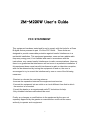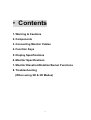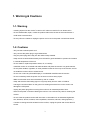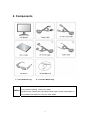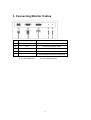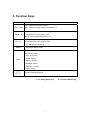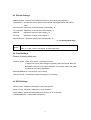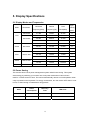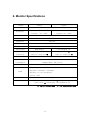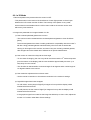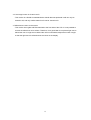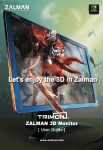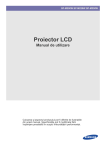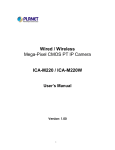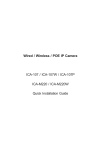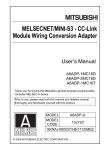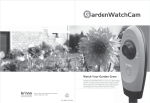Download Zalman ZM-M220W
Transcript
ZM-M220W User’s Guide FCC STATEMENT This equipment has been tested and found to comply with the limits for a Class B digital device pursuant to part 15 of the FCC Rules. These limits are designed to provide reasonable protection against harmful interference in a residential installation. This equipment generates, uses and can radiate radio frequency energy and, if not installed and used in accordance with the instructions, may cause harmful interference to radio communications. However, there is no guarantee that interference will not occur in a particular installation. If this equipment does cause harmful interference to radio or television reception, with can be determined by turning the equipment off and on, the user is encouraged to try to correct the interference by one or more of the following measures : -Reorient or relocate the receiving antenna. -Increase the separation between the equipment and receiver. -Connect the equipment into an outlet on a circuit different from that to which the receiver is connected. -Consult the dealer or an experienced radio/TV technician for help. -Only shielded interface cable should be used. Finally, any changes or modifications to the equipment by the user not expressly approved by the grantee or manufacturer could void the users authority to operate such equipment. 1 • Contents 1. Warning & Cautions 2. Components 3. Connecting Monitor Cables 4. Function Keys 5. Display Specifications 6. Monitor Specifications 7. Monitor Elevation/Rotation/Swivel Functions 8. Troubleshooting (When using 2D & 3D Modes) 2 1. Warning & Cautions 1-1. Warning - Inserting objects into the monitor’s vents or A/V outlet can result in fire or electrocution. - Do not disassemble, repair, or alter the product without the consent of the manufacturer. It could result in electrocution. - Do not pull on the cables to unplug the power cord or touch the power cord with wet hands. 1-2. Cautions - Only use the enclosed power cord. - Only connect the power plug to a grounded outlet. - Plug the power plug all the way into the outlet to keep it stable. - Keep the unit a certain distance away from the wall for good ventilation to prevent the increase in internal temperature of the unit. - Do not install on a place exposed to water, oil, or humidity. - Install the monitor on a leveled and stable location and place the monitor in a gentle manner. - Do not place candles, cigarettes, or other potential causes of fire on top of the monitor, and do not install the monitor close to a heat source. - Do not use or store any flammable spray or combustible materials near the monitor. - Do not excessively bend the power cord or leave it under a heavy object. - Make sure that the vents are not blocked by cloth or curtains. - Keep and store the desiccating agent or vinyl wrap away from the reach of children. - Leaving the unit faced down on the ground or exerting excessive force on the screen can damage the LCD panel. - Unplug the power plug when not using the monitor for an extended period of time. - Remove the power cord when cleaning the monitor. Use a soft and dry cloth for cleaning the monitor. - Do not clean the product surface with wet cloth or chemicals such as industrial brighteners, wax, benzene, alcohol, solvents, insect repellents, aromatics, lubricant, rinsing liquid etc.) - If smoke or strange smell is emitted from the monitor, unplug the power and contact the A/S Center. 3 - Zalman Tech Co., Ltd. is not responsible for any damages due to external causes, including but not limited to, improper use, problems with electrical power, accident, neglect, alteration, repair, improper installation, or improper testing. - Using the monitor in 3D Mode for 1 whole hour or more (playing games, watching videos etc.) could cause dizziness. Please take a brief rest after 1 hour of using the monitor in 3D (the time for causing dizziness varies for each individual). 4 2. Components *1 : For DVI Model Only. *2 : For Audio Model Only. Please make sure the following items are included with your monitor. Notice If any items are missing, contact your dealer. Please use the cables that are provided. Zalman does not take responsibility for any problems that arise from using any other cables. 5 3. Connecting Monitor Cables No. Input / Output Cable Type 1 Power Power Cord 2 PC 15-pin D-Sub Signal Cable 3 DVI(Optional) DVI-D Cable *1(Optional) 4 SPK IN Audio Cable *2 5 SPK OUT External Speaker Cable (not included) *2 *1 : For DVI Model Only *2 : For Audio Model Only 6 4. Function Keys MENU Opens / Closes the OSD Main Menu SEL : Selects a command function. SEL / AUTO Auto : Optimizes image quality automatically. *1 1. Selects the previous control setting. MUTE / ▲ 2. Increases the current option value. MUTE : Sound Mute On/Off button. *2 1. Selects the next control setting. VOL / ▼ 2. Decreases the current option value. VOL : Adjusts the volume. *2 MODE Changes the display mode. Automatically Adjusts color and brightness according to the user’s preferred environment setting. • TEXT : Documents MWE • GAME: Games • MOVIE : Movies • SPORTS : Sports • SMOOTH : Smooth • USER: Users Power On/Off toggle button. *1 : For Analog Mode Only 7 *2 : For Audio Model Only 4-1 Picture Settings ● BRIGHTNESS : Changes the overall light intensity of the images being displayed. ● CONTRAST : Changes the ratio of light intensity between the brightest white and darkest black. ● H POSTION : Adjusts the horizontal position of the display. *1 ● V POSITION : Adjusts the vertical position of the display. *1 ● PHASE : Adjusts the phase for clear imaging. *1 ● CLOCK : Adjusts the clock for clear imaging *1 ● AUTO ADJUST : Optimizes image quality automatically. *1 *1 : For Analog Mode Only. Notice There should not be problems with most graphics cards, but if the monitor displays “static” or “noise”, select “Auto Adjust” to resolve the issue. 4-2 Color Settings Pertains to Analog Mode only. ● COLOR TEMP : There are 3 Modes - User, Blue and Red. To adjust Red, Green, Blue settings individually, select User Mode. Blue and Red Modes reinforce each mode’s respective color setting, without the option of individual color setting adjustment. ● RED,GREEN,BLUE : Adjusts each color’s setting. ● AUTO COLOR : Automatically adjusts the display’s color settings. 4-3 OSD Settings ● OSD H POSI : Adjusts the OSD Menu’s horizontal position. ● OSD V POSI : Adjusts the OSD Menu’s vertical position. ● OSD TIMER : Adjusts the OSD display time between 10 to 40 seconds. ● TRANSPARENCY : Adjusts OSD transparency. 8 4-4 MISC Settings ● LANGUAGE : Selects the language for the OSD Menu. ● RECALL : Loads factory default settings. ● INPUT SELECT : Selects the display’s input. *1 ● AUDIO : Sets Audio function On / Off. *2 ●SCREEN SIZE : Sets the screen ratio to ‘16:10’ or ‘4:3’. *1 : For DVI Model Only. *2: For Audio Model Only. Notice The monitor’s initial settings are factory adjusted settings. For initial settings, press the Auto button for display optimization. 9 5. Display Specifications 5-1 Display Modes and Frequencies Mode Resolution Vertical Pixel Frequency(KHz) Frequency(Hz) Clock(MHz) 31.468 70.087 28.322 -/+ 31.468 59.940 25.175 -/- 35.000 66.670 30.240 -/- 37.500 75.000 31.500 -/- 37.879 60.300 40.000 +/+ 48.077 72.188 50.000 +/+ 46.875 75.000 49.500 +/+ 48.363 60.004 65.000 -/- 56.476 70.000 75.000 -/- 60.023 75.029 78.750 +/+ 63.981 60.020 108.000 +,-/+,- 79.976 75.025 135.000 +/+ 64.674 59.883 119.000 +/- 720 X 400 VGA 640 X 480 SVGA XGA 800 X 600 1024 X 768 SXGA 1280 X 1024 WSXGA 1680 X 1050 Sync Horizontal Polarity (H/V) 5-2 Power Saving This monitor has a built-in power management system called Power Saving. This system saves energy by switching your monitor into a low-power mode when it has not been used for a certain amount of time. The monitor automatically returns to normal operation when a key is pressed on the keyboard. For energy conservation, turn the monitor OFF when it is not in use, or when leaving it unattended for long periods. Power Recovery Consumption Time ON Under 60W - Green OFF Less than 2W Within 2 secs Amber State 10 LED Color 6. Monitor Specifications MODE Analog Digital LCD Frequency 22Inch Wide (55.9cm) Horizontal : 31.5 ~ 80KHz Horizontal : 31 ~ 64KHz Vertical : 56 ~ 75Hz Vertical : 59 ~ 61Hz Resolution 1680x1050@60Hz (WSXGA+) Response time 5ms(TYP) Brightness 300cd/㎡ 3D View Angle 90°(L/R) / 10~12°(U/D) Contrast Ratio 1000 : 1 Input Signal RGB Analog DVI Standard 1.0 Input / Output 15 pin D-Sub, 24pin DVI-D *1 Connectors Audio In / Audio Out *2 Audio In / Audio Out *2 Power AC 100~240V, 50/60Hz, 0.9A Power Max : 60W Consumption Standby Mode : 2W or Less Dimension 524.7 mm(W) x 406.2 mm(H) x 243 mm(D) - Tilting Degree : 0˚~ 30˚ Stand - Elevation : 406.2mm ~ 530.2mm, - Rotation : 0˚~ 90˚ (Clockwise) - Swivel : ±30˚ Weight Accessories 7.6kg Manual / Power Cable / DVI-D Cable *1 / 15pin D-sub Cable / Audio Cable *2 / 3D Glasses / 3D Installation CD *1 : For DVI Models Only *2 : For Audio Models Only 11 7. Monitor Elevation/Rotation/Swivel Functions Tip : Please remove the screw on the back of the stand to use the functions above. ** The display can be rotated 90 degrees and operated with downloaded or graphic card manufacturer supplied display rotation software. A display rotation software is not included with the monitor. (Generally, a display rotation feature is included in the graphic card’s driver.) 12 13 8. Troubleshooting <Cautions> Opening the product may cause electrocution of the user or critical damage to the product. Product malfunction arising from external causes, including but not limited to improper use, problems with electrical power, accident, neglect, alteration, repair, improper installation, or improper testing will only be repaired with a service charge. <Steps to Take When a Problem Arises> Please check the following items when a problem arises with the product. If the problem is not fixed after following the steps below, then please contact an A/S Center nearest to your location. 8-1. In 2D Mode 1. If the LED does not light up / screen does not turn On - Check to see if the monitor is running on Power-Saving Mode. - Check to see if the monitor’s power is ON and if the Power Cord is properly connected. 2. If the screen is not clear (if flickering, interference, noise, etc. is present) - Check the VGA Cable’s connection state. - Check to see if the screen’s Refresh Rate is set to 75Hz or above. Setting the screen’s refresh rate to 60Hz will provide the optimal screen state (adjust Clock and Phase). 3. If the screen is blurry - Adjust the screen’s Phase. - Set the screen’s Refresh Rate to 60Hz. - Eliminate the external video signal. 4. If the screen is dark, too bright, or blurry - Adjust the Brightness or Contrast. 14 8-2. In 3D Mode 1. Blurs and patterns are present when the screen is OFF. - This phenomenon is the result of the interference of outer light present on the air layer between the LCD screen and the 3D filter. The intensity of this pattern is very weak, which makes it unnoticeable when the LCD screen is ON so the monitor can be used without any inconvenience. 2. Images are presented as 2 images instead of in 3D. 1) If the enclosed polarized glasses are not worn - This monitor must be viewed with the enclosed polarized glasses to view 3D effects. [Note] The enclosed glasses have been circularly polarized for compatibility with the monitor’s 3D filter. Using polarized glasses manufactured by other firms will not enable the viewing of 3D images on this monitor, and even if they are circularly polarized glasses, clear images cannot be viewed due to differences in optical characteristics. 2) If the monitor is viewed from beyond the view angle - To view clear 3D imaging, the user’s eye level must be around the 3rd horizontal quarter (from the bottom of the display) and the user should be approximately 30~60cm (1~2 feet) away from the monitor. - The 3D effect is clearest within a horizontal angle of 90 degrees and a vertical angle of 12 degrees relative to the monitor. 3) If the resolution adjustment has not been made - Set the monitor’s resolution to its maximum resolution in the monitor’s settings. 4) If right/left images have been swapped - For 3D videos, set the player’s Right Eye Images to line up with the display’s Odd Numbered Horizontal Lines. - For 3D pictures, set the viewer’s Right Eye Images to line up with the display’s Odd Numbered Horizontal Lines. - If the graphics signal is accurate but the image has shifted up or down a line, adjust the monitor’s V. Position under Menu-Picture settings. 15 3. If the image is seen in 2D and not 3D - This monitor is a 2D/3D Convertible Monitor. Media that was produced in 2D can only be viewed in 2D, and only media created in 3D can be viewed in 3D. 4. Reflections are seen on the screen - This monitor has a glass 3D Filter attached to the front side of the LCD. It is not possible to remove the reflections on its surface. Therefore, it is a good idea do not place a light source behind the user. If a light source behind the user is unavoidable, adjust the monitor’s angle so that the light source’s reflection does not show on the display. 16