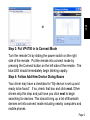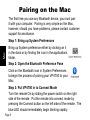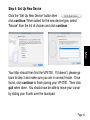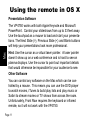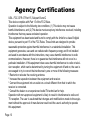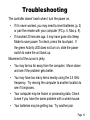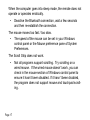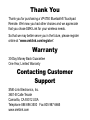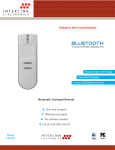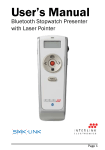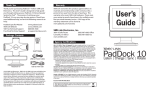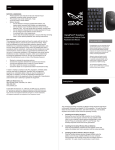Download SMK-Link Bluetooth Touchpad Remote
Transcript
VP4750 User’s Guide Bluetooth Touchpad Remote for presentations and desktop control Table of Contents Getting Started .......................................................................2 Buttons and Controls..............................................................3 Windows Pairing for Windows................................................5 Using the remote in Windows.................................8 Mac Pairing on the Mac..................................................9 Using the remote in OS X.....................................11 Advanced Topics ..................................................................12 Agency Certifications............................................................13 Product Specifications..........................................................15 System Requirements..........................................................15 Trouble Shooting..................................................................16 Technical Support ..................................................Back Cover Page 1 Getting Started Thank you for purchasing the VP4750 Bluetooth Touchpad remote by SMK-Link. It’s the perfect tool for giving better presentations or controlling your computer from across the room. The VP4750 uses Bluetooth to provide up to 33 feet of range and a touchpad for the most accurate mouse pointing. Before you begin, your computer should already have Bluetooth installed (either internally as on a Mac or high-end laptop or externally with a Bluetooth dongle). Install Batteries Remove the battery door from the remote and install two AAA batteries following the diagram on the remote. Page 2 Buttons and controls Bluetooth LED Activity LED Prev Slide / Left Arrow Next Slide / Right Arrow Connect Button Touchpad Power Switch Scroll Strip Right Mouse Button Blank Screen (Presentation) Left Mouse Button Page 3 Bluetooth LED: Shows the status of the Bluetooth connection. Fast Blinking: In Connect Mode. Off: Not connected Slow Blinking: Connected. Activity LED: As you press controls this LED should blink. Next Slide / Right Arrow: Pressing this button is the same as pressing the right arrow key on your keyboard. In presentation software it advances to the next slide. Prev Slide / Left Arrow: Pressing this button is the same as pressing the left arrow key on your keyboard. In presentation software it returns to the previous slide. Power Switch: Slide this switch to turn the remote On. To turn Off, slide this switch and hold for 5 seconds. Connect Button: Press to place remote in connect / discovery mode. Blank Screen: By default this button sends the “b” key. In presentation software this blanks the screen. Touchpad: Move the cursor by sliding your thumb over the touchpad. Scroll through documents and web pages with the Scroll Strip. The patented click-trigger on the bottom is the left mouse button. Right click with the upper button. Page 4 PC Pairing for Windows The first time you use any Bluetooth device, you must pair it with your computer. Depending on the drivers and version of Windows you have, your screens may appear slightly different but the steps are generally the same. Should you have problems pairing, please contact Customer Support for assistance. Step 1: Open Bluetooth Settings Open the Bluetooth Control panel either by double clicking on the Bluetooth icon in the system tray or by selecting Start | Control Panel and double clicking on the Bluetooth icon. Step 2: Add New Device Click on Add or New Connection to start the process of pairing the VP4750 to your computer. Page 5 PC or Step 3: Put VP4750 in to Connect Mode Turn the remote On by sliding the power switch on the right side of the remote. Put the remote into connect mode by pressing the Connect button on the left side of the remote. The blue LED should immediately begin blinking rapidly. Step 4: Follow Add New Device Dialog Boxes Your driver may have a checkbox for “My device is set up and ready to be found”. If so, check that box and click next. Other drivers skip this step and just have you click next to begin searching for devices. This should bring up a list of Bluetooth devices set into connect mode including nearby computers and mobile phones. Page 6 PC Step 5: Final Details Select the VP4750 from the list of recognized items and click next. For drivers which need a device type, select Mouse. If asked for a passkey, select “Do not use passkey” or “Empty passkey.” Follow the dialog boxes until done. You should now be able to move the cursor by sliding your thumb over the touchpad. Page 7 Using the remote in Windows Presentation Software PC Give professional presentations with PowerPoint and the VP4750. Control your slideshows from up to 33 feet away. Use the touchpad as a mouse to load and start your presentations. The Next Slide (>), Previous Slide (<) and Blank buttons will help your presentations look more professional. Hint: Use the cursor as a virtual laser pointer. A laser pointer doesn’t show up on a web conference and is hard to see on plasma displays. Use the cursor to point out important details that would otherwise be impossible for your audience to see. Windows Desktop Use the VP4750 as a mouse to control the windows desktop from further away. Now you can use your laptop like a home theatre system to play DVDs or to stream TV shows. Use it with your desktop to select and play music. Any program which can be controlled by a mouse, can be controlled with the VP4750. Page 8 Pairing on the Mac The first time you use any Bluetooth device, you must pair it with your computer. Pairing is very simple on the Mac, however, should you have problems, please contact customer support for assistance. Mac Step 1: Bring up System Preferences Bring up System preference either by clicking on it in the dock or by finding the icon in the applications folder. Step 2: Open the Bluetooth Preference Pane Click on the Bluetooth icon in System Preferences to begin the process of pairing your VP4750 to your Mac. Step 3: Put VP4750 in to Connect Mode Turn the remote On by sliding the power switch on the right side of the remote. Put the remote into connect mode by pressing the Connect button on the left side of the remote. The blue LED should immediately begin blinking rapidly. Page 9 Step 4: Set Up New Device Click the “Set Up New Device” button then click continue. When asked for the new device type, select “Mouse” from the list of choices and click continue. Mac Your Mac should then find the VP4750. If it doesn’t, please go back to step 3 and make sure you are in connect mode. Once found, click continue to finish pairing your VP4750. Then click quit when done. You should now be able to move your cursor by sliding your thumb over the touchpad. Page 10 Using the remote in OS X Presentation Software Mac The VP4750 works with both Apple Keynote and Microsoft PowerPoint. Control your slideshows from up to 33 feet away. Use the touchpad as a mouse to load and start your presentations. The Next Slide (>), Previous Slide (<) and Blank buttons will help your presentations look more professional. Hint: Use the cursor as a virtual laser pointer. A laser pointer doesn’t show up on a web conference and is hard to see on plasma displays. Use the cursor to point out important details that would otherwise be impossible for your audience to see. Other Software You can control any software on the Mac which can be controlled by a mouse. This means you can use the DVD player to watch movies, iTunes to build play lists and play music or Safari to stream movies or TV shows from across the room. Unfortunately, Front Row requires the keyboard or infrared remote, so it will not work with the VP4750. Page 11 Advanced Topics Mouse Speed The speed of the mouse can be set in your Windows control panel or the Mouse preference pane of System Preferences. Sleep Mode Because Bluetooth is continually transmitting and receiving, it goes to sleep after 20 minutes of inactivity. When it goes to sleep it disconnects from your computer and turns itself off. To wake it up, just press the power button and wait a few seconds for Bluetooth to reconnect. Turning Off the Remote If you do not want to wait for sleep mode to turn the remote Off, you can also turn off the remote by sliding the power switch and holding it for 5 seconds. Advanced Setup There are various setup options to configure your VP4750. For a complete list, please visit “www.smklink.com/vp4750”. Page 12 Agency Certifications USA - FCC CFR 47 Part 15, Subpart B and C This device complies with Part 15 of the FCC Rules. Operation is subject to the following two conditions: (1) This device may not cause harmful interference, and (2) This device must accept any interference received, including interference that may cause undesired operation. This equipment has been tested and found to comply with the limits for a class B digital device, pursuant to part 15 of the FCC Rules. These limits are designed to provide reasonable protection against harmful interference in a residential installation. This equipment generates, uses and can radiate radio frequency energy and if not installed and used in accordance with the instructions, may cause harmful interference to radio communications. However, there is no guarantee that interference will not occur in a particular installation. If this equipment does cause harmful interference to radio or television reception, which can be determined by turning the equipment off and on, the user is encouraged to try to correct the interference by one or more of the following measures: * Reorient or relocate the receiving antenna. * Increase the separation between the equipment and receiver. * Connect the equipment into an outlet on a circuit different from that to which the receiver is connected. * Consult the dealer or an experienced radio/TV technician for help. Operation with non-approved equipment is likely to result in interference to radio and TV reception. The user is cautioned that changes and modifications made to the equipment without the approval of manufacturer could void the user’s authority to operate this equipment. Page 13 Canada - IC RSS-210, ICES-003 This Class B digital apparatus complies with Canadian ICES-003. Operation is subject to the following two conditions: (1) this device may not cause interference, and (2) this device must accept any interference, including interference that may cause undesired operation of the device. Europe - Declaration of Conformity We, SMK-Link Electronics declare under our sole responsibility that the product, VP4750 Bluetooth Touchpad Remote, to which this declaration relates is in conformity with the following standards or other normative documents: Art.3.1(a): EN 60950-1:2001 Art.3.1(b): EN 301 489-17 v1.3.2, EN 301 489-1 v1.8.1 Art.3.2: EN 300 328:2006(V1.7.1) Following the provisions of 1999/5/EC,R&TTE directive. European RoHS DIR 2002/95/EC Trademarks Interlink Electronics and the Interlink Electronics logo are trademarks of Interlink Electronics and are used under license by SMK-Link Electronics corporation. SMK-Link and the SMK-Link Logo are trademarks of SMK-Link Electronics corporation. The Bluetooth word mark and logos are owned by the Bluetooth SIG, Inc. and any use of such marks by SMK-Link Electronics, Corp. is under license. All other trademarks and trade names are those of their respective owners. Page 14 Specifications Communication Method Bluetooth Standard V2.0 +EDR Frequency Band RF 2.4 GHz (Bluetooth) Transmission Distance Up to 33 feet Power Requirement 3V DC (two AAA sized batteries) Battery Usage Up to 14 hours (continuous usage) Touchpad Capacitive Touchpad with Scroll Strip System Requirements Operating System Windows XP or Vista Mac OS X 10.4 or higher Hardware Built-in or add-on Bluetooth Dongle (Version 2.0 or higher) Page 15 Troubleshooting The controller doesn’t work when I turn the power on. • If it’s never worked, you may need to insert batteries (p. 2) or pair the remote with your computer (PC p. 5, Mac p. 9). • If it worked 20 minutes ago, it may have gone into Sleep Mode to save power. To check, press the touchpad. If the green Activity LED does not turn on, slide the power switch to wake the unit back up. Movement of the cursor is jerky. • You may be too far away from the computer. Move closer and see if the problem gets better. • You may have too many items nearby using the 2.4 GHz frequency. Try moving the computer to another location to see if it improves. • Your computer may be frozen or processing data. Check to see if you have the same problem with a wired mouse. • Your batteries may be getting low. Try another pair. Page 16 When the computer goes into sleep mode, the remote does not operate or operates erratically. • Deactive the Bluetooth connection, wait a few seconds and then re-establish the connection. The mouse moves too fast / too slow. • The speed of the mouse can be set in your Windows control panel or the Mouse preference pane of System Preferences. The Scroll Strip does not work. • Not all programs support scrolling. Try scrolling on a wired mouse. If the wired mouse doesn’t work, you can check in the mouse section of Windows control panel to ensure it hasn’t been disabled. If it hasn’t been disabled, the program does not support mouse and touchpad scrolling. Page 17 Thank You Thank you for purchasing a VP4750 Bluetooth® Touchpad Remote. We know you had other choices and we appreciate that you chose SMK-Link for your wireless needs. So that we may better serve you in the future, please register online at “www.smklink.com/register”. Warranty 30-Day Money Back Guarantee One Year, Limited Warranty Contacting Customer Support SMK-Link Electronics, Inc. 3601-B Calle Tecate Camarillo, CA 93012 USA Telephone 888 696 3500 Fax 805 987 6665 www.smklink.com