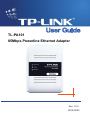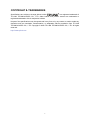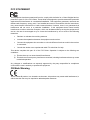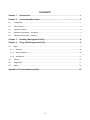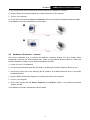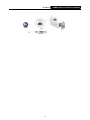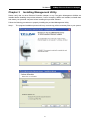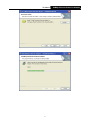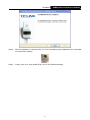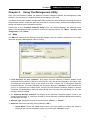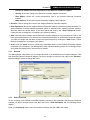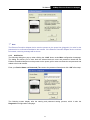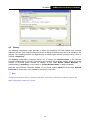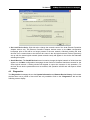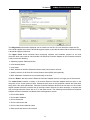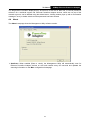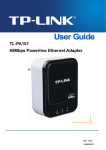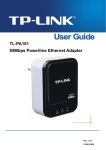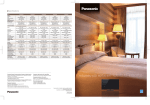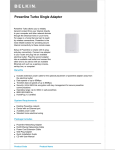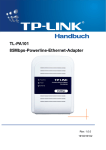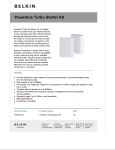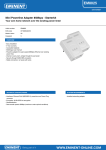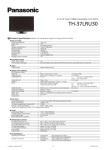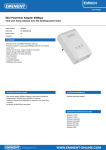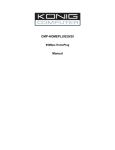Download TP-LINK 85Mbps Powerline Ethernet Adapter
Transcript
TL-PA101 85Mbps Powerline Ethernet Adapter Rev: 1.0.0 1910010102 COPYRIGHT & TRADEMARKS Specifications are subject to change without notice. is a registered trademark of TP-LINK TECHNOLOGIES CO., LTD. Other brands and product names are trademarks or registered trademarks of their respective holders. No part of the specifications may be reproduced in any form or by any means or used to make any derivative such as translation, transformation, or adaptation without permission from TP-LINK TECHNOLOGIES CO., LTD. Copyright © 2008 TP-LINK TECHNOLOGIES CO., LTD. All rights reserved. http://www.tp-link.com I FCC STATEMENT This equipment has been tested and found to comply with the limits for a Class B digital device, pursuant to part 15 of the FCC Rules. These limits are designed to provide reasonable protection against harmful interference in a residential installation. This equipment generates, uses and can radiate radio frequency energy and, if not installed and used in accordance with the instructions, may cause harmful interference to radio communications. However, there is no guarantee that interference will not occur in a particular installation. If this equipment does cause harmful interference to radio or television reception, which can be determined by turning the equipment off and on, the user is encouraged to try to correct the interference by one or more of the following measures: • Reorient or relocate the receiving antenna. • Increase the separation between the equipment and receiver. • Connect the equipment into an outlet on a circuit different from that to which the receiver is connected. • Consult the dealer or an experienced radio/ TV technician for help. This device complies with part 15 of the FCC Rules. Operation is subject to the following two conditions: 1) This device may not cause harmful interference. 2) This device must accept any interference received, including interference that may cause undesired operation. Any changes or modifications not expressly approved by the party responsible for compliance could void the user’s authority to operate the equipment. CE Mark Warning This is a class B product. In a domestic environment, this product may cause radio interference, in which case the user may be required to take adequate measures. II CONTENTS Chapter 1 Introduction .................................................................................................................1 Chapter 2 Connecting Mechanism ...............................................................................2 2.1 Introduction .......................................................................................................................................... 2 2.2 LED Indicator ....................................................................................................................................... 2 2.3 Physical Interface ................................................................................................................................ 3 2.4 Hardware Connection – Computer .................................................................................................... 3 2.5 Hardware Connection – Internet ........................................................................................................ 4 Chapter 3 Installing Management Utility ......................................................................6 Chapter 4 Using The Management Utility ....................................................................9 4.1 Main ...................................................................................................................................................... 9 4.1.1 Rename .................................................................................................................................10 4.1.2 Enter Password......................................................................................................................10 4.1.3 Add Device.............................................................................................................................11 4.2 Privacy ............................................................................................................................................... 12 4.3 Diagnostics ........................................................................................................................................ 13 4.4 About .................................................................................................................................................. 15 Appendix A: Troubleshooting Guide ..............................................................................16 III TL-PA101 Chapter 1 85Mbps Ethernet Powerline Adapter Introduction Congratulations on your purchase of this outstanding Ethernet Powerline Adapter. This device is an 85Mbps Powerline Ethernet Adapter which transforms your house’s existing electrical wiring into an ubiquitous networking infrastructure. Simply plug this 85Mbps Ethernet Powerline Adapter into an ordinary AC power outlet which will easily extend your Cable/xDSL broadband connection or existing Ethernet (LAN) network to any other electrical outlet in any room of a house without the need of any new cabling. This Ethernet Powerline Adapter supports up to 85Mbps data rate over the existing household power circuit. With data rates of 85Mbps, full multimedia application can easily be supported throughout the whole house in addition to Internet access. This Ethernet Powerline Adapter uses the existing power lines installed in a home as a path to transmit digital data, voice, audio and video between devices. To ensure data communication’s security and multimedia applications, this Ethernet Powerline Adapter support built-in 56-bit DES encryption and Quality of Service features.With minimum setup, you can install and use this Ethernet Powerline Adapter within minutes. A. System Requirement a) At least two AC 100V ~ 240V power outlets with standard home power wiring b) A computer with the following: ¾ Operating System with TCP/IP installed ¾ Pentium III compatible processor and above ¾ Ethernet LAN card installed with TCP/IP protocol ¾ 64 MB RAM or more ¾ 50 MB of free disk space (Minimum) ¾ CD-ROM Drive B. Package Contents The 85Mbps Ethernet Powerline Adapter package contains the following items: ¾ One 85Mbps Ethernet Powerline Adapter ¾ One Quick Installation Guide ¾ One CAT-5 Ethernet Cable ¾ One CD-ROM (Utility / Manual / Quick Installation Guide) If any of the above items are damaged or missing, please contact your dealer immediately. 1 TL-PA101 Chapter 2 2.1 85Mbps Ethernet Powerline Adapter Connecting Mechanism Introduction The Ethernet Powerline Adapter support up to 85Mbps data rate. With this high speed connection rate, this Ethernet Powerline Adapter allows you to setup a high speed home network by using your home existing electrical wiring. Simply plug this Ethernet Powerline Adapter into an ordinary power outlet to extend your Cable/xDSL broadband connection or existing LAN network to any other electrical outlet in any rooms of your house. Take notes that this Ethernet Powerline Adapter works in pairs. You need to plug one Ethernet Powerline Adapter into a power outlet for each computer (Connect to the computer LAN card) you want to connect (Network access); you will also need another Ethernet Powerline Adapter connected to your Cable/xDSL broadband (Ethernet port) in order to extend your broadband connection or Internet surfing. Section below describes the Ethernet Powerline Adapter’s LED indicators, physical interface and hardware connection mechanism. 2.2 LED Indicator The LED indicator displays information about the device’s status. 2 TL-PA101 Label Power Powerline Ethernet 2.3 Status 85Mbps Ethernet Powerline Adapter Description ON The Ethernet Powerline Adapter is power on OFF The Ethernet Powerline Adapter is not receiving power ON Another Powerline port is detected on the same Powerline network OFF Did not detect any other Powerline port on the same powerline network Flashing The Powerline port is transmitting/receiving data ON The Ethernet port is on and ready to receiving/transmitting data OFF The Ethernet port is not connected or not power on Flashing The Ethernet port is receiving/transmitting data Physical Interface There are two physical interfaces on this Ethernet Powerline Adapter. Interface 2.4 Description Ethernet One 10/100Mbps Ethernet port connected to PC LAN card or broadband device. Power Plug Power Plug connected to any 100V ~ 240V AC power socket. Hardware Connection – Computer For those computers you wish to be networked by Ethernet Powerline Adapter, each of the computers must be properly connected with an Ethernet Powerline Adapter through an Ethernet (RJ-45) cable. Following are the steps to properly connect the Ethernet Powerline Adapter to your computer: 1. Power off your PC or Notebook. 2. Connect the provided Ethernet (RJ-45) cable to the Ethernet Powerline Adapter’s Ethernet port. 3 TL-PA101 85Mbps Ethernet Powerline Adapter 3. Connect the other end of the Ethernet (RJ-45) cable to you computer’s LAN port. 4. Plug the Ethernet Powerline Adapter into a wall socket next to the computer. 5. Turn on your computer. 6. Check and confirm that the Power and Ethernet LEDs on the Ethernet Powerline Adapter are ON The hardware connection mechanism is shown below: 2.5 Hardware Connection – Internet This section describes how to connect the Ethernet Powerline Adapter into your existing ADSL broadband connection via ADSL Ethernet port. Follow the procedures describe below to connect the Ethernet Powerline Adapter to your ADSL broadband connection: 1. Power off your PC or Notebook. 2. Connect the provided Ethernet (RJ-45) cable to the Ethernet Powerline Adapter’s Ethernet port. 3. Connect the other end of the Ethernet (RJ-45) cable to an available Ethernet port of your ADSL broadband Router. 4. Plug the Ethernet Powerline Adapter into a wall socket next to the computer. 5. Turn on your computer. 6. Check and confirm that the Power, Powerline and Ethernet LEDs on the Ethernet Powerline Adapter are ON. The hardware connection mechanism is shown below: 4 TL-PA101 5 85Mbps Ethernet Powerline Adapter TL-PA101 Chapter 3 85Mbps Ethernet Powerline Adapter Installing Management Utility Please verify that no other Ethernet Powerline Adapter or any Encryption Management Utilities are installed before installing the provided software. If other Homeplug Utilities are installed, uninstall them and restart your personal computer before installing this provided software. Follow the following procedures to properly installing the provided Management Utility: Step 1: The program installation process will carry out and copy all the necessary files to your system. 6 TL-PA101 7 85Mbps Ethernet Powerline Adapter TL-PA101 85Mbps Ethernet Powerline Adapter Step 2: After the installation, a shortcut to the “TL-PA101 Powerline Utility” application icon is provided on the windows desktop. Step 3: Finally, there is an “Auto install Finish” icon on the windows desktop. 8 TL-PA101 Chapter 4 85Mbps Ethernet Powerline Adapter Using The Management Utility After you’d successfully installed the Ethernet Powerline Adapter hardware and Management Utility software, you can setup or configure the devices according to your need. This Ethernet Powerline Adapter Configuration Utility enables the users to identify HomePlug devices on the powerline network, measures data rate performance, ensures privacy and performs diagnostics by setting user defined secure powerline networks. Double click on the “TL-PA101 Powerline Utility” from your windows desktop, the following screen display. This Management Utility consists of a set of four property sheets, viz., “Main”, “Privacy”, and “Diagnostics” and “About”. 4.1 Main The Main tab shows all the Ethernet Powerline Adapter that are logically connected to the current computer where the Management Utility is running. ¾ Local Device(s) on your computer: This shows all local Ethernet Powerline Adapter found connected to the computer’s LAN card. In most cases, only one device will display in this panel. Click and select the local device shown on the screen then click “Connect” tab to manage the Ethernet Powerline Adapter. The status message will be shown above the “Connect” button indicates that your PC is connected to the same device. Once the chosen Ethernet Powerline Adapter is properly connected, this Management Utility will automatically scan the power line periodically for any other existing powerline devices. ¾ “x” Powerline Devices detected: This display all the Ethernet Powerline Adapter found on the current logical network. “x” shows the number of remote Ethernet Powerline Adapter discovered by this Management Utility. ¾ Network Type: Displayed the type of logical network: “Public” or “Private”. ¾ Autoscan: Shows the scanning status (Default is “ON”). y Device Name: Shows the default device name. One may redefine or change the name by clicking on the name and editing in place or by clicking the “Rename” button. 9 TL-PA101 85Mbps Ethernet Powerline Adapter y Password: Shows the current password of the Ethernet Powerline Adapter. y Quality: Shows the quality of the Ethernet Powerline Adapter connection. y Rate (Mbps): Shows the current transmission rate of the selected Ethernet Powerline Adapter. y MAC Address: Shows the Ethernet Powerline Adapter’s MAC address. ¾ Rename: Click to change the name of the selected Ethernet Powerline Adapter. ¾ Enter Password: Shows the supplied Ethernet Powerline Adapter’s password (Initially left blank). To set the Ethernet Powerline Adapter password (Which is required when creating a private network), click and select the device shown in the lower panel and click on the “Enter Password” button. Follow the pop-up dialog box to complete your password setting. ¾ Add: Click this button to add a remote Ethernet Powerline Adapter to your network that is not on the lower panel displayed list. You will advice to locate the passwords for all Ethernet Powerline Adapter you wish to manage and add them to the local logical network by clicking the “Add” button. Follow the pop-up dialog box to complete your setting. ¾ Scan: Click the “Scan” button to perform an immediate search of the Ethernet Powerline Adapter connected to the computer. The Management Utility will automatically perform the scanning process and update the display every few seconds by default. 4.1.1 Rename This Management Utility allows you to change the name of the listed Ethernet Powerline Adapter. Click and select the Ethernet Powerline Adapter you wish to change from the list, then click on the “Rename” tab and editing-in-place to change the name. 4.1.2 Enter Password To set or change your Ethernet Powerline Adapter’s password, click and select the Ethernet Powerline Adapter you wish to change from the list, then click on the “Enter Password” tab, the following screen display Enter your Password (Take note to the password format) and click “OK” after setup. 10 TL-PA101 85Mbps Ethernet Powerline Adapter ) Note: The Ethernet Powerline Adapter device must be present on the power line (plugged in) in order for the password to be confirmed and added to the network. If the Ethernet Powerline Adapter device could not be located, a warning message will be shown. 4.1.3 Add Device The following dialog box pop-up when clicking the “Add” button under Main configuration homepage. The dialog box allows you to enter both the selected device’s name and password. Noted that the Ethernet Powerline Adapter must be present on the power grid in order to activate the set password and added to the local network. Enter your Device Name and Password (Take note to the password format) and click “OK” after setup. The following screen display after the naming and password setting process, which is also the Diagnostics configuration homepage. 11 TL-PA101 4.2 85Mbps Ethernet Powerline Adapter Privacy The Privacy configuration page provides a means for managing the local network and providing additional security for the logical network and also to select the devices that has to be included in the network. All HomePlug devices are shipped using a default logical network (network name), which is normally “HomePlug” The Privacy configuration homepage allows you to change the Network Name of the Ethernet Powerline Adapter that is currently connected to this computer into a private network. Reset the private network to universal public network by clicking on the “Use Default (Public Network)” or entering/editing “HomePlug” under column of “Private Network Name” is always available. Note that every Ethernet Powerline Adapter on your home network MUST have the same Network Password for connectivity to be established throughout your home ) Note: Changing the network name to anything other than “HomePlug” will show the network type on the Main configuration screen as “Private”. 12 TL-PA101 85Mbps Ethernet Powerline Adapter ¾ Set Local Device Only: Click this tab to change the network name of the local Ethernet Powerline Adapter device only. All Ethernet Powerline Adapter devices seen on the Main configuration homepage prior to this will be no longer present in the new network, effectively making the local devices not to communicate to the devices who were in the old logical network. Devices previously set up with the same logical network (same network name) will appear in the device list afterward selecting this option. ¾ Set All Devices: The Set All Devices button is used to change the logical network of all devices that appear on the Main configuration homepage whose Device’s Password had been entered for the same logical network. A dialog window will appear to report the success of this operation. For devices whose device passwords were not entered, this operation will fail and will report a failure message. 4.3 Diagnostics The Diagnostics homepage shows the System Information and Remote Device History of all remote devices seen over a period of time which are only readable. Click on the “Diagnostics” tab and the following screen display. 13 TL-PA101 85Mbps Ethernet Powerline Adapter The Diagnostics information displayed can be saved to a text file. One can email the saved text file to the local supplier when there’s technical support require or print the saved text file as reference during a technical support conference. The Upper Panel shows technical data concerning software and hardware present on the host computer which were used to communicate over Ethernet Powerline Adapter on the Powerline network. It may include the following: ¾ Operating System Platform/Version ¾ Host Network Name ¾ User Name ¾ MAC Address of all NICs (Network interface card) connected to the host ¾ Identify versions of all Driver DLLs and Libraries used (NDIS) and optionally ¾ MAC addresses of all devices connected locally to the host Click the “Delete” tab when there’s Ethernet Powerline Adapter devices no longer part of the network. The Lower Panel contains a history of all remote Ethernet Powerline Adapter devices seen on the computer over a certain period of time. All devices that were on the powerline network are listed here along with a few other parameters. Ethernet Powerline Adapter devices that are active on the current logical network will show a transfer rate in the Rate column; devices on other networks, or devices that may no longer exist are shown with a “?” in the Rate column. The following remote Ethernet Powerline Adapter devices information is available from the diagnostics screen: ¾ Device Alias Name ¾ Device MAC Address ¾ Device Password ¾ Device Last known rate ¾ Device Last Known Network name ¾ Date device last seen on the network 14 TL-PA101 85Mbps Ethernet Powerline Adapter The diagnostics information displayed may be saved to a text file for later use, or can be printed for reference for a technical support call. Ethernet Powerline Adapter devices, which are not part of the network anymore, can be deleted using the delete button. A dialog window pops up with a confirmation message if we try to delete a device whose password has been entered. 4.4 About The About homepage show the Management Utility software version. ¾ AutoScan: When enabled (Place a check), the Management Utility will automatically scan for Ethernet Powerline Adapter devices on the local network every few seconds and updated the scanning information on the Main configuration homepage. 15 TL-PA101 85Mbps Ethernet Powerline Adapter Appendix A: Troubleshooting Guide The Troubleshooting Guide provides answers to common problems regarding the Ethernet Powerline Adapter. 1. The Power LED does not light up. Ans. Check the following: 1. Make sure that the Ethernet Powerline Adapter is properly plugged into a power outlet. 2. Make sure the power outlet is active (working) by plugging another electric device into it. 3. Re-plug the Ethernet Powerline Adapter to the power outlet again. If the Power LED still failed to light up, contact your local dealer for technical support. 2. The Ethernet LED does not light up. Ans. Check the following: 1. Make sure that the Ethernet cable (RJ-45) is properly connected to the Ethernet Powerline Adapter’s Ethernet port. 2. Make sure that the other end of the Ethernet cable (RJ-45) is properly connected to the computer LAN card or to you Cable/xDSL Ethernet port. 3. Make sure your computer LAN card is properly installed and configured. 4. Make sure your Cable/xDSL broadband access is working and configured correctly. 5. Contact your local dealer for technical support if the Ethernet LED still failed to lights up after the above procedures. 3. Powerline LED does not light up. Ans. Check the following: 1. Double click to enable the Management Utility and click the “Scan” tab under the Main configuration homepage. The Management Utility will automatically detect all other Ethernet Powerline Adapter on your power line network. 2. Try to plug a second Ethernet Powerline Adapter into a near by power outlet and check whether the Powerline LED lights up or not. 3. Contact your local dealer for technical support if the Powerline LED still failed to lights up after the above procedures. 16