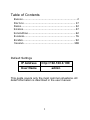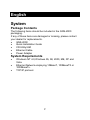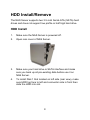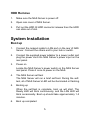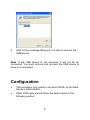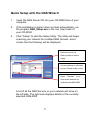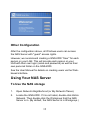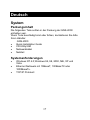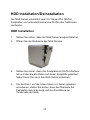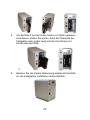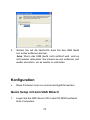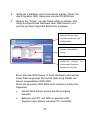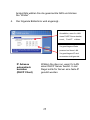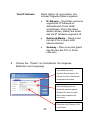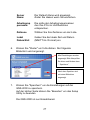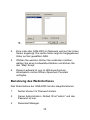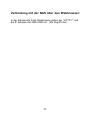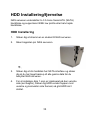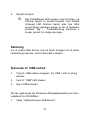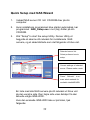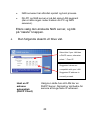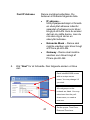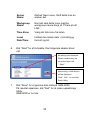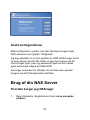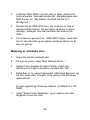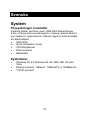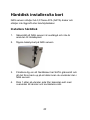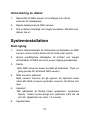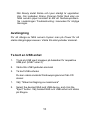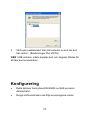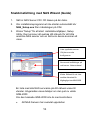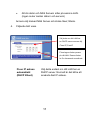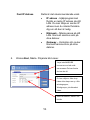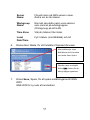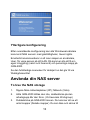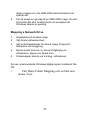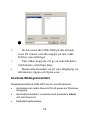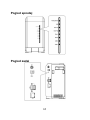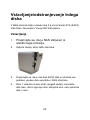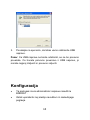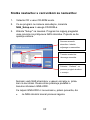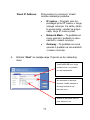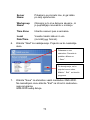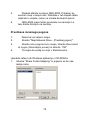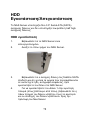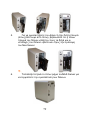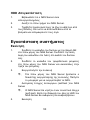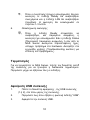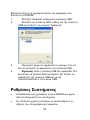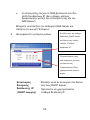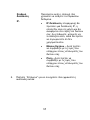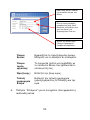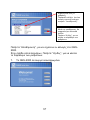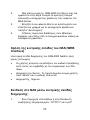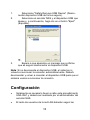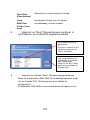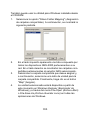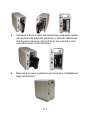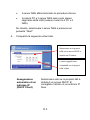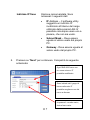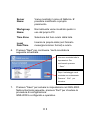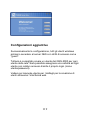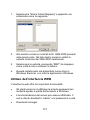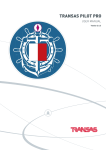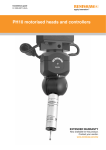Download LevelOne 2-Bay Gigabit Network Storage
Transcript
LevelOne GNS-2000 2-Bay Gigabit Network Storage V1.0 Quick Installation Guide English Slovenščina Deutsch Διιεληθά Dansk Español Svenska Italiano Table of Contents ENGLISH ....................................................................... 2 DEUTSCH ................................................................... 17 DANSK ....................................................................... 32 SVENSKA .................................................................... 47 SLOVENŠČINA .............................................................. 62 ΕΛΛΗΝΙΚΑ .................................................................. 76 ESPAÑ OL .................................................................... 92 ITALIANO .................................................................. 108 Default Settings IP Address http://192.168.0.100/ User Name admin This guide covers only the most common situations. All detail information is described in the user manual. 1 English System Package Contents The following items should be included in the GNS-2000 packaging. If any of these items are damaged or missing, please contact your dealer for replacements. GNS-2000 Quick Installation Guide CD Utility/UM Ethernet Cable Power Adapter System Requirements Window’s NT 4.0,Windows 95, 98, 2000, ME, XP and Vista. Ethernet Network employing 10BaseT, 100BaseTX or 1000BaseTx. TCP/IP protocol. 2 Front Panel Rear Panel 3 HDD Install/Remove The NAS Server supports two 3.5-inch Serial-ATA (SATA) hard drives and does not support low profile or half high hard drive. HDD Install 1. Make sure the NAS Server is powered off. 2. Open rear cover of NAS Server. 3. Make sure your hard drive is SATA interface and make sure you back up all pre-existing data before use it on NAS Server. 4. To install Disk 1 that located on left side (rear view), make sure HDD top face to left and connector side in front then slide the HDD into slot. 4 5. To install Disk 2 that located on right side (rear view), make sure HDD top face to right and connector side in front then slide the HDD into slot. 6. Put the rear cover of NAS Server back to finish HDD install. 5 HDD Remove 1. Make sure the NAS Server is power off. 2. Open rear cover of NAS Server. 3. Pull out the HDD till HDD connector release then the HDD can slide out of slot. System Installation Boot up 1. Connect the network cable to LAN port on the rear of NAS Server. Connect the others end to your hub or switch. 2. Connect the supplied power adapter to a power outlet and plug the power cord into NAS Server’s power input on the rear panel. 3. Power on Locate the NAS Server’s power switch on the NAS Server real panel. Press it once to power on the NAS. 4. The NAS Server self-test The NAS Server will run a brief self-test. During the selftest, all of NAS Server’s LED will be illuminated or flashing. 5. Booting up When the self-test is complete, boot up will start. The Ready LED will blink continuously, and the LAN LED will blink occasionally. Boot up should take approximately 1-3 minutes. 6. Boot up completed 6 When the Ready LED stops blinking, and remains on, boot up is complete. If the Status (Orange) LED stays on, or if the NAS Server repeatedly beeps, there is a hardware problem. Consult the Troubleshooting section of the User Guide for possible solutions. Shutdown To shutdown the NAS Server, press the power switch to start the shutdown sequence. Wait for all LEDs to turn off. Removing a USB device 1. Press the USB eject button (for USB 1 or 2) on the rear panel. 2. Wait for the "USB" LED turn off. 3. Remove the USB device. You can also use the Windows utility installed from the CDROM: 1. Select "Safely Remove USB Device" 2. Select the desired NAS and USB device, and click the "Eject" button. 7 3. Wait for the message telling you it is safe to remove the USB device. Note: If the USB device is not removed, it will not be reconnected. You must remove and re-insert the USB device to have it re-connected. Configuration This procedure only needs to be done ONCE, by the NAS Server’s Administrator. Other LAN users should follow the advice given in the following section. 8 Quick Setup with the NAS Wizard 1. Insert the NAS Server CD into your CD-ROM drive of your computer. 2. If the installation program does not start automatically, run the program NAS_Setup.exe in the root (top) folder of your CD-ROM. 3. Click "Setup" to start the Setup Utility. The Utility will begin scanning your network for installed NAS Servers, and a screen like the following will be displayed. Detected server list. Select preferred one to setup. Current settings of selected server. Please make a note. Press “ Refresh” to rescan whole network for available interNAS/USB. A list of all the NAS Servers on your network will show on the left side. The right side displays details of the currently selected GNS-2000. 9 If the desired GNS-2000 is not listed, check the following: The NAS Server has finished the start up and boot process. Your PC and the NAS Server are on the same LAN segment (there is no Router between your PC and the NAS Server). Otherwise, select the desired NAS Server, and click the "Next" button. 4. The following screen will then be displayed. Select this if your LAN has a DHCP server, otherwise select “ Fixed IP Address” . Suggested values are compatible with your LAN. Suggested IP address is currently unused. Obtain an IP address automatically (DHCP Client) Select this only if your LAN has a DHCP Server. Normally, it is better for servers to use a Fixed IP address 10 Fixed IP Address This option is recommended. You need to enter the following data. IP address - The utility will suggest an unused IP address within the address range used on your LAN. If you wish, you can change this, but you must ensure the address is unused. Network Mask - This must match the value used by PCs on your LAN. Gateway - This must match the value used by PCs on your LAN. Click "Next" to continue. The following screen will then be displayed: Each interNAS/USB comes with an unique server name. You may change it if you wish. All workgroups on the network are listed. You may select one from the pulldown menu, or create a new one. Set the proper Time-Zone, Date and Time here. 11 Server Name: 1. The Default Name is shown. Change this if you wish. Workgroup Name: 2. Normally, this name should match the Workgroup name used by PCs on your LAN. Time Zone 3. Select your time zone from the list. Local Date/Time 4. Enter the local date (mm/dd/yyyy format) and time. Click "Next" to continue. The following screen is displayed. All settings are displayed. Please confirm they are corrected, then click “ Save” . After saving, a final screen will be displayed. Click “ Exit” to close the Setup Utility. Click "Save" to save your data to the GNS-2000. On the resulting screen, click "Exit" to close the Setup Utility. The GNS-2000 is now operational. 12 Other Configuration After the configuration above, all Windows users can access the NAS Server with "guest" access rights. However, we recommend creating a GNS-2000 "User" for each person on your LAN. This will provide each person on your LAN with their own login (name and password) as well as their own personal folder on the GNS-2000. See the User Manual for details on creating users via the Webbased interface. Using Your NAS Server To Use the NAS storage 1. Open Network Neighborhood (or My Network Places). 2. Locate the GNS-2000. If it is not listed, double-click Entire Network. Then double-click the Workgroup that the NAS Server is in. (By default, the NAS Server is in Workgroup.) 13 3. Double click on the GNS-2000 icon. You will then see a list of shares (shared folders). You can read and write files to these shares, unless the GNS-2000 administrator has blocked access. 4. To create a shortcut to an GNS-2000 folder, drag its icon to the desktop, and accept Windows offer to create a shortcut. Mapping a Network Drive 1. Right-click on the desired share. 2. On the pop-up menu, select "Map Network Drive...". 3. Select a drive letter for this folder, check the Reconnect at Logon checkbox, then click "OK". 4. This drive will now be available in Windows Explorer, and from the File- Open or File-Save As dialog in all Windows applications. You can also use the Windows utility installed from the CDROM: 1. Select "Share Folder Mapping", and a screen like the following will be displayed. 14 2. A list of all the GNS-2000 on your network will show on the left side. The right side displays share folders of the currently selected NAS 3. Select which share folder you want to map and select a drive letter for this share folder then click “Map” button. 4. This drive will now be available in Windows Explorer, and from the File- Open or File-Save As dialog in all Windows applications. Using the Web Interface The Web interface of the GNS-2000 has three major functions: Users may change their password to match their Windows Logon. Server management can be performed. Default ID is “admin” and default password is empty Download manager. 15 To connect to the NAS with your Web Browser: 1. In your Browser's Address or Location bar, enter "HTTP://" and the GNS-2000’s IP Address. (To connect via the Internet, additional setup is required. See the User Manual for details.) 2. To browse the files and folders on the GNS-2000, click Disk (Public data) on the main screen. 3. To view or download a file, click on its name. To download any file, right-click its name and choose "Save target as..." 16 Deutsch System Packungsinhalt Die folgenden Teile sollten in der Packung der GNS-2000 enthalten sein. Wenn Teile beschädigt sind oder fehlen, kontaktieren Sie bitte Ihren Händler. GNS-2000 Quick Installation Guide CD Utility/UM Netzwerkkabel Netzteil Systemanforderungen Windows NT 4.0,Windows 95, 98, 2000, ME, XP und Vista. Ethernet Netzwerk mit 10BaseT, 100BaseTX oder 1000BaseTx. TCP/IP Protokoll 17 Vorderseite Rü ckseite 18 HDD Installation/Deinstallation Der NAS Server unterstützt zwei 3.5” Serial-ATA (SATA) Festplatten und unterstützt keine Low-Profile oder halbhohen Laufwerke. HDD Installation 1. Stellen Sie sicher, dass der NAS Server ausgeschaltet ist. 2. Ö ffnen Sie die Rückseite des NAS Servers. 3. Stellen Sie sicher, dass Ihre Festplatte ein SATA Interface hat und das Sie alle Daten auf dieser Festplatte gesichert haben bevor Sie sie in den NAS Server einsetzen. 4. Um die Disk 1 auf der linken Seite (von hinten gesehen einzubauen, stellen Sie sicher, dass die Oberseite der Festplatte nach links zeigt und die Anschlüsse zur Vorderseite der NAS. 19 5. Um die Disk 2 auf der linken Seite (von hinten gesehen einzubauen, stellen Sie sicher, dass die Oberseite der Festplatte nach rechts zeigt und die Anschlüsse zur Vorderseite der NAS. 甲、 6. Stecken Sie die hintere Abdeckung wieder auf die NAS um die Festplatten Installation abzuschließ en. 20 HDD Deinstallation 1. Stellen Sie sicher, dass der NAS Server ausgeschaltet ist. 2. Ö ffnen Sie die Rückseite des NAS Servers. 3. Ziehen Sie die Festplatten heraus. System Installation Boot up 1. Verbinden Sie das Netzwerkkabel mit dem LAN Port auf der Rückseite der NAS. Das andere Ende verbinden Sie mit einem Hub oder Switch. 2. Verbinden Sie das Netzteil mit dem Stromanschluss der NAS und der Steckdose. 3. Einschalten Auf der Rückseite der NAS befindet sich der Einschaltknopf. Drücken Sie ihn einmal, um die NAS einzuschalten. 4. Der NAS Server Selbsttest Der NAS Server führt einen Selbsttest durch. Während dieses Selbsttest blinken die LEDs. 5. Booting up Wenn der Selbsttest beendet ist, bootet das System. Die Ready LED wird gleichmäß ig und die LAN LED zeitweise blinken. Das Booten sollte nach 1-3 Minuten abgeschlossen sein. 6. Boot Up beendet 21 Wenn die Ready LED aufhört zu blinken und dauernd leuchtet ist der Bootvorgang beendet. Wenn die Status (Orange) LED weiter leuchtet und die NAS Pieptöne von sich gibt, gibt es ein Hardware Problem. Schauen Sie dann bitte in die Troubleshoot Sektion des Handbuches. Ausschalten Zum Ausschalten der NAS drücken Sie den Power Switch, um den Abschaltvorgang einzuleiten. Warten Sie bis alle LEDs erloschen sind. Entfernen eines USB Gerätes 1. Drücken Sie den USB Eject Knopf (für USB 1 oder 2) auf der Rückseite. 2. Warten Sie bis die „USB“ LED erlischt. 3. Entfernen Sie das USB Gerät. Sie können auch das Windows Utility das von der CD-ROM installiert wurde benutzen: 1. Wählen Sie “USB Gerät sicher entfernen" 2. Wählen Sie die NAS und das USB Gerät aus und klicken Sie den “Eject” Knopf. 22 3. Warten Sie auf die Nachricht, dass Sie das USB Gerät nun sicher entfernen können. Anm: Wenn das USB Gerät nicht entfernt wird, wird es nicht wieder verbunden. Sie müssen es erst entfernen und wieder einsetzen, um es wieder zu verbinden. Konfiguration Diese Prozedur muss nur einmal durchgeführt werden. Quick Setup mit dem NAS Wizard 1. Legen Sie die NAS Server CD in das CD-ROM Laufwerk Ihres Computers. 23 2. Sollte die Installation nicht automatisch starten, führen Sie das Programm NAS_Setup.exe von der CD-ROM aus. 3. Klicken Sie "Setup", um das Setup Utility zu starten. Das Utility durchsucht das Netzwerk nach NAS Servern und wird sie auf dem folgenden Bildschirm anzeigen. Erkannte Server Liste. Auswahl des Servers zur Konfiguration. Aktuell ausgewählter Server. Klicken Sie “ Refresh” um erneut nach Geräte im Netzwerk zu suchen. Eine Liste aller NAS Server in Ihrem Netzwerk wird auf der linken Seite angezeigt. Die rechte Seite zeigt Details der aktuell ausgewählten GNS-2000. Wenn die gesuchte GNS-2000 nicht erscheint, prüfen Sie folgendes: Hat der NAS Server bereits den Bootvorgang beendet. Befinden sich PC und NAS im gleichen LAN Segment (kein Router zwischen PC und NAS). 24 Andernfalls wählen Sie die gewünschte NAS und klicken Sie “Weiter“. 4. Der folgende Bildschirm wird angezeigt.. Auswählen, wenn Ihr LAN einen DHCP Server besitzt, sonst „ Fest IP“ wählen. Vorgeschlagene Werte passend zu Ihrem LAN. Vorgeschlagene IP wird momentan nicht genutzt.. Suggested IP address is IP Adresse automatisch beziehen (DHCP Client) currently unused. Wählen Sie dies nur, wenn Ihr LAN einen DHCP Server besitzt. In der Regel sollte für Server eine feste IP genutzt werden. 25 Fest IP Adresse 5. Diese Option ist vorzuziehen. Sie müssen folgende Daten eingeben: IP Adresse – Das Utility wird eine ungenutzte IP Adresse im Adressbereich Ihres LANs vorschlagen. Wenn Sie diese ändern wollen, stellen Sie sicher das die IP Adresse ungenutzt ist. Netzwerk Maske – Diese muss mit den PCs in Ihrem LAN übereinstimmen. Gateway – Dies muss den gleich den Werten der PCs in Ihrem LAN sein. Klicken Sie "Weiter" um fortzufahren. Der folgende Bildschirm wird angezeigt: Jede NAS hat einen eigenen Servernamen. Sie können ihn Ihren Wünschen entsprechend ändern. Alle Arbeitsgruppen im Netzwerk werden gelistet. Wählen Sie eine aus dem Menu oder erstellen Sie eine neue. Einstellen der Zeitzone, Zeit 26 und Datum. 6. Server Name: Der Default Name wird angezeigt. Ä nder Sie diesen wenn Sie wünschen. Arbeitsgrup penname: Die sollte den Arbeitsgruppennamen den Ihre PCs im LAN benutzen entsprechen. Zeitzone Wählen Sie Ihre Zeitzone von der Liste. Lokal Datum/Zeit Geben Sie die lokale Zeit und Datum (MM/TT/JJJ Format) ein. Klicken Sie "Weiter" um fortzufahren. Der folgende Bildschirm wird angezeigt. Alle Einstellungen werden angezeigt. Bitte überprüfen Sie diese und klicken dann “ Speichern” . Nach dem Speicher wird ein letzte Bildschirm angezeigt. 7. Klicken Sie "Speichern" um die Einstellungen auf der GNS-2000 zu speichern. Auf der letzten Seite klicken Sie “Beenden” um das Setup Utility zu beenden. Die GNS-2000 ist nun Einsatzbereit. 27 Weitere Konfiguration Nach der oberen Konfiguration können alle Windows Nutzer auf den NAS Server als Gast zugreifen. Sie können für jeden Nutzer ein eigenes Konto auf der GNS2000 einrichten. Jeder Nutzer bekommt seinen eigenen Zugang (Name und Passwort) und einen eigenen Ordner auf der GNS-2000. Schauen Sie ins Benutzerhandbuch für Details zum Einrichten von Konten über das Webinterface. Benutzung des NAS Servers 1. Ö ffnen Sie die Netzwerkumgebung. 2. Finden Sie die GNS-2000. Wenn sie nicht gelistet ist, klicken Sie Gesamtes Netzwerk. Dann klicken Sie die Arbeitsgruppe in der sich der NAS Server befinden. (In der Grundeinstellung ist er in Workgroup.) 28 3. Doppelklicken Sie das GNS-2000 Icon. Sie werden eine Liste von Ordnern sehen. Sie können Dateien in diese Ordner schreiben oder aus diesen Ordnern lesen solange der Administrator den Zugriff nicht blockiert hat. 4. Um eine Verknüpfung zum GNS-2000 Ordner zu erstellen, ziehen Sie den Ordner auf Ihren Desktop und akzeptieren Sie das eine Verknüpfung erstellt werden soll. Netzlaufwerk verbinden 1. Rechtklicken Sie auf den gewünschten Ordner. 2. Im Kontextmenu wählen Sie “Netzlaufwerk verbinden...". 3. Wählen Sie einen Laufwerkbuchstaben für diesen Ordner und klicken Sie “Verbindung beim Anmelden wieder herstellen, dann klicken Sie „OK“. 4. Dieses Laufwerk ist nun im Windows Explorer , Arbeitsplatz und bei Ö ffnen-/Speichern Fenstern verfügbar. Sie können auch das Windows Utility von der CD-ROM benutzen: 1. Wählen Sie "Share Folder Mapping", und ein Fenster wie das folgende wird angezeigt. 29 甲、 2. Eine Liste aller GNS-2000 im Netzwerk wird auf der linken Seiten angezeigt. Die rechte Seite zeigt die freigegebenen Order auf der gewählten NAS. 3. Wählen Sie welchen Ordner Sie verbinden möchten, wählen Sie einen Laufwerkbuchstaben und klicken Sie den “Map” Knopf. 4. Dieses Laufwerk ist nun im Windows Explorer , Arbeitsplatz und bei Ö ffnen-/Speichern Fenstern verfügbar. Benutzung des Webinterfaces Das Webinterface der GNS-2000 hat drei Hauptfunktionen: 1. Nutzer können Ihr Passwort ändern. 2. Server Administration. Default ID ist “admin” und das Passwort ist leer. 3. Download Manager. 30 Verbindung mit der NAS ü ber den Webbrowser: In der Adresszeile Ihres Webbrowser geben sie "HTTP://" und die IP Adresse der GNS-2000 ein. (Für Zugriff über) 31 Dansk System Pakke indhold De fø lgende ting skulle væ re indeholdende i GNS-2000 pakken. Hvis nogle af disse emner er beskadiget eller mangler, kontakt din forhandler for udbedring. GNS-2000 Quick InstallationsGuide CD Utility/UM Ethernet kabel Strø m adapter System krav Windows NT 4.0,Windows 95, 98, 2000, ME, XP og Vista. Ethernet netvæ rks adgang 10BaseT, 100BaseTX eller 1000BaseTx. TCP/IP protokol. 32 Front Panel Bag Panel 33 HDD Installering/fjernelse NAS serveren understø tter to 3.5-toms Serial-ATA (SATA) harddiske og supporterer IKKE low profile eller halv hø jde harddiske. HDD Installering 1. Sikker dig at strø mmen er slukket til NAS serveren. 2. Å ben bagsiden på NAS serveren. 3. Sikker dig at din harddisk har SATA interface og sikker dig at du har taget backup af alle gamle data fø r du benytter NAS serveren. 4. For at installere disk 1 som er lokaliseret på den venstre side (set bagfra), Sikker dig HDD vender toppen mod venstre og konnektor side fremad, så glid HDD ind I slottet. 甲、 34 5. For at installere disk 2, lokalisereet på den hø jre side (set bagfra), sicker dig at HDD toppen vender mod hø jre og konnektor siden fremad, så kan du glide disken in I slottet. 6. Sæ t bagstykket på NAS serveren igen og afslut HDD installering. 甲、 35 HDD fjernelse 1. Sikker dig at strø mmen er slukket til NAS serveren. 2. Å ben bag siden af NAS serveren. 3. Træ k ud I HDD til HDD konnektoren slipper så kan du glide HDD ud af slottet. System Installation Opstart 1. Forbind netvæ rks kablet til en LAN på bagsiden af NAS serveren. Forbind den anden ende til en hub eller switch. 2. Forbind den medfø lgende strø m adapter til en stikkontakt og indsæ t strø mkablet i NAS serverens strø m stik på bagsiden. 3. Tæ nding 甲、 Find NAS serverens afbryder knap på bagsiden. Tryk 1 gang på den for at tæ nde for NASen. 4. NAS server selv-test 甲、 NAS serveren vil kø re en kort selv-test. Under selv-testen vil alle NAS serverens LED´s blive tæ ndt og blinke. 5. Opstarten 甲、 Når selv-testen er fæ rdig, vil opstarten begynde. Klar LEDén vil blink constant, og LAN LED vil blinke ind imellem. Opstart vil tage ca. 1-3 minutter. 36 6. Opstart komplet. 甲、 Når KLAR/Ready LED stopper med at blinke, og forbliver tæ ndt, er opstart komplet. Hvis Status (Orange) LED forbliver tæ ndt, eller hvis NAS server bipper gentagne gange, er der et hardware problem. Kig i Troubleshooting sektionen I burger guiden for mulige lø sninger. Slukning For at slukke NAS Server, tryk på strø m knappen for at starte nedluknings sekvens. Vent til alle LED´s slukker. Fjernelse af USB enhed 1. Tryk på USB udlø ser knappen (for USB 1 eller 2) på bg panelet. 2. Vent til "USB" LED slukker. 3. Fjern USB enheden. Du kan også bruge det Windows utility/hjæ lpevæ rktø j som blev installeret fra CD-ROMén: 1. Væ lg "Safely Remove USB Device" 37 2. Væ lg den ø nskede NAS og USB enhed, og klik på “udløs/eject” knappen. 甲、 3. Vent for meddelelsen som fortæ ller dig, at det nu er sikkert at fjerne USB enhed. Bemæ rk: Hvis USB enheden ikke bliver fjernet, vil den ikke genetablere kontakt. Du skal fjerne og genindsæ tte USB enheden for at den forbinder igen. Konfiguration Denne procedure skal kun gø res ENGANG, af NAS Serverens administrator. Andre LAN brugere bø r fø lge de råd der gives I den fø lgende sektion. 38 Quick Setup med NAS Wizard 1. Indsæ t NAS server CD I dit CD-ROM drev på din computer. 2. Hvis installations programmet ikke starter automatisk, kø r programmet NAS_Setup.exe i root (top) folder på din CD-ROM. 3. Klik "Setup" to start the setup Utility. Denne Utility vil begynde at skanne dit netvæ rk for installerede NAS servere, og et skæ rmbillede som det fø lgende vil blive vist. Detected server list. Select preferred one to setup. Current settings of selected server. Please make a note. Press “ Refresh” to rescan whole network for available interNAS/USB. En liste med alle NAS servere på dit netvæ rk vil blive vist på den venstre side. Den hø jre side viser detaljer fra den aktuelle valgte GNS-2000. Hvis den ø nskede GNS-2000 ikke er på listen, tjek fø lgende: 39 NAS serveren har afsluttet opstart og boot process. Din PC og NAS server er på det same LAN segment (der er ikke nogen router mellem din PC og NAS serveren). Ellers væ lg den ø nskede NAS server, og klik på ”næste” knappen. 4. Den fø lgende skæ rm vil blive vist. Select this if your LAN has a DHCP server, otherwise select “ Fixed IP Address” . Suggested values are compatible with your LAN. Suggested IP address is currently unused. Hent en IP adresse automatisk (DHCP Client) Væ lg kun dette hvis dit LAN har en DHCP Server. Normalt er det bedre for servere at bruge faste IP adresser. 40 Fast IP Adresse 5. Denne mulighed anbefales. Du behø ver at indtaste fø lgende data. IP adresse – Utility/hjæ lpevæ rktø jet vil foreslå en ubenyttet adresse indenfor spæ ndet af adresser som bliver brugt på dit LAN. Hvis du ø nsker det kan du skifte denne, men du må sikre dig at det er en ubenyttet adresse. Netvæ rks Mask – Denne skal matche væ rdien som bliver brugt af PCere på dit LAN. Gateway - Denne skal matche væ rdien som bliver brugt af PCere på dit LAN. Klik "Next" for at fortsæ tte. Den fø lgende skræ m vil blive vist.: Each interNAS/USB comes with an unique server name. You may change it if you wish. All workgroups on the network are listed. You may select one from the pulldown menu, or create a new one. 41 Set the proper Time-Zone, Date and Time here. 6. Server Name: Default Navn vises. Skift dette hvis du ø nsker det. Workgroup Name: Normalt skal dette navn matche workgroup navne brugt af PCere på dit LAN. Time Zone Væ lg din tids zone fra listen. Local Date/Time Indtast den lokale dato. (mm/dd/yyyy format) og tid. Klik "Next" for at fortsæ tte. Den fø lgende skæ rm bliver vist. All settings are displayed. Please confirm they are corrected, then click “ Save” . After saving, a final screen will be displayed. Click “ Exit” to close the Setup Utility. 7. Klik "Save" for at gemme dine data på GNS-2000. På resultat skæ rmen, klik "Exit" for at lukke opsæ tnings Utility. GNS-2000 er nu klar. 42 Andre konfigurationer Efter konfiguration ovenfor, kan alle Windows brugere tilgå NAS serveren med "gæ ste" rettigheder. Og dog anbefaler vi at man opretter en GNS-2000 bruger konto for hver person på dit LAN. Dette vil give hver person på dit LAN sit eget login (navn og password) ligså vel som deres egen personlige mappe på GNS-2000. Se burger manualen for detaljer om hvordan man opretter brugere via det Web-baserede interface. Brug af din NAS Server Hvordan burger jeg NAS lager 1. Å ben Netvæ rks Neighborhood (eller mine netvæ rks pladser). 43 2. Lokaliser GNS-2000. hvis den ikke er listet, double-klik hele netvæ rket. Dernæ st double-klik arbejdsgruppe som NAS Server er i. (By default, the NAS Server is in Workgroup.) 3. Double klik på GNS-2000 ikon. Du vil så se en liste af delinger(delte foldere). Du kan læ se og skrive til disse delinger, undtagen hvis administrator har blokeret for dette. 4. For at lave en genvej til en GNS-2000 mappe, træ k dets ikon til skrivebordet og accepterer windows tilbud om at lave en genvej. Mapping et netvæ rks drev. 1. Hø jre-klik på den ø nskede del. 2. På pop-up menu, væ lg "Map Network Drive...". 3. Væ lg et drev bogstav for denne folder, check the Reconnect at Logon checkbox, dernæ st klik "OK". 4. Dette drev vil nu væ re tilgæ ngeligt I Windows Explorer, og fra File- åben eller File-gem som dialog i alle Windows applicationer. Du kan også bruge Windows utilityen installeret fra CDROM: 1. Væ lg "Share Folder Mapping", og en skæ rm som den fø lgende vil komme frem. 44 2. En liste med alle GNS-2000 på dit netvæ rk vil nu blive vist I den venstre side. Den hø jre side viser delte mapper på den aktuelt valgte NAS 3. Væ lg hvilken delt mappe du ø nsker at mappe og væ lg et drev bogstav for denne delte mappe og ”klik””Map” knappen. 4. Dette drev vil nu væ re tilgæ ngeligt I Windows Explorer, og fra File- åben eller File-gem som dialog i alle Windows applicationer. Brug af Web Interface Web interfacet på GNS-2000 har 3 store funktioner: Brugere kan skifte deres password så det matcher deres Windows Logon. Server management kan udfø res. Default ID er “admin” og default password er tomt 45 Download manager. At forbinde til NAS med din Web Browser: 1. I din Browser's adresse eller Lokations linie, indtast "HTTP://" og GNS-2000’s IP adresse. (For at forbinde via internettet, yderligere setup er nø dvendigt. Se bruger manualen for detaljer.) 2. For at gennemse filer og foldere på GNS-2000, klik Disk (Public data) på hoved skæ rmen. 3. For at se eller downloade en fil, klik på dens navn. For download af filer, hø jre-klik på dets navn og væ lg "Save target as..." 46 Svenska System Fö rpackningen innehåller Följande artiklar ska finna med i GNS-2000 förpackningen If any of these items are damaged or missing, please contact your dealer for replacements. Saknas något av detta kontakta din återförsäljare GNS-2000 Quick Installation Guide CD Utility/Manual Ethernet kabel Nätadapter Systemkrav Windows NT 4.0,Windows 95, 98, 2000, ME, XP eller Vista. Ethernet nätverk, 10BaseT, 100BaseTX or 1000BaseTx. TCP/IP protokoll. 47 Framifrån Bakifrån 48 Hårddisk installera/ta bort NAS servern stödjer två 3,5”Serie-ATA (SATA) diskar och stödjer inte lågprofil eller halvhöjdsdiskar. Installera hårddisk 1. Säkerställ att NAS servern är avstängd och inte är ansluten till nätadaptern 2. Ö ppna bakstycket på NAS servern 3. Försäkra dig om att hårddisken har SATA gränssnitt och att det finns back up på all data innan du använder den i NAS servern. 4. Disk 1 sitter på vänster sida från baksidan sett med ovansidan åt vänster och kontakterna inåt. 49 5. För att installera Disk 2 till höger från baksidan sett vänder man ovansidan åt höger med kontakterna inåt. 6. Sätt tillbaka bakstycket för att avsluta installationen av diskarna 50 Urmontering av diskar 1. Säkerställ att NAS servern är avstängd och inte är ansluten till nätadaptern. 2. Ö ppna bakstycket på NAS servern. 3. Dra ut disken försiktigt och lösgör kontakten. Därefter kan disken tas ut. Systeminstallation Kom igång 1. Anslut nätverkskabeln till LAN porten på baksidan av NAS servern. Anslut andra ändan till din hubb eller switch. 2. Anslut medföljande nätadapter till elnätet och koppla strömkabeln till NAS serverns power ingång på baksidan. 3. Starta. Hitta NAS serverns power kontakt på baksidan. Tryck en gång på den för att starta NAS servern 4. NAS serverns självtest NAS servern kommer att gå igenom ett självtest under vilket alla NAS serverns lysdioder kommer att blinka och lysa. 5. Uppstart När självtestet är färdigt börjar uppstarten. Lysdioden Ready blinker kontinuerligt och lysdioden LAN lite då och då. Uppstarten tar cirka 1-3 minuter. 6. Uppstart klar 51 När Ready slutat blinka och lyser stadigt är uppstarten klar. Om lysdioden Status (Orange) förblir tänd eller om NAS servern piper konstant är det ett hårdvaruproblem. Se i avdelningen Troubleshooting i manualen för möjliga lösningar. Avstängning För att stänga av NAS servern trycker man på Power för att starta stängningsprocessen. Vänta tills alla lysdioder slocknat. Ta bort en USB enhet 1. Tryck på USB eject knappen på baksidan för respektive USB port (USB 1 eller 2) 2. Vänta tills USB lysdioden slocknat 3. Ta bort USB enheten Du kan också använda Windowsprogrammet från CD skivan: 1. Välj: "Säker borttagning av maskinvara" 2. Select the desired NAS and USB device, and click the "Eject" button. Välj önskad NAS och USB enhet och klicka på Stoppa. 52 3. Vänta på meddelandet Den här enheten nu kan tas bort från datorn. (Benämningar från VISTA) OBS: USB enheten måste kopplas bort och kopplas tillbaka för att åter kunna användas! Konfigurering Detta behöver bara göras EN GÅ NG av NAS serverns Adminstrator. Ö vriga LAN användare ska följa anvisningarna nedan 53 Snabbinställning med NAS Wizard (Guide) 1. Sätt in NAS Server CD I CD läsare på din dator. 2. Om installationsprogrammet inte startar automatidkt kör NAS_Setup.exe från rotkatalogen på CDn 3. Klicka "Setup" för att start installationshjälpen, Setup Utility. Den kommer att avsöka ditt nätverk för att hitta anslutna NAS servrar och en bild som denna kommer att visas. Lista upptäckta servrar. Välj den som ska konfigureras. Nuvarande inställningar på vald server. Notera dessa! Klicka Refresh för att åter avsöka nätverket för tillgängliga interNAS/USB. En lista med alla NAS servrarna på ditt nätverk visas till vänster. Högersidan visas detaljer om den just nu valda GNS-2000 Om den önskade GNS-2000 inte är med kontrollera: Att NAS Servern har avslutat uppstarten 54 Att din dator och NAS Servern sitter på samma LAN. (ingen router mellan datorn och servern) Annars välj önskad NAS Server och klicka Next, Nästa. 4. Följande bild visas Välj detta om ditt LAN har en DHCP server annars välj Fixed IP, Fast IP Föreslagna värden passar på ditt LAN. Dessa värden är för närvarande oanvända Få en IP adress automatiskt (DHCP Klient) Välj detta endast om ditt LAN har en DHCP server. Normalt är det bittre att använda fast IP adress. 55 Fast IP Adress 5. Detta är det rekommenderade valet. IP adress - Hjälpprogrammet förslår en ledig IP adress på ditt LAN. Du kan välja en annan IP adress men du måste försäkra dig om att den är ledig. Nätmask – Måste passa på ditt LAN. Normalt samma som på dina datorer. Gateway – Vanligtvis din router. Normalt samma som på dina datorer. Klicka Next, Nästa. Följande bild visas: Varje interNAS/USB levereras med ett unikt servernamn Du kan ändra de tom du vill. Du kan välja en från droplisten eller skapa en ny. Alla arbetsgrupper, Workgroups, på nätverket listas. Ställ rätt tidszon, datum och tid här 56 6. Server Name: Förvalt namn på NAS servern visas. Ä ndra om du så önskar. Workgroup Name: Normalt ska detta namn vara samma som namnet på arbetsgruppen (Workgroup) på ditt LAN. Time Zone Välj din tidszon från listan. Local Date/Time Fyll I datum (mm/dd/åååå) och tid Klicka Next, Nästa, för att fortsätta, Följande bild visas: Alla inställningar visas. Bekräfta att de är korrekta och klicka Save, Spara. Därefter visas en slutbild. Klicka Exit, Avsluta för att stänga hjälpprogrammet.. 7. Klicka Save, Spara, för att spara inställningarna till GNS2000. GNS-2000 är ny redo att användas!. 57 Ytterligare konfigurering Efter ovanstående konfigurering kan alla Windowsanvändare komma åt NAS servern med gästrättigheter, Guest rights. Emellertid rekommenderar vi att man skapar en användare, User, för varje person på ditt LAN. Då kommer alla att få sin egen inloggning (namn och lösenord) och personliga mapp på GNS-2000. Se den fullständiga manualen för detaljer hur det går till via Webbgränssnittet Använda din NAS server To Use the NAS storage 1. Ö ppna Mina nätverksplatser (XP); Nätverk (Vista) 2. Hitta GNS-2000 Hittas den inte, dubbelklicka på den arbetsgrupp där den finns. (Vid leverans Workgroup) 3. Dubbelklicka på GNS-2000 ikonen. Du kommer att se ett antal mappar (Delade mappar) Du kan läsa och skriva till 58 dessa mappar om inte GNS-2000 administratören har spärrat det. 4. För att skapa en genväg till en GNS-2000 mapp, dra den till skrivbordet eller önskad plats och acceptera att Windows skapar en genväg Mapping a Network Drive 1. Högerklicka på önskad mapp. 2. Välj Anslut nätverksenhet… 3. Välj en Enhetsbokstav för denna mapp. Kryssa för Å teranslut vid inloggning. 4. Denna enhet kommer nu att vara tillgänglig via utforskaren, öppna och Spara som… 5. Undermappar ansluts via Verktyg i utforskaren. Du kan också använda Windows hjälpprogram installerat från CD. 1. Välj Share Folder Mapping och en bild som denna visas: 59 甲、 2. 3. 4. En lista med alla GNS-2000 på ditt nätverk visas till vänster och alla mappar på den valda NASen visas till höger Välj vilken mapp du vill ge en enhetsbokstav, välj bokstav och klicka Map. Denna enhet kommer nu att vara tillgänglig via utforskaren, öppna och Spara som… . Använda Webbgränssnittet Webbgränssnittet på GNS-2000 har tre huvudfunktioner: Användare kan ändra lösenord för att passa sin Windowsinloggning Serveradministration: Levereras med användare admin och tomt lösenord Nedladdningshanterare 60 Att ansluta till NAS med Webbläsare: 1. Ange HTTP:// IP förGNS-2000 I Webbläsaren adressruta. För att ansluta från Internet krävs fler inställningar (Se manualen för detaljer) 2. För att utforska filer och mappar på GNS-2000 klicka på Disc (Public data) I huvudmenyn 3. För att ladda ner eller titta på en fil klicka på dess namn. För att ladda ner en fil, högerklicka och välj Spara som.. För support på svenska kontakta din återförsäljare eller skicka ett mail till: [email protected] Glöm inte att ange serienummer, hårdvaruversion samt inköpsställe. 61 Slovenščina Sistem Vsebina paketa V embalazi GNS-2000 se morajo nahajati spodaj nastet elementi, v primeru, da kateri manjka ali je poskodovan, to sporocite vasemu prodajalcu. GNS-2000 Kratka navodila CD s programom in navodili Mrezni kabel Napajalni adapter Sistemske zahteve Window’s NT 4.0,Windows 95, 98, 2000, ME, XP in Vista. Mrezni priklop 10BaseT, 100BaseTX ali 1000BaseTx. TCP/IP protokol. 62 Pogled spredaj Pogled zadaj 63 Vstavljanje/odstranjevanje trdega diska V NAS streznik lahko vstavite dva 3.5-incna Serial-ATA (SATA) trda diska. Ne podpira “low profile”trdih diskov. Vstavljanje 1. Prepricajte se, da je NAS izkljucen iz elektricnega omrezja. 2. Odprite zadnjo stran NAS streznika. 3. Prepricajte se, da je vas disk SATA disk in shranite vse podatke, preden disk uporabite v NAS strezniku. 4. Disk 1 vstavite na levo stran (pogled zadaj), namestite disk tako, da bo zgornja stran obrnjena levo, nato potisnite disk v rezo. 64 5. Disk 2 vstavite na desno stran (pogled zadaj), namestite disk tako, dab o zgornja stran obrnjena desno, nato potisnite disk v rezo. 6. Namestite pokrov NAS streznika. 65 Odstranjevanje 1. Prepricajte se, da je NAS izkljucen iz elektricnega omrezja. 2. Odprite zadnjo stran NAS streznika. 3. Povlecite disk toliko, da se sname konektor, nato lahko izvlecete disk. Namestitev Zagon 1. Povezite mrezni kabel na LAN port na zadnji strain NAS streznika. Drugi konec kabla vkljucite v switch ali HUB. 2. Napajalni adapter najprej povezite z NAS streznikom na zadnji strani, nato pa ga vkljucite v elektricno omrezje. 3. Vklop Na zadnji strani NAS streznika pritisnite gumb za vklop. 4. Samodejni test NAS streznik se bo zagnal po kratkem samodejnem testu. V tem casu bodo signalne lucke svetile oz. utripale. 5. Zaganjanje Ko je samodejni test zakljucen, se bo NAS streznik zagnal. Rdeca lucka bo enakomerno utripala, zelena (LAN) pa bo utripnila le obcasno. Zaganjanje traja priblizno 1-3 minute. 6. Koncan zagon 66 Zagon je kocan, ko Ready lucka neha utripati in svei. Ce gori oranzna Status lucka ali ce NAS streznik piska, potem je moznost napake strojne opreme. Preverite “Troubleshooting”v navodilih na CD-ROM-u. Izklop Za izklop NAS streznika, pritisnite stikalo na zadnji strani in pocakajte, da se vse lucke ugasnejo. Odstranjevanje USB naprave 1. Pritisnite gumb “USB eject” button (za USB 1 ali 2) na zadnji strani. 2. Pocakajte, da se lucka "USB" ugasne. 3. Odstranite USB napravo. Uporabite lahko tudi Windows aplikacijo, ki si jo namestite s CD-ROM-a: 1. Izberite "Safely Remove USB Device" 2. Izberite zeljeni NAS in USB napravo in kliknite gumb "Eject". 67 3. Pocakajte na sporocilo, da lahko varno odstranite USB napravo. Pozor: Ce USB naprave ne boste odstranili, se ne bo ponovno povezala. Ce hocete ponovno povezavo z USB napravo, jo morate najprej izkljuciti in ponovno vkljuciti. Konfiguracija Ta postopek mora administrator naprave narediti le ENKRAT . Ostali uporabniki naj sledijo navodilom iz naslednjega poglavja. 68 Kratka nastavitev s carovnikom za namestitev 1. Vstavite CD v vaso CD-ROM enoto. 2. Ce se program ne zazene samodejno, zazenite NAS_Setup.exe z vasega CD-ROM-a. 3. Kliknite "Setup" za zacetek. Program bo najprej pregledal vase omrezje za prikljucene NAS streznike. Pojavilo se bo spodnje ekonce. Seznam zaznanih streznikov. Izberite zeljenega za namestitev. Trenutne nastavitve izbranega streznika. Pritisnite “ Refresh” za ponoven pregled strenikov v omrezju. Seznam vseh NAS streznikov v vasem omrezju je prikazan na levi strain. Desna stran prikazuje podatke o trenutno izbranem GNS-2000. Ce zeljeni GNS-2000 ni na seznamu, potem preverite, da: Je NAS streznik koncal process zagona. 69 Sta vas PC in NAS streznik v istem segmentu omrezja(kadar ni usmerjevalnika med PC-jem in NAS streznikom). Nato izberite zeljeni NAS streznik in kliknite "Next". 4. Na zaslonu se bo pojavilo naslednje okno. Izberite ce ima vase omrezje DHCP streznik, drugace izberite “ Fixed IP Address” . Predlgani parametri ustrezajo vasemu omrezju. Predlagani parametric so trenutno na voljo. Obtain an IP address automatically (DHCP Client) Izberite to moznost samo ce ima vase omrezje DHCP streznik. Priporocljivo je, da uporabite rocno dolocen IP naslov. 70 Fixed IP Address 5. Priporocamo to moznost. Vnesti morate naslednje podatke. IP naslov – Program vam bo predlagal prost IP naslov v rangu vasega omrezja. Ce zelite, lahko to spremenite, vendar se prepricajte, da je IP naslov prost. Network Mask – Ta podatek se mora ujemati z podatki na racunalnikih v vasem omrezju. Gateway - Ta podatek se mora ujemati z podatki na racunalnikih v vasem omrezju. Kliknite "Next" za nadaljevanje. Pojavilo se bo naslednje okno: Vsak NAS/USB ima svoje posebno ime., ki ga lahko po zelji spremenite. Na seznamu so delovne skupine. Lahko izberete iz drsnega menija ali pa kreirate novo. Nastavite ustrezen casovni pas, datum in uro. 71 6. Server Name: Prikazano je privzeto ime, ki ga lahko po zelji spremenite. Workgroup Name: Obicajno je to ime delovne skupine , ki jo puprabljajo racunalniki v omrezju. Time Zone Izberite casovni pas s seznama. Local Date/Time Vnesite lokalni datum in uro (mm/dd/yyyy format). Kliknite "Next" za nadaljevanje. Pojavilo se bo naslednje okno. Prikazane so vse nastavitve. Preverite in potrdite s klikom na “ Save” . Po shranjevanje, se bo pojavilo koncno okno. Kliknite “ Exit” za izhod iz programa. 7. Kliknite "Save" za shranitev vasih nastavitev GNS-2000. Na naslednjem oknu kliknite "Exit" za izhod iz nastavitvenega programa. GNS-2000 sedaj deluje. 72 Druge nastavitve Po zgornji namestitvi, lahko vsi Windows uporabniki dostopajo na NAS streznik z "gost" pravicami. Priporocamo nastavitev "User" za vsakega uporabnika v vasem omrezju. S tem omogocite, da se vsak uporabnik na streznik logira s svojim geslom (ime in geslo) v svojo mapo. Za dodatne informacije si oglejte navodila na CD-ROM-u. Uporaba NAS streznika Uporaba diskov na NAS strezniku 1. 2. Odprite Network Neighborhood (Omrezna sosescina). Izberite GNS-2000. Ce streznika ni na seznamu, dvakrat kliknite Entire Network(Celotno omrezje). Nato dvakrarat kliknite Delovno skupino v kateri je streznik. (Privzeto ime za delovno skupino je Workgroup.) 73 3. Dvakrat kliknite na ikono GNS-2000. Prikazan bo seznam map v skupni rabi. Datoteke v teh mapah lahko odpirate in urejate, razen ce nimate dostopnih pravic. 4. GNS-2000 mapo lahko povlecete na namizje in s tem dobite bliznjico na namizju. Preslikava mreznega pogona 1. Desni kik na zeljeno mapo. 2. Izberite "Map Network Drive...(Preslikaj pogon)". 3. Izberite crko pogona za to mapo, izberite Reconnect at Logon (Samodejno povezi) in kliknite "OK". 4. Ta mapa bo sedaj na voljo v Raziskovalcu. Upoabite lahko tudi Windows aplikacijo s CD-ROM-a: 1. Izberite "Share Folder Mapping" in pojavilo se bo naslednje okno. 74 2. Seznam vseh GNS-2000 v vasem omrezju je na levi strani. Desna stran prikazuje mape v skupni rabi dolocenega streznika 3. Izberite zeljeno mapo in dolocite crko pogona. Nato kliknite gumb “Map ”. 4. Ta mapa bo sedaj na voljo v Raziskovalcu. Uporaba spletnega brskalnika Spletni vmesnik streznika GNS-2000 ima tri glavne funkcije: Uporabniki lahko spreminjajo dostopno geslo. Spreminjanje nastavitev streznika. Privzet ID je “admin” in privzeto geslo je prazno. Vmesnik za prenose (Download manager). Povezovanje preko spletnega brskalnika: 1. V vas spletni brskalnik v naslovno srstico vpisite "HTTP://" in IP naslov GNS-2000. (Za povezavo preko interneta, si oglejte dodatna navodila na CD-ROM-u) 2. Za raziskovanje po mapah in datotekah na GNS2000 kliknite Disk (Public data) na osnovni strani. 3. Za ogled ali prenos datoteke kliknite na njeno ime. Za prenos katere od datotek, uporabite desni klik na njenem imenu in izberite "Save target as...(Shrani povezavo kot…)" 75 Ελληνικά ύζηημα Περιετόμενα ζσζκεσαζίας Σα αθόινπζα αληηθείκελα πεξηέρνληαη ζηελ ζπζθεπαζία ηνπ GNS-2000 . Δάλ θάπνην από απηά ιείπεη, παξαθαινύκε λα επηθνηλσλήζεηε κε ηνλ έκπνξν ή ηνλ δηαλνκέα. GNS-2000 Οδεγόο γξήγνξεο εγθαηάζηαζεο (QIG) CD Utility/UM Ethernet θαιώδην Πξνζαξκνγέαο ηξνθνδνηηθνύ Απαιηήζεις ζσζηήμαηος Window’s NT 4.0, Windows 95, 98, 2000, ME, XP θαη Vista. Ethernet δίθηπν 10BaseT, 100BaseTX ή 1000BaseTx. TCP/IP πξσηόθνιιν. 76 Πρόζουη Πίζφ μέρος 77 HDD Εγκαηάζηαζη/Απεγκαηάζηαζη Σν NAS Server ππνζηεξίδεη δύν 3.5” Serial-ATA (SATA) ζθιεξνύο δίζθνπο θαη δελ ππνζηεξίδεη low profile ή half high ζθιεξνύο δίζθνπο. HDD εγκαηάζηαζη 1. 2. Βεβαησζείηε όηη ην NAS Server είλαη απελεξγνπνηεκέλν. Αλνίμηε ην πίζσ ηκήκα ηνπ NAS Server. 3. Βεβαησζείηε όηη ν ζθιεξόο δίζθνο ζαο δηαζέηεη SATA ζύλδεζε θαη όηη γηα όια ηα αξρεία πνπ πεξηιακβάλνληαη ζε απηόλ έρεηε ήδε αληίγξαθν αζθαιείαο, πξηλ εγθαηαζηήζεηε ηνλ δίζθν ζην NAS Server. 4. Γηα λα εγθαηαζηήζεηε ηνλ Γίζθν 1 ζηελ αξηζηεξή πιεπξά (όπσο βιέπνπκε από πίζσ), βεβαησζείηε όηη ε πάλσ πιεπξά ηνπ δίζθνπ «βιέπεη» πξνο ηα αξηζηεξά θαη νη ππνδνρέο ηνπ δίζθνπ «βιέπνπλ» πξνο ηελ πξόζνςε ηνπ Nas Server. 78 5. 6. Γηα λα εγθαηαζηήζεηε ηνλ Γίζθν 2 ζηελ δεμηά πιεπξά (όπσο βιέπνπκε από πίζσ), βεβαησζείηε όηη ε πάλσ πιεπξά ηνπ δίζθνπ «βιέπεη» πξνο ηα δεμηά θαη νη ππνδνρέο ηνπ δίζθνπ «βιέπνπλ» πξνο ηελ πξόζνςε ηνπ Nas Server. 甲、 Σνπνζεηήζηε μαλά ην πίζσ ηκήκα ηνπNAS Server γηα λα ηεξκαηίζεηε ηελ εγθαηάζηαζε ησλ δίζθσλ. 79 HDD Απεγκαηάζηαζη 1. 2. 3. Βεβαησζείηε όηη ν NAS Server είλαη απελεξγνπνηεκέλνο. Αλνίμηε ην πίζσ ηκήκα ηνπ NAS Server. Σξαβήμηε πξνζεθηηθά πξνο ηα έμσ ην θάζε έλα από ηνπο δίζθνπο έηζη ώζηε λα απνζπλδεζνύλ από ηα βύζκαηα θαη απνκαθξύλεηε ηνπο ζηγά. Εγκαηάζηαζη ζσζηήμαηος Εκκίνηζη 1. πλδέζηε ην θαιώδην ηνπ δηθηύνπ κε ηελ ζύξα LAN ζην πίζσ κέξνο ηνπ NAS Server. πλδέζηε ηελ άιιε άθξε ηνπ θαισδίνπ ζην hub ή ζην switch ηνπ δηθηύνπ ζαο. 2. πλδέζηε ην θαιώδην ηνπ ηξνθνδνηηθνύ ξεύκαηνο ζην πίζσ κέξνο ηνπ NAS Server θαη αθνινύζσο ζηελ πξίδα ηνπ ξεύκαηνο. 3. Δλεξγνπνηήζηε ηελ ζπζθεπή 甲、 ην πίζσ κέξνο ηνπ NAS Server βξίζθεηαη ν δηαθόπηεο ελεξγνπνίεζεο ηεο ζπζθεπήο. Παηήζηε ην κία θνξά γηα λα ελεξγνπνηεζεί ην NAS. 4. Απηόκαηνο έιεγρνο ιεηηνπξγηώλ (self-test )ηνπ NAS Server 甲、 Ο NAS Server ζα «ηξέμεη» έλαλ ζπλνπηηθό έιεγρν (self-test). Καηά ηελ δηάξθεηά ηνπ όια ηα LED ηνπ NAS Server ζα αλάςνπλ ή ζα αλαβνζβήζνπλ. 5. Δθθίλεζε 80 甲、 Όηαλ ν ζπλνπηηθόο έιεγρνο νινθιεξσζεί, ζα γίλεη εθθίλεζε. Η έλδεημε Ready ζα αλαβνζβήλεη ζπλερόκελα θαη ε έλδεημε LAN ζα αλαβνζβήλεη πεξηνδηθά. Η εθθίλεζε ζα νινθιεξσζεί ζε πεξίπνπ 1-3 ιεπηά. 6. Οινθιήξσζε εθθίλεζεο 甲、 Όηαλ ε έλδεημε Ready ζηακαηήζεη λα αλαβνζβήλεη, θαη παξακέλεη αλακκέλε, ε εθθίλεζε έρεη νινθιεξσζεί. Δάλ ε έλδεημε Status (Πνξηνθαιί) παξακείλεη αλακκέλε, ή εάλ από ην NAS Server αθνύγεηαη παξαηεηακέλνο ήρνο, ππάξρεη πξόβιεκα ζην hardware. Αλαηξέμηε ζην εγρεηξίδην ρξήζεο (Troubleshooting section) γηα επίιπζε ηνπ πξνβιήκαηνο. Σερμαηιζμός Γηα λα ηεξκαηίζεηε ην NAS Server, πηέζηε ηνλ δηαθόπηε on/off ηεο ζπζθεπήο γηα λα μεθηλήζεη ε δηαδηθαζία ηεξκαηηζκνύ. Πεξηκέλεηε κέρξη λα ζβήζνπλ όιεο νη ελδείμεηο. Αθαίρεζη USB ζσζκεσής 1. Πηέζηε ην δηαθόπηε αθαίξεζεο , ηεο USB ζπζθεπήο (1 ή 2), ζην πίζσ κέξνο ηεο ζπζθεπήο. 2. Πεξηκέλεηε έσο όηνπ ζβήζεη ε θσηεηλή έλδεημε “USB”. 3. Αθαηξέζηε ηελ ζπζθεπή USB. 81 Μπνξείηε επίζεο λα ρξεζηκνπνηήζεηε ηελ εθαξκνγή πνπ δίλεηαη ζην CD-ROM: 1. Δπηιέμηε "Αζθαιήο θαηάξγεζε ζπζθεπήο USB” 2. Δπηιέμηε ηελ ζπζθεπή NAS, θαζώο θαη ηελ ζπζθεπή USB θαη παηήζηε ζην θνπκπί “Αθαίξεζε”. 3. Πεξηκέλεηε κέρξη λα εκθαληζηεί ην κήλπκα, πνπ λα ιέεη όηη κπνξείηε λα αθαηξέζεηε ηελ ζπζθεπή USB 4. ημείφζη: Δάλ ε ζπζθεπή USB δελ αθαηξεζεί, δελ ζα κπνξεί λα μαλαζπλδεζεί απηόκαηα. Θα πξέπεη λα αθαηξέζεηε ηελ ζπζθεπή USB θαη λα ηελ επαλαηνπνζεηήζεηε ζηελ ζύξα USB. Ρσθμίζεις σζηήμαηος Η δηαδηθαζία απηή ρξεηάδεηαη λα γίλεη ΜΟΝΟ κηα θνξά, από ηνλ δηαρεηξηζηή ηνπ ζπζηήκαηνο Οη ππόινηπνη ρξήζηεο κπνξνύλ λα αθνινπζήζνπλ ηηο νδεγίεο πνπ πεξηγξάθνληαη παξαθάησ. 82 Γρήγορη Εγκαηάζηαζη με ηο “Nas Wizard” 1. Δηζάγεηε ην CD ζην CD-ROM ηνπ ππνινγηζηή ζαο 2. Δάλ δελ εθθηλεζεί απηόκαηα ην πξόγξακκα, “ηξέμηε” ην αξρείν NAS_Setup.exe πνπ βξίζθεηαη ζηνλ αξρηθό θάθειν ηνπ CD-ROM. 3. Παηήζηε “εγθαηάζηαζε”, γηα λα μεθηλήζεη ε εθαξκνγή εγθαηάζηαζεο . Η εθαξκνγή ζα ζθαλάξεη γηα εγθαηεζηεκέλεο ζπζθεπέο NAS Servers, θαη ζα εκθαληζηεί εηθόλα παξόκνηα κε ηελ παξαθάησ. Λίζηα εληνπηζκνύ Servers. Δπηιέμηε ηνλ πξνηεηλόκελν Σξέρνπζεο ξπζκίζεηο. Παξαθαιώ επηιέμηε έλα Πηέζηε “Αλαλέσζε” γηα λα μαλαγίλεη εληνπηζκόο ησλ δηαζέζηκσλ ζπζθεπώλ NAS/USB Η ιίζηα κε ηνπο δηαζέζηκνπο NAS Servers, απεηθνλίδεηαη ζηα αξηζηεξά. ηελ δεμηά ιίζηα εκθαλίδνληαη νη ξπζκίζεηο ηνπ επηιεγκέλνπ NAS Server.Αλ δελ εκθαλίδεηαη ζηελ ιίζηα ν επηζπκεηόο GNS-2000, αθνινπζήζηε ηα παξαθάησ: O NAS Server έρεη νινθιήξσζε ηελ Δθθίλεζε ηνπ. 83 Ο ππνινγηζηήο ζαο θαη ην NAS,βξίζθνληαη ζην ίδην πεδίν δηεπζύλζεσλ IP (Γελ ππάξρεη θάπνηνο δξνκνινγεηήο κεηαμύ ηνπ ππνινγηζηή ζαο θαη ηνπ NAS Server). Μπνξείηε λα επηιέμεηε ηνλ επηζπκεηό NAS Server θαη παηήζηε ζην θνπκπί “Δπόκελν’’ 4. Θα εκθαληζηεί ε επόκελε εηθόλα. Δπηιέμηε απηό, αλ ππάξρεη δηαζέζηκνο DHCP server ζην δίθηπν ζαο, αιιηώο επηιέμηε “ηαζεξή δηεύζπλζε IP”. Οη πξνηεηλόκελεο ηηκέο είλαη παξόκνηεο κε απηέο ηνπ δηθηύνπ ζαο. Η πξνηεηλόκελε IP δελ ρξεζηκνπνηείηαη πξνο ην παξόλ Ενηοπιζμός δσναμικής διεύθσνζης ΙΡ ( DHCP ενεργός) Δπηιέμηε απηό αλ ιεηηνπξγεί ζην δίθηπν ζαο έλαο DHCP Server. Πξνηείλεηαη λα ρξεζηκνπνηείηαη ζηαζεξή δηεύζπλζε ΙΡ. 84 ηαθερή διεύθσνζη ΙΡ. 5. Πξνηείλεηαη απηή ε επηινγή. Θα ρξεηαζηεί λα εηζάγεηε ηα παξαθάησ δεδνκέλα. ΙΡ διεύθσνζη .Η εθαξκνγή ζα πξνηείλεη κηα δηεύζπλζε IP, ε νπνία δελ είλαη ζε ρξήζε θαη ζα αλαθέξεηαη ζην εύξνο ηνπ δηθηύνπ ζαο. Αλ επηζπκείηε, κπνξείηε λα ην αιιάμεηε απηό, αιιά ζα πξέπεη λα ζηγνπξεπηείηε όηη δελ ρξεζηκνπνηείηαη. Μάζκα δικηύοσ – Απηό πξέπεη λα ζπκβαδίδεη κε ηηο ηηκέο πνπ ππάξρνπλ ζηνπο ππνινγηζηέο ηνπ δηθηύνπ ζαο. Πύλη - Απηό πξέπεη λα ζπκβαδίδεη κε ηηο ηηκέο πνπ ππάξρνπλ ζηνπο ππνινγηζηέο ηνπ δηθηύνπ ζαο. Παηήζηε “Δπόκελν” γηα λα ζπλερίζεηε. Θα εκθαληζηεί ε αθόινπζε εηθόλα: 85 Κάζε NAS Server δηαζέηεη έλα κνλαδηθό όλνκα ,ζην δίθηπν. Όινη νη ηνκείο εξγαζίαο, αλαθέξνληαη ζηελ ιίζηα. Μπνξείηε λα δηαιέμεηε έλα από ηελ ιίζηα ή λα δεκηνπξγήζεηε έλα λέν. Οξίζηε ηελ ζσζηή ώξα δώλεο.Η εκεξνκελία αλαθέξεηαη παξαθάησ. 6. Όνομα Server: Δκθαλίδεηαη ην πξνεπηιεγκέλν όλνκα. Μπνξείηε λα ην αιιάμεηε αλ επηζπκείηε. Όνομα ηομέα εργαζίας: Σν όλνκα ζα πξέπεη λα ζπκβαδίδεη κε ην ππόινηπν δίθηπν πνπ βξίζθνληαη νη ππνινγηζηέο ζαο. Ώρα ζώνης: Δπηιέμηε ηελ δώλε ώξαο. Σοπική ημερομηνία & ώρα Δηζάγεηε ηελ ηνπηθή εκεξνκελία (κήλαο/εκέξα/έηνο ζε δηάηαμε) θαη ηελ ώξα. Παηήζηε “Δπόκελν” γηα λα ζπλερίζεηε. Θα εκθαληζηεί ε αθόινπζε εηθόλα: 86 Δκθαλίδνληαη όιεο νη ξπζκίζεηο. Παξαθαιώ ειέγμηε όηη είλαη ζσζηέο θαη ζηελ ζπλέρεηα παηήζηε “ Απνζήθεπζε”. Μεηά ηελ απνζήθεπζε, ζα εκθαληζηεί κηα ηειεπηαία ζειίδα Παηήζηε “έμνδνο”, γηα λα θιείζεη ην παξάζπξν ησλ ξπζκίζεσλ. Παηήζηε “Απνζήθεπζε”, γηα λα ηζρύζνπλ νη αιιαγέο ζην GNS2000. ηελ ζειίδα απνηειεζκάησλ, Παηήζηε “έμνδνο”, γηα λα θιείζεη ην παξάζπξν ησλ ξπζκίζεσλ. 7. Σν GNS-2000 ιεηηνπξγεί νινθιεξσκέλα. 87 Λοιπές ρσθμίζεις Μεηά ηελ παξαπάλσ δηακόξθσζε, όινη νη ρξήζηεο κπνξνύλ λα έρνπλ πξόζβαζε ζην NAS Server, σο ρξήζηεο “Δπηζθέπηεο” Παξ’ όια απηά, πξνηείλνπκε ηελ δεκηνπξγία ελόο ινγαξηαζκνύ “Χξήζηεο” ζην GNS-2000 γηα θάζε ρξήζηε ζην ηνπηθό δίθηπν. Απηό ζα παξέρεη γηα θάζε ρξήζηε, μερσξηζηό ινγαξηαζκό (όλνκα ρξήζηε θαη θσδηθό) ζύκθσλα κε ηνπο πξνζσπηθνύο θαθέινπο ζην GNS-2000. Απνηαζείηε ζην εγρεηξίδην ρξήζεο γηα ιεπηνκέξεηεο, ζρεηηθά κε ηελ δεκηνπξγία ρξεζηώλ κέζσ ηεο θεληξηθήο ζειίδαο ηνπ NAS Server. Χρήζη ηοσ NAS Server Χρήζη ηοσ αποθηκεσηικού τώροσ ζηο NAS 1. Αλνίμηε ην εηθνλίδην “Θέζεηο Γηθηύνπ” (ή Πεξηνρή δηθηύνπ). 2. Δληνπίζηε ην GNS-2000. Αλ δελ εκθαλίδεηαη ζηελ ιίζηα, θάληε δηπιό θιηθ ζην “πλνιηθό Γίθηπν”. Μεηά θάληε δηπιό θιηθ ζηνλ ηνκέα δηθηύνπ όπνπ αλήθεη ν NAS Server. (H πξνεπηινγή ηνπ ηνκέα πνπ αλήθεη ν NAS Server, είλαη Workgroup.) 3. Κάληε δηπιό θιηθ ζην εηθνλίδην GNS-2000. Θα εκθαληζηεί κηα ιίζηα κε θνηλά, δηακνηξαδόκελα αξρεία (θνηλόρξεζηνη θάθεινη). Μπνξείηε λα δηαβάζεηε θαη λα εγγξάςεηε αξρεία ζε απηνύο ηνπο θαθέινπο, εθηόο θαη αλ ν δηαρεηξηζηήο ηνπ GNS-2000 έρεη απαγνξεύζεη ηελ πξόζβαζε ζε απηά. 4. Γηα ηελ δεκηνπξγία ζπληόκεπζεο ελόο θαθέινπ από ην GNS-2000, ζύξεηε ην εηθνλίδην ζηελ επηθάλεηα εξγαζίαο, 88 θαη απνδερηείηε ηελ πξόζθιεζε ησλ Windows γηα ηελ δεκηνπξγία ζπληόκεπζεο. Ανηιζηοίτιζη δικησακού δίζκοσ ηοσ NAS 1. Κάληε δεμί θιηθ ζην επηζπκεηό θνηλόρξεζην δίζθν. 2. ην κελνύ πνπ εκθαλίδεηαη, επηιέμηε "Αληηζηνίρηζε δίζθνπ δηθηύνπ...". 3. Δπηιέμηε έλα γξάκκα γηα ηνλ θάθειν, ηζεθάξεηε ην “Επαναζύνδεζη καηά ηην εκκίνηζη” και παηήζηε “OK”. 4. Ο δίζθνο ηώξα είλαη δηαζέζηκνο ζηνλ Windows Explorer, θαη επίζεο από ην άλνηγκα θαθέισλ θαζώο θαη απνζήθεπζε θαθέισλ. Μπνξείηε λα ρξεζηκνπνηήζεηε ηελ εθαξκνγή πνπ δίλεηαη ζην CD-ROM: 1. Δπηιέμηε "Share Folder Mapping", θαη ζα εκθαληζηεί κηα ζειίδα ζαλ ηελ παξαθάησ 89 2. Μηα ιίζηα κε όια ηα GNS-2000 ζην δίθηπν ζαο, ζα εκθαληζηεί ζηελ δεμηά πιεπξά. Η αξηζηεξή πιεπξά απεηθνλίδεη θνηλόρξεζηνπο θαθέινπο πνπ αλήθνπλ ζην MAS Server. 3. Δπηιέμηε πνηνλ θάθειν ζέιεηε λα αληηζηνηρίζεηε θαη επηιέμηε έλα γξάκκα γηα ην θνηλόρξεζην θάθειν θαη παηήζηε “Αληηζηνίρηζε”. 4. Ο δίζθνο ηώξα είλαη δηαζέζηκνο ζηνλ Windows Explorer, θαη επίζεο από ην άλνηγκα θαθέισλ θαζώο θαη απνζήθεπζε θαθέισλ. Χρήζη ηης κενηρικής ζελίδας ηοσ NAS (WEB interface) Η θεληξηθή ζειίδα δηαρείξηζεο ηνπ GNS-2000 δηαζέηεη ηξείο θύξηεο ιεηηνπξγίεο Οη ρξήζηεο κπνξνύλ λα αιιάμνπλ ηνλ θσδηθό πξόζβαζεο, ώζηε απηόο λα ζπκβαδίδεη κε ηνλ ινγαξηαζκό ησλ Windows. Γηαρείξηζε ηνπ Server . Σν πξνεπηιεγκέλν όλνκα ρξήζηε είλαη “admin” θαη ν θσδηθόο είλαη θελό. Γηαρεηξηζηήο Λήςεσλ. ύνδεζη ζηο NAS μέζφ κενηρικής ζελίδας διατείριζης: 1. ηνλ πεξηεγεηή ηζηνζειίδσλ ή ζηελ δηεύζπλζε αλαδήηεζεο πιεθηξνινγήζηε "HTTP://" θαη ηελ ΙΡ 90 δηεύζπλζε ηνπ GNS-2000 . (Γηα λα ζπλδεζείηε κέζσ Ιληεξλέη, ρξεηάδνληαη δηαθνξεηηθέο ξπζκίζεηο..) Απνηαζείηε ζην εγρεηξίδην ρξήζεο γηα ιεπηνκέξεηεο 2. Γηα πεξηήγεζε ζηα αξρεία θαη ηνπο θαθέινπο ηνπ GNS-2000, θάληε θιηθ ζην δίζθν πνπ εληνπίδεηαη ζην θπξίσο κελνύ. 3. Γηα πξνβνιή ή ιήςε θάπνηνπ αξρείνπ,θάληε θιηθ ζην όλνκα ηνπ. Γηα ιήςε νπνηνπδήπνηε αξρείνπ, θάληε δεμί θιηθ ζην όλνκα ηνπ θαη επηιέμηε “Απνζήθεπζε αξρείνπ σο…”. 91 Españ ol Sistema Contenido del paquete El paquete del dispositivo GNS-2000 debe contener los siguientes artículos: Si alguno de los artículos falta o se encuentra dañado, póngase en contacto con su distribuidor para obtener un repuesto. Dispositivo GNS-2000 Guía de instalación rápida CD de utilidades / UM Cable Ethernet Adaptador de alimentación Requisitos del sistema Windows NT 4.0, Windows 95, 98, 2000, ME, XP o Vista. Red Ethernet de tipo 10BaseT, 100BaseTX o 1000BaseTX. Protocolo TCP/IP. 92 Panel frontal Panel posterior 93 Instalació n / desinstalació n de unidades HDD Este servidor NAS admite dos unidades de disco duro SerialATA (SATA) de 3,5 pulgadas, no así unidades de perfil bajo o media altura. Instalació n de unidades HDD 1. 2. 3. 4. Asegúrese de que el servidor NAS se encuentre apagado. Abra la cubierta posterior del servidor NAS. Asegúrese de que su disco duro cuente con interfaz SATA y de haber realizado una copia de seguridad de todos los datos previamente almacenados antes de usar la unidad en el servidor NAS. Para instalar el Disco 1, que debe ubicarse en el lado izquierdo (observando el dispositivo desde detrás), asegúrese de que la cara superior de la unidad HDD quede orientada hacia la izquierda y el extremo de los conectores hacia delante al introducir la unidad HDD en la ranura. 94 5. Para instalar el Disco 2, que debe ubicarse en el lado derecho (observando el dispositivo desde detrás), asegúrese de que la cara superior de la unidad HDD quede orientada hacia la derecha y el extremo de los conectores hacia delante al introducir la unidad HDD en la ranura. 6. Vuelva a instalar la cubierta posterior del servidor NAS para finalizar la instalación de las unidades HDD. 95 Desinstalació n de unidades HDD 1. 2. 3. Asegúrese de que el servidor NAS se encuentre apagado. Abra la cubierta posterior del servidor NAS. Tire de la unidad HDD hasta liberar el conector de la misma. Deslice entonces la unidad HDD hacia fuera para extraerla de la ranura. Instalació n del sistema Arranque 1. Conecte el cable de red al puerto LAN, situado en el panel posterior del servidor NAS. Conecte el otro extremo a su hub o switch. 2. 3. Enchufe el adaptador de alimentación suministrado a una toma de suministro eléctrico y conecte el cable de alimentación a la toma de alimentación del servidor NAS, situada en el panel posterior. Encendido 甲、 Localice el botón de encendido del servidor NAS, situado en el panel posterior del mismo. Púlselo una vez para encender el servidor NAS. 4. Prueba automática del servidor NAS 甲、 El servidor NAS ejecutará una breve prueba automática. Durante la prueba automática se iluminarán o parpadearán todos los indicadores LED del servidor NAS. 5. Arranque 96 甲、 Una vez finalizada la prueba automática se iniciará el proceso de arranque. El indicador LED Ready (Preparado) comenzará a parpadear constantemente mientras que el indicador LED LAN parpadeará en ocasiones. El arranque debería prolongarse aproximadamente durante 1-3 minutos. 6. Proceso de arranque finalizado 甲、 Cuando el indicador LED Ready (Preparado) deje de parpadear y se mantenga encendido, el proceso de arranque habrá finalizado. Si el indicador LED Status (Estado) (naranja) permanece encendido o el servidor NAS emite un sonido periódicamente, indica que existe un problema de hardware. Consulte la sección de Resolución de problemas del Manual del usuario si desea obtener información acerca de posibles soluciones. Apagado Si desea apagar el servidor NAS, pulse el botón de encendido para iniciar la secuencia de apagado. Espere a que se desactiven todos los indicadores LED. Desconectar un dispositivo USB 1. Pulse el botón de expulsión de USB (válido para los puertos USB 1 o 2), situado en el panel posterior. 2. Espere a que se desactive el indicador LED "USB". 3. Desconecte el dispositivo USB. También puede usar la utilidad para Windows instalada desde el CD-ROM: 97 1. 2. Seleccione "Safely Remove USB Device" (Desconectar dispositivo USB de forma segura). Seleccione el servidor NAS y el dispositivo USB que desee y, a continuación, haga clic en el botón "Eject" (Expulsar). 3. 甲、 Espere a que aparezca un mensaje que confirme que es seguro desconectar el dispositivo USB. Nota: Si no desconecta el dispositivo USB, el sistema no volverá a reconocer la conexión automáticamente. Deberá desconectar y volver a conectar el dispositivo USB para que el sistema vuelva a reconocer la conexión. Configuració n Solamente es necesario llevar a cabo este procedimiento UNA VEZ, y deberá ser realizado por el administrador del servidor NAS. El resto de usuarios de la red LAN deberán seguir las 98 instrucciones que se describen en la sección siguiente. Configuració n rápida con el Asistente de NAS 1. Inserte el CD del servidor NAS en la unidad de CDROM de su equipo. 2. Si el programa de instalación no se inicia automáticamente, ejecute el programa NAS_Setup.exe desde la carpeta raíz (principal) de su CD-ROM. 3. Haga clic en "Setup" (Instalar) para iniciar la utilidad de configuración. La utilidad comenzará a explorar su red en busca de servidores NAS instalados y mostrará una pantalla como la que figura a continuación. Lista de servidores detectados. Seleccione el servidor que desee configurar. Configuración actual del servidor seleccionado. Por favor, anote los datos. Pulse el botón "Refresh" (Actualizar) para volver a explorar toda la red en busca de dispositivos interNAS / USB disponibles. 99 En el lado izquierdo aparecerá una lista compuesta por todos los servidores NAS pertenecientes a su red. En el lado derecho se mostrarán los datos del dispositivo GNS-2000 seleccionado. Si no aparece el dispositivo GNS-2000 deseado, compruebe lo siguiente: El servidor NAS debe haber finalizado los procesos de inicio y arranque. Su PC y el servidor NAS deben encontrarse en el mismo segmento de la red LAN (no debe haber ningún router entre su PC y el servidor NAS). De lo contrario, seleccione el servidor NAS que desee y hacer clic en el botón "Next" (Siguiente). 4. Se mostrará la siguiente pantalla: Seleccione esta opción si su red LAN cuenta con un servidor DHCP. De lo contrario, seleccione la opci ón "Fixed IP Address" (Dirección IP fija). Los valores sugeridos son compatibles con su red LAN. La dirección IP sugerida no se encuentra en uso. 100 Obtain an IP address automatically (DHCP Client) (Obtener una direcció n IP automáticamente (Cliente DHCP)) Seleccione esta opción sólo si su red LAN cuenta con un servidor DHCP. Normalmente, es mejor que los servidores usen una dirección IP fija. Fixed IP Address (Direcció n IP fija) Esta es la opción recomendada. Necesitará introducir los siguientes datos. IP address (Direcció n IP) La utilidad sugerirá una dirección IP que no se encuentre en uso y pertenezca al intervalo de direcciones utilizado en su red LAN. Si lo desea, puede cambiar el valor de este parámetro. No obstante, deberá asegurarse de que la dirección no se encuentre en uso. Network Mask (Máscara de red) - El valor de este parámetro debe coincidir con el valor en uso por los PCs pertenecientes a su red LAN. Gateway (Puerta de enlace) - El valor de este parámetro debe coincidir con el valor en uso por los PCs pertenecientes a su red LAN. 101 1. Haga clic en "Next" (Siguiente) para continuar. A continuación, se mostrará la siguiente pantalla: Todos los dispositivos interNAS/USB incluyen un nombre de servidor único que puede modificar, si lo desea. Se muestran todos los grupos de trabajo de la red. Puede seleccionar cualquiera de ellos por medio del menú desplegable, o crear uno nuevo. Configure aquí la zona horaria, la fecha y la hora correctas. Server Name: (Nombre del servidor) Workroup Name : (Nombre del Group de trabajo) El contenido de este campo muestra el nombre predeterminado del dispositivo. Puede modificarlo si lo desea. Normalmente, el contenido de este campo debe coincidir con el nombre del grupo de trabajo en uso por los PCs pertenecientes a su red LAN. 102 2. Time Zone (Zona horaria) Seleccione su zona horaria en la lista. Local Date/Time (Fecha / hora local) Introduzca la fecha (con el formato mm/dd/aaaa) y la hora locales. Haga clic en "Next" (Siguiente) para continuar. A continuación, se mostrará la siguiente pantalla: Se muestran todos los parámetros. Por favor, confirme si son correctos y haga clic en "Save" (Guardar). Una vez guardados los parámetros se mostrará una pantalla final. Haga clic en "Exit" (Salir) para cerrar la utilidad de configuración. 3. Haga clic en el botón "Save" (Guardar) para guardar sus datos en el dispositivo GNS-2000. En la pantalla siguiente, haga clic en el botón "Exit" (Salir) para cerrar la utilidad de configuración. El dispositivo GNS-2000 se encontrará ahora listo para su uso. 103 Otras configuraciones Una vez llevada a cabo la configuración anterior, cualquier usuario de Windows debe poder acceder al servidor NAS con derechos de acceso de "invitado". No obstante, se recomienda crear un "Usuario" en el dispositivo GNS-2000 por cada persona conectada a su red LAN. Ello proporcionará a cada persona conectada a su red LAN sus propias credenciales (nombre de usuario y contraseña), así como una carpeta personal propia en el dispositivo GNS-2000. Consulte el Manual del usuario si desea obtener más información acerca de la creación de usuarios utilizando la interfaz basada en web. Uso de su servidor NAS Para usar el almacenamiento NAS 1. 2. Abra Network Neighborhood (Entorno de red) (o My Network Places (Mis sitios de red)). Busque el dispositivo GNS-2000. Si no aparece en la lista, haga doble clic en Entire Network (Toda la red). A continuación, haga doble clic en el grupo de trabajo al 104 que pertenezca el servidor NAS. (De forma predeterminada, el servidor NAS pertenece al grupo de trabajo Workgroup). 3. Haga doble clic en el icono del dispositivo GNS-2000. A continuación, podrá ver una lista de recursos compartidos (carpetas compartidas). Puede leer y escribir archivos en dichos recursos, a menos que el administrador del dispositivo GNS-2000 haya bloqueado su acceso. 4. Para crear un acceso directo a una carpeta perteneciente al dispositivo GNS-2000, arrastre su icono al escritorio y acepte la sugerencia de Windows para crear un acceso directo. Asignar una unidad de red 1. 2. 3. 4. Haga clic con el botón secundario del ratón en el recurso compartido que desee. Seleccione la opción "Map Network Drive..." (Asignar unidad de red...) en el menú emergente. Seleccione la letra de unidad que desee asignar a esta carpeta, marque la opción Reconnect at Logon (Conectar de nuevo al iniciar sesión) y haga clic en "OK" (Aceptar). La unidad seleccionada estará disponible a partir de este momento en Windows Explorer (Explorador de Windows) y a través del menú File-Open (Archivo-Abrir) o File-Save As (Archivo-Guardar como) en todas las aplicaciones de Windows. 105 También puede usar la utilidad para Windows instalada desde el CD-ROM: 1. Seleccione la opción "Share Folder Mapping" (Asignación de carpetas compartidas). A continuación, se mostrará la siguiente pantalla. 2. 3. 4. En el lado izquierdo aparecerá una lista compuesta por todos los dispositivos GNS-2000 pertenecientes a su red. En el lado derecho se mostrarán las carpetas compartidas pertenecientes al servidor NAS seleccionado. Seleccione la carpeta compartida que desee asignar y, a continuación, seleccione una letra de unidad para la carpeta compartida. Finalmente, haga clic en el botón "Map" (Asignar). La unidad seleccionada estará disponible a partir de este momento en Windows Explorer (Explorador de Windows) y a través del menú File-Open (Archivo-Abrir) o File-Save As (Archivo-Guardar como) en todas las aplicaciones de Windows. 106 Uso de la interfaz web La interfaz web del dispositivo GNS-2000 ofrece tres funciones principales: Permite al usuario cambiar su contraseña para que coincida con la de su cuenta de usuario de Windows. Permite administrar el servidor. De forma predeterminada, el identificador es "admin" y no existe ninguna contraseña. Administrador de descargas. Para conectarse al servidor NAS usando su explorador web: 1. Introduzca "HTTP://" y la dirección IP del dispositivo GNS-2000 en la barra de dirección o ubicación de su explorador. (Si desea conectarse a través de Internet, deberá llevar a cabo algunas operaciones adicionales. Consulte el Manual del usuario si desea obtener más información). 2. Para explorar los archivos y carpetas almacenados en el dispositivo GNS-2000, haga clic en Disk (Public data) (Disco (Datos pú blicos)) en la pantalla principal. 3. Para ver o descargar un archivo, haga clic en su nombre. Para descargar cualquier archivo, haga clic con el botón secundario del ratón en su nombre y seleccione la opción "Save target as..." (Guardar destino como...). 107 Italiano Sistema Contenuto della confezione La confezione contiene i seguenti oggetti. Se qualcosa dovesse mancare, contattate il vostro rivenditore per la sostituzione. GNS-2000 Quick Installation Guide CD Utility/UM Cavo di rete Alimentatore Requisiti di sistema Windows NT 4.0, Windows 95, 98, 2000, ME, XP and Vista. Supporto di rete Ethernet in 10BaseT, 100BaseTX or 1000BaseTx. Protocollo TCP/IP. 108 Pannello frontale Pannello posteriore 109 Installazione/rimozione HDD Il server NAS supporta due hard drivers Serial-ATA (SATA) in formato da 3,5 pollici e non supporta hard drive a basso o alto profilo. Installazione HDD 1. Assicurarsi che il server NAS sia spento. 2. Rimuovere il pannello posteriore del NAS. 3. Assicurarsi che il hard drive sia SATA e di aver eseguito precedentemente un backup dei dati in esso contenuti prima dell’utilizzo nel NAS server, dato che verrò cancellato tutto il contenuto del disco. 4. Installare il disco 1 nello slot localizzato nella parte sinistra (osservando dal pannello posteriore), facendo attenzione che la parte superiore del hard drive sia a sinistra e che i connettori siano rivolti all’interno. 110 5. Installare il disco 2 nello slot localizzato nella parte destra (osservando dal pannello posteriore), facendo attenzione che la parte superiore del hard drive sia a destra e che I connettori siano rivolti all’interno. 6. Reinserire la cover posteriore per terminare l’installazione degli hard drivers 111 Rimozione HDD 1. Assicurarsi che il server NAS sia spento 2. Rimuovere il pannello posteriore del NAS 3. Rimuovere gli HDDs dopo aver agito sulla leva di rilascio. Installazione del sistema Avvio 1. Collegare il cavo di rete alla porta Lan nel pannello posteriore del LAN Server. Collegare l’altro capo ad uno switch, o all’hub o al router. 2. Inserire l’alimentatore in dotazione in una presa di corrente e connettere il plug al GNS-2000 nella presa d’alimentazione presente nel pannello posteriore. 3. Accensione. Localizzare il pulsante di alimentazione nel pannello posteriore. Premerlo per avviare il NAS. 4. Auto-diagnostica del NAS Server. GNS-2000 successivamente l’accensione effettuerà l’autodiagnostica. Durante questa procedura i LEDs lampeggeranno. 5. Avvio. Completato il testo di auto-diagnostica il serve NAS si avvierà. Il LED Ready lampeggerà continuamente e il LED Lan lampeggerà occasionalmente. L’avvio richiede circa da 1 a 3 minuti. 6. Avvio completato. Lo stabilizzarsi dell’accessione del LED Ready, indica che il server NAS si è avviato. Se il LED status rimane attivo (arancione) o il server NAS suona, è presente un problema hardware. Consultare la sezione 112 Risoluzione dei problemi “Troubleshooting” della guida utente per trovare una possibile soluzione. Spegnimento Per spegnere il server NAS, premere il pulsante di alimentazione per avviare la procedura di spegnimento. L’assenza di LEDs illuminati indica il completo spegnimento del NAS.. Rimozione di un dispositivo USB 1. Premere il pulsante di rimozione USB (per le porte USB 1 e 2) nel pannello posteriore. 2. Attendere lo spegnimento del LED “USB”. 3. Rimuovere il dispositivo USB. E’ possible utilizzare il software installato dal CD-ROM: 1. Selezionare "Rimozione sicura dell’ hardware" 2. Selezionare il dispositivo USB collegato al NAS e premere su "Disattiva”. 113 3. Attendere il messaggio “E’ possibile rimuovere l’hardware” per rimuovere fisicamente il dispositivo. Nota: se il dispositivo USB non è stato rimosso non è possibile accederci. Per riaccenderci è necessario rimuoverlo fisicamente e e riconnetterlo. Configurazione Questa procedura è necessaria solo una volta dall’amministratore del Server NAS. Gli altri utenti della LAN dovranno seguire le procedure e informazioni indicate nelle successive sezioni. 114 Rapida configurazione tramite NAS Wizard 1. Inserire il NAS Server CD nel lettore CD-ROM del proprio computer. 2. Se l’installazione non si avvia automaticamente, avviare il programma NAS_Setup.exe presente nella cartella principale del CD-ROM. 3. Premere su "Setup" per avviare Setup Utility. Il software inizierà una scansione della rete per rilevare i NAS presenti e apparirà una schermata simile a questa. Lista dei servers rilevati. Selezionare quello da configurare. Impostazioni correnti del server. Annotarsi i valori. Premere “ Refresh” per scansionare nuovamente la rete. Una lista di tutti i NAS Servers presenti nel proprio network comparirà alla sinistra. La parte destra mostrerà le attuali impostazioni del GNS-2000. Se il NAS non compare nella lista, accertarsi che: 115 Il server NAS abbia terminato la procedura d’avvio. Il proprio PC e il server NAS siano sullo stesso segmento della LAN (nessun router tra il PC e il NAS). Se rilevato, selezionare il server NAS e premere sul pulsante "Next". 4. Comparirà la seguente schermata. Selezionare se la propria LAN ha un server DHCP o inserire un IP statico. I valori suggeriti sono compatibili con la propria LAN e liberi. Assegnazione automatica di un indirizzo IP (DHCP Client) Selezionare solo se la propria LAN è dotata di un server DHCP. E’ consigliato l’utilizzo di un indirizzo IP fisso. 116 Indirizzo IP fisso 5. Opzione raccomandata. Sono necessari I seguenti dati: IP Address – Il software utility suggerirà un indirizzo IP inutilizzato all’interno del range utilizzato dalla propria LAN. E’ possibile comunque usare uno a piacere, che non sia usato. Subnet Mask – Deve essere uguale al valore usato dal proprio PC. Gateway - Deve essere uguale al valore usato dal proprio PC. Premere su "Next" per continuare. Comparirà la seguente schermata: Ogni GNS-2000 esce con un nome univoco. E’ possibile modificarlo. Sono indicati tutti I gruppi di lavoro nella rete. E’ possibile sceglierne uno dal meno a discesa. Impostare il corretto orario, data e fuso orario. 117 6. Server Name: Viene mostrato il nome di fabbrica. E’ possibile modificarlo a proprio piacimento Workgroup Name: Normalmente viene mostrato quello in uso dal proprio PC. Time Zone Selezione del fuso orario dalla lista. Local Date/Time Inserire la propria data (nerl formato mese/giorno/anno format) e orario. Premere "Next" per continuare. Verrà mostrata la seguente schermata. Verranno mostrate tutte le impostazioni. Per confermarle premere “ Save” . Dopo il salvataggio verrà mostrata una scheramata. Premere “ Exit” per chiudere. 7. Premere "Save" per salvare le impostazioni nel GNS-2000. Nella schermata seguente, premere "Exit" per chiudere la procedura di configurazione. GNS-2000 è configurato e operativo. 118 Configurazioni aggiuntive Successivamente la configurazione, tutti gli utenti windows potranno accedere al server NAS con diritti di accesso come “guest”. Tuttavia è consigliato creare un utente del GNS-2000 per ogni utente della rete. Sarà possibile assegnare una cartella ad ogni utente con relativo accesso tramite il proprio login (nome utente/password). Vedere sul manuale utente per I dettagli per la creazione di utenti attraverso l’interfaccia web. 119 Uso del NAS Server Per usare il server NAS 1. Aprire risorse di rete (o My Network Places). 2. Localizzare il GNS-2000. Se non è presente, doppio click su Tutta la rete. Fare nuovamente doppio click sul gruppo di lavoro del server NAS. (di default, il nome è Workgroup.) 3. Doppio click sull’icona del GNS-2000. Saranno visibili le cartelle condivise. Sarà possibile leggere e scrivere i files presenti in quelle cartelle condivise (se l’amministratore non l’ha bloccato). 4. Per creare una scorciatoia alla cartella del GNS-2000, trascinare l’icona sul desktop e accettare la richiesta di windows di creare un “collegamento” sul desktop. Mappare un unità di rete 1. Doppio click sulla condivisione desiderata. 2. Nel menu pop-up, selezionare "Connetti unità di rete...". 3. Selezionare una lettera drive per questa cartella, selezionare “riconnetti al ravvio” e premere OK. 4. Questa cartella sarà ora disponibile come drive in Windows Explorer, e in tutte le applicazioni Windows. E’ possibile utilizzare il software Windows installato dal CDROM: 120 1. Selezionare "Share Folder Mapping" e apparirà una schermata come la seguente. 2. Alla sinistra verranno mostrati tutti I GNS-2000 presenti nella propria rete. Nel lato destro saranno visibili le cartelle condivise del GNS-2000 selezionato. 3. Selezionare la cartella, premendo “MAP” da mappare come unità di rete e indicare la lettera. 4. Questa cartella sarà ora disponibile come drive in Windows Explorer, e in tutte le applicazioni Windows. Utilizzo dell’interfaccia WEB L’interfaccia web offre tre importanti funzionalità: Gli utenti possono modificare la propria password per renderla uguale a quella dell’accesso a Windows L’amministrazione del server può essere effettuata. Il nome utente standard è “admin” e la password è vuota. Download manager. 121 Collegarsi al NAS tramite web browser: 2. Nella barra indirizzi del proprio browser inserire "HTTP://" e l’indirizzo IP del proprio GNS-2000. (per il collegamento attraverso internet è necessario un ulteriore configurazione. Vedere il manuale utente per maggiori dettagli). 3. Per sfogliare I files e le cartelle nel GNS-2000, cliccare su Disk (Public data) nella schermata principale. 4. Per visualizzare o avviare un file, cliccare sul suo nome. Per scaricarlo cliccare con il tasto destro del mouse sul suo nome e selezionare “Salva destinazione con nome…”. 122
This document in other languages
- español: LevelOne 2-Bay Gigabit Network Storage
- Deutsch: LevelOne 2-Bay Gigabit Network Storage
- dansk: LevelOne 2-Bay Gigabit Network Storage
- svenska: LevelOne 2-Bay Gigabit Network Storage
- italiano: LevelOne 2-Bay Gigabit Network Storage