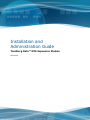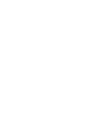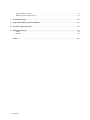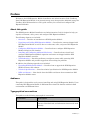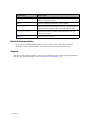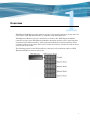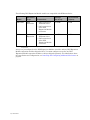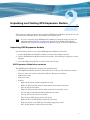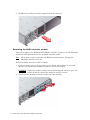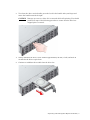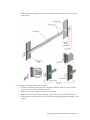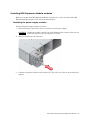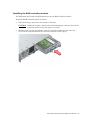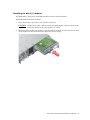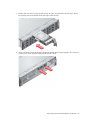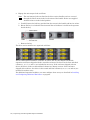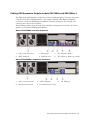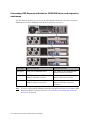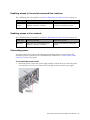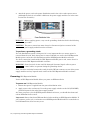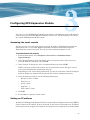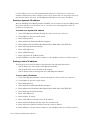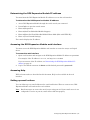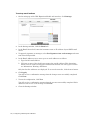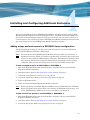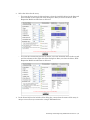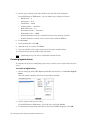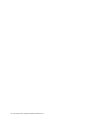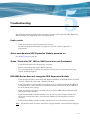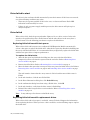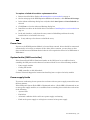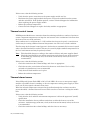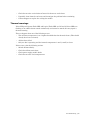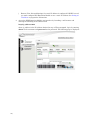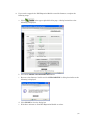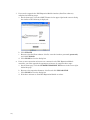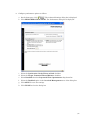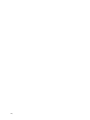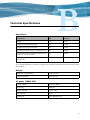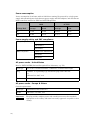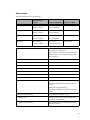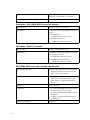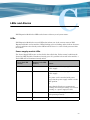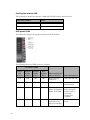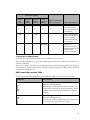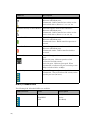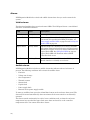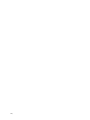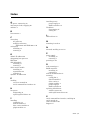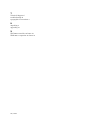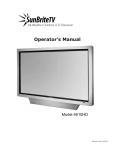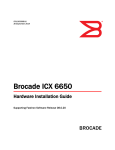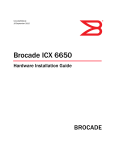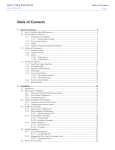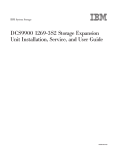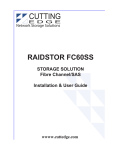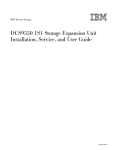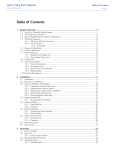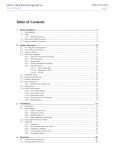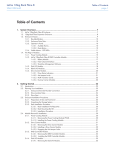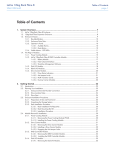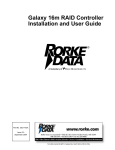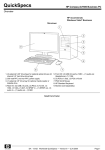Download Tandberg Data DPS Expansion Module Controller
Transcript
Installation and Administration Guide Tandberg Data™ DPS Expansion Module April 2009 Contents Preface . . . . . . . . . . . . . . . . . . . . . . . . . . . . . . . . . . . . . . . . . . . . . . . . . . . . . . . . . . . . . . . . . . . . . . .v About this guide . . . . . . . . . . . . . . . . . . . . . . . . . . . . . . . . . . . . . . . . . . . . . . . . . . . . . . . . . . . . . . v Audience . . . . . . . . . . . . . . . . . . . . . . . . . . . . . . . . . . . . . . . . . . . . . . . . . . . . . . . . . . . . . . . . . . . . v Typographical conventions . . . . . . . . . . . . . . . . . . . . . . . . . . . . . . . . . . . . . . . . . . . . . . . . . . . . . v Related documentation . . . . . . . . . . . . . . . . . . . . . . . . . . . . . . . . . . . . . . . . . . . . . . . . . . . . . . . .vi Support . . . . . . . . . . . . . . . . . . . . . . . . . . . . . . . . . . . . . . . . . . . . . . . . . . . . . . . . . . . . . . . . . . . . .vi 1 Overview . . . . . . . . . . . . . . . . . . . . . . . . . . . . . . . . . . . . . . . . . . . . . . . . . . . . . . . . . . . . . . . . . . . . .1 2 Unpacking and Cabling DPS Expansion Module . . . . . . . . . . . . . . . . . . . . . . . . . . . . . . . . . .3 Unpacking DPS Expansion Module . . . . . . . . . . . . . . . . . . . . . . . . . . . . . . . . . . . . . . . . . . . . . . 3 DPS Expansion Module box contents . . . . . . . . . . . . . . . . . . . . . . . . . . . . . . . . . . . . . . . . . . 3 Additional items needed for installation . . . . . . . . . . . . . . . . . . . . . . . . . . . . . . . . . . . . . . . 4 Preparing DPS Expansion Module for mounting . . . . . . . . . . . . . . . . . . . . . . . . . . . . . . . . . . . . 4 Removing the power supply modules . . . . . . . . . . . . . . . . . . . . . . . . . . . . . . . . . . . . . . . . . . 5 Removing the cooling fan module . . . . . . . . . . . . . . . . . . . . . . . . . . . . . . . . . . . . . . . . . . . . . 5 Removing the RAID controller module . . . . . . . . . . . . . . . . . . . . . . . . . . . . . . . . . . . . . . . . 6 Removing the disk I/O module . . . . . . . . . . . . . . . . . . . . . . . . . . . . . . . . . . . . . . . . . . . . . . . 7 Removing drive carrier modules . . . . . . . . . . . . . . . . . . . . . . . . . . . . . . . . . . . . . . . . . . . . . . 8 Mounting DPS Expansion Module in a rack . . . . . . . . . . . . . . . . . . . . . . . . . . . . . . . . . . . . . . 10 Installing DPS Expansion Module modules . . . . . . . . . . . . . . . . . . . . . . . . . . . . . . . . . . . . . . . 13 Installing the power supply modules . . . . . . . . . . . . . . . . . . . . . . . . . . . . . . . . . . . . . . . . . 13 Installing the cooling fan module . . . . . . . . . . . . . . . . . . . . . . . . . . . . . . . . . . . . . . . . . . . . 14 Installing the RAID controller modules . . . . . . . . . . . . . . . . . . . . . . . . . . . . . . . . . . . . . . . 15 Installing the disk I/O modules . . . . . . . . . . . . . . . . . . . . . . . . . . . . . . . . . . . . . . . . . . . . . 17 Installing drive carrier modules . . . . . . . . . . . . . . . . . . . . . . . . . . . . . . . . . . . . . . . . . . . . . 18 Cabling DPS Expansion Module models XDC1200a and XDS1200a-1 . . . . . . . . . . . . . . . . . . 21 Connecting DPS Expansion Module to DPS1000 Series and expansion enclosures . . . . . . . 22 Enabling access to the serial command line interface . . . . . . . . . . . . . . . . . . . . . . . . . . . . . . . 23 Enabling access to the network . . . . . . . . . . . . . . . . . . . . . . . . . . . . . . . . . . . . . . . . . . . . . . . . . 23 Connecting power . . . . . . . . . . . . . . . . . . . . . . . . . . . . . . . . . . . . . . . . . . . . . . . . . . . . . . . . . . . . 23 Powering DPS Expansion Module . . . . . . . . . . . . . . . . . . . . . . . . . . . . . . . . . . . . . . . . . . . . . . . 24 3 Configuring DPS Expansion Module . . . . . . . . . . . . . . . . . . . . . . . . . . . . . . . . . . . . . . . . . . . .25 Accessing the serial console . . . . . . . . . . . . . . . . . . . . . . . . . . . . . . . . . . . . . . . . . . . . . . . . . . . . 25 Setting an IP address . . . . . . . . . . . . . . . . . . . . . . . . . . . . . . . . . . . . . . . . . . . . . . . . . . . . . . . . . 25 Setting a dynamic IP address . . . . . . . . . . . . . . . . . . . . . . . . . . . . . . . . . . . . . . . . . . . . . . . 26 Setting a static IP address . . . . . . . . . . . . . . . . . . . . . . . . . . . . . . . . . . . . . . . . . . . . . . . . . 26 Determining the DPS Expansion Module IP address . . . . . . . . . . . . . . . . . . . . . . . . . . . . . . . 27 Accessing the DPS Expansion Module web interface . . . . . . . . . . . . . . . . . . . . . . . . . . . . . . . 27 Accessing Help . . . . . . . . . . . . . . . . . . . . . . . . . . . . . . . . . . . . . . . . . . . . . . . . . . . . . . . . . . . . . . 27 Setting up email notices . . . . . . . . . . . . . . . . . . . . . . . . . . . . . . . . . . . . . . . . . . . . . . . . . . . . . . 27 4 Installing and Configuring Additional Enclosures . . . . . . . . . . . . . . . . . . . . . . . . . . . . . . . .29 Adding arrays and enclosures to a DPS1000 Series configuration . . . . . . . . . . . . . . . . . . . . . 29 Creating arrays . . . . . . . . . . . . . . . . . . . . . . . . . . . . . . . . . . . . . . . . . . . . . . . . . . . . . . . . . . . . . 30 Creating logical drives . . . . . . . . . . . . . . . . . . . . . . . . . . . . . . . . . . . . . . . . . . . . . . . . . . . . . . . . 32 Contents | iii Designating hot spares . . . . . . . . . . . . . . . . . . . . . . . . . . . . . . . . . . . . . . . . . . . . . . . . . . . . . . . 33 Backing up the configuration . . . . . . . . . . . . . . . . . . . . . . . . . . . . . . . . . . . . . . . . . . . . . . . . . . 33 5 Troubleshooting . . . . . . . . . . . . . . . . . . . . . . . . . . . . . . . . . . . . . . . . . . . . . . . . . . . . . . . . . . . . . .35 A Upgrading DPS Expansion Module . . . . . . . . . . . . . . . . . . . . . . . . . . . . . . . . . . . . . . . . . . . . .41 B Technical Specifications . . . . . . . . . . . . . . . . . . . . . . . . . . . . . . . . . . . . . . . . . . . . . . . . . . . . . .47 C LEDs and Alarms . . . . . . . . . . . . . . . . . . . . . . . . . . . . . . . . . . . . . . . . . . . . . . . . . . . . . . . . . . . . .53 LEDs . . . . . . . . . . . . . . . . . . . . . . . . . . . . . . . . . . . . . . . . . . . . . . . . . . . . . . . . . . . . . . . . . . . . . . 53 Alarms . . . . . . . . . . . . . . . . . . . . . . . . . . . . . . . . . . . . . . . . . . . . . . . . . . . . . . . . . . . . . . . . . . . . 58 Index . . . . . . . . . . . . . . . . . . . . . . . . . . . . . . . . . . . . . . . . . . . . . . . . . . . . . . . . . . . . . . . . . . . . . . . .61 iv | Contents Preface Welcome to the DPS Expansion Module Installation and Administration Guide. Tandberg Data DPS Expansion Module is an external storage array that provides additional storage for Tandberg Data DPS1000 Series™. This guide enables you to install and configure DPS Expansion Module. About this guide The DPS Expansion Module Installation and Administration Guide is designed to help you unpack, rack-mount, cable, power, and configure DPS Expansion Module. The following chapters are included: • Overview — Provides an introduction to DPS Expansion Module • Unpacking and Cabling DPS Expansion Module — Describes the contents shipped with DPS Expansion Module as well as how to rack-mount, cable, and power DPS Expansion Module • Configuring DPS Expansion Module — Describes how to configure DPS Expansion Module through its web interface • Installing and Configuring Additional Enclosures — Describes how to install and configure DPS Expansion Module expansion enclosures not shipped with the DPS Expansion Module controller • Troubleshooting — Describes problems you might encounter while operating DPS Expansion Module and provides suggestions for resolving the problems In addition, the following appendices are included: • Upgrading DPS Expansion Module — Describes how to upgrade the DPS Expansion Module firmware and software • Technical Specifications — Lists the technical specifications for DPS Expansion Module • LEDs and Alarms — Lists details about the LEDs and alarms that communicate DPS Expansion Module status Audience This guide is designed for use by anyone installing and using DPS Expansion Module. Users connecting DPS Expansion Module to DPS1000 Series should be familiar with their SAS environment and DPS1000 Series. Typographical conventions This guide uses the following typographical conventions: Convention Description Bold Used for file names, field names, URLs, interface elements that are clicked/selected, and information that must be used literally. Preface | v Convention Description Bold Italic Represents variables within file names, command syntax, URLs, or other literal text. Italics Used for emphasis, book titles, and variables. Monospace Used for text that is displayed on-screen, command names and arguments (syntax), code, and command-line text. Monospace Italic Represents variables within command syntax, code, or command-line text. Blue Text Used for cross-references. Related documentation As you install DPS Expansion Module, you may want to refer to the DPS1000 Series Installation Guide, which provides information about deploying DPS1000 Series. Support For service and support assistance, contact your authorized service and support representative directly. For Technical Support, refer to http://www.tandbergdata.com/. vi | Preface Overview DPS Expansion Module provides external storage to increase the amount of storage space for virtual tapes. DPS Expansion Module is compatible with DPS1000 Series. DPS Expansion Module arrays are installed in enclosures. One DPS Expansion Module controller and up to four DPS Expansion Module expansion modules can be cabled together. Controllers have RAID controllers, while expansion modules have disk I/O modules. Each enclosure holds up to two arrays. Each array consists of six drives, and the size of these drives varies based on the model. The following graphic shows DPS1000 Series connected to the maximum number of DPS Expansion Module enclosures and arrays: 1 The following DPS Expansion Module models are compatible with DPS1000 Series: Model Enclosure Type Connections Storage Per Array Physical Disk Capacity XDC1200a SAS Controller • SAS connection to DPS1000 Series • SAS connection to other DPS Expansion Module enclosures 3.75TB* 4.5TB XDS1200a-1 SAS Expansion • SAS connection to DPS1000 Series • SAS connection to other DPS Expansion Module enclosures 3.75TB* 4.5TB * Available space for data storage is 6.8TB after the file system is initialized, assuming 2:1 data compression. Arrays are preconfigured on the DPS Expansion Module controller and any DPS Expansion Module expansion modules shipped with it. You must configure arrays for any DPS Expansion Module expansion modules or drives shipped separately. For information about this installation and configuration, see Installing and Configuring Additional Enclosures on page 29. 2 | Overview Unpacking and Cabling DPS Expansion Module This section provides instructions for unpacking DPS Expansion Module, placing it in a rack, and cabling it to DPS1000 Series, the network, and a power source. Note If you are currently using DPS Expansion Module as external storage and you are upgrading DPS1000 Series, you must also upgrade the DPS Expansion Module firmware. See Upgrading DPS Expansion Module on page 41 for more information. Unpacking DPS Expansion Module Use the following steps as you unpack DPS Expansion Module from its box: 1. Unpack DPS Expansion Module carefully and retain all packing materials. 2. Inspect DPS Expansion Module and its box contents. If any damage is apparent, contact Support. 3. Place DPS Expansion Module on a flat, stable work surface. DPS Expansion Module box contents The DPS Expansion Module box contains the following items: • DPS Expansion Module enclosure with 12 drives or six drives and six dummy carriers • Three (3) sets of two power cords (United States, European, and other) • RS232 serial cable • SAS patch cable • Rail kit • Eight (8) M5 spring washers (tapped hole rack) • Eight (8) ATX rack slide washers with square holes (square hole rack) • Two (2) ATX chassis slides • Eight (8) ATX rack slide washers with round holes (round hole rack) • Ten (10) M3 x 4 buttonhead oxide patchlocks (all racks) • Two (2) ATX chassis latches (all racks) • Two (2) Screw ATX chassis latches (all racks) • Eight (8) M5 x 12 CSK Phillips patchlocks (all racks) • Eight (8) Screws 10-32 UNF special Phillips (tapped hole rack) • One (1) Hex Allen key driver 2 mm (all racks) 3 • • Two (2) ATX rack bracket assemblies universal • One (1) 10 mm spanner (tapped hole rack) Anti-tamper lock tool Additional items needed for installation Gather the following items before you begin installing and configuring DPS Expansion Module: • Terminal or computer running a terminal emulation program • Ethernet cable for controller enclosure • SAS patch cable for each expansion module (in addition to the SAS patch cable shipped with the enclosure) Preparing DPS Expansion Module for mounting Several plugin modules (such as the power supplies, the drive carriers, and so on) are installed in the DPS Expansion Module enclosure. When fully populated, DPS Expansion Module is very heavy (32 kg / 70.4 lb.). Because of this, it is highly recommended that you remove the DPS Expansion Module plugin modules before you mount the enclosure in a rack and that you use an assistant during the installation.Also, you may want to use an anti-static wrist strap during installation. WARNING Observe all conventional ESD precautions when handling DPS Expansion Module modules and components. Avoid contact with backplane components, module connectors, and so on. 4 | Unpacking and Cabling DPS Expansion Module Removing the power supply modules Remove each power supply module as follows: 1. Push the latch above the power supply handle to the right. 2. Grip the handle and pull the module out of the enclosure. WARNING Do not remove the covers from the power supply. There is a danger of electric shock inside. Removing the cooling fan module Remove the cooling fan module as follows: 1. Grasp the latch between your thumb and forefinger. Squeeze your thumb and forefinger together to release the latch. 2. Pull the latch outward to eject the module out of the enclosure. Unpacking and Cabling DPS Expansion Module | 5 3. Withdraw the cooling fan module completely from the enclosure. Removing the RAID controller module This section applies to the DPS Expansion Module controller enclosure only. The XDC1200a model used with DPS1000 Series has one RAID controller module. Note The graphics in this section show two RAID controller modules, although the XDC1200a model has only one. Remove the RAID controller module as follows: 1. Using two hands, grasp each latch between your thumb and forefinger of each hand. Squeeze your thumbs and forefingers together to release the latches. CAUTION Handle the module carefully and avoid damaging the connector pins. You will not be able to reinstall the module if any pins are bent. 2. Pull the latches outward to eject the module out of the enclosure. 6 | Unpacking and Cabling DPS Expansion Module 3. Grip the latches as handles and withdraw the RAID controller module. Removing the disk I/O module This section applies to the DPS Expansion Module expansion enclosures only. The XDS1200a1 model used with DPS1000 Series has one disk I/O module. Note The graphics in this section show two disk I/O modules, although the XDS1200a-1 model has only one. Remove the disk I/O module as follows: 1. Using two hands, grasp each latch between your thumb and forefinger of each hand. Squeeze your thumbs and forefingers together to release the latches. 2. Pull the latches outward to eject the module out of the enclosure. Unpacking and Cabling DPS Expansion Module | 7 3. Grip the latches as handles and withdraw the module. Removing drive carrier modules Remove drive carrier modules as follows: 1. If the anti-tamper lock is engaged, carefully insert the lock key provided into the cutout in the handle and into its socket. 2. Rotate the key in a counter-clockwise direction until the red indicator is not visible in the aperture beside the key. 8 | Unpacking and Cabling DPS Expansion Module 3. To release the drive carrier handle, press the latch in the handle with your finger and rotate the handle towards the right. CAUTION Damage can occur to a drive if it is removed while still spinning. You should perform all steps of the following procedure to ensure that the drive has stopped prior to removal. 4. Gently withdraw the drive carrier module approximately 25 mm (1 inch) and wait 30 seconds for the drive to spin down. 5. Continue to withdraw the module from the drive slot. Unpacking and Cabling DPS Expansion Module | 9 Mounting DPS Expansion Module in a rack You must mount the DPS Expansion Module enclosure in a rack. Each DPS Expansion Module enclosure requires 2U of rack space. If you have a DPS Expansion Module controller enclosure and one or more DPS Expansion Module expansion enclosures, be sure to mount the controller enclosure in the rack above the expansion enclosures for easier cabling. To mount DPS Expansion Module 1. Place the empty enclosure chassis on a stable work surface. 2. Attach the left and right chassis slides to the enclosure sides using a total of six M3 x 4 button head screws, three on each side. The front portion of the chassis slide has two tangs that insert into holes on the forward edge of the side panel. 3. Assemble the left and right chassis latches using the chassis latch screws (supplied). Ensure that the latch is oriented as shown in the following figure, with the spring arm located against its stop. On the right hand side it is at the top, and on the left side it is at the bottom. 4. Assemble the rack brackets to the rack posts as follows. The brackets are universal and will fit either side. a. Locate the guide pin at the rear of each bracket and insert the pin into a rear rack post hole. Attach the bracket to the rear rack post using the washers and screws supplied. The screws should be left loose. b. Extend the rail to fit between the rack posts. c. Attach the bracket to the front rack post using the washers and screws supplied. The screws should be left loose. 10 | Unpacking and Cabling DPS Expansion Module d. Tighten the two clamping screws located along the inside of the rear section of the rack bracket. 5. Mount the enclosure in the rack as follows: a. Using an assistant, lift the enclosure aligning it with the rack rails and carefully insert the chassis slides into the rack rails. b. Push the enclosure completely into the rack cabinet. c. Tighten the rear rack bracket mounting screws. (They were previously left loose.) d. Withdraw the enclosure until it reaches the hard stops (approximately 400 mm / 15.75 inches). Unpacking and Cabling DPS Expansion Module | 11 e. Tighten the front rack bracket mounting screws. (They were previously left loose.) f. Push the enclosure completely into the rack cabinet and attach to the front of the rack using the captive fasteners on the front flanges located just outside of the handles. 12 | Unpacking and Cabling DPS Expansion Module Installing DPS Expansion Module modules Before you mounted the DPS Expansion Module enclosure in a rack, you removed the DPS Expansion Module modules. You must now reinstall them. Installing the power supply modules Install both power supply modules as follows: 1. Check for damage, especially to the rear connector on the power supply. CAUTION Handle the module carefully and avoid damaging the connector pins. Do not install the module if any pins appear to be bent. 2. Slide the module into the enclosure. 3. Continue to push the module until it fully seats. You will hear a click as the handle latch engages. Unpacking and Cabling DPS Expansion Module | 13 Installing the cooling fan module Install the cooling fan module as follows: 1. Check for damage, especially to the rear connector on the module. CAUTION Handle the module carefully and avoid damaging the connector pins. Do not install the module if any pins appear to be bent. 2. With the latch in the open position, slide the module into the enclosure until the latch engages. 3. Secure the module by manually closing the latch. You will hear a click as the latch engages. 14 | Unpacking and Cabling DPS Expansion Module Installing the RAID controller modules The XDC1200a model used with DPS1000 Series has one RAID controller module. Install the RAID controller module as follows: 1. Check for damage, especially to the interface connector. CAUTION Handle the module carefully and avoid damaging the connector pins. Do not install the module if any pins appear to be bent. 2. With the latches in the open position, slide the controller module into the lower bay located on the right hand side of the enclosure until the latches engage. Unpacking and Cabling DPS Expansion Module | 15 3. Secure the module by manually closing the latches. You will hear a click as the latches engage. For the XDC1200a model used with DPS1000 Series, install a blank module in the upper bay. 16 | Unpacking and Cabling DPS Expansion Module Installing the disk I/O modules The XDS1200a-1 model used with DPS1000 Series has one disk I/O module. Install the disk I/O module as follows: 1. Check for damage, especially to the interface connector. CAUTION Handle the module carefully and avoid damaging the connector pins. Do not install the module if any pins appear to be bent. 2. With the latches in the open position, slide the disk I/O module into the lower bay located on the right hand side of the enclosure until the latches engage. Unpacking and Cabling DPS Expansion Module | 17 3. Secure the module by manually closing the latches. You will hear a click as the latches engage. For the XDS1200a-1 model used with DPS1000 Series, install a blank module in the upper bay. Installing drive carrier modules You must install the disk drives in the same order as they were shipped. All drive slots must be populated with drive carrier modules or dummy carrier modules to maintain a balanced air flow. Install each drive carrier module as follows: 1. Release the carrier handle by pressing the latch with your finger and rotating the handle towards the right. 2. Insert the drive carrier module into an empty drive slot in the enclosure. Note Ensure that the carrier is oriented so that the drive handle opens from the left. 18 | Unpacking and Cabling DPS Expansion Module 3. Gently slide the drive carrier module all the way into the enclosure until it stops. Seat it by pressing with your thumb on the left edge of the module. 4. Secure the drive carrier module by closing the handle until it fully engages. You will hear a click as the latch engages and holds the handle closed. Unpacking and Cabling DPS Expansion Module | 19 5. Engage the anti-tamper locks as follows: Note The anti-tamper locks are fitted in the drive carrier handles and are accessed through the small cutout in the latch section of the handle. Drives are supplied with the locks set in the locked position. a. Carefully insert the lock key provided into the cutout in the handle and into its socket. b. Rotate the key in a clockwise direction until the red indicator is visible in the aperture beside the key. c. Remove the key. The drive carrier modules are organized as follows: For the DPS Expansion Module controller enclosure and any DPS Expansion Module expansion enclosures shipped with the controller enclosure, the drives in the first and third columns (1, 3, 5, 7, 9, and 11) are included in one array. If the enclosure shipped with six drives, the drives in the second and final columns are dummy carriers. If the enclosure shipped with 12 drives, the drives in the second and final columns (2, 4, 6, 8, 10, and 12) are included in another array. For additional expansion modules, you must configure these arrays as described in Installing and Configuring Additional Enclosures on page 29. 20 | Unpacking and Cabling DPS Expansion Module Cabling DPS Expansion Module models XDC1200a and XDS1200a-1 The XDC1200a and XDS1200a-1 models are used with DPS1000 Series. You must connect the controller enclosure to DPS1000 Series, cable together multiple DPS Expansion Module enclosures, connect the DPS Expansion Module controller enclosure to the network, and connect power cords to the enclosures. The following graphics show the back of the controller and expansion enclosures. Use these graphics as you cable DPS Expansion Module. Back of XDC1200a controller enclosure 1. Power cord connectors 3. Serial port 5. “IN” SAS port - Host 0 2. “OUT” SAS port 4. Ethernet port 6. “IN” SAS port - Host 1 (not used) Back of XDS1200a-1 expansion enclosure 1. Power cord connectors 3. “OUT” SAS port 2. Serial port (not used) 4. Port for factory use only 5. “IN” SAS port Unpacking and Cabling DPS Expansion Module | 21 Connecting DPS Expansion Module to DPS1000 Series and expansion enclosures Use the following graphic as you connect the DPS Expansion Module controller enclosure to DPS1000 Series and to DPS Expansion Module expansion enclosures: Cable type Plug one end into Plug other end into SAS patch SAS port on DPS1000 Series “IN” SAS port on DPS Expansion Module controller enclosure SAS patch “OUT” SAS port on DPS Expansion Module controller enclosure “IN” SAS port on DPS Expansion Module expansion enclosure SAS patch “OUT” SAS port on DPS Expansion Module expansion enclosure “IN” SAS port on another DPS Expansion Module expansion enclosure Note If you are connecting DPS Expansion Module expansion enclosures to an existing DPS Expansion Module controller enclosure, see Installing and Configuring Additional Enclosures on page 29. 22 | Unpacking and Cabling DPS Expansion Module Enabling access to the serial command line interface For a DPS1000 Series installation, see Back of XDC1200a controller enclosure on page 21. Cable type Plug the USB end into Plug the RS232 end into RS232 seriala Serial port on DPS Expansion Module controller enclosure Terminal or computer running a terminal emulation program a. This cable has a USB connector at one end and an RS232 connector at the other. Enabling access to the network For a DPS1000 Series installation, see Back of XDC1200a controller enclosure on page 21. Cable type Plug one end into Plug other end into Ethernet Ethernet port on DPS Expansion Module controller enclosure Network infrastructure Ethernet switch Connecting power You must connect the power cords and perform grounding checks to ensure that a safe grounding system is provided. For a DPS1000 Series installation, see Back of XDC1200a controller enclosure on page 21. To connect the power cords 1. Attach the power cords to the power supply modules, Lift the bale up, insert the power cord, and place the bale over and onto the cord. Repeat for the other power supply. Unpacking and Cabling DPS Expansion Module | 23 2. Attach the power cord to the power distribution unit in the rack or other power source. (Although the back of each model is different, the power supply modules are in the same location for all models.) WARNING Before applying power, carry out the grounding checks detailed in the following procedure. CAUTION The power connections must always be disconnected prior to removal of the power supply module from the enclosure. To perform a grounding check If a rack distribution system is being used, it is very important that you ensure power is removed from the rack. Only after power is removed should you connect the DPS Expansion Module power cord to the rack distribution and the DPS Expansion Module enclosure. If a direct connection is made with the DPS Expansion Module power cord, ensure that it is connected to the DPS Expansion Module enclosure. WARNING Some electrical circuits could be damaged if external signal cables or power control cables are present during the grounding checks. Then, check for continuity between the earth pin of the IEC 320 connector on one of the power supply modules and any exposed metal surface of the DPS Expansion Module enclosure. Powering DPS Expansion Module Power on DPS Expansion Module before you power on DPS1000 Series. To power on DPS Expansion Module 1. Ensure that power is applied from the power distribution units. 2. Apply power to the enclosure(s). Press the power supply switches to the ON (STANDBY) position. Repeat for the other power supply module. Any time you power cycle the DPS Expansion Module enclosure, you should shut down and restart DPS1000 Series as well. Important! Always shut down DPS1000 Series before working on DPS Expansion Module. If you reconnect, power cycle, or otherwise reset DPS Expansion Module while it is attached to a live DPS1000 Series, data loss may occur. 24 | Unpacking and Cabling DPS Expansion Module Configuring DPS Expansion Module You can access the DPS Expansion Module web interface and configure email notifications to send alerts to you when DPS Expansion Module events occur. The web interface also shows the current DPS Expansion Module status. Accessing the serial console You may need to access the serial console to set the IP address. The following instructions demonstrate how to access DPS Expansion Module from Microsoft Windows using the HyperTerminal connection wizard. You can use other terminal programs as well. To access the serial console 1. From the Start menu, select Programs→Accessories→Communications→ HyperTerminal. 2. In the HyperTerminal connection wizard, enter a connection name, choose an icon to associate with the connection, and click OK. 3. In the Connect To dialog box, select a communications port and click OK. COM1 is the port used by most systems. If your system does not use this port, contact your system administrator to determine the port. Depending on your version of HyperTerminal, you may be required to click the Configure button to display the Properties dialog box for the selected communications port. 4. In the Properties dialog box, set the following information: • Bits per second = 115200 • Data bits = 8 • Parity = None • Stop bits = 1 • Flow control = None 5. Click OK. 6. Press Ctrl+e to open the console menu. Setting an IP address By default, DPS Expansion Module looks for a Dynamic Host Configuration Protocol (DHCP) server to obtain an IP address. If one is not found, it will search to determine if an IP address had been previously assigned. If an address was not previously assigned, the system defaults 25 to an IP address of 10.1.1.5 with a Subnet Mask of 255.0.0.0. If this occurs, check your network configuration (cables, switches, and so on) to ensure they are connected correctly. If this does not resolve the issue, set DPS Expansion Module to use a static IP address. Setting a dynamic IP address Because DPS Expansion Module defaults to DHCP, you do not have to switch to DHCP unless the system defaults to an IP address of 10.1.1.5 or if you are switching from a static IP address to a dynamic one. To switch to a dynamic IP address 1. Access DPS Expansion Module through the serial console you connected. 2. Press Ctrl+e to open the console menu. 3. Enter 2 (Diagnostics). 4. Enter 6 (StorView Embedded Module Support). 5. Enter 2 (Enter StorView Embedded Module Menu Mode (Exit with CTRL-W)). 6. Enter 2 (Change Network Settings). 7. Enter 1 (IP Addresses). 8. Enter 1 (DHCP Setup). 9. Enter y (Dynamic IP (DHCP) enable). 10. Enter 0 (Exit) to exit this menu. Continue to enter 0 (Exit) until you reach the top level. Setting a static IP address If you want to set a static IP address, first determine the following information: • The IP address you will assign to DPS Expansion Module • The network mask associated with the IP address • The IP address of the network gateway for DPS Expansion Module To set a static IP address 1. Access DPS Expansion Module controller through the serial console you connected. 2. Press Ctrl+e to open the console menu. 3. Enter 2 (Diagnostics). 4. Enter 6 (StorView Embedded Module Support). 5. Enter 2 (Enter StorView Embedded Module Menu Mode (Exit with CTRL-W)). 6. Enter 2 (Change Network Settings). 7. Enter 1 (IP Addresses). 8. Enter 2 (Static IP setup). 9. Enter 1 (IP Address) and then enter the IP address. 10. Enter 2 (Network Mask) and then enter the network mask. 11. Enter 3 (Gateway Address) and then enter the gateway address. 12. Enter 0 (Exit) to exit this menu. Continue to enter 0 (Exit) until you reach the top level. 26 | Configuring DPS Expansion Module Determining the DPS Expansion Module IP address You must know the DPS Expansion Module IP address to access the web interface. To determine the DPS Expansion Module IP address 1. Access DPS Expansion Module through the serial console you connected. 2. Press Ctrl+e to open the console menu. 3. Enter 2 (Diagnostics). 4. Enter 6 (StorView Embedded Module Support). 5. Enter 2 (Enter StorView Embedded Module Menu Mode (Exit with CTRL-W)). 6. Enter 1 (View Network Settings). The console displays the IP address. Accessing the DPS Expansion Module web interface You must access the DPS Expansion Module web interface to create the arrays and logical drives. To access the web interface 1. Open a web browser and navigate to the DPS Expansion Module IP address on port 9292. For example, if the IP address is 10.1.1.5, use http://10.1.1.5:9292. If you are unsure of the IP address, see Determining the DPS Expansion Module IP address on page 27. 2. Log in. The default username is admin and the default password is password. Accessing Help While relevant tasks are described in this document, Help is also available in the web interface. Setting up email notices You can define up to 10 email addresses for email notification. When an event occurs, DPS Expansion Module will send email to each address. Note Email messages are sent to the email server using port 25. If your email server is not configured to receive on port 25, email will not function properly. Configuring DPS Expansion Module | 27 To set up email notices 1. On the main page of the DPS Expansion Module web interface, click Settings. 2. In the Settings window, click the Email tab. 3. In the Email Server field, enter the hostname name or IP address of your SMTP email server. 4. To append a signature to messages, select Put Signature into each message and enter text in the field provided. 5. In the Email Addresses area, enter up to 10 email addresses as follows: a. Type the full email address. b. Click one or more of the check boxes next to the specific address. This determines which levels of events are flagged as notifications for that user. The types of events are Information, Warning, and Errors. Only the first five addresses are displayed. To access the next five, click the 6-10 button. 6. Click Apply. You will receive a confirmation message that the changes were successfully completed. Click Close. 7. To test the configuration, click Test. You will receive a confirmation message that the test was successfully completed. Each addressee will receive a test message. Click Close. 8. Close the Settings window. 28 | Configuring DPS Expansion Module Installing and Configuring Additional Enclosures Arrays are preconfigured on the DPS Expansion Module controller enclosure and any DPS Expansion Module expansion enclosures shipped with it. You must install and configure any drives and enclosures shipped separately. For every six drives, you can create an array or a set of hot spares. You can attach up to four DPS Expansion Module expansion enclosures with up to two arrays each to an DPS Expansion Module controller enclosure. Adding arrays and enclosures to a DPS1000 Series configuration Use the following procedures as you add arrays and enclosures to your current DPS1000 Series and DPS Expansion Module configuration. Note You must power off all DPS Expansion Module enclosures when you add arrays or expansion enclosures. When an enclosure is powered off, all virtual tapes saved on its arrays are unavailable to DPS1000 Series. Therefore, DPS1000 Series should be shut down from its web interface and power should remain off until the arrays are fully configured. This prevents users from trying to access inaccessible virtual tapes. To add a second array to an XDC1200a or XDS1200a-1 1. Shut down DPS1000 Series from its web interface and power off any connected DPS Expansion Module enclosures. 2. Install the drives. Refer to Installing drive carrier modules on page 18. 3. Create the array. Refer to Creating arrays on page 30. 4. Create the logical drive. Refer to Creating logical drives on page 32. 5. Power on DPS1000 Series. 6. Power on all connected DPS Expansion Module enclosures. Note When you connect a new DPS Expansion Module array to DPS1000 Series, DPS1000 Series will quickly start moving data to it to balance all DPS1000 Series storage. As a result, DPS Expansion Module may be busy soon after it is powered on. To add a set of hot spares to an XDC1200a or XDS1200a-1 1. Shut down DPS1000 Series from its web interface and power off any connected DPS Expansion Module enclosures. 2. Install the drives. Refer to Installing drive carrier modules on page 18. 3. Create the hot spares. Refer to Designating hot spares on page 33. 29 4. Power on DPS1000 Series. 5. Power on all connected DPS Expansion Module enclosures. To add an XDS1200a-1 expansion enclosure 1. Shut down DPS1000 Series from its web interface and power off any connected DPS Expansion Module enclosures. 2. Install and cable the DPS Expansion Module expansion enclosures to the DPS Expansion Module controller enclosure and one another. Refer to Unpacking and Cabling DPS Expansion Module on page 3. 3. If you are installing an expansion enclosure with 12 drives, create two arrays. If you are adding an expansion enclosure with six drives, create one array. Refer to Creating arrays on page 30. Alternately, you can create a set of hot spares from six drives. Refer to Designating hot spares on page 33. If you create hot spares, skip to step 5. 4. Create a logical drive for each array. Refer to Creating logical drives on page 32. 5. Power on DPS1000 Series. 6. Power on all connected DPS Expansion Module enclosures. Note When you connect a new DPS Expansion Module expansion enclosure to DPS1000 Series, DPS1000 Series will quickly start moving data to it to balance all DPS1000 Series storage. As a result, DPS Expansion Module may be busy soon after it is powered on. Creating arrays You must configure arrays for any DPS Expansion Module expansion enclosures and their drives or sets of drives shipped separately from the DPS Expansion Module controller enclosure. To create an array 1. On the main page of the DPS Expansion Module web interface, click Create Array. 2. In the Performance Profile drop-down list, ensure that General is selected. 30 | Installing and Configuring Additional Enclosures 3. Select the drives for the array. • To create the first array for this enclosure, select the Available drives in the first and third columns on the right side of the dialog box. After you select the drives, DPS Expansion Module marks them as Selected: • To create the second array for this enclosure, select the Available drives in the second and last columns on the right side of the dialog box. After you select the drives, DPS Expansion Module marks them as Selected: 4. In the Name field on the left side of the dialog box, ensure that the name of this array is unique across all arrays connected to a single DPS1000 Series. Installing and Configuring Additional Enclosures | 31 5. Set the array settings in the other fields on the left side of the dialog box. For an XDC1200a or XDS1200a-1, use the default array settings as follows: • RAID Level — 5 • Sub-Arrays — N/A • Chunk Size — 256K • Initialize/Trust — Initialize • Back-off Percent — 1% • Read-Ahead Cache — Automatic • Writeback Cache — 16MB • Disable Writeback cache if a controller battery is low, missing, or failed • Disable Writeback cache if array becomes critical (N/A for RAID 0) 6. Click Create. 7. In the warning box, click OK. 8. After the array is created, click Close. 9. To create another array, repeat steps 3-8 for the other available drives. 10. Close the Create Array window after you finish. Note Initializing arrays can take a considerable amount of time. Creating logical drives To complete the process of configuring your storage system, create a logical drive for each array. To create a logical drive 1. On the main page of the DPS Expansion Module web interface, click Create Logical Drive. The web interface displays the Create Logical Drive window: 2. Create a logical drive for each array. For an XDC1200a or XDS1200a-1, select the array and click Create. 3. If a warning message about logical drives that exceed 2TB is displayed, click OK. 32 | Installing and Configuring Additional Enclosures 4. Repeat steps 2 and 3 for each array. 5. Close the Create Logical Drive window after you finish. Designating hot spares A hot spare is a failover drive that provides reliability for an array. If one of the drives in the array fails, DPS Expansion Module automatically replaces the failed drive with a hot spare and rebuilds the array, which can take up to five hours. Hot spares are available in sets of six drives. If these drives are shipped separately from the controller enclosure, you must configure them, designating each drive as a global hot spare. To designate hot spares 1. On the main page of the DPS Expansion Module web interface, click a drive labeled Available that you want to designate as a hot spare. 2. In the Drive Information dialog box, click Make Spare. 3. In the drop-down list on the popup window, select Global Spare. 4. Click Create. 5. In the confirmation dialog box, click Close. 6. Repeat steps 1-5 for each of the hot spare drives. 7. In the Drive Information dialog box, click Close. 8. On the main page of the DPS Expansion Module web interface, click Advanced Settings. 9. In the Advanced Settings dialog box, select Auto Spare and click Apply. 10. Click Close to close the Advanced Settings dialog box. Backing up the configuration After creating arrays, be sure to make a new backup copy of the configuration file. A backup enables you to quickly recover from a damaged configuration that was not self-healing and restore everything to the point in time when the configuration was last saved. If your configuration becomes corrupt, contact Technical Support for information about restoring the configuration. To back up the configuration 1. On the main page of the DPS Expansion Module web interface, click Archive Configuration. 2. In the Configuration Archival Operations dialog box, click Save. 3. In the Save Configuration Operation dialog box, click Download. 4. Save the file. Installing and Configuring Additional Enclosures | 33 34 | Installing and Configuring Additional Enclosures Troubleshooting The following sections describe issues you might encounter while operating DPS Expansion Module and provide suggestions for resolving the issues. Faulty cords • Verify that you have wired the subsystem correctly. • If cords are missing or damaged or if plugs are incorrect, contact Support for a replacement. Alarm sounds when DPS Expansion Module powered on See Audible alarms on page 58. Green “Controller OK” LED on RAID controller not illuminated • Verify that the SAS cables are properly connected. • Remove and reinsert the suspect RAID controller. • If you are still unable to capture and examine the boot process to determine the cause, contact Technical Support. DPS1000 Series does not recognize DPS Expansion Module • Verify that the interface cables from DPS Expansion Module to DPS1000 Series are fitted correctly. Change the cable with a known good cable. • Verify that all drive carrier modules have been correctly installed and that the LEDs on all installed drive carrier modules are illuminated green. Note that the drive LEDs will not be lit during drive spinup. • Verify that there is activity on the SAS connector Activity LED and the Controller OK LED on the RAID controller. • Verify that the RAID controller module is set up correctly and all external links and cables are securely fitted. Also, check that the maximum cable length has not been exceeded. • Verify that the RAID controller module is properly set up at the software interface. Note For details on how to remove and replace a plugin module, contact Technical Support. 35 Drive failed to start The drives in the enclosure should automatically start their motors. If this has not occurred, one of the following conditions may exist: • There may be a power problem. If this is the case, an alarm and Power Fault LED indication would normally be active. • If there is only one power supply module present, the drive motors will spin up in a delayed sequence. Drive failed When a drive fails, both the green and amber lights are lit on a drive carrier. In the web interface, the problem drive has a Failed status and the other drives in the array have a Critical status. Use the following procedures to replace the failed drive. Replacing failed drives with hot spares When a drive fails and hot spares are configured, DPS Expansion Module automatically selects a hot spare to replace the failed drive. After the hot spare has finished rebuilding into the array with the failed drive, it is recommended that you physically replace the failed drive with the hot spare drive to improve performance. To replace the failed drive 1. After the hot spare has finished rebuilding into the array with the failed drive, temporarily remove all other hot spares from the enclosure. Refer to Removing drive carrier modules on page 8. 2. Remove the failed drive. Refer to Removing drive carrier modules on page 8. 3. Move the former hot spare that is now part of the array into the failed drive’s slot. Refer to Removing drive carrier modules on page 8 and Installing drive carrier modules on page 18. The web interface shows that the array status is Critical and the moved drive state is Failed. 4. In the web interface, click the new Failed disk. 5. In the Drive Information dialog box, click Rebuild Array. 6. In the confirmation dialog box about using a Failed drive, click OK. 7. In the web interface, verify that the drive status is Rebuilding. 8. Reinstall the other hot spare drive carrier modules. Refer to Installing drive carrier modules on page 18. Note It may take up to five hours to rebuild the array. Replacing failed drives with replacement drives When a drive fails and no hot spare is available, contact Technical Support for information about replacing the drive. When you have a drive available, use the following steps to replace the failed drive. 36 | Troubleshooting To replace a failed drive with a replacement drive 1. Remove the failed drive. Refer to Removing drive carrier modules on page 8. 2. On the main page of the DPS Expansion Module web interface, click Advanced Settings. 3. In the Advanced Settings dialog box, verify that both Auto Spare and Auto Rebuild are selected. 4. Click Close to close the Advanced Settings dialog box. 5. Install the new drive in the failed drive’s slot. Refer to Installing drive carrier modules on page 18. 6. In the web interface, verify that the array status is Rebuilding and that the newly installed drive is included in the array. Note It may take up to five hours to rebuild the array. Power loss If power to the DPS Expansion Module is lost and then restored, drives should be remounted automatically in less than 10 minutes. If the drives fail to remount, you may have to shut down and then restart DPS1000 Series before it will recognize the drives for an XDC1200a or XDS1200a-1. System faults (RAID controller) If the System Fault LED is illuminated amber on the OPS panel or an audible alarm is sounding, the ESI processor has detected an internal fault on one of the following modules: • Power supply module • Cooling fan module • RAID controller or disk I/O module Contact Technical Support for instructions detailing how to replace the faulty module. Power supply faults To prevent overheating, do not operate the enclosure with one power supply removed for more than 30 minutes. If the OPS panel System Fault LED is illuminated amber, a Fault LED is illuminated on one or more power supply modules, or an audible alarm is sounding, this could be the result of one of the following: • A power fault • Fan failure • A thermal condition which could cause power supply overheating • Fault on the power supply or cooling fan or removal of one power supply Troubleshooting | 37 If this occurs, take the following actions: • Verify that the power connections to the power supply module are live. • Disconnect the power supply module from power, remove the module from the system, and then reinstall it. If the problem persists, contact Technical Support for information about replacing the power supply module. • Reduce the ambient temperature. • Contact Technical Support to replace the faulty module as appropriate. Thermal control issues DPS Expansion Module uses extensive thermal monitoring and takes a number of actions to ensure component temperatures are kept low and acoustic noise is minimized. Air flows from the front to the rear of the enclosure. If the ambient air is cool (below 25°C / 77°F) and the fans increase in speed, a restriction on airflow may be causing additional internal temperature rise. This is not a fault condition. The first stage in the thermal control process is for the fans to automatically increase in speed when a thermal threshold is reached. This may be caused by higher ambient temperatures in the local environment and may be perfectly normal. Note This threshold changes according to the number of drives and power supplies fitted. Check the installation for any airflow restrictions at the front or rear of the enclosure. A minimum gap of 25 mm (1 inch) at the front and 50 mm (2 inches) at the rear is recommended. If this occurs, take the following actions: • Check for restrictions due to dust buildup, and clean as appropriate. • Check for excessive recirculation of heated air from rear to the front. Use in a fully enclosed rack installation is not recommended. • Verify that all blank modules are in place. • Reduce the ambient temperature. Thermal alarm issues If the OPS panel System Fault LED is ON, a Fault LED is lit on one or more power supply modules, an audible alarm is sounding, or the air temperature exiting power supply is above 55°C (131°F), this signals a thermal alarm issue. When the internal temperature measured in the airflow through the enclosure exceeds a preset threshold, a thermal alarm will sound. This can also occur when a cooling fan module fails. If this occurs, take the following actions: • Verify that the local ambient environment temperature is below the upper 40°C (104°F) specification. • Check the installation for any airflow restrictions at either the front or rear of the enclosure. A minimum gap of 25 mm (1 inch) at the front and 50 mm (2 inches) at the rear is recommended. • Check for restrictions due to dust buildup, and then clean as necessary. 38 | Troubleshooting • Check for excessive recirculation of heated air from rear to the front. • If possible, shut down the enclosure and investigate the problem before continuing. • Contact Support to replace the cooling fan module. Thermal warnings If the OPS panel System Fault LED and Logical Fault LED are ON and all drive LEDs are flashing or an audible alarm sounds continuously and cannot be muted, this may signal a thermal warning. This can happen when one of the following occurs: • The enclosure temperature is at a higher threshold than the thermal alarm. (This should already have been activated). • All fans have failed. • Only one fan is operating and the internal temperature is 40°C (104°F) or above. If this occurs, take the following actions: • Switch off immediately. • Check for airflow restrictions. • Check power supply module faults. • Check for excessive local temperatures. Troubleshooting | 39 40 | Troubleshooting Upgrading DPS Expansion Module If DPS Expansion Module is deployed in your environment to provide external storage and you are upgrading DPS1000 Series, you may have to upgrade the DPS Expansion Module firmware. Complete the following steps to upgrade to the latest firmware version. 1. Obtain a computer that can be used to connect to DPS Expansion Module. 2. Obtain the latest firmware by contacting Support. Save the .bin files on the computer you will use to connect to and upgrade DPS Expansion Module. 3. Connect the serial cable included with DPS Expansion Module from the serial port on the DPS Expansion Module controller to a COM port on the computer. 4. Obtain the IP address of DPS Expansion Module. The following steps demonstrate how to access DPS Expansion Module from Microsoft Windows using HyperTerminal. You can use other terminal programs as well. a. From the Start menu, select Programs→Accessories→Communications→ HyperTerminal. b. In the HyperTerminal connection wizard, enter a connection name, choose an icon to associate with the connection, and click OK. c. In the Connect To dialog box, select a communications port and click OK. COM1 is the port used by most systems. If your system does not use this port, contact your system administrator to determine the port. Depending on your version of HyperTerminal, you may be required to click the Configure button to display the Properties dialog box for the selected communications port. d. In the Properties dialog box, set the following information: • Bits per second = 115200 • Data bits = 8 • Parity = None • Stop bits = 1 • Flow control = None e. Click OK. f. Press Ctrl+e to open the console menu. g. Enter 2 (Diagnostics). h. Enter 6 (StorView Embedded Module Support). i. Enter 2 (Enter StorView Embedded Module Menu Mode (Exit with CTRL-W)). 41 j. Enter 1 (View Network Settings) if a static IP address is configured. If DHCP is used, you must configure DPS Expansion Module to use a static IP address. See Setting an IP address on page 25 for instructions. 5. Access the DPS Expansion Module user interface by launching a web browser and entering the following in the address field: http://ip_address:9292 where ip_address is the IP address obtained in step 4. When prompted, log in by entering admin as the username and password as the password. The following page is displayed: 42 | 6. If you need to upgrade the DPS Expansion Module controller firmware, complete the following steps: a. Click in the upper right-half of the page. A dialog box similar to the following is displayed: b. Click the UPDATE CONTROLLER F/W button. c. Browse to the firmware. bin file and click UPLOAD FILE. A dialog box similar to the following is displayed: d. Click CLOSE to close the dialog box. e. Wait three minutes to allow DPS Expansion Module to reboot. | 43 7. If you need to upgrade the DPS Expansion Module interface (StorView software), complete the following steps: a. On the home page, click the ABOUT button in the upper right-hand corner.A dialog box similar to the following is displayed: b. Click UPDATE. c. Browse to the StorView software .bin file, enter the interface password (password), and click UPLOAD. d. Click CLOSE to close the dialog box. 8. If one or more expansion enclosures are connected to the DPS Expansion Module controller, you must upgrade the expansion enclosures by complete these steps: a. On the home page, click the UPDATE EXPANSION F/W button in the lower righthalf of the page. b. Browse to the expansion firmware. bin file and click UPLOAD FILE. c. Click CLOSE to close the dialog box. d. Wait three minutes to allow DPS Expansion Module to reboot. 44 | 9. Configure performance options as follows: a. On the home page, click . The Advanced Settings dialog box is displayed. b. Click PERFORMANCE OPTIONS. The Performance dialog box is displayed: c. Select the Synchronize Cache Writes to Disk checkbox. d. Select the Target Command Thread Balance checkbox. e. Select Disabled from the Sequential Write Optimization drop-down list. f. Select the Disabled option in the Overload Management area of the dialog box. g. Click APPLY to save the settings. h. Click CLOSE to close the dialog box. | 45 46 | Technical Specifications Dimensions Enclosure mm Inches Height 87.9 3.46 Width across mounting flange 483 19.02 Width across body of enclosure 447 17.60 Depth from flange to rear of enclosure body 550 21.65 Depth from flange to maximum extremity of enclosure (rear hold down) 577 22.72 Depth from flange to furthest extremity at front of unit 36.5 1.44 It is recommended that a rack with a depth of no less than 700 mm (27.55 inches) is used with this product. Weight Maximum Configuration 32 kg (70.4 lb) Empty Enclosure 9 kg (19.8 lb) AC power (350W PSU) Voltage Range 100-240 V Rated Frequency 50/60 Hz Inrush Current <30A @ 230V Power Factor >0.98 Harmonics Meets EN61000-3-2 47 Power consumption Power consumption of enclosure with 12 SAS drives running I/O, powered by a single power supply with extended power leads between power supply and I/O backplane, and with the two RAID controllers installed at IDLE and ACTIVE operation. IDLE ACTIVE Voltage Rail Average Peak Average Peak 5V 11.51A 13.2A 13.53A 15.7A 12V 12.29A 15.1A 13.17A 20.1A Power supply safety and EMC compliance Safety Compliance UL 60950-1 IEC 60950-1 EN 60950-1 EMC Compliance CFR47 Part 15B Class A EN55022 EN55024 AC power cords - United States Must be NRTL LISTED (National Recognized Test Laboratory, e.g. UL) Cord type Plug SV or SVT, 18 AWG minimum, 3 conductor, 4.5 meters max length. NEMA 5-15 P grounding-type attachment plug rated 120V 10A; or IEC 320 C14, 250V, 10A. Socket IEC 320, C-13, 250V, 10A. AC power cords - Europe & Others General requirements: Cord type Harmonized, H05-VVF-3G1.0 Socket IEC 320, C-13, 250V, 10A. Important 48 | The plug and the complete power cord assembly must meet the standards appropriate to the country and must have safety approvals acceptable in that country. Environment Ambient Temperature and Humidity Operational Non-Operational Storage Shipping Temperature Range Relative Humidity Max. Wet Bulb 5°C to 40°C 8% to 80% 23°C (74°F) (41°F to 104°F) non-condensing 1°C to 50°C 8% to 80% (34°F to 122°F) non-condensing 1°C to 60°C 8% to 80% (34°F to 140°F) non-condensing -40°C to 60°C 5% to 100% (-40°F to 140°F) non-precipitating Airflow 27°C (80°F) 29°C (84°F) 29°C (84°F) System must be operated with low pressure rear exhaust installation. (Back pressure created by rack doors and obstacles not to exceed 5 pascals [0.5 mm water gauge].) Altitude, Operational 0 to 3045 m (0 to 10,000 ft) Altitude, Non-Operational -305 to 12,192 m (-1000 to 40,000 ft) Shock, Operational Vertical axis 5 g peak 1/2 sine, 10 ms Shock, Non-Operational 30g 10 ms 1/2 sine Vibration, Operational 0.21grms 5-500 Hz Random Vibration, Non-Operational 1.04grms 2-200 Hz Random Vibration, Relocation 0.3g 2-200 Hz sine Acoustics Sound Power Operating: Less than 58 dB LwA measured at 23°C (74°F). Sound Pressure Operating: Less than 6.8 Bels LwA measured at 23°C (73°F). Orientation & Mounting 19” Rack mount (2 EIA Units). • Rack Rails To fit 800 mm (31.50 inches) depth racks compliant with IEC 297. • Rack Characteristics Back pressure not exceeding 5 pascals (0.5 mm water gauge). | 49 Safety & Approvals CE and UL EN 60950-1, iEC 60950-1, UL 60950-1 • EMC EN55022 (CISPR - A), FCC A Interfaces - XDC1200a RAID controller module Drive support See drive carrier specification Attachment 1 domain of 12 drives per RAID controller module. (2) SAS Host Ports • 2 x SFF8470 connector (4 lane). (1) SAS Expansion Port • 1 x SFF8470 connector (4 lane). Interfaces - Disk I/O module Drive support See drive carrier specification Attachment 1 domain of 12 drives per Disk I/O module. (1) SAS Host Port (IN) • 2 x SFF8470 connector (4 lane). (1) SAS Expansion Port (OUT) • 1 x SFF8470 connector (4 lane). XDC1200a RAID controller module specification Dimensions (internal) 103 mm x 267 mm (4 inches x 10.5 inches) • component board area: 103 mm x 240 mm (4 inches x 9.5 inches). 50 | Speed • Host Ports: two 3 Gbits/sec SAS. • Drive Ports: 3 Gbits/sec SAS, creates connections to a single domain of 12 drives. Mounting Rear, horizontal. Connectors • (2) 4 Lane SAS SFF connectors for IN 0 (Port 0) and IN 1 (Port 1) ports. • (1) 4 Lane SAS Expansion SFF connector OUT ports. • (1) RJ45, 10/100BaseT Ethernet port. • (1) RS232 port. Power Consumption 40 watts. Disk I/O module specification Dimensions (internal) 103 mm x 267 mm (4 inches x 10.5 inches) • component board area: 103 mm x 240 mm (4 inches x 9.5 inches). Connectors (1) Host Port (IN): • SFF8470 connector (4 lane). (1) Expansion Port (OUT): • SFF8470 connector (4 lane). Attachment (1) SAS 4 lane 3 Gbits/sec wide port Host connector. (1) SAS 4 lane 3 Gbits/sec wide port Expansion connector. Drive carrier module specification Important Operating DPS Expansion Module enclosures with non-approved drives may invalidate the warranty. Please contact your supplier for details of approved drives. Module Dimensions Height 27.05 mm (1.06 inches) Width 106.55 mm (4.19 inches) Depth 209.55 mm (8.25 inches) Weight 0.16 kg (.362 lb) (carrier) 0.86 kg (1.91 lb) with 750GB drive installed Operating Temperature 5°C to 40°C (41°F to 104°F) When installed in the DPS Expansion Moduleenclosure with dual power supply modules. Power Dissipation 18.5 watts maximum | 51 52 | LEDs and Alarms DPS Expansion Module has LEDs and alarms to inform you of system status. LEDs DPS Expansion Module has several LEDs that inform you of the current status of DPS Expansion Module and its modules. LEDs flashing green or flashing amber indicate that noncritical conditions exist. Steady amber LEDs indicate there is a critical fault present within the module. Power supply module LEDs The Power Supply LED states are detailed in the table below. Under normal conditions the Power On LED should be illuminated steady green. If a problem is detected in the module, a Fault LED will be illuminated steady amber. Power On LED (Green) Module Fault LED (Amber) OFF OFF No power source is being supplied to either power supply. OFF ON No power source is being supplied to this power supply. Status or The power cord is attached with power source but the power supply switch is in the OFF position. or Power Supply Fault (over temperature warning, over voltage warning, over current warning, or a power supply fan fail). ON OFF Power source is present, power supply is on and operating normally. ON ON Fan fault in the power supply. 53 Cooling fan module LED The Cooling Fan module incorporates a Module Fault LED (amber), defined below. Fault LED (Amber) Status OFF Fan OK. ON One or more fans have failed. OPS panel LEDs The OPS panel displays the aggregated status of all the modules. The following OPS panel LED states are available: OPS Panel LEDs Power On 54 | (Green) System Fault (Amber) Logical Fault Box Identify ON ON ON ON ON OFF OFF - ON ON - - Power Supply Fault LED or Cooling Fan Module Fault LED. Any power supply fault, cooling fan module fault, or over/under temperature condition. ON ON - - RAID Controller Fault LED is On (affected controller). A RAID Controller Fault. (Amber) (Blue) Other Associated LEDs or Alarms Single beep, two double beep. State Description Power On Self Test. Power On, all functions good. OPS Panel LEDs Power On (Green) System Fault (Amber) Logical Fault Box Identify ON - ON - ON - ON - Array is performing background function such as a parity check, initialization, or expansion. - - - Blinking Enclosure identification mode. When illuminated it identifies the specific enclosure. (Amber) (Blue) Other Associated LEDs or Alarms Drive Fault LED. State Description Drive failure has occurred causing loss of availability or redundancy. To perform an LED self test Press the Alarm Reset button when no error conditions are occurring. The test will terminate if you press the button again or if an error condition occurs while the self test is running. During the self test, you will hear two beeps followed by the illumination of the System Fault, Logical Fault, and Box Identify LEDs. The Drive Carrier lower Fault LEDs (amber) will flash continuously during the test. RAID controller module LEDs The following table lists the RAID Controller Module LED icons and status indicators: LED/Icon Description Battery Fault This LED appears between the controller’s Ethernet and RS232 ports. Illuminated - Backup battery has low voltage, has experienced a timeout on charge indicating a faulty battery, or has experienced a fault in the charging circuitry. Cache Active This LED appears between the controller’s Ethernet and RS232 ports. Illuminated - RAID controller cache has data saved in memory but not written to the array. | 55 LED/Icon Description Controller Activity on Drive Bank 0 This LED appears between the controller’s Ethernet and RS232 ports. Illuminated - RAID controller has activity on the bank 0 disk drives. (Drives 3, 7, 11, 4, 8, 12) Controller Activity on Drive Bank 1 This LED appears between the controller’s Ethernet and RS232 ports. Illuminated - RAID controller has activity on the bank 1 disk drives. (Drives 1, 5, 9, 2, 6, 10) Controller OK This LED appears between the controller’s Ethernet and RS232 ports. Illuminated Green - RAID controller operation is normal. Controller Fault This LED appears between the controller’s Ethernet and RS232 ports. Illuminated Amber - RAID controller fault has occurred. Ethernet Status These LEDs appear above the controller’s Ethernet port. Right side green - Ethernet port has a link connection and link activity. Left side green - Ethernet port speed. When illuminated, it indicates the port is running at 100 Mbps and when Off at 10 Mbps. SAS Activity These LEDs appear adjacent to the SAS connectors. Illuminated - They will indicate I/O activity on the specific port lane (4x lanes). Disk I/O module LEDs The following disk I/O module LEDs are available: LED Functions IN/OUT 56 | State Description ON Ready FLASHING Active OFF Not Ready Drive carrier LEDs The drive carrier modules are organized as follows: Disk drive status is monitored by a green and an amber LEDs mounted on the front of each drive carrier module. The drive carrier LEDs provide the following indications: Green Amber Description OFF OFF No drive installed. ON / Blinking OFF Drive installed, powered on, and operational. ON Blinking Drive impacted or has any background service occurring (such as initialization). OFF ON Slot fault. There is a power fault on this drive slot. ON ON Drive fault. The drive is inserted but is not communicating, which indicates a drive failure. Unless otherwise selected at installation time, all drives in the enclosure should automatically start their motors after power is switched on. If this has not occurred there is a power problem (an alarm and power fault indication would normally be active). | 57 Alarms DPS Expansion Module has visual and audible alarms that alert you to the status of the system. Visible alarms The functional modules have associated status LEDs. The OPS panel shows a consolidated status for all identified modules. LED State Description Power On Steady Green Power applied to the enclosure. System Fault Steady Amber Indicates a problem with a Power Supply or Cooling Fan module. For specific fault LEDs per module, see Power supply module LEDs on page 53 and Cooling fan module LED on page 54. Logical Fault Steady Amber Indicates failure of a disk drive in an array. The LED will remain illuminated until the array is fault tolerant. Disk drives not part of an array will not illuminate the Logical Fault LED. See OPS panel LEDs on page 54. Logical Fault LED will illuminate when a RAID Controller fault occurs. Box Identity Blinking Blue You can illuminate this LED from the DPS Expansion Module interface to identify an enclosure. Audible alarms DPS Expansion Module includes an audible alarm that indicates when a fault state is present. The following conditions will activate the audible alarm: • Fan fault • Voltage out of range • Over temperature • Thermal overrun • System fault • Logical fault • Power supply fault • Removal of one power supply module To mute an audible alarm, press the Alarm Mute button on the enclosure front panel. The alarm will be muted automatically after two minutes if the mute switch is not manually operated. The alarm sounds continuously for critical error conditions such as when the enclosure temperature has exceeded the upper limit, more than one fan fails, or the controller temperature fails. You cannot mute these alarms. 58 | The alarm sounds intermittently for conditions that are not as critical, such as when a component is removed, temperature is increasing, an array drive member faults, and so on. You can mute the alarms under these conditions. | 59 60 | Index A AC power, connecting 23 anti-tamper locks, engaging 20 audience v B box contents 3 C connecting AC power 23 multiple enclosures XDC1200a and XDS1200a-1 22 cooling fan installing 14 removing 5 D default IP address 26 designating hot spares 33 DHCP 26 disk I/O module installing 17 removing 7 drive carrier module installing 18 organization 20 removing 8 dynamic IP address 26 E enabling access to network 23 serial command line interface 23 H hot spares designating 33 replacing failed drives 36 I installing cooling fan 14 disk I/O module 17 drive carrier module 18 plugin modules 13 installing (cont.) power supply 13 RAID controller 15 IP address determining 27 setting 25 L LED self test 55 M mounting in rack 10 N network, enabling access 23 P power supply installing 13 removing 5 powering on 24 R rack mounting 10 RAID controller installing 15 removing 6 related documentation vi removing cooling fan 5 disk I/O module 7 drive carrier 8 plugin modules 4 power supply 5 RAID controller 6 replacing failed drives with hot spares 36 with replacement drives 36 S serial command line interface, enabling 23 serial console 25 static IP address 26 Support vi Index | 61 T Technical Support vi troubleshooting 35 typographical conventions v U unpacking 3 upgrading 41 X XDC1200a controller enclosure 21 XDS1200a-1 expansion enclosure 21 62 | Index