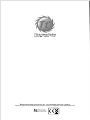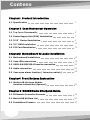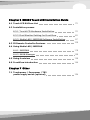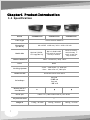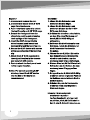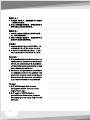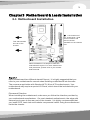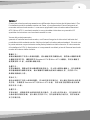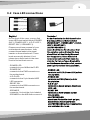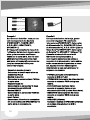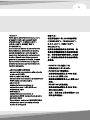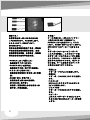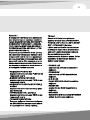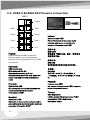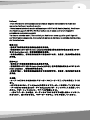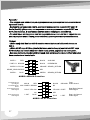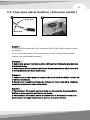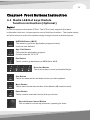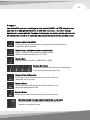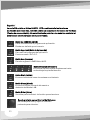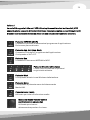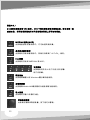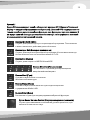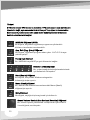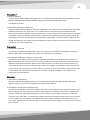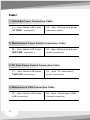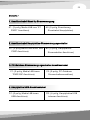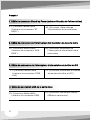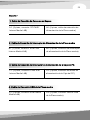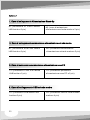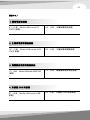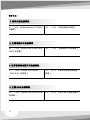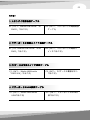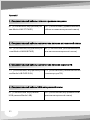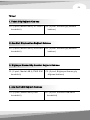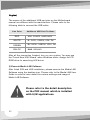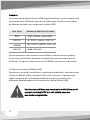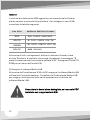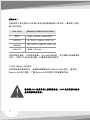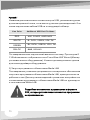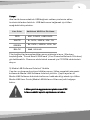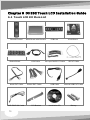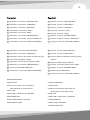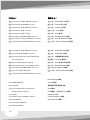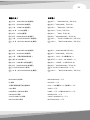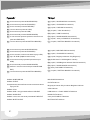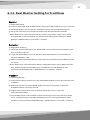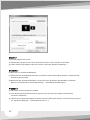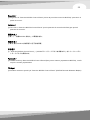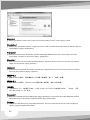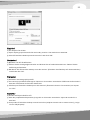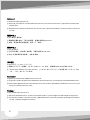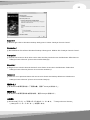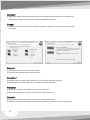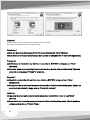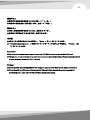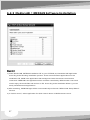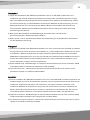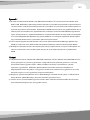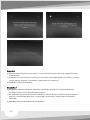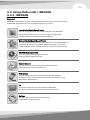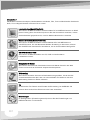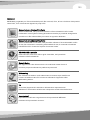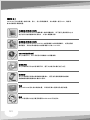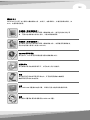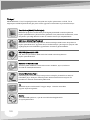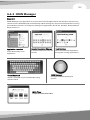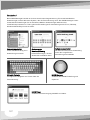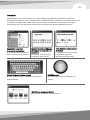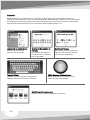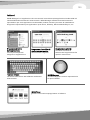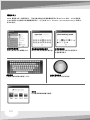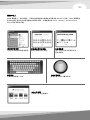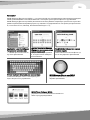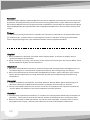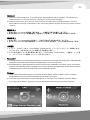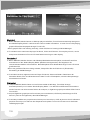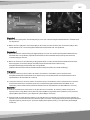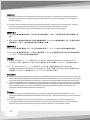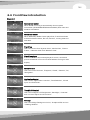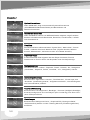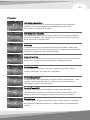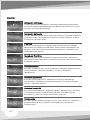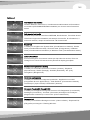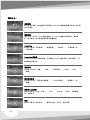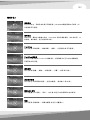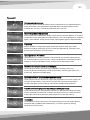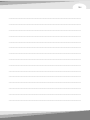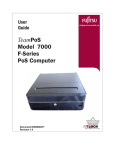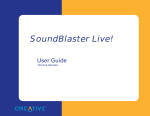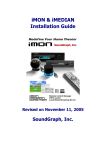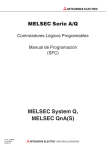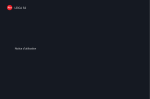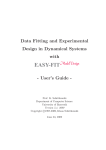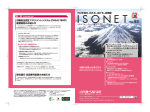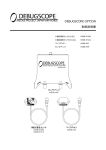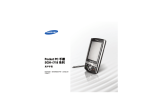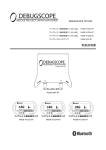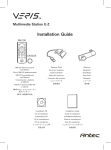Download Thermaltake DH 202
Transcript
C 2009 Thermaltake Technology Co., Ltd. All Rights Reserved. 2009.01
All other registered trademarks belong to their respective companies. www.thermaltake.com
Tested To Comply
With FCC Standards
FOR HOME OR OFFICE USE
VJ8000 Series
DH 202
User's Manual
Benutzerhandbuch
Mode d’emploi
Manual del usuario
Manuale dell’utente
安裝說明書
用戶手冊
ユーザーズマニュアル
Руководство пользователя
kullanıcı elkitabı
Contens
Chapter1 Product Introduction
1.1 Specification
1
Chapter 2 Case Mechanical Operation
2.1 Top Cover Disassembly
2
2.2 Power Supply Unit (PSU) Installation
3
2.3 5.25” Device Installation
4
2.4 3.5" HDD Installation
10
2.5 PCI Card Installation
12
Chapter3 Motherboard & Leads Installation
3.1 Motherboard Installation
14
3.2 Case LED connections
18
3.3 USB2.0 & IEEE1394 Firewire connection
23
3.4 Audio connection
25
3.5 Case open alarm function ( Intrusion switch )
28
Chapter4 Front Buttons Instruction
4.1 Media LAB Hot keys Module
function instruction:(Optional)
30
Chapter 5 DH202 Media Kits Quick Guide
5.1 IR Remote Controller Features
40
5.2 Media LAB Kit Item List
50
5.3 Installation Process
51
Chapter 6 DH202 Touch LCD Installation Guide
6.1 Touch LCD Kit Item List
75
6.2 Installation process
6.2.1 Touch LCD Hardware Installation
76
6.2.2 Dual Monitor Setting for FrontView
82
6.2.3 Media LAB / iMEDIAN Software Installation
97
6.3 IR Remote Controller Features
106
6.4 Using Media LAB / iMEDIAN
6.4.1 iMEDIAN
116
6.4.2 iMON Manager
126
6.5 Using frontview
136
6.6 FrontView introduction
144
Chapter 7 Other
7.1 Toughpower / Purepower / TR2
power supply series (optional)
154
Chapter1 Product Introduction
1.1 Specification
Model
VJ8 0001N2Z
VJ8 0051N2Z
Cas e Ty pe
Hom e Thea ter Medi a PC
Dimen si on
(D *W*H)
440 x 426.5 x 168 mm / 18. 1 x 16. 8 x 6. 6 inch
Med ia kits
Opti onal (A2430LC D upg rade ki t)
Chas si s Mate ri al
Bui lt - in Medi a LAB
LC D with 10 butt ons
hot keys modul e
Bui lt- in al l new
revol uti onary 7"
touch scr een hot
keys modul e
Panel : Al um inum / Body :SEC C
Color
Bl ack
Cooling Sys tem
- Front : 120m m fan x 1, 1500 rpm
- Rear : 60m m fan x 2, 1800 rpm
Mothe rbo ard
ATX & Micr o ATX for m fact or
Dri ve Bay s
Ext er nal
- 5. 25"
25 x 1
Int er nal
- 3. 5"
5 x3
Built-in 23 in 1
Card Rea der
x
Fro nt I/O
USB 2. 0 x 2, IEEE 1394 Fi rewi re , HD -Au di o
Ex pan si on Slots
7
Weigh ts
1
VJ8 0011N2Z
7.42kg / 16. 36l b
7.45 kg / 16. 42l b
7.85 kg / 17.31l b
2
Chapter 2 Case Mechanical Operation
2.1 Top Cover Disassembly
English /
Unscrew thumbscrews and slide the
top cover off from the chassis.
Deutsche /
Lösen Sie die Flügelschrauben und
schieben Sie die obere Abdeckung
des Gehäuses an die Seite.
Français /
Dévissez les vis papillons et faites
glisser le couvercle de dessus du
châssis.
Español /
Desatornille los tornillos de mano y
retire la tapa superior del chasis.
Italiano /
Svitare le viti ad aletta e fare scorrere
il coperchio superiore fuori dallo
chassis.
繁體中文 /
鬆開拇指螺絲並從機殼滑下頂蓋。
简体中文 /
拧松蝶形螺丝,将顶盖滑离机箱。
日本語 /
蝶ねじを抜き、上面カバーをシャーシ
からスライドさせながら外します。
Русский /
Отверните винты с накатанной голо
вкой и снимите верхнюю крышку с ко
рпуса.
Türkçe /
Elle sıkılan vidaları sökün ve üst kapağı
kaydırarak kasadan çıkarın.
2.2 Power Supply Unit (PSU) Installation
English /
Install the power supply unit in proper
location and secure it with screws.
Deutsche /
Installieren Sie das Netzteil an der
richtigen Position und sichern Sie es
mit Schrauben.
Français /
Mettez l'alimentation dans le bon
endroit et sécurisez-la avec des vis.
Español /
Instale la unidad de fuente de
alimentación en el lugar adecuado y
asegúrela con tornillos.
Italiano /
Installare l'unità dell'alimentatore in
modo appropriato e fissarla
utilizzando le viti.
3
繁體中文 /
將電源供應器安裝在適當位置,然後用
螺絲固定。
简体中文 /
将电源供应器单元安装至正确位置并以
螺丝固定。
日本語 /
電源装置を適切な場所に取り付け、ね
じで固定します。
Русский /
Установите блок питания в надлежа
щее место и закрепите его винтами.
Türkçe /
Güç kaynağı birimini uygun konuma
takın ve vidalarla sabitleyin.
4
2.3 5.25” Device Installation
7
1
2
6
4
3
8
5
5
English /
1. Unscrew and remove the rod.
2. Unscrew and detach the 3.5” HDD
cage from the chassis.
3. Push inward and upward to unlock
the tool-free clip on 5.25” HDD cage.
4. Detach the front panel from the
chassis by pushing and releasing
the 3 springs of the front panel.
5. Insert the 5.25” device into the
driver bay and push inward and
downward to lock the tool-free clip.
6. Secure the 5.25” device with screws
at the opposite side of the tool-free
clip
7. Attach the 3.5” HDD cage back to
the original location in the chassis
and secure it with screws.
8. Push to attach the front panel back
to the original location.
Notice: For correct operating 5.25"
drivebay, insert the 5.25" device
into the 2nd or 3rd bay is not
recommended.
Deutsche /
1. Lösen Sie die Schrauben und
entfernen Sie den Bügel.
2. Lösen Sie die Schrauben und
entfernen Sie den 3,5 Zoll HDDKäfig vom Gehäuse.
3 . Drücken Sie einwärts und aufwärts,
um den Clip ohne Werkzeug auf
dem 5,25 Zoll HDD-Käfig zu
entsperren .
4 . Entfernen Sie die Vorderseite vom
Gehäuse, indem Sie drücken und
die 3 Federn der Vorderseite
freigeben.
5. Führen Sie die 5,25 Zoll Einheit in
den Schacht ein und drücken Sie
einwärts und abwärts, um den
werkzeuglosen Clip zu befestigen.
6. Sichern Sie die 5,25 Zoll Einheit mit
Schrauben an den Seiten, die dem
werkzeuglosen Clip gegenüber
liegen .
7. Bringen Sie den 3,5 Zoll HDD-Käfig
wieder an seiner originalen Position
im Gehäuse an und sichern Sie ihn
mit Schrauben.
8. Drücken Sie, um die Vorderseite
wieder an ihren ursprünglichen
Platz zu bringen.
Hinweis: Für einen korrekt
arbeitenden 5,25 Zoll
Laufwerksschacht, wird es nicht
empfohlen, die 5,25 Zoll Einheit in
den 2. oder 3. Schacht einzubauen.
5
6
Français /
1. Dévissez et retirez la tige.
2. Dévissez et détachez la cage à
disque dur 3.5” du châssis.
3. Poussez vers l'intérieur et vers le
haut pour déverrouiller le clip sans
outil sur la cage à disque dur 5.25”
4. Détachez le panneau avant du
châssis en poussant et relâchant
les 3 ressorts du panneau avant.
5. Insérez le périphérique 5.25” dans
la baie pour lecteur et poussez vers
l'intérieur et vers le bas pour
verrouiller le clip sans outil.
6. Sécurisez le périphérique 5.25”
avec des vis sur la côté opposé du
clip sans outil
7. Remettez la cage à disque dur 3.5"
dans son emplacement d'origine
dans le châssis et sécurisez-la avec
des vis.
8. Poussez pour remettre le panneau
avant dans son emplacement
d'origine.
Remarque: Pour un bon
fonctionnement de la baie de
lecteur 5.25”, il n'est pas
recommandé d'insérer le
périphérique 5.25" dans la seconde
ou troisième baie.
Español /
1. Desatornille y extraiga la vara.
2. Desatornille y separe el cajón del
HDD de 3,5 pulgadas del chasis.
3. Empuje hacia dentro y hacia arriba
para abrir el sujetador sin
herramientas del cajón del HDD de
5,25 pulgadas.
4. Separe el panel frontal del chasis
empujando y soltando los 3 muelles
del panel frontal.
5. Inserte el dispositivo de 5,25
pulgadas en la bahía de unidad y
empuje hacia dentro y hacia abajo
para cerrar el sujetador sin
herramientas.
6. Asegure, con tornillos, el
dispositivo de 5,25 pulgadas en el
lado opuesto del sujetador sin
herramientas.
7. Acople de nuevo el cajón del HDD
de 3,5 pulgadas en la posición
original del chasis y asegúrelo con
tornillos.
8. Presione para acoplar el panel
frontal de nuevo en la posición
original.
Advertencia: Si desea obtener un
funcionamiento correcto de la bahía
de unidad de 5,25 pulgadas, le
recomendamos que no inserte el
dispositivo de 5,25 pulgadas en la
2ª ó 3ª bahía.
Italiano /
1. Svitare e rimuovere la barra.
2. Svitare e staccare il contenitore
HDD da 3,5” dallo chassis.
3. Spingere all'interno e verso l'alto
per sboccare la clip tool-free nel
contenitore HDD da 5,25”.
4. Staccare il pannello anteriore dallo
chassis premendo e rilasciando le 3
molle del pannello anteriore.
5. Inserire il dispositivo da 5,25” nel
vano unità e spingere verso
l'interno e in basso per bloccare la
clip tool-free.
6. Fissare il dispositivo da 5,25” con le
viti sul lato opposta della clip toolfree
7. Agganciare il contenitore HDD da
3,5” posteriormente alla posizione
iniziale nello chassis e fissarlo con
le viti.
8. Spingere per agganciare la parte
posteriore del pannello anteriore
nella posizione iniziale.
Nota: per un corretto funzionamento
del vano unità da 5,25”, si consiglia
di non inserire il dispositivo da 5,25”
nel secondo o nel terzo vano.
7
繁體中文 /
1. 鬆開並拆下連桿。
2. 鬆開 3.5” 硬碟盒的螺絲,然後將它從
機殼上卸下。
3. 向內部的上方壓下,以解除鎖定
5.25” 硬碟盒上的免用工具扣具。
4. 壓下後鬆開前面板的 3 個彈簧,以將
前面板從機殼上卸下。
5. 將 5.25” 磁碟機插入磁碟機槽,向內
部的下方壓下以鎖定免用工具扣具。
6. 在免用工具扣具的另一側用螺絲固定
5.25” 磁碟機。
7. 將 3.5” 硬碟盒裝回機殼的原始位置並
用螺絲固定。
8. 壓下前面板,將它裝回原始位置。
注意: 為正確操作 5.25” 磁碟機槽,建
議不要將 5.25” 磁碟機插入第 2 或第
3 個磁碟機槽。
8
简体中文 /
日本語 /
1. 拧松并卸下杆的螺丝。
1. ねじを外し、ロッドを取り外しま
2. 拧松 3.5” 硬盘盒的螺丝并将其从机箱
卸下。
3. 向内部上方压 5.25” 硬盘盒上的免用
工具扣具,以将其解除锁定。
4. 压下并松开前面板的 3 个弹簧,以从
机箱上卸下前面板。
5. 将 5.25” 设备插入驱动器槽中,并向
す。
2. シャーシから3.5” HDDケージのねじ
を抜き、取り外します。
3. 内側および外側に押して5.25”
HDDケージの工具不要クリップをア
ンロックします。
4. 前面パネルの3つのバネを押して解除
内部下方压免用工具扣具以将其锁
することで、シャーシから前面パネ
定。
ルを取り外します。
6. 使用螺丝将 5.25” 设备固定至免用工
具扣具的另一侧。
7. 将 3.5” 硬盘盒装回机箱中的原始位
置,并用螺丝固定。
8. 推前面板以将其装回原始位置。
5. 5.25”デバイスをドライブベイに差し
込み、上下に押して工具不要クリッ
プをロックします。
6. 工具不要クリップの反対側に、ねじ
で5.25”デバイスを固定します
7. 3.5” HDDケージをシャーシの元の場
所に取り付け、ねじで締め付けま
注意: 为正确操作 5.25” 驱动器槽,不
建议将 5.25” 设备插入第二或第三个
驱动器槽。
す。
8. 前面パネルを押して元の場所に取り
付けます。
注意: 5.25”ドライブベイを正しく操作
するには、5.25”デバイスを2番目ま
たは3番目のベイに差し込むことはお
勧めしません。
Русский /
1. Отверните и извлеките стержень.
2. Отверните винты на каркасе для
3,5-дюймовых жестких дисков и от
соедините его от корпуса.
3. Для разблокировки фиксатора, не
требующего применения инструм
ентов, на каркасе для 5,25-дюймо
вых жестких дисков нажмите на ка
ркас и приподнимите его.
4. Снимите переднюю панель с корп
уса, нажав на 3 пружины передне
й панели и отпустив их.
5. Вставьте 5,25-дюймовое устройст
во в отсек дисководов и нажмите
на отсек и опустите его для блоки
ровки фиксатора, не требующего
применения инструментов.
6. Закрепите 5,25-дюймовое устройс
тво винтами напротив фиксатора,
не требующего применения инстр
ументов.
7. Установите каркас для 3,5-дюймо
вых жестких дисков в корпус на ме
сто и закрепите его винтами.
8. Нажмите на переднюю панель, чт
обы зафиксировать ее на месте.
Внимание! Для правильной эксплуат
ации отсека для 5,25-дюймовых д
исководов не рекомендуется уста
навливать 5,25-дюймовое устрой
ство во 2-й или 3-й отсек.
9
Türkçe /
1. Çubuğu vidalarını söküp çıkarın.
2. 3.5” HDD kafesinin vidalarını sökün
ve bileşeni kasadan çıkarın.
3. 5.25” HDD kafesindeki araçsız
kelepçenin kilidini içeri ve yukarı
doğru iterek açın.
4. Ön paneli, panelin üzerindeki 3 yayı
itip serbest bırakarak kasadan
ayırın.
5. 5.25” aygıtını sürücü bölmesine
yerleştirin ve araçsız kelepçeyi içeri
ve aşağı doğru iterek kilitleyin.
6. 5.25” aygıtı, araçsız kelepçenin
karşı tarafındaki vidalarla
sabitleyin.
7. 3.5” HDD kafesini kasa içindeki
orijinal konumuna yerleştirin ve
vidalarla sabitleyin.
8. Ön paneli iterek orijinal konumuna
yerleştirin.
Not: 5.25” sürücü bölmesinin doğru bir
şekilde çalışması için 5.25”
aygıtının 2. veya 3. bölmeye
yerleştirilmemesi önerilir.
10
2.4 3.5" HDD Installation
1
2
English /
1. Push inward and upward to unlock
the tool - free clip on 3.5” HDD cage .
2. Insert the 3.5” device into HDD cage ,
then push inward and downward to
lock the tool-free clip.
Deutsche /
1. Drücken Sie einwärts und aufwärts,
um den Clip ohne Werkzeug auf
dem 3,5 Zoll HDD-Käfig zu
entsperren.
2. Führen Sie die 3,5 Zoll Einheit in
den HDD-Käfig ein und drücken Sie
einwärts und abwärts, um den
werkzeuglosen Clip zu befestigen.
Français /
1. Poussez vers l ' intérieur et vers le
haut pour verrouiller le clip sans
outil sur la cage à disque dur 3.5".
2. Insérez le périphérique 3.5” dans la
cage à disque dur, puis poussez
vers l ' intérieur et vers le bas pour
verrouiller le clip sans outil.
Español /
1. Empuje hacia dentro y hacia arriba
para abrir el sujetador sin
herramientas del cajón del HDD de
3,5 pulgadas.
2. Inserte el dispositivo de 3,5
pulgadas en el cajón del HDD. A
continuación, empuje hacia dentro
y hacia abajo para cerrar el
sujetador sin herramientas.
Italiano /
1. Spingere all ' interno e verso l ' alto
per sboccare la clip tool-free nel
contenitore HDD da 3,5”.
2. Inserire il dispositivo da 3,5” nel
contenitore HDD e spingere verso
l ' interno e in basso per bloccare la
clip tool-free.
繁體中文 /
1. 向內部的上方壓下,以解除鎖定 3.5” 硬碟盒
上的免用工具扣具。
2. 將 3.5” 磁碟機插入磁碟盒,然後向內再向下
-----------------------------------------------------------------------------
壓下免用工具扣具以將其鎖定。
--------------------------------------简体中文 /
1. 向内部上方压 3.5” 硬盘盒上的免用工具扣
---------------------------------------
具,以将其解除锁定。
2. 将 3.5” 设备插入硬盘盒中,然后向内部下方
压免用工具扣具以将其锁定。
日本語 /
1. 内側および外側に押して3.5” HDDケージ
の工具不要クリップをアンロックします
-------------------------------------------------------------------------------------------------------------------
2. 3.5”デバイスをHDDに差し込み、上下に
押して工具不要クリップをロックします。
Русский /
1. Для разблокировки фиксатора, не
требующего применения инструм
ентов, на каркасе для 3,5-дюймов
ых жестких дисков нажмите на кар
кас и приподнимите его.
2. Вставьте 3,5-дюймовое устройств
о в каркас для жестких дисков и на
жмите на отсек и опустите его для
блокировки фиксатора, не требую
щего применения инструментов.
Türkçe /
1. 3.5” HDD kafesindeki araçsız
kelepçenin kilidini içeri ve yukarı
doğru iterek açın.
2. 3,5” aygıtını HDD kafesine
yerleştirin ve daha sonra, araçsız
kelepçeyi içeri ve aşağı doğru iterek
kilitleyin.
11
---------------------------------------------------------------------------------------------------------------------------------------------------------------------------------------------------------------------------------------------------------------------------------------------------------------------------------------------------------------------------------------------
12
2.5 PCI Card Installation
2
1
3
3
English /
1. Turn the PCI tool-free bar clockwise
to unlock it .
2. Pull the plastic clips of PCI slots
upward, then remove PCI bracket
and insert the PCI card into the PCI
slot .
3. Push the plastic clips downward,
then turn tool-free bar
counterclockwise to lock it .
Deutsche /
1 . Drehen Sie den werkzeuglosen
PCI-Stab im Uhrzeigersinn, um ihn
zu lösen.
2. Ziehen Sie den Plastik-Clip vom
PCI-Slot aufwärts und entfernen
Sie dann die PCI-Klammer und
fügen Sie die PCI-Karte in den PCISlot ein.
3. Drücken Sie den Plastik-Clip
abwärts und drehen Sie dann den
PCI - Stab gegen den Uhrzeigersinn
wieder ein , bis er fest sitzt .
Français /
1. Tournez la barre PCI ne
nécessitant pas d ' outil dans le sens
des aiguilles d'une montre pour la
déverrouiller.
2. Tirez sur les clips en plastic des
slots PCI vers le haut, puis retirez le
support PCI et insérez la carte PCI
dans le slot PCI.
3. Poussez sur les clips en plastic vers
le bas, puis tournez la barre sans
outil dans le sens contraire des
aiguilles d ' une montre pour la
verrouiller.
Español /
1. Gire la barra sin herramientas del
PCI en el sentido de las agujas del
reloj para cerrarla.
2. Tire hacia arriba de los
sujetadores de plástico de las
ranuras del PCI. A continuación,
extraiga el soporte del PCI e
inserte la tarjera del PCI en la
ranura para el PCI.
3. Presione los sujetadores de
plástico hacia abajo. A
continuación, gire la barra sin
herramientas en el sentido
contrario a las agujas del reloj
para cerrarla.
Italiano /
1. Ruotare la barra tool-free PCI in
senso orario per sbloccarla.
2. Tirare verso l ' alto le clip in plastica
degli slot PCI, quindi rimuovere il
supporto PCI e inserire la scheda
PCI nello slot PCI.
3. Premere verso il basso le clip in
plastica, quindi ruotare la barra
tool-free in senso antiorario per
bloccarla.
繁體中文 /
1. 朝順時鐘方向轉動 PCI 免用工具橫
條以將它解除鎖定。
2. 向上拉 PCI 插槽的塑膠扣具,然後
拆下 PCI 封片並將 PCI 卡插入 PCI
插槽。
3. 向下按塑膠扣具,然後朝逆時鐘方
向轉動免用工具橫條以將它鎖定。
13
简体中文 /
1. 顺时针转动 PCI 免用工具条以将其解除
锁定。
2. 向上拉 PCI 插槽的塑料扣具,然后卸下
PCI封片并将 PCI 卡插入 PCI 插槽。
3. 向下压塑料扣具,然后逆时针转动免用
工具条以将其锁定。
日本語 /
1. PCI工具不要バーを時計回りに回転し
てアンロックします。
2. PCIスロットのプラスチッククリップ
を上方に引っ張って、PCIブラケット
を取り外し、PCIスロットにPCIカード
を差し込みます。
3. プラスチッククリップを下側に押し
て、工具不要バーを反時計回りに回転
してロックします。
Русский /
1. Поверните планку PCI, не требующ
ую применения инструментов, по ча
совой стрелке, чтобы разблокирова
ть ее.
2. Вытяните пластмассовые фиксатор
ы разъемов PCI, извлеките кронште
йн PCI и установите плату PCI в раз
ъем PCI.
3. Нажмите на пластмассовые фиксат
оры и поверните планку, не требую
щую применения инструментов, про
тив часовой стрелки, чтобы заблоки
ровать ее.
Türkçe /
1. PCI araçsız çubuğunu saat yönünde
döndürerek çubuk kilidini açın.
2. PCI yuvalarının plastik kelepçelerini
yukarı doğru çekin ve daha sonra,
PCI plakasını çıkarıp PCI kartını PCI
yuvasının içine yerleştirin.
3. Plastik kelepçeleri aşağı itin ve
araçsız çubuğu saatin ters yönünde
döndürerek kilitleyin.
14
Chapter3 Motherboard & Leads Installation
3.1 Motherboard Installation
= the locations of
the screw holes. Note
these locations and
place included
standoffs on the chassis
first.
This side towards
the rear of the
chassis
Above illustration is a sample of what the
motherboard's layout. For more detail screw
hole placement, please refer to your mother
board manual.
English /
Each motherboard has different standoff layout. It is highly suggested that you
refer to your motherboard's manual when installing motherboard into the case.
The cases are applicable with Standard ATX, Micro ATX motherboards. Your
motherboard may require a special I/O Panel, which should be included with your
motherboard.
Placement Direction:
When installing the motherboard, make sure you follow the direction provided by
your motherboard manufacturer. On most standard motherboards, the edge with
external ports goes to the rear part of the chassis. It is highly recommended that
you install CPU, heat sink and modular components before fixing the motherboard
inside the chassis.
Deutsche /
Jede Hauptplatine verfügt über ein unterschiedliches Layout der Abstandshalter.
Es wird dringend angeraten, das Handbuch für die Hauptplatine zu konsultieren,
bevor die Hauptplatine in das Gehäuse eingebaut wird. Die Gehäuse können mit
Standard ATX und Mikro ATX Hauptplatinen verwendet werden. Ihre Hauptplatine
erfordert möglicherweise eine spezielle E/A-Tafel, die mit der Hauptplatine
geliefert worden sein sollte.
Einbauanleitung:
Beim Einbau der Hauptplatine sollten Sie sich an die Anleitung des Herstellers Ihrer
Hauptplatine halten. Auf den meisten Standard-Hauptplatinen zeigt die Leiste mit
den externen Anschlüssen zur Rückseite des Gehäuses. Es wird dringend
empfohlen, dass Sie die CPU, den Kühler und modulare Komponenten einbauen,
bevor Sie die Hauptplatine im Gehäuse befestigen.
Français /
Chaque carte mère a une disposition différente. Il est fortement suggéré de vous
référez au manuel de votre carte mère lors de l'installation de la carte mère dans le
boîtier. Les boîtiers sont utilisables avec les cartes mères ATX standard, Micro
ATX. Votre carte mère peut nécessiter un panneau d'entrée/sortie spécifique, qui
doit être fourni avec votre carte mère.
Sens de placement:
Lors de l'installation de la carte mère, assurez vous de suivre les instructions
indiquées par le fabricant de votre carte mère. Dans la plupart des cartes mères
standard, le bord avec les ports externes se met à l'arrière du châssis. Il est
fortement recommandé d'installer le processeur, l'abaisseur de température et les
composants modulaires avant de fixer la carte mère au châssis.
Español /
Cada placa madre posee una distribución de tornillos en la base distinta. Se
recomienda encarecidamente que consulte el manual de la placa madre cuando
instale la misma en la caja. Las cajas se aplican con placas madre estándar y micro
ATX. Puede que la placa madre requiera de un Panel I/O (de Entrada y Salida)
especial, que debería estar incluido con la placa madre.
Instrucciones de Colocación:
Cuando instale la placa madre, asegúrese de que sigue las instrucciones
suministradas por el fabricante de la misma. En la mayoría de las placas madre
estándar, el acceso con puertos externos se encuentra en la parte posterior del
chasis. Se recomienda encarecidamente que instale la CPU, el difusor de calor y
los componentes modulares antes de fijar la placa madre en el chasis.
15
16
Italiano /
Ciascuna scheda madre presenta una differente disposizione dei distanziatori. Per
l'installazione della scheda madre nel Case, di raccomanda di fare riferimento al
manuale sulle schede madre. I case sono applicabili con schede madre Standard
ATX, Micro ATX. La scheda madre in uso potrebbe richiedere un pannello I/O
speciale da includere con la scheda madre in uso.
Verso del posizionamento:
quando si installa la scheda madre, verificare di seguire le istruzioni indicate dal
produttore della scheda madre. Nelle principali schede madre standard, il bordo con
le porte esterne va posizionato nella parte posteriore dello chassis. Si raccomanda
di installare la CPU, il dissipatore e i componenti modulari prima di fissare la scheda
madre all'interno dello chassis.
繁體中文 /
每塊主機板都有不同的六角銅柱配置。 將主機板安裝在機殼內時,我們極力建議您參閱
主機板的使用手冊。 機殼適用於 Standard ATX 和 Micro ATX 主機板。 您的主機板可
能需要特殊 I/O 板,此板隨主機板所附。
放置方向:
安裝主機板時,請務必依照主機板製造商的指示。 在大部分標準主機板上,有外接連接
埠的邊緣會朝向機殼的背面。 極力建議您在機殼內部固定主機板之前,先安裝 CPU、
熱導板和模組化元件。
简体中文 /
每块主板都有不同的六角铜柱配置。 将主板安装在机箱内时,极力建议您参阅主板的使
用手册。 机箱适用 Standard ATX 和 Micro ATX 主板。 您的主板可能需要主板应会随
附的专用 I/O 板。
放置方向:
安装主板时,请确保依照主板制造商的指示操作。 在大部分标准主板上,有外接端口的
边缘会朝向机箱的背面。 极力建议在安装 CPU、热导板和模块化组件后,再将主板固
定于机箱内部。
日本語 /
マザーボードの支柱レイアウトは、それぞれ異なっています。 マザーボードをケース
に取り付けるとき、マザーボードのマニュアルを参照するように、強くお勧めします。
ケースは標準のATX, Micro ATXマザーボードに適用可能です。 マザーボードには、標
準で装備される特別なI/Oパネルが必要です。
設置方向:
マザーボードを取り付けるとき、マザーボードメーカーの指示に従ってください。
もっとも標準なマザーボードでは、外部ポートのあるエッジはシャーシの背面部分を
向いています。 マザーボードをシャーシ内部に固定する前に、CPU、ヒートシンクお
よびモジュラーコンポーネントを取り付けるように強くお勧めします。
Русский /
Для каждой материнской платы применяется разная схема расположения прос
тавок. При установке материнской платы в корпус настоятельно рекомендуется
ознакомиться с руководством материнской платы. Корпусы совместимы с мате
ринскими платами стандартов Standard ATX, Micro ATX. Для материнской плат
ы может потребоваться специальная панель ввода/вывода, которая должна вх
одит в комплект материнской платы.
Направление установки
При установке материнской платы обязательно следуйте инструкции производ
ителя материнской платы относительно направления установки. На большинст
ве стандартных материнских плат край с внешними портами располагается в з
адней части корпуса. Перед креплением материнской платы внутри корпуса на
стоятельно рекомендуется установить ЦП, радиатор и модульные компоненты.
Türkçe /
Her ana kartın farklı bir yerleşim düzeni vardır. Ana kartı kasaya takarken ana
kartınızın kılavuzuna bakmanız şiddetle önerilir. Kasalar Standart ATX, Micro ATX
ana kartlarıyla kullanılabilir. Ana kartınızda, satın aldığınızda ana kartınızla birlikte
verilen özel bir G/Ç Panelini kullanmanız gerekebilir.
Yerleştirme Yönü :
Ana kartı takarken , ana kart üreticinizin talimatını uyduğunuzdan emin olun.
Standart ana kartların çoğunda, dış bağlantı noktalarının bulunduğu kenar kasanın
arka kısmına doğru yerleştirilir. CPU, ısı alıcı ve modüler bileşenleri, ana kartı
17
18
3.2 Case LED connections
English /
On the front of the case, you can find
some LEDs and switch leads (POWER
SW*1, POWER LED*1, H.D.D. LED*1,
RESET SW*1, SPEAKER*1).
Please consult user manual of your
motherboard manufacturer, then
connect these leads to the panel
header on the motherboard. These
leads are usually labeled; if not,
please trace them back to the case
front to find out their source.
- POWER LED
connects to your M/B at the PLED.
- POWER SW
connects to the PWR connector on
the motherboard.
- H.D.D LED
connects to the 2-pin labeled HDD
LED connector.
- RESET SW
connects to the RSW connector on
the motherboard.
- SPEAKER
connector: find out the 4-pin labeled
SPEAKER on the M/B then connect it.
Deutsche /
An der Frontseite des Gehäuses finden
Sie einige LEDs und Schalterkabel
(POWER SW*1, POWER LED*1, H.D.D.
LED*1, RESET SW*1,
LAUTSPRECHER*1).
Lesen Sie bitte das Handbuch zu Ihrer
Hauptplatine und verbinden Sie dann
diese Kabel mit den Steckplätzen auf
der Hauptplatine. Diese Kabel sind
normalerweise beschriftet ; wenn das
nicht der Fall ist , verfolgen Sie sie bitte
zur Gehäusevorderseite zurück, um den
jeweiligen Anschluss herauszufinden.
- POWER LED
verbindet zu PLED (Power LED) auf der
Hauptplatine.
- POWER SW
verbindet zu PWR (Power) auf der
Hauptplatine .
- H.D.D LED
verbindet zu dem 2-poligen Anschluss
HDD LED.
- RESET SW
verbindet zu RSW (Reset) auf der
Hauptplatine.
- LAUTSPRECHER
Anschluss: Finden Sie den 4-poligen,
beschrifteten Anschluss für den
LAUTSPRECHER auf der Hauptplatine
und schließen Sie ihn an.
Français /
Sur le devant du boîtier, vous pouvez
voir des voyants et des boutons
(POWER SW*1, POWER LED*1,
H.D.D.LED*1, RESET SW*1,
SPEAKER*1)
S'il vous plaît consultez le manuel de
l'utilisateur du fabricant de votre carte
mère, puis connectez ces fils aux
fiches sur la carte mère. Ces fils sont
généralement étiquetés ; si ce n ' est
pas le cas , s ' il vous plaît parcourez les
jusqu'au devant du boîtier pour
trouver leur origine.
- Voyant de marche (power)
Connectez le à votre carte mère au
connecteur PLED
- Bouton de marche
Connectez le au connecteur PWR de
la carte mère
- Voyant disque dur
Connectez le au connecteur à deux
broches étiqueté HDD LED
- Bouton RESET
Connectez le au connecteur RSW de
la carte mère
- Haut-Parleur
Connecteur : Cherchez le connecteur
à 4 broches étiqueté SPEAKER sur la
carte mère et connectez-le.
19
Español /
En la parte delantera de la caja, puede
encontrar algunos LED y cables de
interruptores (POWER SW*1 (Interruptor
de Alimentación*1), POWER LED*1 (Led
de Alimentación*1), H.D.D. LED*1 (Led de
Disco Duro*1), RESET SW*1 (Interruptor
de Reinicio*1), SPEAKER*1 (Altavoz*1)).
Consulte el manual del usuario del
fabricante de la placa madre, a
continuación conecte estos cables al
conector de la placa madre. Estos cables
están normalmente etiquetados; si no es
así, siga su recorrido hasta la parte
delantera de la caja para averiguar el
origen de los mismos.
- POWER LED (Led de Alimentación)
conecta la M/B al PLED.
- POWER SW (Interruptor de Alimentación)
conecta el conector PWR de la placa
madre.
- H.D.D LED (Led de Disco Duro)
conecta al conector de dos pines
etiquetado LED HDD (Led de Disco duro).
- RESET SW (Interruptor de Reinicio)
conecta el conector RSW de la placa
madre.
- SPEAKER (Altavoz)
Conector: localice el SPEAKER (Altavoz)
de 4 pines etiquetado en la M/B y
conéctelo.
20
Italiano /
Nella parte anteriore del case, sono
presenti i LED e gli appositi cavi
(POWER SW*1, POWER LED*1,
H.D.D. LED*1, RESET SW*1,
SPEAKER*1).
Consultare il manuale utente fornito
dal produttore della scheda madre,
quindi connettere i cavi alla parte
superiore del pannello sulla scheda
madre. Questi cavi dispongono in
genere di apposite etichette ; in caso
contrario fare riferimento alla parte
anteriore del case per individuare la
relativa sorgente .
繁體中文 /
機殼前端配有一些 LED 和開關導線
(POWER SW*1、POWER LED*1、
H.D.D. LED*1、RESET SW*1、
SPEAKER*1)。
請參閱主機板製造商的使用手冊,然
後將這些導線連接到主機板的面板接
頭。 這些導線通常都有標籤,如果沒
有,請追蹤回機殼的前端去查看導線
的源頭。
- POWER LED (電源 LED)
連接到位於 PLED 的 M/B。
- LED ALIMENTAZIONE
consente la connessione alla scheda
madre e al PLED .
- SW ALIMENTAZIONE
consente la connessione al connettore
PWR nella scheda madre.
- LED H.D.D
consente la connessione al
connettore con il LED HDD con
etichetta a 2 pin.
- SW RESET
consente la connessione al
connettore RSW nella scheda madre.
- MICROFONO
Connettore: estrarre il MICROFONO
etichettato con 4 pin nella scheda
madre e collegarlo.
- POWER SW (電源開關)
連接到位於主機板上的 PWR 接頭。
- H.D.D LED (硬碟 LED)
連接到有標籤標示的 2-pin 硬碟 LED
接頭。
- RESET SW (重設開關)
連接到位於主機板上的 RSW 接頭。
- SPEAKER (喇叭)
接頭: 找到 M/B 上標有標籤的 4-pin
喇叭並與其連接。
简体中文 /
机箱前端配有一些 LED 和开关导线
(POWER SW*1、POWER LED*1、
H.D.D. LED*1、RESET SW*1、
SPEAKER*1)。
请参阅主板制造商的用户手册,将这些
导线连接到主板的面板连接器。 这些
导线通常标有标签,如果没有,请追踪
回机箱前端以查看导线的来源。
- POWER LED(电源 LED)
连接到位于 PLED 的 M/B。
- POWER SW(电源开关)
连接到位于主板上的 PWR 连接器。
- H.D.D LED(硬盘 LED)
连接到标有标签的 2 针硬盘 LED 连接
器。
- RESET SW(重置开关)
连接到主板上的 RSW 连接器。
- SPEAKER(扬声器)
连接器:找到主板上标有标签的 4 针
扬声器,并将其连接。
21
日本語 /
ケース正面には、LEDとスイッチリー
ド線(POWER SW*1(電源SW*1)、
POWER LED*1(電源LED*1)、H.D.D.
LED*1、RESET SW*1(リセットSW*1)、
SPEAKER*1(スピーカー*1))がありま
す。
マザーボードメーカーのユーザーマ
ニュアルを参照し、これらのリード線
をマザーボードのパネルヘッダに接続
してください。 これらのリード線には
通常ラベルが付いています。付いてい
ない場合、ケース正面からたどってそ
の引出口を見つけてください。
- 電源LED
マザーボードのPLEDに接続します。
- 電源SW
マザーボードのPWRコネクタに接続し
ます。
- H.D.D LED
HDD LEDコネクタとラベルの付いた
2ピンに接続します。
- リセットSW
マザーボードのRSWコネクタに接続し
ます。
- スピーカー
コネクタ: マザーボードで4ピンとラベ
ルされたSPEAKER(スピーカー)を確認
します。
22
Русский /
В передней части корпуса располож
ены индикаторы и провода выключа
телей (ВЫКЛЮЧАТЕЛЬ ПИТАНИЯ*1,
ИНДИКАТОР ПИТАНИЯ*1, ИНДИКА
ТОР РАБОТЫ ЖЕСТКИХ ДИСКОВ*1,
ПЕРЕКЛЮЧАТЕЛЬ СБРОСА*1, ГРО
МКОГОВОРИТЕЛЬ*1).
Перед подсоединением этих провод
ов к монтажной колодке панели на м
атеринской плате изучите руководст
во пользователя производителя мат
еринской платы. Как правило, эти пр
овода имеют маркировку. В противн
ом случае определите их источник н
а передней панели корпуса.
- ИНДИКАТОР ПИТАНИЯ
подключается к разъему PLED на ма
теринской плате.
- ВЫКЛЮЧАТЕЛЬ ПИТАНИЯ
подключается к разъему PWR на ма
теринской плате.
- ИНДИКАТОР РАБОТЫ ЖЕСТКИХ Д
ИСКОВ
подключается к 2-контактному разъ
ему HDD LED.
- ПЕРЕКЛЮЧАТЕЛЬ СБРОСА
подключается к разъему RSW на ма
теринской плате.
- ГРОМКОГОВОРИТЕЛЬ
Разъем: найдите 4-контактный разъ
ем SPEAKER на материнской плате
и подсоедините к нему провод.
Türkçe /
Kasanın önünde bazı ışıklar ve
anahtar ara kabloları ( POWER SW *1,
POWER LED *1, H . D . D . LED *1, RESET
SW *1, SPEAKER *1) bulunur .
Lütfen ana kart üreticinizin kullanıcı
kılavuzuna bakın ve bu ara kabloları ,
ana kartın panel başlığına bağlayın.
Bu ara kablolar genellikle
etiketlenmiştir ; etiketleri yoksa , lütfen
kaynaklarını bulmak için kasanın
önüne kadar izleyin.
- POWER LED
ana kartınızın PLED konektörüne
bağlanır.
- POWER SW
ana kartınızın PWR konektörüne
bağlanır.
- H.D.D LED
2 pimli HDD LED etiketli konektöre
bağlanır.
- RESET SW
ana kartınızın RSW konektörüne
bağlanır.
- SPEAKER
Konektörü : M/B üzerindeki SPEAKER
etiketli 4 pimi bulup bağlayın.
3.3 USB2.0 & IEEE1394 Firewire connection
USB2.0
( Brank)
GND1
GND2
Data+1
Data+2
Data-1
Data-2
Vcc1
Vcc 2
English /
USB connectionUSB connection
Please consult your motherboard
manual to find out the section of "USB
connection".
Italiano /
Connessione USB
Fare riferimento al manuale sulla
scheda madre per consultare la
sezione “Connessione USB”.
繁體中文 /
連接 USB
若要找出「連接 USB」部分,請參閱主
機板使用手冊。
简体中文 /
连接 USB
请参阅主板使用手册的“连接 USB”部分。
Deutsche /
USB-Anschluss
Bitte nehmen Sie die
Gebrauchsanweisung Ihres
Motherboards zur Hilfe und lesen Sie
unter dem Kapitel USB Anschlüsse
nach .
日本語 /
USB接続
マザーボードのマニュアルを参照して、
「USB接続」のセクションを確認してくださ
い。
Русский /
Français /
Connexion USB
S'il vous plaît consultez le manuel de
votre carte mère à la section
"Connexion USB".
Español /
Conexión USB
Consulte el manual de la placa madre
para obtener más información sobre el
apartado “Conexión USB".
23
Подключение USB
См. раздел «Подключение USB» в руково
дстве материнской платы.
Türkçe /
USB bağlantısı
Lütfen ana kart kılavuzunuzun “USB
connection” ( USB bağlantısı )
bölümüne bakın.
24
IEEE1394a
TPA+
TPA -
VG
( Brank)
TPB+
TPB -
VP
( Brank)
GND
English /
IEEE1394 Firewire connection
Please consult your motherboard
manual to find out the section of
"IEEE1394 Firewire connection".
Italiano /
Connessione Firewire IEEE 1394
Fare riferimento al manuale sulla
scheda madre per consultare la
sezione”Connessione Firewire IEEE
1394”.
繁體中文 /
連接 IEEE 1394 Firewire
請參閱主機板使用手冊的「連接 IEEE
1394 Firewire」部分。
简体中文 /
连接 IEEE 1394 Firewire
请参阅主板使用手册的“连接 IEEE 1394
Firewire”部分。
Deutsche /
IEEE 1394 Firewire-Anschluss
Bitte nehmen Sie die
Gebrauchsanweisung Ihres
Motherboards zur Hilfe und lesen Sie
unter dem Kapitel IEEE 1394 Firewire
Anschlüsse nach.
日本語 /
IEEE 1394 Firewireの接続
マザーボードのマニュアルを参照して、
「IEEE 1394 Firewire接続」のセク
ションを確認してください。
Français /
Connexion Firewire IEEE 1394
S'il vous plaît consultez le manuel de
votre carte mère à la section
"Connexion Firewire IEEE 1394".
Русский /
Подключение IEEE 1394 Firewire
См. раздел «Подключение IEEE
1394 Firewire» в руководстве матер
инской платы.
Español /
Conexión de IEEE 1394 Firewire
Consulte el manual de la placa madre
para obtener más información sobre el
apartado”Conexión de IEEE1394
Firewire”.
Türkçe /
IEEE 1394 Firewire bağlantısı
Lütfen ana kart kılavuzunuzun “IEEE
1394 Firewire connection” (IEEE
1394 Firewire bağlantısı) bölümüne
bakın.
3.4 Audio connection
English /
- Please refer to the following illustration of Audio connector and your motherboard
user manual.
- Please select the motherboard which used AC'97 or HD Audio (Azalia), (be aware of
that your audio supports AC'97 or HD Audio (Azalia)) or it will damage your device(s).
- On some motherboards, the connectors for Audio are not the same as the drawing
below. Please check with your motherboard manual before installing.
Deutsche /
- Bitte beachten Sie die folgende Abbildung der Audio-Anschlüsse und die Anweisung
in der Gebrauchsanweisung Ihres Motherboards.
- Bitte wählen Sie das Motherboard, das AC ' 97 oder HD Audio(Azalia) verwendet,
(achten Sie darauf, dass Ihr Audio AC ' 97 bzw. HD Audio (Azalia unterstützt)).
Andernfalls entstehen schwere Schäden an Ihrem(n) Gerät(en).
- Auf einige Hauptplatinen entsprechen die Anschlüsse für Audio nicht denen auf der
Abbildung hier. Bitte konsultieren Sie das Benutzerhandbuch Ihrer Hauptplatine,
bevor Sie installieren.
Français /
- S'il vous plaît référez vous à l'illustration suivante du connecteur audio et au guide
de l'utilisateur de votre carte mère.
- S'il vous plaît sélectionnez la carte mère qui utilise l'audio AC'97 ou HD (Azalia),
(soyez attentif à ce que votre audio supporte l'AC'97 ou l'audio HD (Azalia) ou bien
cela peut endommager votre(s)appareil(s).
- Sur certaines cartes mères, les connecteurs audio ne sont pas les mêmes que ceux
dessinés ci-dessus. S'il vous plaît vérifiez avec le manuel de votre carte mère avant
l'installation.
Español /
- Consulte la siguiente ilustración del conector de Audio y el manual del usuario de la
placa madre.
- Seleccione la placa madre que utiliza AC ' 97 o HD Audio (Azalia), (asegúrese de que
su audio admite AC ' 97 o HD Audio (Azalia)) si no, sus dispositivos resultarán
dañados.
- En algunas placas madre, los conectores para Audio no son iguales a los del dibujo
siguiente. Compruébelo en el manual de la placa madre antes de iniciar la instalación.
25
26
Italiano /
- Fare riferimento all ' illustrazione riportata di seguito del connettore Audio e al
manuale utente per la scheda madre .
- Selezionare la scheda madre utilizzata per AC ' 97 o HD Audio (Azalia). Verificare
che l ' audio supporti AC ' 97 o HD Audio (Azalia) ; in caso contrario i dispositivi
potrebbero venire danneggiati .
- In alcune schede madri, i connettori per Audio non sono uguali a quelli riportati
nell ' illustrazione seguente. Consultare il manuale utente sulla scheda madre prima
dell ' installazione.
繁體中文 /
- 請參閱下列音訊接頭的圖解和主機板使用手冊。
- 請選擇使用 AC'97 或 HD Audio (Azalia) 的主機板 (請注意您的音訊是否支援 AC' 97
或 HD Audio (Azalia)),否則會損壞您的主機板。
- 在有些主機板上,音訊使用的接頭和下圖所示的不相同。 安裝前,請先參閱主機板使
用手冊。
简体中文 /
- 请参阅以下音频连接器图解以及主板使用手册。
- 请选择使用 AC'97 或 HD Audio (Azalia) 的主板(请注意音频是否支持 AC'97 或 HD
Audio (Azalia)),否则会损坏您的主板。
- 在有些主板上,音频使用的连接器和以下图示有所不同。 安装前,请先参阅主板的使
用手册。
日本語 /
- オーディオコネクタの次の図とマザーボードのユーザーマニュアルを参照してくだ
さい。
- AC'97またはHDオーディオ(Azalia)を使用するマザーボードを選択してください(オ
ーディオがAC'97またはHDオーディオ(Azalia)をサポートしていることを確認してく
ださい。サポートしていないと、デバイスが損傷します)。
- 一部のマザーボードの場合、オーディオのコネクタが以下の図と異なっていること
があります。 取り付ける前に、マザーボードのマニュアルで確認してください。
Русский /
- См. следующую иллюстрацию аудиоразъема и руководство пользователя мат
еринской платы.
- Выберите материнскую плату, в которой используется кодек AC’97 или HD
Audio (Azalia) (убедитесь, что звуковая плата поддерживает кодек AC’97 или
HD Audio (Azalia)). В противном случае можно повредить устройства.
- На некоторых материнских платах аудиоразъемы отличаются от представлен
ных на рисунке ниже. Перед установкой см. руководство материнской платы.
Türkçe /
- Lütfen aşağıdaki Ses konektörü resmine ve ana kartınızın kullanım kılavuzuna
bakın.
- Lütfen AC ' 97 veya HD Ses (Azalia) kullanan ana kart seçin (sesinizin AC ' 97 veya
HD Sesi (Azalia) desteklediğinden emin olun) ; yoksa , aygıt(lar)ınız zarar görür.
- Bazı ana kartlarda , Ses konektörleri aşağıdaki çizimle aynı olmaz . Lütfen takmadan
önce ana kartınızı kontrol edin .
BLACK
AUD GND
PORT1 R BROWN
BLACK
PRESENCE#
PORT2 R YELLOW
ORANGE SENSE1_RETURN
PORT1 L
RED
SENSE_SEND PURPLE
PORT2 L
KEY
BLUE
GREEN
SENSE2_RETURN
AUDIO AZALIA Function
Front Microphone
input Signal
Front Microphone
Power
MIC POWER BROWN
Front Right Channel
Audio Signal
R-OUT YELLOW
MIC IN
RED
NC
Front Left Channel
Audio Signal
L-OUT
BLUE
BLACK
Front
Audio Ground
NC
YELLOW R-RET
Rear Right Channel
Audio Signal
KEY
BLUE
AUDIO AC'97 Function
27
GROUND
L-RET
Rear Left Channel
Audio Signal
28
3.5 Case open alarm function ( Intrusion switch )
1
Black Wire
2
Whit e Wire
English /
1.To find out the cable with 2pin connector (Micro SW) from the rear of inside
the chassis.
2.To find out the position of Chassis Alarm on your motherboard.(please
consult your motherboard manual)
Deutsche /
1.Kabel mit 2-poliger Verbindung (Micro SW) auf der Rückseite innerhalb des
Gehäuses finden.
2.Position des Gehäusealarms auf Ihrem Motherboard finden ( Bitte lesen Sie
in Ihrem Motherboard Handbuch nach) .
Français /
1 . Pour trouver le câble avec connecteur à 2n broches (Micro SW) à l ' arrière de
l ' intérieur du châssis.
2.Pour trouver la position d ' alarme du châssis sur votre carte mère. (Veuillez
consulter le manuel de votre carte mère)
Español /
1.Para obtener información sobre el cable con conector de dos pines (Micro
SW) de la parte posterior del interior del chasis.
2.Para obtener información sobre la ubicación de la Alarma del chasis de la
placa madre. ( le rogamos consulte el manual de la placa madre )
Italiano /
1.Individuare il cavo con il connettore a 2 pin (Micro SW) nella parte posteriore
interna dello chassis.
2.Individuare la posizione dell ' Allarme chassis nella scheda madre. ( consultare il
manuale sulla scheda madre )
繁體中文 /
1.在機殼內部的後面找出帶 2-pin 接頭 (Micro SW) 的纜線。
2.在主機板上找出機殼警報器的位置。 (請參閱主機板使用手冊)
简体中文 /
1.从机箱内后部找出带 2 针连接器的缆线 (Micro SW)。
2.找出机箱警告装置在主板上的位置。 (请参阅主板使用手册)
日本語 /
1.シャーシ内部の背面から2ピンコネクタ( Micro SW (ミクロSW))の付いたケーブルを確認します。
2.マザーボードでシャーシアラームの位置を確認します。 (マザーボードマニュアルを参照してくだ
さい)
Русский /
1.Для поиска кабеля с 2-контактным разъемом (Micro SW), идущего от задней ч
асти внутри корпуса.
2.Для поиска расположения разъема Chassis Alarm на материнской плате. (см.
руководство материнской платы)
Türkçe /
1.Kasanın iç arka tarafından 2 pimli konektörü olan kabloyu ( Micro SW ) bulmak için.
2.Ana kartınızdaki Kasa Alarmı ' nın yerini bulmak için. ( lütfen ana kartınızın
kılavuzuna bakın)
29
30
Chapter4 Front Buttons Instruction
4.1 Media LAB Hot keys Module
function instruction:(Optional)
English /
DH Series supports the latest VFD kit. The VFD not only supports the latest
multimedia functions, it also supports a set of Hot Keys function. The simple design
will allow users to control the system simply through a touch on thefront panel.
iMEDIAN Button (MCE)
This allows to go to the application program directly.
It can be user-defined.
App. Exit Button
This quits the application program.
It works same as "ALT+F4”.
Esc Button
This is used to go backward on iMEDIAN or MCE.
Direction Button
This is arrow key to move up/down/left/right.
Star Button
This is the same as the windows icon key on the keyboard.
Menu Button
This is same as the menu button of the Media LAB remote control.
Enter Button
This is used to enter the function that you choose.
Sound Volume Control Button
This is used for volume up and down / pressing for mute.
Deutsche /
Die DH-Serie unterstützt den aktuellsten VFD-Bausatz. VFD unterstützt nicht nur
die aktuellsten Multimedia Funktionen, es unterstützt auch einen Satz von HotKey-Funktionen. Einfaches Design versetzt den Benutzer in die Lage, das System
einfach durch einen Druck auf die Frontseite zu steuern.
Schaltfläche iMEDIAN (MCE)
Dies führt direkt zum Anwendungsprogramm.
Es kann benutzerdefiniert eingerichtet werden.
Schaltfläche App. Exit (Anwendung beenden)
Beendet das Anwendungsprogramm. Es arbeitet genau so wie “ALT+F4”.
Schaltfläche Esc
Erlaubt Ihnen, zu iMEDIAN oder MCE zurückzugehen.
Schaltfläche Direction (Richtung)
Eine Pfeiltaste, um auf/ab/links/rechts zu bewegen.
Schaltfläche Start (Starten)
Gleich wie die Taste Windows auf der Tastatur.
Schaltfläche Menu (Menü)
Entspricht der Schaltfläche Menü auf der Media LAB-Fernsteuerung.
Eingabetaste
Damit benutzen Sie die gewünschte Funktion.
Schaltfläche Sound Volume Control (Audio-Lautstärkesteuerung)
Wird genutzt für Volume up/down (Lautstärke auf/ab) und / für
Mute (Stummschaltung).
31
32
Français /
Les séries DH prennent en charge le plus récent kit VFD. Le VFD ne prend pas
seulement en charge les fonctions multimédia récentes, il prend en charge
également un ensemble de Touches de fonctions. Le design simple permet aux
utilisateurs de contrôler le système simplement en touchant le panneau avant.
Bouton iMEDIAN (MCE)
Ce bouton lance directement le programme de l'application.
Il peut être personnalisé.
Bouton App. Exit (pour quitter l'application)
Celui-ci quitte le programme de l'application.
Même fonctionnement que “ALT+F4”.
Bouton Esc
Cela permet de revenir à iMEDIAN ou MCE.
Bouton Direction
C'est les touches fléchées pour se déplacer
vers le haut/bas/gauche/droite.
Bouton Start (Démarrer)
Ce bouton est le même que la touche avec l'icône
Windows sur le clavier.
Bouton Menu
Ce bouton est le même que le bouton menu sur la
télécommande Media LAB.
Bouton Enter
Utilisé pour entrer la fonction que vous choisissez.
Molette Sound Volume Control (contrôle du volume)
Il est utilisé pour augmenter et diminuer pou pour
mettre en sourdine le son.
Español /
La serie DH admite el último kit VFD. VFD no sólo admite las funciones
multimedia más recientes, también admite un conjunto de funciones de Hot Keys
(Teclas de acceso rápido). Su sencillo diseño permite a los usuarios controlar el
sistema con un simple toque en el panel frontal.
Botón de iMEDIAN (MCE)
Lleva directamente al programa de aplicación.
Puede ser definido por el usuario.
Botón App. Exit (Salir de Aplicación)
Para salir del programa de aplicación.
Funciona como “ALT+F4”.
Botón Esc (Escape)
Permite regresar a iMEDIAN o MCE.
Botón Direction (Dirección)
Es la tecla de flecha para desplazarse hacia
arriba/abajo/izquierda/derecha.
Botón Start (Iniciar)
Es como la tecla de icono de ventana en el teclado.
Botón Menu (Menú)
Es como el botón de menú del mando a
distancia del Media LAB.
Botón Enter (Intro)
Se utiliza para introducir la función que seleccione.
Rueda giratoria para el Control del Volumen
Se utiliza para subir y bajar el volumen /
pulsando para silenciar.
33
34
Italiano /
La serie DH supporta l ' ultimo kit VFD. Oltre le più recenti funzioni multimediali , VFD
supporta anche una serie di funzioni Hot Keys . Il design semplice consentirà agli utenti
di controllare facilmente il sistema sfiorando semplicemente il pannello anteriore .
Pulsante iMEDIAN (MCE)
Consente di passare direttamente al programma di applicazione.
Può essere personalizzato.
Pulsante App. Exit (App. Esci)
Consente di chiudere il programma dell'applicazione
Corrisponde a “ALT+F4”.
Pulsante Esc
Consente di ritornare a iMEDIAN o MCE.
Pulsante Direction (Direzione)
Il tasto freccia consente di spostarsi
su/giù/sinistra/destra.
Pulsante Start
Corrisponde al tasto icona Windows della tastiera.
Pulsante Menu
Corrisponde al pulsante menu del telecomando
Media LAB.
Pulsante Enter (Invio)
Utilizzato per inserire la funzione scelta.
Manopola Sound Volume Control
(controllo del volume/audio)
Utilizzato per alzare e
abbassare/sospendere il volume.
繁體中文 /
DH 系列支援最新的 VFD 套件。 VFD 不僅支援最新的多媒體功能,還可支援一組
熱鍵功能。 簡單的設計讓使用者只需觸碰前面板上即可控制系統。
iMEDIAN 按鈕 (MCE)
此按鈕直接前往應用程式。 它可由使用者定義。
應用程式結束按鈕
此按鈕用於結束應用程式。 其執行效果與「ALT+F4」相同。
Esc 按鈕
此按鈕用於返回 iMEDIAN 或 MCE。
方向按鈕
此按鈕是用於向上/向下/向左/向右移動
的方向按鍵。
開始按鈕
此按鈕與鍵盤上的 Windows 圖示鍵功能相同。
功能表按鈕
此按鈕與 Media LAB遙控器的功能表按鈕功能相同。
輸入按鈕
此按鈕用於輸入所選的功能。
音量控制旋鈕
此按鈕可調高和降低音量,按下則可以靜音。
35
36
简体中文 /
DH 系列支持最新的 VFD 套件。 VFD 不仅支持最新的多媒体功能,还支持一
组热键功能。 产品设计简单,用户仅需触碰前面板,便可控制系统。
iMEDIAN 按钮 (MCE)
使用此按钮可直接转至应用程序。 它可由用户定义。
应用程序退出按钮
按此按钮可退出应用程序。 其功能与“ALT+F4”相同。
Esc 按钮
按此按钮可返回至 iMEDIAN 或 MCE。
方向按钮
此为向上/向下/向左/向右移动的箭头键。
开始按钮
此按钮与键盘上 Windows 图标键功能相同。
菜单按钮
此按钮与 Media LAB 遥控器菜单按钮功能相同。
回车按钮
此按钮用于输入所选功能。
音量控制旋钮
此旋钮用于调高和调低音量或按下调为静音。
日本語 /
DHシリーズは最新のVFDキットをサポートします。 VFDは最新のマルチメディア
機能だけでなく、1組のホットキー機能もサポートします。 単純な設計により、前
面パネルに触れるだけでシステムを制御できます。
iMEDIANボタン(MCE)
これにより、アプリケーションプログラムを直接操作できます。
ユーザーの側で定義可能です。
App. Exit(アプリケーション終了)ボタン
このボタンでアプリケーションプログラムを終了します。
「ALT+F4」と同じ機能です。
Escボタン
これにより、iMEDIANまたはMCEに戻ります。
Direction(方向)ボタン
これは、上/下/左/右への矢印キーです。
Start(スタート)ボタン
これは、キーボードのウィンドウアイコンキーと同じです。
Menu(メニュー)ボタン
これは、メディアLABリモコンのメニューボタンと同じです。
Enterボタン
このボタンは、選択した機能に入るために使用されます。
Sound Volume Control(サウンド音量制御)ノブ
これは、音量のアップとダウンに使用されます/消
音の場合は押します。
37
38
Русский /
Серия DH поддерживает новейший комплект дисплея VFD (Vacuum fluorescent
display — вакуумный флуоресцентный дисплей). Дисплей VFD поддерживает не
только новейшие мультимедийные функции, но и функцию «горячих» клавиш. Б
лагодаря простой конструкции пользователи смогут легко управлять системой
с помощью кнопок на передней панели.
Кнопка iMEDIAN (MCE)
Служит для прямого доступа к прикладной программе. Пользовател
ь может назначить действие для этой кнопки.
Кнопка App. Exit (Выход из приложения)
Служит для закрытия прикладной программы. Кнопка выполняет де
йствие аналогичное сочетанию клавиш ALT+F4.
Кнопка Esc (Выход)
Служит для возврата к iMEDIAN или MCE.
Кнопка Direction (Направление)
Это кнопка со стрелкой для перемещения
вверх/вниз/влево/вправо.
Кнопка Start (Пуск)
Соответствует кнопке со значком
Windows на клавиатуре.
Кнопка Menu (Меню)
Соответствует кнопке меню на пульте дистанционног
о управления Media LAB.
Кнопка Enter (Ввод)
Эта кнопка служит для подтверждения выбранной функции.
Ручка Sound Volume Control (Регулировка уровня громкости)
Служит для повышения и понижения уровня громкости; при
нажатии отключается звук.
Türkçe /
DH Serisi en son VFD takımını destekler . VFD yalnızca en son multimedya
işlevlerini değil, aynı zamanda bir dizi Kısayol Tuşu işlevini de destekler.
Basit tasarım, kullanıcıların ön panelde bir dokunuşla sistemi kolayca
kontrol edebilmelerini sağlar.
iMEDIAN Düğmesi (MCE)
Bu düğme, doğrudan uygulama programına yönlendirir.
Kullanıcı tarafından tanımlanabilir.
App. Exit (Uyg. Çıkış) Düğmesi
Bu düğme, uygulama programından çıkar. “ALT+F4” ile aynı
şekilde çalışır.
Esc (Çıkış) düğmesi
Bu, iMEDIAN veya MCE'ye geri dönmenizi sağlar.
Direction (Yön) düğmesi
Bu, yukarı/aşağı/sola/sağa hareket etmek
için kullanılan ok tuşudur.
Start (Başlat) Düğmesi
Bu düğme, klavyedeki Windows simgesinin
bulunduğu tuşla aynıdır.
Menu (Menü) düğmesi
Bu, Media LAB uzaktan kumandasındaki Menu (Menü)
düğmesiyle aynıdır.
Giriş Düğmesi
Bu düğme, seçtiğiniz işleve girmek için kullanılır.
Sound Volume Control (Ses Seviyesi Denetimi) Düğmesi
Bu, ses seviyesini yükseltmek ve düşürmek için kullanılır
/ basıldığında, sesi kapatır.
39
40
Chapter 5 DH202 Media Kits Quick Guide
5.1 IR Remote Controller Features
English /
1
2
3
4
5
6
7
8
9
10
11
12
13
15
16
18
14
17
19
20
21
22
23
24
25
1. Application Exit : Closing the active window or
Closing Multi Median [ALT+F4]
2. Power : Turn On/OFF the system
3. Record Button
4. Media Control Button group 1
Play/Pause/Open/Prev./Next/Rew./F.Fwd/Stop
5. Mouse/Keyboard button : Switching the usage of PAD
controller between mouse and keyboard 4 way arrow keys
6. Backspace Button to the previous view of iMEDIAN
7. Select/Space button
8. PAD controller : Mouse cursor control & 4 arrow Keys
9. Windows Start Button
10. Windows Menu Button
11. Mouse Left Click Button
12. Mouse Right Click Button
13. Enter Button : Enter Button to go to the next view of iMEDIAN
14. ESC Button
15. Open/Close DVD or CD ROM tray
16. iMEDIAN (Quick Launch) Button : Running iMEDIAN
17. Application Launcher : Running Application Launcher,
Easiest way to run the application
18. Task Switcher : Running Task Switcher, select the
application window among the
running applications. [ALT +TAB]
19. System Volume Mute Button
20. iMON Timer : Running iMON Timer, management of power
on/off and alarm schedule
21. VOL/CH Button : Control of Volume and TV channel
22. Custom button group for user customized command.
23. Shift + Tab key Button
24. Tab key Button
25. Media Control Buttons Group 2
* Short-cut buttons to move to my Movie, Music,
Photo,TV in running
* Movie Tip : Use Aspect Ratio and Full Screen Button
Deutsche /
1. Anwendung beenden: Schließen Sie das aktive Fenster oder
schließen Sie MultiMedia. [ALT+F4]
2. Stromversorgung: System ein/ausschalten
3. Schaltfläche Record (Aufnahme)
4. Schaltfläche Media Control (Mediensteuerung) Gruppe 1
1
Play/Pause/Open/Prev./Next/Rew./F.Fwd/Stop
(Spielen/Pause/Öffnen/Zurück/Nächste/Zurückspulen/Schnell
vorwärts/Stopp)
2
5. Schaltfläche Maus/Tastatur: Umschalten zwischen Einsatz der
PAD-Steuerung zwischen Maus und Tastatur mit 4 Pfeiltasten für
alle 4 Richtungen
3
4
5
6
7
8
9
10
11
12
13
15
16
18
14
17
6. Schaltfläche Backspace (Zurück) zur vorherigen Ansicht von
iMEDIAN
7. Schaltfläche Wählen/Leerzeichen
8. PAD-Steuerung: Maus-Cursor-Steuerung & 4 Pfeiltasten
9. Schaltfläche Windows Start
10. Schaltfläche Windows Menü
11. Linke Taste Maus
12. Rechte Taste Maus
13. Schaltfläche Enter (Eingabe) Schaltfläche Enter (Eingabe), um zur
nächsten Ansicht von iMEDIAN zu gehen
14. Schaltfläche Esc
19
20
21
15. Öffnen/Schließen DVD- oder CD ROM-Schacht
16. Schaltfläche iMEDIAN (Quick Launch, Schnellstart): iMEDIAN
ausführen
23
22
17. Anwendungsstarter: Der Anwendungsstarter ist die einfachste Art,
die Anwendung auszuführen
24
18. Aufgabenumschalter: Mit dem Aufgabenumschalter wählen Sie ein
Anwendungsfenster der laufenden Anwendungen [ALT + TAB]
25
19. Schaltfläche System Volumen Mute (Stummschaltung des Systems)
20. iMON Timer: Mit dem iMON Timer verwalten Sie Stromzufuhr an/aus
und den Alarmterminplan
21. Schaltfläche VOL/CH (Lautstärke/Kanal): Steuerung von Lautstärke
und TV-Kanal
22. Benutzerdefinierte Schaltflächengruppe für den Einsatz von
kundenangepassten Befehlen
23. Taste Umschalt + Tab
24. Tabtaste
25. Medien-Steuerung Schaltflächen Gruppe 2
* Schnelltasten zu My Movie, Musik, Foto, laufendem TV
* Filmtipp: Benutzen Sie die Tasten für das Anzeigeverhältnis und
Vollbildschirm
41
42
Français /
1
2
3
4
5
6
7
8
9
10
11
12
13
15
16
18
14
17
19
20
21
22
23
24
25
1. Application Exit: Ferme la fenêtre active ou ferme Multi Media
[ALT+F4]
2. Power: Met en marche/Arrête le système
3. Bouton Record (enregistrement)
4. Bouton groupe 1 Media Control (contrôle de Media)
Lecteur/Pause/ouvrir/Précédent/Suivant/Avance/Retour
rapide/Stop
5. Bouton Mouse/Keyboard (souris/clavier) : Commute l'usage du
contrôle PAD entre la souris et le clavier à 4 touches fléchées
directionnelles
6. Bouton Backspace (retour) pour la vue précédente de iMEDIAN
7. Bouton Select/Space (Sélection/Espace)
8. Contrôleur PAD : Contrôle du curseur de la souris & 4 touches
fléchées
9. Bouton Windows Start (démarrer Windows)
10. Bouton Windows Menu (Menu de la fenêtre)
11. Bouton clic gauche de la souris
12. Bouton clic droit de la souris
13. Bouton Enter (entrer) : Le bouton Enter v à la prochaine vue de
iMEDIAN
14. Bouton ESC
15. Ouvre/Ferme le tiroir DVD ou CD ROM
16. Bouton iMEDIA (Lancement rapide) : iMEDIAN en train d'être
exécuté
17. Application Launcher (Lanceur d'application ) Lanceur d'application
en train d'être exécuté, manière plus facile d'exécuter l'application.
18. Task Switcher (Commutateur de Tâche) : Commutateur de tâche en
train d'être exécuté, sélectionne la fenêtre de l'application parmi les
applications en train d'être exécutées. [ALT +TAB]
19. Bouton System Volume Mute (mise en sourdine du volume du
système)
20. Minuterie iMON : L'exécution de la minuterie iMON, gestion de
marche/arrêt et du planning d'alarme
21. Bouton VOL/CH (Volume/Chaîne) : Contrôle du volume et des
chaînes TV
22. Groupe de bouton personnalisable pour les commandes
personnalisées de l'utilisateur.
23. Bouton Shift + Tab
24. Bouton touche Tab
25. Boutons du groupe 2 de Contrôle Media
* Boutons raccourcis pour aller dans my Movie, Music, Photo, TV (Mes
Films, Musique, Photo, TV)
* Conseil pour les Films: Utilisez les boutons Aspect Ratio (ratio
d'aspect) et Full Screen (Plein écran)
Español /
1
2
3
4
5
6
7
8
9
10
11
12
13
15
16
18
14
17
19
20
21
22
23
24
25
43
1. Salir de la aplicación: Cerrando la ventana activa o Cerrando Multi
Median [ALT+F4]
2. Encendido: Encender/Apagar el sistema
3. Botón Record (Grabar)
4. Grupo 1 de Botones Multimedia
Reproducir/Pausa/Abrir/Previa/Siguiente/Retroceder/Avance
Rápido/Detener
5. Botón Mouse/Keyboard (Ratón/Teclado): Cambiando la utilización
del PAD controlador entre el ratón y las 4 teclas de dirección del
teclado
6. Botón Backspace (Retroceso) para volver a la vista anterior de
iMEDIAN
7. Botón Select/Space (Seleccionar/Espacio)
8. PAD controlador: Control del cursor del ratón y de las 4 teclas de
dirección
9. Botón Windows Start (Inicio de Windows)
10. Botón Windows Menu (Menú de Windows)
11. Botón Mouse Left Click (Clic izquierdo del ratón)
12. Botón Mouse Right Click (Clic derecho del ratón)
13. Botón Enter (Intro): Botón Enter (Intro) para ir a la vista siguiente de
iMEDIAN
14. Botón ESC (Escape)
15. Abrir/Cerrar la bandeja del DVD o CD ROM
16. Botón iMEDIAN (Inicio Rápido): Ejecutando iMEDIAN
17. Application Launcher (Lanzadera de aplicaciones): Ejecutando
Application Launcher, la forma más sencilla de ejecutar
aplicaciones
18. Task Switcher (Cambio de tareas): Ejecutando Task Switcher
(Cambio de tareas), seleccione la ventana de aplicación que desee
de entre las aplicaciones que se están ejecutando. [ALT +TAB]
19. Botón System Volume Mute (Silenciador del volumen del sistema)
20. iMON Timer (Temporizador): Ejecutando iMON Timer, gestión del
encendido/apagado y de la programación de la alarma
21. Botón VOL/CH (Volumen/Canal): Control del Volumen y del canal de
la TV
22. Grupo de botones personalizados para los comandos
personalizados del usuario
23. Botón Shift (Alternar) + Tab key (Tabulador)
24. Botón Tab key (Tabulador)
25. Grupo 2 de botones Multimedia
* Botones de Acceso directo para ir a mis Películas, Música, Fotos, TV
en ejecución
* Consejo para ver Películas: Utilice el botón Aspect Ratio (Relación de
aspecto) y Full Screen (Pantalla completa)
44
Italiano /
1
2
3
4
5
6
7
8
9
10
11
12
13
15
16
18
14
17
19
20
21
22
23
24
25
1. Uscita applicazione: Chiusura della finestra attiva o Chiusura
Multi Median [ALT+F4]
2. Power: Accensione/spegnimento del sistema
3. Pulsante di registrazione
4. Pulsante controllo del dispositivo gruppo 1
Play/Pause/Open/Prev./Next/Rew./F.Fwd/Stop
(Riproduci/Pausa/Apri/Prec./Succ./Indietro/Avanti
veloce/Stop)
5. Pulsante Mouse/Keyboard (Mouse/Tastiera): Modificando
l'utilizzo del controller PAD dal mouse alla tastiera con i 4 tasti
freccia
6. Pulsante Backspace (Barra spaziatrice) nella vista precedente
di iMEDIAN
7. Pulsante Select/Space (Selezione/Spazio)
8. Controller PAD: 4 tasti freccia e controllo cursore del mouse
9. Pulsante Start di Windows
10. Pulsante Menu Windows
11. Pulsante di selezione sinistro del mouse
12. Pulsante di selezione destro del mouse
13. Pulsante Enter (Invio): Pulsante Enter (Invio) per passare alla
visualizzazione successiva di iMEDIAN
14. Pulsante ESC
15. Aprire/chiudere il vano DVD o CD ROM
16. Pulsante iMEDIAN (Avvio rapido): Esecuzione di iMEDIAN
17. Programma di avvio dell'applicazione: Esecuzione del
programma di avvio dell'applicazione: il modo più semplice per
eseguire l'applicazione
18. Task Switcher (Commutatore attività): Esecuzione di Task
Switcher (Commutatore attività), selezionare la finestra di
applicazione tra le applicazioni in esecuzione. [ALT +TAB]
19. Pulsante System Volume Mute (Sospensione volume sistema)
20. Timer iMON: Esecuzione di iMON Timer (Timer iMON),
gestione della programmazione di allarme
accensione/spegnimento
21. Pulsante VOL/CH (VOL/CH): Controllo del volume e dei canali
TV
22. Gruppo di pulsanti per il controllo personalizzato dall'utente.
23. Pulsante Shift + Tab (MAIUSC + TAB)
24. Pulsante tasto Tab (TAB)
25. Pulsanti controllo del dispositivo gruppo 2
* Pulsanti scelta rapida per passare a Movie (Film), Music (Musica),
Photo (Foto), TV (TV) in esecuzione
* Suggerimento Movie (Film): Utilizzare il pulsante Full Screen
(Schermo intero) e Aspect Ratio (Proporzioni)
繁體中文 /
1. 結束應用程式:關閉使用中的視窗或關閉 Multi Median
[ALT+F4]
2. 電源:開啟/關閉系統
3. 錄製按鈕
1
4. 媒體控制按鈕群組 1
2
播放/暫停/開啟/上一個/下一個/倒帶/快轉/停止
5. 滑鼠/鍵盤按鈕:在滑鼠和四向方向鍵之間切換 PAD 控制器的
使用狀況
6. 退格按鈕,用於返回 iMEDIAN 的上一個視圖
3
4
7. 選擇/空格按鈕
8. PAD 控制器:滑鼠游標控制及四向方向鍵
5
9. Windows 開始按鈕
6
7
8
10. Windows 功能表按鈕
9
10
11
12
13
15
16
18
14
17
11. 滑鼠左鍵按鈕
12. 滑鼠右鍵按鈕
13. 輸入按鈕:輸入按鈕用於前往 iMEDIAN 的下一個視圖
14. ESC 按鈕
15. 開啟/關閉 DVD 或 CD ROM 托盤
16. iMEDIAN (快速啟動) 按鈕:執行 iMEDIAN
19
20
21
17. 應用程式啟動程式:執行應用程式啟動程式是執行應用程式
的最簡單方法
18. 工作切換程式:執行工作切換程式,在執行的應用程式中選
22
擇應用程式視窗。 [ALT +TAB]
19. 系統音量靜音按鈕
23
24
20. iMON 計時器:執行 iMON 計時器,管理開機/關機及警報排
25
21. VOL/CH 按鈕:控制音量及電視頻道
程
22. 自訂按鈕群組,用於執行使用者自訂命令
23. Shift + Tab 鍵按鈕
24. Tab 鍵按鈕
25. 媒體控制按鈕群組 2
* 捷徑按鈕,用於移至執行中的我的影片、音樂、相片、電視
* 影片提示:使用外觀比例和全螢幕按鈕
45
46
简体中文 /
1. 应用程序退出: 关闭活动窗口或关闭 Multi Median。 [ALT+F4]
2. 电源:开启/关闭系统
3. 录制按钮
4. 媒体控制按钮组 1
1
播放/暂停/打开/上一个/下一个/快退/快进/停止
2
5. 鼠标/键盘按钮: 在鼠标与键盘四向箭头键之间切换 PAD 控制器的
使用状况
6. 退格按钮,用于转至上一个 iMEDIAN 视图
7. 选择/空格按钮
3
4
8. PAD 控制器: 鼠标光标控制和四向箭头键
9. Windows 开始按钮
5
10. Windows 菜单按钮
6
7
8
11. 鼠标左击按钮
9
10
12. 鼠标右击按钮
11
12
13
15
16
18
14
17
13. 回车按钮: 回车按钮,用于转至下一个 iMEDIAN 视图
14. ESC 按钮
15. 打开/关闭 DVD 或 CD ROM 托盘
16. iMEDIAN(快速启动)按钮: 运行 iMEDIAN
17. 应用程序启动器: 运行应用程序启动器,这是运行应用程序的最
19
20
简单方式
21
18. 任务转换器: 运行任务转换器,从正在运行的应用程序中选择应
22
19. 系统音量静音按钮
24
21. VOL/CH 按钮: 控制音量和电视频道
25
23. Shift + Tab 键按钮
用程序窗口 [ALT +TAB]
20. iMON 计时器: 运行 iMON 计时器,管理开机/关机和警告预定
23
22. 执行用户自定义命令的自定义按钮组
24. Tab 键按钮
25. 媒体控制按钮组 2
* 快捷按钮,用于转至运行中的我的电影、音乐、图片和电视
* 电影提示: 使用长宽比和全屏按钮
日本語 /
1. アプリケーションの終了: アクティブなウィンドウを閉じるか、
Multi Medianを閉じます [ALT+F4]
2. 電源: システムの電源のオン/オフを切り替えます。
3. Record(記録)ボタン
4. Media Control(メディアコントロール)ボタングループ1
1
Play(再生)/Pause(一時停止)/Open(開く)/Prev.(前へ)
/Next(次へ)/Rew.(巻き戻し)/F.Fwd(早送り)/Stop(停止)
2
5. Mouse/Keyboard(マウス/キーボード)ボタン: マウスとキーボード
の4方向矢印キーの間で、PADコントローラの使用を切り替えます
6. Backspace(バックスペース)ボタンを押して、iMEDIANの前の
ビューに移動します
3
4
7. Select/Space(選択/スペース)ボタン
8. PADコントローラ: マウスのカーソルコントロールと4方向キー
5
9. WindowsのStart(スタート)ボタン
6
7
8
10. WindowsのMenu(メニュー)ボタン
9
10
11
12
13
15
16
18
14
17
11. Mouse Left Click(マウスの左クリック)ボタン
12. Mouse Right Click(マウスの右クリック)ボタン
13. Enterボタン: Enterボタンを押してiMEDIANの次のビューに移動し
ます
14. ESCボタン
15. DVDまたはCD ROMトレイを開く/閉じる
19
20
21
22
23
24
16. iMEDIAN (Quick Launch)(クイック起動)ボタン: iMEDIANを実行
します
17. Application Launcher: Application Launcherを実行します。アプリ
ケーションを実行するもっとも簡単な方法です
18. Task Switcher: Task Switcherを実行します。実行中のアプリケー
ション間でアプリケーションウィンドウを選択します。 [ALT +TAB]
19. System Volume Mute(システムの音量消音)ボタン
25
20. iMON Timer : iMON Timerを実行し、電源オン/オフとアラームスケ
ジュールを管理します
21. VOL/CHボタン: 音量とTVチャンネルのコントロール
22. ユーザーがカスタマイズしたコマンドのCustom(カスタム)ボタン
グループ
23. Shift + Tab key(Shift + Tabキー)ボタン
24. Tab key(タブキー)ボタン
25. Media Control(メディアコントロール)ボタングループ2
* 実行中のムービー、写真、TVに移動するShort-cut(ショートカット)
ボタン
* ムービーのヒント : Aspect Ratio(アスペクト比)とFull Screen(全
画面)ボタンを使用します
47
48
Русский /
1
2
3
4
5
6
7
8
9
10
11
12
13
15
16
18
14
17
19
20
21
22
23
24
25
1. Application Exit (Выход из приложения): закрытие активного окна и
ли закрытие приложения Multi Median [ALT+F4]
2. Power (Питание): включение/выключение системы
3. Кнопка Record (Запись)
4. Группа 1 кнопок Media Control (Управление мультимедиа).
Play (Воспроизведение)/Pause (Пауза)/Open (Открыть)/Prev. (Пре
д.)/Next (След.)/Rew. (Перемотка назад)/F.Fwd (Перемотка впере
д)/Stop (Стоп)
5. Кнопка Mouse/Keyboard (Мышь/Клавиатура): переключение контро
ллера панели в режимах мыши и 4 клавиша со стрелками на клав
иатуре
6. Кнопка Backspace (Возврат) служит для возврата к предыдущему п
редставлению iMEDIAN
7. Кнопка Select/Space (Выбор/Пробел)
8. Контроллер панели: управление указателем мыши и 4 клавиши со
стрелками
9. Кнопка Start (Пуск) ОС Windows
10. Кнопка Menu (Меню) ОС Windows
11. Кнопка Mouse Left Click (Щелчок левой кнопкой мыши)
12. Кнопка Mouse Right Click (Щелчок правой кнопкой мыши)
13. Кнопка Enter (Ввод): кнопка Enter (Ввод) служит для перехода к сл
едующему представлению iMEDIAN
14. Кнопка ESC (Выход)
15. Открытие/закрытие лотка дисковода DVD- или компакт-дисков
16. Кнопка iMEDIAN (быстрый запуск): запуск iMEDIAN
17. Application Launcher (Средство запуска приложения): использова
ние Application Launcher (Средство запуска приложения) — самы
й простой способ запустить приложение
18. Task Switcher (Средство переключения задач): с помощью Task
Switcher (Средство переключения задач) выберите окно одного и
з запущенных приложений. [ALT+TAB]
19. Кнопка System Volume Mute (Отключение системных звуков)
20. iMON Timer (Таймер iMON): используйте iMON Timer (Таймер
iMON) для управления графиком включения/выключения питания
и предупреждений
21. Кнопка VOL/CH (Громкость/Канал): управление уровнем громкост
и и переключение ТВ-каналов
22. Группа настраиваемых кнопок для определяемых пользователем
команд
23. Кнопка клавиш Shift + Tab
24. Кнопка клавиши Tab
25. Группа 2 кнопок Media Control (Управление мультимедиа)
* Кнопки сокращенных команд для перехода к разделам my Movie (Мо
е видео), Music (Музыка), Photo (Фото), TV (ТВ) во время работы
* Совет по режиму Movie (Видео): используйте кнопки Aspect Ratio (Ф
орматное соотношение) и Full Screen (Во весь экран)
Türkçe /
1
2
3
4
5
6
7
8
9
10
11
12
13
15
16
18
14
17
19
20
21
22
23
24
25
49
1. Uygulama Çıkışı: Etkin pencereyi veya Multi Median
uygulamasını kapatır. [ALT+F4]
2. Güç: Sistemi açar/kapatır
3. Kayıt Düğmesi
4. Ortam Denetimi Düğmesi grup 1
Çal/Duraklat/Aç/Önceki/Sonraki/Geri Sar/İleri Sar/ Durdur
5. Fare/Klavye düğmesi: Altlık denetleyicinin kullanımını fare ve
klavyenin 4 yönlü ok tuşları arasında değiştirir
6. Geri Düğmesi iMEDIAN programının önceki görünümüne döner
7. Seç/Ara düğmesi
8. Altlık denetleyici: Fare imleci denetimi ve 4 ok Tuşu
9. Windows Start (Başlat) Düğmesi
10. Windows Menu (Menü) Düğmesi
11. Fare Sol Tıklatma Düğmesi
12. Fare Sağ Tıklatma Düğmesi
13. Giriş Düğmesi: Giriş Düğmesi, iMEDIAN programının sonraki
görünümüne gider
14. ESC (Çıkış) düğmesi
15. DVD veya CD ROM tepsisini aç/kapat
16. iMEDIAN (Hızlı Başlatma) Düğmesi: iMEDIAN programını
çalıştırır
17. Application Launcher (Uygulama Başlatıcı): Uygulama
çalıştırmanın en kolay yolu olan Application Launcher işlevini
çalıştırır
18. Task Switcher (Görev Değiştirici): Task Switcher, çalışan
uygulamalar arasından uygulama penceresini seçmek için
kullanılır [ALT +SEKME]
19. Sistem Ses Düzeyi Sessiz Düğmesi
20. iMON Timer (iMON Zamanlayıcısı): iMON Timer (iMON
Zamanlayıcısı) uygulaması, birimi açma/kapatma ve uyarı
zamanlamasının yönetimi için kullanılır
21. VOL/CH (SES/KNL) Düğmesi: Ses Düzeyi ve TV kanalı
işlevlerini kontrol eder
22. Kullanıcının özelleştirdiği komutlar için özel düğme grubu.
23. Üst Karakter + Sekme tuşu Düğmesi
24. Sekme tuşu Düğmesi
25. Ortam Denetimi Düğmeleri Grup 2
* Ürün çalışırken my Movie (Sinemam), Music (Müziğim), Photo
(Fotoğrafım), TV (Televizyonum) bölümlerine geçmeye ilişkin
kısayol düğmeleri
* Sinema İpucu: Aspect Ratio (En Boy Oranı) ve Full Screen (Tam
Ekran) Düğmesini kullanın
50
5.2 Media LAB Kit Item List
1 Media LAB LCD
1 Media LAB Remote Control
(Internal IR Receiver)
1 Quick Guide
1 Media LAB Application CD
1
2
Extension USB Cable
AAA Batteries
5.3 Installation Process
Connection Diagram Media LAB Inside/VFD
English /
1) S/W Installation
Insert 'Media LAB Application CD' to your CD ROM, and install Media LAB software and MultiMedian according to the auto running S/W installation process.
2) H/W (IR Receiver) Installation
Internal IR Receiver (Media LAB VFD) Installation The feature of internal type Media LAB IR
receiver is that you can power on your PC system using the power button of the remote
control. After turn off your PC system, open your PC cover and connect the cable to its proper
pin refer to the following picture. Internal IR receiver is connected to motherboard with two
cables, PC case with one cable, Power Supply with another cable. You should be careful to
connect these four cables refer to your motherboard manual.
51
52
Deutsche /
1) S/W-Installation
Legen Sie die 'Media LAB Anwendungs-CD' in Ihr CD ROM-Laufwerk ein und installieren Sie die
Media LAB Software und Multi-Median entsprechend dem automatischen S/WInstallationsprozess.
2) H/W (IR-Empfänger) Installation
Interner IR-Empfänger (Media LAB VFD) Installation. Das Leistungsmerkmal des internen Media
LAB IR-Empfängers ist, dass Sie Ihr PC-System mit der Fernsteuerung einschalten können.
Nachdem Sie das PC-System ausgeschaltet haben, öffnen Sie Ihre PC-Abdeckung und verbinden
das Kabel mit dem entsprechenden Anschluss gemäß der folgenden Abbildung. Der interne IREmpfänger ist mit der Hauptplatine über zwei Kabel verbunden, ein Kabel zum PC-Gehäuse, ein
Kabel zum Netzteil. Sie sollten beim Anschließen dieser vier Kabel vorsichtig sein, lesen Sie das
Handbuch zu Ihrer Hauptplatine.
Français /
1) Installation logicielle
Insérez le CD 'Media LAB Application' dans votre lecteur de CD ROM, et installez les logiciels
Media LAB et Mulit-Media selon le processus d'installation automatique.
2) Installation matérielle (récepteur Infrarouge)
Installation du récepteur Infrarouge Interne (Media LAB VFD) La caractéristique du récepteur
Media LAB IR de type interne est que vous pouvez allumer votre PC en utilisant le bouton Power
(Marche) de la télécommande. Après avoir éteint votre PC, ouvrez le couvercle de votre PC et
connectez le câble à sa bonne fiche comme indiqué sur l'image. Le récepteur Infrarouge interne
est connecté à la carte mère avec deux câbles, le boîtier du PC avec un câble, l'alimentation avec
l'autre câble. Vous devrez faire attention à connecter ces quatre câbles en vous référant au
manuel de votre carte mère.
Español /
1) Instalación del Software.
Inserte el “Media LAB Application CD” en el CD ROM e instale el software Media LAB y MultiMedian según el proceso de instalación automática del software.
2) Instalación del Hardware (Receptor IR)
Instalación del Receptor IR Interno (Media LAB VDF) La característica del receptor IR interno tipo
Media LAB es que usted puede encender el sistema del PC utilizando el botón de encendido del
mando a distancia. Después de apagar el sistema del PC, abra la tapa del mismo y conecte el
cable en el pin adecuado, consulte el siguiente esquema. El receptor IR interno está conectado a
la placa madre con dos cables, a la caja del PC con un cable y a la Fuente de Alimentación con
otro cable. Debe tener cuidado a la hora de conectar estos cuatro cables, consulte el manual de la
placa madre.
Italiano /
1) Installazione S/W
Inserire il 'Media LAB Application CD' (CD applicazione Media LAB) nel CD ROM e installare il
software Media LAB e Multi-Median seguendo il processo di installazione automatica di S/W.
2) Installazione H/W (Ricevitore IR)
Installazione del ricevitore IR interno (Media LAB VFD). La funzione interna del ricevitore IR
Media LAB consente di accendere il sistema del Pc utilizzando il pulsante di accensione del
telecomando. Dopo avere spento il PC, aprire la copertura del PC e collegare il cavo al relativo pin,
come indicato nell'immagine seguente. Il ricevitore IR interno è collegato alla scheda madre con
due cavi, il case del PC con un cavo, l'alimentazione con un altro cavo. Prestare attenzione nel
collegare questi quattro cavi e consultare il manuale della scheda madre.
繁體中文 /
1) S/W 安裝
將「Media LAB 應用程式 CD」插入 CD ROM,然後根據自動執行的軟體安裝程序安裝 Media LAB 軟
體及 Multi-Median。
2) 硬體 (紅外線接收器) 安裝
內部紅外線接收器 (Media LAB VFD) 安裝。 內部 Media LAB 紅外線接收器可讓您使用遙控器的電源
按鈕啟動電腦系統。 關閉電腦系統後,打開電腦機殼蓋,根據以下圖片將纜線連接至正確的針腳。 內
部紅外線接收器透過兩條纜線與主機板連接,一條連接至電腦機殼,另一條連接至電源供應器。 這四
條纜線應根據主機板使用手冊小心連接。
简体中文 /
1) 软件安装
将“Media LAB 应用程序 CD”插入 CD ROM,根据自动运行的软件安装程序安装 Media LAB 软件和
Multi-Median。
2) 硬件(红外接收器)安装
内部红外接收器 (Media LAB VFD) 安装。 Media LAB 内部红外接收器具有可使用遥控器上的电源按钮
启动计算机系统的功能。 关闭计算机系统后,打开计算机盖,并按下图将缆线连接至正确的针。 内部
红外接收器通过两根缆线连接到主板,一根缆线连接到计算机机箱,以及另外一根缆线连接到电源。
应按主板使用手册小心地连接这四根缆线。
53
54
日本語 /
1) S/Wインストール
「メディアLABアプリケーションCD」をCD ROMに挿入し、自動実行S/Wインストールプロセスに
従ってMedia LABソフトウェアとMulti-Medianをインストールします。
2) H/W (IRレシーバー)の取り付け
内部IR Receiver (Media LAB VFD)のインストール。 内部タイプのMedia LAB IRレシーバーの機能
では、リモコンの電源ボタンを使用してPCシステムの電源をオンにします。 PCシステムの電源を
オフにした後、PCカバーを開き、ケーブルを適切なピンに接続します。次の図を参照してくださ
い。 内部IRレシーバーは2本のケーブルでマザーボードに、1本のケーブルでPCケースに、もう1本
のケーブルで電源装置に接続します。 これら4本のケーブルを注意して接続します。マザーボードマ
ニュアルを参照してください。
Русский /
1) Установка программного обеспечения
Вставьте компакт-диск Media LAB Application CD (Компакт-диск с приложением Media LAB) в
дисковод компакт-дисков и установите программное обеспечение Media LAB и Multi-Median в
соответствии с процессом автоматической установки программного обеспечения.
2) Установка оборудования (ИК-приемник)
Установка внутреннего ИК-приемника (дисплей Media LAB VFD). Внутренний ИК-приемник
Media LAB позволяет включать питание ПК с помощью кнопки питания на пульте дистанцион
ного управления. После выключения ПК снимите крышку ПК и подсоедините кабель к соотве
тствующему контакту. См. следующий рисунок. Внутренний ИК-приемник подключается к мат
еринской плате с помощью двух кабелей, корпусу ПК с помощью одного кабеля и блоку пита
ния с помощью еще одного кабеля. Соблюдайте осторожность при подключении этих четыре
х кабелей. См. руководство материнской платы.
Türkçe /
1) Yazılım Kuruluşu
CD-ROM sürücünüze 'Media LAB Application CD'sini (Media LAB Uygulama CD'si) yerleştirin ve
otomatik çalışan yazılım kuruluşu işlemine göre Media LAB yazılımını ve Multi-Median programını
kurun.
2) Donanım (Kızıl Ötesi [IR] Alıcı) Kuruluşu
Dahili IR Alıcı (Media LAB VFD) Kuruluşu. Dahili tipteki Media LAB IR alıcısının özelliği, bilgisayar
sisteminizi uzaktan kumandanın güç düğmesini kullanarak açabilmenizdir. Bilgisayar sisteminizi
kapattıktan sonra, bilgisayarınızın kapağını açın ve kabloyu, aşağıdaki resme bakarak uygun
pime bağlayın. Dahili IR alıcı ana karta iki, bilgisayar kasasına bir ve Güç Kaynağı birimine başka
bir kablo ile bağlanır. Bu dört kabloyu bağlarken dikkatli olmanız gerekir. İşlem için ana kart
kılavuzunuza bakın.
English /
1. Stand-By Power Connection Cable
A1 : (2pin, Media LAB Inside
'ST PWR1' connector)
A2 : (2pin, Motherboard power
extension cable)
2. Motherboard Power Switch Connection Cable
B1 : (2pin, Media LAB Inside
'M/B PWR' connector)
B2 : (2pin, Motherboard power
switch connector)
3. PC Case Power Switch Connection Cable
C1 : (2pin, Media LAB Inside
'PWR S/W' connector)
C2 : (2pin, PC Case power
button connector)
4. Motherboard USB Connection Cable
D1 : (5pin, Media LAB Inside
USB connector)
55
D2 : (4pin, Motherboard USB
internal connector)
56
Deutsche /
1. Anschlusskabel Stand-by Stromversorgung
A1: (2-polig, Media LAB innn 'ST
PWR1' Anschluss)
A2: (2-polig, Erweiterung
Stromkabel Hauptplatine)
2. Anschlusskabel Hauptplatine-Stromversorgungsschalter
B1: (2-polig Media LAB innen 'M/B
PWR' Anschluss)
B2: (2-polig, HauptplatineStromschalter-Anschluss)
3. PC-Gehäuse Stromversorgungsschalter-Anschlusskabel
C1: (2-polig, Media LAB innen
'PWR S/W' Anschluss)
C2: (2-polig, PC-Gehäuse
Stromschalteranschluss)
4. Hauptplatine USB-Anschlusskabel
D1: (5-polig, Media LAB innen
USB-Anschluss)
D2 : (4-polig, Hauptplatine USB
interner Anschluss)
Français /
1. Câble de connexion Stand-by Power (mise en Standby de l'alimentation)
A1: (2 broches, Media LAB à
l’intérieur du connecteur 'ST
PWR1’)
A2: (2 broches, câble rallonge
d’alimentation de la carte mère)
2. Câble de connexion de l’interrupteur d’alimentation de la carte mère
B1: (2 broches, Media LAB à
l’intérieur du connecteur 'M /B
PWR’)
B2: (2 broches, connecteur de
l’interrupteur d’alimentation de la
carte mère)
3. Câble de connexion de l’interrupteur d’alimentation du boîtier du PC
C1: (2 broches, Media LAB à
l’intérieur du connecteur 'PWR
S/W’)
C2: (2 broches, connecteur du bouton
de marche du boîtier du PC)
4. Câble de connexion USB de la carte mère
D1: (5 broches, Media LAB à
l’intérieur du connecteur USB)
57
D2: (4 broches, connecteur interne
USB de la carte mère)
58
Español /
1. Cable de Conexión de Consumo en Espera
A1: (2 pines, conector 'ST PWR1'
Interno Media LAB)
A2: (2 pines, cable de extensión de
alimentación de la Placa madre)
2. Cable de Conexión del Interruptor de Alimentación de la Placa madre
B1: (2 pines, conector 'M /B PWR'
Interno Media LAB)
B2: (2 pines, conector del interruptor
de alimentación de la Placa madre)
3. Cable de Conexión del Interruptor de Alimentación de la Caja del PC
C1: (2 pines, conector 'PWR S/W'
Interno Media LAB)
C2: (2 pines, conector del botón de
alimentación de la Caja del PC)
4. Cable de Conexión USB de la Placa madre
D1: (5 pines, conector USB Interno
Media LAB)
D2: (4 pines, conector interno USB
de la Placa madre)
Italiano /
1. Cavo di collegamento Alimentazione Stand-By
A1: (connettore 'ST PWR1' Media
LAB Inside a 2 pin)
A2: (cavo di estensione
alimentazione scheda madre a 2 pin)
2. Cavo di collegamento commutatore alimentazione scheda madre
B1: (connettore 'M /B PWR' Media
LAB Inside a 2 pin)
B2: (connettore commutatore
alimentazione scheda madre a 2 pin)
3. Cavo di connessione commutatore alimentazione case PC
C1: (connettore 'PWR S/W' Media
LAB Inside a 2 pin)
C2: (connettore pulsante di
alimentazione case PC a 2 pin)
4. Cavo di collegamento USB scheda madre
D1: (connettore USB Media LAB
Inside a 5 pin)
59
D2: (connettore interno USB scheda
madre a 4 pin)
60
繁體中文 /
1. 備用電源連接線
A1:(2 針,Media LAB Inside ST
PWR1 接頭)
A2:(2 針,主機板電源延長線)
2. 主機板電源開關連接線
B1:(2 針,Media LAB Inside M /B
PWR 接頭)
B2:(2 針,主機板電源開關接頭)
3. 電腦機殼電源開關連接線
C1:(2 針,Media LAB Inside PWR S/W
接頭)
C2:(2 針,電腦機殼電源按鈕接頭)
4. 主機板 USB 連接線
D1:(5 針,Media LAB Inside USB
接頭)
D2:(4 針,主機板 USB 內建接頭)
简体中文 /
1. 待机电源连接缆线
A1: (2 针,Media LAB Inside “ST PWR1”
连接器)
A2: (2 针,主板电源延长缆线)
2. 主板电源开关连接缆线
B1: (2 针,Media LAB Inside “M/B
PWR” 连接器)
B2: (2 针,主板电源开关连接器)
3. 计算机机箱电源开关连接缆线
C1: (2 针,Media LAB Inside
“PWR S/W” 连接器)
C2: (2 针,计算机机箱电源按钮连
接器)
4. 主板 USB 连接缆线
D1: (5 针,Media LAB Inside USB
连接器)
61
D2: (4 针,主板 USB 内部连接器)
62
日本語 /
1. スタンバイ電源接続ケーブル
A1: (2ピン、Media LAB Inside 「ST
PWR1」コネクタ)
A2: (2ピン、マザーボードの電源延長
ケーブル)
2. マザーボードの電源スイッチ接続ケーブル
B1: (2ピンMedia LAB Inside 「M /B
PWR」コネクタ)
B2: (2ピン、マザーボードの電源ス
イッチコネクタ)
3. PCケースの電源スイッチ接続ケーブル
C1: (2ピン、Media LAB Inside
「PWR S/W」コネクタ)
C2: (2ピン、PCケースの電源ボタン
コネクタ)
4. マザーボードのUSB接続ケーブル
D1: (5ピン、Media LAB Inside
USBコネクタ)
D2 : (4ピン、マザーボードのUSB内
部コネクタ)
Русский /
1. Соединительный кабель питания в режиме ожидания
A1. (2-контактный, внутренний раз
ъем Media LAB ST PWR1)
A2. (2-контактный, удлинительный к
абель питания материнской платы)
2. Соединительный кабель выключателя питания материнской платы
B1. (2 контактный, внутренний раз
ъем Media LAB M/B PWR)
B2. (2-контактный, разъем выключат
еля питания материнской платы)
3. Соединительный кабель выключателя питания корпуса ПК
C1. (2-контактный, внутренний разъ C2. (2-контактный, разъем кнопки пи
тания корпуса ПК)
ем Media LAB PWR S/W)
4. Соединительный кабель USB материнской платы
D1. (5-контактный, внутренний
USB-разъем Media LAB)
63
D2. (4-контактный, внутренний USBразъем материнской платы)
64
Türkçe /
1. Yedek Güç Bağlantı Kablosu
A1: (2 pimli, Media LAB İç 'ST PWR1'
konektörü)
A2: (2 pimli, Ana kart güç uzatma
kablosu)
2. Ana Kart Güç Anahtarı Bağlantı Kablosu
B1: (2 pimli, Media LAB İç 'M /B PWR'
konektörü)
B2: (2 pimli, Ana kart güç anahtarı
kablosu)
3. Bilgisayar Kasası Güç Anahtarı Bağlantı Kablosu
C1: (2 pimli, Media LAB İç 'PWR S/W'
konektörü)
C2: (2 pimli, Bilgisayar Kasası güç
düğmesi kablosu)
4. Ana Kart USB Bağlantı Kablosu
D1: (5 pimli, Media LAB İç USB
konektörü)
D2 : (4 pimli, Ana kart USB dahili
konektörü)
English /
The names of the additional USB port pins on the Motherboard
manual are different with the manufacturer. Please refer to the
following table to connect the USB cable.
Line Color
Additional USB Port Pin Name
RED
VCC, POWER, USBPOWER
WHITE
D-, DATA-, USBP#-, UP#-, P#-
GREEN
D+, DATA+, USBP#+, UP#+, P#+
BALCK
GND, GROUND
After all the connection finished, turn on your system. You may see
the 'Found New H/W Wizard' when Windows starts. Assign the CD
ROM drive for searching H/W driver.
3) Execute Media LAB Software
After finish S/W and H/W installation, please execute the Media LAB
Software using the desktop icon. Please refer to the Media LAB User
Guide in order to learn about the various settings and usage of
Media LAB Software.
!
65
Please refer to the detail description
on the PDF manual which is installed
with S/W applications.
66
Deutsche /
Die Bezeichnungen für zusätzliche USB-Anschlussstifte auf der
Hauptplatine unterscheiden sich je nach Hersteller. Bitte orientieren Sie
sich an der folgenden Tabelle, um das USB-Kabel anzuschließen.
Line Color
Additional USB Port Pin Name
RED
VCC, POWER, USBPOWER
WHITE
D-, DATA-, USBP#-, UP#-, P#-
GREEN
D+, DATA+, USBP#+, UP#+, P#+
BALCK
GND, GROUND
Nachdem Sie alles angeschlossen haben, starten Sie Ihr System. Sie
sehen möglicherweise den Assistenten für "Neue hardware gefunden",
wenn Windows hochfährt. Geben Sie das CD ROM Laufwerk als Quelle
für die Suche nach dem Hardware-Treiber an.
Starten Sie die Media LAB SoftwareNach Abschluss der Soft- und
Hardware-Installation starten Sie bitte die Media LAB Software, indem
Sie auf das entsprechende Desktop-Symbol klicken. Lesen Sie bitte im
Media LAB Benutzerhandbuch nach, wie die Media LAB Software
eingerichtet und benutzt wird.
!
Bitte lesen Sie die detaillierten Beschreibungen im PDFHandbuch, das zusammen mit der Software installiert
wird.
Français /
Les noms des broches du port USB supplémentaires sur le manuel de la
carte mère sont différents que ceux du fabricant. Veuillez vous référer
au tableau suivant pour connecter le câble USB.
Line Color
Additional USB Port Pin Name
RED
VCC, POWER, USBPOWER
WHITE
D-, DATA-, USBP#-, UP#-, P#-
GREEN
D+, DATA+, USBP#+, UP#+, P#+
BALCK
GND, GROUND
Après que toutes les connexions sont faites, allumez votre système.
Vous verrez la fenêtre “Assistant d'installation de nouveau matériel”
s'afficher. Indiquez votre lecteur de CD-ROM pour trouver les pilotes.
3) Exécutez le logiciel Media LAB
Après avoir terminé l'installation Logicielle et matérielle, veuillez lancer
le logiciel Media LAB en utilisant l'icône sur le bureau. Veuillez vous
référer au guide de l'utilisateur de Media Lab pour connaître les
différents paramétrages et utilisations du logiciel Media LAB.
!
67
Veuillez vous référer aux descriptions détaillées sur le
manuel au format PDF qui est installé avec les
applications logicielles.
68
Español /
Los nombres de los pines adicionales del puerto USB del manual de la
Placa madre son distintos con el fabricante. Le rogamos que consulte la
siguiente tabla para conectar el cable USB.
Line Color
Additional USB Port Pin Name
RED
VCC, POWER, USBPOWER
WHITE
D-, DATA-, USBP#-, UP#-, P#-
GREEN
D+, DATA+, USBP#+, UP#+, P#+
BALCK
GND, GROUND
Tras haber finalizado toda la conexión, encienda el sistema. Cuando se
inicie Windows, podrá ver el "Found New H/W Wizard (Asistente para
hardware nuevo encontrado)”. Asigne la unidad de CD ROM para buscar
el controlador de Hardware.
3) Ejecute el Software de Media LAB
Tras finalizar la instalación del Software y del Hardware, ejecute el
Software de Media LAB utilizando el icono de escritorio. Consulte la
Guía del Usuario de Media LAB para obtener más información acerca de
las distintas configuraciones y del uso del Software de Media LAB.
!
Consulte la descripción detallada del manual PDF que
se encuentra instalado con las aplicaciones de
Software.
Italiano /
I nomi dei pin delle porte USB aggiuntive nel manuale della Scheda
madre variano a seconda del produttore. Per collegare il cavo USB,
consultare la tabella seguente.
Line Color
Additional USB Port Pin Name
RED
VCC, POWER, USBPOWER
WHITE
D-, DATA-, USBP#-, UP#-, P#-
GREEN
D+, DATA+, USBP#+, UP#+, P#+
BALCK
GND, GROUND
Al termine di tutti i collegamenti, attivare il sistema. Quando viene
avviato Windows, è possibile che venga visualizzato il messaggio "È
stata rilevata una nuova procedura guidata H/W". Assegnare l'unità CD
ROM per la ricerca dell'unità H/W.
3) Eseguire il software Media LAB
Al termine dell'installazione S/W e H/W, eseguire il software Media LAB
utilizzando l'icona del desktop. Consultare la Guida utente Media LAB
per maggiori informazioni sulle varie impostazioni e l'utilizzo del
software Media LAB.
!
69
Consultare la descrizione dettagliata nel manuale PDF
installato con le applicazioni S/W.
70
繁體中文 /
主機板手冊上的其他 USB 連接埠針名稱隨製造商的不同而有所差異。 請參
閱下列表格連接 USB 纜線。
Line Color
Additional USB Port Pin Name
RED
VCC, POWER, USBPOWER
WHITE
D-, DATA-, USBP#-, UP#-, P#-
GREEN
D+, DATA+, USBP#+, UP#+, P#+
BALCK
GND, GROUND
所有連接完成後,開啟系統電源。 啟動 Windows 時,您可參閱「發現新硬
體精靈」。 指定 CD ROM 磁碟,可搜尋硬碟驅動程式。
3) 執行 Media LAB 軟體
完成安裝軟體與硬體後,請使用桌面圖示執行 Media LAB 軟體。 請參閱
Media LAB 使用指南,以學習 Media LAB 軟體的各種設定與使用方法。
!
請參閱 PDF 手冊上關於安裝軟體應用程式的詳細說明。
简体中文 /
主板使用手册内附加 USB 端口针的名称随制造商不同而异。 请参阅下表连
接 USB 缆线。
Line Color
Additional USB Port Pin Name
RED
VCC, POWER, USBPOWER
WHITE
D-, DATA-, USBP#-, UP#-, P#-
GREEN
D+, DATA+, USBP#+, UP#+, P#+
BALCK
GND, GROUND
完成所有连接后,开启系统电源。 Windows 启动时,您可看到“找到新硬件
向导”。 指定 CD ROM 驱动器,以搜索硬件驱动程序。
3) 执行 Media LAB 软件
完成安装硬件和软件后,请通过桌面图标执行 Media LAB 软件。 请参阅
Media LAB 用户指南,了解 Media LAB 软件的不同设置和用法。
!
71
请参阅 PDF 使用手册上的详细说明。PDF 使用手册与软件
应用程序同时安装。
72
日本語 /
マザーボードマニュアルの追加USBポートピンの名前は、メーカーごとに
異なります。 次の表を参照してUSBケーブルを接続します。
Line Color
Additional USB Port Pin Name
RED
VCC, POWER, USBPOWER
WHITE
D-, DATA-, USBP#-, UP#-, P#-
GREEN
D+, DATA+, USBP#+, UP#+, P#+
BALCK
GND, GROUND
すべての接続が終了したら、システムの電源をオンにします。 Windowsが
起動すると、「新しいハードウェアの検出ウィザード」が表示されます。
ハードウェアドライバを検索するためのCD ROMドライブを割り当てます。
3) Media LAB Softwareを実行する
ソフトウェアとハードウェアのインストール/取り付けが終了したら、デス
クトップアイコンを使用してMedia LABソフトウェアを実行してください。
さまざまな設定とMedia LABソフトウェアの使用についての詳細は、
Media LABユーザーガイドを参照してください。
!
ソフトウェアアプリケーションと共にインストールされた
PDFマニュアについては、詳細な説明を参照してください。
Русский /
Названия дополнительных контактов порта USB, указанные в руково
дстве материнской плате, отличаются у разных производителей. Опи
сание подключения кабеля USB см. в следующей таблице.
Line Color
Additional USB Port Pin Name
RED
VCC, POWER, USBPOWER
WHITE
D-, DATA-, USBP#-, UP#-, P#-
GREEN
D+, DATA+, USBP#+, UP#+, P#+
BALCK
GND, GROUND
По завершении всех подключений включите систему. При запуске О
С Windows может отобразиться окно Found New H/W Wizard (Мастер
установки нового оборудования). Укажите дисковод компакт-дисков
для поиска драйвера оборудования.
3) Запуск программного обеспечения Media LAB
По завершении установки программного и аппаратного обеспечения
запустите программное обеспечение Media LAB, щелкнув значок на
рабочем столе. Для получения сведений о различных настройках и и
спользовании программного обеспечения Media LAB см. руководств
о пользователя Media LAB.
!
73
Подробное описание см. в руководстве в формате
PDF, которое устанавливается вместе с программны
ми приложениями.
74
Türkçe /
Ana kart kılavuzundaki ek USB bağlantı noktası pimlerinin adları,
üreticininkilerden farklıdır. USB kablosunu bağlamak için lütfen
aşağıdaki tabloya bakın.
Line Color
Additional USB Port Pin Name
RED
VCC, POWER, USBPOWER
WHITE
D-, DATA-, USBP#-, UP#-, P#-
GREEN
D+, DATA+, USBP#+, UP#+, P#+
BALCK
GND, GROUND
Tüm bağlantılar tamamlandıktan sonra sisteminizi açın. Windows
başladığında, 'Found New H/W Wizard' (Yeni Donanım Bulundu Sihirbazı)
görüntülenebilir. Donanım sürücüsünü aramak için CD ROM sürücüsünü
atayın.
3) Media LAB Software Ürününü Yürütün
Yazılım ve donanım kuruluşu bittikten sonra, lütfen masaüstü simgesini
kullanarak Media LAB Software ürününü yürütün. Çeşitli ayarlar ve
Media LAB Software ürününün kullanımı hakkında bilgi almak için lütfen
Media LAB User Guide (Media LAB Kullanıcı Kılavuzu) adlı belgeye
bakın.
!
Lütfen yazılım uygulamalarıyla kurulan PDF
kılavuzundaki ayrıntı açıklamasına bakın.
Chapter 6 DH202 Touch LCD Installation Guide
6.1 Touch LCD Kit Item List
Remote Control
Button Board
Knob EXT Cable
M/B PWR SW Cable
75
Main Board with Chassis
VGA Cable
Button EXT Cable
PCI Bracket
IR Borad
Knob Board
24-4 pin PWR EXT Cable
IR EXT Cable
USB Cable
Internal USB EXT Cable
Installation CD
Battery
76
6.2 Installation process
6.2.1 Touch LCD Hardware Installation
C2
Gr aphic
Card
PC Case
VC C
Powe r But to n
D2
US B Por t In ter na l
D-
Co nn ec tor
D+
GND
Ma inboard
E2
M/ B Mai n
Powe r Co nn ec tor
(2 0 or 24 pi n typ e)
IR
BOA RD
VG A
Co nn ector
A1
C1
B2
A2
M/ B
PWR SW
Co nn ec tor
VGA
PWR SW
IR BOAR D
CN4
JP2
CN10
SW
24 /4 PWR EXT
US B
CN15
CN12
D-
JP3
S/GND
To uc h LCD MAI N PC B
D+
VCC
B1
GND
D1
M/ B PWR
E1
G2
Po we r Sup pl y Con ne ctor
G1
KNO B BOAR D
KNO B BOA RD
CN13
12V
GND
5V_CHK
F2
BU TTON BO AR D
ST_PWR
F1
CN9
H1
BUTTON BOA RD
H2
Po wer Su pp ly
English /
Deutsche /
A1 (2pin, ‘M/B PWR SW’ Connector)
A1 (2-polig, 'M/B PWR SW' Anschluss)
B1 (3pin, ‘IR BOARD’ Connector)
B1 (3-polig, 'IR BOARD' Anschluss)
C1 (2pin, 'PWR SW' Connector)
C1 (2-polig, 'PWR SW' Anschluss)
D1 (10pin, 'VGA' Connector)
D1 (10-polig, 'VGA' Anschluss)
E1 (5pin, 'USB' Connector)
E1 (5-polig, 'USB' Anschluss)
F1 (5pin, 'KNOB BOARD' Connector)
F1 (5-polig, 'KNOB BOARD' Anschluss)
G1 (4pin, '24/4 pin PWR EXT' Connector)
G1 (4-polig, '24/4 Stifte PWR EXT' Anschluss)
H1 (14pin, 'BUTTON BOARD' Connector)
H1 (14-polig, 'SCHALTERLEISTE' Anschluss)
A2 (2pin, M/B PWR SW Connector)
A2 (2-polig, M/B PWR SW Anschluss)
B2 (3pin, 'IR BOARD' Connector)
B2 (3-polig, 'IR BOARD' Anschluss)
C2 (2pin, PC Case Power Button)
C2 (2-polig, PC-Gehäuse Stromschalter)
D2 (Graphic Card D-SUB port)
D2 (Grafikkarte D-SUB Port)
E2 (4pin, USB Port Internal Connector)
E2 (4-plog, USB Port interner Anschluss)
F2 (5pin, ‘KNOB BOARD' Connector)
F2 (5-polig, 'KNOB BOARD' Anschluss)
G2 (24/4 pin PWR EXT Cable)
G2 (24/4 Stifte PWR EXT Kabel)
H2 (14pin, 'BUTTON BOARD' Connector)
H2 (14-polig, 'SCHALTERLEISTE' Anschluss)
M/B PWR SW Cable
M/B PWR SW Kabel
IR EXT Cable
IR EXT Kabel
PC Case Power Switch Connection Cable
PC-Gehäuse Stromversorgungsschalter-
VGA Cable
USB Cable + Internal USB EXT Cable
Anschlusskabel
VGA-Kabel
KNOB EXT Cable
USB-Kabel + internes USB EXT Kabel
24/4 pin PWR EXT Cable
KNOB EXT Kabel
BUTTON EXT Cable
24/4 Stifte PWR EXT Kabel
BUTTON EXT (Schalterverlängerung) Kabel
77
78
Français /
Español /
A1 (2broches, connecteur 'M/B PWR SW')
A1 (2 pines, conector “M/B PWR SW”)
B1 (3broches, connecteur 'IR BOARD')
B1 (3 pines, conector “IR BOARD”)
C1 (2broches, connecteur 'PWR SW')
C1 (2 pines, conector “PWR SW”)
D1 (10broches, connecteur 'VGA')
D1 (10 pines, conector “VGA”)
E1 (5broches, connecteur 'USB')
E1 (5 pines, conector “USB”)
F1 (5broches, connecteur 'KNOB BOARD')
F1 (5 pines, conector “KNOB BOARD”)
G1 (4broches, connecteur '24/4 pin PWR EXT')
G1 (4 pines, conector “24/4 pin PWR EXT')
H1 (14broches, connecteur 'BUTTON BOARD')
H1 (14 pines, conector “BUTTON BOARD")
A2 (2broches, connecteur M/B PWR SW)
A2 (2 pines, conector M/B PWR SW)
B2 (3broches, connecteur 'IR BOARD')
B2 (3 pines, conector “IR BOARD”)
C2 (2broches, bouton de marche du boîtier du PC)
C2 (2 pines, Botón de Alimentación de la Caja
D2 (port carte graphique D-SUB)
E2 (4broches, connecteur port interne USB)
del PC)
D2 (Puerto D-SUB Tarjeta Gráfica)
F2 (5broches, connecteur 'KNOB BOARD')
E2 (4 pines, conector Interno Puerto USB)
G2 (24/4 broches câble PWR EXT)
F2 (5 pines, conector “KNOB BOARD”)
H2 (14broches, connecteur 'BUTTON BOARD')
G2 (Cable 24/4 pin PWR EXT)
H2 (14 pines, conector “BUTTON BOARD")
Câble M/B PWR SW
Câble IR EXT
Cable M/B PWR SW
Câble de connexion de l’interrupteur
Cable IR EXT
d’alimentation du boîtier du PC
Câble VGA
Câble USB + Câble interne USB EXT
Cable de Conexión del Interruptor de
Alimentación de la Caja del PC
Cable VGA
Câble KNOB EXT
Cable USB + Cable Interno USB EXT
Câbles PWR EXT 24/4 broches
Cable KNOB EXT
Câble BUTTON EXT
Cable 24/4 pin PWR EXT
Cable BUTTON EXT
Italiano /
繁體中文 /
A1 (connettore 'M/B PWR SW' a 2 pin)
A1 (2 針,M/B PWR SW 接頭)
B1 (connettore 'IR BOARD' a 3 pin)
B1 (3 針,IR BOARD 接頭)
C1 (connettore 'M/B PWR SW' a 2 pin)
C1 (2 針,PWR SW 接頭)
D1 (connettore 'VGA' a 10 pin)
D1 (10 針,VGA 接頭)
E1 (connettore 'USB' a 5 pin)
E1 (5 針,USB 接頭)
F1 (connettore 'KNOB BOARD' a 5 pin)
F1 (5 針,KNOB BOARD 接頭)
G1 (connettore '24/4 pin PWR EXT' a 4 pin)
G1 (4 針,24/4 針 PWR EXT 接頭)
H1 (connettore 'BUTTON BOARD' a 14 pin)
H1 (14 針,BUTTON BOARD 接頭)
A2 (connettore 'M/B PWR SW' a 2 pin)
A2 (2 針,M/B PWR SW 接頭)
B2 (connettore 'IR BOARD' a 3 pin)
B2 (3 針,IR BOARD 接頭)
C2 (connettore pulsante di alimentazione
case PC a 2 pin)
C2 (2 針,電腦機殼電源按鈕)
D2 (顯示卡 D-SUB 連接埠)
D2 (porta D-SUB scheda grafica)
E2 (4 針,USB 連接埠內建接頭)
E2 (connettore interno porta USB a 4 pin)
F2 (5 針,KNOB BOARD 接頭)
F2 (connettore 'KNOB BOARD' a 5 pin)
G2 (24/4 針 PWR EXT 纜線)
G2 (cavo '24/4 pin PWR EXT')
H2 (14 針,BUTTON BOARD 接頭)
H2 (connettore 'BUTTON BOARD' a 14 pin)
M/B PWR SW 纜線
Cavo M/B PWR SW
IR EXT 纜線
Cavo IR EXT
電腦機殼電源開關連接線
Cavo di connessione commutatore
VGA 纜線
alimentazione case PC
Cavo VGA
USB 纜線 + 內建 USB EXT 纜線
KNOB EXT 線
Cavo USB + Cavo USB EXT interno
24/4 針 PWR EXT 纜線
Cavo KNOB EXT
BUTTON EXT 纜線
Cavo 24/4 pin PWR EXT
Cavo BUTTON EXT
79
80
简体中文 /
日本語 /
A1(2 针,“M/B PWR SW”连接器)
A1 (2ピン、「M/B PWR SW」コネクタ)
B1(3 针,IR BOARD 连接器)
B1 (3ピン「IR BOARD」コネクタ)
C1(2 针,“PWR SW”连接器)
C1 (2ピン、「PWR SW」コネクタ)
D1(10 针,“VGA”连接器)
D1 (10ピン「VGA」コネクタ)
E1(5 针,“USB”连接器)
E1 (5ピン、「USB」コネクタ)
F1(5 针,KNOB BOARD 连接器)
F1 (5ピン「KNOB BOARD」コネクタ)
G1(4 针,“24/4 针 PWR EXT”连接器)
G1 (4ピン、「24/4ピンPWR EXT」コネクタ)
H1(14 针,BUTTON BOARD 连接器)
H1 (14ピン、「BUTTON BOARD」コネクタ)
A2(2 针,“M/B PWR SW”连接器)
A2 (2ピン、M/B PWR SWコネクタ)
B2(3 针,IR BOARD 连接器)
B2 (3ピン「IR BOARD」コネクタ)
C2(2 针,计算机机箱电源按钮)
C2 (2ピン、PCケースの電源ボタン)
D2(显卡 D-SUB 端口)
D2 (グラフィックカードD-SUBポート)
E2(4 针,USB 端口内部连接器)
E2 (4ピン、USBポート内部コネクタ)
F2(5 针,KNOB BOARD 连接器)
F2 (5ピン「KNOB BOARD」コネクタ)
G2(24/4 针 PWR EXT 缆线)
G2 (2「24/4ピンPWR EXTケーブル)
H2(14 针,BUTTON BOARD 连接器)
H2 (14ピン、「BUTTON BOARD」コネクタ)
M/B PWR SW 缆线
M/B PWR SWケーブル
IR 缆线
IR EXTケーブル
计算机机箱电源开关连接缆线
PCケースの電源スイッチ接続ケーブル
VGA 缆线
VGAケーブル
USB 缆线 + 内部 USB 缆线
USBケーブル + 内部USB EXTケーブル
KNOB EXT 缆线
KNOB EXTケーブル
24/4 针 PWR EXT 缆线
24/4ピンPWR EXTケーブル
BUTTON EXT 缆线
BUTTON EXTケーブル
Русский /
Türkçe /
A1 (2-контактный разъем M/B PWR SW)
A1 (2 pimli, 'M/B PWR SW' Konektörü)
B1 (3-контактный разъем IR BOARD)
B1 (3 pimli, 'IR BOARD' Konektörü)
C1 (2-контактный разъем PWR SW)
D1 (10-контактный разъем VGA)
E1 (5-контактный разъем USB)
F1 (5-контактный разъем KNOB BOARD)
G1 (4-контактный разъем для 24/4-контактного
разъема PWR EXT)
H1 (14-контактный разъем BUTTON BOARD)
A2 (2-контактный разъем M/B PWR SW)
B2 (3-контактный разъем IR BOARD)
C2 (2-контактный, кнопка питания корпуса ПК)
C1 (2 pimli, 'PWR SW' Konektörü)
D1 (10 pimli, 'VGA' Konektörü)
E1 (5 pimli, 'USB' Konektörü)
F1 (5 pimli, 'KNOB BOARD' Konektörü)
G1 (4 pimli, '24/4 pin PWR EXT' Konektörü)
H1 (14 pimli, 'BUTTON BOARD' Konektörü)
A2 (2 pimli, M/B PWR SW Konektörü)
B2 (3 pimli, 'IR BOARD' Konektörü)
D2 (порт D-SUB графической платы)
C2 (2 pimli, Bilgisayar Kasası Güç Düğmesi)
E2 (4-контактный внутренний разъем порта
D2 (Grafik Kartı D-SUB bağlantı noktası)
USB)
F2 (5-контактный разъем KNOB BOARD)
G2 (кабель с 24/4-контактным разъемом PWR
EXT)
H2 (14-контактный разъем BUTTON BOARD)
E2 (4 pimli, USB Bağlantı Noktası Dahili Konektörü)
F2 (5 pimli, 'KNOB BOARD' Konektörü)
G2 (24/4 pimli PWR EXT Kablosu)
H2 (14 pimli, 'BUTTON BOARD' Konektörü)
Кабель M/B PWR SW
M/B PWR SW Kablosu
Кабель IR EXT
IR EXT Kablosu
Соединительный кабель выключателя питания
корпуса ПК
Кабель VGA
Кабель USB + внутренний кабель USB EXT
Кабель KNOB EXT
Bilgisayar Kasası Güç Anahtarı Bağlantı Kablosu
VGA Kablosu
USB Kablosu + Dahili USB EXT Kablosu
KNOB EXT Kablosu
Кабель с 24/4-контактным разъемом PWR EXT
24/4 pimli PWR EXT Kablosu
Кабель BUTTON EXT
BUTTON EXT Kablosu
81
82
6.2.2 Dual Monitor Setting for FrontView
English /
1) General Guideline
① Connect VGA cable of iMON OEM Touch LCD to secondary VGA port on your computer.
② Set iMON OEM Touch LCD as your secondary monitor using “Extended Desktop”.
③ Set screen secondary monitor with resolution 800*600 and refresh rate 60Hz.
* When iMON Touch LCD is set as a primary monitor or be used in clone mode, please
change iMON Touch LCD display and FrontView Running Option Settings in iMON
Manager > iMON Utilities > FrontView > Common.
Deutsche /
1) Allgemeine Anleitung
① Verbinden Sie das VGA-Kabel vom iMON OEM Touch LCD mit dem sekundären VGAPort an Ihrem Computer.
② Legen Sie iMON OEM Touch LCD als Ihren sekundären Monitor, unter Einsatz von
“Extended Desktop”, fest.
③ Stellen Sie den sekundären Monitor auf die Auflösung 800*600 und eine Refresh-Rate
von 60 Hz.
* Wenn iMON Touch LCD als primärer Monitor eingestellt oder im Clone-Modus benutzt
wird, ändern Sie bitte die Einstellungen von iMON Touch LCD-Bildschirm und
FrontView auf iMON Manager > iMON Utilities > FrontView > Common.
Français /
1) Directive générale
① Connectez le câble VGA à l'écran LCD tactile iMON OEM au second port VGA de votre
ordinateur.
② Définissez l'écran LCD tactile iMON OEM à votre second moniteur en utilisant “
Extended Desktop » (bureau avancé).
③ Réglez le second moniteur avec la résolution 800*600 et avec un taux de
rafraîchissement 60Hz.
* Lorsque iMON Touch LCD est défini comme moniteur principal ou est utilisé en mode
clone, veuillez changer l'affichage de iMON Touch LCD et les paramètres d'option
d'exécution Front View dans iMON Manager > iMON Utilities > FrontView > Common.
Español /
1) Guía General para el Usuario
① Conecte el cable VGA de la Touch LCD iMON OEM al puerto VGA secundario del ordenador.
② Configure la pantalla Touch LCD iMON OEM como monitor secundario utilizando “Extended
Desktop (Escritorio ampliado)”.
③ Configure el monitor secundario con una resolución de 800*600 y un ratio de refresco de
60Hz.
*Cuando la Touch LCD iMON esté configurada como monitor primario o se utilice en modo clon,
cambie la pantalla Touch LCD iMON y la Configuración de Opciones de Ejecución de
FrontView en iMON Manager > iMON Utilities > FrontView > Common.
Italiano /
1) Linee guida generali
① Collegare il cavo VGA di iMON OEM Touch LCD alla seconda porta VGA del computer in uso.
② Impostare iMON OEM Touch LCD come monitor secondario utilizzando “Extended Desktop”
(Estensione desktop).
③ Impostare la schermata del monitor secondario su una risoluzione di 800*600 e aggiornare
la velocità a 60Hz.
* Quando iMON Touch LCD viene impostato come monitor principale o utilizzato in modalità
clone, modificare il display iMON Touch LCD e le impostazioni di esecuzione di FrontView
(FrontView Running Option Settings) in iMON Manager (Gestione iMON) > iMON Utilities
(Servizi iMON) > FrontView (FrontView) > Common (Comune).
繁體中文 /
1) 一般指引
① 將 iMON OEM 觸控式 LCD 的 VGA 纜線連接至電腦的第二 VGA 連接埠。
② 使用「延伸桌面」將 iMON OEM 觸控式 LCD 設定為您的第二監視器。
③ 設定第二監視器螢幕解析度為 800*600,重新整理速率為 60Hz。
* iMON 觸控式 LCD 設定為主監視器或用於複製模式時,請透過 iMON 管理員 > iMON 公用程式 >
FrontView > 通用,來變更 iMON 觸控式 LCD 顯示器和 FrontView 執行選項設定。
简体中文 /
1) 一般规则
① 将 iMON OEM Touch LCD 的 VGA 缆线连接至计算机的第二 VGA 端口。
② 使用“扩展桌面”将 iMON OEM Touch LCD 设置为第二监视器。
③ 设置第二监视器屏幕分辨率为 800*600,刷新频率为 60Hz。
* iMON Touch LCD 设置为主监视器或用于克隆模式时,请更改 iMON Touch LCD 显示器和
FrontView 运行选项设置,其途径为 iMON 管理器 > iMON 实用工具 > FrontView > 通用。
83
84
日本語 /
1) 全般ガイドライン
① iMON OEM Touch LCDのVGAケーブルをコンピュータの2次VGAポートに接続します。
② 「Extended Desktop」(拡張デスクトップ)を使用して、2次モニタとしてiMON OEM Touch
LCDを設定します。
③ 解像度800*600とリフレッシュ速度60Hzで画面の2次モニタを設定します。
* iMON Touch LCDを1次モニタとしてまたはクローンモードで使用するとき、iMON Manager >
iMON Utilities > FrontView > CommonでiMON Touch LCDディスプレイおよびFrontView実行
オプション設定を変更してください。
Русский /
1) Общая инструкция
① Подсоедините кабель VGA комплексного сенсорного ЖК-дисплея iMON ко второму порту
VGA компьютера.
② Настройте комплексный сенсорный ЖК-дисплей iMON в качестве второго монитора с по
мощью параметра Extended Desktop (Расширенный рабочий стол).
③ Установите для экрана второго монитора разрешение 800*600 и частоту обновления 60
Гц.
* Если сенсорный ЖК-дисплей iMON установлен в качестве основного монитора или испол
ьзуется в режиме клонирования, то измените настройки сенсорного ЖК-дисплея iMON и
используемого компонента FrontView в разделе iMON Manager (Диспетчер iMON) >
iMON Utilities (Утилиты iMON) > FrontView > Common (Общие).
Türkçe /
1) Genel Yönerge
① iMON OEM Touch LCD'nin VGA kablosunu bilgisayarınızdaki ikincil VGA bağlantı noktasına
bağlayın.
② iMON OEM Touch LCD'yi “Extended Desktop” (Genişletilmiş Masaüstü) seçeneğini
kullanarak ikincil monitörünüz olarak ayarlayın.
③ Ekran ikincil monitörünü 800*600 çözünürlüğe ve 60Hz yenileme hızına ayarlayın.
* iMON Touch LCD birincil monitör olarak ayarlandığında veya kopya modunda kullanıldığında,
lütfen iMON Manager > iMON Utilities > FrontView > Common (iMON Manager > iMON
Yardımcı Programları > FrontView > Genel) seçeneklerinden iMON Touch LCD ekranı ve
FrontView Running Option Settings (FrontView Çalıştırma Seçeneği Ayarları) seçeneklerini
değiştirin.
English /
2) nVIDIA Graphic Card User
① Open display properties and click secondary monitor. Set resolution to 800*600.
② Check “Extend the desktop onto this monitor” and Click “Advanced Settings...”.
Deutsche /
2) Benutzer von nVIDIA-Grafikkarten
① Öffnen Sie die Anzeigeeigenschaften und klicken Sie auf sekundären Monitor. Setzen Sie die
Auflösung auf 800*600.
② Markieren Sie “Extend the desktop onto this monitor” (Erweitern des Desktop auf diesem
Monitor) und klicken Sie “Advanced Settings...” (Erweiterte Einstellungen).
Français /
2) Utilisateur de carte graphique nVIDIA
① Ouvrez les propriétés d'affichage et cliquez sur le moniteur secondaire. Définissez la
résolution à 800*600
② Vérifiez que “Extend the desktop onto this monitor” (Etendre le bureau à ce moniteur) et cliquez
sur “Advanced Settings...” (Paramètres avancés….).
85
86
Español /
2) Usuario de Tarjeta Gráfica nVIDIA
① Abra las propiedades de pantalla y haga clic en el monitor secundario. Ajuste la resolución a
800*600.
② Compruebe “Extend the desktop onto this monitor (Ampliar el escritorio en este monitor)” y haga
Clic en “Advanced Settings... (Configuración avanzada…)”.
Italiano /
2) Utente scheda grafica nVIDIA
① Aprire le proprietà di visualizzazione e fare clic sul monitor secondario. Impostare la risoluzione
su 800*600.
② Selezionare “Extend the desktop onto this monitor” (Estendi desktop a questo monitor) e fare clic
su “Advanced Settings...” (Impostazioni avanzate).
繁體中文 /
2) nVIDIA 顯示卡使用者
① 開啟顯示屬性並按一下第二監視器。 將解析度設為 800*600。
② 核取「延伸桌面至此監視器」並按一下「進階設定...」。
简体中文 /
2) nVIDIA 显卡用户
① 打开显示属性,单击第二监视器。 设置分辨率为 800*600。
② 选中“扩展桌面至此监视器”,并单击“高级设置...”。
日本語 /
2) nVIDIAグラフィックカードユーザー
① 画面のプロパティを開き、2次モニタをクリックします。 解像度を800*600に設定します。
②「Extend the desktop onto this monitor」(このモニタにデスクトップを拡張する)にチェックを入
れ、「Advanced Settings」(詳細設定)をクリックします。
Русский /
2) Для пользователей графических плат nVIDIA
① Откройте свойства дисплея и выберите второй монитор. Установите разрешение 800*600.
② Установите флажок Extend the desktop onto this monitor (Расширить рабочий стол на этот мо
нитор) и нажмите кнопку Advanced Settings... (Дополнительно).
Türkçe /
2) nVIDIA Grafik Kartı Kullanıcısı
① Görüntü özelliklerini açın ve ikincil monitörü tıklatın. Çözünürlüğü 800*600 değerine ayarlayın.
② “Extend the desktop onto this monitor” (Masaüstünü bu monitöre genişlet) seçeneğini işaretleyin
ve “Advanced Settings...” (Gelişmiş Ayarlar…) düğmesini tıklatın.
English /
③ Click “Start the NVIDIA Control Panel” to open control panel.
Deutsche /
③ Klicken Sie “Start the NVIDIA Control Panel” (NVIDIA Steuerung öffnen), um das Steuerungstafel
zu öffnen.
Français /
③ Cliquez sur “Start the NVIDIA Control Panel” (Démarrer le Panneau de contrôle NVIDIA) pour
ouvrir le panneau de contrôle.
87
88
Español /
③ Haga Clic en “Start the NVIDIA Control Panel (Iniciar el panel de control de NVIDIA)” para abrir el
panel de control.
Italiano /
③ Fare clic su “Start the NVIDIA Control Panel” (Avvia pannello di controllo NVIDIA) per aprire il
pannello di controllo.
繁體中文 /
③ 按一下「啟動 NVIDIA 控制台」以開啟控制台。
简体中文 /
③ 单击“启动 NVIDIA 控制面板”以打开控制面板。
日本語 /
③「Start the NVIDIA Control Panel」(NVIDIAコントロールパネルを起動する)をクリックしてコン
トロールパネルを開きます。
Русский /
③ Нажмите кнопку Start the NVIDIA Control Panel (Запустить панель управления NVIDIA), чтобы
открыть панель управления.
Türkçe /
③ Denetim masasını açmak için “Start the NVIDIA Control Panel” (NVIDIA Denetim Masasını Başlat)
English /
④ Select “DualView” mode. Set Touch LCD as secondary monitor. Click “Apply” button.
Deutsche /
④ Wählen Sie “DualView” Modus. Legen Sie Touch LCD als sekundären Monitor fest. Klicken Sie die
Schaltfläche “Apply” (Anwenden).
Français /
④ Sélectionnez le mode "DualView" (double affichage) Définissez Touch LCD comme moniteur
secondaire. Cliquez sur le bouton “Apply” (Appliquer).
Español /
④ Seleccione el modo “DualView (Pantalla doble)”. Ajuste la Touch LCD como monitor secundario.
Haga clic en el botón “Apply (Aplicar)”.
Italiano /
④ Selezionare la modalità “DualView” (DualView). Impostare Touch LCD come monitor secondario.
Fare clic sul pulsante “Apply” (Applica).
繁體中文 /
④ 選擇 DualView 模式。 設定觸控式 LCD 為第二監視器。 按一下「套用」按鈕。
简体中文 /
④ 选择“DualView”模式。 将Touch LCD 设置为第二监视器。 单击“应用”按钮。
日本語 /
④ 「DualView」モードを選択します。 2次モニタとしてTouch LCDを設定します。 「Apply」(適
用)ボタンをクリックします。
Русский /
④ Выберите режим DualView (Двойное представление). Настройте сенсорный ЖК-дисплей в
качестве второго монитора. Íàæìèòå êíîïêó Apply (Ïðèìåíèòü).
Türkçe /
④ “DualView” (İkili Görünüm) seçeneğini belirleyin. İkincil monitör olarak Touch LCD'yi ayarlayın.
“Apply” (Uygula) düğmesini tıklatın.
89
90
English /
3) ATI Graphic Card User
① Open display properties and click secondary monitor. Set resolution to 800*600.
② Check “Extend the desktop onto this monitor” and click “OK”.
Deutsche /
3) Benutzer von ATI Grafikkarten
① Öffnen Sie die Anzeigeeigenschaften und klicken Sie auf sekundären Monitor. Setzen Sie die
Auflösung auf 800*600.
② Markieren Sie “Extend the desktop onto this monitor” (Erweitern des Desktop auf diesem Monitor)
und klicken Sie “OK”.
Français /
3) Utilisateur de carte graphique ATI
① Ouvrez les propriétés d'affichage et cliquez sur le moniteur secondaire. Définissez la résolution à
800*600. Définissez la résolution à 800*600
② Vérifiez que “Extend the desktop onto this monitor” (Etendre le bureau à ce moniteur) et cliquez
sur "OK"
Español /
3) Usuario de Tarjeta Gráfica ATI
① Abra las propiedades de pantalla y haga clic en el monitor secundario. Ajuste la resolución a
800*600.
② Compruebe “Extend the desktop onto this monitor (Ampliar el escritorio en este monitor)” y haga
clic en “OK(Aceptar)”.
Italiano /
3) Utente scheda grafica ATI
① Aprire le proprietà di visualizzazione e fare clic sul monitor secondario. Impostare la risoluzione
su 800*600.
② Selezionare “Extend the desktop onto this monitor” (Estendi desktop a questo monitor) e fare clic
su “OK”.
繁體中文 /
3) ATI 顯示卡使用者
① 開啟顯示屬性並按一下第二監視器。 將解析度設為 800*600。
② 核取「延伸桌面至此監視器」並按一下「確定」。
简体中文 /
3) ATI 显卡用户
① 打开显示属性,单击第二监视器。 设置分辨率为 800*600。
② 选中“扩展桌面至此监视器”,并单击“确定”。
日本語 /
3) ATIグラフィックカードユーザー
① 画面のプロパティを開き、2次モニタをクリックします。 解像度を800*600に設定します。
②「Extend the desktop onto this monitor」(このモニタにデスクトップを拡張する)にチェックを
入れ、「OK」をクリックします。
Русский /
3) Для пользователей графических плат ATI
① Откройте свойства дисплея и выберите второй монитор. Установите разрешение 800*600.
②Установите флажок Extend the desktop onto this monitor (Расширить рабочий стол на этот мо
нитор) и нажмите кнопку «OK».
Türkçe /
3) ATI Grafik Kartı Kullanıcısı
① Görüntü özelliklerini açın ve ikincil monitörü tıklatın. Çözünürlüğü 800*600 değerine ayarlayın.
② “Extend the desktop onto this monitor” (Masaüstünü bu monitöre genişlet) seçeneğini işaretleyin
ve “OK” (Tamam) düğmesini tıklatın.
91
92
English /
③ Mouse right click in Windows desktop background. Select “Catalyst Control Center”.
Deutsche /
③ Rechtsklicken Sie auf den Windows Desktop Hintergrund. Wählen Sie “Catalyst Control Center”.
Français /
③ Cliquez sur le bouton droit de la souris dans l'arrière plan du bureau de Windows. Sélectionnez
“Catalyst Control Center” (Centre de contrôle Catalyst).
Español /
③ Haga clic en el botón derecho del ratón en el fondo de escritorio de Windows. Seleccione
“Catalyst Control Center (Centro de control de catalismo)”.
Italiano /
③ Fare clic con il pulsante destro del mouse sullo sfondo del desktop Windows. Selezionare
“Catalyst Control Center” (Centro di controllo Catalyst).
繁體中文 /
③ 在 Windows 桌面背景中按一下滑鼠右鍵。 選擇「Catalyst 控制中心」。
简体中文 /
③ 在 Windows 桌面背景中单击鼠标右键。 选择“Catalyst 控制中心”。
日本語 /
③ Windowsのデスクトップ背景でマウスを右クリックします。 「Catalyst Control Center」
(Catalystコントロールセンター)を選択します。
Русский /
③ Щелкните правой кнопкой мыши на фоновом изображении рабочего стола Windows.
Âûáåðèòå Catalyst Control Center (Öåíòð óïðàâëåíèÿ Catalyst).
Türkçe /
③ Windows masaüstü arka planını fareyle sağ tıklatın. “Catalyst Control Center” seçeneğini
belirleyin.
English /
④ Enable secondary monitor and click “Next”.
⑤ Select “Extended Desktop” and click “Next”.
Deutsche /
④ Schalten Sie den sekundären Monitor ein und klicken Sie “Next” (Weiter).
⑤ Wählen Sie “Extended Desktop” und klicken Sie “Next” (Weiter).
Français /
④ Activez le moniteur secondaire et cliquez sur “Suivant”.
⑤ Sélectionnez “Bureau avancé” et cliquez sur “Next” (Suivant).
Español /
④ Habilite el monitor secundario y haga clic en “Next (Siguiente)”.
⑤ Seleccione “Extended Desktop (Escritorio ampliado)” y haga clic en “Next (Siguiente)”.
93
94
Italiano /
④ Abilitare il monitor secondario e fare clic su “Next” (Avanti).
⑤ Selezionare “Extended Desktop” (Desktop esteso) e fare clic su “Next” (Avanti).
繁體中文 /
④ 啟用第二監視器並按一下「下一步」。
⑤ 選擇「延伸桌面」並按一下「下一步」。
简体中文 /
④ 启用第二监视器,然后单击“下一步”。
⑤ 选择“扩展桌面”,然后单击“下一步”。
日本語
④ 2次モニタを有効にして「Next」(次へ)をクリックします。
⑤ 「Extended Desktop」(拡張デスクトップ)を選択し「Next」(次へ)をクリックします。
Русский /
④ Активируйте второй монитор и нажмите кнопку Next (Далее).
⑤ Выберите параметр Extended Desktop (Расширенный рабочий стол) и нажмите кнопку Next
(Далее).
Türkçe /
④ İkincil monitörü etkinleştirin ve “Next” (İleri) düğmesini tıklatın.
⑤ “Extended Desktop” (Genişletilmiş Masaüstü) seçeneğini belirleyin ve “Next” (İleri) düğmesini
tıklatın.
English /
⑥ìsecondary monitor resolution to 800*600 and click “Next”.
⑦í“Extended desktop mode” and click “Finish”.
Deutsche /
⑥ìSie die Monitorauflösung auf 800*600 und klicken Sie “Next” ( Weiter ).
⑦íäre Monitor im “Extended Desktop Modus” ist , und klicken Sie “Finish” ( Fertigstellen ).
Français /
⑥ Définissez la résolution du moniteur secondaire 800*600 et cliquez sur “Next”
( Suivant ).
⑦ Assurez-vous que le moniteur secondaire est en mode “extended desktop" (bureau
avancé ) et cliquez sur “Finish” ( Terminer ).
Español /
⑥ Ajuste la resolución del monitor secundario a 800*600 y haga clic en “Next
(Siguiente)”.
⑦ Asegúrese de que el monitor secundario esté en “Extended desktop mode (Modo de
escritorio ampliado)” y haga clic en “Finish (Finalizar)”.
Italiano /
⑥ Impostare la risoluzione del monitor secondario si 800*600 e fare clic su “Next”
( Avanti ).
⑦ Accertarsi che il monitor secondario sia in “Extended desktop mode” ( Modo desktop
esteso ) e fare clic su “Finish” ( Fine ).
95
96
繁體中文 /
⑥ 設定第二監視器的解析度為 800*600 並按一下「下一步」。
⑦ 確定第二監視器處於「延伸桌面」模式,並按一下「完成」。
简体中文 /
⑥ 将第二监视器分辨率设置为 800*600,然后单击“下一步”。
⑦ 确保第二监视器处于“扩展桌面”模式,然后单击“完成”。
日本語
⑥ 2次モニタの解像度を800*600に設定し、「Next」(次へ)をクリックします。
⑦ 「Extended desktop mode」(拡張デスクトップモード)で2次モニタを確認し、「Finish」(終
了)をクリックします。
Русский /
⑥ Установите разрешение второго монитора 800*600 и нажмите кнопку Next (Далее).
⑦ Убедитесь, что второй монитор работает в режиме Extended desktop (Расширенный рабочи
й стол) и нажмите кнопку Finish (Готово).
Türkçe /
⑥ İkincil monitör çözünürlüğünü 800*600 değerine ayarlayın ve “Next” (İleri) düğmesini tıklatın.
⑦ İkincil monitör için “Extended desktop mode” (Genişletilmiş masaüstü modu) seçeneğinin
belirlendiğinden emin olun ve “Finish” (Son) düğmesini tıklatın.
6.2.3 Media LAB / iMEDIAN Software Installation
English /
1) Insert “Media LAB, iMEDIAN Installation CD” to your CD ROM, and install the S/W application
according to the following installation process. There are two different applications on the
installation CD. iMON is the application that manages and sets the remote control and its
commands. iMEDIAN is the application which could be controlled by iMON remote control and
used to enjoy the media files and devices on PC. According to the Installation Wizard, you can
easily install these two applications.
2) After restarting, iMON Manager will be run automatically and launch “iMON Initial Setup Wizard"
window.
3) In “Quick Launch”, select application for Quick Launch button in iMON remote control.
97
98
Deutsche /
1) Legen Sie die “Media LAB, iMEDIAN Installations-CD” in Ihr CD ROM-Laufwerk ein und
installieren Sie die S/W-Anwendung entsprechend folgendem Installationsprozess. Es gibt
zwei verschiedene Anwendungen auf der Installations-CD. iMON ist die Anwendung, welche
für die Fernsteuerung und deren Befehle zuständig ist. iMEDIAN ist die Anwendung, die von
iMON gesteuert wird und zur Nutzung der Mediendateien und Einheiten auf dem PC zum
Einsatz kommt. Mithilfe des Installationsassistenten können Sie ganz einfach diese zwei
Anwendungen installieren.
2) Nach einem Neustart läuft der iMON Manager automatisch ab und startet das
Einrichtungsfenster “iMON Initial Setup Wizard".
3) Unter “Quick Launch” (Schnellstart) wählen Sie Anwendung für die Schaltfläche Schnellstart
auf der iMON Fernsteuerung.
Français /
1) Insérez le CD “Media LAB, iMEDIAN Installation CD” dans votre lecteur de CD ROM, et installez
les logiciels en suivant le processus d'installation. Il y a deux applications différentes sur le CD
d'installation. iMON est l'application qui gère et définit la télécommande et ses commandes.
iMEDIAN est l'application que vous pouvez contrôler par la télécommande iMON et utilisé pour
profiter des fichiers média et des périphériques du PC. Selon l'assistant d'installation, vous
pouvez facilement installer ces deux applications.
2) Après redémarrage, IMON Manager va s'exécuter automatiquement et lancer la fenêtre "iMON
Initial Setup Wizard" (assistant d'installation initial de iMON)
3) Dans “Quick Launch”, sélectionnez l'application à être lancée par le bouton Quick Launch
(lancement rapide) sur la télécommande iMON
Español /
1) Inserte el “Media LAB, iMEDIAN Installation CD” en la unidad CD ROM e instale la aplicación de
software según el proceso de instalación siguiente. Hay dos aplicaciones distintas en el CD de
instalación. iMON es la aplicación que administra y configura el mando a distancia y sus
comandos. iMEDIAN es la aplicación que puede ser controlada por el mando a distancia de
iMON y utilizada para disfrutar de los archivos y dispositivos multimedia del PC. De acuerdo
con el Asistente de Instalación, usted puede instalar fácilmente estas dos aplicaciones.
2) Después de reiniciar, iMON Manager se ejecutará automáticamente y abrirá la ventana “iMON
Initial Setup Wizard (Asistente de configuración inicial de iMON".
3) En “Quick Launch (Inicio rápido)”, seleccione una aplicación para el botón Quick Launch (Inicio
rápido) en el mando a distancia de iMON.
Italiano /
1) Inserire il CD di installazione iMEDIA di Media LAB (“Media LAB, iMEDIAN Installation CD”) nel
CD ROM e installare l'applicazione S/W conformemente alla seguente procedura di installazione.
Sono presenti due differenti applicazioni nel CD di installazione. iMON è l'applicazione che
gestisce e imposta il telecomando e i relativi comandi. iMEDIAN è l'applicazione che può essere
controllata dal telecomando iMON è utilizzata per i file e i dispositivi multimediali nel PC.
Seguendo la Procedura guidata di installazione, sarà possibile installare facilmente le
applicazioni.
2) Dopo il riavvio, iMON Manager verrà eseguito automaticamente e verrà avviata la finestra “iMON
Initial Setup Wizard" (Procedura guidata di configurazione iniziale di iMON).
3) In “Quick Launch” (Avvio rapido), selezionare l'applicazione per il pulsante di Avvio rapido nel
telecomando iMON.
繁體中文 /
1) 將「Media LAB、iMEDIAN 安裝 CD」插入 CD ROM,然後根據下面的安裝程序安裝 S/W 應用程式。
安裝 CD 中有兩種不同的應用程式。 iMON 應用程式管理和設定遙控器及其命令。 iMEDIAN 應用程
式可由 iMON 遙控器控制,用於使用電腦上的媒體檔案和裝置。 您可根據安裝精靈輕鬆安裝這兩個應
用程式。
2) 重新啟動後,iMON 管理程式將自動執行,並且會啟動「iMON 初始設定精靈」視窗。
3) 在「快速啟動」中,選擇 iMON 遙控器快速啟動按鈕的應用程式。
简体中文 /
1) 将“Media LAB / iMEDIAN 安装光碟”插入 CD ROM,然后依照以下安装程序安装 S/W 应用程序。 安装
光碟上有两种不同的应用程序。 iMON 应用程序可管理和设置遥控器及其命令。 iMEDIAN 应用程序
可由 iMON 遥控器控制,用于在计算机上播放媒体文件和设备。 这两个应用程序可根据安装向导简单
安装。
2) 重启后,iMON 管理器将自动运行,并启动“iMON 初始安装向导”窗口。
3) 在“快速启动”中,为 iMON 遥控器中的快速启动按钮选择应用程序。
日本語 /
1) 「Media LAB, iMEDIAN Installation CD」(Media LAB、iMEDIANインストールCD)をCD ROMに挿
入し、次のインストールプロセスに従ってS/Wアプリケーションをインストールします。 インスト
ールCDには、2つの異なるアプリケーションがあります。 iMONは、リモコンとそのコマンドを管
理し設定するアプリケーションです。 iMEDIANは、iMONリモコンによって制御され、PCでメディ
アファイルと装置を楽しむために使用されるアプリケーションです。 インストールウィザードに従
えば、これら2つのアプリケーションを容易にインストールできます。
2) 再起動後、iMON Managerが自動的に実行され、「iMON Initial Setup Wizard」(iMON初期セット
アップウィザード)ウィンドウが起動します。
3) 「Quick Launch」(クイック起動)で、iMON リモコンでQuick Launch(クイック起動)ボタン用のア
プリケーションを選択します。
99
100
Русский /
1) Вставьте компакт-диск Media LAB, iMEDIAN Installation CD (Установочный компакт-диск
Media LAB, iMEDIAN) в дисковод компакт-дисков и установите программное приложение в
соответствии с описанным ниже процессом установки. На установочном компакт-диске на
ходятся два разных приложения. Приложение iMON используется для управления и настр
ойки пульта дистанционного управления и его команд. Приложением iMEDIAN управляет
пульт дистанционного управления iMON, это приложение может использоваться для рабо
ты с мультимедийными файлами и устройствами ПК. С помощью Installation Wizard (Маст
ер установки) можно легко установить два этих приложения.
2) После перезагрузки автоматически запустится приложение iMON Manager (Диспетчер
iMON) и откроется окно iMON Initial Setup Wizard (Мастер начальной настройки iMON).
3) Выберите в разделе Quick Launch (Быстрый запуск) приложение, которое необходимо наз
начить кнопке Quick Launch (Быстрый запуск) на пульте дистанционного управления
iMON.
Türkçe /
1) CD-ROM sürücünüze “Media LAB, iMEDIAN Installation CD”sini (Media LAB, iMEDİAN Kuruluş
CD'si) yerleştirin ve yazılım uygulamasını, aşağıdaki kuruluş işlemine göre kurun. Kuruluş
CD'sinde iki farklı uygulama vardır. iMON, uzaktan kumandayı ve komutlarını yönetip
ayarlayan uygulamadır. iMEDIAN, iMON uzaktan kumandasıyla kontrol edilebilen ve
bilgisayardaki ortam dosyalarını ve aygıtlarını kullanırken yararlanılan uygulamadır. Kuruluş
Sihirbazı'na göre, bu iki uygulamayı kolayca kurabilirsiniz.
2) Bilgisayarı yeniden başlattıktan sonra, iMON Manager otomatik olarak çalışır ve “iMON Initial
Setup Wizard" (iMON Başlangıç Kurulum Sihirbazı) penceresi açılır.
3) “Quick Launch” (Hızlı Başlatma) penceresinde, iMon uzaktan kumandasındaki Quick Launch
(Hızlı Başlatma) düğmesi için bir uygulama seçin.
English /
4) Unless secondary display is enabled, below warning window will be shown. User cannot use
FrontView for Touch LCD.
5) Make sure that iMON OEM Touch LCD is matched to secondary monitor with 800*600 resolution in
“Extended desktop mode. If Touch LCD's resolution is not 800*600, warning window pops up and
advises you to change resolution of secondary monitor to 800*600 (60Hz).
Deutsche /
4) Wenn die sekundäre Anzeige nicht aktiviert ist, wird dieses Warnfenster angezeigt. Benutzer kann
FrontView für Touch LCD nicht benutzen.
5) Stellen Sie sicher, dass der iMON OEM Touch LCD “Extended Desktop Modus" dem sekundären
Monitor mit 800*600 Auflösungen entspricht. Wenn die Auflösung des Touch LCD nicht 800*600
ist, wird ein Warnfenster angezeigt und weist Sie darauf hin, dass Sie die Auflösung des
sekundären Monitors auf 800*600 (60 Hz) ändern sollen.
Français /
4) Bien que l'affichage secondaire est actif, l'avertissement ci-dessous va être affiché. L'utilisateur
ne peut pas utiliser FrontView depuis TouchLCD.
5) Assurez-vous que iMON OEM Touch LCD corresponde au second moniteur avec une resolution
de 800*600 dans le mode bureau étendu Si la résolution de Touch LCD n'est pas de 800*600, une
fenêtre d'avertissement apparaît et vous conseille de changer la résolution du moniteur
secondaire en 800*600 (60Hz)
Español /
4) A menos que la pantalla secundaria esté habilitada, se mostrará una ventana de advertencia
inferior. El usuario no puede utilizar FrontView para la Touch LCD.
5) Asegúrese de que la Touch LCD iMON OEM coincide con el monitor secundario con una
resolución de 800*600 en modo “Extended desktop (Escritorio ampliado)”. Si la resolución de la
Touch LCD no es 800*600, aparecerá una ventana de advertencia aconsejándole que modifique
la resolución del monitor secundario a 800*600 (60Hz).
101
102
Italiano /
4) A meno che venga abilitato il display secondario, verrà visualizzata la seguente finestra di avviso.
L'utente non può utilizzare FrontView per Touch LCD.
5) Accertarsi che iMON OEM Touch LCD corrisponda al monitor secondario con risoluzione 800*600
nella modalità “Extended desktop” (Desktop esteso). Se la risoluzione di Touch LCD non è
800*600, viene visualizzata la finestra di avviso che richiede la modifica della risoluzione del
monitor secondario su 800*600 (60Hz).
繁體中文 /
4) 除非啟用第二顯示器,否則將顯示下面的警告視窗。 使用者不能將 FrontView 用於觸控式 LCD。
5) 確定在「延伸桌面」模式中,iMON OEM 觸控式 LCD 對應第二監視器,解析度設定為 800*600。 如
果觸控式 LCD 的解析度不是 800*600,系統將會顯示警告視窗,建議您將第二監視器的解析度變更為
800*600 (60Hz)。
简体中文 /
4) 除非启用第二显示器,否则,系统将显示以下警告窗口。 用户无法使用 Touch LCD 的 FrontView。
5) 确保在“扩展桌面”模式下,iMON OEM Touch LCD 对应第二监视器,分辨率为 800*600。 如果
Touch LCD 的分辨率不是 800*600,系统将弹出警告窗口,建议您将第二监视器的分辨率更改为
800*600 (60Hz)。
日本語 /
4) 2次ディスプレイが有効になっていない限り、以下の警告ウィンドウが表示されます。 Touch
LCDでFrontViewを使用することはできません。
5) iMON OEM Touch LCDが、「Extended desktop」(拡張デスクトップ)モードで800*600解像度の
2次モニタに一致することを確認します。 Touch LCDの解像度が800*600でない場合、警告ウィン
ドウがポップアップ表示され、2次モニタの解像度を800*600 (60Hz)に変更するように通知しま
す。
Русский /
4) Пока второй монитор не активирован, в нижней части будет отображаться предупреждение.
FrontView невозможно использовать для сенсорного ЖК-дисплея.
5) Убедитесь, что комплексный сенсорный ЖК-дисплей iMON настроен в качестве второго мон
итора и для него установлено разрешение 800*600 в режиме Extended desktop (Расширенны
й рабочий стол). Если разрешение сенсорного ЖК-дисплея не соответствует 800*600, то поя
вится предупреждение с советом изменить разрешение второго монитора на 800*600 (60 Гц).
Türkçe /
4) İkincil görüntü etkinleştirilmedikçe, aşağıdaki uyarı penceresi gösterilir. User cannot use
FrontView for Touch LCD (Kullanıcı FrontView for Touch LCD programını kullanamaz).
5) iMON OEM Touch LCD'sinin Genişletilmiş masaüstü modunda, 800*600 çözünürlükle, ikincil
monitör olarak eşleştiğinden emin olun. Touch LCD'nin çözünürlüğü 800*600 değilse, uyarı
penceresi açılır ve ikincil monitörün çözünürlüğü için 800*600 (60Hz) değerini belirlemeniz
önerilir.
English /
6) Once FrontView starts to work properly, Touch LCD will show Touch Screen Calibration setup
automatically.
7) Calibration process begins by touching on Touch LCD. Press highlighted cross mark (+) in every
corner (left top->right top->left bottom->right bottom) for 2 seconds.
8) Calibration is done successfully.
Deutsche /
6) Nachdem FrontView startet und ordentlich funktioniert, zeigt Touch LCD automatisch die
Einstellung für die Touch Screen Kalibrierung an.
7) Der Kalibrierungsprozess beginnt durch Berühren des Touch LCD. Drücken Sie das markierte
Kreuz (+) in jeder Ecke (links oben->rechts oben->links unten->rechts unten) für jeweils 2
Sekunden.
8) Die Kalibrierung wurde erfolgreich durchgeführt.
103
104
Français /
6) Une fois que FrontView ait correctement démarré, Touch LCD va afficher une configuration
d'étalonnage de Touch Screen automatiquement.
7) Le processus d'étalonnage commence par une pression sur Touch LCD (écran tactile) Appuyez
sur la croix en surbrillance (+) dans tous les coins (Haut gauche-> haut droit -> Bas gauche -> bas
droit) pendant 2 secondes
8) L'étalonnage est réussi.
Español /
6) Una vez FrontView se inicia para funcionar adecuadamente, la Touch LCD mostrará
automáticamente la configuración de la Calibración de la Pantalla Táctil.
7) El proceso de calibración se inicia tocando sobre la Touch LCD. Presione la marca de cruz (+)
destacada en cada una de las esquinas (superior izquierda->superior derecha->inferior
izquierda->inferior derecha) durante 2 segundos.
8) La calibración se ha realizado con éxito.
Italiano /
6) Dopo l'avvio del funzionamento corretto FrontView, Touch LCD visualizzera automaticamente la
configurazione della calibrazione del touchscreen (Touch Screen Calibration).
7) La procedura di calibrazione viene avviata sfiorando Touch LCD. Premere il segno più (+)
evidenziato in ogni angolo (superiore sinistro ->superiore destro ->inferiore sinistro -> inferiore
destro) per 2 secondi.
8) La calibrazione è stata effettuata correttamente.
繁體中文 /
6) FrontView 一旦開始正常運作,觸控式 LCD 即會自動顯示「觸控式螢幕校正」設定。
7) 觸碰觸控式 LCD 便可開始校正程序。 按下每一角落 (左上角 -> 右上角 -> 左下角 -> 右下角) 反白顯示
的交叉符號 (+) 2 秒鐘。
8) 校正程序成功完成。
简体中文 /
6) 一旦 FrontView 开始正常运行,Touch LCD 将自动显示“触摸屏校准”设置。
7) 触碰一下 Touch LCD 将开始校准程序。 按住每一角(左上角 -> 右上角 -> 左下角 -> 右下角)中突出
显示的交叉符号 (+) 2 秒钟。
8) 校准程序成功完成。
日本語 /
6) FrontViewが適切に作動し始めると、Touch LCDにタッチ画面較正セットアップが自動的に表
示されます。
7) Touch LCDに触れると、較正プロセスが始まります。 すべての隅でハイライトされた交差マー
ク(+)を2秒間押します(左上->右上->左下->右下)。
8) 較正が正常に実行されます。
Русский /
6) Когда приложение FrontView начнет работать в обычном режиме, на сенсорном ЖК-дисп
лее автоматически отобразится экран Touch Screen Calibration (Калибровка сенсорного
экрана).
7) Для начала процесса калибровки нажмите сенсорный ЖК-дисплей. Нажимайте выделен
ный значок перекрестия (+) в каждом углу (левый верхний->правый верхний->левый ниж
ний->правый нижний) в течение 2 секунд.
8) Калибровка успешно завершена.
Türkçe /
6) FrontView düzgün olarak çalışmaya başladıktan sonra, Touch LCD'de otomatik olarak Touch
Screen Calibration (Dokunmatik Ekran Ayarlaması) kurulumu görüntülenir.
7) Ayarlama işlemi Touch LCD'ye dokunduğunuzda başlar. Her köşede vurgulanan artı (+)
işaretlerine 2 saniyeliğine basın (sol üst->sağ üst->sol alt->sağ alt).
8) Ayarlama başarıyla tamamlanır.
105
106
6.3 IR Remote Controller Features
English /
1
2
3
4
5
6
7
8
9
10
11
12
13
15
16
18
14
17
19
20
21
22
23
24
25
1. Application Exit : Closing the active window or
Closing Multi Median [ALT+F4]
2. Power : Turn On/OFF the system
3. Record Button
4. Media Control Button group 1
Play/Pause/Open/Prev./Next/Rew./F.Fwd/Stop
5. Mouse/Keyboard button : Switching the usage of PAD
controller between mouse and keyboard 4 way arrow keys
6. Backspace Button to the previous view of iMEDIAN
7. Select/Space button
8. PAD controller : Mouse cursor control & 4 arrow Keys
9. Windows Start Button
10. Windows Menu Button
11. Mouse Left Click Button
12. Mouse Right Click Button
13. Enter Button : Enter Button to go to the next view of iMEDIAN
14. ESC Button
15. Open/Close DVD or CD ROM tray
16. iMEDIAN (Quick Launch) Button : Running iMEDIAN
17. Application Launcher : Running Application Launcher,
Easiest way to run the application
18. Task Switcher : Running Task Switcher, select the
application window among the
running applications. [ALT +TAB]
19. System Volume Mute Button
20. iMON Timer : Running iMON Timer, management of power
on/off and alarm schedule
21. VOL/CH Button : Control of Volume and TV channel
22. Custom button group for user customized command.
23. Shift + Tab key Button
24. Tab key Button
25. Media Control Buttons Group 2
* Short-cut buttons to move to my Movie, Music,
Photo,TV in running
* Movie Tip : Use Aspect Ratio and Full Screen Button
Deutsche /
1. Anwendung beenden: Schließen Sie das aktive Fenster oder
schließen Sie MultiMedia. [ALT+F4]
2. Stromversorgung: System ein/ausschalten
3. Schaltfläche Record (Aufnahme)
4. Schaltfläche Media Control (Mediensteuerung) Gruppe 1
1
Play/Pause/Open/Prev./Next/Rew./F.Fwd/Stop
(Spielen/Pause/Öffnen/Zurück/Nächste/Zurückspulen/Schnell
vorwärts/Stopp)
2
5. Schaltfläche Maus/Tastatur: Umschalten zwischen Einsatz der
PAD-Steuerung zwischen Maus und Tastatur mit 4 Pfeiltasten für
alle 4 Richtungen
3
4
5
6
7
8
9
10
11
12
13
15
16
18
14
17
6. Schaltfläche Backspace (Zurück) zur vorherigen Ansicht von
iMEDIAN
7. Schaltfläche Wählen/Leerzeichen
8. PAD-Steuerung: Maus-Cursor-Steuerung & 4 Pfeiltasten
9. Schaltfläche Windows Start
10. Schaltfläche Windows Menü
11. Linke Taste Maus
12. Rechte Taste Maus
13. Schaltfläche Enter (Eingabe) Schaltfläche Enter (Eingabe), um zur
nächsten Ansicht von iMEDIAN zu gehen
14. Schaltfläche Esc
19
20
21
15. Öffnen/Schließen DVD- oder CD ROM-Schacht
16. Schaltfläche iMEDIAN (Quick Launch, Schnellstart): iMEDIAN
ausführen
23
22
17. Anwendungsstarter: Der Anwendungsstarter ist die einfachste Art,
die Anwendung auszuführen
24
18. Aufgabenumschalter: Mit dem Aufgabenumschalter wählen Sie ein
Anwendungsfenster der laufenden Anwendungen [ALT + TAB]
25
19. Schaltfläche System Volumen Mute (Stummschaltung des Systems)
20. iMON Timer: Mit dem iMON Timer verwalten Sie Stromzufuhr an/aus
und den Alarmterminplan
21. Schaltfläche VOL/CH (Lautstärke/Kanal): Steuerung von Lautstärke
und TV-Kanal
22. Benutzerdefinierte Schaltflächengruppe für den Einsatz von
kundenangepassten Befehlen
23. Taste Umschalt + Tab
24. Tabtaste
25. Medien-Steuerung Schaltflächen Gruppe 2
* Schnelltasten zu My Movie, Musik, Foto, laufendem TV
* Filmtipp: Benutzen Sie die Tasten für das Anzeigeverhältnis und
Vollbildschirm
107
108
Français /
1
2
3
4
5
6
7
8
9
10
11
12
13
15
16
18
14
17
19
20
21
22
23
24
25
1. Application Exit: Ferme la fenêtre active ou ferme Multi Media
[ALT+F4]
2. Power: Met en marche/Arrête le système
3. Bouton Record (enregistrement)
4. Bouton groupe 1 Media Control (contrôle de Media)
Lecteur/Pause/ouvrir/Précédent/Suivant/Avance/Retour
rapide/Stop
5. Bouton Mouse/Keyboard (souris/clavier) : Commute l'usage du
contrôle PAD entre la souris et le clavier à 4 touches fléchées
directionnelles
6. Bouton Backspace (retour) pour la vue précédente de iMEDIAN
7. Bouton Select/Space (Sélection/Espace)
8. Contrôleur PAD : Contrôle du curseur de la souris & 4 touches
fléchées
9. Bouton Windows Start (démarrer Windows)
10. Bouton Windows Menu (Menu de la fenêtre)
11. Bouton clic gauche de la souris
12. Bouton clic droit de la souris
13. Bouton Enter (entrer) : Le bouton Enter v à la prochaine vue de
iMEDIAN
14. Bouton ESC
15. Ouvre/Ferme le tiroir DVD ou CD ROM
16. Bouton iMEDIA (Lancement rapide) : iMEDIAN en train d'être
exécuté
17. Application Launcher (Lanceur d'application ) Lanceur d'application
en train d'être exécuté, manière plus facile d'exécuter l'application.
18. Task Switcher (Commutateur de Tâche) : Commutateur de tâche en
train d'être exécuté, sélectionne la fenêtre de l'application parmi les
applications en train d'être exécutées. [ALT +TAB]
19. Bouton System Volume Mute (mise en sourdine du volume du
système)
20. Minuterie iMON : L'exécution de la minuterie iMON, gestion de
marche/arrêt et du planning d'alarme
21. Bouton VOL/CH (Volume/Chaîne) : Contrôle du volume et des
chaînes TV
22. Groupe de bouton personnalisable pour les commandes
personnalisées de l'utilisateur.
23. Bouton Shift + Tab
24. Bouton touche Tab
25. Boutons du groupe 2 de Contrôle Media
* Boutons raccourcis pour aller dans my Movie, Music, Photo, TV (Mes
Films, Musique, Photo, TV)
* Conseil pour les Films: Utilisez les boutons Aspect Ratio (ratio
d'aspect) et Full Screen (Plein écran)
Español /
1
2
3
4
5
6
7
8
9
10
11
12
13
15
16
18
14
17
19
20
21
22
23
24
25
109
1. Salir de la aplicación: Cerrando la ventana activa o Cerrando Multi
Median [ALT+F4]
2. Encendido: Encender/Apagar el sistema
3. Botón Record (Grabar)
4. Grupo 1 de Botones Multimedia
Reproducir/Pausa/Abrir/Previa/Siguiente/Retroceder/Avance
Rápido/Detener
5. Botón Mouse/Keyboard (Ratón/Teclado): Cambiando la utilización
del PAD controlador entre el ratón y las 4 teclas de dirección del
teclado
6. Botón Backspace (Retroceso) para volver a la vista anterior de
iMEDIAN
7. Botón Select/Space (Seleccionar/Espacio)
8. PAD controlador: Control del cursor del ratón y de las 4 teclas de
dirección
9. Botón Windows Start (Inicio de Windows)
10. Botón Windows Menu (Menú de Windows)
11. Botón Mouse Left Click (Clic izquierdo del ratón)
12. Botón Mouse Right Click (Clic derecho del ratón)
13. Botón Enter (Intro): Botón Enter (Intro) para ir a la vista siguiente de
iMEDIAN
14. Botón ESC (Escape)
15. Abrir/Cerrar la bandeja del DVD o CD ROM
16. Botón iMEDIAN (Inicio Rápido): Ejecutando iMEDIAN
17. Application Launcher (Lanzadera de aplicaciones): Ejecutando
Application Launcher, la forma más sencilla de ejecutar
aplicaciones
18. Task Switcher (Cambio de tareas): Ejecutando Task Switcher
(Cambio de tareas), seleccione la ventana de aplicación que desee
de entre las aplicaciones que se están ejecutando. [ALT +TAB]
19. Botón System Volume Mute (Silenciador del volumen del sistema)
20. iMON Timer (Temporizador): Ejecutando iMON Timer, gestión del
encendido/apagado y de la programación de la alarma
21. Botón VOL/CH (Volumen/Canal): Control del Volumen y del canal de
la TV
22. Grupo de botones personalizados para los comandos
personalizados del usuario
23. Botón Shift (Alternar) + Tab key (Tabulador)
24. Botón Tab key (Tabulador)
25. Grupo 2 de botones Multimedia
* Botones de Acceso directo para ir a mis Películas, Música, Fotos, TV
en ejecución
* Consejo para ver Películas: Utilice el botón Aspect Ratio (Relación de
aspecto) y Full Screen (Pantalla completa)
110
Italiano /
1
2
3
4
5
6
7
8
9
10
11
12
13
15
16
18
14
17
19
20
21
22
23
24
25
1. Uscita applicazione: Chiusura della finestra attiva o Chiusura
Multi Median [ALT+F4]
2. Power: Accensione/spegnimento del sistema
3. Pulsante di registrazione
4. Pulsante controllo del dispositivo gruppo 1
Play/Pause/Open/Prev./Next/Rew./F.Fwd/Stop
(Riproduci/Pausa/Apri/Prec./Succ./Indietro/Avanti
veloce/Stop)
5. Pulsante Mouse/Keyboard (Mouse/Tastiera): Modificando
l'utilizzo del controller PAD dal mouse alla tastiera con i 4 tasti
freccia
6. Pulsante Backspace (Barra spaziatrice) nella vista precedente
di iMEDIAN
7. Pulsante Select/Space (Selezione/Spazio)
8. Controller PAD: 4 tasti freccia e controllo cursore del mouse
9. Pulsante Start di Windows
10. Pulsante Menu Windows
11. Pulsante di selezione sinistro del mouse
12. Pulsante di selezione destro del mouse
13. Pulsante Enter (Invio): Pulsante Enter (Invio) per passare alla
visualizzazione successiva di iMEDIAN
14. Pulsante ESC
15. Aprire/chiudere il vano DVD o CD ROM
16. Pulsante iMEDIAN (Avvio rapido): Esecuzione di iMEDIAN
17. Programma di avvio dell'applicazione: Esecuzione del
programma di avvio dell'applicazione: il modo più semplice per
eseguire l'applicazione
18. Task Switcher (Commutatore attività): Esecuzione di Task
Switcher (Commutatore attività), selezionare la finestra di
applicazione tra le applicazioni in esecuzione. [ALT +TAB]
19. Pulsante System Volume Mute (Sospensione volume sistema)
20. Timer iMON: Esecuzione di iMON Timer (Timer iMON),
gestione della programmazione di allarme
accensione/spegnimento
21. Pulsante VOL/CH (VOL/CH): Controllo del volume e dei canali
TV
22. Gruppo di pulsanti per il controllo personalizzato dall'utente.
23. Pulsante Shift + Tab (MAIUSC + TAB)
24. Pulsante tasto Tab (TAB)
25. Pulsanti controllo del dispositivo gruppo 2
* Pulsanti scelta rapida per passare a Movie (Film), Music (Musica),
Photo (Foto), TV (TV) in esecuzione
* Suggerimento Movie (Film): Utilizzare il pulsante Full Screen
(Schermo intero) e Aspect Ratio (Proporzioni)
繁體中文 /
1. 結束應用程式:關閉使用中的視窗或關閉 Multi Median
[ALT+F4]
2. 電源:開啟/關閉系統
3. 錄製按鈕
1
4. 媒體控制按鈕群組 1
2
播放/暫停/開啟/上一個/下一個/倒帶/快轉/停止
5. 滑鼠/鍵盤按鈕:在滑鼠和四向方向鍵之間切換 PAD 控制器的
使用狀況
6. 退格按鈕,用於返回 iMEDIAN 的上一個視圖
3
4
7. 選擇/空格按鈕
8. PAD 控制器:滑鼠游標控制及四向方向鍵
5
9. Windows 開始按鈕
6
7
8
10. Windows 功能表按鈕
9
10
11
12
13
15
16
18
14
17
11. 滑鼠左鍵按鈕
12. 滑鼠右鍵按鈕
13. 輸入按鈕:輸入按鈕用於前往 iMEDIAN 的下一個視圖
14. ESC 按鈕
15. 開啟/關閉 DVD 或 CD ROM 托盤
16. iMEDIAN (快速啟動) 按鈕:執行 iMEDIAN
19
20
21
17. 應用程式啟動程式:執行應用程式啟動程式是執行應用程式
的最簡單方法
18. 工作切換程式:執行工作切換程式,在執行的應用程式中選
22
擇應用程式視窗。 [ALT +TAB]
19. 系統音量靜音按鈕
23
24
20. iMON 計時器:執行 iMON 計時器,管理開機/關機及警報排
25
21. VOL/CH 按鈕:控制音量及電視頻道
程
22. 自訂按鈕群組,用於執行使用者自訂命令
23. Shift + Tab 鍵按鈕
24. Tab 鍵按鈕
25. 媒體控制按鈕群組 2
* 捷徑按鈕,用於移至執行中的我的影片、音樂、相片、電視
* 影片提示:使用外觀比例和全螢幕按鈕
111
112
简体中文 /
1. 应用程序退出: 关闭活动窗口或关闭 Multi Median。 [ALT+F4]
2. 电源:开启/关闭系统
3. 录制按钮
4. 媒体控制按钮组 1
1
播放/暂停/打开/上一个/下一个/快退/快进/停止
2
5. 鼠标/键盘按钮: 在鼠标与键盘四向箭头键之间切换 PAD 控制器的
使用状况
6. 退格按钮,用于转至上一个 iMEDIAN 视图
7. 选择/空格按钮
3
4
8. PAD 控制器: 鼠标光标控制和四向箭头键
9. Windows 开始按钮
5
10. Windows 菜单按钮
6
7
8
11. 鼠标左击按钮
9
10
12. 鼠标右击按钮
11
12
13
15
16
18
14
17
13. 回车按钮: 回车按钮,用于转至下一个 iMEDIAN 视图
14. ESC 按钮
15. 打开/关闭 DVD 或 CD ROM 托盘
16. iMEDIAN(快速启动)按钮: 运行 iMEDIAN
17. 应用程序启动器: 运行应用程序启动器,这是运行应用程序的最
19
20
简单方式
21
18. 任务转换器: 运行任务转换器,从正在运行的应用程序中选择应
22
19. 系统音量静音按钮
24
21. VOL/CH 按钮: 控制音量和电视频道
25
23. Shift + Tab 键按钮
用程序窗口 [ALT +TAB]
20. iMON 计时器: 运行 iMON 计时器,管理开机/关机和警告预定
23
22. 执行用户自定义命令的自定义按钮组
24. Tab 键按钮
25. 媒体控制按钮组 2
* 快捷按钮,用于转至运行中的我的电影、音乐、图片和电视
* 电影提示: 使用长宽比和全屏按钮
日本語 /
1. アプリケーションの終了: アクティブなウィンドウを閉じるか、
Multi Medianを閉じます [ALT+F4]
2. 電源: システムの電源のオン/オフを切り替えます。
3. Record(記録)ボタン
4. Media Control(メディアコントロール)ボタングループ1
1
Play(再生)/Pause(一時停止)/Open(開く)/Prev.(前へ)
/Next(次へ)/Rew.(巻き戻し)/F.Fwd(早送り)/Stop(停止)
2
5. Mouse/Keyboard(マウス/キーボード)ボタン: マウスとキーボード
の4方向矢印キーの間で、PADコントローラの使用を切り替えます
6. Backspace(バックスペース)ボタンを押して、iMEDIANの前の
ビューに移動します
3
4
7. Select/Space(選択/スペース)ボタン
8. PADコントローラ: マウスのカーソルコントロールと4方向キー
5
9. WindowsのStart(スタート)ボタン
6
7
8
10. WindowsのMenu(メニュー)ボタン
9
10
11
12
13
15
16
18
14
17
11. Mouse Left Click(マウスの左クリック)ボタン
12. Mouse Right Click(マウスの右クリック)ボタン
13. Enterボタン: Enterボタンを押してiMEDIANの次のビューに移動し
ます
14. ESCボタン
15. DVDまたはCD ROMトレイを開く/閉じる
19
20
21
22
23
24
16. iMEDIAN (Quick Launch)(クイック起動)ボタン: iMEDIANを実行
します
17. Application Launcher: Application Launcherを実行します。アプリ
ケーションを実行するもっとも簡単な方法です
18. Task Switcher: Task Switcherを実行します。実行中のアプリケー
ション間でアプリケーションウィンドウを選択します。 [ALT +TAB]
19. System Volume Mute(システムの音量消音)ボタン
25
20. iMON Timer : iMON Timerを実行し、電源オン/オフとアラームスケ
ジュールを管理します
21. VOL/CHボタン: 音量とTVチャンネルのコントロール
22. ユーザーがカスタマイズしたコマンドのCustom(カスタム)ボタン
グループ
23. Shift + Tab key(Shift + Tabキー)ボタン
24. Tab key(タブキー)ボタン
25. Media Control(メディアコントロール)ボタングループ2
* 実行中のムービー、写真、TVに移動するShort-cut(ショートカット)
ボタン
* ムービーのヒント : Aspect Ratio(アスペクト比)とFull Screen(全
画面)ボタンを使用します
113
114
Русский /
1
2
3
4
5
6
7
8
9
10
11
12
13
15
16
18
14
17
19
20
21
22
23
24
25
1. Application Exit (Выход из приложения): закрытие активного окна и
ли закрытие приложения Multi Median [ALT+F4]
2. Power (Питание): включение/выключение системы
3. Кнопка Record (Запись)
4. Группа 1 кнопок Media Control (Управление мультимедиа).
Play (Воспроизведение)/Pause (Пауза)/Open (Открыть)/Prev. (Пре
д.)/Next (След.)/Rew. (Перемотка назад)/F.Fwd (Перемотка впере
д)/Stop (Стоп)
5. Кнопка Mouse/Keyboard (Мышь/Клавиатура): переключение контро
ллера панели в режимах мыши и 4 клавиша со стрелками на клав
иатуре
6. Кнопка Backspace (Возврат) служит для возврата к предыдущему п
редставлению iMEDIAN
7. Кнопка Select/Space (Выбор/Пробел)
8. Контроллер панели: управление указателем мыши и 4 клавиши со
стрелками
9. Кнопка Start (Пуск) ОС Windows
10. Кнопка Menu (Меню) ОС Windows
11. Кнопка Mouse Left Click (Щелчок левой кнопкой мыши)
12. Кнопка Mouse Right Click (Щелчок правой кнопкой мыши)
13. Кнопка Enter (Ввод): кнопка Enter (Ввод) служит для перехода к сл
едующему представлению iMEDIAN
14. Кнопка ESC (Выход)
15. Открытие/закрытие лотка дисковода DVD- или компакт-дисков
16. Кнопка iMEDIAN (быстрый запуск): запуск iMEDIAN
17. Application Launcher (Средство запуска приложения): использова
ние Application Launcher (Средство запуска приложения) — самы
й простой способ запустить приложение
18. Task Switcher (Средство переключения задач): с помощью Task
Switcher (Средство переключения задач) выберите окно одного и
з запущенных приложений. [ALT+TAB]
19. Кнопка System Volume Mute (Отключение системных звуков)
20. iMON Timer (Таймер iMON): используйте iMON Timer (Таймер
iMON) для управления графиком включения/выключения питания
и предупреждений
21. Кнопка VOL/CH (Громкость/Канал): управление уровнем громкост
и и переключение ТВ-каналов
22. Группа настраиваемых кнопок для определяемых пользователем
команд
23. Кнопка клавиш Shift + Tab
24. Кнопка клавиши Tab
25. Группа 2 кнопок Media Control (Управление мультимедиа)
* Кнопки сокращенных команд для перехода к разделам my Movie (Мо
е видео), Music (Музыка), Photo (Фото), TV (ТВ) во время работы
* Совет по режиму Movie (Видео): используйте кнопки Aspect Ratio (Ф
орматное соотношение) и Full Screen (Во весь экран)
Türkçe /
1
2
3
4
5
6
7
8
9
10
11
12
13
15
16
18
14
17
19
20
21
22
23
24
25
115
1. Uygulama Çıkışı: Etkin pencereyi veya Multi Median
uygulamasını kapatır. [ALT+F4]
2. Güç: Sistemi açar/kapatır
3. Kayıt Düğmesi
4. Ortam Denetimi Düğmesi grup 1
Çal/Duraklat/Aç/Önceki/Sonraki/Geri Sar/İleri Sar/ Durdur
5. Fare/Klavye düğmesi: Altlık denetleyicinin kullanımını fare ve
klavyenin 4 yönlü ok tuşları arasında değiştirir
6. Geri Düğmesi iMEDIAN programının önceki görünümüne döner
7. Seç/Ara düğmesi
8. Altlık denetleyici: Fare imleci denetimi ve 4 ok Tuşu
9. Windows Start (Başlat) Düğmesi
10. Windows Menu (Menü) Düğmesi
11. Fare Sol Tıklatma Düğmesi
12. Fare Sağ Tıklatma Düğmesi
13. Giriş Düğmesi: Giriş Düğmesi, iMEDIAN programının sonraki
görünümüne gider
14. ESC (Çıkış) düğmesi
15. DVD veya CD ROM tepsisini aç/kapat
16. iMEDIAN (Hızlı Başlatma) Düğmesi: iMEDIAN programını
çalıştırır
17. Application Launcher (Uygulama Başlatıcı): Uygulama
çalıştırmanın en kolay yolu olan Application Launcher işlevini
çalıştırır
18. Task Switcher (Görev Değiştirici): Task Switcher, çalışan
uygulamalar arasından uygulama penceresini seçmek için
kullanılır [ALT +SEKME]
19. Sistem Ses Düzeyi Sessiz Düğmesi
20. iMON Timer (iMON Zamanlayıcısı): iMON Timer (iMON
Zamanlayıcısı) uygulaması, birimi açma/kapatma ve uyarı
zamanlamasının yönetimi için kullanılır
21. VOL/CH (SES/KNL) Düğmesi: Ses Düzeyi ve TV kanalı
işlevlerini kontrol eder
22. Kullanıcının özelleştirdiği komutlar için özel düğme grubu.
23. Üst Karakter + Sekme tuşu Düğmesi
24. Sekme tuşu Düğmesi
25. Ortam Denetimi Düğmeleri Grup 2
* Ürün çalışırken my Movie (Sinemam), Music (Müziğim), Photo
(Fotoğrafım), TV (Televizyonum) bölümlerine geçmeye ilişkin
kısayol düğmeleri
* Sinema İpucu: Aspect Ratio (En Boy Oranı) ve Full Screen (Tam
Ekran) Düğmesini kullanın
116
6.4 Using Media LAB / iMEDIAN
6.4.1 iMEDIAN
English /
iMEDIAN is designed to enjoy the media files like Music, Movie, Photo and use the
multimedia device like DVD, TV and Digital Camera in your PC.
Local Media (Music/Movie/Photo)
You can enjoy the media files in the local PC using iMEDIAN.
Using [Scan Folder] menu, you can assign the folder which
has the media file to make the media database
Network Media (Music/Movie/Photo)
You can enjoy the media files in the network PC using iMEDIAN and
iCASTER. In order to use network media streaming, you need to
install iCASTER to the network PC which is a part of local network.
CD/DVD/Removable HDD
You can enjoy the media files on the CD,
DVD and Removable Disk Drive.
News & Weather
You can find the news and weather all over the world,
also customize to user's preferences.
Webcasting
You can enjoy the internet radio stations that we prepared
and also you can edit the list of internet radio/TV stations using
Webcasting station editor.
TV
Assign the TV device using the setting of iMEDIAN.
You need to select the audio/video device from the list.
Settings
You can change and adjust all the settings
of iMEDIAN by settings menu.
Deutsche /
iMEDIAN wurde dazu konzipiert, Mediendateien wie Musik, Film, Foto und Multimedia-Geräte wie
DVD, TV und Digital-Kamera mit Ihrem PC zu nutzen.
Lokale Medien (Musik/Film/Foto)
Sie können die Mediendateien auf dem lokalen PC mit iMEDIAN nutzen. Im Menü
[Scan Folder] (Scan-Verzeichnis) können Sie das Verzeichnis zuweisen, in dem
die Mediendatei gespeichert ist, um eine Mediendatenbank zu erstellen
Netzwerk-Medien (Musik/Film/Foto)
Sie können die Mediendateien auf dem Netzwerk-PC mit iMEDIAN und
iCASTER nutzen. Um das Netzwerk-Medien-Streaming zu benutzen, müssen
Sie iCASTER auf dem Netz-PC installieren, der zu Ihrem lokalen Netz gehört.
CD/DVD/Wechsel-HDD
Sie können die Mediendateien von CD, DVD und entfernbaren
Laufwerken nutzen.
Neuigkeiten & Wetter
Sie können Informationen über Nachrichten und Wetter überall in der Welt
finden und auch Ihren Vorlieben entsprechend anpassen.
Webcasting
Sie können entweder die Internet Radiostationen genießen, die wir bereits
vorbereitet haben oder die Liste von Internet Radio/TV-Stationen mit dem
Webcasting-Stationen-Editor editieren.
TV
Zuweisen der TV-Einheit unter Einsatz der Einstellung von iMEDIAN. Sie
müssen eine Audio/Video-Einheit aus der Liste auswählen.
Einstellungen
Im Settings Menu (Einstellungsmenü) können Sie alle Einstellungen von
iMEDIAN ändern und einrichten.
117
118
Français /
iMEDIAN est fait pour que vous profitiez des fichiers de media tells que la Musique, Phot, Film et pour
être utilisé comme périphérique multimédia comme une DVD, une TV et une appareil photo sur votre PC.
Média locaux (Musique/Film/Photo)
Vous pouvez profiter des fichiers media sur le PC local en utilisant iMEDIAN EN
utilisant le menu [Scan Folder] (recherche dans dossier), vous pouvez affecter le
dossier qui contient le fichier média pour faire une base de données de média
Média réseau (Musique/Film/Photo)
Vous pouvez profiter des fichiers media sur le réseau du PC en utilisant iMEDIAN et
iCASTER Pour utiliser le streaming de média réseau, vous avez besoin d‘installer
iCASTER sur le réseau du PC qui est une composante du réseau local
CD/DVD/Disque dur amovible
Vous pouvez profiter des fichiers média sur
CD, DVD et disque dur amovible.
Actualités & Météo
Vous pouvez chercher les actualités et la météo de partout dans le monde, et
également les personnaliser selon votre préférence
Webcasting (émission sur Internet)
Vous pouvez profiter des stations de radio sur Internet que nous avons
sélectionnée et vous pouvez également éditer la liste des stations radio/TV
Internet en utilisant l'éditeur de station en Webcasting
TV
Affectez le périphérique TV en utilisant le paramétrage de iMEDIAN Vous avez
besoin de sélectionner le périphérique audio/vidéo depuis la liste
Paramétrages
Vous pouvez changer et régler tous les paramètres de iMEDIAN en utilisant le
menu paramétrages.
Español /
iMEDIAN ha sido diseñado para disfrutar de archivos multimedia: Música, Películas, Fotos, además
puede utilizar los dispositivos multimedia que tenga en su PC, como DVD, TV y Cámara digital.
Local Media (Multimedia Local) (Música/Películas/Fotos)
Puede disfrutar de los archivos multimedia que tenga en el PC local utilizando iMEDIAN.
Mediante el menú [Scan Folder (Escanear carpeta)], puede asignar la carpeta que
contenga los archivos multimedia para crear una base de datos multimedia.
Network Media (Medios Multimedia de la Red) (Música/Películas/Fotos)
Puede disfrutar de los archivos multimedia en la red utilizando iMEDIAN e iCASTER.
Para poder disfrutar de la reproducción simultánea de multimedia en la red,
necesitará instalar iCASTER en el PC, constituye una parte de la red local.
CD/DVDRemovable HDD (CD/DVD/HDD extraíble)
Puede disfrutar de archivos multimedia en el CD,
DVD y en la Unidad de Disco Extraíble.
News & Weather (Noticias y el tiempo)
Puede encontrar las noticias y el tiempo de todo el mundo,
también es posible personalizar las preferencias del
Webcasting (Emisión a través de Internet)
Puede disfrutar de las estaciones de radio en Internet que preparamos. También
puede editar la lista de estaciones de radio/TV que utilicen el editor de estación
Webcasting (Emisión a través de Internet).
TV
Asigna el dispositivo de TV mediante la configuración de iMEDIAN.
Necesitará seleccionar un dispositivo de audio/vídeo de la lista.
Settings (Configuración)
Puede cambiar y ajustar todas las configuraciones de iMEDIAN
mediante el menú de configuración.
119
120
Italiano /
iMEDIAN è progettato per i file multimediali quali i file musicali, i film, le foto e l'utilizzo di dispositivi
come DVD, TV e videocamere digitali nel proprio PC.
Supporto locale (Musica/Film/Foto)
Grazie a iMEDIAN, sarà possibile utilizzare i file multimediali nel Pc locale.
Utilizzando il menu [Scan Folder] (Scansione cartella), è possibile assegnare la
cartella con il file multimediale per creare un apposito database
Supporto in rete (Musica/Film/Foto)
Grazie a iMEDIAN e iCASTER, sarà possibile utilizzare i file multimediali nel PC
di rete. Per utilizzare lo streaming multimediale di rete, è necessario installare
iCASTER sul PC di rete chef a parte di una rete locale.
CD/DVD/HDD rimovibile
Nelle unità CD, DVD e nel disco rigido rimovibile, sarà possibile
utilizzare i file multimediali.
News & Meteo
Per aggiornarsi sulle ultime notizie e le condizioni meteo di tutto il
mondo e per personalizzare le preferenze personali.
Webcasting
Per ascoltare le stazioni radio selezionate in Internet e per modificare
l’elenco di stazioni radio/TV in Internet utilizzando l’apposito editor
Webcasting station.
TV
Associare l'apparecchio televisivo utilizzando le impostazioni di
iMEDIAN. È necessario selezionare il dispositivo audio/video dall’elenco.
Impostazioni
È possibile modificare e regolare tutte le impostazioni iMEDIAN
mediante le impostazioni de menu.
繁體中文 /
iMEDIAN 用於在電腦上檢視音樂、影片、相片等媒體檔案,並在電腦上使用 DVD、電視和
數位相機等多媒體裝置。
本機媒體 (音樂/影片/相片)
您可以使用 iMEDIAN 在本機電腦上檢視媒體檔案。 您可使用 [掃描資料夾] 功
能表指定含有媒體檔案的資料夾,以建立媒體資料庫
網路媒體 (音樂/影片/相片)
您可以使用 iMEDIAN 和 iCASTER 在網路電腦上檢視媒體檔案。 若要使用網
路媒體流,您需在區域網路中的網路電腦上安裝 iCASTER。
CD/DVD/卸除式硬碟
您可以檢視 CD、DVD 和卸除式磁碟機上的媒體檔案。
新聞與天氣
您可以瞭解世界各地的新聞與天氣,還可以按使用者偏好進行自訂。
網路廣播
您可以收聽我們準備的網際網路廣播電台,還可使用網路廣播電台編輯
器編輯網際網路廣播電台/電視台清單。
電視
使用 iMEDIAN 設定指定電視裝置。 您需從清單中選擇音訊/視訊裝置。
設定
您可以透過設定功能表變更和調整 iMEDIAN 的所有設定。
121
122
简体中文 /
iMEDIAN 设计用于在计算机中播放媒体文件,如音乐、电影和图片,并使用多媒体设备,如
DVD、电视和数字相机。
本地媒体(音乐/电影/图片)
您可使用 iMEDIAN 在本地计算机上播放媒体文件。 使用 [扫描文件夹] 菜
单,可指定包含媒体文件的文件夹,以建立媒体数据库。
网络媒体(音乐/电影/图片)
您可使用 iMEDIAN 在网络计算机上播放媒体文件。 若要使用网络媒体流,
须在本地网络计算机上安装 iCASTER。
CD/DVD/可移动硬盘
您可在CD、DVD 和可移动硬盘驱动器中播放媒体文件。
新闻和天气
您可查询世界各地的新闻和天气,也可自定义用户首选项。
网播
您可收听我们录制的互联网无线电台,还可使用网播电台编辑器
编辑互联网无线电台/电视台。
电视
通过 iMEDIAN 设置指定电视设备。 您需从列表中选择音频/视频设备。
设置
您可通过设置菜单更改和调整所有 iMEDIAN 设置。
日本語 /
iMEDIANは音楽、ムービー、写真のようなメディアファイルを楽しむために設計され、PCでDVD、
TV、デジタルカメラのようなマルチメディアデバイスを使用します。
ローカルメディア(音楽/ムービー/写真)
iMEDIANを使用して、ローカルPCでメディアファイルをお楽しみいただけます。 [
Scan Folder(フォルダのスキャン)]メニューを使用して、メディアデータベースの
作成するメディアファイルのあるフォルダを割り当てることができます
ネットワークメディア(音楽/ムービー/写真)
iMEDIANとiCASTERを使用して、ネットワークPCでメディアファイルをお楽しみい
ただけます。 ネットワークメディアストリーミングを使用するには、ローカルネット
ワークの一部であるネットワークPCにiCASTERをインストールする必要があります。
CD/DVD/リムーバブルHDD
CD、DVDおよびリムーバブルディスクドライブで、メディアファイ
ルをお楽しみいただけます。
ニュースと天気
全世界のニュースと天気を調べたり、ユーザーのお好みにカスタマイ
ズすることもできます。
ウェブ放送
当社が準備したインターネットラジオ局を楽しんだり、ウェブ放送局エディタを使
用して、インターネットラジオ/TV局のリストを編集することができます。
TV
iMEDIANの設定を使用して、TVデバイスを割り当てます。 リストからオーデ
ィオ/ビデオデバイスを選択する必要があります。
設定
設定メニューで、iMEDIANのすべての設定を変更し調整することができます。
123
124
Русский /
Приложение iMEDIAN предназначено для удобной работы с мультимедийными файлами, в том
числе музыкой, видео и фотографиями, а также для использования мультимедийных устройст
в, например DVD-проигрывателя, ТВ и цифровой камеры, с ПК.
Локальные носители (музыка/видео/фото)
С помощью iMEDIAN можно работать с мультимедийными файлами на локальном П
К. Используйте меню [Scan Folder] (Сканировать папку), чтобы указать папку, в кото
рой хранятся мультимедийные файлы, для создания базы данных мультимедиа.
Сетевые носители (музыка/видео/фото)
С помощью iMEDIAN и iCASTER можно работать с мультимедийными файлами на сете
вом ПК. Чтобы использовать потоковую передачу мультимедиа по сети, необходимо ус
тановить приложение iCASTER на сетевой ПК, который находится в локальной сети.
Компакт-диск/DVD-диск/съемный жесткий диск
Можно работать с мультимедийными файлами, хранящимися
на компакт-диске, DVD-диске и съемном носителе.
Сводки новостей и погода
Можно просматривать новости и узнавать погоду в любой точке мира,
а также настраивать предпочтения пользователя.
Интернет-вещание
Можно прослушивать настроенные интернет-радиостанции, а также из
менять список радиостанций/ТВ-каналов в Интернете с помощью реда
ктора станций интернет-вещания.
ТВ
С помощью параметра приложения iMEDIAN выберите ТВ-устройство.
Необходимо выбрать аудио/видеоустройство в списке.
Настройки
С помощью меню настроек можно изменять и настраивать
все параметры iMEDIAN.
Türkçe /
iMEDIAN Müzik, Film, Fotoğraf gibi ortam dosyalarının keyfini çıkarmanız ve DVD, TV ve
bilgisayarınızdaki Dijital Kamera gibi çoklu ortam aygıtlarını kullanmanız için tasarlanmıştır.
Yerel Ortam (Müzik/Film/Fotoğraf)
iMEDIAN programını kullanarak yerel bilgisayarınızdaki ortam dosyalarının
keyfini çıkarabilirsiniz. [Scan Folder] (Klasörü Tara) menüsünü kullanarak, ortam
dosyasının yer aldığı klasörü ortam veri tabanı olması için atayabilirsiniz.
Ağ Ortamı (Müzik/Film/Fotoğraf)
iMEDIAN ve iCASTER programlarını kullanarak ağınızdaki ortam dosyalarının
keyfini çıkarabilirsiniz. Ağ ortam akışını kullanmak için yerel ağın bir parçası olan
ağ bilgisayarınıza iCASTER uygulamasını kurmanız gerekmektedir.
CD/DVD/Çıkarılabilir HDD
CD, DVD ve Çıkarılabilir Disk Sürücüsü’ndeki ortam dosyalarının
keyfini çıkarabilirsiniz.
Haberler ve Hava Durumu
Tüm dünyadan haberleri ve hava durumunu bulabilir; ayrıca, kullanıcı
tercihlerini özelleştirebilirsiniz.
Internet Üzerinden Yayın
Hazırladığımız Internet radyo istasyonlarının keyfini çıkarabilir ve Internet
üzerinden yayın istasyon düzenleyicisini kullanarak Internet radyosu/TV
kanallarının listesini de düzenleyebilirsiniz.
TV
iMEDIAN ayarını kullanarak TV aygıtı atayın. Listeden ses/video
aygıtını seçmeniz gerekir.
Ayarlar
Tüm iMEDIAN ayarlarını, ayarlar menüsünden değiştirebilir
ve ayarlayabilirsiniz.
125
126
6.4.2 iMON Manager
English /
iMON Manager is an application to control various media applications and Windows system using
remote control. iMON Manager automatically makes settings for various media applications during
its installation process. This supports settings for applications like iTune, Winamp, Window Media
Player and so on.
Application Launcher
is the easiest way to run
application.
Monitor Resolution Changer
provides resolutions user can
choose.
Virtual Keyboard
makes it possible to input the alphabet using
remote control.
Task Switcher
User can select the application
among the running applications
iMON Manager
manages all iMON setting and
options.
iMON Timer
manages Power ON/OFF and alarm.
Deutsche /
Beim iMON Manager handelt es sich um eine Anwendungssteuerung für verschiede MedienAnwendungen und ein Windows System, das die Fernsteuerung nutzt. Der iMON Manager nimmt
automatisch Einstellungen für verschiedene Medien-Anwendungen während des
Installationsprozesses vor. Dazu gehören Einstellungen für Anwendungen wie iTune, Winamp,
Windows Media Player und so weiter.
Anwendungsstarter
ist der einfachste Weg, Ihre
Anwendung zu starten.
Änderung der
Monitorauflösung
bietet Auflösungen, die der
Anwender auswählen kann.
Virtuelle Tastatur
ermöglicht die Eingabe von Texten über die
Fernsteuerung.
Aufgabenumschalter
Der Benutzer kann eine Anwendung
unter den ausgeführten
Anwendungen auswählen
iMON Manager
verwaltet alle iMON Einstellung und
Optionen.
iMON Timer
verwaltet Stromversorgung AN/AUS und Alarm.
127
128
Français /
iMON Manager est une application qui contrôle différentes applications média et le système
d'exploitation Windows avec la télécommande. iMON Manager se paramètre automatiquement pour
les différentes application média durant son processus d'installation. Cela prend en charge le
paramétrage pour des applications telles que iTune, Winamp, Windows Media Player etc…
Application Launcher
(Lanceur d’application)
C’est la manière la plus facile
pour exécuter une application
Monitor Resolution Changer
(Changeur de résolution du
moniteur)
Fournit les résolutions que
l’utilisateur peut choisir
Virtual Keyboard (clavier virtuel)
Rend possible d’entrer l’alphabet en utilisant la
télécommande.
Task Switcher (commutateur
de tâche)
L’utilisateur peut sélectionner
l’application parmi les
applications s’exécutant.
iMON Manager
Gère tous les paramètres iMON et les
options.
iMON Timer (minuterie iMON)
gère la mise en marche/arrêt et alarme.
Español /
iMON Manager es una aplicación que controla, a través de un mando a distancia, diversas
aplicaciones multimedia así como el sistema Windows. iMON Manager realiza de forma automática
los ajustes para diversas aplicaciones multimedia durante el proceso de instalación. Este admite
ajustes para aplicaciones como iTune, Winamp, Window Media Player, etc.
Lanzadera de Aplicaciones
es la forma más fácil de
ejecutar una aplicación.
Control de Resolución de
Pantalla
el usuario podrá elegir la
resolución que se ajuste a
sus necesidades.
Teclado Virtual
permite la introducción de los signos del
alfabeto utilizando el mando a distancia.
Cambio de Tareas
El usuario podrá seleccionar la
aplicación que desee entre las
que se estén ejecutando
iMON Manager (Administrador)
Administra toda la configuración así
como las opciones de iMON.
iMON Timer (Temporizador)
administra el Encendido/Apagado y la alarma.
129
130
Italiano /
iMON Manager è un'applicazione che consente di controllare varie applicazioni multimediali e il
sistema Windows utilizzando il telecomando. iMON Manager effettua automaticamente le
impostazioni per varie applicazioni multimediali durante il relativo processo di installazione.
Supporta le impostazioni per applicazioni quali iTune, Winamp, Window Media Player, ecc.
Programma di avvio
dell’applicazione
il modo più semplice di
eseguire un’applicazione.
Programma di modifica di
risoluzione del monitor
risoluzioni da scegliere.
Tastiera virtuale
consente l’immissione dell’alfabeto mediante il
telecomando.
Commutatore attività:
consente all’utente di
selezionare l’applicazione fra
quelle in esecuzione
iMON Manager
consente di gestire tutte le impostazioni e
le opzioni iMON.
iMON Timer
gestisce l’accensione/spegnimento e l’allarme.
繁體中文 /
iMON 管理程式是一種應用程式,可使用搖控器控制各種媒體應用程式和 Windows 系統。 iMON 管理程
式在安裝程序中自動設定各種媒體應用程式。 它可支援 iTune、Winamp、Window Media Player 等應用
程式的設定。
應用程式啟動器
是執行應用程式的最簡單方法。
虛擬鍵盤
可讓使用者透過遙控器輸入字母。
監視器解析度變更程式
工作切換程式
提供可供使用者選擇的解析度。 使用者可從正在執行的應用程式
中選擇應用程式
iMON 管理程式
管理所有 iMON 設定和選項。
iMON
計時器管理開機/關機及警報。
131
132
简体中文 /
iMON 管理器为一种应用程序,可通过遥控器控制各种媒体应用程序和 Windows 系统。 iMON 管理器在
其安装过程中会自动完成各种媒体应用程序设置。 此管理器支持 iTune、Winamp、Window Media
Player 等应用程序设置。
应用程序启动器
监视器分辨率更改器
为运行应用程序的最简单途径。 提供分辨率供用户选择。
虚拟键盘
可使用遥控器输入字母。
任务转换器
用户可从运行的应用程序中选
择应用程序。
iMON 管理器
管理所有 iMON 设置和选项。
iMON 计时器
可管理开机/关机和警告。
日本語 /
iMON Managerは、リモコンを使用してさまざまなメディアアプリケーションとWindowsシステムを
制御するためのアプリケーションです。 iMON Managerはそのインストールプロセスの間、さまざま
なメディアアプリケーションを自動設定します。 これにより、iTune、Winamp、Window Media
Playerなどのアプリケーションの設定をサポートしています。
Application Launcher
は、アプリケーションを実行す
るためのもっとも簡単な方法で
す。
Monitor Resolution Changer
は、ユーザーが使用できる
解決法を提供します。
Virtual Keyboard
リモコンを使用してアルファベットを入力します。
Task Switcher
実行中の複数のアプリケーション
から1つのアプリケーションを選
択できます。
iMON Manager
すべてのiMON設定とオプションを
管理します。
iMON Timer
は、電源のオン/オフおよびアラームを管理します。
133
134
Русский /
iMON Manager (Диспетчер iMON) — это приложение для управления различными мультимедий
ными приложениями и системой Windows с помощью пульта дистанционного управления.
iMON Manager (Диспетчер iMON) автоматически настраивает параметры различных мультиме
дийных приложений во время процесса установки. Поддерживаются настройки для приложени
й, в том числе iTune, Winamp, Window Media Player и т. д.
Application Launcher (Средс
тво запуска приложения)
— самый простой способ за
пустить приложение.
Monitor Resolution Changer
(Средство изменения разре
шения монитора)
предоставляет разрешени
я, которые может выбрать
пользователь.
Virtual Keyboard (Виртуальная клавиатура)
позволяет вводить текст с помощью пульт
а дистанционного управления.
Task Switcher (Средство перекл
ючения задач)
Пользователь может выбрать од
но из запущенных приложений.
iMON Manager (Диспетчер iMON)
управляет всеми настройками и
параметрами iMON.
iMON Timer (Таймер iMON)
управляет включением/выключением пит
ания и предупреждениями.
Türkçe /
iMON Manager, uzaktan kumanda ile çeşitli ortam uygulamalarını ve Windows sistemini kontrol
eden bir uygulamadır. iMON Manager, kuruluş işlemi sırasında çeşitli ortam uygulamaları için
ayarları otomatik olarak yapar. iTune, Winamp, Window Media Player, vb. uygulamalara ilişkin
ayarlar desteklenir.
Application Launcher
bir uygulamayı çalıştırmanın
en kolay yoludur.
Monitor Resolution Changer
kullanıcının aralarından
seçim yapabileceği
çözünürlükleri sağlar.
Sanal Klavye
uzaktan kumandayı kullanarak alfabe
girişini mümkün kılar.
Task Switcher
Kullanıcı, çalışan uygulamalar
arasından uygulamayı seçebilir
iMON Manager
tüm iMON ayarlarını ve seçeneklerini
yönetir.
iMON Timer
ürün açılışını/kapanışını ve uyarıları yönetir.
135
136
6.5 Using frontview
English /
FrontView, professional user interface for Touch LCD, is designed for top level HTPC product on the
market. Various system and media information are displayed through the big front LCD display. All
these information can be controlled by finger or stylus Touch.
Deutsche /
FrontView, die professionelle Benutzeroberfläche für Touch LCD, wurde für die besten HTPC-Produkte
auf dem Markt konzipiert. Verschiedene System- und Medien-Informationen werden auf der großen
Vorderseite des LCD-Bildschirms dargestellt. Alle diese Informationen können durch Berührung mit
dem Finger oder dem Stylus gesteuert werden.
Français /
FrontView, interface pour utilisateur professionnel pour Touch LCD, créé pour la production HTPC au
niveau le plus haut sur le marché. Informations diverses sur le système et les média qui sont affichées
via le grand écran LCD. Toutes ces informations peuvent être contrôlé au doigts ou avec le stylet tactile.
Español /
FrontView, es una interfaz de usuario profesional para pantallas Touch LCD, se ha diseñado para
productos HTPC de alto nivel en el mercado. Se pueden visualizar diversos sistemas e información
multimedia en su gran pantalla frontal LCD. Toda esta información se puede controlar mediante el dedo
o el Stylus Touch.
Italiano /
FrontView, interfaccia utente professionale per Touch LCD, è progettata per prodotti HTPC di alto
livello sul mercato. Grazie al grande display LCD anteriore, sarà possibile visualizzare varie
informazioni multimediali e di sistema. Tutte queste informazioni possono essere controllate con le dita
o con la stilo Touch.
繁體中文 /
FrontView 是觸控式 LCD 的專業使用者介面,適用於市場上的高端 HTPC 產品。 大型前端 LCD 顯示幕可顯
示各種系統和媒體資訊。 所有這些資訊可透過手指或觸控筆控制。
简体中文 /
FrontView 为 Touch LCD 的专业用户界面,针对市场上的顶级 HTPC 产品而设计。 大面板 LCD 显示器显示
各种系统和媒体信息。 所有这些信息均可通过手指或触控笔控制。
日本語 /
Touch LCD用のプロフェッショナルユーザーインターフェイス、FrontViewは市販されている最上級の
HTPC製品向けに設計されています。 さまざまなシステムとメディア情報は、大型の前面LCDディスプレ
イを通して表示されます。 これらの情報はすべて、指またはスタイラスタッチによって制御できます。
Русский /
FrontView представляет собой профессиональный интерфейс пользователя для сенсорного Ж
К-дисплея. Он предназначен для высококлассной продукции HTPC, представленной на рынке.
На большом ЖК-дисплее на передней панели отображается различная системная и мультимед
ийная информация. Для управления всей этой информацией можно использовать пальцы или
стилус.
Türkçe /
Touch LCD için profesyonel kullanıcı arabirimi olan FrontView, pazardaki en üst düzey HTPC ürünü
için tasarlanmıştır. Çeşitli sistem ve ortam bilgileri, büyük ön LCD ekran aracılığıyla görüntülenir.
Tüm bu bilgiler parmağınızın veya işaretleme aletinin dokunuşuyla denetlenebilir.
English /
1. When installation is finished, FrontView starts “Display Mode”. It will start to display various
system information as like below.
2. While FrontView is running, user touches screen and FrontView will go to the “Control Mode” and it
shows the Media / System Control submenus.
Deutsche /
1. Nachdem die Installation beendet ist, startet FrontView den “Display Mode” (Anzeigemodus). Es
wird damit beginnen, verschiedene Systeminformationen wie unten gezeigt, anzuzeigen.
2. Wenn FrontView läuft und der Anwender den Bildschirm berührt, geht FrontView in den “Control
Mode” (Steuerungsmodus) und zeigt die Media / System Control (Medien/Systemsteuerung)
Untermenüs.
Français /
1. Lorsque l'installation est terminée, FrontView démarre “Display Mode” (Mode d'affichage) Il va
démarrer l'affichage de différentes informations systèmes comme indiqué ci-dessous.
2. Tant que FrontView s'exécute, les touches sur l'écran de l'utilisateur et FrontView vont allés sur
"Control Mode" et il affiche les sous menus Media/le contrôle Système.
Español /
1. Cuando se ha finalizado la instalación, FrontView inicia “Display Mode (Modo de presentación en
pantalla)”. Comenzará a mostrar información diversa del sistema tal como se muestra abajo.
2. Mientras FrontView se está ejecutando, si el usuario toca la pantalla, FrontView irá al “Control
Mode (Modo de control)” y mostrará los submenús de Control del Sistema / Multimedia.
137
138
Italiano /
1. Al termine dell'installazione, FrontView avvia “Display Mode” (Modo display). Verrà avviata la
visualizzazione di varie informazioni di sistema, come indicato di seguito.
2. Durante l'esecuzione di FrontView, l'utente sfiora la schermata e FrontView passa a “Control
Mode” (Modo controllo) e visualizza i menu secondary Media / System Control (Controllo sistema
/ media).
繁體中文 /
1. 安裝完成後,FrontView 會啟動「顯示模式」。 它會顯示各種系統資訊,如下所示。
2. 使用者在執行 FrontView 時觸碰螢幕,則會前往「控制模式」並且顯示媒體/系統控制子功能表。
简体中文 /
1. 安装完成后,FrontView 启动“显示模式”。 系统将开始显示各种系统信息,如下所示。
2. 用户在 FrontView 运行期间触碰屏幕,FrontView 将转至“控制模式”,并显示媒体/系统控制子菜单。
日本語 /
1. インストールが完了すると、FrontViewは「Display Mode」(ディスプレイモード)を開始します。
以下のような、さまざまなシステム情報の表示を開始します。
2. FrontViewが実行している間に画面に触れると、FrontViewは「Control Mode」(制御モード)に移
り、メディア/システム制御サブメニューが表示されます。
Русский /
1. По завершении установки приложение FrontView откроет Display Mode (Режим отображения).
Отобразится различная системная информация, как показано ниже.
2. Во время работы приложения FrontView пользователь нажимает на экран, после чего прило
жение FrontView переходит в режим Control Mode (Режим управления) и отображает подмен
ю Media/System Control (Управление носителями/системой).
Türkçe /
1. Kuruluş işlemi tamamlandığında, FrontView “Display Mode” (Görüntü Modu) ayarında başlar.
Aşağıdakine benzer çeşitli sistem bilgileri görüntülenmeye başlar.
2. FrontView çalışırken kullanıcı ekrana dokunursa, FrontView “Control Mode” (Denetim Modu)
ayarına geçer ve Media / System Control (Ortam/Sistem Denetimi) alt menülerini gösterir.
English /
3. When iMEDIAN, Media Center or WinAmp plays media files, FrontView automatically changes to
the “Media Display Mode”. It will show the various media information. In case of music file playing,
graphic EQ will be displayed through Touch LCD.
* When graphic EQ is not working normally, check “EQ Source” setting in iMON Manager.
4. FrontView has its own internal player for Music, Video and Pictures. So user plays music, movie
and picture slideshow in Touch LCD itself without turning on main display.
Deutsche /
3. Wenn iMEDIAN, Medien Center oder WinAmp Mediendateien abspielen, wechselt FrontView
automatisch in den “Media Display Mode” (Medien-Anzeigemodus). Es zeigt dann die
verschiedenen Medien-Informationen. Beim Abspielen einer Musikdatei zeigt Touch LCD einen
grafischen EQ.
* Wenn der grafische EQ nicht richtig arbeitet, überprüfen Sie die “EQ Source” (EQ Quelle)
Einstellung im iMON Manager.
4. FrontView hat einen eigenen internen Player für Musik, Video und Bilder. Damit kann der
Anwender Musik, Film und Diaschauen auf dem Touch LCD abspielen, ohne die Hauptanzeige
einschalten zu müssen.
Français /
3. Lorsque iMEDIA, Media Center ou les fichiers media de WinAmp, FrontView change
automatiquement pour le mode "Media Display Mode" Il va affiché les différentes informations
media. Dans le cas de lecture de fichier de musique, un égaliseur graphique va être affiché sur le
Touch LCD
*Lorsque l'égaliseur graphique ne fonctionne pas normalement, vérifiez le paramétrage de "EQ
Source" (source de l'égaliseur) dans iMON Manager.
4. FrontView possède son propre lecteur interne pour la musique, vidéo et photos. Ainsi l'utilisateur
peut lire la musique, les films et des diaporamas de photo sur Touch LCD sans avoir à allumer
l'affichage principal.
139
140
Español /
3. Cuando iMEDIAN, Media Center o WinAmp reproducen archivos multimedia, FrontView cambia
automáticamente a “Media Display Mode (Modo de presentación multimedia)”. Mostrará la diversa
información multimedia. Si se está reproduciendo un archivo de música, aparecerá un ecualizador
gráfico por la Touch LCD.
*Cuando el ecualizador gráfico no funcione con normalidad, compruebe “EQ Source (Fuente de
ecualizador)”en el iMON Manager).
4. FrontView posee su propio reproductor interno para Música, Vídeo e Imágenes. Por ello, el usuario
puede reproducir música, películas y presentaciones de imágenes en la misma Touch LCD sin tener
que encender la pantalla principal.
Italiano /
3. Quando iMEDIAN, Media Center o WinAmp riproduce dei file multimediali, FrontView viene
modificato automaticamente in “Media Display Mode” (Modo display multimediale). Verranno
visualizzate le varie informazioni sui supporti multimediali. In caso di riproduzione di file musicali,
l'EQ grafico verrà visualizzato mediante Touch LCD.
* Quando EQ grafico non funziona correttamente, controllare l'impostazione “EQ Source” (Origine EQ)
in iMON Manager.
4. FrontView dispone di un riproduttore interno per Musica, Video e Immagini. L'utente potrà riprodurre
la musica, i film e le immagini con Touch LCD senza dover passare al display principale.
繁體中文 /
3. iMEDIAN、Media Center 或 WinAmp 播放媒體檔案時,FrontView 會自動變更為「媒體顯示模式」。 它
將顯示各種媒體資訊。 播放音樂檔案時,觸控式 LCD 上會顯示圖形等化器。
* 圖形等化器不能正常作業時,請在 iMON 管理程式中檢查「等化器來源」設定。
4. FrontView 自身有內建播放機,可播放音樂、視訊和圖片。 因此,使用者不開啟主顯示器也可在觸控式
LCD 中播放音樂、影片和圖片投影片。
简体中文 /
3. iMEDIAN、媒体中心或 WinAmp 播放媒体文件时,FrontView 将自动变换至“媒体播放模式”。 它将显示
各种媒体信息。 播放音乐文件时,Touch LCD 将显示图象均衡器。
* 图象均衡器运行不正常时,请检查 iMON 管理器中的“均衡器来源”设置。
4. FrontView 自带播放音乐、视频和图片的内部播放器。 因此,用户使用 Touch LCD 即可播放音乐、电影
和图片幻灯片,无需开启主显示器。
日本語 /
3. iMEDIAN、Media CenterまたはWinAmpがメディアファイルを再生するとき、FrontViewは「Media
Display Mode」(メディアディスプレイモード)に自動的に変わります。 さまざまなメディア情報が表
示されます。 音楽ファイルが再生されているとき、グラフィックEQがTouch LCDを通して表示されま
す。
* グラフィックEQが正常に作動しない場合、iMON Managerで「EQ Source」(EQソース)設定をチェッ
クしてください。
4. FrontViewには音楽、ビデオ、写真用の独自の内部プレーヤーが組み込まれています。 従って、メイン
ディスプレイをオンにしなくても、Touch LCDで音楽、ムービー、写真のスライドショーを再生できま
す。
Русский /
3. Во время воспроизведения мультимедийных файлов с помощью iMEDIAN, Media Center или
WinAmp приложение FrontView автоматически переходит в режим Media Display Mode (Режи
м отображения мультимедиа). В этом режиме отображается различная мультимедийная ин
формация. При воспроизведении музыкального файла на сенсорном ЖК-дисплее отобража
ется графический эквалайзер.
* Если графический эквалайзер работает неправильно, то проверьте параметр EQ Source (Ист
очник эквалайзера) в iMON Manager (Диспетчер iMON).
4. Приложение FrontView содержит собственный внутренний проигрыватель для музыки, виде
о и просмотра изображений. Таким образом пользователь может слушать музыку, смотреть
фильмы и слайд-шоу изображений на сенсорном ЖК-дисплее, не включая основной дисплей.
Türkçe /
3. iMEDIAN, Media Center veya WinAmp programı ortam dosyalarını çalarken, FrontView otomatik
olarak “Media Display Mode” (Ortam Görüntüleme Modu) durumuna geçer. Çeşitli ortam bilgileri
gösterilir. Müzik dosyasının çalması durumunda, Touch LCD'den grafik EQ görüntülenir.
* Grafik EQ düzgün çalışmadığında, iMON Manager içindeki “EQ Source” (EQ Kaynağı) ayarını
denetleyin.
4. FrontView, kendi dahili Müzik, Video ve Resim oynatıcısına sahiptir. Dolayısıyla, kullanıcılar ana
ekrana dönmeden, Touch LCD'nin kendisinde müzik çalabilir, film ve resim slayt gösterileri
oynatabilir.
141
142
English /
5. When music is played in FrontView player, user can control Play/Pause/Next/Prev/ FF/Rew and
Vol Up/Down.
6. When movie is played in FrontView player and user touches screen then FrontView player will
show interface for control Play/Pause/Next/Prev/FF/Rew and Vol Up/Down.
Deutsche /
5. Wenn Musik im FrontView Player abgespielt wird, kann der Anwender Play/Pause/Next/Prev/
FF/Rew and Vol Up/Down (Spielen/Pause/Öffnen/Zurück/Nächste/Zurückspulen/Schnell
vorwärts/Stopp) steuern.
6. Wenn ein Film im FrontView Player abgespielt wird und der Anwender den Bildschirm berührt,
dann zeigt der FrontView Player die Benutzerschnittstelle für die Steuerung
Play/Pause/Next/Prev/FF/Rew und Vol Up/Down
(Spielen/Pause/Öffnen/Zurück/Nächste/Zurückspulen/Schnell vorwärts/Stopp).
Français /
5. Lorsque la musique est lue dans le lecteur FrontView, l'utilisateur peut contrôler avec
Play/Pause/Next/Prev/FF/Rew et Vol Up/Down (Lecture/Pause/Suivant/Précédent/avance
rapide/Retour et Haut/Bas du volume)
6. Lorsqu'un film est lu avec le lecteur FrontView et que l'utilisateur touche l'écran alors le lecteur
FrontView va afficher l'interface pour les contrôles Play/pause/Next/Prev/FF/Rew et Vol
Up/Down (Lecture/Pause/Suivant/Précédent/avance rapide/Retour et Haut/Bas du volume)
Español /
5. Cuando la música se reproduce en el reproductor FrontView, el usuario puede controlar la
reproducción: Play (Reproducir)/Pause (Pausa)/Next (siguiente)/Prev (Anterior)/ FF (Avance
rápido)/Rew (Retroceso) y Vol Up/Down (Subir/Bajar volumen).
6. Si la película se está reproduciendo en el reproductor FrontView y el usuario toca la pantalla, el
reproductor FrontView mostrará la interfaz para controlar: Play (Reproducir)/Pause (Pausa)/Next
(siguiente)/Prev (Anterior)/ FF (Avance rápido)/Rew (Retroceso) y Vol Up/Down (Subir/Bajar
volumen).
Italiano /
5. Quando la musica viene riprodotta nel lettore di FrontView, l'utente può controllare le funzioni
Play/Pause/Next/Prev/ FF/Rew (Riproduci/Pausa/Suc./Prec./Avanti/Indietro) e Vol Up/Down
(Volume su/giù).
6. Quando viene riprodotto un film nel lettore di FrontView e l'utente sfiora la schermata, il lettore
FrontView visualizzerà l'interfaccia dei controlli Play/Pause/Next/Prev/ FF/Rew
(Riproduci/Pausa/Suc./Prec./Avanti/Indietro) e Vol Up/Down (Volume su/giù).
繁體中文 /
5. FrontView 播放機播放音樂時,使用者可控制播放/暫停/下一個/上一個/快轉/倒帶及調大音量/調小音
量。
6. 在 FrontView 播放機中播放影片且使用者觸碰螢幕時,FrontView 播放機將顯示介面,供使用者控制
播放/暫停/下一個/上一個/快轉/倒帶及調大音量/調小音量。
简体中文 /
5. FrontView 播放器播放音乐时,用户可控制播放/暂停/下一个/上一个/快进/快退和音量增加/降低。
6. FrontView 播放器播放电影时,如果用户触碰屏幕,FrontView 播放器将显示界面以供控制播放/暂停
/下一个/上一个/快进/快退和音量增加/降低。
日本語 /
5. 音楽がFrontViewプレーヤーで再生されているとき、Play/Pause/Next/Prev/ FF/Rew and Vol
Up/Down(再生/一時停止/次へ/前へ/ 早送り/巻き戻しおよび音量アップ/ダウン)を制御できます。
6. ムービーがFrontViewプレーヤーで再生されているとき、画面に触れるとFrontViewには
Play/Pause/Next/Prev/ FF/Rew and Vol Up/Down(再生/一時停止/次へ/前へ/ 早送り/巻き戻しおよ
び音量アップ/ダウン)を制御するインターフェイスが表示されます。
Русский /
5. При воспроизведении музыки с помощью проигрывателя FrontView пользователь может упр
авлять функциями Play (Воспроизведение)/Pause (Пауза)/Next (След.)/Prev (Пред.)/FF (Пере
мотка вперед)/Rew (Перемотка назад) и Vol Up/Down (Увеличение/уменьшение громкости).
6. При просмотре фильма с помощью проигрывателя FrontView, когда пользователь нажимает
экран, отображается интерфейс для управления функциями Play (Воспроизведение)/Pause
(Пауза)/Next (След.)/Prev (Пред.)/FF (Перемотка вперед)/Rew (Перемотка назад) и Vol
Up/Down (Увеличение/уменьшение громкости).
Türkçe /
5. FrontView programında müzik çalınırken, kullanıcı Play/Pause/Next/Prev/ FF/Rew ve Vol
Up/Down (Çal/Duraklat/Sonraki/Önceki/İleri Sar/Geri Sar ve Ses Yukarı/Aşağı) ayarlarını kontrol
edebilir.
6. FrontView programında film oynatılırken kullanıcı FrontView çaların ekranına dokunursa,
FrontView Play/Pause/Next/Prev/ FF/Rew ve Vol Up/Down (Çal/Duraklat/Sonraki/Önceki/İleri
Sar/Geri Sar ve Ses Yukarı/Aşağı) ayarlarını kontrol etmek için bir arabirim gösterir.
143
144
6.6 FrontView introduction
English /
System Information
When iMON is running it automatically shows system
information (CPU/RAM/HDD/Network/eMail/) with news and
weather information
Media Information
When iMEDIAN, Media Center plays files, FrontView shows
media info like file name, file info, track no, running time and
total time.
FrontView
User can choose from 'System View', 'Media View', 'Picture
Frame', 'Calendar View' and 'Weather View'.
FrontView player
FrontView has its own internal player for music, movie and
picture slideshow in Touch LCD itself without turning on main
display.
Media Control
User can control 'Volume', 'Playback', 'Detail', 'Subtitle', 'Go',
'Navigation'.
Application Control
User can do 'Application Launcher', 'Task Switcher', 'Virtual
Input' and 'Shutdown'.
Touch/LCD Control
User can configure LCD 'Brightness', 'Backlight', 'Contrast'
and run 'Auto Adjust' and 'Auto Color'
Settings
User can change 'Background color', 'Graphical EQ' and run
"\'Setting Window'.
Deutsche /
Systeminformationen
Wenn iMON läuft, zeigt es automatisch Systeminformationen
(CPU/RAM/HDD/Netzwerk/E-Mail/) und Nachrichten und
Wetterinformationen
Medien-Informationenn
Wenn das Medien-Center von iMEDIAN Dateien abspielt, zeigt FrontView
Medien-Informationen wie Dateiname, Dateiinfos, Tracknummer, Laufzeit
und Gesamtzeit an.
FrontView
Der Benutzer kann wählen zwischen 'System View', 'Media View', 'Picture
Frame', 'Calendar View' and 'Weather View' ('System-Ansicht, 'MedienAnsicht, 'Bilderahmen', 'Kalender-Ansicht' und 'Wetter-Ansicht').
FrontView Player
FrontView besitzt einen eigenen internen Player für Musik, Film und
Diaschauen im Touch LCD für das Abspielen ohne die Hauptanzeige.
Mediensteuerung
Der Benutzer kann 'Volume', 'Playback', 'Detail', 'Subtitle', 'Go', 'Navigation'
('Lautstärke', 'Playback', 'Detail', 'Untertitel', 'Los', 'Navigation') steuern.
Anwendungssteuerung
Benutzer kann 'Application Launcher', 'Task Switcher', 'Virtual Input' and
'Shutdown' ('Anwendungsstarter', 'Aufgabenumschalter', 'Virtuelle Eingabe'
und 'Herunterfahren') wählen.
Touch/LCD Steuerung
Benutzer kann LCD 'Brightness', 'Backlight', 'Contrast' (Helligkeit, Backlight,
Kontrast) konfigurieren und 'Auto Adjust' (Auto-Justierung) und 'Auto Color''
(Auto-Farbe) ausführen
Einstellungen
Benutzer kann 'Background Color', 'Graphical EQ' ('Hintergrundfarbe',
'Grafischen EQ') ändern und das "\'Setting Window' ('Einstellungsfenster')
ausführen.
145
146
Français /
Informations du système
Lorsque iMON s'exécute, il affiche automatiquement les informations
systèmes (Processeur/RAM/Disque dur/Réseau/email) avec les
informations d'actualités et de météo.
Informations sur les média
Lorsque iMEDIA, Media Center lit des fichiers, FrontView affiche le média
avec le nom de fichier, les informations sur le fichier, le numéro de piste, la
durée de lecture et la durée totale.
FrontView
L'utilisateur peut choisir 'System View' (affichage système), 'Media view'
(affichage média), 'Picture Frame' (cadre photo), 'Calendar View' (affichage
calendrier) et 'Weather View' (affichage météo)
Lecteur FrontView
FrontView possède son propre lecteur interne de musique, film et diaporama
de photo sur TouchLCD sans avoir à allumer l'affichage principal.
Contrôle de média
L'utilisateur peut contrôler le 'Volume', 'Playback' (la lecture), 'Detail',
'Subtitle' (sous titre), 'Go' (aller sur), 'Navigation'
Contrôle d'application
L'utilisateur peut faire 'Application Launcher' (lanceur d'application), 'Task
Switcher' (commutateur de tâche), 'Virtual Input' (entrée virtuelle) et
'Shutdown' (fermeture de l'application)
Contrôle Touch/LCD
L'utilisateur peut configurer 'Brightness' (luminosité), 'Backlight'
(rétroéclairage), 'Contrast' (contraste) de l'écran LCD et exécuter 'Auto
Adjust' et 'Auto Color' (réglage automatique et couleur automatique)
Paramétrages
L'utilisateur peut changer 'Background color' (couleur de fond), 'Graphical
EQ' (égaliseur graphique) et exécuter "\'Setting Window' (paramétrage de
fenêtre)
Español /
Información del Sistema
Cuando iMON se está ejecutando, muestra automáticamente información
acerca del sistema (CPU/RAM/Disco Duro/Red/Correo electrónico/) con las
noticias y la información del tiempo.
Información Multimedia
Cuando iMEDIAN, Media Center reproducen archivos, FrontView muestra el
nombre de archivo, la información de archivo, el número de pista, el tiempo
transcurrido y el tiempo total.
FrontView
El usuario puede elegir entre: “System View (Visualización del sistema)",
“Media View (Visualización multimedia)”, “Picture Frame (Visualización de
imagen)”, “Calendar View (Visualización de calendario)” y “Weather View
(Visualización del tiempo)”
Reproductor FrontView
FrontView posee su propio reproductor interno para música, películas y
presentaciones de imágenes en la misma Touch LCD sin tener que encender
la pantalla principal.
Control Multimedia
El usuario puede controlar: “Volume (Volumen)”, “Playback (Reproducción)”,
“Detail (Detalles)”, “Subtitle (Subtítulos)”, “Go (Ir)” y “Navigation
(Navegación)”.
Control de Aplicaciones
El usuario puede seleccionar: “Application Launcher (Lanzadera de
aplicaciones)”, “Task Switcher (Cambio de tarea)”, “Virtual Input (Entrada
virtual)” y “Shutdown (Cierre)”.
Control de Touch/LCD
El usuario puede configurar: "Brightness (Brillo)”, “Backlight (Luz de fondo)”,
y “Contrast (Contraste)”, también puede ejecutar “Auto Adjust (Ajuste
automático)” y “Auto Color (Color automático)” de la LCD.
Configuración
El usuario puede cambiar: “Background color (Color de fondo)”, “Graphical
EQ (Ecualizador gráfico)” y ejecutar “Setting Window (Ventana de
configuración)".
147
148
Italiano /
Informazioni sul sistema
Quando iMON è in esecuzione, visualizza automaticamente le informazioni
sul sistema (CPU/RAM/HDD/Network/eMail/) con le news e le informazioni
meteo
Informazioni sui media
Durante la riproduzione dei file su iMEDIAN, Media Center, FrontView shows
visualizza I supporti multimediali, ad esempio il nome file, le informazioni, il
numero di traccia, il tempo di esecuzione e la durata totale.
FrontView
L'utente può scegliere tra 'System View' (Visualizzazione sistema), 'Media
View' (Visualizzazione media), 'Picture Frame' (Fotogramma), 'Calendar
View' (Visualizzazione calendario) e 'Weather View' (Visualizzazione meteo).
Lettore FrontView
FrontView dispone di un lettore interno per riprodurre la musica, i film e le
immagini con Touch LCD senza dover passare al display principale.
Media Control (Controllo media)
L'utente può controllare le funzioni 'Volume' (Volume), 'Playback'
(Riproduzione), 'Detail' (Dettagli), 'Subtitle' (Sottotitoli), 'Go' (Vai),
'Navigation' (Navigazione).
Controllo applicazione
L'utente può effettuare le seguenti operazioni: 'Application Launcher'
(Programma di avvio applicazioni), 'Task Switcher' (Commutatore attività),
'Virtual Input' (Input virtuale) e 'Shutdown' (Arresto).
Comando Touch/LCD (Touch/LCD)
L'utente può configurare le seguenti funzioni LCD 'Brightness' (Luminosità),
'Backlight' (Controluce), 'Contrast' (Contrasto) ed eseguire 'Auto Adjust'
(Regolazione automatico) e 'Auto Color' (Colore automatico)
Impostazioni
L'utente può modificare 'Background color' (Colore sfondo), 'Graphical EQ'
(EQ grafico) ed eseguire "\'Setting Window'.
繁體中文 /
系統資訊
執行 iMON 期間,會自動顯示系統資訊 (CPU/RAM/硬碟/網路/電子郵件/) 及新聞
和天氣資訊
媒體資訊
iMEDIAN、Media Center 播放檔案時,FrontView 會顯示檔案名稱、檔案資
訊、曲目編號、執行時間和總時間等媒體資訊。
FrontView
使用者可選擇「系統視圖」、「媒體視圖」、「圖片框」、「日曆視圖」和
「天氣視圖」。
FrontView 播放機
FrontView 自身有內建播放機,可在觸控式 LCD 中播放音樂、視訊和圖片,而
無需開啟主顯示器。
媒體控制
使用者可以控制「音量」、「回放」、「詳細資訊」、「字幕」、「前往」、
「導覽」。
應用程式控制
使用者可以執行「應用程式啟動器」、「工作切換程式」、「虛擬輸入」和
「關機」。
觸控式/LCD 控制
使用者可設定 LCD 的「亮度」、「背光」、「對比度」,及執行「自動調整」
和「自動色彩」
設定
使用者可變更「背景色彩」、「圖形等化器」及執行「設定視窗」。
149
150
简体中文 /
系统信息
运行 iMON 时,系统将自动显示系统信息(CPU/RAM/硬盘/网络/电子邮件)以
及新闻和天气信息。
媒体信息
iMEDIAN、媒体中心播放文件时,FrontView 将显示媒体信息,如文件名称、文
件信息、曲目编号、运行时间和总时间。
FrontView
用户可选择“系统视图”、“媒体视图”、“相框”、“日历视图”或“天气视图”。
FrontView 播放器
FrontView自带通过 Touch LCD 播放音乐、视频和图片幻灯片的内部播放器,
无需开启主显示器。
媒体控制
用户可控制“音量”、“播放”、“详细信息”、“字幕”、“转至”和“导航”。
应用程序控制
用户可执行“应用程序启动器”、“任务转换器”、“虚拟输入”和“关机”。
触摸/LCD 控制
用户可配置 LCD“亮度”、“背光”、“对比度”并运行“自动调整”和“自动色彩”。
设置
用户可更改“背景颜色”、“图象均衡器”并运行“设置窗口”。
日本語 /
システム情報
iMONが実行しているとき、ニュースや天気情報と共にシステム情報
(CPU/RAM/HDD/Network/eMail/)が自動的に表示されます
メディア情報
iMEDIAN、Media Centerがファイルを再生しているとき、FrontViewではファ
イル名のようなメディア情報、ファイル情報、実行時間、合計時間を表示しま
す。
FrontView
「System View(システムビュー)」、「Media View(メディアビュー)」、
「Picture Frame(写真フレーム)」、「Calendar View(カレンダービュ
ー)」、「Weather View(気象ビュー)」から選ぶことができます。
FrontViewプレーヤー
FrontViewはメインディスプレイをオンにしなくても、Touch LCDで音楽、ム
ービー、写真のスライドショーを再生できる独自の内部プレーヤーを組み込ん
でいます。
Media Control
「Volume(音量)」、「Playback(再生)」、「Detail(詳細)」、
「Subtitle(字幕)」、「Go(移動)」、「Navigation(ナビゲーション)」
を制御できます。
アプリケーション制御
「Application Launcher」、「Task Switcher」、「Virtual Input(仮想入
力)」、「Shutdown(シャットダウン)」を実行できます。
Touch/LCD制御
LCDの「Brightness(明るさ)」、「Backlight(バックライト)」、
「Contrast(コントラスト)」を制御し「Auto Adjust(自動調整)」と
「Auto Color(自動カラー)」を実行できます
設定
「Background color(背景色)」、「Graphical EQ(グラフィックEQ)」を
変更し、"\「Setting Window(ウィンドウの設定)」を実行できます。
151
152
Русский /
Системная информация
Во время работы iMON автоматически отображается системная информ
ация (CPU (Загрузка ЦП)/RAM (ОЗУ)/HDD (Жесткий диск)/Network (Сет
ь)/eMail (Эл. почта)), а также сводки новостей и погода.
Мультимедийная информация
Когда приложения iMEDIAN, Media Center воспроизводят файлы, FrontView
отображает мультимедийную информацию, в том числе имя файла, информ
ацию о композиции, номер композиции, прошедшее время и общее время.
FrontView
Можно выбрать следующие представления: System View (Система),
Media View (Мультимедиа), Picture Frame (Изображения), Calendar View
(Календарь) и Weather View (Погода).
Проигрыватель FrontView
Приложение FrontView содержит собственный внутренний проигрывате
ль, позволяющий слушать музыку, смотреть фильмы и слайд-шоу изобра
жений на сенсорном ЖК-дисплее, не включая основной дисплей.
Media Control (Управление мультимедиа)
Пользователь может управлять функциями Volume (Громкость),
Playback (Воспроизведение), Detail (Сведения), Subtitle (Субтитры), Go
(Переход), Navigation (Навигация).
Application Control (Управление приложениями)
Пользователь может выполнять функции Application Launcher (Средство
запуска приложения), Task Switcher (Средство переключения задач),
Virtual Input (Виртуальный ввод) и Shutdown (Завершение работы).
Touch/LCD Control (Управление сенсорным/ЖК-дисплеем)
Пользователь может настраивать параметры ЖК-дисплея Brightness (Яр
кость), Backlight (Подсветка), Contrast (Контрастность), а также выполнят
ь функции Auto Adjust (Авторегулировка) и Auto Color (Автоцвет).
Настройки
Пользователь может изменять настройки Background color (Цвет фона),
Graphical EQ (Графический эквалайзер), а также открывать Setting
Window (Окно настроек).
Türkçe /
Sistem Bilgileri
iMON çalışırken, otomatik olarak haberler ve hava durumu bilgileriyle birlikte
sistem bilgilerini de (CPU/RAM/HDD/Ağ/E-posta/) gösterir
Ortam Bilgileri
iMEDIAN Media Center dosyaları yürüttüğünde, FrontView dosya adı, dosya
bilgisi, iz numarası, çalışma süresi ve toplam süre gibi bilgileri gösterir.
FrontView
Kullanıcı, 'System View' (Sistem Görünümü), 'Media View' (Ortam Görünümü),
'Picture Frame' (Resim Çerçevesi), 'Calendar View' (Takvim Görünümü) ve
'Weather View' (Hava Durumu Görünümü) seçeneklerinden birini belirleyebilir.
FrontView programı
FrontView, ana ekrana dönmeden, Touch LCD'nin kendisinden müzik
çalınabilmesi, film ve resim slayt gösterileri oynatılabilmesi için kendi dahili
yürütme programına sahiptir.
Ortam Denetimi
Kullanıcı, 'Volume' (Ses Düzeyi), 'Playback' (Yürütme), 'Detail' (Ayrıntı),
'Subtitle' (Alt Yazı), 'Go' (Git), 'Navigation' (Dolaşma) ayarlarını kontrol
edebilir.
Uygulama Denetimi
Kullanıcı 'Application Launcher' (Uygulama Başlatıcı), 'Task Switcher'
(Görev Değiştirici), 'Virtual Input' (Sanal Giriş) ve 'Shutdown' (Kapatma)
işlevlerini kullanabilir.
Dokunma/LCD Denetimi
Kullanıcı LCD'yle ilgili 'Brightness' (Parlaklık), 'Backlight' (Arkadan
Aydınlatma), 'Contrast' (Karşıtlık) ayarlarını yapılandırabilir ve 'Auto Adjust'
(Otomatik Ayar) ve 'Auto Color' (Otomatik Renk) işlevlerini çalıştırabilir.
Ayarlar
Kullanıcı 'Background color' (Arka plan rengi), 'Graphical EQ' (Grafik EQ)
ayarlarını değiştirebilir ve "\'Setting Window' (Ayar Penceresi) olanağını
çalıştırabilir.
153
154
Chapter 7 Other
7.1 Toughpower / Purepower / TR2
power supply series (optional)
English /
The Thermaltake Power Supply series specification meets latest Intel & AMD dual &
Quad core processors and NVIDIA & AMD high performance graphic cards; it offers
plenty of functions, which mainly include:
1. Automatic Fan Speed Control: All power supply can detect the inside
heat and automatically adjust the fan speed to provide adequate airflow.
2. Ultra Silent: Ball bearing fans with high reliability 140mm or 120mm
cooling fan and super low acoustic noise under all load condition.
3. Modularized Cable Management: To eliminate clutter and improve
airflow inside the case.
4. Dedicated Graphic Card Power: reduce the loading on current PSU and
no need to upgrade current PSU while running multi graphic cards mode.
The functions can assure all Thermaltake Power Supply meets the balance in
noise control and heat exhausted. All power supply provides complete protection
function as follow:
1. Over power protection.
2. Short circuit protection on all output.
3. Over voltage protection / Under voltage protection.
4. Over current protection.
5. Over temperature protection.
Besides, Thermaltake enables the quality assurance of all power supply: 100%
Hi-POT and ATE Function Test, 100% Burn-In and AC Input cycled on/off under
high temperature condition. Furthermore, it has been approved by UL, CUL, TUV,
CB, FCC, CE, and BSMI.
There are three main products line of Thermaltake PSU which divided into
Toughpower, Purepower (include Purepower RX) and TR2 (include TR2 RX)
series. Please refer to
http://www.thermaltake.com/product/Power/power_index.asp
Deutsche /
Die Spezifikation der Serie Thermaltake-Netzteile entspricht den aktuellen Anforderungen von
Intel & AMD Dual & Quad Kern-Prozessoren und NVIDIA & AMD Hochleistungsgrafikkarten; sie
bietet viele Funktionen, wobei diese zu den Wichtigsten zählen:
1. Automatische Gebläsegeschwindigkeits-Steuerung: Alle Netzteile können die interne
Temperatur ermitteln und automatisch die Gebläsegeschwindigkeit so berichtigen, dass ein
entsprechender Luftfluss erzeugt wird.
2. Ultraleise: Kugelgelagerte Gebläse mit hoher Zuverlässigkeit 140 mm oder 120 mm
Kühlgebläse und superleise unter allen Belastungsbedingungen.
3. Modularisiertes Kabel-Management: Zur Vermeidung von Kabelgewirr und verbessertem
Luftfluss innerhalb des Gehäuses.
4. Dedizierte Stromversorgung für die Grafikkarte: reduziert die Last des aktuellen Netzteils - und
keine Notwendigkeit, das aktuelle Netzteil aufzurüsten wenn mehrere Grafikkarten in Betrieb
sind.
Die Funktionen können sicher stellen, dass alle Thermaltake-Netzteile die Balance zwischen
Geräuschsteuerung und Wärmeabfuhr schaffen. Alle Netzteile bieten folgende vollständige
Schutzfunktionen:
1.Überlastungsschutz.
2.Schutz vor Kurzschluss an allen Ausgängen.
3.Überspannungsschutz/Unterspannungsschutz.
4.Überleistungsschutz.
5.Übertemperaturschutz.
Außerdem ermöglicht Thermaltake die Qualitätssicherung aller Netzteile: 100% Hi-POT und
ATE Funktionstest, 100% Burn-in und Wechselstromeingangszyklen ein/aus unter hohen
Temperaturbedingungen. Darüber hinaus wurde es genehmigt von UL, CUL, TUV, CB, FEE, CE
und BSMI.
Es gibt drei Hauptproduktlinien des Thermaltake Netzteils: die Serien Toughpower, Purepower
(einschließlich Purepower RX) und TR2 (einschließlich TR2 RX). Bitte siehe
http://www.thermaltake.com/product/power/power_index.asp
155
156
Français /
Les caractéristiques de la gamme d'alimentation Thermaltake sont en phase avec les derniers
processeurs Intel et AMD Dual et Quad core et avec les cartes graphiques de haute performance
NVIDIA et AMD; elles offrent beaucoup de fonctions, qui incluent principalement :
1. Contrôle automatique de la vitesse du ventilateur: Toutes les alimentations peuvent détecter la
chaleur interne et régler automatiquement la vitesse du ventilateur pour créer un flux d'air
adéquate.
2. Ultra silencieux: Roulement à bille du ventilateur avec haute fiabilité du ventilateur de
refroidissement de 140mm ou 120 mm et bruit acoustique super bas dans toutes les conditions.
3. Rangement modulaire des câbles: Elimine l'encombrement et améliore le flux d'air dans le boîtier.
4. Alimentation dédiée à la carte graphique: réduit la charge du système d'alimentation secteur
courant et il n'est pas nécessaire de d'augmenter le système d'alimentation courant lors du
fonctionnement en mode multi cartes graphiques.
Les fonctions peuvent certifier que toutes les alimentations Thermaltake assurent l'équilibre entre le
contrôle du bruit et la chaleur dégagée. Toutes les alimentations comportent des fonctions
complètes de protection comme les suivantes:
1. Protection contre la suralimentation.
2. Protection de toutes les sorties contre les courts circuits.
3. Protection contre un survoltage / protection contre un sous-voltage.
4. Protection contre un courant trop élevé.
5. Protection contre les hautes températures.
De plus, Thermaltake procure l'assurance qualité de toutes les alimentations: HI-POT 100% et
Test de fonction ATE, 100% Burn-In cycle de courant alternatif arrêt/marche lors de grande
température. En outre, il a été homologué par UL,CUL,TUV,CB,FEE,CE et BSMI.
Il y a trois grandes catégories de produits pour les systèmes d'alimentation secteur Thermaltake
qui sont divisées en série ToughPower (alimentation robuste), série PurePower (alimentation
absolue) (incluant PurePower RX) et série TR2 (incluant TR2 RX). Veuillez vous référer à
http://www.thermaltake.com/product/Power/power_index.asp
Español /
Las especificaciones de las series de Fuentes de Alimentación Thermaltake satisfacen los últimos
procesadores Intel y AMD dual y Quad así como las tarjetas gráficas de alto rendimiento NVIDIA y
AMD; ofrece una gran cantidad de funciones, que incluyen principalmente:
1. Control Automático de Velocidad del Ventilador: Toda fuente de alimentación puede detectar el
calor interno y ajustar a su vez la velocidad del ventilador de forma automática para proporcionar
un flujo de aire adecuado.
2. Ultra silencioso: Ventiladores sobre cojinetes de alta fiabilidad con ventilador de enfriamiento de
140 mm o 120 mm y con un nivel súper bajo de ruido acústico bajo cualquier condición de carga.
3. Administración de Cables en Módulos: Para mantener el orden y mejorar el flujo del aire dentro de
la caja.
4. Alimentación de la Tarjeta Gráfica Especializada: reduce la carga de la PSU (Fuente de
Alimentación) y no necesita actualizar la misma mientras se ejecuta el modo de tarjetas gráficas
múltiples.
Dichas funciones pueden garantizar que toda Fuente de Alimentación Thermaltake satisfaga el
equilibrio de control de ruido y de temperatura concentrada. Toda fuente de alimentación
proporciona una función de protección total tal como se indica:
1. Protección de sobrealimentación.
2. Protección de cortocircuito en todas las salidas.
3. Protección de alto voltaje / Protección de bajo voltaje.
4. Protección de corriente extrema.
5. Protección de temperatura extrema.
Además, Thermaltake garantiza la calidad de toda fuente de alimentación: 100% Hi-POT y
Pruebas ATE Function Test , 100% Burn-In y AC Input cycled on/off (apagado/encendido ciclado
de la Entrada de CA) a altas temperaturas. Todo ello aprobado por UL, CUL, TUV, CB, FEE, CE, y
BSMI.
Existen tres productos principales de la línea Thermaltake PSU que se dividen en Toughpower,
Purepower (incluido, Purepower RX) y las series TR2 (entre ellas, TR2 RX). Le rogamos que
consulte la página web,
http://www.thermaltake.com/product/power/power_index.asp
157
158
Italiano /
Le specifiche tecniche della serie di Alimentatori Thermaltake è compatibile con gli ultimi processori
Intel, AMD dual e Quad core e con le schede grafiche ad elevate prestazioni NVIDIA e AMD.
Thermaltake offre funzioni complete, fra le quali:
1. Controllo automatico della velocità della ventola: l'alimentatore è in grado di rilevare il calore
interno e regolare la velocità della ventola per fornire un flusso d'aria adeguato.
2. Silenziosità: ventole con cuscinetti a sfera ad alta affidabilità da 140 mm oppure dissipatore 120
mm ventola di raffreddamento e livello di rumori minimo in tutte le condizioni di carico.
3. Gestione cavo modulare Per evitare confusione e migliorare il flusso dell'aria all'interno del case.
4. Alimentazione per Scheda grafica dedicata: riduce il carico sulla PSU corrente e non è necessario
aggiorna la PSU corrente durante l'esecuzione in modalità che prevedono più schede grafiche
Le funzioni garantiscono la capacità degli alimentatori Thermaltake di soddisfare le esigenze di
controllo dei rumori e di scarico del calore. Tutti gli alimentatori forniscono una funzione di
protezione completa:
1. Protezione da sovralimentazione.
2. Protezione da cortocircuito su tutte le uscite.
3. Protezione da sovravoltaggio/ protezione da sottovoltaggio.
4. Protezione da sovracorrente.
5. Protezione da sovratemperatura.
Inoltre, Thermaltake presenta la garanzia di qualità su tutti gli alimentatori: Test funzione Hi-POT
e ATE 100%, Burn-In 100% Input CC a ciclo attivo/inattivo in condizioni con elevate temperature.
Ancora, viene fornita l'approvazione di UL, CUL, TUV, CB, FEE, CE e BSMI.
Sono presenti tre linee di prodotti principali di PSU Thermaltake suddivise nelle serie
Toughpower, Purepower (che include Purepower RX) e TR2 (che include TR2 RX). Consultare
http://www.thermaltake.com/product/power/power_index.asp
繁體中文 /
Thermaltake 電源供應器系列規格符合最新 Intel 和 AMD 雙核心和四核心處理器,以及 NVIDIA 和 AMD
高效能顯示卡,可提供多種功能,主要包括:
1. 自動控制風扇轉速: 所有電源供應器都可偵測內部熱量,並自動調整風扇轉速以提供足夠的氣流。
2. 超靜音:球軸承風扇,配有 140mm 或 120mm 高可靠性冷卻風扇,在任何負載條件下均可實現超低噪
聲。
3. 模組化纜線管理: 消除機殼內雜音,改善內部氣流。
4. 專用顯示卡電源:減輕目前 PSU 的負載,執行多顯示卡模式時無需升級目前 PSU。
這些功能可以確保所有 Thermaltake 電源供應器符合噪音控制和排放熱量的平衡要求。 所有電源供應器
都可提供下列完整的保護功能:
1. 過載保護。
2. 所有輸出的短路保護。
3. 過電壓保護/低電壓保護。
4. 過電流保護。
5. 過溫度保護。
此外,Thermaltake 對所有電源供應器提供品質保證:100% Hi-POT 和 ATE 功能測試,高溫條件下
100% 老化測試和 AC 輸入交替開/關。 不僅如此,產品還取得 UL、CUL、TUV、CB、FEE、CE 和
BSMI 認證。
Thermaltake PSU 分為三大產品系列:Toughpower、Purepower (包括 Purepower RX) 和 TR2 (包括
TR2 RX) 系列。 請瀏覽
http://www.thermaltake.com/product/power/power_index.asp
159
160
简体中文 /
Thermaltake 电源供应器系列规格适用于最新 Intel 和 AMD 双核和四核处理器,以及 NVIDIA 和 AMD 高
性能显卡;它的功能众多,主要包括:
1. 自动风扇转速控制: 所有电源供应器均可检测内部热度,并自动调整风扇转速以提供适当的气流。
2. 超静音: 滚珠轴承风扇配备 140mm 或 120 mm 散热风扇,可靠性高,在任何负载条件下均可实现超
低噪音。
3. 模块化缆线管理 消除机箱内杂波,改善空气流通。
4. 专用显卡电源: 运行多显卡模式时可降低当前 PSU 的负载,无需升级当前 PSU。
这些功能可保证所有 Thermaltake 电源供应器均达到杂音控制和排放热量的平衡要求。 所有电源供应器
均可提供以下完整保护功能:
1. 过载保护。
2. 所有输出电路短路保护。
3. 过电压/欠电压保护。
4. 过电流保护。
5. 过温保护。
此外,Thermaltake 还可保证所有电源供应器的质量: 100% Hi-POT 和 ATE 功能测试,高温条件下
100% 老化和交流输入交替开/关。 并且已获 UL、CUL、TUV、CB、FEE、CE 和 BSMI 认证。
Thermaltake PSU 主要分为三条产品线,即 Toughpower、Purepower(包括 Purepower RX)和
TR2(包括 TR2 RX)系列。 请访问
http://www.thermaltake.com/product/power/power_index.asp
日本語 /
Thermaltake 電源装置シリーズの仕様は最新の Intel & AMD デュアル & クワッドコアプロセッサおよ
び NVIDIA & AMD 高性能グラフィックカードに対応しており、以下のような主要機能があります。
1. 自動ファン速度制御: すべての電源装置は内部温度を検出してファン速度を自動的に調整し、適切な
空気の流れを提供します。
2. 超静音: 信頼性の高い 140mm または 120 mm 冷却ファンを組み込んだボールベアリングファンと、
すべての負荷条件においてきわめて低いノイズ。
3. モジュール構成されたケーブル管理: すっきりしたケーブル配線でケース内部の空気の流れを向上し
ています。
4. 専用のグラフィックカード電源: 現在の PSU の負荷を減少して、複数のグラフィックカードモード
を実行している間現在の PSU をアップグレードする必要がありません。
この機能により、すべての Thermaltake 電源装置はノイズ制御と熱排出のバランスを保つことができ
ます。 すべての電源装置には、以下のような完全な保護機能が搭載されています。
1. 過出力保護。
2. すべての出力でのショート保護。
3. 過電圧保護/電圧不足保護。
4. 過電流保護。
5. 過熱保護。
さらに、Thermaltake ではすべての電源装置の品質を保証しています。 100% Hi-POT および ATE
機能テスト、高温度条件下でのオン/オフを繰り返して 100% 通電テストおよび AC 入力。 また、UL、
CUL、TUV、CB、FFE、CE、BSMI の指定も受けています。
Thermaltake PSU には、Toughpower、Purepower (Purepower RX を含む) および TR2 (include
TR2 RX) シリーズの 3 つの主要な製品ラインがあります。 以下を参照してください
http://www.thermaltake.com/product/power/power_index.asp
161
162
Русский /
Технические характеристики серии блоков питания Thermaltake обеспечивают соответствие н
овейшим двух- и четырехъядерным процессорам Intel и AMD, а также высокопроизводитель
ным графическим платам NVIDIA и AMD. Они предоставляют множество возможностей, вкл
ючая:
1. Автоматическая регулировка скорости вентилятора. Все блоки питания могут определять вн
утреннюю температуру и автоматически регулировать скорость вентилятора для обеспечен
ия необходимого потока воздуха.
2. Сверхтихая работа. Вентиляторы оснащены шариковыми подшипниками с высоконадежным
и радиаторами 140 или 120 мм, которые обеспечивают сверхнизкий уровень шума при любо
й нагрузке.
3. Модульная прокладка кабелей. Обеспечивает отсутствие скопления кабелей и улучшает пот
ок воздуха внутри корпуса.
4. Выделенный источник питания для графической платы. Уменьшение нагрузки на текущий бл
ок питания и отсутствие необходимости в модернизации используемого блока питания при р
аботе в режиме использования нескольких графических плат.
Благодаря этим возможностям все блоки питания Thermaltake обеспечивают идеальное сочет
ание управления шумом и тепловыделения. Все блоки питания обеспечивают следующие ф
ункции комплексной защиты:
1. Защита от превышения мощности.
2. Защита от короткого замыкания на всех выходах.
3. Защита от повышенного/пониженного напряжения.
4. Защита от сверхтоков.
5. Защита от перегрева.
Кроме того, компания Thermaltake предоставляет гарантию качества всех блоков питания: ф
ункциональное испытание высоким напряжением 100 % (Hi-POT) и автоматизированной сис
темой контроля, испытание на принудительный отказ 100 % и включение/выключение входн
ого переменного тока при высокой температуре. Кроме того, блоки питания отвечают станда
ртам UL, CUL, TUV, CB, FEE, CE и BSMI.
Существуют три основные товарные линии блоков питания Thermaltake, которые разделены
на серии Toughpower, Purepower (включая Purepower RX) и TR2 (включая TR2 RX). Посетите
веб-сайт по адресу
http://www.thermaltake.com/product/power/power_index.asp
Türkçe /
Thermaltake Güç Kaynağı serisi belirtimi, en son Intel ve AMD çift ve dört çekirdekli işlemcileri ile
NVIDIA ve AMD yüksek performanslı grafik kartlarına uygundur. Çok sayıda işlev sunar.
Bunlardan bazıları şunlardır:
1. Otomatik Fan Hızı Denetimi: Tüm güç kaynakları iç ısıyı algılayabilir ve fan hızını, uygun hava
akışını sağlaması için otomatik olarak ayarlayabilir.
2. Son Derece Sessiz: Yüksek düzeyde güvenilirliğe sahip bilye yataklı fanlar, 140mm veya
120mm'lik Soğutma fanı ve tüm yük koşullarında çok düşük akustik gürültü.
3. Modüler Kablo Yönetimi: Düzensizliği ortadan kaldırmak ve kasa içindeki hava akışını iyileştirmek
için.
4. Özel Olarak Ayrılmış Grafik Kartı Gücü: Geçerli PSU üzerindeki yükü azaltır ve çoklu grafik kartı
modunda çalışırken geçerli PSU'nun yükseltilmesine gerek kalmaz.
İşlevler, tüm Thermaltake Güç Kaynağı ürünlerinin ses denetimi ve ısı çıkışı dengesine uygun
olmasını sağlar. Tüm güç kaynağı ürünleri, aşağıdaki tam koruma işlevine sahiptir:
1. Aşırı güç koruması.
2. Tüm çıkışlarda kısa devre koruması.
3. Aşırı voltaj koruması / Düşük voltaj koruması.
4. Aşırı akım koruması.
5. Aşırı sıcaklık koruması.
Ayrıca, Thermaltake tüm güç kaynakları için kalite garantisi de sağlar: %100 Hi-POT ve ATE İşlev
Testi, yüksek sıcaklık koşulu altında %100 Isınma ve AC Girişi açma/kapama. Bunlarla birlikte,
ürünler UL, CUL, TUV, CB, FEE, CE ve BSMI tarafından da onaylanmıştır.
Üç ana Thermaltake PSU ürün grubu vardır: Toughpower, Purepower (Purepower RX dahil) ve
TR2 (TR2 RX dahil) serileri. Lütfen aşağıdaki adrese bakın:
http://www.thermaltake.com/product/power/power_index.asp
163
164
-------------------------------------------------------------------------------------------------------------------------------------------------------------------------------------------------------------------------------------------------------------------------------------------------------------------------------------------------------------------------------------------------------------------------------------------------------------------------------------------------------------------------------------------------------------------------------------------------------------------------------------------------------------------------------------------------------------------------------------------------------------------------------------------------------------------------------------------------------------------------------------------------------------------------------------------------------------------------------------------------------------------------------------------------------------------------------------------------------------------------------------------------------------------------------------------------------------------------------------------------
This document in other languages
- français: Thermaltake DH 202
- español: Thermaltake DH 202
- Deutsch: Thermaltake DH 202
- русский: Thermaltake DH 202
- italiano: Thermaltake DH 202
- Türkçe: Thermaltake DH 202
- 日本語: Thermaltake DH 202