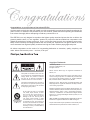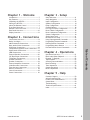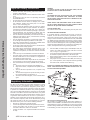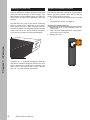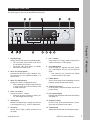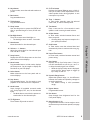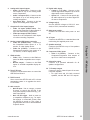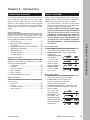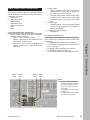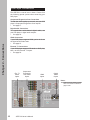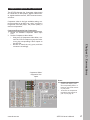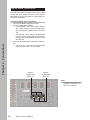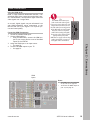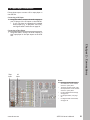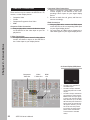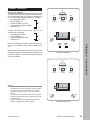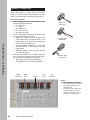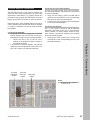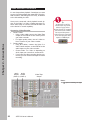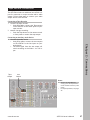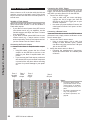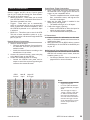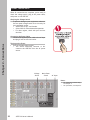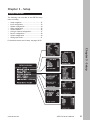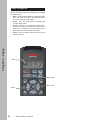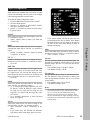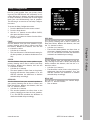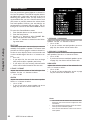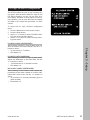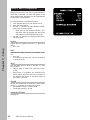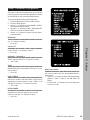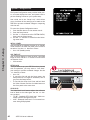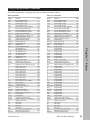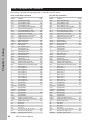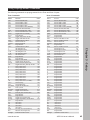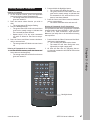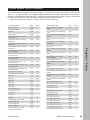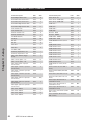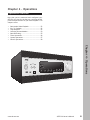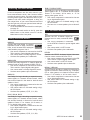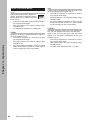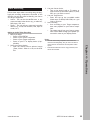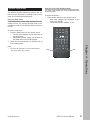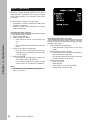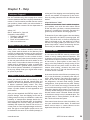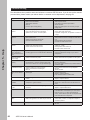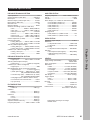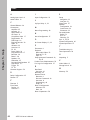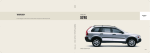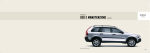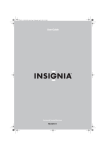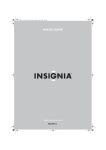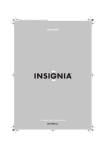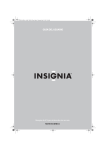Download Adcom GFR-700 AV receiver
Transcript
GFR-700 A/V Receiver User’s Manual � � � � � � � ������� ������ ����� �� �������� ������ ����� ����������� ������� ���� ������� ������� ������� ���� �� ������� �������� Congratulations on your purchase of the Adcom GFR-700 You have made a wise choice that will reward you with exceptionally accurate musical sound reproduction for years to come. To realize the full potential of your new receiver, please read these operating and installation instructions thoroughly before attempting to make any connections to it. The GFR-700 is not only designed to reproduce the highest quality sound and picture but also to deliver the greatest possible value. It is our engineers’ passion for perfection that has enabled our components to be judged the equivalent of others costing two, three, or even five times as much. Our engineering team consistently strives to develop and design products that will exceed your expectations. Our goal at Adcom is to let more consumers hear high-end quality sound and see high-end video without paying high-end prices. All Adcom components are the result of a long-standing dedication to innovation, quality, simplicity, and value. Adcom: We have the power — and now, so do you! Copyrights/Trademarks Published by Adcom Copyright © 2006 Adcom, LLC All rights reserved Adcom and the Adcom logo are registered trademarks of Adcom, LLC. This symbol is intended to alert the user to the presence of uninsulated dangerous voltage within the product’s enclosure that may be of sufficient magnitude to constitute risk of fire or electric shock. This symbol is intended to alert the user to the presence of important operating and maintenance instructions in the literature accompanying this product. Do not place this unit on an unstable cart, stand, tripod, bracket, or table. The unit may fall, causing serious injury to a child or adult, and serious damage to the unit. Use only with a cart, stand, tripod, bracket, or table recommended by the manufacturer or sold with the unit. Any mounting of the device should follow the manufacturer’s instructions, and should use a mounting accessory recommended by the manufacturer. This unit is manufactured under license from Dolby Laboratories Licensing Corporation. It is additionally licensed under one or more of the following patents: U.S. number 3,959,GTP880, Canadian numbers 1,004,603 and 1,037,877. Dolby® Pro Logic®, Dolby ProLogic II®, Dolby Digital EX®, and Dolby Digital® are registered trademarks of Dolby Laboratories Licensing Corporation. Manufactured under license from Digital Theater Systems, Inc. US Patent Number 5,451,942 and other world-wide patents issued and pending. “DTS®,” “dts®,” “DTS Digital Surround®,” “DTS-ES®,” “DTS NEO:6®” are trademarks of Digital Theater Systems, Inc. Copyright 2003 Digital Theater Systems, Inc. All rights reserved. HDMI, the HDMI logo and High-Definition Multimedia Interface are trademarks or registered trademarks of HDMI Licensing LLC. No part of this manual may be reproduced or electronically transmitted without the express written consent of Adcom, LLC. Chapter 1 - Welcome Introduction ………………………………………………… 5 Key Features………………………………………………… 5 Unpacking the GFR-700 ……………………………… 5 Placing the GFR-700 …………………………………… 6 About the Remote Control ………………………… 6 Front Panel Overview ………………………………… 7 Remote Control Overview …………………………… 8 Rear Panel Overview ……………………………………10 Display Overview …………………………………………12 Chapter 2 - Connections Setup Overview ……………………………………………31 Setup Navigation …………………………………………32 Input Configuration ………………………………………33 Speaker Configuration ……………………………… 34 Delay Configuration ……………………………………35 Channel Balance ……………………………………… 36 Pro Logic IIx/Neo:6 Configuration ………………37 Room 2 Basic Configuration ……………………… 38 Room 2 Advanced Configuration …………………39 System Configuration ………………………………… 40 Analog Input Level ………………………………………41 Remote Control Setup …………………………………42 Using Preprogrammed Commands ………………43 Programming Remote Commands …………… 46 Deleting Remote Commands ………………………47 Programming Macro Buttons …………………… 48 Discrete Remote Control Commands …………49 Table of Contents Connections Overview …………………………………13 Before You Begin …………………………………………13 AM/FM Antenna Connections ………………………14 Basic Audio/Video Connections …………………15 DVD Player Connections ………………………………16 Component/Progressive Scan Connections …17 Digital Audio Connections ……………………………18 HDMI Connections ………………………………………19 External Decoder Connections ……………………20 CD/Tape Player Connections ………………………21 TV/Monitor Connections …………………………… 22 Speaker Placement …………………………………… 23 Speaker Connections ……………………………………24 External Amplifier Connections ……………… 25 Video Recorder Connections ………………………26 Tape Out/Aux Connections …………………………27 Room 2 Connections ………………………………… 28 Control Connections ……………………………………29 Power Connections …………………………………… 30 Chapter 3 - Setup Chapter 4 - Operations Operations Overview ……………………………………51 Basic Audio/Video Playback …………………………52 External 7.1 Playback …………………………………52 Tape Playback ………………………………………………52 Selecting Surround Modes ……………………………53 Basic Recording ……………………………………………55 Tuner Operations ……………………………………… 56 System Operations ………………………………………57 Room 2 Operations …………………………………… 58 Chapter 5 - Help Customer Support ………………………………………59 Adcom Protection Plan ………………………………59 Product Care & Maintenance ………………………59 System Reset ………………………………………………59 Troubleshooting ………………………………………… 60 Technical Specifications ………………………………61 Index ……………………………………………………………62 www.adcom.com GFR-700 Owner’s Manual 3 Important Safety Instructions • • • • • • • Important Safety Instructions • • • • • • • • Read all the safety and operating instructions before connecting or using this unit. Retain this notice and the owner’s manual for future reference. All warnings on the unit and in its operating instructions should be adhered to. All operating and use instructions should be followed. Do not use this unit near water. For example, near a bathtub, washbowl, kitchen sink, laundry tub, in a wet basement, or near a swimming pool. The unit should be installed so that its location or position does not interfere with its proper ventilation. For example, it should not be situated on a bed, sofa, rug, or similar surface that may block the ventilation openings; or placed in a built-in installation, such as bookcase or cabinet, that may impede the flow of air through its ventilation openings. The unit should be situated away from heat sources such as radiators, heat registers, stoves, or other devices (including amplifiers) that produce heat. The unit should be connected to a power supply outlet only of the voltage and frequency marked on its rear panel. This Class I apparatus shall be connected to a MAINS socket outlet with a protective earthing connection. As the plug is used as the disconnect device, the disconnect device shall remain readily operable. The power supply cord should be routed so that it is not likely to be walked on or pinched, especially near the plug, convenience receptacles, or where the cord exits from the unit. Clean unit only as recommended in its instruction manual. The power supply cord of the unit should be unplugged from the wall outlet when it is to be unused for a long period of time and during electrical storms. Care should be taken so that objects do not fall, and liquids are not spilled, into the enclosure through any openings. This unit should be serviced by qualified service personnel when: a. The power cord or the plug has been damaged; or b. Objects have fallen, or liquid has been spilled, into the unit; or c. The unit has been exposed to rain, or liquids of any kind; or d. The unit does not appear to operate normally, or exhibits a marked change in performance; or e. The device has been dropped, or the enclosure damaged. WARNING TO REDUCE THE RISK OF FIRE OR ELECTRIC SHOCK, DO NOT EXPOSE THIS UNIT TO RAIN OR MOISTURE. CAUTION TO PREVENT ELECTRIC SHOCK DO NOT USE THIS POLARIZED PLUG WITH AN EXTENSION CORD, RECEPTACLE OR OTHER OUTLET UNLESS THE BLADES CAN BE FULLY INSERTED TO PREVENT BLADE EXPOSURE. THERE ARE NO USER SERVICEABLE PARTS IN THIS PRODUCT. DO NOT ATTEMPT SERVICING OF THIS UNIT YOURSELF. REFER SERVICING TO QUALIFIED SERVICE PERSONNEL. CAUTION POWER LINES Any outdoor antenna must be located away from all power lines. OUTDOOR ANTENNA GROUNDING If an outside antenna is connected to your tuner or tuner/preamplifier, be sure the antenna system is grounded so as to provide some protection against voltage surges and built-up static charges. Section 810 of the National Electrical Code, ANSI/NFPA No. 701984, provides information with respect to proper grounding of the mast and supporting structure, grounding of the lead-in wire to an antenna discharge unit, size of grounding conductors, location of antenna discharge unit, connection to grounding electrodes, and requirements for the grounding electrode. a. b. c. d. Use No.10 AWG (5.3 mm2) copper, No.8 AWG (8.4 mm2) aluminum, No.17 AWG (1.0 mm2) copper clad steel or bronze wire, or larger, as a ground wire. Secure antenna lead-in and ground wires to house with standoff insulators spaced from 46 feet (1.221.83 m) apart. Mount antenna discharge unit as close as possible to where lead-in enters house. Use jumper wire not smaller than No.6 AWG (13.3 mm2) copper, or the equivalent, when a separate antenna grounding electrode is used. See NEC Section 810-21 (j). EXAMPLE OF ANTENNA GROUNDING AS PER NATIONAL ELECTRICAL CODE INSTRUCTIONS CONTAINED IN ARTICLE 810. RADIO AND TELEVISION EQUIPMENT. Regulatory Information FCC Part 15 This product has been tested and found to comply with the limits for a Class B digital device, pursuant to Part 15 of the FCC Rules. These limits are designed to provide reasonable protection against harmful interference when the product is operated in a residential installation. This product generates, uses, and can radiate radio frequency energy and, if not installed and used in accordance with the instruction manual, may cause harmful interference to radio communications. However, there is no guarantee that interference will not occur in a particular installation. If this product does cause harmful interference to radio or television reception, which can be determined by turning the product off and on, the user is encouraged to try to correct the interference by one or more of the following measures: • Reorient or relocate the receiving antenna. • Increase the separation between the product and receiver. • Connect the product into an outlet on a circuit different from that to which the receiver is connected. • Consult the dealer or an experienced radio/TV technician for help. 4 GFR-700 Owner’s Manual NOTE TO CATV SYSTEM INSTALLER This reminder is provided to call the CATV system installer’s attention to Article 82022 of the National Electrical Code that provides guidelines for proper grounding and, in particular, specifies that the cable ground shall be connected to the grounding system of the building, as close to the point of cable entry as practical. Chapter 1 - Welcome Introduction Introducing Adcom’s new take on the A/V Receiver: the no-nonsense GFR-700. Who hasn’t grown weary of manufacturers claiming every product on offer as redefining some elusive “standards” or idealizing the ever popular catch-all, “state of the art?” Well, so have we. So instead of assaulting you with yet another slew of marketing buzzwords and hyperbolic claims, we’ll just proudly introduce to you Adcom’s latest no-nonsense product: The GFR-700 A/V Receiver. Before you begin, please take a moment to make sure the following items were included with your GFR-700: • • • • • • • • • • • GFR-700 Remote control 1.5V AAA batteries (4) Audio/video cable FM antenna FM antenna adapter AM loop antenna Power cord Warranty card & statement Quick Reference Guide User’s guide CD Chapter 1 - Welcome Intended to satisfy your requirements for a convenient, uncomplicated home entertainment solution, here’s a single-chassis package of Adcom separatesperformance pedigree, with plenty of amplification power and the stability into low impedance loads to drive any loudspeaker encountered. Unpacking the GFR-700 Offering a comprehensive list of useful features and digital signal processing modes, the GFR-700 foregoes costly cosmetic flourishes in exchange for a long-lasting high level of overall build quality, with changeable internal circuit-card construction and functioning serial port communication for future updates and upgrades. No hype, no nonsense. Just superior performance and lasting value for your money. What you’ve come to expect from Adcom. Key Features • • • • • • • • • 125 watts per channel Massive, linear toroidal transformer-based power supply Comprehensive set of desirable, usable features and surround modes, including Dolby Digital EX, DTS ES and Pro Logic IIx Upgradable: Hardware and software-addressable for accommodation of future advancements S.A.F.E. (Self Annealing Fuse Equipped®): Protected from external faults and low-voltage situations HDMI™ video switching Upconverts composite and S-video to component Flexible bass management & system calibration Independent Room 2 Out with advanced equalization www.adcom.com GFR-700 Owner’s Manual 5 Placing the GFR-700 Place the GFR-700 on a stable, vibration-free surface away from moisture and out of direct sunlight. Your Adcom dealer will be pleased to show you many different types of audio/video equipment racks and cabinets. Chapter 1 - Welcome The GFR-700’s rear panel is the central connecting point for almost every component in your audio/ video system. Be sure to leave sufficient room behind the rear panel to accommodate cables, antenna leads, power cords, etc. We recommend a minimum of 5 inches of free space for maximum flexibility. A distance of 1/2” should be maintained around the GFR-700 for ventilation. Keep your GFR-700 in a room where temperatures remain fairly moderate, and never cover it with table cloths, curtains, newspapers, etc., to avoid potential overheating. 6 GFR-700 Owner’s Manual About the Remote Control The GFR-700 comes with a universal, programmable, backlit, ergonomic remote control that is ready for action in every sense of the word. • For an overview of each remote button, see page 8. • To program the remote, see page 42. Inserting the Remote Batteries 1 Remove the cover on the back panel of the remote control. 2 Insert four AAA alkaline batteries, paying attention to the correct polarities. 3 Replace the cover. Front Panel Overview The following is an overview of the GFR-700 front panel. Standby button Powers the GFR-700 on and off (Standby mode). • The rear panel power switch must be on for this button to function. • The Power LED glows amber in Standby mode and red in On mode. 2 Room Two On/Off button Activates the GFR-700’s Zone 2 outputs, usually connected to an amplifier/receiver in a second room. 3 Room Two Setup button Displays the Zone 2 configuration menu. • Press repeatedly to step through the Room 2 menu options and use the Volume knob to make selections. 7 Ext 7.1 button Selects the Ext 7.1 inputs, usually connected to a DVD, DVD-Audio, or SACD player. 8 Surr Mode button Steps through all available surround modes (e.g., Dolby Digital, DTS, etc.) for the selected input. • Your selection will override the default surround mode for the input. 9 FM/AM button Selects Tuner mode. Press repeatedly to switch between the FM and AM tuner bands. 10 Tune/Preset button In Tuner mode, switches between manual and preset tuning. 4 Video 1~4 buttons Selects the Video 1~4 inputs. • Selecting an input activates its audio, video, and configuration settings. 5 Tape button Monitors the Tape output, usually connected to a recording device (e.g., a VCR or tape deck). 12 Up/Down buttons In Tuner mode, selects stored presets or manually scans the selected tuner band. 6 CD button Selects the CD input, usually connected to a CD player. 13 Volume knob Adjusts the volume level for the selected input. www.adcom.com Chapter 1 - Welcome 1 11 Front panel display Displays GFR-700 menus and status information (see page 12). GFR-700 Owner’s Manual 7 Remote Control Overview 2 Source Selector buttons • Vid 1~4 - Selects the Video 1, Video 2, Video 3, or Video 4 input, including the video, audio, and configuration settings associated with that input. Also sets the remote control to the command set associated with that input (see page 43). • CD - Selects the CD input, including all configuration settings associated with that input. Also sets the remote control to the CD command set (see page 44). • Tuner - Selects the Tuner input, including all configuration settings associated with that input. Also sets the remote control to the Tuner command set (see page 45). • Rm 2 - Selects the zone 2 outputs, including all configuration settings associated with that output. Also sets the remote control to the Room 2 command set (see page 45). 3 Power button Powers the GFR-700 on and off (Standby). • The rear panel power switch must be on for this button to function. 4 Input Select buttons • Ext7.1 - Selects the Ext 7.1 inputs, usually connected to a DVD, DVD-Audio, or SACD player. • Tape - Monitors the Tape output, usually connected to a recording device (e.g., a VCR or tape deck). 5 Play button Programmable button. Can be taught to start playback of the selected source component. 6 Arrow buttons Use to navigate the front panel display and onscreen menus. 7 Pause button Programmable button. Can be taught to pause playback of the selected source component. 8 0-9, 10+ buttons Programmable buttons. Can be taught to make direct selections (e.g., of DVD chapters or CD tracks) for the selected source component. 9 FM/AM/HD button In Tuner mode, switches between the FM and AM tuner bands. Chapter 1 - Welcome The following is an overview of the GFR-700 remote control buttons and their operations. Note: The GFR-700 is a programmable remote that can be “taught” to control virtually any component in your home theater system. To program the remote for each input source, see page 42. 1 8 Main button Selects the GFR-700 itself, and sets the remote control to the command set associated with the main unit (see page 43). • In Main mode, pressing any button on the remote control will cause the Main button to glow indicating that the GFR-700 is active. GFR-700 Owner’s Manual 10 Mem button In Tuner mode, stores the selected station as a preset. 11 Bass button Programmable button. 12 Treble button Programmable button. 13 Sleep button Sets the sleep timer to power the GFR-700 off after a specified length of time (30~180 minutes). 14 Backlight button Turns the remote control backlight on. • The backlight times out after ~8 seconds. 15 Mute button Mutes the audio for the selected input. 17 Setup button Displays the GFR-700 Setup menu on the front panel and on-screen displays. 18 Menu button Programmable button. In Main mode, displays the Setup menu. Can be taught to display the Disc Menu on your DVD player. 19 Select button Makes selections on the front panel and onscreen displays. 20 Stop button Programmable button. Can be taught to stop playback of the selected source component. 21 Mode button Steps through all available surround modes (e.g., Dolby Digital, DTS, etc.) for the selected input. • The Mode button overrides the preset surround mode for the selected input. 22 TH-EQ button Turns Theater EQ sound on and off. www.adcom.com 24 Tune -/+ buttons In Tuner mode, manually scans the selected tuner band, or selects stored presets. 25 Test button Plays a test tone for a few seconds in each speaker to aid in setting channel balance. 26 St/Mon button In Tuner mode, switches between Stereo and Mono reception. • Choosing Mono may improve reception of a poor quality FM station. 27 Seek button In Tuner mode, scans the selected band and automatically tunes in stations with strong signals. Chapter 1 - Welcome 16 Volume / buttons Adjust the volume level for the selected input from -80 dB to +18 dB. 23 Ch-Trim button Displays the Channel Balance menu, which allows you to make custom adjustments to individual speaker levels during playback. A test tone option is provided. 28 Preset/Tune button In Tuner mode, switches between manual and preset tuning. 29 Sync button Displays the Lip Sync Delay menu. If the picture and soundtrack are out of sync, use / to delay the audio signal from 0-169mS. • While the Lip Sync Delay menu is displayed, press the Sync button again to toggle lip sync delay on and off. 30 Dynamic Range button Adjusts the dynamic range; i.e., the difference between the loudest and quietest passages in an audio soundtrack. • The default setting is 100% (maximum range). 31 Bypass button Programmable button. 32 Dim button Steps through three brightness level for the front panel display. 33 Macro buttons (1~4) Programmable buttons. Can be taught to store and execute up to ten button presses; see page 48. GFR-700 Owner’s Manual 9 Rear Panel Overview The following is an overview of the GFR-700 rear panel. ������������ �� ������� �� � ���� ���� �� �� ������� �� ������� �� ��� �� �� �� �� �� ��� �� �� ����� � � �������������� � � �� � �� Chapter 1 - Welcome �� ��� ������� � � ��� ��������������� ��������� ���������� �� �������������������������� ��� �� ���� ������ ����� ����������� ��� �������������������� ������ ������ ������� ��������� ������ ������ �������������� �� �� ������� �� �� ��� �� �� �� ������� �� �� �� �� �� �� ������� �� �� ���� �� �� ����� � � �� ������� ���������� � � ������� ������ ������� �� ������������������ � � ������ ��� � �������� �������� ��������� ��������� ��������� ��������� ��������� ������� ������������� ������� ����� �� ����� �������������� � �� �� 10 � �������������� �� � ����� ������� � �� �� ����� ���� ������� 1 Tuner inputs • AM - Connects to an AM loop antenna (included). • FM - Connects to an FM antenna (included). 2 Zone 2 outputs • Variable (R/L) - Connects to the line inputs of a power amplifier in a second room. With this connection, use the GFR700 remote to adjust the volume. • Fixed (R/L) - Connects to the line inputs of an audio receiver in a second room. With this connection, use the secondary receiver’s controls to adjust the volume. • 12V DC trigger - Use to power on the secondary amplifier/receiver when the Room 2 button is pressed. GFR-700 Owner’s Manual ������������������������� ����������� ��������������������������� ������������� 3 Tape inputs/outputs • In (R/L) - Connects to the line outputs of a tape player or other analog audio source component. • Out (R/L) - Connects to the line inputs of a tape recorder or other analog audio recording component. Press the Tape button on the remote control or front panel to monitor the tape output. 4 CD inputs (R/L) Connects to the line outputs of a CD player or other analog audio source component. 5 Ext 7.1 inputs Connects to the multi-channel analog outputs of a DVD, DVD-Audio, or SACD player. 6 7 8 Composite/S-video inputs/outputs • Video 1~4 inputs (CVBS/S-video) - Connects to the Composite/S-video outputs of up to four video source components. • Video tape output (CVBS/S-video) Connects to the Composite/S-video inputs of a video recording component. Monitor outputs/HD bypass transcoder • Video out (CVBS/S-video) - Connects to the Composite/S-video inputs of a TV, monitor, or other display device. • Video out (Y/Pb/Pr) - Connects to the Component/Progressive Scan inputs of a TV, monitor, or other display device. HDMI switcher • Video 1~2 in - Connects to the HDMI outputs of an HDMI-compatible source component. • Monitor output - Connects to the HDMI inputs of an HDMI-compatible display device. 10 Zone 2 IR input Connects to an IR remote sensor to control the GFR-700 from Room 2. 11 RS232 control Use to control the GFR-700 with a PC or home automation system or to upgrade the receiver’s firmware. 13 Digital audio inputs • Coaxial 1~3 (75 ohm) - Connects to the coaxial digital audio outputs of up to three digital audio source components. • Optical 1~3 - Connects to the optical digital audio outputs of up to three digital audio source components. 14 Voltage switch Sets the GFR-700 voltage to 120V (U.S. standard) or 230 V (international standard). 15 Main power switch Switches the GFR-700’s main power on and off. 16 AC input Connects the GFR-700 to a standard electrical outlet using the supplied power cord. 17 Speaker terminals Connects the GFR-700 to up to five speakers (RS/RF/C/LF/LS). Chapter 1 - Welcome 9 Analog audio inputs/outputs • Audio 1~4 inputs (R/L) - Connects to the line outputs of up to four analog audio source components. • Audio 3~4 outputs (R/L) - Connects to the line inputs of up to two analog audio recording components. • Aux output (R/L) - Connects to the line inputs of an analog audio component. 18 Component Video inputs • Video 1~4 (Y/Pb/Pr) - Connects to the Component/Progressive Scan outputs of up to four video source components. 19 Subwoofer output Connects to a powered subwoofer for all speaker configurations. 20 7.1 Preamp outputs Connects to the 7.1-channel inputs of an external power amplifier. • For right back and left back surround speakers, use the “RB” and “LB” outputs. 12 Main controls • Main IR input - Use to connect a remote IR sensor to control the GFR-700 if the front panel display is obstructed (e.g., behind closed doors). • Main 12V DC trigger - Used to power on a compatible component (e.g., an amplifier/receiver or motorized screen) when the GFR-700 is turned on. This trigger is programmable and can be associated with a specific device. www.adcom.com GFR-700 Owner’s Manual 11 Display Overview The following is an overview of the GFR-700 on-screen and front panel displays. VIDEO 1 COAXIAL 1 DOLBY D -40.0 dB Chapter 1 - Welcome On-Screen Display Front Panel Display 12 1 Video source Displays the selected video source. 2 Audio source Displays the selected audio source. • In Tuner mode, displays the selected tuner frequency. 3 Surround mode Displays the selected Surround mode. • To step through Surround modes, press the Mode button. 4 Volume level Displays the selected volume level. GFR-700 Owner’s Manual Notes: • • • • The on-screen display and front panel display show the same information; however, in setup menus only one menu item is shown at a time on the front panel display. The on-screen display times out after ~5 seconds. The front panel display remains visible at all times. To dim the front panel display, press the Dim button on the remote control. Chapter 2 - Connections Connections Overview The GFR-700 is the heart and soul of your entertainment system. All roads lead to it (from your input devices), and all roads lead from it (to your output devices). In this chapter, you will connect the GFR700 to the various components in your home theater system. These connections are presented in three stages: Output Connections These are the output connections for devices that display the video imagery, produce sound, or record the video and audio signals: • TV/Monitors ........................................ 22 • Speakers ............................................ 23 • External amplifiers ................................ 25 • Video recorders ................................... 26 • Tape recorders..................................... 27 • Secondary amplifiers/receivers ................. 28 Other Connections These are the devices that control or power your system, including: • IR sensors ........................................... 29 • Triggers ............................................. 29 • PC/Control systems ............................... 29 • Power sources ..................................... 30 www.adcom.com Before you begin connecting your devices, it is recommended that you read all instructions, including the instructions for each device you plan to connect. • For complex setups, it is useful to draw both a logical and physical diagram of how and where you plan to set up your components. • DO NOT CONNECT THE GFR-700 POWER CORD, DEVICE POWER CORDS OR TURN THE POWER TO THE GFR-700 OR DEVICES UNTIL ALL GFR-700 AND DEVICE CONNECTIONS ARE COMPLETE. CONNECTING OR DISCONNECTING INPUT OR OUTPUT DEVICES WHILE THE RECEIVER AND/ OR THE DEVICES ARE POWERED CAN RESULT IN SEVERE DAMAGE TO THE RECEIVER AND/OR THE DEVICE. Chatper 2 - Connections Input Connections These are the input connections for your source components, such as DVD, CD and tape players; cable boxes, satellite receivers and HDTV tuners; or antennas for AM & FM broadcast reception: • AM/FM antennas....................................14 • Basic audio/video components...................15 • DVD players .........................................16 • Component/Progressive Scan components .....17 • Digital audio components .........................18 • HDMI components ..................................19 • External decoders ................................. 20 • CD/Tape players ................................... 21 Before You Begin About Audio Cables • RCA Cables - Use for stereo audio connections. Match red to red and white to white. • Digital coaxial cable - Use for digital audio connections. • Digital optical cable (aka “Toslink”) - Use as an alternative to coaxial cable for digital audio connections. • Speaker cables - Use for speaker connections. About Video Cables • Video cable - Use for composite video connections. Match yellow to yellow. • S-Video cable - Use for higher quality video connections to standard TVs and analog components. • Component video cables - Use for best quality video connections to digital TVs and components. Match green, blue, and red respectively. • HDMI cables - Use for superior, alldigital audio/video quality to and from HDMI compatible components. GFR-700 Owner’s Manual 13 AM/FM Antenna Connections Follow these steps to connect the supplied AM/FM antennas to the GFR-700. Connecting the AM Loop Antenna 1 Assemble the antenna. • Rotate the base until it snaps into place. 2 Connect the antenna. • Locate the AM antenna inputs. • Press the lever next to one of the terminals and insert one of the antenna leads into the terminal. Release the lever to lock the lead in place. • Repeat for the other lead. 3 Position the antenna for best reception. • To mount the antenna permanently, use screws through the two holes in the base. AM Loop Antenna Chatper 2 - Connections Connecting the FM Antenna 1 Assemble the antenna. • Connect the supplied adapter to the FM antenna as shown. 2 Connect the antenna. • Locate the FM antenna input, and securely attach the FM adapter. 3 Position the antenna for best reception. • Fully extend the antenna and experiment with its position to obtain the strongest signal. You can attach it to a wall or other surface (e.g., using push pins). • The supplied antenna is for indoor use only. AM Antenna Input Adapter FM Antenna FM Antenna Input Notes: ������������ �� � ���� ���� • �� ������� �� �� ������� �� ������� �� ��� �� �� �� �� �� ��� �� �� ����� � � �������������� � � �� � �� ���� �� • �� ��� ������� � � ��� ��������������� ��������� ���������� �� �������������������������� ��� �� ������ ����� ����������� �� ���� ��� ����� � � �� ������� ���������� � � ������� ������ ������� �� ������������������ � � ������ To switch to Tuner mode, press the Tuner button on the remote��control, or the FM/AM button on the front panel. For Tuner operations, see page 56. �������������������� ������ ������ ������� ��������� ������ ������ �������������� �� ��� � ������� �� �� �������� �������� ��������� ��������� ��������� ��������� ��������� ������� ��� �� �� �� ������� �� �� �� �� �� �� ������� �� �� ������������� ������� ����� �� ����� �������������� � �� �� 14 � �������������� �� � ����� ������� �� � GFR-700 Owner’s Manual �� ����� ���� ������� ������������� ������������������������� ����������� ��������������������������� Basic Audio/Video Connections 2 This section provides a general connection method that is suitable for virtually any audio/video source component, including: • DVD players • Laser disc players • CableTV boxes • Satellite receivers • HDTV set-top boxes • VCRs • PVRs 3 4 Connecting Audio/Video Components 1 Choose a Video input (1~4) for your component. A typical scenario might be: • Video 1 - DVD or Laser disc player. • Video 2 - Digital set-top box (CableTV, satellite receiver, or HDTV tuner). • Video 3 & 4 - Device with dual playback/recording capability (e.g., VCR, DVD Recorder, PVR, etc.). Video 4 Video 3 Input Input ������������ � ���� ���� Notes: • �� ������� �� �� �� ������� �� ������� �� ��� �� �� ��� �� �� �� � �� • ��� ������� � � �� � ��� ��������������� ��������� ���������� �� �������������������������� � �� ���� �� • ��� ������ ����� ����������� ���� ��� ����� � �� �� ������� ������ ������� � �� ������� ���������� � � �� �� ����� �� To select the source component you connected, press the corresponding Video 1~4 but�� ton on the remote control or front panel. To configure your video source, see page 33. For basic audio/video playback operations, see page 52. ������������������ � � ������ �������������� � � For Advanced Connections: Depending on the capabilities of your components, follow these links to add some sizzle to these basic connections: • For upgraded DVD connections, see page 16. • For Component/Progressive Scan video connections, see page 17. • For digital audio connections, see page 18. • For HDMI connections, see page 19. • For recording connections, see pages 26 and 27. Chatper 2 - Connections Video 1 Video 2 Input Input Connect video. • Using a composite video cable, connect the video output on your video component to the video input on the GFR-700. • For higher quality video, use an S-video cable to connect the S-video output on the video component to the S-video input on the GFR700. Connect audio. • Using RCA cables, connect the audio outputs on your source component to the audio inputs on the GFR-700. Configure your input settings. • See page 33. �������������������� ������ ������ ������� ��������� ������ ������ �������������� �� ��� � ������� �� �� �������� �������� ��������� ��������� ��������� ��������� ��������� ������� ��� �� �� �� ������� �� �� �� �� �� �� ������� �� �� ������������� ������� ����� �� ����� �������������� � �� �� � �������������� www.adcom.com �� � ����� � ������� �� �� ����� ���� ������� ������������� ������������������������� ����������� ��������������������������� GFR-700 Owner’s Manual 15 DVD Player Connections The GFR-700 is a movie lover’s dream. Choose from the following special options when connecting your DVD player. Component/Progressive Scan Connections To take the video quality up a notch, use your DVD player’s Component/Progressive Scan outputs. • See page 17. Digital Audio Connections For crystal-clear multi-channel digital audio, use your DVD player’s digital audio outputs. • See page 18. Chatper 2 - Connections HDMI Connections If your DVD player supports HDMI, you’re in for an all-digital audio/video feast. • See page 19. External 7.1 Connections If your DVD player supports DVD-Audio or SACD playback, use the External 7.1 inputs. • See page 20. Component/ Progressive Scan Video Inputs Ext. 7.1 Audio Inputs ������������ � ���� ���� Notes: �� ������� �� �� • �� ������� �� ������� �� ��� �� �� �� �� �� �� ��� �� �� ����� � � � �� ��� ������� � � ��� ��������������� ��������� ���������� �� �������������������������� ��� �� ������ ����� ����������� ���� ��� �������������������� ������ ������ ������� ��������� ������ ������ �������������� �� �� ������� �� �� ��� �� �� �� ������� �� �� �� �� �� �� ������� �� �� ���� �� �� ����� � � �� ������� ���������� � � ������� ������ ������� �� These superior quality connections are covered in detail on ��17-20. pages ������������������ � � ������ �������������� � � Digital Audio Inputs HDMI Inputs ��� � �������� �������� ��������� ��������� ��������� ��������� ��������� ������� ������������� ������� ����� �� ����� �������������� � �� �� 16 � �������������� �� � ����� � ������� �� �� ����� ���� ������� GFR-700 Owner’s Manual ������������� ������������������������� ����������� ��������������������������� Component/Progressive Scan Connections The GFR-700 features four Component video inputs for connection to DVD players, digital CableTV boxes, digital satellite receivers, HDTV receivers/tuners, and more. Component video is the best available analog connection method to an HDTV set, and if you have a Progressive Scan DVD player, the picture quality is even more impressive. Chatper 2 - Connections Component/Progressive Scan Connections 1 Choose an available Component Video input (1~4). 2 Connect Component video cables. • Using a set of Component video cables, connect the Y/Pb/Pr outputs on your source device to the corresponding Y/Pb/Pr inputs on the GFR-700. • Be sure to match the red, green, and blue connectors accordingly. Component Video/ Progressive Scan Inputs ������������ � ���� ���� Notes: �� ������� �� �� • �� ������� �� ������� �� ��� �� �� �������������� � � �� �� �� � �� �� • ������� �� ����� � � �� �� ��� �� �� �� �� �� � ��� ��������������� ��������� ���������� �� �������������������������� ��� ������ ������� ����� ����������� ��� ������� �� �� �� ������� �� �� �� ������� �� �� �� ����� ���� �� ��� � �� � � �� ������� ���������� � � �� ��� ������ ������� �� ������������������ � � ������ ���� �������������������� ������ ������ ������� ��������� ������ To select the Component/Progressive Scan inputs, press �� the corresponding Video 1~4 button on the remote control or front panel. To connect the Component/ Progressive Scan outputs to your TV, see page 22. ������ �������������� ��� � �������� �������� ��������� ��������� ��������� ��������� ��������� ������� ������������� ������� ����� �� ����� �������������� � �� �� � �������������� www.adcom.com �� � ����� � ������� �� �� ����� ���� ������� ������������� ������������������������� ����������� ��������������������������� GFR-700 Owner’s Manual 17 Digital Audio Connections The GFR-700 features six digital audio inputs—three coaxial and three optical—to receive multi-channel bitstreams from your DVD player or other digital audio source component. Chatper 2 - Connections Connecting Digital Audio Components 1 Choose an available digital audio input. 2 Connect digital audio cable(s). • Using a digital coaxial audio cable, connect the coaxial output on your source device to the corresponding coaxial input on the GFR700. • Alternatively, use an optical (Toslink) cable to connect the optical output on your source device to the corresponding optical input on the GFR-700. 3 Associate the digital audio input with a Video input. • See page 33 to associate the digital audio input with the Video 1-4 or CD input. Coaxial Digital Audio Inputs 1~3 Optical Digital Audio Inputs 1~3 Notes: �� ������� � �� • �� ������� �� ������� �� �� �� � �� �� ���������� � ��������� �� �� ������� ���������� � � � �� �� ��� �� ������� � ��������������� ��������� ���������� � �� ��� �� �������������������������� ��� ������ ������� � ����� ����������� �� ���� ��� ����� �������������������� ������ ������ ������� ��������� ������ ������ �������������� �� ��� ������� �� �� �������� �������� ��������� ��������� ��������� ��������� ��������� ������� �� �� ������� �� �� �� �� ������� �� �� ������������� ������� ����� �� ����� �������������� � �� � ����� ������� �� �� ����� ���� ������� � 18 ������������� GFR-700 Owner’s Manual ������������������������� ����������� ��������������������������� The digital audio inputs are assignable to the Video 1-4 or CD inputs; see page 33. HDMI Connections Using the HDMI Jacks HDMI, or High Definition Multimedia Interface, is an advanced audio/video connection method that transfers full-bandwidth, uncompressed digital audio and video signals over a single cable. ��� �������������������������� ����������������������������� �������������������������������� ������������������������������� �������������������������������� ���������������������������� ���������������������������� �������������������������������� ������������������������������� ������������������������� �������������������������������� ����������������������������� ������������������������������ As a result, digital signals can pass unfettered from your HDMI-compatible source components to the GFR-700 and out to your digital TV for superior picture and sound quality. �� �������������� ������� �� ������������� Chatper 2 - Connections Connecting HDMI Components 1 Choose an available HDMI input. 2 Connect HDMI cable(s). • Using an HDMI cable, connect the HDMI output on your source device to one of the HDMI inputs on the GFR-700. 3 Assign the HDMI input to an input source. • See page 33. 4 Connect the HDMI output to your TV. • See page 22. ������� HDMI Inputs Notes: ������������ �� � ���� ���� • �� ������� �� �� ������� �� ������� �� ��� �� �� �������������� � � ��� �� �� �� � �� ������� � �� ��� ��������������� ��������� ���������� �� �������������������������� ��� � �� ������ ����� ����������� �� ���� ��� ����� ���� • ��� � � � �� �� ������� ������ ������� � �� ������� ���������� � � �� �� ����� �� ������������������ � � ������ The HDMI inputs are assignable to any source; see page 33. To connect the HDMI output to �� your TV, see page 22. �������������������� ������ ������ ������� ��������� ������ ������ �������������� �� ��� � ������� �� �� �������� �������� ��������� ��������� ��������� ��������� ��������� ������� ��� �� �� �� ������� �� �� �� �� �� �� ������� �� �� ������������� ������� ����� �� ����� �������������� � �� �� � �������������� www.adcom.com �� � ����� � ������� �� �� ����� ���� ������� ������������� ������������������������� ����������� ��������������������������� GFR-700 Owner’s Manual 19 External Decoder Connections If you’re a true audiophile, you’re probably familiar with DVD-Audio and SACD, multi-channel audio formats that require their own decoding and unique connection methods. Follow these steps to connect a DVD, DVD-A, or SACD player with up to 7.1-channel analog outputs. ��� � Chatper 2 - Connections Connecting a DVD-A/SACD Player 1 Using eight RCA cables, connect the 7.1 channel analog audio outputs from your DVD player to the corresponding Ext 7.1 inputs on the GFR-700. 2 If your DVD player has 5.1-channel analog outputs, use six RCA cables and omit the RB and LB connections. �� �� �� �� �� �� � � �������������� ������������������������ �������������������� ������������������ ���������� ��������������������������� ������������������������ ����������������������� ����������������������� ���������������������� Ext. 7.1 Inputs Notes: ������������ �� � ���� ���� • �� ������� �� �� ������� �� ������� �� ��� �� �� �������������� � � ��� �� �� �� � �� • ��� ������� � � �� � ��� ��������������� ��������� ���������� �� �������������������������� ��� � �� ������ ����� ����������� ���� �� ���� ��� ����� � �� �� ������� ������ ������� � �� ������� ���������� � � �� �� ����� �� ������������������ � � ������ To switch to External 7.1 mode, press the Ext 7.1 button on the �� remote control or front panel. For Ext 7.1 operations, see page 52. �������������������� ������ ������ ������� ��������� ������ ������ �������������� �� ��� � ������� �� �� �������� �������� ��������� ��������� ��������� ��������� ��������� ������� ��� �� �� �� ������� �� �� �� �� �� �� ������� �� �� ������������� ������� ����� �� ����� �������������� � �� �� 20 � �������������� �� � ����� � ������� �� �� ����� ���� ������� GFR-700 Owner’s Manual ������������� ������������������������� ����������� ��������������������������� CD/Tape Player Connections Follow these steps to connect a CD or tape player to the GFR-700. Connecting a CD Player 1 Using RCA cables, connect the audio outputs on your CD player to the CD inputs on the GFR-700. • If your CD player is equipped with a digital audio output (e.g. to play back a DTS CD), see Digital Audio Connections on page 18. Connecting a Tape Player 1 Using RCA cables, connect the audio outputs on your tape player to the Tape inputs on the GFR700. Chatper 2 - Connections CD Input Tape Input ������������ � ���� ���� Notes: �� ������� �� �� • �� ������� �� ������� �� ��� �� �� �������������� � � ��� �� �� �� � �� • ��� ������� � � �� � ��� ��������������� ��������� ���������� �� � �� ���� �� • �������������������������� ��� ������ ����� ����������� ���� ��� ����� � �� �� ������� ������ ������� � �� ������� ���������� � � �� �� ����� �� ������������������ � � ������ �������������������� ������ ������ ������� ��������� • ������ ������ �������������� �� ��� � ������� �� �� �������� �������� ��������� ������� ��� �� �� �� ������� �� �� �� �� �� �� ������� �� �� ��������� ��������� • ��������� ������������� ������� ����� �� To switch to CD mode, press the CD button on the remote �� or front panel. control To switch to Tape mode, press the Tape button on the remote control or front panel. For CD configuration settings, see page 33. For CD operations, see page 52. For digital audio connections, see page 18. ��������� ����� �������������� � �� �� � �������������� www.adcom.com �� � ����� � ������� �� �� ����� ���� ������� ������������� ������������������������� ����������� ��������������������������� GFR-700 Owner’s Manual 21 TV/Monitor Connections Component Video Connections 1 Using a Component video cable, connect the Y/Pb/Pr outputs on the GFR-700 to the corresponding Y/Pb/Pr inputs on your digital display device. 2 Be sure to match the red, green, and blue connectors accordingly. There are four ways to connect the GFR-700 to a TV, monitor, or other display device: • • • • Composite Video S-Video Component/Progressive Scan Video HDMI HDMI Connections 1 Using an HDMI cable, connect the HDMI output on the GFR-700 to the corresponding HDMI input on your digital display device. 2 You must have an HDMI source component to view HDMI signals on your digital display device. Composite Video Connections 1 Using a video cable, connect the Monitor output on the GFR-700 to the video input on your display device. Chatper 2 - Connections S-Video Connections 1 For higher quality video, use an S-video cable to connect the Monitor output on the GFR-700 to the S-video input on your display device. On-Screen Display (OSD) Notes: Component Video Out Video/ S-Video Out ������������ � ���� ���� VIDEO 1 COAXIAL 1 �� ������� �� �� �� ������� �� ������� �� ��� �� �� �������������� � � �� �� �� �� �� �� � �� • �� ��� ������� � � � ��� ��������������� ��������� ���������� �� �������������������������� ��� � �� ������ ����� ����������� � ���� �� ���� ��� ����� ������ ������� �������������������� ������ ������ ������� ��������� ������ �� ��� � ������� �� �� �� �� ������� �� �� �������� �������� ��������� ��������� ��������� ��������� �� �� �� �� ������� �� �� ������������� ������� ����� �� �������������� 22 ������ ������� �� � �� • �������������� ��� �� �� • � �� ������� ���������� � � ������� ����� �� ������������������ � � ������ ��� HDMI Out � �������������� �� � ����� � ������� �� �� ����� ���� ������� GFR-700 Owner’s Manual ������������� DOLBY D -40.0 dB The �� OSD is not available on the HDMI output. The OSD is always available on the Composite and S-video outputs. The OSD is always available on the Component video outputs, EXCEPT when the input signal is higher than standard (NTSC/ PAL) resolution. If so, the GFR700 switches from standard to bypass mode and the OSD will not appear. However, you can still access the Setup menus by pressing the Setup button (which causes the GFR-700 to switch back to standard mode). ��������� ����� ������������������������� ����������� ��������������������������� Speaker Placement TV Placing your Speakers To enjoy the full effect of your home theater system, it is recommended that you connect a complete set of 7.1-channel surround sound speakers, including: • Front Speakers (LF/RF) • Center Speaker (C) 7 • Surround Speakers (LS/RS) • Surround Back Speakers (LB/RB) • Subwoofer (S) .1 If that’s not possible, the next best thing is a 5.1channel setup, including: • Front Speakers (LF/RF) 5 • Center Speaker (C) • Surround Speakers (LS/RS) • Subwoofer (S) .1 LF RF C S LS RS RB LB While the above arrangements are ideal, the system is flexible enough to accommodate virtually any combination of speakers, with the minimum setup being two front speakers. Chatper 2 - Connections Refer to the diagrams at right for approximate placement of your speakers within each of these scenarios. 7.1 Speaker Placement TV LF • • The best speaker placement for your particular room will depend on its size, furnishings, seating arrangement, and the acoustical properties of the space, including wall type, coverings, and various other factors. You will have to experiment with various placement options to determine the best configuration for your specific situation. If space permits, install surrounds 2-3 feet above viewers to minimize localization effects. www.adcom.com RF S Notes: • C LS RS 5.1 Speaker Placement GFR-700 Owner’s Manual 23 Speaker Connections Follow these steps to connect your front (LF/RF), center (C), and surround (LS/RS) speakers. For subwoofer or surround back connections, see page 25. Chatper 2 - Connections Connecting Speakers 1 Route speaker wire from your speakers to the following GFR-700 terminals: • LF - Left front • C - Center • RF - Right front • LS - Left surround • RS - Right surround 2 Connect the speaker wires to the terminals using one of the following connections: • Bare wire - Tightly wind the exposed wire strands and insert through the hole in the binding post; then tighten the binding post head in a clockwise direction. • “U”-type spade connectors - Attach the spade connector to the binding post and hand tighten. • “Banana” plugs - Insert the plug directly into the binding post. 3 To ensure your speakers are in phase, make sure your connections maintain proper polarity (positive to positive and negative to negative). • The positive posts are red and labeled “+”. • The negative posts are black and labeled “-”. Right Surround Right Front Bare wire connection “U”-type spade connection “Banana” plug connection Left Front Center Notes: �� ������� � �� • �� ������� �� ������� �� �� �� � �� �� ���������� � �������� �� �� ������� ���������� � � � �� ��� ������� � � �� ��� ��������������� ��������� ���������� �� �������������������������� ��� ������ ������� � �� ����� ����������� ���� ��� ����� �������������������� ������ ������ ������� ��������� ������ ������ �������������� �� ��� ������� �� �� �������� �������� ��������� ��������� ��������� ��������� ��������� ������� �� �� ������� �� �� �� �� ������� �� �� ������������� ������� ����� �� ����� �������������� � �� � ����� ������� �� �� ����� ���� ������� � 24 • • �� �� Left Surround ������������� GFR-700 Owner’s Manual ������������������������� ����������� ��������������������������� For subwoofer and surround back connections, see page 25. 12~16 gauge speaker wire is recommended. To configure the number, size, crossover frequency, delay, and balance settings for your speakers, see pages 34-36. External Amplifier Connections The GFR-700’s built-in 5 x 125 watts per channel amplifier has more than enough power for most home applications. Nevertheless, 7.1 preamp outputs are provided so you can hook the GFR-700 up to an even bigger rig (the GFA-7707 comes to mind), if desired. More importantly, these preamp outputs can also be used in tandem with the GFR-700’s built-in amplifier to connect a subwoofer (S) and surround back (RB/ LB) speakers. Surround Back Right Output Surround Back Left Output Subwoofer Output ������������ Notes: �� ������� �� � ���� ���� �� • �� ������� �� ������� �� ��� �� �� �� �� �� � �� �� �� ������� �� ����� � � �� �� ��� �� �� �� �� �� � ��� ��������������� ��������� ���������� �� �������������������������� ��� ������ ������� ����� ����������� ��� ������� �� �� �� ������� �� �� �� ������� �� �� �� ����� ���� �� ��� � �� � � �� ������� ���������� � � �� ��� ������ ������� �� To configure your speakers, see pages 34-36 ������������������ � � ������ �������������� � � Connecting a Subwoofer The “.1” in 5.1 and 7.1 stands for the all-important Subwoofer, also known as an L.F.E., or low-frequency effects channel. No home theater would be complete without a subwoofer rumbling your listening area with thunderous bass. 1 Using an RCA cable, connect the S output from the GFR-700 to the corresponding input on your powered Subwoofer. Chatper 2 - Connections Connecting an Amplifier 1 Using eight RCA cables, connect the 7.1 channel preamp outputs from the GFR-700 to the corresponding RCA inputs on your external amplifier. • Connect the RF, LF, RS, LS, RB, LB, and C outputs to the amplifier and the S output to a powered subwoofer. 2 If you have a 5.1-channel amplifier, use five RCA cables and omit the RB and LB connections. Connect the S output to a powered subwoofer. Connecting Surround Back Speakers For full 7.1 surround sound, you’ll want to connect surround back speakers, which must be connected to an external amplifier. 1 Using two RCA cables, connect the RB and LB outputs from the GFR-700 to the corresponding RCA inputs on your external amplifier. 2 Connect your right and left surround back speakers to the external amplifier. ���� �������������������� ������ ������ ������� ��������� ������ ������ �������������� ��� � �������� �������� ��������� ��������� ��������� ��������� ��������� ������� ������������� ������� ����� �� ����� �������������� � �� �� � �������������� www.adcom.com �� � ����� � ������� �� �� ����� ���� ������� ������������� ������������������������� ����������� ��������������������������� GFR-700 Owner’s Manual 25 Video Recorder Connections It’s not always about playback. Sometimes you want to record, and these days that means DVD recorders, HDD recorders, and PVRs (such as TiVo®), in addition to the old standby, the VCR. Once you’ve connected a dual playback/record device to the Video 3 or Video 4 inputs (see page 15), follow these steps to connect the GFR-700 back out to the device for record capability. ��� ������������������������ �������������������������� ������������������������ ������������������������������ �������������������������� �������������������������� �������������������������� ��������������������������� ����������������������� Chatper 2 - Connections Connecting a Video Recorder 1 Connect video. • Using a video cable, connect the Video Tape output on the GFR-700 to the video input on your video recorder. • For higher quality video, use an S-video cable to connect to your video recorder. 2 Connect audio. • Using RCA cables, connect the Video 3 or Video 4 audio outputs on the GFR-700 to the audio inputs on your video recorder. • Choose Video 3 or Video 4 depending on which input your recorder is connected to. • If you have two video recording devices connected, you can use the Aux output for audio recording. Audio Audio Output Output (Video 3) (Video 4) ������������ Notes: �� ������� � ���� ���� �� • �� ������� �� ������� �� ��� �� �� �� �� �� ��� �� �� ����� � � � �� �� ��� ������� � � ��� ��������������� ��������� ���������� �� �������������������������� ��� �� ������ ����� ����������� ���� ��� �������������������� ������ ������ ������� ��������� ������ ������ �������������� �� �� ��� �� �� �� ������� �� �� �� �� �� �� ������� �� �� ���� �� �� ����� � � �� ������� ���������� � � ������� ������ ������� �� For tips on recording, see page 55. ������������������ � � ������ �������������� � � ��� Video Tape Output �� �� ����� ����������� ��� � ������� �� �� �������� �������� ��������� ��������� ��������� ��������� ��������� ������� ������������� ������� ����� �� ����� �������������� � �� �� 26 � �������������� �� � ����� � ������� �� �� ����� ���� ������� GFR-700 Owner’s Manual ������������� ������������������������� ����������� ��������������������������� Tape Out/Aux Connections The GFR-700 includes two additional sets of RCA outputs for connection to a tape recorder and/or audio system. Follow these steps to connect your audio output device to the GFR-700. Connecting a Tape Recorder 1 Connect the tape recorder. • Using RCA cables, connect the Tape outputs on the GFR-700 to the audio inputs on your tape recorder. 2 Monitor the tape recording. • Press the Tape button on the remote control or front panel to monitor the tape output. Tape Output Aux Output ������������ � ���� ���� Notes: �� ������� �� �� • �� ������� �� ������� �� ��� �� �� �������������� � � ��� �� �� �� �� �� �� � �� • �� ������� � ��� ��������������� ��������� ���������� �� � �� �� To turn the Tape Monitor on/off, press the Tape button �� remote control or front on the panel. For Tape operations, see page 52. �������������������������� ��� ������ ����� ����������� ���� ��� ����� ���� �� ��� � � ������ ������� � �� ������� ���������� � � ������� ����� �� ������������������ � � ������ � Chatper 2 - Connections Connecting an Auxiliary Audio Device 1 Connect the audio device • Using RCA cables, connect the Aux outputs on the GFR-700 to the line inputs on your audio device. • The audio signal from the Aux output will switch according to the Video 1~4 or CD input. �������������������� ������ ������ ������� ��������� ������ ������ �������������� �� ��� � ������� �� �� �������� �������� ��������� ��������� ��������� ��������� ��������� ������� ��� �� �� �� ������� �� �� �� �� �� �� ������� �� �� ������������� ������� ����� �� ����� �������������� � �� �� � �������������� www.adcom.com �� � ����� � ������� �� �� ����� ���� ������� ������������� ������������������������� ����������� ��������������������������� GFR-700 Owner’s Manual 27 Room 2 Connections Connecting the 12V DC Trigger If your external device is equipped with a 12V DC trigger, you can have the device power on automatically when you select Room 2 from the GFR-700. 1 Connect the 12V DC trigger. • Using a cable with two mono mini-plugs, connect the 12V DC trigger jack from the GFR-700 to the 12V DC trigger jack on your external component. • Now when you press the Room 2 button, the sound system in Room 2 will power on automatically. Want to listen to a CD in the den while the kids are watching a movie in the family room? Follow these steps to connect the GFR-700 to a sound system in a second room. Variable or Fixed Output? Before you connect your Room 2 sound system, you need to determine whether to use the Variable or Fixed audio outputs: • If your Room 2 sound system does NOT have its own volume control (e.g., an amplifier), use the Variable outputs and adjust the Room 2 volume from the GFR-700. • If your Room 2 sound system DOES have its own volume control (e.g., a stereo receiver or other audio component), use the Fixed outputs and adjust the volume from the Room 2 device. Connecting a Remote Sensor If you want to be able to control the GFR-700 while in the second room, simply connect an IR sensor to the Zone 2 remote input. 1 Connect the Zone 2 remote sensor. • Using a remote sensor with a cable long enough to reach between rooms, connect the cable’s mini-plug into the Zone 2 IR input jack on the GFR-700. 2 Attach the remote sensor in Room 2. • Following the manufacturer’s instructions, attach the remote sensor in a suitable place in Room 2. Chatper 2 - Connections Connecting the Zone 2 Outputs 1 Connect the Room 2 amplifier/audio component. • Using RCA cables, connect the Var or Fixed outputs on the GFR-700 to the line or aux inputs on your Room 2 amplifer/audio component. • If you are using the Fixed outputs, make sure the volume level on your external component is turned all the way down before switching to Room 2 to prevent damage to your speakers. Zone 2 Fixed Output Zone 2 Variable Output Zone 2 12V DC Trigger Zone 2 IR Input ������������ � ���� ���� Notes: �� ������� �� �� • �� ������� �� ������� �� ��� �� �� �������������� � � �� �� �� � �� • �� ������� �� ����� � � � ��� ��������������� ��������� ���������� �� �������������������������� �� • ��� ������ ������� ����� ����������� ���� ��� ����� �������������������� ������ ������ ������� ��������� ������ ������ �������������� �� �� ��� �� �� �� ������� �� �� �� �� �� �� ������� �� �� ���� �� ��� � �� � � �� ������� ���������� � � �� ��� ������ ������� �� ������������������ � � ������ To switch to Room 2 mode, press the Rm 2 button on the remote��control, or the Room 2 On/Off button on the front panel. For Room 2 configuration settings, see pages 38-39. For Room 2 operations, see page 58. ��� � ������� �� �� �������� �������� ��������� ��������� ��������� ��������� ��������� ������� ������������� ������� ����� �� ����� �������������� � �� �� 28 � �������������� �� � ����� ������� �� � GFR-700 Owner’s Manual �� ����� ���� ������� ������������� ������������������������� ����������� ��������������������������� Control Connections Sensors, triggers, and PCs, oh my. If you’ve gotten this far, you’re really fine-tuning your home theater. This section is all about control: • Remote IR sensors - These allow you to control your GFR-700 even if it is behind closed doors or otherwise concealed from view. • Triggers - These allow you to automatically power on connected devices, such as motorized movie screens and connected amplifiers, when the GFR-700 is powered on or a particular input is selected. • RS232 Port - This allows you to control the GFR700 with a home automation system or to upgrade the receiver’s firmware through the RS232 port on your PC. RS232 Control � �� Notes: • �� ������� �� ������� �� �� �� � �� �� � �� �� • ��� ������� � ��� ��������������� ��������� ���������� �� �������������������������� ��� ������ ������� �� ����� ����������� ���� ��� ����� �������������������� ������ ������ ������� ��������� ������ ������ �������������� ��� ������� �� �� �������� �������� ��������� ��������� ��������� ��������� ��������� ������� �� ������� �� �� �� ������� �� �� ������������� ������� ����� �� ����� �������������� �� � ����� � • �� ������� � Media Center & Home Automation Control Systems 1 The RS232 port can also be used to control the GFR-700 from a media control center, home automation system, or PC. • See Discrete Remote Control Commands on pages 49-50 for more information. Main 12V DC Trigger �� ������� ���������� � � Main IR Input PC Connections 1 Contact Adcom for information on the availability of firmware updates and instructions for implementing them. 2 When instructed, use an RS232 cable to connect the RS232 port on the GFR-700 to the RS232 port on your PC. ������� �� �� ����� ���� ������� Chatper 2 - Connections Remote IR Sensor Connections 1 Obtain a remote IR sensor. • Choose a remote IR sensor from an electronics distributor that suits your particular installation needs. • Install the remote IR sensor according to the manufacturer’s instructions. 3 Connect the remote IR sensor’s mono mini-plug to the Main IR input on the GFR-700. 4 Confirm the remote IR sensor is working. • Conceal the GFR-700 front panel and attempt to control the receiver by pointing the remote at the remote IR sensor. Screen/Power Trigger Connections 1 Using a cable with dual mono mini-plugs, connect the Main 12V DC trigger jack to the 12V DC trigger on your compatible device. • Common compatible devices include amplifiers, motorized screens, and high-end audio/video components. 2 Make sure the Main Trigger is enabled in the menu system; see page 33. • The default setting is on for all inputs. 3 Confirm the trigger is working. • Power on the GFR-700 or select the input for which the main trigger is enabled. • The connected device should power on. ������������� www.adcom.com ������������������������� ����������� ��������������������������� To configure the Main 12V DC trigger, see page 33. For a list of Discrete Remote Control Commands, see pages 49-50. The 12V trigger is simply a “trigger” and not a relay driver. Some motorized screens will require an outboard device to be used in association with the 12V trigger. See the screen manufacturer’s instructions or ask your dealer or distributor. GFR-700 Owner’s Manual 29 Power Connections When all connections are complete, you’re ready to check the voltage switch, plug in the power cable, and power on the GFR-700. Checking the Voltage Switch 1 To prevent damage to your equipment, make sure the rear panel voltage switch is set correctly for your geographic region. • Select 120V for U.S. and Canada. • Select 230V for EU and Australia operation. • For other regions, check with your local authorities. Connecting the Power Cable 1 Connect the supplied power cable to the AC input and plug it into an electrical outlet. Chatper 2 - Connections Turning on the Power 1 Turn on the main power switch. • This switch effectively connects or disconnects the GFR-700 from the AC power source. Voltage Switch Main Power Switch Notes: �� ������� � �� • �� ������� �� ������� �� �� �� � �� �� ���������� � �������� �� �� ������� ���������� � � � �� �� ��� �� ������� � � �� ��� ��������������� ��������� ���������� �� �������������������������� ��� ������ ������� � �� ����� ����������� ���� ��� ����� �������������������� ������ ������ ������� ��������� ������ ������ �������������� �� ��� ������� �� �� �������� �������� ��������� ��������� ��������� ��������� ��������� ������� �� �� ������� �� �� �� �� ������� �� �� ������������� ������� ����� �� ����� �������������� � �� � ����� ������� �� �� ����� ���� ������� � 30 AC Input ������������� GFR-700 Owner’s Manual ������������������������� ����������� ��������������������������� • For system and remote setup, see Chapter 3. For operations, see Chapter 4. Chapter 3 - Setup Setup Overview The following is an overview of the GFR-700 Setup menu, including: • • • • • • • • • Setup navigation .................................. Input configuration ............................... Speaker configuration ............................ Delay configuration ............................... Channel balance ................................... ProLogic II/Neo:6 configuration ................. Room 2 configuration ............................. System configuration ............................. Analog input levels ................................ 32 33 34 35 36 37 38 40 41 For detailed remote control setup, see pages 42-50. Chapter 3 - Setup www.adcom.com GFR-700 Owner’s Manual 31 Setup Navigation Chapter 3 - Setup Use the following remote control buttons to navigate the Setup menu. • Main - Press the Main button to select the GFR700. You must first select the GRF-700 before you can access the Setup menu. • Setup - Press the Setup button to display and exit the Setup menu. • Arrows - Press the / buttons to move the selection arrow up or down the list of menu items. Press the / buttons to step through all available options for the selected menu item. • Select - Press the Select button to confirm your menu selections. Main Setup Select Arrows 32 GFR-700 Owner’s Manual Input Configuration What options are available when you select an input source? The following is an overview of the configuration settings available for each input. To 1 2 3 access the Input Configuration menu: Press the Main button on the remote control. Press the Setup button. Use the / buttons to select INPUT CONFIG, then press the Select button. 4 Use the / buttons to choose from the following menu items: SOURCE Selects the input source you are configuring. Use the / buttons to select: • Video 1, Video 2, Video 3, Video 4, CD, Tuner AM, or Tuner FM EXT 7.1 Enables or disables the External 7.1 inputs for the selected input source. Use the / buttons to select: • On or Off MAIN TRIG Enables or disables the Main 12V DC Trigger for the selected input source. If the input source has a 12V DC Trigger input, you can use this setting to automatically power the source device on whenever this input is selected. Use the / buttons to select: • On or Off MODE Selects the default Surround mode for the selected input. Use the / buttons to select: • 7.1 m2, Dolby Digital, Dolby Digital EX, DTS, DTSES, Neo:6 C, Neo:6 M, Dolby Pro Logic, Stereo, Pro Logic II-C, Pro Logic II-M, Pro Logic II-P, Pro Logic IIX-C, Pro Logic IIX-M, Pro Logic IIX-P, Hall, or 5 Stereo • For a detailed description of each Surruond mode, see page 53. If you select Bypass, the Setup menu and onscreen displays will not be shown. Once Bypass has been selected, you will need to use the Setup menu on the front panel display in order to change this setting. Chapter 3 - Setup INPUT Selects the audio input that you wish to assign to the selected input source. Use the / buttons to select: • Coaxial 1, Coaxial 2, Coaxial 3, Optical 1, Optical 2, Optical 3, or Analog • HDMI Selects the HDMI input you wish to assign to the selected input source. Use the / buttons to select: • Video 1, Video 2, or None VOLUME Sets the relative volume of the selected input. Use this feature to balance volume levels as you switch between inputs. Use the / buttons to set the volume level: • The available range is -80 dB to +18 dB. • The default setting is -40 dB. LIP SYNC DLY Sets the default lip sync delay for the selected input. Use this feature if video processing is causing the video to lag behind the audio. Use / to set the lip sync delay: • The available range is 0 to 169 mS. • The default setting is 0 mS. Notes: • • For ‘on the fly’ adjustments to the lip sync delay, press the Sync button on the remote control, then use / to override the default delay setting. While the Lip Sync Delay menu is displayed, press the Sync button again to toggle the delay on and off. This allows you to make quick comparisions with and without delay. VID I/O Selects the video source you wish to assign to the selected input. Use the / buttons to select: • Auto, Composite, S-video, Component, or Bypass • If you select Auto, the GFR-700 will automatically detect which video input jacks are in use. www.adcom.com GFR-700 Owner’s Manual 33 Speaker Configuration What speaker types and sizes are you using? The following is an overview of the Speaker Configuration menu. To 1 2 3 access the Speaker Configuration menu: Press the Main button on the remote control. Press the Setup button. Use the / buttons to select SPEAKER CONFIG, then press the Select button. 4 Use the / buttons to choose from the following menu items: FRONT Selects the relative size of your front speakers. Use the / buttons to select: • Small or Large • Select Small if you DO have a subwoofer. • Select Large if you do NOT have a subwoofer. Chapter 3 - Setup CENTER Selects the relative size of your center speaker (if applicable). Use the / buttons to select: • Small, Large, or None • Select Small if you DO have a subwoofer. • Select Large if you do NOT have a subwoofer. • Select None if you do not have a center speaker. SURROUND Selects the relative size of your surround speakers (if applicable). Use the / buttons to select: • Small, Large, or None • Select Small if you DO have a subwoofer. • Select Large if you do NOT have a subwoofer. • Select None if you do not have a surround speaker. SURR BACK Indicates the presence and configuration of your surround back speakers. Use the / buttons to select: • BS-LB, LB/RB, or None • Select BS-LB if you have a SINGLE surround back speaker (BS) connected to the left back (LB) output. • Select LB/RB if you have TWO surround back speakers connected to the left back (LB) and right back (RB) outputs, respectively. • Select None if you do NOT have surround back speakers. 34 GFR-700 Owner’s Manual SUBWOOFER Indicates the presence of a subwoofer. Use the / buttons to select: • Yes or No • Select Yes if you DO have a Subwoofer. • Select No if you do NOT have a Subwoofer FRNT XOVER Sets the front speaker crossover frequency; i.e., the frequency (in Hz) at which audio signals are routed from your front speakers to the subwoofer. Use the / buttons to select: • 40, 60, 80, 100, 120, 150 • If you set your front speakers to Large, then this setting will be fixed at None. CNTER XOVER Sets the center speaker crossover frequency; i.e., the frequency (in Hz) at which audio signals are routed from your center speaker to the subwoofer. Use the / buttons to select: • 40, 60, 80, 100, 120, 150 • If you set your center speakers to Large, then this setting will be fixed at None. SURR XOVER Sets the surround speaker crossover frequency; i.e., the frequency (in Hz) at which audio signals are routed from your surround speakers to the subwoofer. Use the / buttons to select: • 40, 60, 80, 100, 120, 150 • If you set your surround speakers to Large, then this setting will be fixed at None. Delay Configuration How far is each speaker from your primary listening area? The GFR-700 uses this information to calculate differences in distance and adds milliseconds of delay if necessary to ensure that all audio signals reach your ears simultaneously from all speakers. The following is an overview of the Delay Configuration menu. To 1 2 3 access the Delay Configuration menu: Press the Main button on the remote control. Press the Setup button. Use the / buttons to select DELAY CONFIG, then press the Select button. 4 Use the / buttons to choose from the following menu items: CENTER Sets the distance from your center speaker to your primary listening area in feet or meters (see Delay Unit below). Measure this distance, then use the / buttons to select: • 0-20 feet (0-6.1 meters) • The center speaker is often closer to the primary listening area than the front speakers. If so, the GFR-700 calculates the difference in distance and adds delay accordingly. SURROUND Sets the distance from your surround speakers to your primary listening area in feet or meters (see Delay Unit below). Measure this distance, then use the / buttons to select: • 0-20 feet (0-6.1 meters) • The surround speakers are often closer to the primary listening area than the front speakers. If so, the GFR-700 calculates the difference in distance and adds delay accordingly. www.adcom.com Chapter 3 - Setup FRONT Sets the distance from your front speakers to your primary listening area in feet or meters (see Delay Unit below). Measure this distance, then use the / buttons to select: • 0-20 feet (0-6.1 meters) • The front distance is the benchmark setting for all other speakers, so measure this distance carefully. SURR BACK Sets the distance from your surround speakers to your primary listening area in feet or meters (see Delay Unit below). Measure this distance, then use the / buttons to select: • 0-20 feet (0-6.1 meters) • The surround back speakers are often closer to the primary listening area than the front speakers. If so, the GFR-700 calculates the difference in distance and adds delay accordingly. SUBWOOFER Sets the distance from your subwoofer to your primary listening area in feet or meters (see Delay Unit below). Measure this distance, then use the / buttons to select: • 0-20 feet (0-6.1 meters) • The subwoofer is often closer to the primary listening area than the front speakers. If so, the GFR-700 calculates the difference in distance and adds delay accordingly. DELAY UNIT Sets the unit of measurement for channel delays. Use the / buttons to select: • Feet or Meters. GFR-700 Owner’s Manual 35 Channel Balance How can you achieve optimal balance in volume levels from all speakers? The GFR-700 supplies individual sliders and a “pink noise” test tone to aid you in balancing your speaker levels. For best results, it is recommended that you use a Sound Pressure Level (SPL) meter to precisely measure the volume levels from each speaker. However, your ear aided by experimentation is ultimately the best judge. The following is an overview of the Channel Balance menu. To 1 2 3 access the Channel Balance menu: Press the Main button on the remote control. Press the Setup button. Use the / buttons to select CHANNEL BALANCE, then press the Select button. 4 Use the / buttons to choose from the following menu items: Chapter 3 - Setup TEST TONE Generates a “pink noise” test tone that you can move manually from speaker to speaker. This neutral tone provides an effective gauge to measure volume levels that is more objective than a movie sound track or other variable signal. Use the / buttons to select: • On or Off • If you select On, the test tone does not begin until you first select a speaker (see below). • If you select Off, the currently selected audio source will be heard instead of the test tone. L FRONT / R FRONT Adjusts the relative volume of the left/right front speakers. Use the / buttons to select: • -10 to +10 dB L SURROUND / R SURROUND Adjusts the relative volume of the left/right surround speakers. Use the / buttons to select: • -10 to +10 dB • If you do not have surround speakers (as set on page 34), the choices will be fixed to N/A. L SURR BACK / R SURR BACK Adjusts the relative volume of the left/right surround back speakers. Use the / buttons to select: • -10 to +10 dB • If you do not have surround back speakers (as set on page 34), the choices will be fixed to N/A. SUBWOOFER Adjusts the relative volume of the subwoofer. Use the / buttons to select: • -10 to +10 dB • If you do not have a subwoofer (as set on page 34), the choices will be fixed to N/A. CENTER Adjusts the relative volume of the center speaker. Use the / buttons to select: • -10 to +10 dB • If you do not have a center speaker (as set on page 34), the choice will be fixed to N/A. Notes: • • • 36 GFR-700 Owner’s Manual You can also use the Channel Trim and Test Tone buttons on the remote control to adjust the channel balance. Press the Channel Trim button to set the volume levels for each individual speaker. Press the Test Tone button to hear a test tone in each speaker. Pro Logic IIx/Neo:6 Configuration The GFR-700 makes the most of your incoming stereo signals. With the built-in Dolby Pro Logic IIx and DTS Neo:6 decoders, not only can you slice, dice, and expertly distribute a stereo signal to seven or more speakers, you can even fine-tune the imaging and depth of the sound field specifically for music sources. To access the Pro Logic IIx/Neo:6 configuration menu: 1 Press the Main button on the remote control. 2 Press the Setup button. 3 Use the / buttons to select PLII/NEO:6 CONFIG, then press the Select button. 4 Use the / buttons to choose from the following menu items: Chapter 3 - Setup PLII MUSIC CONFIG (CENTER WIDTH) While listening in Dolby Pro Logic IIx Music mode, adjusts the width of the center channel. Use the / buttons to select: • +0 (narrowest) to +7 (widest) • The default is 3. PLII MUSIC CONFIG (DIMENSION) While listening in Dolby Pro Logic IIx Music mode, adjusts the dimensions of the sound field. Use the / buttons to select: • -3 (most distant) to +3 (farthest forward) • The default is 0. NEO:6 MUSIC CONFIG (CENTER IMAGE) While listening in Neo:6 Music mode, adjusts the prominence of the center channel to create a wider stereo effect with vocals. Use the / buttons to select: • +0 (no effect) to +5 (most prominence given to center channel) • The default is 3. www.adcom.com GFR-700 Owner’s Manual 37 Room 2 Basic Configuration What input source do you want to play in Room 2? Once that is specified, you have the option of fine tuning audio levels depending on the requirements of your Room 2 audio system. To 1 2 3 access the Room 2 Configuration menu: Press the Main button on the remote control. Press the Setup button. Use the / buttons to select ROOM 2 CONFIG, then press the Select button. • Note: You can also access the Room 2 Configuration menu by pressing the Room Two Setup button on the GFR-700 front panel. 4 Use the / buttons to choose from the following menu items: Chapter 3 - Setup ROOM 2 Enables Room 2 playback. Use the / buttons to select: • On or Off MUTE Mutes Room 2 audio. Use the / buttons to select: • On or Off • If the Room 2 setting is Off, you will not be able to set Mute to On. INPUT Sets the audio input for Room 2. Use the / buttons to select: • Video 2, Video 3, Video 4, CD, Tuner AM, or Tuner FM • When Room 2 is enabled, the selected input source will be sent from the Zone 2 Outputs on the GFR-700 rear panel to the audio inputs of your Room 2 receiver. VOLUME Adjusts the volume level of the Room 2 audio signal. Use the / buttons to set the volume level: • The available range is -65 dB to 0 dB. • The default setting is -40 dB. ADVANCED SETTINGS See page 39. 38 GFR-700 Owner’s Manual Room 2 Advanced Configuration The Room 2 Advanced Configuration menu contains powerful tools to customize and optimize the output of the GFR-700 to your secondary audio system. To 1 2 3 access the Room 2 Advanced Config menu: Press the Main button on the remote control. Press the Setup button. Use the / buttons to select ROOM 2 CONFIG, then press the Select button. 4 Use the / buttons to select ADVANCED SETTINGS, then press the Select button. 5 Use the / buttons to choose from the following menu items: SURROUND Turns a “pseudo” surround effects mode on/off. Use the / buttons to select: • On or Off Chapter 3 - Setup VOCAL CUT Attenuates the normal “vocal” audio frequency range. Use the / buttons to select: • On or Off BALANCE L / BALANCE R Adjusts the left and right channel balance from the Zone 2 outputs. Use the / buttons to select: • -8 to +8 dB TONE Turns tone control on/off. Selecting On enables the Bass & Treble effects (see below). Use the / buttons to select: • On or Off BASS / TREBLE Adjusts the bass and treble of the audio signal from the Zone 2 outputs. Bass and Treble (Tone control) adjustments are only effective when “TONE” is On (see above). Use the / buttons to select: • -8 to +8 dB INPUT GAIN CONFIG Launches the Room 2 Input Gain menu, where you can set the relative gain for each possible Room 2 input source. • Use the / buttons to select the desired input (Video 2, Video 3, Video 4, CD, AM Tuner, FM Tuner). • Then use the / buttons to set the input gain from -8 to +6 dB. INITIAL POWER Sets Room 2 to initialize in either On or Off mode whenever the main rear panel power switch is turned on. Use the / buttons to select: • On or Off www.adcom.com GFR-700 Owner’s Manual 39 System Configuration The System Configuration menu provides initial power, on-screen display time outs, and system tools to put the finishing touches on your system setup. One critical tool is the “Setup Lock,” which allows you to lock down all the settings you’ve made to the GFR-700 to prevent accidental changes or tampering with the unit. To 1 2 3 access the System Configuration menu: Press the Main button on the remote control. Press the Setup button. Use the / buttons to select SYSTEM CONFIG, then press the Select button. 4 Use the / buttons to choose from the following menu items: Chapter 3 - Setup INITIAL POWER Sets the GFR-700 to initialize in either On or Standby mode whenever the main rear panel power switch is turned on. Use the / buttons to select: • On or Off (Standby mode) OSD TIME OUT Sets on-screen displays to time out after a specified length of time. Use the / buttons to set the time out duration from: • 0-30 seconds SETUP LOCK Once you have set up your GFR-700 and are pleased with its operations, you may want to “lock down” your settings to prevent accidental changes. Use the / buttons to select: • On or Off • If you select On and exit the Setup menu, the Setup menu will no longer be accessible, even if you press the Setup button. • To override the Setup lock: Press and hold both the Video 2 button and the Sur Mode button on the front panel at the same time. VID BLK LVL The Video Black Level feature adjusts the reference level of black in the video signal. Use the / buttons to select: • 7.5 IRE - Standard NTSC black level. Yields consistent contrast through all sources. • 0 IRE - Enhanced black level. For increased contrast during DVD playback. 40 GFR-700 Owner’s Manual Analog Input Level The GFR-700 allows you to adjust the voltage reference levels independently for each of the unit’s seven analog audio inputs. Check the technical specifications of your source components to determine the optimum reference level setting. To 1 2 3 access the Analog Input Level menu: Press the Main button on the remote control. Press the Setup button. Use the / buttons to select ANALOG INPUT LEVEL, then press the Select button. 4 Use the / buttons to choose from the following menu items: CD Adjusts the analog input level for the CD audio input. Use the / buttons to select: • 2 V REF (default) • 4 V HIGH • 1 V LOW Chapter 3 - Setup VIDEO 1~4 Adjusts the analog input level for the Video 1~4 audio inputs. Use the / buttons to select: • 2 V REF (default) • 4 V HIGH • 1 V LOW TAPE Adjusts the analog input level for the Tape input. Use the / buttons to select: • 2 V REF (default) • 4 V HIGH • 1 V LOW TUNER Adjusts the analog input level for the Tuner input. Use the / buttons to select: • 2 V REF (default) • 4 V HIGH • 1 V LOW www.adcom.com GFR-700 Owner’s Manual 41 Remote Control Setup The GFR-700 is a learning remote control that is capable of storing and executing commands for all remote controls in your home theater system. In this way, you can eliminate the confusion of using multiple remotes. This section is divided into two main parts: Using Preprogrammed Commands The first section is an overview of the preprogrammed commands for each source: • Main commands ................................... 39 • Video 1~3 commands ............................. 39 • Video 4 commands (GDV-850) ................... 40 • CD commands (GCD-750) ......................... 40 • Tuner commands .................................. 41 • Rm 2 commands ................................... 41 Pressing a source button on the remote control not only selects the input associated with that source... Chapter 3 - Setup Note: Main commands are not programmable, except for the four user macros (M1, M2, M3, and M4). Programming Remote Commands The second section includes instructions for programming the remote for each source: • Programming commands ......................... 39 • Deleting commands ............................... 40 • Deleting all commands for a single component ................................. 41 • Deleting all commands for all components .................................... 41 • Programming macro buttons .................... 41 • Deleting macro buttons .......................... 42 • Discrete remote control commands ............ 42 ...but it also remaps the remote control buttons for that source. 42 GFR-700 Owner’s Manual Using Preprogrammed Commands The following commands are preprogrammed for the Main and Video 1-3 inputs: Main Commands Function Selects GFR-700 codes Selects VIDEO 1 codes Selects VIDEO 2 codes Selects VIDEO 3 codes Selects VIDEO 4 codes (GDV-850) Selects CD codes (GCD-750) Selects GFR-700 Tuner codes Selects GFR-700 Room 2 codes Toggles Power On/Standby Toggles External 7.1 input On/Off Toggles Tape Monitor On/Off Toggles Audio Mute On/Off GFR-700 OSD Setup Menu Master Volume UP Master Volume DN GDV-850 play GFR-700 OSD Setup Menu OSD Navigation Up OSD Navigation Down OSD Navigation Left OSD Navigation Right OSD Select/Enter GDV-850 pause/step GDV-850 stop Steps surround modes Toggles theater EQ On/Off Channel balance Adjust menu Toggles Noise Gen_Trim Adj. On/Off Tuner preset select Tuner preset select Tuner preset select Tuner preset select Tuner preset select Tuner preset select Tuner preset select Tuner preset select Tuner preset select Tuner preset select (+10 adder) Tune UP (step) Tune DOWN (step) Toggles FM/AM/HD tuner saves a preset Toggles Presets/Tuner Toggles Stereo/Monaural Seek (UP) next Preset/Station Programmable Programmable Toggles tone bypass On/Off Toggles Night Mode: 100/75/50/25 Toggles Lip sync Adj. User macro User macro User macro User macro Set sleep (off, 30, 60, 90) step VFD (Off, Dim, Bright) step illuminate remote control www.adcom.com Code 131 132 133 134 136 137 203 128 193 138 130 129 213 209 113 129 64 65 66 67 3 49 50 87 222 199 80 144 145 146 147 148 149 150 151 152 153 140 141 143 11 211 221 208 77 223 212 198 202 - Button main vid 1 vid 2 vid 3 vid 4 CD tuner Rm. 2 power ext 7.1 tape mute setup volume volume play menu / / select pause stop mode th-eq ch-trim test 1 2 3 4 5 6 7 8 9 +10 tune + tune FM/AM/HD mem Pre/Tune St/Mon seek bass treble bypass d.range sync m1 m2 m3 m4 sleep dim backlight Function Selects GFR-700 codes Selects VIDEO 1 codes Selects VIDEO 2 codes Selects VIDEO 3 codes Selects VIDEO 4 codes (GDV-850) Selects CD codes (GCD-750) Selects GFR-700 Tuner codes Selects GFR-700 Room 2 codes Toggles Power On/Standby Toggles External 7.1 input On/Off Toggles Tape Monitor On/Off Toggles Audio Mute On/Off Programmable Master Volume UP Master Volume DN Programmable Programmable Programmable Programmable Programmable Programmable Programmable Programmable Programmable Steps surround modes Toggles theater EQ On/Off Channel balance Adjust menu Toggles Noise Gen_Trim Adj. On/Off Programmable Programmable Programmable Programmable Programmable Programmable Programmable Programmable Programmable Programmable Programmable Programmable Programmable Programmable Programmable Programmable Programmable Programmable Programmable Toggles tone bypass On/Off Toggles Night Mode: 100/75/50/25 Toggles Lip sync Adj. User macro User macro User macro User macro Set sleep (off, 30, 60, 90) step VFD (Off, Dim, Bright) step illuminate remote control GFR-700 Owner’s Manual Code 131 132 133 134 136 137 203 128 193 138 130 213 209 87 222 199 80 77 223 212 198 202 - Chapter 3 - Setup Button main vid 1 vid 2 vid 3 vid 4 CD tuner Rm. 2 power ext 7.1 tape mute setup volume volume play menu / / select pause stop mode th-eq ch-trim test 1 2 3 4 5 6 7 8 9 +10 tune + tune FM/AM/HD mem Pre/Tune St/Mon seek bass treble bypass d.range sync m1 m2 m3 m4 sleep dim backlight Video 1-3 Commands 43 Using Preprogrammed Commands The following commands are preprogrammed for the Video 4 and CD inputs: Video 4 (GDV-850) Commands Chapter 3 - Setup Button main vid 1 vid 2 vid 3 vid 4 CD tuner Rm. 2 power ext 7.1 tape mute setup volume volume play menu / / select pause stop mode th-eq ch-trim test 1 2 3 4 5 6 7 8 9 +10 tune + tune FM/AM/HD mem Pre/Tune St/Mon seek bass treble bypass d.range sync m1 m2 m3 m4 sleep dim backlight 44 Function Selects GFR-700 codes Selects VIDEO 1 codes Selects VIDEO 2 codes Selects VIDEO 3 codes Selects VIDEO 4 codes (GDV-850) Selects CD codes (GCD-750) Selects GFR-700 Tuner codes Selects GFR-700 Room 2 codes Toggles Power On/Standby Toggles External 7.1 input On/Off Toggles Tape Monitor On/Off Toggles Audio Mute On/Off GDV-850 Setup Menu Master Volume UP Master Volume DN GDV-850 play Enters DVD Disc Menu OSD Navigation Up OSD Navigation Down OSD Navigation Left OSD Navigation Right OSD Select/Enter GDV-850 pause/step GDV-850 stop Steps surround modes Toggles theater EQ On/Off Channel balance Adjust menu Toggles Noise Gen_Trim Adj. On/Off Select chapter 1 Select chapter 2 Select chapter 3 Select chapter 4 Select chapter 5 Select chapter 6 Select chapter 7 Select chapter 8 Select chapter 9 Select chapter 10+ Programmable Programmable Programmable Programmable Programmable Programmable Programmable Programmable Programmable Toggles tone bypass On/Off Toggles Night Mode: 100/75/50/25 Toggles Lip sync Adj. User macro User macro User macro User macro Set sleep (off, 30, 60, 90) step VFD (Off, Dim, Bright) step illuminate remote control GFR-700 Owner’s Manual CD (GCD-750) Commands Code 131 132 133 134 136 137 203 128 193 138 130 129 213 209 113 129 64 65 66 67 3 49 50 87 222 199 80 144 145 146 147 148 149 150 151 152 153 140 141 208 77 223 212 198 202 - Button main vid 1 vid 2 vid 3 vid 4 CD tuner Rm. 2 power ext 7.1 tape mute setup volume volume play menu / / select pause stop mode th-eq ch-trim test 1 2 3 4 5 6 7 8 9 +10 tune + tune FM/AM/HD mem Pre/Tune St/Mon seek bass treble bypass d.range sync m1 m2 m3 m4 sleep dim backlight Function Selects GFR-700 codes Selects VIDEO 1 codes Selects VIDEO 2 codes Selects VIDEO 3 codes Selects VIDEO 4 codes (GDV-850) Selects CD codes (GCD-750) Selects GFR-700 Tuner codes Selects GFR-700 Room 2 codes Toggles Power On/Standby Toggles External 7.1 input On/Off Toggles Tape Monitor On/Off Toggles Audio Mute On/Off Programmable Master Volume UP Master Volume DN GCD-750 play Programmable Programmable Programmable Skip to previous track Skip to next track OSD Select/Enter GCD-750 pause GCD-750 stop Steps surround modes Toggles theater EQ On/Off Channel balance Adjust menu Toggles Noise Gen_Trim Adj. On/Off Select track 1 Select track 2 Select track 3 Select track 4 Select track 5 Select track 6 Select track 7 Select track 8 Select track 9 Select track 10+ Programmable Programmable Programmable Programmable Programmable Programmable Programmable Programmable Programmable Toggles tone bypass On/Off Toggles Night Mode: 100/75/50/25 Toggles Lip sync Adj. User macro User macro User macro User macro Set sleep (off, 30, 60, 90) step VFD (Off, Dim, Bright) step illuminate remote control Code 131 132 133 134 136 137 203 128 193 138 130 213 209 113 66 67 3 49 50 87 222 199 80 144 145 146 147 148 149 150 151 152 153 140 141 208 77 223 212 198 202 - Using Preprogrammed Commands The following commands are preprogrammed for the Tuner and Room 2 inputs: Tuner Commands Function Selects GFR-700 codes Selects VIDEO 1 codes Selects VIDEO 2 codes Selects VIDEO 3 codes Selects VIDEO 4 codes (GDV-850) Selects CD codes (GCD-750) Selects GFR-700 Tuner codes Selects GFR-700 Room 2 codes Toggles Power On/Standby Programmable Toggles Tape Monitor On/Off Toggles Audio Mute On/Off GFR-700 OSD Setup Menu Master Volume UP Master Volume DN Programmable GFR-700 OSD Setup Menu OSD Navigation Up OSD Navigation Down OSD Navigation Left OSD Navigation Right OSD Select/Enter Programmable Programmable Steps surround modes Toggles theater EQ On/Off Channel balance Adjust menu Toggles Noise Gen_Trim Adj. On/Off Tuner preset select Tuner preset select Tuner preset select Tuner preset select Tuner preset select Tuner preset select Tuner preset select Tuner preset select Tuner preset select Tuner preset select (+10 adder) Tune UP (step) Tune DOWN (step) Toggles FM/AM/HD tuner Saves a preset Toggles Presets/Tuner Toggles Stereo/Monaural Seek (UP) next Preset/Station Programmable Programmable Toggles tone bypass On/Off Toggles Night Mode: 100/75/50/25 Programmable User macro User macro User macro User macro Set sleep (off, 30, 60, 90) step VFD (Off, Dim, Bright) step illuminate remote control www.adcom.com Code 131 132 133 134 136 137 203 128 138 130 129 213 209 129 64 65 66 67 3 87 222 199 80 144 145 146 147 148 149 150 151 152 153 140 141 143 11 211 221 208 77 223 198 202 - Button main vid 1 vid 2 vid 3 vid 4 CD tuner Rm. 2 power ext 7.1 tape mute setup volume volume play menu / / select pause stop mode th-eq ch-trim test 1 2 3 4 5 6 7 8 9 +10 tune + tune FM/AM/HD mem Pre/Tune St/Mon seek bass treble bypass d.range sync m1 m2 m3 m4 sleep dim backlight Function Selects GFR-700 codes Selects VIDEO 1 codes Selects VIDEO 2 codes Selects VIDEO 3 codes Selects VIDEO 4 codes (GDV-850) Selects CD codes (GCD-750) Selects GFR-700 Tuner codes Selects GFR-700 Room 2 codes Room 2 Power On/Off Programmable Programmable Room 2 Audio Mute On/Off Room 2 OSD Menu On/Off Room 2 Volume UP Room 2 Volume DN Programmable Room 2 OSD Menu On/Off OSD Navigation Up OSD Navigation Down OSD Navigation Left OSD Navigation Right OSD Select/Enter Programmable Programmable Programmable Programmable Programmable Programmable Programmable Programmable Programmable Programmable Programmable Programmable Programmable Programmable Programmable Programmable Programmable Programmable Programmable Programmable Programmable Programmable Programmable Programmable Programmable Programmable Programmable Programmable User macro User macro User macro User macro Programmable Programmable illuminate remote control GFR-700 Owner’s Manual Code N/A 131 132 133 134 136 137 203 74 81 75 85 86 75 64 65 66 67 3 - Chapter 3 - Setup Button main vid 1 vid 2 vid 3 vid 4 CD tuner Rm. 2 power ext 7.1 tape mute setup volume volume play menu / / select pause stop mode th-eq ch-trim test 1 2 3 4 5 6 7 8 9 +10 tune + tune FM/AM/HD mem Pre/Tune St/Mon seek bass treble bypass d.range sync m1 m2 m3 m4 sleep dim backlight Room 2 Commands 45 Programming Remote Commands Once you’re familiar with the preprogrammed commands, you may wish to program specific buttons on the GFR-700 remote to control your source components. To do this, you will need: • Your source component remote control, which will teach the new command. • The GFR-700 remote control, which will learn the new command. Chapter 3 - Setup Programming a Command 1 Place your source remote “head-to-head” with the GFR-700 remote. • The two remotes should be in line with each other, about 2 to 3 inches apart. 2 On the GFR-700 remote, press the applicable Source and Select buttons simultaneously. • The orange status LED and the Source button glow and remain lit. 3 4 5 6 7 On the GFR-700 remote, press the button to be taught. • The orange status LED begins flashing. On the Source remote control, press and hold the button to be copied. • The green status LED glows and remains lit. Release the button on the Source remote control. • The orange status LED begins flashing again. Press the button on the Source remote control a second time. • The green status LED blinks twice and then goes back to steady orange to indicate that the command has been saved. • Repeat steps 4~6 for any other commands you want to teach your GFR-700 remote for that Source component. Press the Source and Select buttons simultaneously to save. • The orange status LED blinks twice and turns off. Status LED (Orange/Green/Red) Source buttons Select button 46 GFR-700 Owner’s Manual Deleting Remote Commands Deleting a Command 1 On the GFR-700 remote, press the applicable Source and Select buttons simultaneously. • The orange status LED and the Source button glow and remain lit. 2 Press the button whose function you wish to clear. • The orange status LED begins flashing. 3 Press the Backlight button. • The green status LED blinks twice and then goes back to steady orange to indicate that the command has been deleted. • Repeat steps 2~3 for any other commands you wish to delete for that Source component. 4 Press the Source and Select buttons simultaneously to save and exit. • The orange status LED blinks twice and turns off. 3 Press and hold the Backlight button. • The red status LED blinks five times. • The green status LED then blinks twice and goes back to steady orange to indicate that all commands for the selected Source component have been deleted. Press the Source and Select buttons simultaneously to save and exit. • The status LED blinks twice and turns off. Deleting all Commands for all Components This procedure erases every programmed command accessed under the selected Video 1, Video 2, Video 3, Video 4, CD, Tuner, and Room 2 input selectors. Make sure you really want to do this before following the step below. 1 2 Press and hold the Video 2 button and the Backlight button simultaneously. • The red status LED blinks twelve times. • The status LED will then flash green once, followed by a single orange pulse. All LEDs will then turn off, indicating that every learned command in the GFR-700 remote has been erased. Chapter 3 - Setup Deleting all Commands for a Component 1 On the GFR-700 remote, press the Source and Select buttons simultaneously. • The orange status LED and the Source button glow and remain lit. 2 Backlight button www.adcom.com GFR-700 Owner’s Manual 47 Programming Macro Buttons If you find yourself repeatedly pressing the same sequence of buttons while using your GFR-700, then consider taking advantage of the built-in Macro feature. Macros allow you to execute a series of commands (up to ten button presses) at the touch of a single button. Each Macro button (labeled M1, M2, M3, and M4) can store two macros, one for each “group” of input buttons: • Group 1 inputs - Main, Video 1, Video 2, and Video 3 • Group 2 inputs - Video 4, CD, Tuner, Room 2 Deleting a Macro button 1 Press the Source button (Main or Vid 4) and the Ext7.1 button, simultaneously. • Hold both buttons until the red light under the Source button turns on. 2 Press the macro button (M1-M4, Power) you wish to delete. • The red light under the Source button will blink once. 3 Press the Volume button to delete the macro. • The red Status LED and the Source button will blink twice to confirm deletion and then turn off. For example, if you program the M1 macro in Group 1, the macro will perform the same series of steps whether you are in any Group 1 mode (Main, Video 1, Video 2, or Video 3). Chapter 3 - Setup Programming a Macro Button 1 Press a Source button (Main or Vid 4) and the Ext7.1 button, simultaneously. • Hold both buttons until the red light under the Source button turns on. 2 Press one of the five macro buttons (M1-M4, Power) you wish to program. • The red light under the Source button will blink once for each subsequent button press. 3 Press up to 10 commands you would like to include in the macro sequence. • Pressing a Source button to change modes is counted as one command. Group 1 Main, Vid 1~3 Group 2 Vid 4, CD, Tuner, Rm 2 Ext 7.1 Note: 48 • The Power On/Off command, for devices other than the Main receiver, is programmed into a macro using the Ext7.1 button. 4 Press the Volume button to store the commands. • The red Status LED and the Source button will blink twice to confirm the program and then turn off. GFR-700 Owner’s Manual Macro Buttons M1~M4 Discrete Remote Control Commands The GFR-700 can be controlled via its serial RS-232 port. The serial port can be connected to a media control center, PC, or ‘dumb terminal’ via a straight-through standard 9-pin serial port cable (MALE on one end and FEMALE on the other end). When using a PC, a terminal emulator program (e.g. HyperTerminal), can be used to control the GFR-700. The communications parameters should be set as follows: • 9600 baud, 8 data bits, no parity, 1 stop bit and Flow Control: Hardware Function Description Data ASCII Function Description Data ASCII Direct SurMode select: DOLBY DIGITAL 0x38 8 Direct SurMode select: DOLBY PRO LOGIC 0x31 1 0x2B + 0x2D - Main Mute 0x5B [ Main Un-mute 0x5D ] S 0x13 DC3 Direct SurMode select: DOLBY PLIICINEMA 0x53 Front Speaker Distance + (Affects delay delta) . 0x14 DC4 Direct SurMode select: DOLBY PLIIMUSIC 0x2E Front Speaker Distance - (Affects delay delta) T 0x15 NAK Direct SurMode select: DOLBY PLIIPANORAMA 0x54 Center Speaker Distance + (Affects delay delta) 2 0x16 SYN Direct SurMode select: DOLBY DIGITAL EX 0x32 Center Speaker Distance - (Affects delay delta) SO 0x17 ETB Direct SurMode select: DOLBY PLIIxCINEMA 0x0E Subwoofer Speaker Distance + (Affects delay delta) SI 0x18 CAN Direct SurMode select: DOLBY PLIIxMUSIC 0x0F Subwoofer Speaker Distance - (Affects delay delta) DLE 0x19 EM Direct SurMode select: DOLBY PLIIx–PANORAMA 0x10 Surround Speaker Distance + (Affects delay delta) Direct SurMode select: DTS 0x34 4 Surround Speaker Distance - (Affects delay delta) 0x1A SUB Direct SurMode select: DTS NEO:6CINEMA 0x51 Q Surround Bk Speaker Distance + (Affects delay delta) 0x1B ESC Direct SurMode select: DTS NEO:6MUSIC 0x52 R Surround Bk Speaker Distance - (Affects delay delta) 0x1C FS Direct SurMode select: DTS-ES 0x39 9 Select Distance unit (Feet) 0x1D GS Direct SurMode select: Adcom 7.1m2 STEREO 0x33 3 Select Distance unit (Meters) 0x1E RS 6 0x1F US Direct SurMode select: 5 CHANNEL STEREO 0x36 Sleep OFF Sleep (30) 0x20 SPACE 7 0x21 ! Direct SurMode select: 2 CHANNEL STEREO 0x37 Sleep (60) Sleep (90) 0x22 ” Direct SurMode select: HALL 0x35 5 Sleep (120) 0x0A LF OSD Setup Menu (Toggle On/Off) 0x11 DC1 Sleep (180) 0x12 DC2 Test tone (noise) On 0x28 ( Test tone (noise) Off 0x29 ) VFD (Bright) 0x5C \ VFD (Dim) 0x2C , VFD (OFF) 0x23 # Dynamic Range Normal (100%) 0x25 % Dynamic Range 75% 0x40 @ Dynamic Range 50% 0x3F ? Dynamic Range 25% 0x2F / Surround Mode select: (steps through available modes) 0x30 0 www.adcom.com OSD Navigation Up 0x5E ^ OSD Navigation Down 0x5F _ OSD Navigation Select / Enter 0x3D = OSD Navigation Left 0x3C < OSD Navigation Right 0x3E > Front Left Channel Trim + 0x55 U Front Left Channel Trim - 0x56 V Front Right Channel Trim + 0x57 W Front Right Channel Trim - 0x58 X Surround Left Channel Trim + 0x41 A Surround Left Channel Trim - 0x42 B Surround Right Channel Trim + 0x43 C GFR-700 Owner’s Manual Chapter 3 - Setup Main Volume UP Main Volume DOWN 49 Chapter 3 - Setup Discrete Remote Control Commands 50 Function Description Data ASCII Surround Right Channel Trim - 0x44 D Function Description Data ASCII Select Source: CD 0x70 p Surround Back Left Channel Trim + 0x45 E Surround Back Left Channel Trim - 0x46 F Select Source: TUNER (AM) 0x6F o Select Source: TUNER (FM) 0x72 r Surround Back Right Channel Trim + 0x47 G TUNER Scan + 0x61 a Surround Back Right Channel Trim - 0x48 H TUNER Scan - 0x62 b Center Channel Trim + 0x49 I TUNER STEP + 0x63 c Center Channel Trim - 0x4A J TUNER STEP - 0x64 d Subwoofer Channel Trim + 0x4B K FM mode – MONO 0x65 e Subwoofer Channel Trim - 0x4C L FM mode – STEREO 0x66 f Tone BYPASS (EQ Off) 0x0C FF TUNER mode – PRESET 0x67 e Tone EQ On 0x0D CR TUNER mode – TUNE 0x68 h Bass Trim + 0x4D M TUNER MEMORY Function (Select/ Save) 0x73 s TUNER Preset 1 Select 0x74 t Bass Trim - 0x4E N Treble Trim + 0x4F O Treble Trim - 0x50 P Tone RESET (0dB) 0x60 ` Theater EQ compensation - ON 0x69 i Theater EQ compensation - OFF 0x6A j Select: “tape” Monitor (Toggle On/Off) 0x71 q Select: “ext 7.1 inputs” - On 0x26 Select: “ext 7.1 inputs” - Off 0x2A Select Analog “audio” input (for Current Source) TUNER Preset 2 Select 0x75 u TUNER Preset 3 Select 0x76 v TUNER Preset 4 Select 0x77 w TUNER Preset 5 Select 0x78 x TUNER Preset 6 Select 0x79 y TUNER Preset 7 Select 0x7A z & TUNER Preset 8 Select 0x7C | * TUNER Preset 9 Select 0x7E ~ 0x59 Y TUNER Preset 10+ Select (access 11-32) 0x7F Select Digital “coaxial 1” input (for Current Source) 0x5A Z Room 2 Volume UP (when RM2 is active) 0x01 SQH Select Digital “coaxial 2” input (for Current Source) 0x3A : Room 2 Volume DOWN (when RM2 is active) 0x02 STX Select Digital “coaxial 3” input (for Current Source) 0x3B ; Room 2 Mute (when RM2 is active) 0x03 ETX Select Digital “optical 1” input (for Current Source) 0x05 ENQ Room 2 Un-mute (when room 2 is active) 0x04 EOT Select Digital “optical 2” input (for Current Source) 0x24 $ Selects Input: VID 2 for Room 2 (when RM2 is active) 0x06 ACK Select Digital “optical 3” input (for Current Source) 0x27 ’ Selects Input: VID 3 for Room 2 (when RM2 is active) 0x07 BELL Select Source: VIDEO 1 0x6B k Selects Input: VID 4 for Room 2 (when RM2 is active) 0x08 BS Select Source: VIDEO 2 0x6C l 0x09 HT Select Source: VIDEO 3 0x6D m Selects Input: CD for Room 2 (when RM2 is active) Select Source: VIDEO 4 0x6E n Selects TUNER for Room 2 (when RM2 is active) 0x0B VT GFR-700 Owner’s Manual Chapter 4 - Operations Operations Overview Now that you’ve connected and configured your GFR-700, it’s time for the fun part—enjoying the full power and performance of your Adcom system. This chapter covers: • • • • • • • • Basic Audio/Video Playback ..................... Ext. 7.1 Playback .................................. Tape Playback ..................................... Selecting Surround Modes ....................... Basic Recording .................................... Tuner Operations .................................. System Operations ................................ Room 2 Operations................................ 52 52 52 53 55 56 57 58 Chapter 4 - Operations � � � � � � � ������� ������ ����� �� �������� ������ ����� ����������� ������� www.adcom.com ���� ������� ������� ������� ���� �� ������� �������� GFR-700 Owner’s Manual 51 Basic Audio/Video Playback Follow these steps to play an audio/video source component connected to the Video 1, Video 2, Video 3, Video 4, or CD inputs. Chapter 4 - Operations Playing an AV Source Component 1 Before you begin: • Power on the GFR-700. • Power on your Source component. • Power on your TV or display device (If applicable). 2 Select your input source. • Press the desired Source selector button (Video 1, Video 2, Video 3, Video 4, or CD) on the GFR-700. 3 Play your Source component. • If you programmed the GFR-700 remote control, press the Play button to initiate playback on your Source component. • The output signal from your Source component will be heard through your speaker system and/or seen on your display device. 4 Adjust the volume. • Turn the Volume knob to adjust the volume from -80dB to 18dB. Special Playback Features During playback, choose from these special playback features: • Mute - Press the Mute button to temporarily mute the audio. • Dynamic Range - Press the D. Range button to compress the dynamic range of your audio output (aka, “night mode”). • Theater EQ - Press the TH-EQ button to enable Theater EQ sound. • Surround modes - Press the Mode button to override the default Surround mode and choose one of the many built-in options to suit your source material; see page 53. • Sync - Press the Sync button and use the / buttons to delay the audio if the sound is out of sync with the picture. External 7.1 Playback If your source component is connected to the Ext 7.1 jacks, simply press the Ext 7.1 button on the remote control or front panel. • To connect a source component to the Ext 7.1 inputs (usually DVD, DVD-Audio, or SACD player), see page 20. Tape Playback If your source component is connected to the Tape input, press the Tape button on the remote control or front panel. • To connect a source component to the Tape inputs, see page 21. Source buttons Ext7.1/ Tape Mute Volume Play Mode TH-EQ Sync D. Range 52 GFR-700 Owner’s Manual Selecting Surround Modes If source components are the main course in your home entertainment center, then Surround modes provide the special sauce. Surround modes process incoming audio signals and distribute them to your speakers—with each mode configured to bring out the unique flavor of your source material and send just the right mix to suit your personal taste and specific speaker configuration. • To set the default Surround mode for each input, see page 33. • To select Surround modes on the fly, press the Mode button on the remote control or the Sur Mode button on the front panel. Dolby Surround Modes DOLBY-D EX Decodes the Dolby Digital EX 7.1-channel digital bitstreams found on newer commercial DVDs. Use if: • Your source component is connected to the GFR700’s coaxial or optical digital audio inputs. • Your source audio is in Dolby Digital EX format. • You have seven speakers plus a subwoofer. DOLBY PL Uses Dolby Pro Logic decoding to expand incoming stereo signals to 4-channel surround sound, where the surround channel is the same for both surround speakers. Use if: • Your source component is connected to the analog or digital audio inputs. • Your source audio is in 2-channel analog or digital PCM format. • You have five speakers (LF, RF, C, LS, RS). DTS Surround Modes DTS Decodes the DTS 6-channel digital bitstreams found on many commercial DVDs. Use if: • Your source component is connected to the GFR-700’s coaxial or optical digital audio inputs. • Your source audio is in DTS format. • You have five speakers plus a subwoofer. Chapter 4 - Operations DOLBY-D Decodes the Dolby Digital 5.1-channel bitstreams found on most commercial DVDs, as well as some HDTV and digital cable/satellite programs. Use if: • Your source component is connected to the GFR700’s coaxial or optical digital audio inputs. • Your source audio is in Dolby Digital 5.1 format. • You have five speakers plus a subwoofer. PLIIX-C, PLIIX-M, PLIIX-P Uses Dolby Pro Logic IIx decoding to expand incoming stereo signals to 6.1- or 7.1-channel surround sound. Choose “C” for cinema, “M” for music, or “P” for playing video games. Use if: • Your source component is connected to the analog or digital audio inputs. • Your source audio is in 2-channel analog or digital PCM format. • You have six or seven speakers plus a subwoofer. DTS-ES Decodes the DTS-ES 8-channel digital bitstreams found on newer commercial DVDs. Use if: • Your source component is connected to the GFR700’s coaxial or optical digital audio inputs. • Your source audio is in DTS-ES format. • You have seven speakers plus a subwoofer. NEO:6 C, NEO:6 M Uses DTS Neo:6 decoding to expand incoming stereo signals from movie or music sources (e.g., VHS tapes, CDs or video games) to 6-channel surround sound. Choose “C” for cinema, or “M” for music. Use if: • Your source component is connected to the analog or digital audio inputs. • Your source audio is in 2-channel analog or digital PCM format. • You have five speakers plus a subwoofer. PLII-C, PLII-M, PLII-P Uses Dolby Pro Logic II decoding to expand incoming stereo signals to 5-channel surround sound, where the surround channel is discrete for both surround speakers. Choose “C” for cinema, “M” for music, or “P” for playing video games. Use if: • Your source component is connected to the analog or digital audio inputs. • Your source audio is in 2-channel analog or digital PCM format. • You have five speakers (LF, RF, C, LS, RS). www.adcom.com GFR-700 Owner’s Manual 53 Other Surround Modes 7.1 m2 Uses an Adcom-proprietary digital processing technology to expand incoming stereo signals to 7.1-channel surround sound. Use if: • Your source component is connected to the analog or digital audio inputs. • Your source audio is in 2-channel analog or digital PCM format. • You have seven speakers plus a subwoofer. Chapter 4 - Operations STEREO Passes an incoming or downmixed stereo signal to the front speakers. Use if: • Your source component is connected to an analog or digital audio input. • Your source audio is in 2-channel analog or digital PCM format. • You have at least two speakers (LF/RF), or would simply would prefer to listen to a multi-channel source through your two front speakers. 54 GFR-700 Owner’s Manual HALL Creates a hall or amphitheater effect from an incoming or downmixed stereo signal. Use if: • Your source component is connected to an analog or digital audio input. • Your source audio is in 2-channel analog or digital PCM format. • You have at least two speakers (LF/RF), or would simply would prefer to listen to a multi-channel source through your two front speakers. 5-STEREO Generates maximum output for a five speaker system. The rear speakers are driven with the same signal as the front left and right, while the center speaker is a monophonic summation of the front speakers. Use if: • Your source component is connected to an analog or digital audio input. • Your source audio is in 2-channel analog or digital PCM format. • You have at five speakers (LF/RF, C, LS/RS). Basic Recording Follow these steps make a recording using the playback and recording components connected to the GFR-700. You will first need to identify your Source and Target components. • Source - This can be the AM/FM tuner or any connected audio/video device (e.g, a cable box, DVD player, VCR, etc.). • Target - This can be any connected recording device (e.g., a VCR, DVD recorder, PVR, tape recorder, etc.). www.adcom.com 4 5 Cue your Source device. • Tune to the desired radio or TV station, or insert and cue up the media (video, CD, DVD, PVR, etc.) you wish to record. Cue your Target device. • Insert and cue up the recordable media (blank tape, CD-R/RW, DVD-R/RW, etc.) you wish to record to. Start recording. • Start recording on your Target component, then start playback on your Source component. • The output signal from your Source component will be heard through your speaker system and/or seen on your display device. Notes: • • You can record using composite and S-video connections interchangeably, but you won’t be able to record sources connected to the Component video inputs. Some audio/video sources are copy-protected, and cannot be recorded. GFR-700 Owner’s Manual Chapter 4 - Operations Making an Audio/Video Recording 1 Before you begin: • Power on the GFR-700. • Power on your Source component. • Power on your Target component. • Power on your TV or display device (If applicable). 2 Select your Source device. • Press the desired Source selector button (Tuner, Video 1~Video 4 or CD) on the GFR700. 3 55 Tuner Operations Follow these steps to use the GFR-700’s built-in AM/ FM tuner. Before you begin, make sure the AM/FM antennas are properly connected; see page 14. Selecting Tuner Mode To select Tuner mode: • Press the Tuner button on the remote control. or • Press the FM/AM button on the front panel. Selecting the Tuner Band To switch between the AM/FM bands: • Press the FM/AM/HD button on the remote control. or • Press the FM/AM button on the front panel. Chapter 4 - Operations Switching between Manual and Preset tuning Manual tuning is used to tune stations and store presets. Preset Tuning is used to select and scan preset stations. To switch between manual and preset tuning: • Press the Pre/Tune button on the remote control. or • Press the Tuner/Preset button on the front panel. Selecting Preset Stations To select preset stations: • Press the Tune +/- buttons on the remote control. or • Press the Up/Down buttons on the front panel. Scanning Preset Stations To automatically scan your presets: 1 Switch to Preset mode. 2 Press the Seek button on the remote control to start scanning presets. • The GFR-700 will play each preset station for a few seconds in sequential order. 3 Press the Seek button again to stop scanning. Improving Tuner Reception To improve tuner reception: • Press the St/Mono button on the remote control to switch between Stereo and Mono reception. Sometimes a poor quality stereo signal will improve when switched to Mono mode. Tuning Stations Manually To manually tune stations: • Press the Tune +/- buttons on the remote control. - The AM tuner steps in 10KHz increments. - The FM tuner steps in .05MHz increments. Tuner Tuning Stations Automatically To automatically scan for stations: • Press the Seek button on the remote control. or • Press the Up/Down buttons on the front panel. Storing Stations as Presets The GFR-700 allows you to store up to 64 presets (32 for each band). To store the selected station as a preset: 1 Press the Mem button on the remote control. 2 Assign a preset number. • Pressing the Mem button automatically assigns the selected station to the next available preset number. • To assign the preset to a different number, use the Tune +/- buttons to select the desired preset number, and then press the Mem button to save. 56 GFR-700 Owner’s Manual Tune +/FM/AM Mem Pre/Tune Seek St/Mon System Operations The GFR-700 includes additional features that enhance the user experience, including a built-in sleep timer and front panel display dimmer. Using the Sleep Timer If you enjoy falling asleep while watching TV or listening to music, you can use the sleep timer to automatically power off the GFR-700 after a set period of time. Using the Front Panel Display Dimmer The front panel display has three brightness levels to suit any need. To adjust the dimmer: 1 Press the Dim button on the remote control. • Each press changes the brightness of the front panel display. • Choose from bright, medium, or low. To set the sleep timer: 1 Press the Sleep button on the remote control. • The first press displays the current status of the Sleep timer. • Subsequent presses change the duration of the sleep timer from 30~180 minutes. 2 When the set time elapses, the GFR-700 will go into Standby mode. Chapter 4 - Operations Note: • To cancel the sleep timer, press the Sleep button until “Sleep Timer Off” appears. www.adcom.com Sleep Dim GFR-700 Owner’s Manual 57 Room 2 Operations The Room 2 feature makes the GFR-700 a true multitasking device. For example, you can watch a movie in one room and play a CD in another at the touch of a button. To use the Room 2 feature, you must have: • An amplifier or receiver connected to the Zone 2 Outputs; see page 28. • A Room 2 input source specified in the Setup menu; see page 38. Chapter 4 - Operations Activating the Room 2 Output To activate the Room 2 output: 1 Power on the GFR-700. 2 Select the Room 2 output. • Press the Rm 2 button on the remote control. or • Press the Room 2 On/Off button on the front panel. 3 Power on your Room 2 component. • Note: The Room 2 component will power on automatically if you connected it to the Zone 2 12V DC trigger. 4 Adjust the volume. • If you used the Variable Zone 2 outputs, use the Volume knob on the GFR-700. • If you used the Fixed Zone 2 outputs, use the volume control on your Room 2 component. Notes: • 58 The GFR-700 can be in Standby or On modes for Room Two operation. GFR-700 Owner’s Manual Overriding Default Room 2 Settings You can change the Room 2 input, volume, and mute settings from the front panel without going through the main Setup menu: 1 Select the Room 2 Config menu. • Press the Room 2 Setup button on the front panel. 2 Make changes to Room 2 settings. • Press the Room 2 Setup button repeatedly to step through each menu item. • Use the front panel Volume Knob or Up/Down buttons to select menu options. 3 Menu options include: • Room 2 (On/Off) • Mute (On/Off) • Input (Video 2~4, CD, Tuner AM/FM) • Volume level (-65 dB to 0 dB) Chapter 5 - Help Customer Support Use the Troubleshooting chart on page 60 to resolve common situations that don’t require professional attention. If the information provided does not resolve your problem, please contact your Adcom dealer or contact the Adcom customer service department as follows: Adcom, LLC 8541 E. Anderson Dr., Suite 101 Scottsdale, Arizona 85255 • Telephone: (480) 607-2277 • Fax: (480) 348-9876 • Email: [email protected] • Web: www.adcom.com Adcom Protection Plan Product Care & Maintenance Before your Adcom receiver left our factory, it was carefully inspected for physical imperfections and tested for all electrical parameters as a routine part of Adcom’s systematic quality control. This, along with full operational and mechanical testing, should ensure a product flawless in both appearance and performance. After you have unpacked the GFR-700, inspect it for physical damage. Save the shipping carton and all packing material as they are intended to reduce the possibility of transportation damage should the receiver ever need to be shipped again. In the unlikely event damage has occurred, notify your dealer immediately and request the name of the carrier so a written claim to cover shipping damages can be initiated. The right to a claim against a public carrier can be forfeited if the carrier is not notified promptly in www.adcom.com A Special Note on “Hum” If there is a low-volume “hum” audible throughout your speakers, even with the main volume turned all the way down, you have a common phenomenon known as a “ground loop.” Generally, the cause of a ground loop is the CableTV incoming signal line. To determine if your cable system is the contributing factor, disconnect the CableTV incoming signal line (round, 75Ω) at the wall, or the first component the cable is connected to (e.g. the cable box or VCR). If the hum is no longer present, you must insert a “75Ω ground loop isolator” before reconnecting the line. Check with your Adcom dealer to obtain one. Chapter 5 - Help Adcom offers the enclosed valuable Limited Warranty. Please read the details on the Warranty Card carefully to understand the extent of the protection offered by the Warranty, its reasonable limitations, and what you should do in order to obtain its benefits. Be sure to verify that the serial number printed on the rear panel matches the serial number on the outer carton. If any number is altered or missing, you should notify us immediately in order to ensure that you have received a genuine Adcom product which has not been opened, mishandled, or tampered with in any way. Always retain your original sales receipt as a proof of purchase. writing and if the shipping carton and packing materials are not available for inspection by the carrier. Save all packing materials until the claim has been settled. System Reset In rare cases the GFR-700 internal processor may freeze or lock-up causing abnormal operation. This is common to all micro-processor controlled devices when the unit is subject to excessive static discharge, AC line noise, or power spikes. In most cases it is easy to solve this problem by simply turning off the GFR-700 with the rear power switch for about five minutes. After waiting, reconnect the power cord and turn the unit on. If the unit functions normally, no further action is needed. In the event that the unit still does not operate properly, it may be necessary to manually reset the processor. Note, however, that when the processor is reset you will lose all settings including digital audio assignments, surround mode settings, speaker configurations, tuner presets and any other memory items. For this reason we strongly recommend that you record these settings so that it is easy to restore them after resetting the processor. To reset the unit to factory default settings you will need to enter the discrete remote control command. Please refer back to the discrete remote control commands table. The command name is “Factory Defaults”, the IR code is 86h. This should reset the system. If the manual reset does not solve the problem, contact your authorized Adcom dealer, an authorized Adcom service center or contact Adcom’s service department directly for further advice. GFR-700 Owner’s Manual 59 Troubleshooting The table below shows possible causes and solutions to common GFR-700 issues. If you do not see the answers you need here, please contact your Adcom dealer or customer service department; see page 59. Symptom Chapter 5 - Help No sound 60 Possible Reason Possible Solution • • • • • • • • • • Power cable unplugged Power switch turned off Tape Monitor selected Mute on Incorrect Input Config setting Plug in power cable Turn on power switch Press Tape to de-select Tape Monitor Switch off Mute Make sure audio input is set correctly in Input Config menu No sound on one channel • Speaker not properly connected or damaged • Input cable disconnected or damaged • Speaker set to “None” in menu system • Check connections and speakers • Check cables and connections • In Speaker Config menu, set speaker to “Small” or “Large” No sound on surround channels • • • • • Select a surround mode • Test system with stereo or Dolby Surround material • Check speakers and connections • Increase surround volume level No sound on center channel • Center speaker set to “None” in menu system • Speaker not connected properly • Center volume level set too low • In Speaker Config menu, set Center speaker to “Small” or “Large” • Check speaker and connection • Increase Center volume level “Dolby Digital” OR “DTS” auto-detection function does not work • Source not connected using digital input • Incoming signal is set to PCM instead of Bitstream • Connect digital output of source to GFR-700 • Check the Digital Out setting on your source component Weak bass/diffuse stereo image • Speakers wired out of phase • Check connections to all speakers in the system Remote control not working • Batteries dead, or incorrectly inserted • IR transmitter or receiver windows obstructed • IR receiver in direct sun or bright ambient light • Check or replace batteries • Remove obstruction • Place unit away from direct sun, reduce amount of ambient light No sound with tuner • Antenna leads incorrectly connected • Station not selected or weak signal • Mute on • Check antenna connections to preamplifier • Re-tune • Switch off Mute Noise, hiss on AM and FM • Weak signal • Check station tuning • Adjust or replace antenna • Press St/Mono button to reduce hiss Distortion on FM • Multi-path signals or interference from another station • Check station tuning • Adjust or replace antenna Whistles or buzzes on FM & AM • Interference from other electrical sources, e.g., computers or games consoles • Check station tuning • Switch off or move the source of the electrical noise Whistles or buzzes on AM • Interference from fluorescent lighting or electrical motor • Check station tuning • Adjust or replace AM antenna No picture • Incorrect TV input selected • Check the input setting on your TV • If the GFR-700 is connected to your TV in more than one way (e.g., S-video and Component video), select the TV input that corresponds with your selected source component Cannot access setup menu • Not in Main mode • HDMI or Progressive Scan video output selected • Press Main, then press Setup • Select Video, S-video, or Component output to view Setup menus Cannot power off unit • Setup menu is active • Press Setup to exit the Setup menu, then power off unit No surround mode selected Mono sound source Speakers not properly connected Surround volume level too low GFR-700 Owner’s Manual Technical Specifications PREAMPLIFIER ANALOG SECTION PREAMPLIFIER DIGITAL SECTION Frequency Response • Digital Input ............10Hz to 22kHz +0/-0.2dB THD+N (@ Rated Input & Output) • Digital Input ................. 0.009% (A-weighted) S/N Ratio (ref. 2.0Vrms A-weighted) • Digital Input .................................... 99dB Bass Management (Front/Center/Surround/Sub) • High-Pass Slope .............Crossover Frequency • (Small Spkr Setting) .... 12dB/octave (2nd order) (Adj. 40/60/80/100/120/150Hz) • Low-Pass Slope (Sub) ...24dB/octave (4th order) (Adj. 40/60/80/100/120/150Hz) • Delay Mgmt (Feet or Meters relative 1ms/ft) • Front/Center/Surr/Surr Back/Sub ........ 0-20 ft • Lip Sync Delay ............................. 0-169mS FM TUNER SECTION Sensitivity • 30dB S/N ................................. 6dBu typ. S/N Ratio • Mono ...................................... 65dB typ. • Stereo ..................................... 55dB typ. Distortion • Mono .......................................0.3% typ. • Stereo ......................................0.5% typ. Stereo Separation ............................... 35dB typ. Adjacent Channel Selectivity ................. 50dB typ. Frequency Response ............ 50Hz to 15kHz +1/-3dB www.adcom.com AMPLIFIER SECTION Frequency Response ............ 10Hz to 50kHz +0/-3db THD+N ............................................... 0.009% S/N Ratio ............................................... 93dB Power Output (x # = number of channels driven) • EIA/CEA 490-A (8 Ohm x 5) .............. 145watt • EIA/CEA 490-A (4 Ohm x 5) .............. 265watt • RMS (8 Ohm x 5) ........................... 109watt • RMS (4 Ohm x 5) ........................... 148watt • RMS (8 Ohm x 2) ........................... 150watt • RMS (4 Ohm x 2) ........................... 226watt Damping Factor • RMS (8 Ohm x 1) @ 50Hz 1% THD .............102 • RMS (4 Ohm x 1) @ 50Hz 1% THD .............. 51 VIDEO SECTION Impedance (Input/Output) .......................75 Ohm Bandwidth • Composite & S-Video .................. 6MHz -3dB • Component ........................... 200MHz -3dB Transcoding • Composite/S-Video/Component .... 480i & 576i Switching • HD Component (Auto Bypass) ....... 480p-1080p • HDMI (Switching Video/Audio/ DDC/HPD) ...............................480i-1080p Chapter 5 - Help Input Impedance ........................................47k Output Impedance (Main-RCA) ................<600 Ohm Rated Input ........................................ 1.0Vrms Maximum Input (@ 4Vrms Input Sens.) ........ 4.1Vrms Rated Output (100k load) ........................ 2.0Vrms Minimum Load ............................................ 5k Maximum Output ................................... 8Vrms Volume & Trim Range (relative to 0dB Trim) • Main .................. -80dB to +18dB (0.5dB res) • Main Trim ............. -10dB to +10dB (1.0dB res) • Main Input Sens./Input ..................1V/2V/4V • Room 2 ................. -65dB to +0dB (1.0dB res) • Room 2 Trim ........... -8dB to +8db (1.0dB res) • Room 2 Gain/Input ... +0dB to +6dB (2.0dB res) Channel Separation (at 1kHz) ....................(>65dB) Frequency Response • Analog DSP Input ..... 20Hz to 20kHz +0/-0.2dB • Analog Ext7.1 Input . 20Hz to 100kHz +0/-0.2dB THD+N (@ Rated Input & Output) • Analog DSP Input ......0.007% (20kHz Low Pass) • Analog Ext7.1 Input ...0.006% (80kHz Low Pass) S/N Ratio (ref. 2.0Vrms A-weighted) • Analog - DSP Input ............................ 93dB • Analog - Ext 7.1 Input ....................... 100dB GENERAL Supply Voltage (Switchable) .............. 120vAC-60Hz/ 230vAC-50Hz Power Consumption ................ 1200watt maximum Dimensions • Width ......................... 17 inches (431.8mm) • Rack Height .................. 7 inches (177.8mm) • Full Height .................. 7.5 inches (190.5mm) • Depth of Chassis ..........15.5 inches (393.7mm) • Full Depth ...................19 inches (482.6mm) Unit Weight ............................... 50 lbs. (22.7kg) Trigger Outputs • Main ................................. 50mA @ 12vDC • Room 2 .............................. 50mA @ 12vDC IR Inputs • Main ..................................... 3.5mm T/R • Room 2 .................................. 3.5mm T/R RS232 Control.........................9600 baud/8 - N-1/ Flow Control = Hardware Specifications are subject to change without notice. GFR-700 Owner’s Manual 61 Index A I S Analog Input Level 41 Audio Cables 13 Input Configuration 33 On-Screen Display 12, 22 Setup Navigation 32 Overview 31 Sleep Timer 57 Speaker Configuration 34 Connections 24 Placement 23 Surround Modes Dolby 53 DTS 53 Selecting 53 Sync 9, 33, 52 System Configuration 40 System Operations 57 P T Placement 6 Playback Basic Audio/Video 52 External 7.1 52 Tape 52 Preprogrammed Commands 43, 44, 45 Product Care & Maintenance 59 Pro Logic IIx Configuration 37 Troubleshooting 60 Tuner Operations 56 C Chapter 5 - Help Channel Balance 36 Connections Amplifier 25 Antenna 14 Audio/Video 15 CD Player 21 Component Video 17 Digital Audio 18 DVD Player 16 External Decoder 20 HDMI 19 IR Sensor 29 Overview 13 PC 29 Power Cable 30 Progressive Scan 17 Recorder 26 Room 2 28 Speakers 24 Subwoofer 25 Surround Back Speakers 25 Tape Player 21 Trigger 29 TV 22 Customer Support 59 D Delay Configuration 35 Dimmer 57 F Features 5 Front Panel Display 12 Overview 7 62 GFR-700 Owner’s Manual L Lip Sync Delay 9, 33 M Macro Programming 48 N Neo:6 Configuration 37 O R Rear Panel Overview 10 Recording 55 Remote Control Batteries 6 Discrete Commands 49 Overview 8 Programming 46 Setup 42 Room 2 Configuration Advanced 39 Basic 38 Room 2 Operations 58 U Unpacking 5 V Video Cables 13 Voltage Switch 30 W Warranty 59 Adcom shall not be liable for any errors contained herein or for any damages arising out of or related to this document or the information contained herein, even if Adcom has been advised of the possibility of such damages. This document is intended for informational and instructional purposes only. Adcom reserves the right to make changes in the specifications and other information contained in this document without prior notification. Adcom disclaims any obligation to update the information contained herein. www.adcom.com GFR-700 Owner’s Manual 63 8541 East Anderson Drive, Suite 101 Scottsdale, Arizona 85255 Voice: 480.607.2277 Fax: 480.348.9876 www.adcom.com GFR-700_manual_v2.0