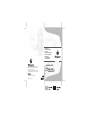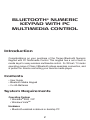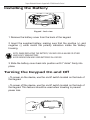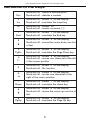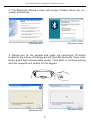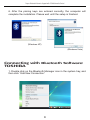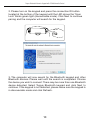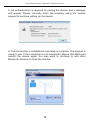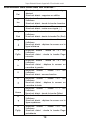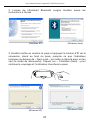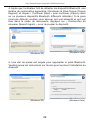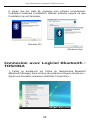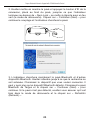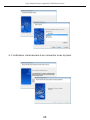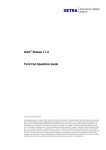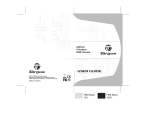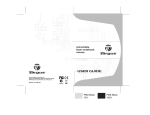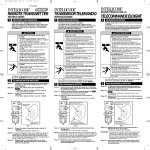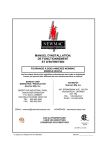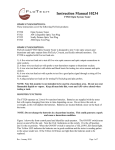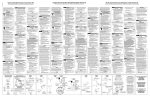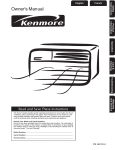Download Targus Bluetooth Multimedia Keypad
Transcript
Bluetooth® Numeric Keypad with PC Multimedia Control Clavier numérique Bluetooth® avec contrôle multimédia PC Visit our Website at www.targus.com/ca Features and specifications subject to change without notice. ©2008 Targus Group International, Inc. and Targus, Inc. Visitez notre Site: www.targus.com/ca Caractéristiques et spécifications sujettes à modification sans préavis. ©2008 Targus Group International, Inc. et Targus, Inc. USER GUIDE MANUEL DE L'UTILISATEUR Bluetooth Qualified Product ID# B03885 AKP03CA / 410-1012-002D 30 Table of Contents English Bluetooth® Numeric Keypad with PC Multimedia Control.......2 Français Clavier numérique Bluetooth® avec contrôle multimédia PC...16 1 BLUETOOTH® NUMERIC KEYPAD WITH PC MULTIMEDIA CONTROL Introduction Congratulations on your purchase of the Targus Bluetooth Numeric Keypad with PC Multimedia Control. This keypad has a set of built-in media keys for easy wireless multimedia control. Its 33 feet / 10 meter operating range of Class II Bluetooth allows seamless connection, and is perfect for remote controlling your favorite media player. Contents • User Guide • Bluetooth Media Keypad • 2 x AA Batteries System Requirements Operating System • Windows® 2000 / XP • Windows VistaTM Hardware • Bluetooth-enabled notebook or desktop PC 2 Targus Bluetooth Numeric Keypad with PC Multimedia Control Installing the Battery Keypad - back view 1 Remove the battery cover from the back of the keypad. 2 Insert the supplied battery, making sure that the positive (+) and negative (-) ends match the polarity indicators inside the battery housing. NOTE: WHEN REPLACING THE BATTERY, YOU MAY USE ALKALINE OR OTHER HEAVY-DUTY NIMH BATTERY. AVOID MIXING NEW AND USED BATTERIES IN A DEVICE. 3 Slide the battery cover back into position until it “clicks” firmly into place. Turning the Keypad On and Off • To power on the device, use the on/off switch located on the back of the keypad. • To power off the device, use the on/off switch located on the back of the keypad. This feature should be used when traveling to prevent power loss. 3 Targus Bluetooth Numeric Keypad with PC Multimedia Control Using the Keypad Definition of the Keys: Enter How to operate Function Keys Play, Pause Press to start or pause playing. STOP Press to stop playing. MUTE Press this key to mute volume. Decrease Volume Press this key to turn down volume. Increase Volume Press this key to turn up volume. Return to previous track Press this key to return to previous track. Skip to next track Press this key to skip to next track. Fast forward Press this key to speed forward play. Reverse Press this key to speed backward play. Launch default media player Press this key to launch the default media player. The default player can be set in the “Set Program Access and Defaults” under the start menu or control panel. NOTE: THE MULITMEDIA KEYS ARE COMPATIBLE TO MEDIA PLAYERS COMPATIBLE TO MICROSOFT’S API. PLEASE REFER TO YOUR SOFTWARE VENDOR FOR YOUR MEDIA PLAYER’S COMPATIBILITY. 4 Targus Bluetooth Numeric Keypad with PC multimedia control Definition of the Keys: $EL .UM,OCKÖONÖÖINSERTSÖAÖDECIMALÖPOINT .UM,OCKÖOFFÖÖDELETESÖAÖNUMBER )NS .UM,OCKÖONÖÖENTERSÖÖONÖTHEÖDISPLAY .UM,OCKÖOFFÖÖEMULATESÖTHEÖ)NSERTÖKEY .UM,OCKÖONÖÖENTERSÖgs .UM,OCKÖOFFÖÖINSERTSÖAÖCOMMAÖÖÖ %ND .UM,OCKÖONÖÖENTERSÖÖONÖTHEÖDISPLAY .UM,OCKÖOFFÖÖEMULATESÖTHEÖ%NDÖKEY 0G$N Ö (OME 0G5P .UM,OCKÖONÖÖENTERSÖgsÖONÖTHEÖDISPLAY .UM,OCKÖOFFÖÖMOVESÖTHEÖCURSORÖDOWNÖONEÖLINEÖ OFÖTEXT .UM,OCKÖONÖÖENTERSÖgsÖONÖTHEÖDISPLAY .UM,OCKÖOFFÖÖEMULATESÖTHEÖ0AGEÖ$OWNÖKEY .UM,OCKÖONÖÖENTERSÖgsÖONÖTHEÖDISPLAY .UM,OCKÖOFFÖÖMOVESÖONEÖCHARACTERÖTOÖTHEÖLEFTÖ OFÖTHEÖCURSORÖPOSITION .UM,OCKÖONÖÖENTERSÖÖONÖTHEÖDISPLAY .UM,OCKÖOFFÖÖ.OÖFUNCTION .UM,OCKÖONÖÖENTERSÖÖONÖTHEÖDISPLAY .UM,OCKÖOFFÖÖMOVESÖONEÖCHARACTERÖTOÖTHEÖ RIGHTÖOFÖTHEÖCURSORÖPOSITION .UM,OCKÖONÖÖENTERSÖÖONÖTHEÖDISPLAY .UM,OCKÖOFFÖÖEMULATESÖTHEÖ(OMEÖKEY .UM,OCKÖONÖÖENTERSÖÖONÖTHEÖDISPLAY .UM,OCKÖOFFÖÖMOVESÖTHEÖCURSORÖUPÖONEÖLINEÖOFÖ TEXT .UM,OCKÖONÖÖENTERSÖgsÖONÖTHEÖDISPLAY .UM,OCKÖOFFÖÖEMULATESÖTHEÖ0AGEÖ5PÖKEY 5 Targus Bluetooth Numeric Keypad with PC Multimedia Control Establishing a Communications Link Initial Configuration Before you can begin using Bluetooth connectivity on your computer and other Bluetooth devices, you must set up your Bluetooth connection correctly. The Targus Bluetooth Media Keypad is designed to work with the three major software stack (protocol) standards: WIDCOMM, Toshiba and Microsoft. Please check your computer’s documentation to see which software stack your computer has. Please contact your system vendor if your system does not support one of the following Bluetooth software standards. Connecting with Bluetooth Software: WIDCOMM or Microsoft (XP & Vista) 1. Go to the Bluetooth Places icon located on your desktop or in the system tray and double click, then click Add a Bluetooth Device. (Windows XP) 6 (Windows Vista) Targus Bluetooth Numeric Keypad with PC Multimedia Control 2. The Bluetooth Wizard screen will prompt. Please follow the onscreen instructions. (Windows Vista) (Windows XP) 3. Please turn on the keypad and press the connection ID button located at the bottom of the keypad until the LED above the “Num Lock” blinks green light (discoverable mode). Click Next to continue pairing and the computer will search for the keypad. (Windows Vista) (Windows XP) 7 Targus Bluetooth Numeric Keypad with PC Multimedia Control 4. The confirmation window will appear after the computer finishes detecting the Bluetooth devices. Select the Targus Keypad and click Next to continue. (There may be one or more different Bluetooth devices detected.) If the keypad is not detected, please make sure the power is on and in discoverable mode. Press Search Again to re-pair the device. (Windows Vista) (Windows XP) 5. A passkey is required to pair the Bluetooth keypad. Please follow the on-screen instuctions to finish installing the device. (Windows Vista) (Windows XP) 8 Targus Bluetooth Numeric Keypad with PC Multimedia Control 6. After the pairing keys are entered correctly, the computer will complete the installation. Please wait until the setup is finished. (Windows XP) (Windows Vista) Connecting with Bluetooth Software: TOSHIBA 1. Double click on the Bluetooth Manager icon in the system tray, and then click “Add New Connection.” 9 Targus Bluetooth Numeric Keypad with PC Multimedia Control 2. Please turn on the keypad and press the connection ID button located at the bottom of the keypad until the LED above the “Num Lock” blinks green light (discoverable mode). Click Next to continue pairing and the computer will search for the keypad. 3. The computer will now search for the Bluetooth keypad and other Bluetooth devices. Please wait until the search is completed. Choose the device you wish to connect. There may be more than one Bluetooth device detected. Select Targus Bluetooth keypad and click Next to continue. If the keypad is not detected, please make sure the keypad is in discoverable mode and click Refresh. 10 Targus Bluetooth Numeric Keypad with PC Multimedia Control 4. The computer will begin connecting with the keypad. 11 Targus Bluetooth Numeric Keypad with PC Multimedia Control 5. An authentication is required for pairing the device, and a dialogue will appear. Please correctly enter the passkey using the remote keypad to continue setting up the device. 6. The connection is established and setup is complete. The keypad is ready to use. If the connection is not successful, please click Back and search the device again. You may want to continue to add other Bluetooth devices or close the window. 12 Targus Bluetooth Numeric Keypad with PC Multimedia Control Troubleshooting What do I do if the keypad does not work? • Make sure that the polarity of the battery is correct. The positive (+) and negative (-) ends must match the positive (+) and negative (-) connections in the battery housing. • Make sure you have established a communications link. See “Establishing a Communications Link.” What do I do if the response time of the keypad is slow or it intermittently stops working? • Increase the distance between the receiver and the base units of other wireless devices. • Replace the battery. 13 Targus Bluetooth Numeric Keypad with PC Multimedia Control Technical Support For technical questions, please visit: Internet: Email: www.targus.com/support.asp [email protected] Product Registration Targus recommends that you register your Targus accessory shortly after purchasing it. To register your Targus accessory, go to: www.targus.com/registration.asp You will need to provide your full name, email address, phone number, and company information (if applicable). Warranty Targus warrants this product to be free from defects in materials and workmanship for one year. If your Targus accessory is found to be defective within that time, we will promptly repair or replace it. This warranty does not cover accidental damage, wear and tear, or consequential or incidental loss. Under no conditions is Targus liable for loss of, or damage to a computer; nor loss of, or damage to, programs, records, or data; nor any consequential or incidental damages, even if Targus has been informed of their possibility. This warranty does not affect your statutory rights. Regulatory Compliance This device complies with Part 15 of the FCC Rules. Operation is subject to the following two conditions: (1) This device may not cause harmful interference, and (2) This device must accept any interference received, including interference that may cause undesired operation. 14 Targus Bluetooth Numeric Keypad with PC Multimedia Control FCC Statement Tested to Comply This equipment has been tested and found to comply with the limits of a Class B digital device, pursuant to Part 15 of the FCC Rules. These limits are designed to provide reasonable protection against harmful interference in a residential installation. This equipment generates, uses, and can radiate radio frequency energy and if not installed and used in accordance with the instructions, may cause harmful interference to radio communications. However, there is no guarantee that interference will not occur in a particular installation. If this equipment does cause harmful interference to radio or television reception, which can be determined by turning the equipment off and on, the user is encouraged to try to correct the interference by one or more of the following measures: • Reorient or relocate the receiving antenna; • Increase the separation between the equipment and receiver; • Connect the equipment into an outlet on a circuit different from that to which the receiver is connected; • Consult the dealer or an experienced radio/TV technician for help. Changes or modifications not authorized by the party responsible for compliance could void the user’s authority to operate this product WIDCOMM and the WIDCOMM logo are trademarks of WIDCOMM, Inc. Bluetooth and the Bluetooth logo are trademarks owned by Bluetooth SIG, Inc., U.S.A. and licensed to WIDCOMM, Inc.. Microsoft, Windows, Windows VIsta and Outlook are registered trademarks of Microsoft Corporation. All other trademarks and registered trademarks are the property of their respective owners. Features and specifications subject to change without notice. All trademarks and registered trademarks are the property of their respective owners. 15 CLAVIER NUMÉRIQUE BLUETOOTH® AVEC CONTRÔLE MULTIMÉDIA PC Introduction Félicitations pour votre achat de ce Pavé numérique Bluetooth de Targus avec commandes multimédia pour PC. Ce pavé possède un jeu de touches multimédia incorporées pour le contrôle multimédia sans fil facile. Sa portée de 33 pieds/10 mètres de Bluetooth Classe II permets la connexion sans fil et s’avère parfaite pour la télécommande de votre lecteur de médias préféré. Contenu • Guide d’utilisateur • Pavé numérique et multimédia Bluetooth • 2 piles AA Configuration requise Système d'exploitation • Windows® 2000 / XP • Windows VistaMC Matériel • Ordinateur portable ou PC de bureau Bluetooth 16 Targus Bluetooth Numeric Keypad with PC Multimedia Control Installation des piles Pavé numérique - vue arrière 1 Enlèvent le couvercle des piles au dos du pavé. 2 Insérez les piles fournies, en s’assurant que les bouts positif (+) et négatif (-) correspondent aux indicateurs de polarité à l'intérieur du logement des piles. NOTE : POUR REMPLACER LES PILES VOUS POUVEZ UTILISER DES PILES ALCALINES OU AUTRES HEAVY-DUTY NiMH. ÉVITEZ DE MÉLANGER DES PILES NOUVELLES ET UTILISÉES DANS UN DISPOSITIF. 3 Glissez le couvercle des pilles en arrière dans sa position initiale jusqu'à ce qu'il « clique » fermement à sa place. Mise en marche et arrêt du pavé numérique • Pour alimenter le dispositif, utilisez le commutateur « Marche/Arrêt » placé à l'arrière du pavé. • Pour arrêter l’alimentation du dispositif, utilisez le commutateur « Marche/Arrêt » placé à l'arrière du pavé. Cette fonction devrait être utilisée pendant le voyage pour empêcher la perte d’énergie. 17 Targus Bluetooth Numeric Keypad with PC Multimedia Control Utilisation du pavé Définition des touches Enter Fonction Touches Lecture, pause Appuyez sur ce bouton pour lancer une lecture ou la mettre en pause. ARRÊT Appuyez sur ce bouton pour arrêter la lecture en cours. SOURDINE Appuyez sur ce bouton pour couper le son. Volume - Appuyez sur ce bouton pour baisser le volume. Volume + Appuyez sur ce bouton pour augmenter le volume. Piste précédente Appuyez sur ce bouton pour sélectionner sur la piste précédente. Piste suivante Appuyez sur ce bouton pour sélectionner la piste suivante. Avance rapide Appuyez sur ce bouton pour effectuer une avance rapide. Retour Appuyez sur ce bouton pour effectuer un retour rapide. Lancement du lecteur de médias par défaut Appuyez sur cette touche pour lancer le lecteur de médias par défaut. Le lecteur par défaut peut être fixé par “Déterminer l'Accès des programmes et les défauts” dans le menu Démarrer ou dans le panneau de configuration NOTE : LES TOUCHES MULTIMÉDIA SONT COMPATIBLES AUX LECTEURS DE MÉDIAS COMPATIBLES AVEC L’API DE MICROSOFT. POUR LA COMPATIBILITÉ AVEC VOTRE LECTEUR DE MÉDIAS VEUILLEZ VOUS RÉFÉRER À NOTRE VENDEUR DE LOGICIEL 18 Targus Bluetooth Numeric Keypad with PC multimedia control Définition des touches du clavier : . Del NumLock allumé - insertion du signe décimal NumLock éteint - supprime un chiffre 0 Ins NumLock allumé - insère un « 0 » sur l'afficheur NumLock éteint - émule la touche Insertion 00 , NumLock allumé - insère « 00 » NumLock éteint - insère une virgule ( , ) 1 NumLock allumé - insère un « 1 » sur l'afficheur NumLock éteint - émule la touche Fin (End) End 2 NumLock allumé - insère « 2 » sur l'afficheur NumLock éteint - déplace le curseur sur la ligne inférieure 3 NumLock allumé - insère un « 3 » sur l'afficheur NumLock éteint - émule la touche Page suivante PgDn 4 5 NumLock allumé - insère un « 4 » sur l'afficheur NumLock éteint - déplace le curseur un caractère à gauche NumLock allumé - insère « 5 » l'afficheur NumLock éteint - aucune fonction sur 6 NumLock allumé - insère « 6 » sur l'afficheur NumLock éteint - déplace le curseur un caractère à droite 7 NumLock allumé - insère « 7 » sur l'afficheur NumLock éteint - émule la touche Début Home 8 NumLock allumé - insère « 8 » sur l'afficheur NumLock éteint - déplace le curseur sur la ligne supérieure 9 NumLock allumé - insère « 9 » sur l'afficheur NumLock éteint - émule la touche Page précédente PgUp 19 Targus Bluetooth Numeric Keypad with PC Multimedia Control Établissement d'un lien de communication Configuration Initiale Avant de pouvoir commencer à utiliser la connectivité Bluetooth sur votre ordinateur et sur d’autres dispositifs Bluetooth, vous devez établir votre connexion Bluetooth correctement. Le Pavé numérique multimédia Bluetooth de Targus est conçu pour fonctionner avec las trois normes principales de logiciels (protocoles) : WIDCOMM, Toshiba et Microsoft. Veuillez vérifier la documentation de votre ordinateur pour voir quel est le logiciel employé par votre ordinateur. Veuillez entrer en contact avec votre vendeur de système si votre système ne soutient pas un des standards de logiciel Bluetooth suivants. Connexion avec logiciels Bluetooth : WIDCOMM ou Microsoft (XP et Vista) 1. Aller à l'icône Mes endroits Bluetooth placée sur votre bureau ou dans la barre de système et faites un double clic, cliquez ensuite sur Ajouter un Dispositif Bluetooth. (Windows XP) 20 (Windows Vista) Targus Bluetooth Numeric Keypad with PC Multimedia Control 2. L'écran de l’Assistant Bluetooth surgira. Veuillez suivre les instructions à l’écran. (Windows Vista) (Windows XP) 3. Veuillez mettre en marche le pavé et appuyez le bouton d'ID de la connexion, placé au fond du pavé, jusqu'au ce que l’indicateur lumineux au-dessus de « Num Lock » se mette à clignote avec un feu vert (le mode de découverte). Cliquez sur « Continuer (Next) » pour continue le couplage et l'ordinateur cherchera le pavé. (Windows Vista) (Windows XP) 21 Targus Bluetooth Numeric Keypad with PC Multimedia Control 4. Après que l'ordinateur finit de détecter les dispositifs Bluetooth, une fenêtre de confirmation apparaîtra. Choisissez le Pavé Targus (Targus Keypad ) et cliquez « Continuer (Next) » pour continuer. (Il peut y avoir un ou plusieurs dispositifs Bluetooth différents détectés.) Si le pavé n'est pas détecté, veuillez vous assurer qu’il est alimenté et qu’il est bien dans le mode de découverte. Appuyez sur « Rechercher de nouveau (Search Again) » pour ré-coupler le dispositif. (Windows XP) (Windows Vista) 5. Une clef de passe est exigée pour appareiller le pavé Bluetooth. Veuillez suivre les instructions sur l’écran pour terminer l’installation du dispositif. (Windows XP) 22 (Windows Vista) Targus Bluetooth Numeric Keypad with PC Multimedia Control 6. Après que les clefs de couplage sont entrées correctement, l'ordinateur achèvera l'installation. Veuillez attendre jusqu'à ce que l'installation ne soit terminée. (Windows XP) (Windows Vista) Connexion avec Logiciel Bluetooth : TOSHIBA 1. Faites un double-clic sur l'icône du Gestionnaire Bluetooth (Bluetooth Manager) dans la barre de système et cliquez ensuite sur « Ajoute une Nouvelle connexion (Add New Connection). » 23 Targus Bluetooth Numeric Keypad with PC Multimedia Control 2. Veuillez mettre en marche le pavé et appuyez le bouton d'ID de la connexion, placé au fond du pavé, jusqu'au ce que l’indicateur lumineux au-dessus de « Num Lock » se mette à clignote avec un feu vert (le mode de découverte). Cliquez sur « Continuer (Next) » pour continue le couplage et l'ordinateur cherchera le pavé. 3. L'ordinateur cherchera maintenant le pavé Bluetooth et d’autres dispositifs Bluetooth. Veuillez attendre jusqu'à ce que la recherche ne soit achevée. Choisissez le dispositif que vous voulez connecter. Il peut y avoir plus qu'un dispositif Bluetooth détecté. Choisissez le pavé Bluetooth de Targus et le cliquez sur « Continuer (Next) » pour continue. Si le pavé n'est pas détecté, veuillez vous assurer qu’il est bien dans le mode de découverte et le cliquez sur « Rafraîchir (Refresh) ». 24 Targus Bluetooth Numeric Keypad with PC Multimedia Control 4. L'ordinateur commencera à se connecter avec le pavé. 25 Targus Bluetooth Numeric Keypad with PC Multimedia Control 5. Une authentification est exigée pour coupler le dispositif et un dialogue apparaîtra. Veuillez entrer correctement la clef de passe utilisant le clavier à distance pour continuer l’installation du dispositif. 6. La connexion est établie et l'installation est complète. Le clavier est prêt à utiliser. Si la connexion n'a pas réussi, veuillez cliquez sur « Arrière (Back) » et recherchez le dispositif de nouveau. Vous pouvez vouloir continuer à ajouter d'autres dispositifs Bluetooth ou fermer la fenêtre. 26 Targus Bluetooth Numeric Keypad with PC Multimedia Control Dépannage Que fais-je si le clavier ne marche pas ? • Assurez-vous que la polarité des piles est correcte. Les bouts positifs (+) et négatifs (-) doivent correspondre aux contacts positif (+) et négatif (-) dans le compartiment des piles. • Assurez-vous que vous avez établi un lien de communication. Voir « Établissement d'un lien de communication ». Que fais-je si le temps de réponse du pavé est long ou il s’arrête intermittemment de travailler ? • Augmentez la distance entre le récepteur et les unités de base d'autres dispositifs sans fil. • Remplacez les piles. 27 Targus Bluetooth Numeric Keypad with PC Multimedia Control Support technique Pour des questions techniques, veuillez nous contacter aux coordonnées suivantes : Internet : http://www.targus.com/support E-Mail : [email protected] Enregistrement du produit Targus vous conseille vivement d'enregistrer votre produit Targus dans les plus brefs délais après son achat. Pour enregistrer votre accessoire Targus, allez à : http://www.targus.com/registration.asp Vous serez invité à fournir votre nom complet, votre adresse de courriel et des renseignements sur votre entreprise (le cas échéant). Garantie Targus garantit ce produit contre tout défaut de matériel ou de fabrication pour une durée d'un an. Si votre accessoire Targus s'avère défectueux sous cette garantie, nous veillerons à le remplacer ou à le réparer au plus vite. Cette garantie ne couvre pas les dommages résultant d'accidents, l'usure normale ou les pertes consécutives ou accessoires. En aucun cas, Targus ne pourra être tenu responsable de la perte matérielle ou de l'endommagement d'un ordinateur, ni de la perte de programmes, d'enregistrements ou de données ou de leur endommagement, ni de tous autres dommages conséquentiel ou accidentel, même si Targus a été préalablement informé de cette possibilité. Cette garantie n'a aucun effet sur vos droits statutaires. Respect de la réglementation Cet appareil est conforme à la section 15 des règlements de la FCC (Federal Communication Commission). Son utilisation est soumise aux deux conditions suivantes : 1) Cet appareil ne peut provoquer de brouillage préjudiciable. 2) Cet appareil doit absorber toute interférence réceptionnée, même si cela provoque des effets indésirables sur son fonctionnement. 28 Targus Bluetooth Numeric Keypad with PC Multimedia Control Déclaration de la FCC Testé et conforme Cet appareil a été testé et déclaré conforme aux limites des appareils numériques de Classe B, selon la section 15 des règlements de la FCC (Federal Communication commission). Ces limites sont conçues pour assurer une protection raisonnable contre un brouillage préjudiciable lorsque l'appareil est utilisé dans un milieu résidentiel. L'appareil génère, utilise et peut diffuser de l'énergie sur les fréquences radio et, s'il n'est pas installé et utilisé conformément au mode d'emploi, il peut brouiller les communications radio. Il n'y a aucune garantie qu'un brouillage ne se produira pas dans un milieu particulier. Si cet appareil brouille les communications radio ou télévision, comme cela peut être confirmé en éteignant puis en allumant l'appareil, l'utilisateur peut tenter de corriger toute interférence en essayant une ou plusieurs des méthodes suivantes : • Réorienter l'antenne réceptrice ou la placer à un autre endroit; • Éloigner davantage l'appareil du récepteur; • Brancher l'appareil sur une autre prise de courant ou un circuit électrique différent de celui auquel le récepteur est connecté; • Pour toute aide, consulter le distributeur ou un technicien expérimenté radio/TV. Toute modification non autorisée par les autorités responsables de la conformité peut entraîner la révocation du droit d'utilisation de ce produit. WIDCOMM et le logo WIDCOMM sont des marques commerciales de WIDCOMM, Inc. Bluetooth et le logo Bluetooth sont des marques commerciales détenues par Bluetooth SIG, Inc., aux États-Unis et concédées sous licence à WIDCOMM, Inc.. Microsoft, Windows, Windows Vista et Outlook sont des marques déposées de Microsoft Corporation. Toutes les autres marques commerciales et déposées citées sont la propriété de leurs détenteurs respectifs. Les caractéristiques et les spécifications sont sujettes à changement sans préavis. Toutes les marques de commerce et les marques de commerce déposées sont la propriété de leurs propriétairs respectifs. 29
This document in other languages
- français: Targus Bluetooth Multimedia Keypad