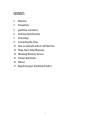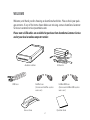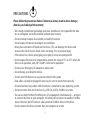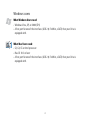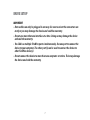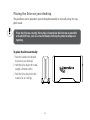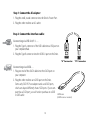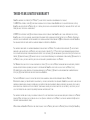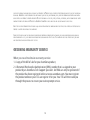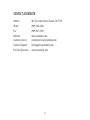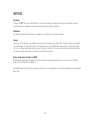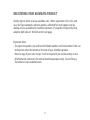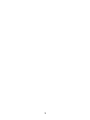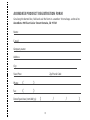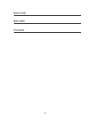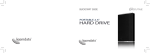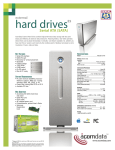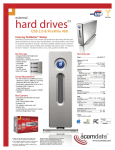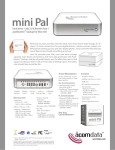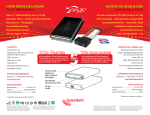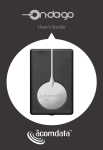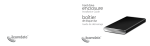Download Acomdata 1TB External HDD
Transcript
QuickStart Guide External Hard Drive Contents 2 3 5 6 7 9 12 13 14 15 16 17 Welcome Precautions pureDrive at a Glance Technical Specifications Drive setup Connecting the Drive How to unmount and turn off the Drive Three-Year Limited Warranty Obtaining Warranty Service Contact AcomData Notices Registering your AcomData Product 1 Welcome Welcome, and thank you for choosing an AcomData hard drive. Please check your package contents. If any of the items shown below are missing, contact AcomData Customer Service at [email protected]. Please note: eSATA cables are available for purchase from AcomData Customer Service and at your local or online computer retailer. AcomData pureDrive USB Cable AC Adapter FireWire Cable (Supplied with FireWire-equipped models only) Slide-on Stand 2 FireWire 800 Cable (Supplied with FireWire 800-equipped models only) QuickStart Guide Precautions Please follow the precautions below. Failure to so do may result in device damage, data loss, and voiding of the warranty. • We strongly recommend you backup your data. AcomData is not responsible for data loss or corruption; nor will AcomData perform data recovery. • Do not attempt to open, disassemble, or modify the device. • Do not expose the device to damp or wet conditions. • Never place containers of liquids on the device. This can damage the device and increase the risk of electric shock, short-circuiting, fire, or personal injury. • If the device has a three-prong plug, never plug it into a two-prong outlet. • Do not expose this device to temperatures outside the range of 5°C to 35°C when the device is in operation, and -20ºC to 60ºC when not in operation. • Do not use a third-party AC adapter or power cord. • Do not bump, jar or drop the device. • Do not stand the device in a way not described in this guide. • Data cables can only be plugged in one way. Be sure to orient them correctly. • Do not disconnect any cables while the device is mounted to your operating system. • Do not use more than one interface (e.g. USB 2.0, eSATA, FireWire) at a time. • You can use both FireWire/FireWire ports (if so equipped) simultaneously—one port to connect the Drive to your computer; the other port to connect to another FireWire device. However, do NOT connect a bus-powered FireWire device to the Drive. • Do not connect the device to more than one computer at a time. 3 Windows users What Windows Users need: • Windows Vista, XP, or 2000 (SP4) • A free port for one of the interfaces (USB 2.0, FireWire, eSATA) that your Drive is equipped with. What Mac Users need: • G3, G4, G5 or Intel processor • Mac OS 10.3 or later • A free port for one of the interfaces (USB 2.0, FireWire, eSATA) that your Drive is equipped with. 4 pureDrive at a Glance Precision-extruded aluminum case Power/Data Indicator Light pureDrive Models (Back Panels) 5 Technical Specifications Dimensions Imperial/US (inches)..............................................................................4.4" X 1.29" X 7.4 / 8.2" Metric (mm).........................................................................................111.8 X 32 X 188 / 208.3 Interfaces / transfer rates (max.): Hi-Speed USB 2.0 / USB 1.1............................................................................480 Mbps / 12 Mbps eSATA............................................................................................................................... 1.5 Gbps FireWire (1394a) (if equipped)...................................................................................... 400 Mbps FireWire 800 (1394b) (if equipped)............................................................................... 800 Mbps External power supply:...................... AC input: 100–240 V, 50-60 Hz, 1.0 A; DC output: 12 V, 2 A Ambient temperature (operating)..................................................................................... 5 – 35 °C Rel. humidity.......................................................................................................... 5% – 95%, 33°C 6 Drive setup Important • Data cables can only be plugged in one way. Be sure to orient the connectors correctly or you may damage the device and void the warranty. • Do not use more than one interface at a time. Doing so may damage the device and void the warranty. • You CAN use multiple FireWire ports simultaneously. Use one port to connect the device to your computer. The other port(s) can be used to connect the device to other FireWire device(s). • Do not connect the device to more than one computer at a time. This may damage the device and void the warranty. 7 Placing the Drive on your desktop The pureDrive can be placed on your desktop horizontally or vertically using the supplied stand. Place the Drive on a sturdy, flat surface. Do not place the Drive on an unstable or makeshift base, such as a stack of books, that may be prone to collapse or toppling. To place the Drive vertically: 1. Place the stand at the desired location on your desktop. 2.Hold the Drive above the stand, roughly centered with it. 3. Push the Drive down onto the stand as far as it will go. 8 Connecting the Drive Refer to the illustration below when following the instructions on the next page. (Model PDHDxxxUSE-72 shown) USB 2.0/1.1 Port AC Adapter To AC outlet Power Port On-Off Switch eSATA Port USB Cable To computer or USB hub Power Supply 9 Step 1: Connect the AC adapter: 1. Plug the small, round connector into the Drive's Power Port. 2.Plug the other end into an AC outlet. USB cable Step 2: Connect the interface cable: Connecting via USB 2.0/1.1…. 1. Plug the Type A connector of the USB cable into a USB port on your computer/hub. 2.Plug the Type B connector into the USB 2.0 port on the Drive. "A" Connector Connecting via eSATA… 1. Plug one end of the eSATA cable into the eSATA port on your computer. 2.Plug the other end into an eSATA port on the Drive. Some early SATA PCI host adapter cards used SATA ports, which are shaped differently than eSATA ports. If your computer has a SATA port, you will need to purchase an eSATA to SATA cable. 10 eSATA cable (eSATA cable not included) "B" Connector Connecting via FireWire… 1. Plug one end of the FireWire cable into a 6-pin FireWire port on your computer. 2.Plug the other end into a FireWire port on the Drive. Connecting via FireWire 800… 1. Plug one end of the FireWire 800 cable into a FireWire 800 port on your computer. 2.Plug the other end into a FireWire 800 port on the Drive. Step 3: Flip the Drive's On-Off switch to turn it on. After the Drive mounts to your computer's operating system it is ready to use… Windows users will see a new drive icon/letter in My Computer. Mac users will see a new icon on the Desktop and in the Finder. 11 How to unmount and turn off the Drive Never turn off a hard drive or disconnect any cables while it is mounted to your operating system. You may lose data or damage the drive. Windows users 1. In the Windows Taskbar click the Safely Remove icon (the icon with the green arrow). 2.Select the Drive form the pop-up list. 3. Windows will display a message informing you that it is safe to remove the device. Click OK. You can then safely turn off the Drive. Mac users Drag the Drive's Desktop icon to the Trash. Or click the eject symbol next to the Drive icon in the Sidebar. After the icon disappears you can safely turn off the Drive. Whether you are using a Mac or a PC… When you shut down your computer the Drive will unmount automatically. After the computer has shut down you can safely turn it off. 12 Three-Year Limited Warranty AcomData warrants this product (the “Product”) against defects in material or workmanship as follows: 1.LABOR: For a period of three (3) year from the original date of purchase from AcomData or its local representative supplier, AcomData will repair defective Product (or, at its option, replace with a new or recertified product) at no charge. After this 3 year period, you must pay for all labor charges. 2.PARTS: For a period of three (3) year from the original date of purchase from AcomData or its local representative supplier, AcomData will supply, at no charge, new or rebuilt replacement parts in exchange for defective parts of this Product. Any replacement parts will be warranted for the remainder of the original warranty period or ninety (90) days from installation by AcomData. All exchanged parts replaced under this warranty become the property of AcomData. This warranty only covers the hardware components packaged with the Product. This warranty does not cover: (1) any software contained in, or included with, the Product; any such software is provided “as is.” Please refer to any documentation included with the software for your rights and obligations with respect to the software; (2) any consumables (such as batteries) supplied with this product; (3) cosmetic damages; (4) damage to or loss of any software programs, data or removable storage media; (5) damage due to the Product such as, but not limited to, excessive heat or humidity, or modifications of this Product. This Warranty does not apply if the malfunction results from: (1) the use of this Product in conjunction with accessories, products or ancillary or peripheral equipment, or where it is determined by AcomData that there is no fault with this Product itself; (2) improper installation, operation, testing or maintenance of this Product; (3) power failure or connection to improper voltage supply; or; (4) attempted repair by any party other than AcomData. This Limited Warranty is invalid if the factory applied serial number has been altered or removed from the Product. Repair or replacement, as provided under this warranty, is the exclusive remedy of the consumer. AcomData shall not be liable for any incidental or consequential damages for breach of any expressed or implied warranty, breach of contract, negligence, strict liability, or any other legal theory related to this product. Such damages include, but are not limited to: loss of profits; loss of data; loss of use of the product or any associated equipment; down time and purchaser’s time. This warranty extends only to you, the original purchaser. It is not transferable to any one who subsequently purchases the Product from you. Proof of purchase in the form of a bill of sale (which is evidence that the Product is within the warranty period) must be presented to obtain warranty service. When sending an AcomData Product in for service you must take the Product, or deliver the Product (freight prepaid) to AcomData, 13 in either its original packaging or in a package that provides the Product with a degree of protection equivalent to that of the original packaging. AcomData is not responsible for any damage to, or loss of, any programs, data, or other information stored on any media or any part of any product serviced hereunder. Be sure to remove all features, parts, options, alterations, and attachments not under warranty prior to returning the Product to AcomData. AcomData is not liable for any loss or damage to these items. Except to the extend prohibited by applicable law, any implied warranty of merchantability or fitness for a particular purpose on this product is limited in duration of this warranty. Some states do not allow the exclusion or limitation of incidental or consequential damages, or allow limitations on how long on implied warranty lasts, so the above limitation or exclusions may not apply to you. This warranty gives you specific rights; you may have other rights which vary from state to state. Obtaining Warranty Service What you need to obtain warranty service: 1. A copy of the bill of sale for your AcomData product; 2. A Returned Merchandise Authorization (RMA) number that is assigned to your product by an AcomData Tech Support Specialist. An RMA can only be generated if the product has been registered online at www.acomdata.com. You must register the product online or your TSS can register it for you. Your TSS will then walk you through the process to ensure you receive prompt service. 14 Contact AcomData Address: Phone: Fax: Web Site: Customer Service: Technical Support: Pre-Sales Questions: 901 East Cedar Street, Ontario, CA 91761 (909) 786-4280 (909) 947-4590 www.acomdata.com [email protected] [email protected] [email protected] 15 Notices Copyrights Copyright © 2009. All rights reserved. No part of this publication may be reproduced or transmitted in any form by any means, electronic, mechanical photocopying, recording or otherwise, without prior written consent. Trademarks All trademarks mentioned or appearing in this document are the property of their respective owners. Changes The material in this document is for information only and subject to change without notice. While reasonable efforts have been made in the preparation of this document to assure its accuracy, no liability resulting from errors or omissions in this document, or from the use of the information contained herein is assumed. The publisher reserves the right to make changes or revisions without reservation and without obligation to notify any person of such revisions and changes. Federal Communications Commission (FCC) Radio Frequency Interference Statement: This equipment has been tested and found to comply with the limits for a Class B digital device, pursuant to Part 15 of the FCC Rules. Canada Compliance Statement: This Class A digital apparatus meets all requirements of the Canadian Interference-Causing Equipment Regulations. 16 Registering your AcomData Product Quickly register online at www.acomdata.com. Online registration is fast, free, and easy. You’ll get automatic software updates, unlimited free tech support, and upcoming services available only to online registrants. If you prefer to register by mail, complete both sides of the form on the next page. Important Notes: • To register the product you will need the Model number and Serial number. Both can be found on either the bottom or the back of your AcomData product. • Retain a copy of your sales receipt. It will be required if you need warranty service. • All information collected is for internal AcomData purposes only. See our Privacy Statement at www.acomdata.com. 17 18 AcomData Product Registration Form Cut along the dotted line, fold and seal the form in a number 10 envelope, and mail to: AcomData 901 East Cedar Street Ontario, CA 91761 Name: E-mail: Company name: Address: City: State/Prov: Phone: ( ) Fax: ( ) Date of purchase (mm/dd/yy): Zip/Postal Code: ( / 19 / ) Name of reseller: Model number: Serial number: 20