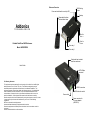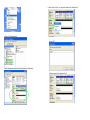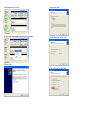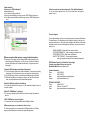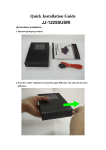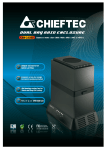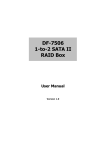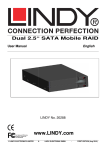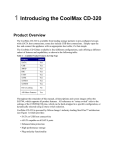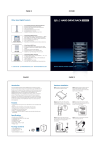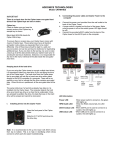Download Addonics AE25RDESU USB powered storage enclosure
Transcript
Enclosure Overview RAID Setting button Power and individual drive activity LED Backup Removable front door with ventilation holes Addonics T E C H N O L O G I E S Eject for Drive 1 Portable Dual Drive RAID Enclosure Drive bay 1 Model: AE25RDESU Eject for Drive 2 Drive bay 2 Sturdy and heat resistant aluminum enclosure User’s Guide eSATA 3Gbps connection FCC Warning Statement This equipment has been tested and found to comply with the limits for a class B digital device pursuant to Part 15 of the FCC rules. These limits are designed to provide reasonable protection against harmful interference in a residential installation. This equipment generates, uses and can radiate radio frequency energy. If not installed and used in accordance with the instructions, it may cause harmful interference to radio communications. However, there is no guarantee that interference will not occur in a particular installation. If the equipment does cause harmful interference to radio or television reception, which can be determined by turning the equipment on and off, the user is encouraged to try and correct the interference by one or more of the following suggestions. Reorient or relocate the receiving antenna Increase the distance between the equipment and the receiver Connect the equipment to a different power outlet other than the one where receiver is connected Consult a certified television or radio technician USB2.0 connection RAID selection switch Power switch Power connector for 5V power adapter (AAPAC5V) Installation Guide 1. To remove the front door of the enclosure, loosen screws on each side. 4. Make sure that the SATA drives are seated correctly on the SATA connectors of the enclosure. 2. Detach the front door of the enclosure. 5. Screw back the front door of the enclosure. 3. Slide the 2.5’’ SATA hard disk into the drive bay. 6. Tighten the screws (both sides) to secure the front door. How to Configure Raid Raid Setting Table RAID Selection Switch Display RAID Status 4 2 1 c. Plug the other end of the mini USB data cable & USB power cable to USB ports on your system. Note: Due to the different layouts of Laptops, we suggest to plug the USB cables on opposite sides of the Laptops to avoid weak power from the same side USB ports. Avoid using the front USB ports of desktop because, sometimes, it is too weak to give enough power. 0 BIG (span) OFF OFF OFF 1 JBOD (single) OFF OFF ON eSATA Connection If you are connecting via eSATA, you will have to connect the USB power cable or the 110/220V AC/DC 5V power adapter. 2 FAST (strip) OFF ON OFF Note: 3 SAFE (mirror) OFF ON ON 4 SAFE33 ON OFF OFF 5 SAFE50 ON OFF ON 6 RESERVED ON ON OFF 7 GUI ONLY ON ON ON To see 2 individual drives (JBOD single) using eSATA connection, the enclosure must be connected to a port multiplier compatible SATA host controller. d. Turn on the power switch. Power Switch e. Press the “RAID Setting” button once. Note: Since the default Raid mode may be different from your new Raid mode setting, it is required to press the “RAID Setting” button once before using Portable Dual Drive RAID enclosure. How to Build Raid JBOD a. Setup Raid mode JBOD using RAID selection switch 1 JBOD (single) OFF OFF ON b. USB Connection Plug in mini USB data cable & USB power cable as shown. USB Power Cable USB Data Cable f. Place the cursor on the My Computer icon on your desktop, do a right click and choose “Manage” by clicking mouse left button i. Place cursor on Disk 1, do a right click then select “Initialize Disk ” g. Select “Disk Management” . j. Press ”OK” h. Disk Management shows the hard disks that are “Unallocated” k. Refer to steps i & j to initialize Disk 2 l. Hard disks will become “Online” m. Place cursor on Unallocated portion and select “New Partition” o. Choose ”Next” again. p. Set up partition size and click “Next” n. Choose ”Next” q. Tick “Quick format” and click ”Next” r. Click ”Finish” u. Format the other hard disk by referring to steps m ~ r. s. Disk Management shows system is “Formatting” v. When the drive has been formatted, “My Computer” will show two Physical hard disks t. When format is finish , it shows the drive as “Healthy” How to build Raid : BIG(Span) Set the DIP switch as above and Refer to Step b ~ v to build the Raid BIG(Span) mode. This time you can see only 1 hard disk only(see following two pictures.) 0 BIG (span) OFF OFF OFF How to build Raid : SAFE50 Set the DIP switch as following and Refer to Step b ~ v to build the Raid SAFE50 mode. This time you can see 2 hard disks ( one is mirror hard disk and the other, BIG. See following two pictures. 5 To hard disks SAFE50 ON OFF ON Two healthy hard disks After Raid SAFE50 is finished, you can see two new hard disks, one is with Raid mirroring and the other is with Raid BIG. Trouble shooting A Can only see “8GB Unallocated” Possible reasons are: A-1 You did not install any hard disk. A-2 During initial installation you forgot to press “RAID Setting” button once. A-3 You have change the Raid mode but forgot to press “RAID Setting” button once. H Can not see the correct device data under “57xx SteelVine Manager” H-1 You can click the upper left icon “File” & click “Scan Drives” from pop-up window to see it. Technical Support If you need assistance to get your unit functioning properly, please call Addonics Technical Support. Our technical staff will be happy to assist you, but they will need your help to do so. Calling the technical support staff without all the proper information can be both time consuming and frustrating. Here are some tips to help you out: B Show wrong hard disk capacity or wrong hard disk numbers B-1 Normally, it is because you have changed Raid mode setting but did not delete the previous Raid partition. In this case, you will have to delete the previous Raid partition on the hard disks and then, re-organize your hard disks again. MODEL NUMBER – Please have this number on hand. SYSTEM INFORMATION – Type of computer, peripherals, etc. OPERATING SYSTEM – What version of Windows WHAT’S THE TROUBLE? – Give enough information about your problem so that we can recreate and diagnose it. FREE Software Drivers for all Addonics Technologies Products are available 24 hours per day at the World Wide Web Site: www.addonics.com C Hard disk LED indicators are blinking with green/red C-1 This is because the Safe (mirror) mode is rebuilding. It usually occurs during initial setup of the Saf e(mirror) mode or you change the new hard disks. C-2 The LED blinking will return to normal after rebuilding process is finished. C-3 While the Safe(Mirror) is rebuilding or verifying, you can still use the hard disks, only the performance will be slower than expected. Contact Information Phone: 408-573-8580 Fax: 408-573-8588 Email: http://www.addonics.com/sales/query/ Internet: http://www.addonics.com D Hard disk LED light on Red or Red blinking d-1 It means the this hard disk is not put in or not connected properly or the put in hard disk is failed. TECHNICAL SUPPORT Phone: 408-453-6212 Hours: 8:30 am - 6:00 pm PST Email: http://www.addonics.com/support/query/ E Red LED “PWR/Backup” is blinking E-1 It means you already push the ‘Back up” button and ready to proceed the back up. F LED “PWR/Back up” does not light on F-1 It means the hard drive has problem under Safe(Mirror) Mode. G When powering on, you can hear the ‘clicker’ sound G-1 That means you have not connected the USB power cable to a USB port properly or the USB power socket does not supply enough power.