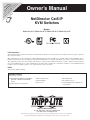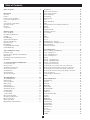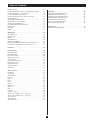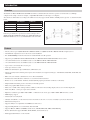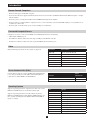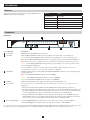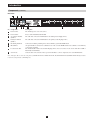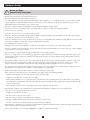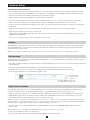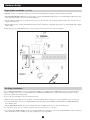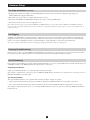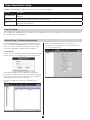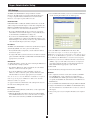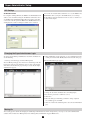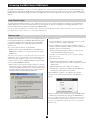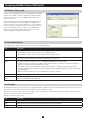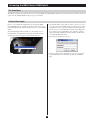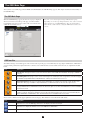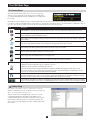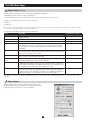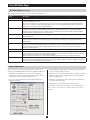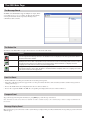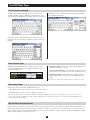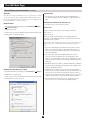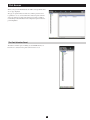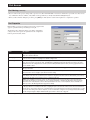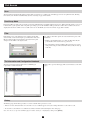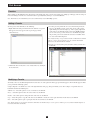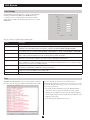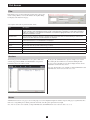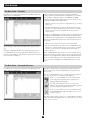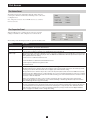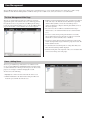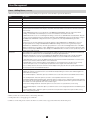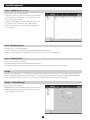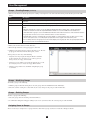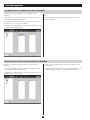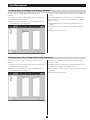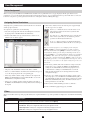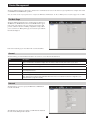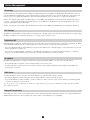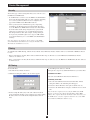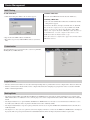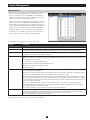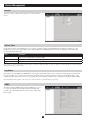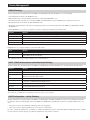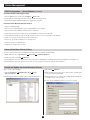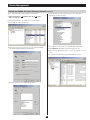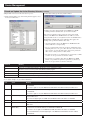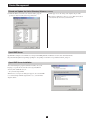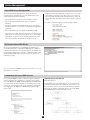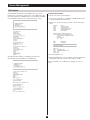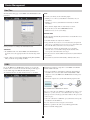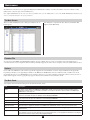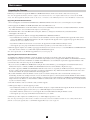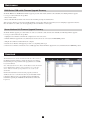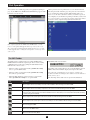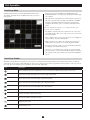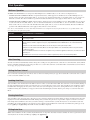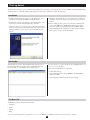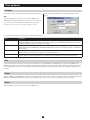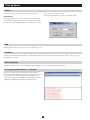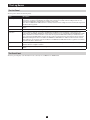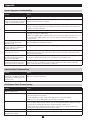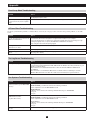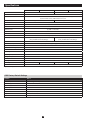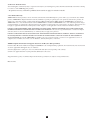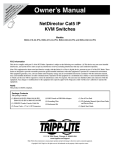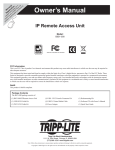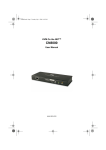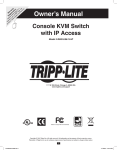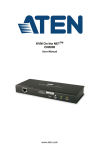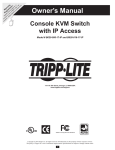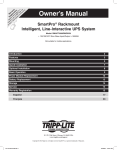Download Tripp Lite B064-032-04-IP KVM switch
Transcript
ty : r a ite ty an tionay fo ipp L rran r ar a d Tr wa W istr ne to EE om/ g nli FR e.c Re er o in a pplit ist Owner’s Manual tri w . g o re ce t ww w n a — ch uct od pr NetDirector Cat5 IP KVM Switches Models: B064-016-04-IP, B064-016-02-IP, B064-032-02-IP, B064-032-04-IP FCC Information This is an FCC Class A product. In a domestic environment this product may cause radio interference in which case the user may be required to take adequate measures. This equipment has been tested and found to comply within the limits of a Class A digital device, pursuant to Part 15 of the FCC Rules. These limits are designed to provide reasonable protection against harmful interference when the equipment is operated in a commercial environment. This equipment generates, uses and can radiate radio frequency energy and, if not installed and used in accordance with the instruction manual, may cause harmful interference to radio communications. Operation of this equipment in a residential area is likely to cause harmful interference in which case the user will be required to correct the interference at his own expense. RoHS This product is RoHS compliant. Package Contents This package consists of: (1) B064-016-02-IP, B064-016-04-IP, B064032-02-IP or B064-032-04-IP KVM Switch (1) USB – PS/2 Console Cable Kit (1) RJ45 to DB9 Adapter (1) Rack Mount Kit (1) Grounding Wire (1) Foot Pad Set (4 pcs.) (1) Power Cord (1) CD (including Owner’s Manual and Device Files) Tripp Lite World Headquarters 1111 W. 35th Street, Chicago, IL 60609 USA (773) 869-1234 • www.tripplite.com Note: Follow these instructions to ensure proper operation and prevent damage to this device and its connected equipment. Copyright © 2008 Tripp Lite. All rights reserved. All trademarks are the property of their respective owners. 1 Table of Contents Table of Contents . . . . . . . . . . . . . . . . . . . . . . . . . . . . . . . . . . . . . . . 2 Port Access . . . . . . . . . . . . . . . . . . . . . . . . . . . . . . . . . . . . . . . . . . . . 25 The Port Selection Panel . . . . . . . . . . . . . . . . . . . . . . . . . . . . . . . . . . 25 The Port Selection List . . . . . . . . . . . . . . . . . . . . . . . . . . . . . . . . . . . 26 Port Configuration . . . . . . . . . . . . . . . . . . . . . . . . . . . . . . . . . . . . . . . 26 Port Naming . . . . . . . . . . . . . . . . . . . . . . . . . . . . . . . . . . . . . . . . . . . 26 Port Properties . . . . . . . . . . . . . . . . . . . . . . . . . . . . . . . . . . . . . . . . . . 27 Scan . . . . . . . . . . . . . . . . . . . . . . . . . . . . . . . . . . . . . . . . . . . . . . . . . . 28 Panel Array Mode . . . . . . . . . . . . . . . . . . . . . . . . . . . . . . . . . . . . . . . 28 Filter . . . . . . . . . . . . . . . . . . . . . . . . . . . . . . . . . . . . . . . . . . . . . . . . . 28 The Information and Configuration Notebook . . . . . . . . . . . . . . . . . 28 History . . . . . . . . . . . . . . . . . . . . . . . . . . . . . . . . . . . . . . . . . . . . . . . . 28 Favorites . . . . . . . . . . . . . . . . . . . . . . . . . . . . . . . . . . . . . . . . . . . . . . 29 Adding a Favorite . . . . . . . . . . . . . . . . . . . . . . . . . . . . . . . . . . . . . . . 29 Modifying a Favorite . . . . . . . . . . . . . . . . . . . . . . . . . . . . . . . . . . . . . 29 User Settings . . . . . . . . . . . . . . . . . . . . . . . . . . . . . . . . . . . . . . . . . . . 30 Log . . . . . . . . . . . . . . . . . . . . . . . . . . . . . . . . . . . . . . . . . . . . . . . . . . 30 Filter . . . . . . . . . . . . . . . . . . . . . . . . . . . . . . . . . . . . . . . . . . . . . . . . . 31 Sessions . . . . . . . . . . . . . . . . . . . . . . . . . . . . . . . . . . . . . . . . . . . . . . . 31 Access . . . . . . . . . . . . . . . . . . . . . . . . . . . . . . . . . . . . . . . . . . . . . . . . 31 The Main Panel – Switches . . . . . . . . . . . . . . . . . . . . . . . . . . . . . . . . 32 The Main Panel – Computers/Servers . . . . . . . . . . . . . . . . . . . . . . . 32 The Status Panel . . . . . . . . . . . . . . . . . . . . . . . . . . . . . . . . . . . . . . . . 33 The Properties Panel . . . . . . . . . . . . . . . . . . . . . . . . . . . . . . . . . . . . . 33 Introduction . . . . . . . . . . . . . . . . . . . . . . . . . . . . . . . . . . . . . . . . . . . . 4 Overview . . . . . . . . . . . . . . . . . . . . . . . . . . . . . . . . . . . . . . . . . . . . . . . 4 Features . . . . . . . . . . . . . . . . . . . . . . . . . . . . . . . . . . . . . . . . . . . . . . . . 4 Remote Console Computers . . . . . . . . . . . . . . . . . . . . . . . . . . . . . . . . 5 Connected Computer/Servers . . . . . . . . . . . . . . . . . . . . . . . . . . . . . . . 5 Video . . . . . . . . . . . . . . . . . . . . . . . . . . . . . . . . . . . . . . . . . . . . . . . . . . 5 Server Interface Units (SIUs) . . . . . . . . . . . . . . . . . . . . . . . . . . . . . . . 5 Operating Systems . . . . . . . . . . . . . . . . . . . . . . . . . . . . . . . . . . . . . . . 5 Browsers . . . . . . . . . . . . . . . . . . . . . . . . . . . . . . . . . . . . . . . . . . . . . . . 6 Components . . . . . . . . . . . . . . . . . . . . . . . . . . . . . . . . . . . . . . . . . . . . 6 Hardware Setup . . . . . . . . . . . . . . . . . . . . . . . . . . . . . . . . . . . . . . . . 8 Before You Begin . . . . . . . . . . . . . . . . . . . . . . . . . . . . . . . . . . . . . . . . 8 General Safety Instructions . . . . . . . . . . . . . . . . . . . . . . . . . . . . . . . . . 8 Stacking . . . . . . . . . . . . . . . . . . . . . . . . . . . . . . . . . . . . . . . . . . . . . . . . 9 Rack Mounting . . . . . . . . . . . . . . . . . . . . . . . . . . . . . . . . . . . . . . . . . . 9 Single Station Installation . . . . . . . . . . . . . . . . . . . . . . . . . . . . . . . . . . 9 Two Stage Installations . . . . . . . . . . . . . . . . . . . . . . . . . . . . . . . . . . . 10 Hardware Setup . . . . . . . . . . . . . . . . . . . . . . . . . . . . . . . . . . . . . . . . . 11 Hot Plugging . . . . . . . . . . . . . . . . . . . . . . . . . . . . . . . . . . . . . . . . . . . 11 Powering Off and Restarting . . . . . . . . . . . . . . . . . . . . . . . . . . . . . . . 11 Port ID Numbering . . . . . . . . . . . . . . . . . . . . . . . . . . . . . . . . . . . . . . 11 User Management . . . . . . . . . . . . . . . . . . . . . . . . . . . . . . . . . . . . . . 34 The User Management Main Page . . . . . . . . . . . . . . . . . . . . . . . . . . 34 Users - Adding Users . . . . . . . . . . . . . . . . . . . . . . . . . . . . . . . . . . . . 34 Users – Modifying Users . . . . . . . . . . . . . . . . . . . . . . . . . . . . . . . . . 36 Users – Deleting Users . . . . . . . . . . . . . . . . . . . . . . . . . . . . . . . . . . . 36 Groups . . . . . . . . . . . . . . . . . . . . . . . . . . . . . . . . . . . . . . . . . . . . . . . . 36 Groups – Creating Groups . . . . . . . . . . . . . . . . . . . . . . . . . . . . . . . . 36 Groups – Modifying Groups . . . . . . . . . . . . . . . . . . . . . . . . . . . . . . . 37 Groups – Deleting Groups . . . . . . . . . . . . . . . . . . . . . . . . . . . . . . . . 37 Assigning Users to Groups . . . . . . . . . . . . . . . . . . . . . . . . . . . . . . . . 37 Assigning Users to a Group via the User’s Notebook . . . . . . . . . . . 38 Removing Users From a Group via the User’s Notebook . . . . . . . . 38 Assigning Users to a Group via the Group’s Notebook . . . . . . . . . . 39 Removing Users From a Group via the Group’s Notebook . . . . . . . 39 Device Assignment . . . . . . . . . . . . . . . . . . . . . . . . . . . . . . . . . . . . . . 40 Assigning Device Permissions . . . . . . . . . . . . . . . . . . . . . . . . . . . . . 40 Filters . . . . . . . . . . . . . . . . . . . . . . . . . . . . . . . . . . . . . . . . . . . . . . . . 40 Super Administrator Setup . . . . . . . . . . . . . . . . . . . . . . . . . . . . . . 12 First Time Setup . . . . . . . . . . . . . . . . . . . . . . . . . . . . . . . . . . . . . . . . 12 Network Setup - IP Address Determination . . . . . . . . . . . . . . . . . . . 12 NIC Settings . . . . . . . . . . . . . . . . . . . . . . . . . . . . . . . . . . . . . . . . . . . 13 Changing the Super Administrator Login . . . . . . . . . . . . . . . . . . . . . 14 Moving On . . . . . . . . . . . . . . . . . . . . . . . . . . . . . . . . . . . . . . . . . . . . 14 Accessing the B064-Series KVM Switch . . . . . . . . . . . . . . . . . . . . 15 Local Console Login . . . . . . . . . . . . . . . . . . . . . . . . . . . . . . . . . . . . . 15 Browser Login . . . . . . . . . . . . . . . . . . . . . . . . . . . . . . . . . . . . . . . . . .15 AP Windows Client Login . . . . . . . . . . . . . . . . . . . . . . . . . . . . . . . . 16 The Connection Screen . . . . . . . . . . . . . . . . . . . . . . . . . . . . . . . . . . . 16 The File Menu . . . . . . . . . . . . . . . . . . . . . . . . . . . . . . . . . . . . . . . . . . 16 The Tools Menu . . . . . . . . . . . . . . . . . . . . . . . . . . . . . . . . . . . . . . . . 17 AP Java Client Login . . . . . . . . . . . . . . . . . . . . . . . . . . . . . . . . . . . . 17 The OSD Main Page . . . . . . . . . . . . . . . . . . . . . . . . . . . . . . . . . . . . 18 The OSD Main Page . . . . . . . . . . . . . . . . . . . . . . . . . . . . . . . . . . . . . 18 OSD Icon Bar . . . . . . . . . . . . . . . . . . . . . . . . . . . . . . . . . . . . . . . . . . 18 The Control Panel . . . . . . . . . . . . . . . . . . . . . . . . . . . . . . . . . . . . . . . 19 Hotkey Setup . . . . . . . . . . . . . . . . . . . . . . . . . . . . . . . . . . . . . . . . . . . 19 Video Options . . . . . . . . . . . . . . . . . . . . . . . . . . . . . . . . . . . . . . . . . . 20 Gamma Adjustment . . . . . . . . . . . . . . . . . . . . . . . . . . . . . . . . . . . . . 21 The Message Board . . . . . . . . . . . . . . . . . . . . . . . . . . . . . . . . . . . . . . 22 The Button Bar . . . . . . . . . . . . . . . . . . . . . . . . . . . . . . . . . . . . . . . . . 22 User List Panel . . . . . . . . . . . . . . . . . . . . . . . . . . . . . . . . . . . . . . . . . 22 Compose Panel . . . . . . . . . . . . . . . . . . . . . . . . . . . . . . . . . . . . . . . . . 22 Message Display Panel . . . . . . . . . . . . . . . . . . . . . . . . . . . . . . . . . . . 22 The On-Screen Keyboard . . . . . . . . . . . . . . . . . . . . . . . . . . . . . . . . . 23 Mouse Pointer Type . . . . . . . . . . . . . . . . . . . . . . . . . . . . . . . . . . . . . 23 Mouse Sync Mode . . . . . . . . . . . . . . . . . . . . . . . . . . . . . . . . . . . . . . 23 Manual Mouse Synchronization . . . . . . . . . . . . . . . . . . . . . . . . . . . . 23 Device Management . . . . . . . . . . . . . . . . . . . . . . . . . . . . . . . . . . . . 41 The Main Page . . . . . . . . . . . . . . . . . . . . . . . . . . . . . . . . . . . . . . . . . 41 General . . . . . . . . . . . . . . . . . . . . . . . . . . . . . . . . . . . . . . . . . . . . . . . 41 Network . . . . . . . . . . . . . . . . . . . . . . . . . . . . . . . . . . . . . . . . . . . . . . . 41 IP Installer . . . . . . . . . . . . . . . . . . . . . . . . . . . . . . . . . . . . . . . . . . . . . 42 NIC Settings . . . . . . . . . . . . . . . . . . . . . . . . . . . . . . . . . . . . . . . . . . . 42 Redundant NIC . . . . . . . . . . . . . . . . . . . . . . . . . . . . . . . . . . . . . . . . . 42 IP Address . . . . . . . . . . . . . . . . . . . . . . . . . . . . . . . . . . . . . . . . . . . . . 42 DNS Server . . . . . . . . . . . . . . . . . . . . . . . . . . . . . . . . . . . . . . . . . . . . 42 Network Transfer Rate . . . . . . . . . . . . . . . . . . . . . . . . . . . . . . . . . . . 42 Security . . . . . . . . . . . . . . . . . . . . . . . . . . . . . . . . . . . . . . . . . . . . . . . 43 Filtering . . . . . . . . . . . . . . . . . . . . . . . . . . . . . . . . . . . . . . . . . . . . . . . 43 IP Filtering . . . . . . . . . . . . . . . . . . . . . . . . . . . . . . . . . . . . . . . . . . . . 43 MAC Filtering . . . . . . . . . . . . . . . . . . . . . . . . . . . . . . . . . . . . . . . . . . 44 Customization . . . . . . . . . . . . . . . . . . . . . . . . . . . . . . . . . . . . . . . . . . 44 Login Failures . . . . . . . . . . . . . . . . . . . . . . . . . . . . . . . . . . . . . . . . . . 44 Working Mode . . . . . . . . . . . . . . . . . . . . . . . . . . . . . . . . . . . . . . . . . 44 Miscellaneous . . . . . . . . . . . . . . . . . . . . . . . . . . . . . . . . . . . . . . . . . . 45 Service . . . . . . . . . . . . . . . . . . . . . . . . . . . . . . . . . . . . . . . . . . . . . . . . 46 Access Ports . . . . . . . . . . . . . . . . . . . . . . . . . . . . . . . . . . . . . . . . . . . 46 Log Server . . . . . . . . . . . . . . . . . . . . . . . . . . . . . . . . . . . . . . . . . . . . . 46 ANMS . . . . . . . . . . . . . . . . . . . . . . . . . . . . . . . . . . . . . . . . . . . . . . . . 46 2 Table of Contents RADIUS Settings . . . . . . . . . . . . . . . . . . . . . . . . . . . . . . . . . . . . . . . 47 LDAP / LDAPS Authentication and Authorization Settings . . . . . . 47 LDAP Configuration — Active Directory . . . . . . . . . . . . . . . . . . . . 47 Create a Start Menu Shortcut Entry . . . . . . . . . . . . . . . . . . . . . . . . . 48 Extend and Update the Active Directory Schema . . . . . . . . . . . . . . . 48 OpenLDAP Server . . . . . . . . . . . . . . . . . . . . . . . . . . . . . . . . . . . . . . 51 OpenLDAP Server Installation . . . . . . . . . . . . . . . . . . . . . . . . . . . . . 51 OpenLDAP Server Configuration . . . . . . . . . . . . . . . . . . . . . . . . . . . 52 Starting the OpenLDAP Server . . . . . . . . . . . . . . . . . . . . . . . . . . . . . 52 Customizing the OpenLDAP Schema . . . . . . . . . . . . . . . . . . . . . . . . 52 DIT Creation . . . . . . . . . . . . . . . . . . . . . . . . . . . . . . . . . . . . . . . . . . . 53 Date/Time . . . . . . . . . . . . . . . . . . . . . . . . . . . . . . . . . . . . . . . . . . . . . 54 OOBC . . . . . . . . . . . . . . . . . . . . . . . . . . . . . . . . . . . . . . . . . . . . . . . . 54 Appendix . . . . . . . . . . . . . . . . . . . . . . . . . . . . . . . . . . . . . . . . . . . . . 68 General Operation Troubleshooting . . . . . . . . . . . . . . . . . . . . . . . . . 68 Administration Troubleshooting . . . . . . . . . . . . . . . . . . . . . . . . . . . . 68 AP Windows Client Troubleshooting . . . . . . . . . . . . . . . . . . . . . . . . 68 Panel Array Mode Troubleshooting . . . . . . . . . . . . . . . . . . . . . . . . . 69 AP Java Client Troubleshooting . . . . . . . . . . . . . . . . . . . . . . . . . . . . 69 The Log Server Troubleshooting . . . . . . . . . . . . . . . . . . . . . . . . . . . 69 Sun Systems Troubleshooting . . . . . . . . . . . . . . . . . . . . . . . . . . . . . . 69 Specifications . . . . . . . . . . . . . . . . . . . . . . . . . . . . . . . . . . . . . . . . . . 70 OSD Factory Default Settings . . . . . . . . . . . . . . . . . . . . . . . . . . . . . .70 Maintenance . . . . . . . . . . . . . . . . . . . . . . . . . . . . . . . . . . . . . . . . . . 56 The Main Screen . . . . . . . . . . . . . . . . . . . . . . . . . . . . . . . . . . . . . . . . 56 Firmware File . . . . . . . . . . . . . . . . . . . . . . . . . . . . . . . . . . . . . . . . . . 56 Options . . . . . . . . . . . . . . . . . . . . . . . . . . . . . . . . . . . . . . . . . . . . . . . 56 The Main Panel . . . . . . . . . . . . . . . . . . . . . . . . . . . . . . . . . . . . . . . . . 56 Upgrading the Firmware . . . . . . . . . . . . . . . . . . . . . . . . . . . . . . . . . . 57 B064-Series KVM switch Firmware Upgrade Recovery . . . . . . . . . 58 Server Interface Unit Firmware Upgrade Recovery . . . . . . . . . . . . . 58 Download . . . . . . . . . . . . . . . . . . . . . . . . . . . . . . . . . . . . . . . . . . . . . 58 Port Operation . . . . . . . . . . . . . . . . . . . . . . . . . . . . . . . . . . . . . . . . .59 The OSD Toolbar . . . . . . . . . . . . . . . . . . . . . . . . . . . . . . . . . . . . . . . 59 Panel Array Mode . . . . . . . . . . . . . . . . . . . . . . . . . . . . . . . . . . . . . . . 60 Panel Array Toolbar . . . . . . . . . . . . . . . . . . . . . . . . . . . . . . . . . . . . . 60 Multiuser Operation . . . . . . . . . . . . . . . . . . . . . . . . . . . . . . . . . . . . . 61 Auto Scanning . . . . . . . . . . . . . . . . . . . . . . . . . . . . . . . . . . . . . . . . . . 61 Setting the Scan Interval . . . . . . . . . . . . . . . . . . . . . . . . . . . . . . . . . . 61 Invoking Auto Scan . . . . . . . . . . . . . . . . . . . . . . . . . . . . . . . . . . . . . . 61 Pausing Auto Scan . . . . . . . . . . . . . . . . . . . . . . . . . . . . . . . . . . . . . . 61 Exiting Auto Scan . . . . . . . . . . . . . . . . . . . . . . . . . . . . . . . . . . . . . . . 61 Skip Mode . . . . . . . . . . . . . . . . . . . . . . . . . . . . . . . . . . . . . . . . . . . . . 62 The Log Server . . . . . . . . . . . . . . . . . . . . . . . . . . . . . . . . . . . . . . . . 63 Installation . . . . . . . . . . . . . . . . . . . . . . . . . . . . . . . . . . . . . . . . . . . . . 63 Starting Up . . . . . . . . . . . . . . . . . . . . . . . . . . . . . . . . . . . . . . . . . . . . 63 The Menu Bar . . . . . . . . . . . . . . . . . . . . . . . . . . . . . . . . . . . . . . . . . . 63 Configure . . . . . . . . . . . . . . . . . . . . . . . . . . . . . . . . . . . . . . . . . . . . . . 64 Edit . . . . . . . . . . . . . . . . . . . . . . . . . . . . . . . . . . . . . . . . . . . . . . . . . . 64 Delete . . . . . . . . . . . . . . . . . . . . . . . . . . . . . . . . . . . . . . . . . . . . . . . . 64 Events . . . . . . . . . . . . . . . . . . . . . . . . . . . . . . . . . . . . . . . . . . . . . . . . 64 Search . . . . . . . . . . . . . . . . . . . . . . . . . . . . . . . . . . . . . . . . . . . . . . . . 65 Maintenance . . . . . . . . . . . . . . . . . . . . . . . . . . . . . . . . . . . . . . . . . . . 65 Options . . . . . . . . . . . . . . . . . . . . . . . . . . . . . . . . . . . . . . . . . . . . . . . 66 Help . . . . . . . . . . . . . . . . . . . . . . . . . . . . . . . . . . . . . . . . . . . . . . . . . . 66 Contents . . . . . . . . . . . . . . . . . . . . . . . . . . . . . . . . . . . . . . . . . . . . . . 66 About Log Server . . . . . . . . . . . . . . . . . . . . . . . . . . . . . . . . . . . . . . . 66 The Log Server Main Screen — Overview . . . . . . . . . . . . . . . . . . . . 66 The Log Server Main Screen — Overview . . . . . . . . . . . . . . . . . . . . 66 The Log Server . . . . . . . . . . . . . . . . . . . . . . . . . . . . . . . . . . . . . . . . . 67 The List Panel . . . . . . . . . . . . . . . . . . . . . . . . . . . . . . . . . . . . . . . . . . 67 The Event Panel . . . . . . . . . . . . . . . . . . . . . . . . . . . . . . . . . . . . . . . . 67 3 Introduction Overview The NetDirector Matrix KVM Switch with Multi-User IP Access allows both local and remote operators to monitor and access multiple computers from a single console. For example, a single B064-032-04-IP can control up to 32 computers. The switches are differentiated according to the number of users they support and the number of KVM ports they provide – as shown in the table below: Model User Support KVM Ports B064-016-02-IP 2-User 16 B064-016-04-IP 4-User 16 B064-032-02-IP 2-User 32 B064-032-04-IP 4-User 32 Each user port allows for a separate user session, so that up to three (B064-016-02-IP and B064-032-02-IP) or five (B064-016-04-IP and B064-032-04-IP) users can access the KVM switch at the same time. Features • Directly connect up to 16 (B064-016-04-IP or B064-016-02-IP) or 32 (B064-032-02-IP or B064-032-04-IP) computers/servers • Add additional computers/servers in a two-level cascade installation • Two 10/100/1000 Mbps network connections for redundant LAN or two IP operation • Supports up to 2 (B064-032-02-IP or B064-016-02-IP) or 4 (B064-016-04-IP or B064-032-04-IP) remote sessions • 1 Local and 2 Remote Users can simultaneously access the B064-032-02-IP or B064-016-02-IP • 1 Local and 4 Remote Users can simultaneously access the B064-016-04-IP or B064-032-04-IP • Up to 32 users can remotely share one user port • Create up to 64 user accounts • Multi-level authentication: super administrator; administrator; user • Advanced security features include password protection and advanced encryption technologies – 1024 bit RSA; 56 bit DES; 256 bit AES; and 128 bit SSL • RJ45 connectors and Cat5e cable allow for a more efficient installation • Web-based Java Client allows the switch to be accessed from an internet browser • Browser access can be disabled – Windows and Java GUI AP programs provided for non-browser connectivity • Graphical OSD and toolbars provide convenient, user friendly operation • Full-screen graphical OSD for the local console • Full-screen or sizable remote desktop window; in full-screen mode the remote desktop display scales to user’s monitor display size • Panel Array Mode – view up to 32 ports at the same time • High video resolution: up to 1600 x 1200 @ 60Hz – 32 bit for the local console; up to 1600 x 1200 @ 60Hz for remote sessions • Multi-language support • Software (On-screen) keyboard • UltraSync for USB mice – local and remote mouse movement are the same – no need to constantly re-sync the two movements • Windows-based Log Server • Supports all major server platforms and VT100 based serial devices • Supports multi-platform server environments: PS/2 and USB • Supports 10Base-T, 100Base-T, 1000Base-T, Auto-Sense, TCP/IP, HTTP, DNS, DHCP, UDP, ARP, Ping • Remote authentication support: RADIUS, LDAP, LDAPS, and Active Directory • Flash upgradeable firmware over the network 4 Introduction Remote Console Computers • Browsers must support 128-bit SSL encryption. • For the browser-based Java Applet and AP Java Client, the latest version of Sun’s Java Runtime Environment (JRE) V6, Update 3 or higher must be installed. • For the Log Server, you must have the Microsoft Jet OLEDB 4.0 or higher driver installed. • For best results we recommend that the computers used to access the switch have at least a Pentium III, 1 GHz processor, with their screen resolution set to 1024 x 768. • For best results, a network transfer speed of at least 128 kbps is recommended. Connected Computer/Servers Computers/servers to be connected to the B064-Series KVM Switch must have the following: • VGA, SVGA or Multisync port • For USB Server Interface Unit Connections: Type A USB port and USB host controller • For PS/2 Server Interface Unit Connections: 6-pin mini-DIN keyboard and mouse ports Video Only the following non-interlaced video signals are supported: Resolution Refresh Rates 640 x 480 60, 72, 75, 85, 90, 100, 120 720 x 400 70 800 x 600 56, 60, 72, 75, 85, 90, 100, 120 1024 x 768 60, 70, 75, 85, 90, 100 1152 x 864 60, 70, 75, 85 1280 x 1024 60, 70, 75, 85 1600 x 1200 60 Server Interface Units (SIUs) Cat5e/6 cable is required to connect the B064-Series KVM Switches to one of the Server Interface Units (SIUs). The following SIUs are required for use with the B064 Series KVM Switch: Function Server Interface unit Connect to a computer/server with PS/2 Ports B054-001-PS2 Connect to a computer/server with USB ports B054-001-USB Operating Systems Supported operating systems for computer/servers that connect to the B064-Series KVM switches are shown in the table at right: Supported operating systems for users that remotely log into the B064-Series KVM Switches include Windows 2000 and higher, and those capable of running Sun’s Java Runtime Environment (JRE) 6, Update 3, or higher. 5 OS Version Windows 2000 and higher Linux Red Hat 7.1 and higher Linux Fedora Core 2 and higher Linux SuSE 9.0 and higher Linux Mandriva 9.0 and higher UNIX AIX 4.3 and higher UNIX FreeBSD 4.2 and higher UNIX Sun Solaris 8 and higher Novell Netware 5.0 and higher Mac OS 9 and higher DOS 6.2 and higher Introduction Browsers Supported browsers for users that remotely log into the B064-Series KVM Switches include the following: Browser Version Internet Explorer 6 and higher Firefox 1.5 and higher Mozilla 1.7 and higher Safari 2.0 and higher Opera 9.0 and higher Netscape 8.1 and higher Components Front View 1 2 3 4 No. Component 5 6 Description 1 Power LED Illuminates when the KVM switch is powered on 2 Port LEDs The Port LEDs will illuminate different colors depending on the status of the corresponding port: Green – The Port LED will illuminate Green when the corresponding port is connected and powered-on Red – The Port LED will illuminate Red when the corresponding port is selected as having the KVMs focus, but is either not connected to a computer/server or is connected to a computer/server that is not powered-on Orange – The Port LED will illuminate Orange when the corresponding port is connected, powered-on and selected as having the KVMs focus Note: The LEDs are steady under normal conditions, but will flash at half second intervals when the corresponding port is being accessed under Auto Scan Mode or Skip Mode. 3 LAN LEDs The Primary (Link 1) and Secondary (Link 2) LAN LEDs will illuminate different colors depending upon the network transfer rate: Red – The LAN LEDs will illuminate Red at speeds of 10 Mbps Orange – The LAN LEDs will illuminate Orange at speeds of 100 Mbps Green - The LAN LEDs will illuminate Green at speeds of 1000 Mbps 4 USB Ports Additional USB peripherals can be plugged into these ports (Keyboard, Mouse, etc.) 5 Reset Switch Note: This switch is recessed and must be pushed with a thin object, such as the end of a paper clip or a ballpoint pen. • Pressing and releasing the Reset Button when the KVM switch is running performs a system reset. • Pressing and holding the Reset Button in for more than three seconds when the KVM switch is running resets the switch configuration to the factory default settings. Note: This does not clear User Account information. See Clear Login Information, page xx, for instructions on clearing user account information. • Pressing and holding the Reset Button in while powering on the switch will restore the KVM switch to its original firmware in the event of a firmware upgrade failure. Note: This operation should only be performed in the event of a firmware upgrade failure that results in the device becoming inoperable. 6 Port Switching Buttons • Press the Port Down button to switch from the current port to the previous port on the installation. • Press the Port Up button to switch from the current port to the next port on the installation. Note: The figure shows the front panel of a B064-032-04-IP. The B064-032-02-IP, B064-016-02-IP and B064-016-04-IP contain all the same front-panel features as the B064-032-04-IP, except the B064-016-04-IP and B064-016-02-IP come with 16 ports instead of 32. 6 Introduction Components (continued) Rear View 1 2 5 3 4 No. Component 6 7 8 Description 1 Power Socket The included power cord connects here. 2 Power Switch Press to turn the KVM switch On/Off. 3 Secondary LAN Port (LAN 2) Primary LAN Port (LAN 1) The cable that connects the KVM switch to the backup network plugs in here. 5 Grounding Terminal Connect the included grounding wire to this terminal to ground the KVM switch. 6 Modem Port 7 Local Console Port 8 Server Ports An optional dial-in connection is available for use in the event the KVM switch is not available over the Primary or Secondary networks. The included USB – PS/2 Console Cable Kit plugs in here. You can connect a local console with either a USB or PS/2 Keyboard and Mouse. Cat5e/6 cable connects between these ports and the SIUs to connect computer/servers to the KVM switch. 4 The cable that connects the KVM switch to the primary network plugs in here. Note: The figure above shows the rear panel of a B064-032-04-IP or B064-032-02-IP. The B064-016-04-IP and B064-016-02-IP differ in that it only has a single block of 16 KVM ports. 7 Hardware Setup Before You Begin General Safety Instructions • Read all of these instructions. Save them for future reference. • Follow all warnings and instructions marked on the device. • Use of this equipment in life support applications where failure of this equipment can reasonably be expected to cause the failure of the life support equipment or to significantly affect its safety or effectiveness is not recommended. Do not use this equipment in the presence of a flammable anesthetic mixture with air, oxygen or nitrous oxide. • This device is designed for IT Power Distribution systems with up to 230V phase-to-phase voltage. • Do not place the device on any unstable surface (cart, stand, table, etc.). If the device falls, serious damage will result. • Do not use the device near water. • Do not place the device near, or over, radiators or heat registers. • The device cabinet is provided with slots and openings to allow for adequate ventilation. To ensure reliable operation, and to protect against overheating, these openings must never be blocked or covered. • The device should never be placed on a soft surface (bed, sofa, rug, etc.), as this will block its ventilation openings. Likewise, the device should not be placed in a built in enclosure unless adequate ventilation has been provided. • Never spill liquid of any kind on the device. • Unplug the device from the wall outlet before cleaning. Do not use liquid or aerosol cleaners. Use a damp cloth for cleaning. • The device should be operated from the type of power source indicated on the marking label. If you are not sure of the type of power available, consult your dealer or local power company. • To prevent damage to your installation it is important that all devices are properly grounded. • The device is equipped with a 3-wire grounding type plug. This is a safety feature. If you are unable to insert the plug into the outlet, contact your electrician to replace your obsolete outlet. Do not attempt to defeat the purpose of the grounding-type plug. Always follow your local/ national wiring codes. • Do not allow anything to rest on the power cord or cables. Route the power cord and cables so that they cannot be stepped on or tripped over. • If an extension cord is used with this device make sure that the total ampere rating of all products used on this cord does not exceed the extension cord ampere rating. Make sure that the total of all products plugged into the wall outlet does not exceed 15 amperes. • To help protect your system from sudden, transient increases and decreases in electrical power, it is recommended that you plug your devices into a Tripp Lite surge suppressor, line conditioner, or uninterruptible power supply (UPS). • Position system cables and power cables carefully to ensure that nothing rests on any cables. • When connecting or disconnecting power to hot-pluggable power supplies, observe the following guidelines: • Install the power supply before connecting the power cable to the power supply. • Unplug the power cable before removing the power supply. • If the system has multiple sources of power, disconnect power from the system by unplugging all power cables from the power supplies. • Never push objects of any kind into or through cabinet slots. They may touch dangerous voltage points or short out parts resulting in a risk of fire or electrical shock. • Do not attempt to service the device yourself. Refer all servicing to qualified service personnel. • If the following conditions occur, unplug the device from the wall outlet and bring it to qualified service personnel for repair: • The power cord or plug has become damaged or frayed. • Liquid has been spilled into the device. • The device has been exposed to rain or water. • The device has been dropped, or the cabinet has been damaged. • The device exhibits a distinct change in performance, indicating a need for service. • The device does not operate normally when the operating instructions are followed. • Only adjust those controls that are covered in the operating instructions. Improper adjustment of other controls may result in damage that will require extensive work by a qualified technician to repair. • Do not connect the RJ11 connector marked “UPGRADE” to a public telecommunication network. 8 Hardware Setup Rack Mounting Safety Instructions • Before working on the rack, make sure that the stabilizers are secured to the rack, extended to the floor, and that the full weight of the rack rests on the floor. Install front and side stabilizers on a single rack or front stabilizers for joined multiple racks before working on the rack. • Always load the rack from the bottom up, and load the heaviest item in the rack first. • Make sure that the rack is level and stable before extending a device from the rack. • Use caution when pressing the device rail release latches and sliding a device into or out of a rack; the slide rails can pinch your fingers. • After a device is inserted into the rack, carefully extend the rail into a locking position, and then slide the device into the rack. • Do not overload the AC supply branch circuit that provides power to the rack. The total rack load should not exceed 80 percent of the branch circuit rating. • Make sure that all equipment used on the rack, including power strips and other electrical connectors, is properly grounded. • Ensure that proper airflow is provided to devices in the rack. • Ensure that the operating ambient temperature of the rack environment does not exceed the maximum ambient temperature specified for the equipment by the manufacturer • Do not step on or stand on any device when servicing other devices in a rack. Stacking The KVM switch can be placed on any appropriate level surface that can safely support its weight plus the weight of its attached cables. When placing the KVM switch on a desktop, remove the backing material from the rubber feet that came with this package and stick them onto the switch’s bottom panel at the corners. Note: To ensure adequate ventilation, allow at least 5 cm on each side, and 13 cm at the back for power cord and cable clearance. Rack Mounting The KVM switch can be mounted in a 19 in (1U) rack. The mounting brackets can screw into either the front or the back of the unit so that it can attach to the front or back of the rack. 1. Depending on whether you will be front rack mounting or rear rack mounting the unit, remove the two screws located on both sides of the front or back of the unit. 2.Use the screws supplied with the rack mount kit to screw the rack mounting brackets into the front or rear of the unit. 3.Position the device in the front or rear of the rack and align the holes in the mounting brackets with the holes in the rack. 4.Secure the rack mount brackets to the rack using user supplied screws. Use user supplied hardware to attach to the rack Use the M3x8 Phillips head hex screws provided with the rack mount kit Single Station Installation In a Single Stage installation, there are no additional KVM switches cascaded and/or daisy-chained from the B064-Series KVM. To set up a single stage installation, refer to the following instructions and the corresponding installation diagrams starting on page 10. 1.Make sure that power to all the devices you will be connecting, including all pre-existing devices on the installation, have been turned off. 2.Optional: Plug your Local Console’s keyboard, monitor, and mouse into the KVM’s Local Console Ports. You will need to connect the included USB – PS/2 Console Cable Kit to the console port on the back of the unit. Note: You can use any combination of keyboard and mouse connections. For example, you can use a PS/2 keyboard with a USB mouse. USB keyboards and mice can plug into the USB ports on the front panel, as well as the ports on the USB – PS/2 Console Cable Kit. The B064-Series KVM Switch does not support distances above 65 ft between the KVM and the local monitor. 3. Use Cat5e cable to connect any available KVM port to a B054-001-PS2 (for PS/2 Servers) or B054-001-USB (for USB Servers) Server Interface Unit. Note: The distance between the B064-Series KVM and the Server Interface Unit must not exceed 130 ft. 4. Connect the Server Interface Unit to the computer/server. 5. Connect a Cat5e cable from the network into the KVM switch’s primary network port (LAN 1). 9 Hardware Setup Single Station Installation (continued) 6. Optional: Connect a second Cat5e cable from the network into the KVM switch’s backup (secondary) network port (LAN 2). 7. Optional Dial-In Modem Connection: Use Cat5e cable to connect the KVM switch’s Modem port to the included RJ45 to DB9 Adapter, and connect the adapter’s DB9 connector to the modem’s DB9 port. 8. Use the included grounding wire to ground the unit. Connect one end of the wire to the grounding terminal, and the other end of the wire to a suitable grounded object. 9. Plug the included power cord into the KVM switch’s Power Socket, and then into a Tripp Lite Surge Suppressor, Uninterruptible Power Supply (UPS) or PDU. 10. Turn on the power to the KVM switch. Once it is powered up, turn on the power to the connected computers. 2 4 6 9 3 8 5 2 7 3 Two Stage Installations Up to 32 additional KVM switches can be cascaded from the KVM ports of the B064- Series KVM Switch in order to expand the number of connected computers/servers. In a cascaded installation, the top B064-Series KVM Switch is considered the First Stage unit, the cascaded switches are considered Second Stage units. To set up a two stage installation, refer to the instructions below: 1. Make sure that power to all the devices you will be connecting, including all pre-existing devices on the installation, have been turned off. 2.Use Cat5e patch cable to connect any available KVM Port on the First Stage unit (the B064-Series KVM Switch) to a B054-001-PS2 PS2 Server Interface Unit. 3.Plug the B054-001-PS2s KVM connectors to the Keyboard, Video, and Mouse Console ports of the Second Stage unit. Note: The distance between the Second Stage unit and the First Stage Unit must not exceed 130 ft. 4. Use the appropriate KVM Cable Kits (See the Second Stage KVMs owner’s manual), to connect any available KVM port on the Second Stage unit to the Keyboard, Video and Mouse ports of the computer/server you are installing. 10 Hardware Setup Two Stage Installations (continued) 5. Plug the power cord that came with the cascaded KVM switch into its Power Socket, and then into a Tripp Lite Surge Suppressor, Uninterruptible Power Supply (UPS) or PDU. 6. Repeat these steps for any other Second Stage units you wish to connect. 7. First power on the B064-Series KVM Switch and then power on all second-stage KVM switches. 8. Turn on the power to all of the connected computers/servers. Note: The Power On sequence requires that the B064-Series KVM Switch be powered on first. After the B064-Series KVM Switch has been powered on, all second-stage units must be powered on. After the second-stage units have been powered on, the connected computers/servers can be powered on. Hot Plugging The B064-Series KVM Switches support hot plugging; components can be removed and added back into the installation by unplugging and replugging their cables from the ports without the need to shut the unit down. However, if you change computer positions, in order for the OSD menus to correspond to the KVM port changes, you must manually re-edit the Port Names to reflect the new port information. Note: If the computer’s Operating System does not support hot plugging, this function may not work properly. Powering Off and Restarting If it becomes necessary to power off the B064-Series KVM Switch, or the switch loses power and needs to be restarted, wait 10 seconds before powering it back on. The computers should not be affected by this, but if any of them should fail, simply restart them. Port ID Numbering Each computer on the installation is assigned a unique Port ID. The Port ID is a one or two segment number that is determined by the Stage Level and KVM port number of the KVM switch that the computer/server is connected to. Single Stage Installations Single stage installations will have a one segment Port ID consisting of two digits. (For example, a computer/server connected to port 19 of a B064-032-04-IP will have a Port ID of 19. A computer/server connected to port 9 of a B064-032-04-IP will have a Port ID of 09) Two Stage Installations Two stage installations will have a two segment Port ID consisting of 4 digits. (2 digits per segment) • The first segment of the Port ID represents the port number of the First Stage KVM switch that the cascaded unit is connected to. • The second segment of the Port ID represents the port number of the Second Stage KVM switch that the computer/server is connected to. (For example, a computer attached to port 3 of a second stage KVM switch that is connected to port 15 of the first stage KVM switch will have a Port ID of 03-15) 11 Super Administrator Setup The B064-Series KVM Switches supports three types of users, as shown in the table below: User Type Description Super Administrator Super Administrators have full access to all Ports and Devices in the KVM installation. They can manage all aspects of the installation. Administrator Administrators have access to Ports and Devices that are authorized by the Super Administrator. They can manage Users and Groups and configure their personal working environment. User Users can access Ports and Devices authorized by Super Administrators or Administrators and they can configure their personal working environment. First Time Setup Once the B064-Series KVM Switch has been installed, the Super Administrator needs to set the unit up for user operation. This involves setting the network parameters and adding users. Network Setup - IP Address Determination If you are an administrator logging in for the first time, you need to access the B064-Series KVM Switch in order to give it an IP address that users can connect to. There are four methods to choose from; Local Console, IP Installer, AP Windows Client and Browser. 1. Click the Device Management icon at the top of the screen. 2.On the notebook screen that appears on the right-hand side of the page select the Network tab. Local Console After the local console has been connected and the B064-Series KVM Switch is turned on, a login prompt appears on the console monitor: Log in using the default Username: administrator and Password: password. For security purposes, it is strongly recommended that you change these to a unique Username and Password. (See Changing the Super Administrator Login, page 14 for details.) After you successfully log in, the Local Console Main Screen appears: 12 Super Administrator Setup NIC Settings The B064-Series KVM Switch is designed with two network interfaces. The NIC Setting section of the Network tab allows you to assign a single IP Address and DNS Server for both network interfaces, or to assign a separate address for each. 2.Go to the IP Installer file that you just saved and run the IPInstaller. exe file. A dialog box similar to the one below appears: Redundant NIC If Redundant NIC is enabled (the default), both interfaces use the IP address assigned to Network Adapter 1. Under this configuration, the B064-Series KVM Switch will switch to the second network interface in the event there is a crash on the first network interface. • If you select Redundant NIC, the Network Interface drop-down menu will be frozen to Network Adapter 1, and you will only have to enter IP Address and DNS Server settings once. • If you do not select Redundant NIC, you will have to enter IP Address and DNS Server settings for both Network Adapter 1 and Network Adapter 2. User the Network Interface drop-down menu to select the Network Adapter you want to configure. IP Address The B064-Series KVM Switch can either have its IP address assigned dynamically (DHCP), or it can be given a fixed IP address. 3.Select the B064-Series KVM Switch in the Device List. • For dynamic IP address assignment, select the Obtain IP address automatically option Note: If the list is empty, or your device doesn’t appear, click Enumerate to refresh the Device List. If there is more than one device in the list, use the MAC address to pick the one you want. The B064Series KVM Switches MAC address is located on its bottom panel. • To assign an IP address yourself, select the Set IP address manually option and fill in an IP Address, Subnet Mask and Default Gateway appropriate for you network 4. From here you can choose to Obtain an IP address automatically (DHCP), or Specify an IP address. If you choose to assign your own address, fill in the IP Address, Subnet Mask, and Gateway fields with information appropriate to your network. DNS Server As with the IP Address, you have the option of having the DNS Server set automatically or setting it yourself. 5. Click Set IP. • For automatic DNS Server address assignment, select the Obtain DNS Server address automatically option 6. After the IP address shows up in the Device List, click Exit. • To specify the DNS Server address manually, select the Set DNS server address manually option, and enter in Preferred and Alternate DNS servers that are appropriate for your network Browser 1. On a computer/server that is on the same network as your B064Series KVM Switch, set the computer/server’s IP address to 192.168.0.XXX, where XXX represents any number or numbers except 60. (192.168.0.60 is the default address of the B064-Series KVM Switch.) Note: If you choose to enter the DNS Server manually, it is required that you specify the preferred DNS Server address. The alternate DNS Server address is optional. See pages 41-42 for more information on the settings in the Network tab of the Device Management section. 2.Access the B064-Series KVM switch using the URL 192.168.0.60 3.Assign a fixed IP address for the B064-Series KVM Switch using the same instructions as described in the Local Console section of this chapter. IP Installer For computers running Windows, an IP address can be assigned with the IP Installer utility: 4.After you log out, reset your computer’s IP address to its original value. 1.Obtain the IP Installer file from the CD that came with the B064Series KVM Switch and save it to a desired location on a computer that is on the same network as your B064-Series KVM Switch. 13 Super Administrator Setup NIC Settings AP Windows Client You can use the network address found here to access the B064-Series KVM Switch. Once you login to the KVM switch, you can change the IP Address using the instructions in the Local Server and Browser sections of this chapter. For computers running Windows, the B064-Series KVM Switch’s IP address can be determined using the AP Windows Client that comes on the B064-Series KVM Switch CD. When you run the program it searches the network segment for B064-Series KVM Switch devices, and displays the results in a dialog box similar to the one below: Changing the Super Administrator Login To change the default Super Administrator Username and Password, do the following: 2.Click Administrator in the left panel; or, select Administrator in the central panel and click the Modify button at the bottom of the page. 1.At the top of the Web page, click User Management. The User Information page appears: The User Management page has a list of Users and Groups in the left hand panel, and a more detailed list of users in a large central panel. Since this is the first time the page is being accessed, only the Super Administrator appears: 3. Change the Username and Password to something unique. 4. Re-enter the password to confirm it is correct. 5. Click Save. 6. When the dialog box informing you that the change completed successfully appears, click OK. 7. Click on an item in the left-hand panel to close the User Information page. Moving On After setting up the network and changing the default Super Administrator username and password, you can proceed to other administration activities. These include User Management, Device Management, and Firmware Upgrade Maintenance. 14 Accessing the B064-Series KVM Switch The B064-Series KVM Switches can be accessed in the following ways: via local console, an internet browser, the AP Windows Client and/or the AP Java Client. Operating the KVM switch and configuring its settings is done the same regardless of how you connect to the B064-Series KVM Switch; the only difference is the way in which you establish the connection. This chapter describes the login procedures for each of these methods. Local Console Login As described at the beginning of Chapter 3, Super Administrator Setup, the local console login dialog box is displayed once the installation is complete. When the local console is attached, and there is no user logged in, the login screen will appear on the display. Simply key in your Username and Password and click Login to bring up the OSD Main Page. Note: If you supply an invalid login, the authentication routine will return an Invalid Username or Password message. If you see this message, log in again being careful to enter the correct Username and Password. Browser Login The B064-Series KVM Switches can be accessed via Internet browser from any platform that has the Java Runtime Environment 6, Update 3, or higher installed. If you don’t already have the required JRE installed, it is available for free download from the Java web site: www.java.com You have two options: • If you are working on a computer other than your own, accept the certificate for just this session by clicking Yes. • If you are working at your own computer, install the certificate. After the certificate is installed, it will be recognized as trusted. To install the certificate, do the following: To access the switch via browser, do the following: 1. Open the browser and specify the IP address of the B064-Series KVM Switch you want to access, as given to you by your system administrator. a)In the Security Alert dialog box, click View Certificate. The Certificate Information dialog box appears. Note: There is a red and white X over the certificate to indicate that it is not trusted. Note: For security purposes, a login string may have been set by the administrator. If so, you must include a forward slash and the login string along with the IP address when you log in. (For example, a computer with a login string of B064-032-04-IP would have a URL such as 192.168.0.100/B064-032-04-IP) b)Click Install Certificate. c)Follow the Installation Wizard to complete the installation. Unless you have a specific reason to choose otherwise, accept the default options. 2. When you try to log into the device from your browser, a Security Alert message appears to inform you that the device’s certificate is not trusted, and asks if you want to proceed. The certificate can be trusted, but the alert is triggered because the certificate’s name is not found on Microsoft’s list of Trusted Authorities. d)When the Wizard presents a caution screen, click Yes. e) Click Finish to complete the installation and click OK to close the dialog box. The certificate is now trusted. Upon installing the certificate or accepting the unrecognized certificate for the current session, the browser login dialog box appears. 3. Provide a valid Username and Password (set by the KVM switch’s administrator), and click Login to bring up the OSD Main Page. Note: If you supply an invalid login, the authentication routine will return an Invalid Username or Password message. If you see this message, log in again being careful to enter the correct Username and Password. 15 Accessing the B064-Series KVM Switch AP Windows Client Login In some cases, the Administrator may not want the B064-Series KVM Switches to be available via browser. The Windows AP Client allows Windows systems users access to the KVM switch without having to go through a browser. The AP Windows Client can be found in the Download Section of the OSD or on the CD that came with your B064-Series KVM Switch. If you do not have access to the CD, and browser access to the KVM switch has already been disabled, you will need to obtain the file from your system administrator. Once you have saved the AP Windows Client, go to its location and double-click the WinClient.exe icon to bring up the Windows Client Connection Screen: The Connection Screen A description of the contents of the Connection Screen is given in the following table: Item Description Menu Bar The Menu Bar contains three menus; File, Tools and Help • The File Menu allows the operator to Create, Save, and Open Work files. • The Tools Menu contains one entry; Hotkey Setup. (See Hotkey Setup, page 19) Server List Each time the WinClient.exe file is run, it searches the User’s LAN segment for B064-Series KVM Switches, and lists the ones it finds in this box. Double-click on any of the units in this list to connect to it. Server This area is used when you want to connect to a B064-Series KVM Switch at a remote location. • Click on the IP drop-down and select an address from the list. If the address you want is not listed, key in the target IP address in the IP field, and its port number in the Port field. • When the IP address and port number have been specified, click Connect to bring up a login dialog box. Provide a Username and Password as provided by your system administrator and click OK to establish a connection with the B064Series KVM Switch. • When you have finished with your session, click Disconnect to end the connection. Message List Lists status messages regarding the connection to the B064-Series KVM Switch. Switch to Remote View Once a remote connection with a B064-Series KVM Switch has been established, this button becomes active. Click it to switch to the KVM Switch’s Main OSD Page. The File Menu The File Menu allows the operator to Create, Save, and Open Work files. A Work File consists of all the information specified in a Client session. This includes the items in the Server List and Server IP list, as well as the Hotkey settings. Whenever a user runs the Client program, it opens with the values contained in the current work file. The current work file consists of the values that were in effect the last time the program was closed. The File menu consists of three items: Item Description New Allows the user to create a named work file so that its values will not be lost and will be available for future use Open Allows the user to open a previously saved work file and use the values contained in it Save Allows the user to save the values presently in effect as the current work file 16 Accessing the B064-Series KVM Switch The Tools Menu Tools Menu operations are performed after you connect to the B064-Series KVM Switch, but before you switch to remote view. There is only one option in the Tools Menu; Hotkey Setup. (See page 19 for details) AP Java Client Login In those cases in which the Administrator does not want the B064Series KVM Switch to be available via browser and the remote user is not running Windows, the AP Java Client provides access to the KVM switch. 1. Key in the IP address for the unit you want to connect to, as given to you by your system administrator. For security purposes, a login string may have been set up by the administrator. If a login string has been set up, a forward slash followed by the login string must be specified as part of the IP address. (For example, a computer with a login string of B064-032-04-IP would have a URL such as 192.168.0.100/B064-032-04-IP) After downloading the AP Java Client, go to the location on your hard disk where you downloaded the program and double-click the JavaClient.jar icon to bring up the Address Input dialog box: 2. Click OK. A Login dialog box appears: 3. Provide a valid Username and Password, as given to you by your system administrator, and click OK to switch to the OSD Main Page. 17 The OSD Main Page After you have successfully logged into the B064-Series KVM Switch, the OSD Main Page appears. This chapter describes the functionality of the OSD Main Page. The OSD Main Page When the OSD Main Page appears, the Port Access page is displayed. There is an icon bar across the top of the page, as well as a hidden Control Panel at the upper or lower center of the screen that becomes visible when you mouse over it: Note: The screen shown depicts a Super Administrator’s page. Depending on your user type and permissions, some of these elements will not appear on your OSD Main Page. Also, the Control Panel will not be accessible when accessing the KVM switch via the local console. OSD Icon Bar The number and type of icons that appear on the icon bar at the top of the page are determined by user type (Super Administrator, Administrator or User) and the permissions assigned when the account was created. The functions associated with each of the icons are explained in the table below: Icon Description Port Access: This page is used to access and control the devices on the KVM switch installation. This page is available to all users. User Management: This page is used to create and manage Users and Groups, and to assign devices to them. This page is available to Super Administrator and Administrators, ordinary users will not have access to it. Device Management: This page is used by the Super Administrator to configure and control the overall operation of the KVM switch. This page is available to Super Administrators or Administrators/Users who have been given access. Maintenance: This page is used to install new versions of the B064-Series KVM Switch firmware. This page is available to Super Administrators or Administrators/Users who have been given access. Note: The Maintenance icon is not available via the local console. Download: Users with appropriate permission can click this icon to download the AP Windows Client, the AP Java Client and the Log Server. This page is available to all users, although what downloads a User can access is determined by the Super Administrator or Administrator. Note: The Download icon is not available via the local console. There are three small icons in the upper right-hand corner of the page. Their functions are described in the table below: Icon Description Click this icon to close the OSD page and return to the display of the last selected port. Click this icon to display the firmware version of the B064-Series KVM Switch. Click this icon to log out and end your B064-Series KVM Switch session. 18 The OSD Main Page The Control Panel The Control Panel consists of three rows: a row of icons at the top, with two text rows below. The Control Panel is only available when accessing the KVM switch remotely, and will not be accessible via the local console. Ordinarily, the text bars display the video resolution and IP address of the device at the remote location. As the mouse pointer moves over the icons in the icon bar, the information in the text bar changes to describe the icon’s function. To move the Control Panel to a different location on the screen, place the mouse pointer over the text bar area, and click and drag it to the desired location. Icon Description Click this button to keep the Control Panel displayed all the time, or to have it hide itself automatically when not in use. Click to bring up the Hotkey Setup dialog box. Note: The Hotkey Setup icon is only accessible when accessing the B064Series KVM Switch using the AP Windows Client Click to bring up the Video Options dialog box. Right-click to perform a quick Auto Sync. (See Video Settings on pages 2021 for details) Left click to toggle Full Screen Mode on and off. Right click to toggle Keep Screen Size on and off. Click to bring up the Message Board. (See The Message Board on page 22 for details) Click to send the Ctrl+Alt+Del command to the remote system. Click to toggle the remote display between color and gray scale. Click to bring up the on-screen keyboard. (See the On-Screen Keyboard on page 23 for details) Click to toggle Automatic or Manual mouse sync on/off. (See Mouse Sync Mode on page 23 for details) • When the selection is Automatic, a green 4 appears on the icon. • When the selection is Manual, a red X appears on the icon. Note: The Automatic feature only supports USB mice on Windows and Mac (G4 or higher) systems. This icon only becomes active when you are connected to a port that has an online computer matching those requirements – in other cases, the icon is inactive and only the manual method is available. Click this icon to end the remote session and log out. This will log you out of the KVM switch, requiring you to enter your username and password to regain access. If you want to go back to the OSD menu, use the hotkey command to bring up the remote toolbar, and click on the icon to bring up the OSD Toolbar. (See page 59 for details) These LEDs show the Num Lock, Caps Lock, and Scroll Lock status of the remote computer. Click on the icon to toggle the status on/off. Note: When you first connect, the LED display may not be accurate. To be sure, click on the LEDs to set them. Hotkey Setup Note: Hotkey functionality is only accessible when accessing the B064-Series KVM Switch via the AP Windows Client. You will not be able to access this feature via web browser. Various actions related to manipulating the remote server can be accomplished with hotkeys. The Hotkey Setup utility lets you configure which hotkeys perform these actions. The Action panel on the left lists the different actions you can perform via hotkey. The Hotkeys panel on the right displays the hotkey commands that invoke these actions. 19 The OSD Main Page Hotkey Setup (continued) The following steps will enable you to reconfigure the default Hotkey combinations: 1. Highlight the Action you wish to change and click Start. 2.Key in the Function keys (one at a time). The key names appear in the key field as you press them. 3.When you have finished keying in your sequence, click Stop. 4. Click Set. 5. Click Close. Note: You can use the same function keys for more than one action, as long as the first key is not the same. For example, you can use F1 F2 F3 for one action; F2 F1 F3 for another; F3 F2 F1 for a third, etc. An explanation of the Hotkey actions is given in the table below: Action Description Default Hotkey Command Exit Remote Location Breaks the connection to the B064-Series KVM switch and returns you to local computer operation. F2, F3, F4 Adjust Video Brings up the video adjustment utility. F5, F6, F7 Toggle OSD Toggles the OSD display Off and On. F3, F4, F5 Toggle mouse display Use this hotkey command to turn the local mouse pointer into a barely-noticeable tiny circle. This allows the user to concentrate more on the remote mouse pointer. Since this is a toggle, use the hotkeys again to bring the mouse display back to its original configuration. F7, F8, F9 Adjust mouse This hotkey command synchronizes the local and remote mouse pointers following a video resolution change. After invoking this utility, click the local mouse pointer on top of the remote mouse pointer to enact the sync. F8, F7, F6 Video Auto-sync This hotkey command performs an auto-sync operation. It is the same as clicking the Auto-sync button in the Video Options dialog box. F6, F7, F8 Show/Hide Local Cursor Toggles the local mouse pointer off and on. As opposed to the Adjust mouse command, this command will hide the local mouse pointer altogether. F4, F5 Substitute Alt key Although all other keyboard inputs are captured and sent to the remote computer, [Alt + Tab] and [Ctrl + Alt + Del] are sent to your local computer. In order to use them on a remote system, another key may be substituted for the Alt key. If you substitute the F11 key, for example, you would use [F11 + Tab] and [Ctrl + F11 + Del]. F11 Substitute Ctrl key If your local computer captures Ctrl key combinations, preventing them from being sent to the remote system, you can implement their effects on the remote system by specifying a function key to substitute for the Ctrl key. If you substitute the F12 key, for example, pressing [F11 + 5] would appear to the remote system as [Ctrl + 5]. F12 Note: To invoke an action, you must press and release the keys one key at a time. The command will not take effect if you press all keys at the same time. Video Options Clicking the Hammer icon on the Control Panel brings up the Video Settings dialog box. The dialog box allows you to adjust the placement and picture quality of the remote screen on your monitor: 20 The OSD Main Page Video Options (continued) The settings in the Video Options screen are given in the table below: Action Description Screen Position Adjust the horizontal and vertical position of the remote computer window by clicking the Arrow buttons. Auto-Sync Click Auto-Sync to have the vertical and horizontal offset values of the remote screen automatically detected and synchronized with the local screen. Note: If the local and remote mouse pointers are out of sync, in most cases, performing this function will bring them back into sync. This function works best with a bright screen. If you are not satisfied with the results, use the Screen Position arrows to position the remote display manually. RGB Drag the slider bars to adjust the RGB (Red, Green, Blue) values. When an RGB value is increased, the RGB component of the image is correspondingly increased. If you enable Set to Grayscale, the remote video display is changed to grayscale. Setting the video to display in grayscale will decrease the amount of data traveling through the network and improve keyboard and mouse response time. Gamma This setting allows you to adjust the video display’s gamma level. This function is discussed in detail in the next section, Gamma Adjustment. Video Quality Drag the slider bar to adjust the overall video quality. Although a higher video quality setting improves the overall video, it also increases the amount of data traveling through the network. Higher settings may slow keyboard and mouse response time. Enable Refresh The B064-series KVM Switch can be set to redraw the screen every 1 to 99 seconds, eliminating unwanted artifacts from the screen. Select Enable Refresh and enter a number from 1 through 99. The KVM Switch will redraw the screen at the interval you specify. This feature is disabled by default. Click to put a check mark in the box next to Enable Refresh to enable this feature. Transparency Adjusts the transparency of the Control Panel. Slide the bar until the display in the example window is to your liking. Color Depth Control This setting adjusts the amount of color information for the video data sent over the network. The richer the color, the greater the data. For slow data connections, drag the slider bar to a lower setting to decrease the amount of video data transferred. This ensures screen refreshing at workable speeds. Note: For this feature to take affect, you must check the Enable check box next to the Color Depth Control bar. Detect Tolerance This setting sets a threshold for filtering out undesired screen artifacts. Note: Setting the threshold too high may filter out desired screen changes. Setting the threshold too low may allow unwanted artifacts to display, in addition to increasing the amount of video data transmitted over the network. Gamma Adjustment If it is necessary to correct the gamma level for the remote video display, use the Gamma function of the Video Adjustment dialog box. • Click and drag the diagonal line at as many points as you wish to achieve the display output you desire. • Under Basic configuration, there are ten preset and four userdefined levels to choose from. Go through the options in the dropdown list box to find a setting that works for you. • Click Save As to save up to four user-defined configurations derived from this method. Saved configurations can be recalled from the list box at a future time. • For greater control, clicking the Advanced button brings up the following dialog box: • Click Reset to abandon any changes and return the gamma line to its original diagonal position. • Click OK to save your changes and close the dialog box. • Click Cancel to abandon your changes and close the dialog box. Note: For best results, change the gamma while viewing a remote computer. 21 The OSD Main Page The Message Board The B064-Series KVM Switch supports multiple user logins, which can possibly give rise to access conflicts. To alleviate this problem, a message board feature has been provided, allowing users to communicate with each other: The Button Bar The buttons on the Button Bar are toggles. Their actions are described in the table below: Button Function Enable/Disable Chat - When disabled, this icon displays next to the disabled user’s name in the User List panel of all users’ message boards. Messages directed to the disabled user are not displayed on the message board. The button is shadowed when Chat is disabled. Occupy/Release Keyboard/Video/Mouse - When you Occupy the KVM, other users cannot see the video, and cannot input keyboard or mouse data. A prompt will come up on the locked out users’ monitor stating which user has occupied the keyboard, video and mouse. The button in the message board is shadowed and this icon displays next to the occupying user’s name in the User List of all users’ message boards. Occupy/Release Keyboard/Mouse - When you Occupy the keyboard and mouse, other users can see the video, but cannot input keyboard or mouse data. The button is shadowed and this icon displays next to the occupying user’s name in the User List of all users’ message boards. User List Panel • To Hide/Unhide the User List panel, click on the arrows in the panel separator. • The names of all the logged in users appear in the User List panel. Select the names of the users that you wish to send the message to before sending your message. • If a user has disabled Chat, its icon displays before the user’s name to indicate so. • If a user has occupied the KVM or the KM, the corresponding icon displays before the user’s name to indicate so. Compose Panel Type your message into this panel. Click Send, or press [Enter] to post the message to the board. Note: You must select the user from the user list that you want to send the message to. To send a message to all users, simply click All Users in the user list. Message Display Panel Messages that users post to the board, as well as system messages, display in this panel. If you disable Chat, messages that get posted to the board will not appear. 22 The OSD Main Page The On-Screen Keyboard The B064-Series KVM Switch supports an on-screen keyboard, available in multiple languages, with all the standard keys for each supported language. Click this icon to display the on-screen keyboard: Clicking the arrow to the right of the language list will display/hide the expanded keyboard keys: To change languages, click the drop-down arrow on the on-screen keyboard next to the currently selected language and select the new language: Mouse Pointer Type • Dual Mouse Pointers – Select this option to display both local and remote mouse pointers as arrows. The B064-Series KVM Switch offers a number of mouse pointer options when working in the remote display. Click this icon to select from the available choices: • Crosshairs Mouse Pointers – Select this option to display the local mouse pointer as a cross and the remote mouse pointer as an arrow. • Single Mouse Pointer – Select this option to display the remote mouse pointer only. The remote mouse pointer will display as an arrow. Note: The icon on the Control Panel changes to match your choice. Mouse Sync Mode Click to toggle between Automatic and Manual mouse sync. • When Automatic mouse sync is selected, a green 4 appears on the icon. • When Manual mouse sync is selected, a red X appears on the icon. Note: The Automatic feature only supports USB mice on Windows and Mac (G4 or higher) systems. This icon only becomes active when you are connected to a port that has an online computer matching those requirements; if not, the icon is inactive and only Manual mouse synchronization will be available. Manual Mouse Synchronization If the local mouse pointer goes out of sync with the remote system’s mouse pointer, there are a number of methods to bring them back into sync: Before trying any mouse synchronization procedures, it is always a good idea to ensure that you go to your Mouse Properties Settings and set them according to the instructions that follow. The Mouse Properties Settings should be set on the computers attached to the B064-Series KVM Switch, not the computer you are using to access it. 23 The OSD Main Page Manual Mouse Synchronization (continued) Windows Windows ME: Note: In order for the local and remote mice to synchronize, you must use the generic mouse driver supplied with the MS operating system. If you have a third party driver installed - such as one supplied by the mouse manufacturer - you must remove it. • Set the mouse speed to the middle position and disable mouse acceleration. (Click the Advanced button to get the dialog box for this) Windows NT / Windows 98 / Windows 95: Windows 2000: 1.Open the Mouse Properties dialog box (Control Panel Mouse Properties) • Set the mouse speed to the slowest position. Mouse Sun / Linux 2.Click the Motion tab Open a terminal session and issue the following command: 3.Set the mouse speed to the middle position (6 units in from the left) Sun: xset m 1 Linux: xset m 0 4.Set the mouse acceleration to None If you are having syncing problems after adjusting the mouse properties, try the following methods to help synchronize the local and remote mouse pointers: Note: Mouse synchronization may take several seconds to take effect. Wait for 15 to 30 seconds to make sure it has had enough time to sync. 1.Open the Control Panel and position the mouse pointer over the black area at the bottom of the control panel. Hold it there for a few seconds and move it back into the remote screen. The mouse pointers should align. 2.Perform a Video Auto Sync by right-clicking over the Video Settings icon in the Control Panel; or, by opening up the Video Options screen and clicking on the Auto Sync button. In most cases, the local and remote mouse pointers will sync following the Video Auto Sync. 3.Invoke the Adjust Mouse hotkey command. This hotkey command defaults at F8, F7, F6. Hotkey functionality is only available when using the AP Windows Client. Windows XP / Windows Server 2003: 1.Open the Mouse Properties dialog box (Control Panel 4.Adjust the video settings to decrease the amount of information being transferred over the network. The less data that is being sent, the faster the response time. In particular, the Quality and Color Depth Control settings in the Video Settings screen (see page 21 for details) can help decrease the amount of data being transferred. Mouse) 2.Click the Pointer Options tab 3.Set the mouse speed to the middle position (6 units in from the left) 5.Go to the Display Settings in the remote computer/server and decrease the screen resolution and Color Quality settings. 4.Disable Enhance Pointer Precision 24 Port Access When you log in to the KVM Switch, the OSD comes up with the Port Access page displayed. The page is organized into two main areas. All the ports that a user is permitted to access are listed in the Port Selection panel at the left of the page. The larger panel at the right is represented as a tabbed notebook. It provides information and configuration options related to port manipulation. The Port Selection Panel All switches and their ports, including cascaded KVM switches, are listed in a tree structure in the panel at the left of the screen: 25 Port Access The Port Selection List • Users only see the switches and ports they have been given access to. • Ports and cascaded KVM switches are located under their parent switches. Click the Plus (+) in front of a switch to expand the tree and see the ports underneath it. • When the ports are displayed, there is a Minus (-) before the device name. Click the Minus (-) to collapse the tree and hide the ports. • A port’s ID number is displayed in brackets next to the port icon. For convenience, you can give each port a unique name. • KVM switches and ports that are on line have their monitor screen icons lit green. The monitor screens are gray for devices and ports that are offline. • To access a port, double click its icon, or use the arrow keys on the keyboard to highlight a port and hit Enter. Port Configuration To configure a switch or port, right click its icon. A list with various options pops up. The items in the list vary depending on your user type and whether you selected a cascaded KVM switch or a computer/ server port. The screenshot at right shows the available items: The meanings of the configuration items are explained in the following table: Item Access Type Description Expand/ Collapse Super Administrators, Administrators and Users • If the device’s ports are not displayed, the dialog box entry is Expand. Click Expand to open the tree and display the ports. • If the device’s ports are displayed, the dialog box entry is Collapse. Click Collapse to close the tree view. Note: This item is only active for KVM switches that have child devices connected to them. This has the same effect as clicking the Plus (+) or Minus (-) in the tree view. Rename Super Administrators, Administrators and Users For convenience, especially in large installations with many switches and ports, each port can be given a unique name. Copy Super Administrators, Administrators and Users This item is only available for ports with computers/servers connected to them. It is used when creating a Favorites bookmark. (See Adding a Favorite on page 29 for details) Export Configuration Super Administrators and Administrators This item is only available for ports with KVM switches connected to them. It allows you to save the configuration settings for the switch in an external file (SysConfig.cfg). Simply click Export Configuration, browse to the location where you want to save the file and click Save. Import Configuration Super Administrators and Administrators This item is only available for ports with KVM switches connected to them. This feature imports previously saved configuration settings. Click Import Configuration, browse to the previously saved configuration file, select the setting components you wish to import and click Import. Properties Super Administrators, Administrators and Users This item allows you to configure the properties of the port. • For ports with KVM switches connected to them, clicking this item takes you to the Device Management page. • For ports with computers/servers connected to them, a dialog box opens allowing you to update the properties for the connected computer/server. (See Port Properties on page 27 for details) Port Naming For convenience, especially in large installations with many KVM switches and ports, each port can be given a unique name. To assign, modify or delete a port name, do the following: 1. Click once on the port you want to edit to highlight it, wait one second and click on it again. Note: This is not a double-click; it involves two separate clicks. Double-clicking will switch you to the device attached to the port. You can also right-click on the port you want to edit and select Rename in the popup box that appears. After a second or two, the display changes to provide a text input box. 26 Port Access Port Naming (continued) 2. Key in a name for the port (or change/delete a previous one). The maximum number of characters allowed for a port name is 19. You can use any combination of letters, numbers, and symbols on the typewriter keys of keyboards with PC US English layout. 3. When you have finished editing the port name, press [Enter] or click anywhere outside of the input box to complete the operation. Port Properties Right clicking a port and selecting Properties in the popup box that appears opens the Port Properties dialog box at right: The Port Properties dialog box allows you to make configuration settings for the selected port. An explanation of the configuration fields is given in the table, below: Field Description Port OS Specifies the operating system for the computer/server connected to the port. Choices are Windows, Mac, Sun, and Other. The default is Windows. OS Language Specifies the operating system language being used by the computer connected to the port. Click on the drop-down list to choose from a number of languages. The default is English US. Cable Length Specifies the length of the Cat5e cable that is being used to connect the computer to the port. Because the quality of video decreases when using longer cable, the B064-Series KVM Switch will make adjustments to improve the video quality based on this setting. Choices are Short (less than 80 ft), Medium (80 ft to 115 ft), and Long (greater than 115 ft). The default is Short. Access Mode Access Mode defines how the port is to be accessed when multiple users are logged on. Choices are Exclusive, Occupy, and Share. Exclusive: The first user to switch to the port has exclusive control over the port. No other users can view the port. The Timeout function does not apply to ports which have this setting. Occupy: The first user to switch to the port has control over the port. However, additional users may view the port’s video display. If the user who controls the port is inactive for longer than the time set in the Timeout box, port control is transferred to the next user to move the mouse or strike the keyboard. Share: Users simultaneously share control over the port. Input from the users is placed in a queue and executed chronologically. Under these circumstances, users can take advantage of the Message Board. The message board allows the user to manually take control of the keyboard and mouse only, or of the keyboard, mouse and video of a Share port. (See The Message Board on page 22 for details) Timeout This field displays the timeout value that is set for all ports in the installation. When the port’s Access Mode has been set to Occupy, if there is no activity from the user occupying the port for the amount of time set here, the user is timed out and the port is released. The first user to send keyboard or mouse input after the port has been released gets to occupy the port. As this setting is the same for all ports, you are not allowed to configure it on a port-by-port basis. This setting can be changed using the Adapter Attributes dialog box, which is discussed on page 45. After making your configuration choices, click Save to save your new settings and close the dialog box. 27 Port Access Scan The Scan function automatically switches among all the ports that are accessible to the currently logged on user at regular intervals, allowing their activity to be monitored automatically. (See Auto Scanning on page 61 for details) Panel Array Mode Panel Array Mode is another way to monitor port activity without having to manually switch between ports. When using this feature, your screen is divided into a grid of panels, with each panel representing a port on the installation. Only ports that are online and accessible to the user are displayed. Ports that are offline or not accessible to the user are left blank. (See Panel Array Mode on page 60 for details) Filter Filter allows you to control which ports are displayed in the Port Selection List, as well as which ports get scanned when Auto Scan Mode is invoked. When you click Filter, the bottom of the panel changes to look similar to the figure, below: All – with no other filter options selected, lists all of the ports on the installation. • Putting a check mark in the Powered On checkbox lists only the ports that have their attached devices powered on. • The text input box and Search button allow you to key in a search string so that only port names that match what you key in show up in the list. The Information and Configuration Notebook The larger panel at the right of the Port Access Main Page is represented as a tabbed notebook: Click a tab to open its related page. This section discusses each of the pages. History The History page (shown above) provides a record of each time that a port was accessed. • If there are more entries than there is room on the screen, a scroll bar appears to let you scroll up and down to see the entire record. • To clear the records and start over, click the Clear History button at the bottom right corner of the page. Note: You can access a port in the History page by double clicking it, or highlighting it and pressing [Enter]. 28 Port Access Favorites This is similar to a Bookmarks feature. Ports that you frequently visit can be saved in a list on this page. Simply open this page and select the port instead of hunting for it in the tree view. This feature is especially handy for larger, cascaded installations. Note: Each Favorites Bookmark that you create is a folder that you can add multiple ports to. Adding a Favorite To add a port to the bookmarks, do the following: 3.To add a port, drag it from the Port Select list and drop it into the Favorites bookmark you just created. You can also add a port by right-clicking on it, and selecting Copy. After copying, right-click on the Favorites bookmark and select Paste. The KVM switch the port is connected to goes into the Favorites bookmark along with the port. The port is located under the switch, as it would be in the tree view on the left-hand panel. 1. Right click in the main panel and click on the Add Favorite option that appears. An entry appears at the top of the page named Untitled Favorite. Note: Right-clicking on a port that is already in a Favorites bookmark will give you the option to Cut the port out of that bookmark and paste it into another Favorites bookmark. 4. Repeat step 3 for any other ports you want to add to your Favorites bookmark. 2. Click inside the text entry box to erase Untitled Favorite and key in the desired name. Modifying a Favorite To modify a Favorites bookmark, right-click on it and select one of the options from the pop-up menu that appears. The menu that appears allows you to perform the following options: Collapse/Expand – As with the tree view on the right-hand side of the page, this option allows you to either collapse or expand the Favorites bookmark and all of its included ports Add Favorite – Select this option to create a new Favorites bookmark Delete – Select this option to delete the selected Favorites bookmark Rename – Select this option to change the name of the Favorite bookmark Copy – Select this option to copy all of the Favorites bookmark’s contents, in order to paste them into another Favorites bookmark Paste – Select this option to paste copied ports into the selected Favorites bookmark Note: Right-clicking on a port that is already in a Favorites bookmark will give you the option to Cut the port out of that bookmark and paste it into another Favorites bookmark. 29 Port Access User Settings The User Settings page allows users to set up their own individual working environments. The B064-Series KVM Switch stores a separate record for each user profile, and sets up the working environment according to the Username that was used to access the KVM switch. The page settings are explained in the following table: Setting Description Language Selects the language for the Local OSD and Remote web page display. OSD Hotkey Selects which Hotkey controls the OSD function: [Scroll Lock] [Scroll Lock], or [Ctrl] [Ctrl]. Since the Ctrl key combination may conflict with programs running on the computers, the default is [Scroll Lock] [Scroll Lock]. ID Display Selects how the Port ID is displayed: the Port Number alone (PORT NUMBER); the Port Name alone (PORT NAME); or the Port Number plus the Port Name (PORT NUMBER + PORT NAME). The default is PORT NUMBER + PORT NAME. ID Duration Determines how long a Port ID displays on the monitor after a port change has taken place. You can choose an amount from 1—255 seconds. The default is 3 seconds. A setting of 0 (zero) disables this function. Scan Duration Determines how long the focus dwells on each port as it cycles through the selected ports in Auto Scan Mode. Key in a value from 1—255 seconds. The default is 5 seconds; a setting of 0 disables the Scan function. Screen Blanker If there is no input from the console for the amount of time set with this function, the screen is blanked. Key in a value from 1—30 minutes. A setting of 0 disables this function. The default is 0 (disabled). When the screen is blanked, simply moving the mouse over the screen will bring it back up. Logout Timeout If there is no user input for the amount of time set with this function, the user is automatically logged out. A login is needed before the B064-Series KVM Switch can be accessed again. Beeper When set to ON, the beeper sounds whenever a port is changed, when activating the Auto Scan function or when an invalid entry is made in the OSD menu. The default is ON. Change Password Clicking this button brings up a dialog box that allows users to change their passwords. Log The B064-Series KVM Switch creates records for all the events that take place on it. The Log page displays the information in the log file: Note: The Log tab only appears for Super Administrators, Administrators and Users who have been given permission to view the log file. The Log tab will not appear on the screen for Users who have not been given permission. • The log file tracks a maximum of 512 events. When the limit is reached, the oldest events get discarded as new events come in. • Clicking the Pause button stops new events from being displayed, and the button changes to Resume. Click the Resume button to start displaying events again. • To clear the log file, click the Clear Log icon. 30 Port Access Filter Filter allows you to search for particular events by date or by specific words or strings. When you access this function, the log filter dialog box displays at the bottom of the page: A description of the items is given in the table, below: Item Description Priority Sets the level for how detailed the search results display should be. If nothing is selected, all results will display. If all results do display, entries highlighted in Red are of high or Most important to installations security. Entries highlighted in Blue are of medium or Less important to installations security. Entries highlighted in Black are of the least or Least important to installations security. Start Date/Time Put a check in the checkbox to bring up a calendar. Set the date and time that you want the filtering to start from. All events from the Start date/time to the End date/time are displayed. End Date/Time Put a check in the checkbox to bring up a calendar. Set the date and time when you want the filtering to end. All events from the Start date/time to the End date/time are displayed. Today Only Checking this box will cause only events that took place on the current date to be displayed. Pattern Key in a term here that you want to filter the log records by. Apply Starts the procedure; filters the events according to the criteria you specified; and returns the results. Reset Click this button to clear the entries in the dialog box and show all of the entries in the log server. Exit Click this button to close the Log Server filter. Sessions The Session page lets the administrator see at a glance all the users currently logged into the B064-Series KVM Switch, and provides information about each of their sessions: It also gives the administrator the option of ending a user’s session by selecting the user from the Sessions list and clicking the Kill Session icon. To refresh the Sessions list to display the most current information, click on the Refresh icon. Note: The Sessions tab is only available for Super Administrators and Administrators. Users will not be able to access it. Access Administrators use the Access page to set user and group access and configuration rights for switches and ports. The page is organized into three main areas: a large Main panel; a Status panel at the lower left, and a Properties panel at the lower right. Note: The Access tab is only available for Super Administrators and Administrators. Users will not be able to access it. 31 Port Access The Main Panel – Switches If a switch is chosen in the Port Selection List, the Main panel looks similar to the one shown below: The Config column indicates the users who have Configuration privileges. If the box is marked with a checkmark, the corresponding user can make configuration changes to the B064-Series KVM Switch. If the box is marked with an X, the user does not have access to change the KVM switch configurations. • Click the on the box to give the user configuration access or to deny them access. • The drop down list at the top of the Config column allows you to filter the Access list by permission type. You can choose to display All users, or you can choose to display only Permitted users or Restricted users. The View Log column indicates whether a user has permission to view the B064-Series KVM Switch’s log files. If the box is marked with a checkmark, the user is permitted to access the KVM switch’s log files. If the box is marked with an X, the user is denied permission to view the log files. • Click the icon to grant or deny a user access to the log files. • The drop down list at the top of the View Log column allows you to filter the Access list by permission type. You can choose to display All users, or you can choose to display only Permitted users or Restricted users. The main panel consists of three columns: Name, Config and View Log The Name column lists all of the users and groups that have been created. The input box at the top of the Name column allows you to key in a search condition so that only user or group names that match the search term are displayed. When a KVM switch is selected in the Port Selection list, the panels at the bottom of the page will be inactive except for the Timeout field. If there is no user input for the amount of time set with this function, the user is automatically logged out. After being timed out, a login is necessary before the B064-Series KVM Switch can be accessed again. The Main Panel – Computers/Servers If a switch is chosen in the Port Selection List, the Main panel looks similar to the one shown below: The Name column and its search field at the top of the main panel work exactly as they do when a KVM switch is selected in the Port Selection list. The Access column displays the access rights of users and groups for the selected port. These access rights are shown below. Full Access: Users with full access can view the remote screen and perform operations on the computer/server using their keyboard and monitor. View Only: Users with view only access can view the remote screen only. They do not have the ability to perform operations using their keyboard and mouse. No Access: Users with no access to a port will not see that port in their OSD. They will not be able to view or access the port in any way. The drop down list at the top of the Access column allows you to filter which users and groups display in the Access list; All users, View Only users or No Access users. 32 Port Access The Status Panel The Status panel provides information about the online status of a selected port, and the Server Interface Unit being used to connect it to a computer/server: Note: This panel is inactive when a KVM switch is selected in the Port Selection list. The Properties Panel This panel allows you to configure the selected port’s properties settings to match those of the computer/server connected to it. The meanings of the Port Property items are given in the table, below: Setting Description Port OS Specifies the operating system of the computer/server that is connected to the selected port. Choices are Windows, Mac, Sun and Other. The default is OS in Windows. OS Language Specifies the OS language being used by the computer/server connected to the selected port. Open the drop-down list to choose from a number of languages. The default OS Language is English US. Cable Length Specifies the length of the Cat5e cable that is used to connect the computer/server to the KVM switch port. Because the quality of video decreases when using longer cable, the B064-Series KVM Switch will make adjustments to improve the video quality based on this setting. • Select short for a cable that is 80 ft or shorter • Select medium for a cable that is between 80 ft and 115 ft • Select long for a cable that is longer than 115 ft The default is short. Access Mode Defines how the port is to be accessed when multiple users have logged on: Exclusive: The first user to switch to the port has exclusive control over the port. No other users can view the port while it is being accessed. The Timeout function does not apply to ports which have this setting. Occupy: The first user to switch to the port has control over the ports keyboard, video and mouse. Additional users may view the port’s video display while it is occupied, but they can not access the keyboard and mouse. If the user occupying the port is inactive for longer than the time set in the Timeout setting, port control is transferred to the next user to move the mouse or strike the keyboard. Share: Users simultaneously share control over the port. Input from the users is placed in a queue and executed chronologically. Under these circumstances, users can take advantage of the Message Board to help avoid confusion (See The Message Board on page 22 for details) Timeout This field sets a time threshold for users on ports who’s Access Mode has been set to Occupy. If there is no activity from the user occupying the port for the amount of time set here, the user is timed out and the port is released. The first user to send keyboard or mouse input after the port has been released gets to occupy the port. Note: This field is inactive in the Properties Panel because you cannot set the Timeout field on a port-by-port basis. See the Adapter Attributes section on page 45 for details on how to change this setting.. 33 User Management The User Management page allows Super Administrators and Administrators to create, modify and delete users and groups, as well as assign attributes to them. The User Management icon will not show up in User’s OSD screens, as they do not have access to this feature. The User Management Main Page The page is organized into two main areas. All users and groups appear in the panel on the left side of the screen. The large panel on the right side of the screen provides the User Management settings for the selected User/Group. When you access the User Management page for the first time, a screen similar to the one below appears: • Both the Users List and Groups List can be expanded and collapsed in the same way as the Port Selection list. If the list is expanded, click the minus symbol (–) next to the Users/Groups icon to collapse it. If the list is collapsed, click the plus symbol (+) next to the icon to expand it. • The icon next to the user will have two black bands for Super Administrators, one red band for Administrators and no band for Users. • For user accounts, the large main panel shows the user’s name, the description that was given when the account was created and whether the account is currently active or disabled. • For group accounts, the large main panel shows the group’s name and the description that was given when the group was created. The Status column is inactive. • Located below the Users/Groups list are settings that allow you to filter which Users/Groups will be displayed. • Below the main panel on the right side of the screen are buttons that can be used to manage users and groups. Users - Adding Users There is a pre-installed Super Administrator account that can be used to set up the B064-Series KVM Switch. The Username for this account is administrator and the password is password. For security purposes, we strongly recommend changing this account. To add a user, do the following: 1. Highlight Users in the Users list on the left side of the screen. 2.Click the Add button at the bottom of the main panel. The User notebook opens, with the User tab selected: 34 User Management Users - Adding Users (continued) 3. Enter the information for the user that you are adding. A description of each of the fields is given in the table below: Field Description Username Enter a username with a minimum of 6 and a maximum of 16 characters. Password Enter a password with a minimum of 8 and a maximum of 16 characters. Confirm Password Re-enter the password. The two entries must match, or you will not be able to save the new user profile. Description Enter any additional information you might have to describe the user; this field is optional. Type There are three categories: Super Administrator, Administrator and User. There is no limitation on the number of accounts that can be created in each category, only a limit on the total number of accounts. You can have a total of 64 user accounts. • Super Administrators have access to all aspects of the B064-Series KVM Switch. They can change any and all settings, create/modify Users and Groups, access all connected devices and features of the unit. • Administrators have access to user management settings*, and can access both Windows and Java Clients. They can only access ports and devices that are assigned to them by a Super Administrator. They are also allowed to configure the B064-Series KVM Switch settings and access the Log Server only if the Super Administrator gives them permission. • Users can access the ports and devices assigned to them by a Super Administrator or Administrator*. Users can be given permission to configure the B064-Series KVM Switch settings and access the Log Server by a Super Administrator or Administrator. They cannot be give permission to access the User Management section of the OSD. *When assigning port access rights to a User, Administrators can only assign access to the ports they have been given permission to by a Super Administrator. (For example, if an Administrator does not have access to port 6, they can not assign access rights for port 6) Permissions Super Administrators and Administrators automatically have Windows Client and Java Client permissions. Permissions and restrictions for ordinary users are set individually by checking the appropriate boxes. • Windows Client allows a user to access the KVM via the AP Windows Client software. This or the AP Java Client software is needed in the event the Super Administrator disables access to the KVM switch via web browser. • Java Client allows a user to access the KVM via the browser and non-browser-based Java Clients. If a user does not have access to Java, they will not be able to connect via browser. • View Only limits a user to only being able to view the display of connected devices they are given access to. They cannot control port access, nor can they input any keyboard or mouse signals to the devices they view. • Force to Grayscale forces the user’s view of the remote display to be in grayscale. This can speed up keyboard and mouse response time in low bandwidth situations. Status Status allows you to control the user’s account and access to the installation, as follows: • Disable Account lets you suspend a user’s account without actually deleting it, so that it can be enabled again in the future without re-creating it. • Account Never Expires – Select this option if you want the user account to be active for an indefinite amount of time. • Account Expires On – Select this option if you want to set an expiration date for the user account. • User Must Change Password at Next Login – Select this option to require a user to change his password the next time they log in. This can be used by the administrator to give the user a temporary password to log in for the first time, and then let the user set the password of his choice for future logins. • User Cannot Change Password – Select this option to force the user to use a password of your choosing. • Password Never Expires – Select this option if you want the user to use the assigned password for an indefinite period of time. • Password Expires After – Select this option if you want the users password to expire after a period of time, forcing them to change their password. 4.When you have selected the desired account settings, click Save. 5. An Operation Succeeded popup appears. Click OK. 6. Click Users in the List panel to return to the main screen. The new user appears both in the list and the main panel. 35 User Management Users - Adding Users (continued) At this point you can do any of the following: • Assign the new user to a group by selecting the Groups tab in the user’s notebook. (See Assigning Users to a Group from the User’s Notebook on page 38 for details) • Assign port access rights for a user by selecting the Devices tab. (See Assigning Device Permissions on page 40 for details) • Add more users and/or create groups and finish configuring the user account later. Users – Modifying Users To modify a user account, do the following: 1. Select the desired user’s name from the User List or the Main Panel and click Modify. 2.The same as when creating an account, make any necessary changes to the user account and click Save. Users – Deleting Users To delete a user account, do the following: 1. Select the desired user’s name from the Main Panel and click Delete. 2.A confirmation dialog box will appear asking if you are sure you want to delete the selected user account. Click OK. Groups Groups give Super Administrators a convenient way to efficiently manage users and devices. Since device access rights apply to anyone who is a member of the group, administrators need only set them once for the group, instead of having to set them for each user individually. Multiple groups can be defined to allow some users access to specific devices, while restricting other users from accessing them. Groups – Creating Groups To create a group, do the following: 1. Highlight Groups in the Groups List on the left side of the screen 2.Click Add at the bottom of the main panel. The Group notebook opens, with the Group tab selected: 36 User Management Groups – Creating Groups (continued) 3. Enter the information for the Group that you are adding. A description of each of the fields in the Group notebook tab is given in the table below: Field Description Group Name Enter in a name for the Group you are adding here. The Group name can have a minimum of 6 and a maximum of 16 characters. Description Enter in any additional information about the group you are adding here. Permissions Check the box of each permission that you want the group to have. A description of each of the permissions is listed below: • Windows Client allows a group to access the KVM via AP WIndows Client software. This or the AP Java Client software is needed in the event the Super Administrator disables access to the KVM switch via web browser. • Java Client allows a group to access the KVM via both browser and non-browser versions of the Java Client software. If a group does not have access to Java, it will not be able to connect via browser. • View Only limits a group to only being able to view the display of connected devices they are given access to. They cannot control port access, nor can they input any keyboard or mouse signals to the devices they view. • Force to Grayscale forces the group’s view of the remote display to be in grayscale. This can speed up keyboard and mouse response time in low bandwidth situations. 4. When your selections have been made click Save. 5. When the Operation Succeeded popup appears, click OK. 6. Click Group in the List panel to return to the main screen. The new group appears in the list and in the main panel, as well. At this point you can do any of the following: • Assign users to the group by selecting the Members tab in the group’s notebook. (See Assigning Users to a Group from the Group’s Notebook on page 39 for details) • Assign port access rights for a group by selecting the Devices tab. (See Assigning Device Permissions on page 40 for details) • Add more groups and/or users and finish configuring the group account later. Groups – Modifying Groups To modify a group, do the following: 1.Click the group’s name in the Group list or select the group’s name in the Main Panel and click Modify. 2.The same as when creating an account, make any necessary changes to the group account and click Save. Groups – Deleting Groups To delete a group do the following: 1. Select the group’s name in the main panel and click Delete. 2.A confirmation dialog box will appear asking if you are sure you want to delete the selected group account. Click OK. Assigning Users to Groups There are two ways to assign users to a group and remove them from a group; via the User’s notebook or Group’s notebook. 37 User Management Assigning Users to a Group via the User’s Notebook To assign a user to a group from the User’s notebook, do the following: 3. In the Available column, select the group that you want the user to be in. 1. Select the user’s name from the User List or select the user’s name from the Main Panel and click Modify. 4. Click the Right Arrow to put the group’s name into the Selected column and click Save. Note: Super Administrators can not be assigned to a group, as they already have access to the entire installation. 2.When the user’s notebook appears, select the Groups tab. A screen similar to the one below appears: Removing Users From a Group via the User’s Notebook To remove a user from a group from the User’s notebook, do the following: 3. In the Selected column, select the group that you want to remove the user from. 1. Select the user’s name from the User List or select the user’s name from the Main Panel and click Modify. 4. Click the Left Arrow to remove the group’s name from the Selected column and put it back into the Available column. Click Save. 2.When the user’s notebook appears, select the Groups tab. A screen similar to the one below appears: 38 User Management Assigning Users to a Group via the Group’s Notebook To assign a user to a group from the Group notebook, do the following: 3. In the Available column, select the user that you want to add to the group. 1. Select the group’s name in the Group list or select the group’s name in the Main Panel and click Modify. Note: Super Administrators will not show up in the Available list, as they already have access to the entire installation and can not be added to a group. 2.When the group’s notebook appears, select the Members tab. A screen similar to the one below appears: 4. Click the Right Arrow to put the user’s name into the Selected column. 5. Repeat the above for any other users that you want to add to the group. 6. Click Save when you are done. Removing Users From a Group via the Group’s Notebook To remove a user from a group via the Group’s notebook, do the following: 3. In the Selected column, select the user that you want to remove from the group. 1. Select the group’s name in the Group list or select the group’s name in the Main Panel and click Modify. 4. Click the Left Arrow to remove the user’s name from the Selected column and send it back to the Available column. 2.When the group’s notebook appears, select the Members tab. A screen similar to the one below appears: 5. Repeat the above for any other users that you want to remove from the group. 6. Click Save when you are done. 39 User Management Device Assignment When a user logs into the B064-Series KVM Switch, the OSD comes up with the Port Access page displayed. All the ports that the user is permitted to access are listed in the Port Selection list on the left side of the page. Access permissions for those ports and the devices connected to them are assigned on a port-by-port basis from the User or Group list of the User Management page. Assigning Device Permissions Assigning device permissions is the same in both the user’s notebook and the group’s notebook. 3. Click on the check box next to the desired port to toggle through the three types of access rights. To assign device permissions, do the following: Full Access – Allows the user to view the remote screen and perform operations on the remote system via their keyboard and mouse. 1. Select the user/group name from the User/Group list or select the user/group name in the Main Panel and click Modify. View Only Access – Only allows the user to view the video of the remote system. They are not allowed to perform operations via their keyboard and mouse. 2.In the notebook that comes up, select the Devices tab. A screen, similar to the one below, appears: No Access – This prevents the port from being displayed on the user’s OSD. They will not be able to access the port. Note: You can assign port access to multiple ports by using the [Shift] or [Ctrl] keys. Simply highlight the port that you want to start with, and hold down the [Shift] key and click on another port to highlight the starting port, the last port and all ports in between. Using the [Ctrl] key, you would highlight the starting port, hold down the [Ctrl] key and click on any other ports you want to highlight at the same time. (You must hold down the [Ctrl] key until you are done highlighting ports. Once you’ve highlighted the desired ports, click on any of the Access check boxes to the right to change the port access to all of them. 4. In the Config column, click on the check box to assign or deny the user/group access to configure the B064-Series KVM Switch’s settings. A check mark indicates that the user/group has access to both the Device Settings icon and Maintenance icon in the OSD. An X means that the user is denied permission to make configuration changes. • All ports on the installation are listed in the Names column. • The Access column includes check boxes that determine the type of access the user/group has for the corresponding port. 5. In the View Log column, click on the check box to assign or deny the user/group access to the B064-Series KVM Switch Log File. A check mark indicates that the user/group has permission to view the B064-Series KVM Switch’s log files. An X means that the user is denied permission to view the files. • The Config column contains a single check box to the right of the B064-Series KVM Switch icon that enables/disables access to the KVM switches configuration settings. • The View Log column contains a single check box to the right of the B064-Series KVM Switch icon that permits/restricts viewing of the log file. 6.When you have finished making your choices, click Save. 7. In the confirmation popup that appears, click OK. Filters There are two filters at the top of the page that allow you to expand or limit the scope of the ports that are displayed, as described in the following table: Filter Description Name To filter by port name, key in the term you want to search by and hit [Enter]. Access • All - All ports appear in the list. • Full Access - Only ports configured as Full Access ports appear in the list. • View Only Access - Only ports configured as View Only ports appear in the list. • No Access - Only ports configured as No Access ports appear in the list. 40 Device Management The Device Management page allows Super Administrators and Administrators/Users who have been given permission to configure and control overall B064-Series KVM Switch operations. Note: If you have not been given permission to configure the B064-Series KVM Switch, the Device Management icon will not appear in your OSD. The Main Page The Device Management main page is organized into two main areas. All B064-Series KVM Switches and cascaded KVM switches appear in the panel on the left side of the page. The large panel on the right provides a tabbed notebook for making configuration settings. When you access the Device Management page, the notebook opens with the General tab displayed: Each of the notebook pages is described in the sections that follow. General The General Page presents information about the selected device, as described in the table below: Item Description Device Name This field lets you give the switch a unique name. This can be convenient when you need to differentiate among several devices in multi-station installations. Simply delete the switch’s number and key in the name of your choice. MAC1 Address The B064-Series KVM Switch supports two network interfaces. This item displays the MAC address of the first interface. MAC2 Address The B064-Series KVM Switch supports two network interfaces. This item displays the MAC address of the second interface. Firmware Version This item displays the current firmware version number. You can reference it to see if there are newer versions available on the Tripp Lite website. IP Address 1 This item displays the IP address of the first network interface. IP Address 2 This item displays the IP address of the second network interface. Note: This item doesn’t appear if the Redundant NIC feature has been enabled in the Network configuration (see Redundant NIC on page 42 for details) Network The Network page is used to specify the B064-Series KVM Switch network environment. The following pages discuss the settings you will find in the Network tab of the Device Management notebook 41 Device Management IP Installer The IP Installer is an external Windows-based utility for assigning IP addresses to the B064-Series KVM Switch. The IP Installer searches the network for B064-Series KVM Switches and then displays them in a dialog box that allows you to configure the IP address of the unit. (See IP Installer on page 13 for details) The IP Installer section of the Network tab allows you to set different access rights for the IP Installer. Enable – Selecting this option will allow the IP Installer to locate the B064-Series KVM Switch on the network and configure its IP Address. View Only – Selecting this option will allow the IP Installer to locate the B064-Series KVM Switch on the network, but will not allow you to configure the IP Address using the IP Installer. Disable – Selecting this option will prevent the IP Installer from both locating the B064-Series KVM Switch and configuring its IP Address. NIC Settings The B064-Series KVM Switch is designed with two network interfaces. The NIC Setting section of the Network tab allows you to assign a single IP Address and DNS Server for both network interfaces, or to assign a separate address for each. Redundant NIC If Redundant NIC is enabled (the default), both interfaces use the IP address assigned to Network Adapter 1. Under this configuration, the B064Series KVM Switch will switch to the second network interface in the event there is a crash on the first network interface. • If you select Redundant NIC, the Network Interface drop-down menu will be frozen to Network Adapter 1, and you will only have to enter IP Address and DNS Server settings once. • If you do not select Redundant NIC, you will have to enter IP Address and DNS Server settings for both Network Adapter 1 and Network Adapter 2. User the Network Interface drop-down menu to select the Network Adapter you want to configure. IP Address The B064-Series KVM Switch can either have its IP address assigned dynamically (DHCP), or it can be given a fixed IP address. • For dynamic IP address assignment, select the Obtain IP address automatically option. • To assign an IP address yourself, select the Set IP address manually option and fill in an IP Address, Subnet Mask and Default Gateway appropriate for you network. DNS Server As with the IP Address, you have the option of having the DNS Server set automatically or setting it yourself. • For automatic DNS Server address assignment, select the Obtain DNS Server address automatically option. • To specify the DNS Server address manually, select the Set DNS server address manually option, and enter in Preferred and Alternate DNS servers that are appropriate for your network. Note: If you choose to enter the DNS Server manually, it is required that you specify the preferred DNS Server address. The alternate DNS Server address is optional. Network Transfer Rate This setting allows you to set the size of the data transfer stream to match network traffic conditions by setting the rate at which the B064-Series KVM Switch transfers data to remote computers. The range is from 4 to 99,999 Kilobytes per second (KBps). 42 Device Management Security The Security page contains settings that allow you to control access to the B064-Series KVM Switch. • IP and MAC Filters control access to the B064-Series KVM Switch based on the IP and/or MAC addresses of the computers attempting to access the system. If any filters have been configured, they appear in the IP Filter and/or MAC Filter list boxes. • The Login String lets the Administrator specify a login string (in addition to the IP address) that users must include when they access the B064-Series KVM Switch remotely. Users must include the forward slash and the string along when they specify the IP address. For security purposes, we recommend that you change this string from time to time. (For example, entering abcdefg in the Login String field will require users to type in a URL similar to 192.168.0.126/abcdefg to access the B064-Series KVM Switch remotely) Note: If no string is specified here, anyone can access the B064Series KVM Switch with a Web browser using the IP address alone. This makes the installation less secure. Filtering To enable IP and/or MAC filtering, click the IP Filter Enable and/or MAC Filter Enable checkbox. There are a maximum of 100 filters allowed for each. • If the include button is checked, all the addresses within the filter range are allowed access to the B064-Series KVM Switch; all other addresses are denied access. • If the exclude button is checked, all the addresses within the filter range are denied access to the B064-Series KVM Switch; all other addresses are allowed access. IP Filtering To add an IP filter: 5.After filling in the addresses, click OK. 1. Check the IP Filter Enable check box. 6.Repeat these steps for any additional IP addresses you want to filter. 2.Click Add. A dialog box similar to the one below appears: To delete an IP filter: Select the desired IP filter from the list and click Remove. To modify an IP filter: 1.Select the desired IP filter from the list and click Edit. An Edit dialog box similar to the Add dialog box will appear. 2.Delete the old start IP address and replace it with the new one. 3.Delete the old end IP address and replace it with the new one. Click OK. Note: To block a computer from accessing the B064-Series KVM Switch, you do not need to filter both its IP address and its MAC address. Any computer blocked by an IP filter will be denied access to the KVM switch, even if the computer is allowed to access the KVM switch under the MAC filters that are set up. 3. To filter a single IP address, key in the same address in both the From and To fields. To filter a range of addresses, key in the starting IP address in the From field and the ending IP address in the To field. 43 Device Management MAC Filtering To add a MAC filter: To delete a MAC filter: 1. Click Add. A dialog box similar to the one below appears: Select the desired MAC filter from the list and click Remove. To modify a MAC filter: 1. Select the desired MAC filter from the list and click Edit. An Edit dialog box box appears. 2.Delete the old address and replace it with the new one. Click OK. Note: To block a computer from accessing the B064-Series KVM Switch, you do not need to filter both its IP address and its MAC address. Any computer blocked by a MAC filter will be denied access to the KVM switch, even if the computer is allowed to access the KVM switch under the IP filters that are set up. If any filters have been configured, they appear in the IP Filter and/or MAC Filter list boxes. 2.Type in the desired MAC address and click OK. 3. Repeat these steps for any additional MAC addresses you want to filter. Customization The Customization page is grouped into three sections: Login Failure, Working Mode, and Miscellaneous. Login Failures • The Allowed field sets the number of consecutive failed login attempts that are permitted from a remote computer before that user is timed out. • The Timeout field sets the amount of time a remote computer must wait before attempting to login again after it has exceeded the maximum number of allowed login failures. Working Mode • Selecting the Enable ICMP option will allow the B064-Series KVM Switch to be pinged. It also allows an IP address to be assigned via the ARP command. If it is not enabled, the device cannot be pinged, nor can it be assigned an IP address with the ARP command. It is enabled by default. • Selecting the Enable Browser option will allow the B064-Series KVM Switch to be remotely accessed via web browser. If browser access is not enabled, users will not be able to log into the unit with a browser. It is enabled by default. • Selecting the Enable Multiuser Operation option permits more than one user to log into the B064-Series KVM Switch at the same time. It is enabled by default. • Selecting the Force all to grayscale option forces the remote displays of all devices connected to the B064-Series KVM Switch to be displayed in grayscale. This can speed up transfer time in low bandwidth situations, which can improve keyboard and mouse response time. 44 Device Management Miscellaneous • The Clear Port Names button will delete all of the names that have been created for the ports of the B064-Series KVM Switch. Clicking on this button will first display a prompt that asks you if you are sure you want to clear all the port names. • The Reset Default Values button undoes all configuration changes that have been made to the B064-Series KVM Switch (except for the Port Names) and returns them to the original factory default settings. Clicking on this button will first display a prompt that asks you if you are sure you want to restore all of the default settings. • Clicking the Adapter Attributes button brings up a dialog box that allows you to set attribute parameters for each of the server interface units connected to the B064-Series KVM Switch. An explanation of the attributes is given in the table below: Attribute Description Name This column displays the B064-Series KVM Switch and all of its ports. OS This column displays the operating system of the computer/server that is connected to the corresponding port. Click on the attribute to toggle through the choices. Choices are Windows, Mac, Sun, and Other. The default is Windows. Language Specifies the OS language that is being used on the connected computer/server. Click on this attribute to bring up a list of languages to choose from. The default is US English. Cable Specifies the length of the Cat5e cable that is used to connect the computer/server to the KVM switch port. Because the quality of video decreases when using longer cable, the B064-Series KVM Switch will make adjustments to improve the video quality based on this setting. • Select short for a cable that is 80 ft or shorter • Select medium for a cable that is between 80 ft and 115 ft • Select long for a cable that is longer than 115 ft The default is Short. Mode Allows the user to specify the Access Mode for the corresponding port. Click on the attribute to toggle through the choices; Share, Occupy and Exclusive. Exclusive: The first user to switch to the port has exclusive control over the port. No other users can view the port while it is being accessed. The Timeout function does not apply to ports which have this setting. Occupy: The first user to switch to the port has control over the ports keyboard, video and mouse. Additional users may view the port’s video display while it is occupied, but they can not access the keyboard and mouse. If the user occupying the port is inactive for longer than the time set in the Timeout setting, port control is transferred to the next user to move the mouse or strike the keyboard. Share: Users simultaneously share control over the port. Input from the users is placed in a queue and executed chronologically. Under these circumstances, users can take advantage of the Message Board to help avoid confusion (See The Message Board on page 22 for details). Note: The Access Mode of a port can also be set via the Port Properties dialog box. Timeout Sets a time threshold for users that are accessing a port that has an Access Mode of Occupy. If there is no input from the user accessing the port for the amount of time set in this field, the user will be timed out and the port will be released. The next user who enters keyboard or mouse input will be given access to the port. Note: This setting applies to all ports on the installation. After making your choices, click Save to save your settings and exit. 45 Device Management Service The Service page is composed of two panels: Access Ports and Log Server: Access Ports If a firewall is being used, the Administrator can specify the port numbers that the firewall will allow. If an invalid port number (or no port number) is specified, you may be blocked from accessing the B064-Series KVM Switch by the firewall. An explanation of the fields in this section is given in the table below: Field Description Program This is the port number that must be specified when connecting from the AP Windows Client software program. Valid entries are from 1024–65535. The default is 9000. HTTP The port number for a browser login. The default is 80. HTTPS The port number for a secure browser login. The default is 443. Note: The Access Ports cannot have the same value; you must set a different value for each one. If there is no firewall, the Access Ports settings will not have an effect on the system. Log Server Events that occur on the B064-Series KVM Switch, such as logins and internal status messages, are kept in an automatically generated log file. In order to install and access the Log Server, the Log Server fields on this page must be filled out correctly. Specify the MAC address of the computer that the Log Server resides on, and a port number that can be used. The valid port range is 1-65535. The default port number is 9001. Note: Installation and operation of the Log Server is discussed in the section that begins on page 63. ANMS The Advanced Network Management Settings (ANMS) page is used to set up login authentication and authorization management from external sources. It is divided into three main panels, as shown in the figure at right: 46 Device Management RADIUS Settings To allow authentication and authorization for the B064-Series KVM Switch through a RADIUS server, do the following: 1. Check the Enable check box in the RADIUS section. 2.Fill in the IP addresses and port numbers for the Preferred and Alternate RADIUS servers. 3. In the Timeout field, set the time in seconds that the B064-Series KVM Switch waits for a RADIUS server reply before it times out. 4. In the Retries field, set the number of allowed RADIUS retries. 5. In the Shared Secret field, key in the character string that you want to use for authentication between the B064-Series KVM Switch and the RADIUS Server. 6. On the RADIUS server, set the access rights for each user according to the information in the table, below: Character Meaning C Grants the user administrator privileges, allowing the user to configure the system. W Allows the user to access the system via the Windows Client program. J Allows the user to access the system via the Java applet. L Allows the user to access log information via the user’s browser. V Limits the user’s access to only viewing the video display. RADIUS Server access rights examples are given in the table, below: String Meaning C, W User has administrator privileges; user can access the system via the Windows Client. W, J, L User can access the system via the Windows Client; user can access the system via the Java Applet; user can access log information via the user’s browser. Note: Characters are not case sensitive. Characters are comma delimited. LDAP / LDAPS Authentication and Authorization Settings To allow authentication and authorization for the B064 Series KVM Switch via LDAP / LDAPS, refer to the information in the table, below: Character Meaning Enable Put a check in the Enable checkbox to allow LDAP / LDAPS authentication and authorization. LDAP / LDAPS Click to specify whether to use LDAP or LDAPS. LDAP Server IP and Port Fill in the IP address and port number for the LDAP or LDAPS server. For LDAP, the default port number is 389; for LDAPS, the default port number is 636. Timeout Set the time in seconds that the B064-Series KVM Switch waits for an LDAP or LDAPS server reply before it times out. Admin DN Consult the LDAP / LDAPS administrator to ascertain the appropriate entry for this field. For example, the entry might look like this: ou=b064-032-04-ip,dc=tripplite,dc=com Admin Name Key in the LDAP administrator’s username. Password Key in the LDAP administrator’s password. Search DN Set the distinguished name of the search base. This is the domain name where the search starts for user names. Note: If the LDAP Setting is enabled, the LDAP schema for MS Active Directory must be extended, or an OpenLDAP server must be installed and configured. (See LDAP Server Configuration, in the following section for details) LDAP Configuration — Active Directory To allow authentication and authorization for the B064-Series KVM Switch via LDAP or LDAPS, the Active Directory’s LDAP Schema must be extended so that an extended attribute name for the B064-Series KVM Switch – permission – is added as an optional attribute to the person class. • Authentication refers to determining the authenticity of the person logging in. • Authorization refers to assigning permission to use the device’s various features. In order to configure the LDAP server, you will have to complete the following procedures: 1) Install the Windows 2003 Support Tools; 2) Install the Active Directory Schema Snap-in; and 3) Extend and Update the Active Directory Schema. 47 Device Management LDAP Configuration — Active Directory (continued) Install the Windows 2003 Support Tools 1. On your Windows Server CD, open the Support Tools folder. 2.In the right panel of the dialog box that comes up, double click SupTools.msi. 3. Follow along with the Installation Wizard to complete the procedure. Install the Active Directory Schema Snap-in 1. Open a Command Prompt. 2.Key in regsvr32 schmmgmt.dll to register schmmgmt.dll on your computer. 3. Open the Start menu. Click Run and key in mmc /a. Click OK. 4. On the File menu of the screen that appears, click Add/Remove Snap-in, then click Add. 5. Under Available Standalone Snap-ins, double click Active Directory Schema, click Close and click OK. 6. On the screen you are in, open the File menu and click Save. 7. For Save in, specify the C:\Windows\system32 directory. 8. For File name, key in schmmgmt.msc. 9. Click Save to complete the procedure. Create a Start Menu Shortcut Entry To create a shortcut entry on the Start Menu for the Active Directory Schema, do the following: 1. R ight click Start; select: Open all Users 2.On the File menu, select New Programs Administrative Tools. Shortcut 3.In the dialog box that comes up, browse to or key in the path to schmmgmt.msc (C:\Windows\system32\schmmgmt.msc) and click Next. 4.In the dialog box that comes up, key in Active Directory Schema as the name for the shortcut, then click Finish. Extend and Update the Active Directory Schema c) Select New Step 1 - Create a New Attribute: a) Open Control Panel Directory Schema. Administrative Tools Active Attribute. d) In the warning message that appears, click Continue to bring up the Create New Attribute dialog box. b) In the left panel of the screen that comes up, right-click Attributes: e) Fill in the dialog box according to the example below and click OK to complete step 1 of the procedure. Note: The Unique X500 Object ID uses periods, not commas. 48 Device Management Extend and Update the Active Directory Schema (continued) Step 2 - Extend the Object Class With the New Attribute: a) Open Control Panel Directory Schema. Administrative Tools f) In the list that comes up, select Permission, then click OK to complete step 2 of the procedure. Active b) In the left panel of the screen that comes up, select Classes. c) In the right panel, right-click person: Step 3 - Edit Active Directory Users With the Extended Schema: d) Select Properties; the person Properties page comes up with the General tab displayed. Click the Attributes tab. a) Run ADSI Edit. (Installed as part of the Support Tools.) b) Open Domain, and navigate to the cn=users dc=tripplite dc=com node. c) Locate the user you wish to edit. (Our example uses jason) e) Select the Attributes tab and click the Add button: 49 Device Management Extend and Update the Active Directory Schema (continued) d) Right-click on the user’s name and select Properties. f) Click Edit to bring up the String Attribute Editor: e) On the Attribute Editor page of the dialog box that appears, select Permission from the list. g) Replace the value shown with the desired B064-Series KVM Switch permission attribute value. (See below for details) The Permission Attribute Value is made up of two parts; the IP address of the B064-Series KVM Switch a user will access and a string that indicates the access rights the user has on the B064-Series KVM Switch at that IP address. The following rules apply to the makeup of the permission attribute value entry: • An ampersand (&) connects the B064-Series KVM Switch’s IP address with the access rights string. • The access rights string is made up of various combinations of the following characters: c w j p l v s. The characters can be entered in upper or lower case. The meaning of the characters is provided in the Permission String Characters table, below. • The characters in the access rights string are separated by a comma (,). There are no spaces before or after the comma. • If a user has access rights to more than one B064-Series KVM Switch, each permission segment is separated by a semicolon (;). There are no spaces before or after the semicolon. Character Meaning C Grants the user administrator privileges, allowing the user to configure the system. W Allows the user to access the system via the Windows Client program. J Allows the user to access the system via the Java applet. L Allows the user to access log information via the user’s browser. V Limits the user’s access to only viewing the video display. Access rights examples are given in the table below: User Value Meaning User1 10.0.0.166&w,v 1. User has Windows Client and View Only rights on a B064-Series KVM Switch with an IP address of 10.0.0.166. User2 10.0.0.166&j,c 2. User has no rights on any other B064-Series KVM Switch units administered by the LDAP server. 1. User has Java Applet and Administrator rights on a B064-Series KVM Switch with an IP address of 10.0.0.166. 2. User has no rights on any other B064-Series KVM Switch units administered by the LDAP server. User3 v,l;10.0.0.164&j 1. User has View Only and Log Information rights on all B064-Series KVM Switch units administered by the LDAP server. 2. User has Java Applet rights on a B064-Series KVM Switch with an IP address of 10.0.0.164. User4 User has no access rights to any B064-Series KVM Switch units administered by the LDAP server. User5 v,w User has View Only and Windows Client rights on all B064-Series KVM Switch units administered by the LDAP server. User6 v;10.0.0.166&; 10.0.0.164&c, 1. User has View Only rights on all B064-Series KVM Switch units administered by the LDAP server, except for the ones with IP addresses of 10.0.0.166 and 10.0.0.164. 2. User has no access rights on the B064-Series KVM switch with an IP address of 10.0.0.166. 3. User has Administrator and Java Applet rights on the B064-Series KVM Switch with an IP address of 10.0.0.164. 50 Device Management Extend and Update the Active Directory Schema (continued) h) Click OK. When you return to the Attribute Editor page, the permission entry now reflects the new permissions: i) Click Apply to save the change and complete the procedure. j) Repeat Step 3 (Edit Active Directory Users With the Extended Schema) for any other users you wish to add. OpenLDAP Server OpenLDAP is an Open source LDAP server designed for UNIX platforms. A Windows version can be downloaded from: http://download.bergmans.us/openldap/openldap-2.2.29/openldap-2.2.29-db-4.3.29-openssl-0.9.8awin32_Setup.exe. OpenLDAP Server Installation After downloading the program, launch the installer, select your language, accept the license and choose the target installation directory. The default directory is: c:\Program Files\OpenLDAP. When the Select Components dialog box appears, select install BDBtools and install OpenLDAP-slapd as NT service, as shown in the diagram, below: 51 Device Management OpenLDAP Server Configuration • Define the name of the administrator entry for the server (rootdn), along with its password (rootpw). This is the server’s super user. The rootdn name must match the suffix defined above. (Since all entry names must end with the defined suffix, and the rootdn is an entry) The main OpenLDAP configuration file, slapd.conf, has to be customized before launching the server. The modifications to the configuration file will do the following: • Specify the Unicode data directory. The default is ./ucdata. • Choose the required LDAP schemas. The core schema is mandatory. An example configuration file is provided in the figure, below: • Configure the path for the OpenLDAP pid and args start up files. The first contains the server pid, the second includes command line arguments. • Choose the database type. The default is bdb (Berkeley DB). • Specify the server suffix. All entries in the directory will have this suffix, which represents the root of the directory tree. For example, with suffix dc=tripplite,dc=com, the fully qualified name of all entries in the database will end with dc=tripplite,dc=com. Starting the OpenLDAP Server To start the OpenLDAP Server, run slapd (the OpenLDAP Server executable file) from the command line. slapd supports a number of command line options, the most important option is the d switch that triggers debug information. For example, a command of slapd -d 256 would start OpenLDAP with a debug level of 256, as shown in the following screenshot: Note: For details about slapd options and their meanings, refer to the OpenLDAP documentation. Customizing the OpenLDAP Schema LDAP DIT Design and LDIF File The schema that slapd uses may be extended to support additional syntaxes, matching rules, attribute types, and object classes. In the case of the B064-Series KVM Switch, the B064-Series KVM Switch User class and the permission attribute are extended to define a new schema. The extended schema file used to authenticate and authorize users logging in to the B064-Series KVM Switch is shown in the figure, below: LDAP Data Structure An LDAP Directory stores information in a tree structure known as the Directory Information Tree (DIT). The nodes in the tree are directory entries, and each entry contains information in attributevalue form. An example of the LDAP directory tree for the B064Series KVM Switch is shown in the figure, below: 52 Device Management DIT Creation Using the New Schema The LDAP Data Interchange Format (LDIF) is used to represent LDAP entries in a simple text format (please refer to RFC 2849). The figure below illustrates an LDIF file that creates the DIT for the B064Series KVM Switch directory tree (shown in the figure, above). To use the new schema, do the following: 1. Save the new schema file (e.g., B064-Series KVM switch.schema) in the /OpenLDAP/ schema/ directory. 2. Add the new schema to the slapd.conf file, as shown in the figure, below: 3. Restart the LDAP server. The following figure illustrates an LDIF file that defines the OpenLDAP group for the B064-Series KVM Switch. 4. Write the LDIF file and create the database entries in init.ldif with the ldapadd command, as shown in the following example: ldapadd -f init.ldif -x -D “cn=Manager,dc=tripplite,dc=com” -w secret 53 Device Management Date/Time The Date/Time dialog page sets the B064-Series KVM Switch’s time parameters: Date To set the year and day, use the Calendar graphic. • Clicking << or >> moves you backward or forward by one year increments. • Clicking < or > moves you backward or forward by one month increments. • In the calendar, simply click on a desired day to select it. • To set the time, use the 24 hour HH:MM:SS format. • Click Synchronize to save your settings. Network Time To have the time automatically synchronized to a network time server, do the following: 1. Check the Enable auto adjustment checkbox. 2. Drop down the Preferred time server list and select your preferred time server; or, check the Preferred custom server IP checkbox and key in the IP address of the time server of your choice. Set the parameters according to the information below. 3. If you want to configure an alternate time server, check the Alternate time server checkbox and specify the alternate time server per the same instructions as in step 2. Time Zone • To establish the time zone that the B064-Series KVM Switch is located in, choose the appropriate time zone from the drop-down list. 4. Key in your choice for the number of days between synchronization procedures. • If your country or region employs Daylight Saving Time (Summer Time), check the corresponding checkbox. 5. If you want to synchronize immediately, click Adjust Time Now. OOBC In case the B064-Series KVM Switch cannot be accessed via the LAN, it can be accessed via the switches modem port. This page is used to enable support for PPP (modem) dial-in operation. Follow the steps below to setup and access the B064-Series KVM Switch via dial-in modem: 1. Set up your hardware configuration to match the diagram below. You will need to use Cat5e cable and the included RJ45 to DB9 Adapter to connect the B064-Series KVM Switch’s modem port to the modem. To enable this function, check the Enable PPP Server checkbox. 2. From your computer, use your modem terminal program to dial into the B064-Series KVM Switch’s modem. Note: If you don’t know the B064-Series KVM Switch modem’s serial parameters, get them from the system administrator. An example of setting up a modem terminal program under Windows XP is provided on the next page. 3. Once the connection is established, open your browser, and specify 192.168.192.1 in the URL box. Note: The default username and password are blank. From here, operation is the same as if you had logged in from a browser or with the AP programs. 54 Device Management OOBC (continued) Connection Setup Example (Windows XP) To set up a dial-in connection to the B064-Series KVM Switch under Windows XP, do the following: 1. From the Start menu, select Control Panel Network Connections Create a New Connection. 2.When the Welcome to the New Connection Wizard dialog box appears, click Next to move on. 3. In the Network Connection Type dialog box, select Connect to the network at my workplace and click Next. 4. In the Network Connection dialog box, select Dial-up connection and click Next. 5. In the Connection Name dialog box, key in a name for the connection and click Next. 6. In the Connection Availability dialog box, you can select either Anyone’s use or My use only, depending on your preferences, then click Next. Note: If you are the only user on this computer, this dialog box won’t appear. 7. In the Phone Number to dial dialog box, key in the phone number of the modem connected to the B064 Series KVM Switch (be sure to include country and area codes, if necessary), then click Next. 8. In the Completing the New Connection Wizard dialog box, check Add a shortcut to this connection on my desktop and click Finish. This completes the connection setup. Double click the desktop shortcut icon to make a dial-in connection to the B064-Series KVM Switch. 55 Maintenance The Maintenance function is used to upgrade the B064-Series KVM Switch’s firmware, as well as the firmware of the Server Interface Units (SIUs) used to connect its ports to the installed devices. Note: Super Administrators are the only users who are guaranteed access to the Maintenance section of the KVM. Administrators and Users can only access this function if they are given permission. The Main Screen When you click the Maintenance tab, a dialog box similar to the one below appears: The dialog box is organized into three main areas: Firmware File, Options and the Main Panel. Firmware File As new versions of the B064-Series KVM Switch firmware become available, they are posted on our website and can be downloaded to a convenient location on your computer from there. When performing an upgrade, use this section to navigate to where the download file is located. Options If you enable Check Firmware Version, when you perform an upgrade the current firmware version is compared with that of the upgrade file. Depending on whether you are upgrading the firmware to the B064-Series KVM Switch or the Server Interface Unit, you will need to check Check Main Firmware Version (KVM Switch) or Check Adapter Firmware Version (Server Interface Unit). If the current version is the same or higher than the upgrade version, a popup message appears, that says the new firmware is lower than the current. The Main Panel A description of the items shown in this panel is described in the table, below: Item Description Name The Name column displays the B064-Series KVM Switch and all of its ports. Check the check box next to a port to upgrade the firmware to the server interface unit that is connected to it. Check the check box next to the B064-Series KVM Switch to select all ports. Adapter The Adapter column displays the server interface unit that is connected to the corresponding port. If a server interface unit is not connected to the port, the Adapter column will display unknown. F/W Version Displays the firmware version of the server interface unit connected to the corresponding port. If a server interface unit is not connected to the port, the F/W Version column will display unknown. Progress The Progress column shows the progress of the firmware upgrade as it is taking place. Status The Status column will display the status of the firmware upgrade after it has been completed. Upgrade Firmware Click this button to upgrade the firmware of the B064-Series KVM Switch and the selected server interface units. Upgrade Adapters Click this button to upgrade the firmware of the selected server interface units without upgrading the B064-Series KVM Switch firmware. Adapter Firmware Info Shows firmware versions of server interface units that are contained in the B064-Series KVM Switch’s firmware. If these firmware versions are newer than that of your server interface unit, you can upgrade the firmware by selecting the desired server interface unit port and clicking Upgrade Adapters. 56 Maintenance Upgrading the Firmware Follow the procedure below to upgrade the B064-Series KVM Switch firmware and the server interface units connected to its ports. Note: You can upgrade the firmware from any computer connected to the internet, even computers that are directly connected to the KVM switch. You cannot upgrade the firmware via the local console; you must access the OSD using a browser or the AP Windows or Java clients. Upgrading the KVM Switch Firmware 1. Go to www.tripplite.com and download the B064-Series KVM Switch firmware file and save it to a convenient place on your computer. 2.After logging into the B064-Series KVM Switch OSD, click on the Maintenance icon. 3. If you want the KVM switch to check if the firmware version you are downloading is newer than the currently installed firmware, check the Check Main Firmware Version check box in the Options section of the page. 4. In the Firmware File section of the Maintenance dialog box, click Browse. Navigate to the firmware file you downloaded from www.tripplite.com and select it. 5. Click the Upgrade Firmware button to start upgrading the B064-Series KVM Switch firmware. • If you enabled the Check Firmware Version feature, the current firmware version is compared with that of the upgrade file. If the current version of the B064-Series KVM Switch firmware is the same or higher than the upgrade version, a popup message appears that says New Firmware Version is lower than the current. • If you did not enable the Check Firmware Version feature, the upgrade file is installed without checking its version. • As the upgrade proceeds, progress information is shown in the Upload Progress bar of the Firmware File section. 6.When the upgrade completes successfully, a pop-up appears that says System will reboot in a few seconds. The B064-Series KVM Switch will reboot (this can take a minute or so), which will complete the KVM switch upgrade. Note: If the upgrade fails, see the Firmware Upgrade Recovery section on page 58. Upgrading the Server Interface Unit Firmware As the B064-Series KVM switch firmware contains the firmware for all of the server interface units, you do not always have to go to www.tripplite.com to upgrade your server interface unit firmware. Especially if you have just upgraded the B064-Series KVM Switch’s firmware, the most current server interface unit firmware is available via the Maintenance screen. Follow the steps below to upgrade the firmware of the server interface units connected to the ports on your KVM switch. 1. If you are not sure your B064-Series KVM Switch is using the most current firmware, go to www.tripplite.com and download the newest firmware file. If you are confident your B064-Series KVM Switch has the most current firmware, skip ahead to step 3. 2.If you want to upgrade your B064-Series KVM Switch with the newest version, see Upgrading the KVM Switch Firmware and then proceed to the step 3 of this section. If you want to upgrade the server interface unit firmware only, click the browse button in the Firmware File section and select the firmware file you just downloaded from www.tripplite.com. 3. If you want the KVM to check if the firmware version of your server interface unit(s) is the same or newer than the version(s) you are downloading, check the Check Adapter Firmware Version check box in the Options section. If you don’t want the KVM to check the firmware version, leave the box unchecked. If you are using a firmware version that was previously installed on your B064-Series KVM Switch, click the Adapter Firmware Info button to see if the firmware available for download is the same or newer than the version(s) that are currently installed on your server interface unit(s). 4. Check the check boxes of the server interface units you want to upgrade. 5. Click Upgrade Adapters to start the upgrade procedure. • If you enabled Check Firmware Version, the current firmware level(s) are compared with that of the upgrade file. If the current version is the same or higher than the upgrade version, the Progress column will display No download available. • If you didn’t enable Check Firmware Version, the upgrade files are installed without checking the firmware version. • As the upgrade proceeds, progress information is shown in the Progress column. 6. When the procedure completes successfully, the Progress column displays Upgrade succeeded. Note: You can perform this procedure anytime you add a server interface unit to the installation to make sure it is working with the latest firmware version. If the upgrade fails, see the Firmware Upgrade Recovery section on page 58. 57 Maintenance B064-Series KVM switch Firmware Upgrade Recovery Should the B064-Series KVM Switch firmware upgrade procedure fail, and the switch becomes unusable, the following firmware upgrade recovery procedure will resolve the problem: 1. Power off the switch. 2.Press and hold the Reset Switch on the front of the unit while powering the switch back on. This causes the switch to use the factory installed firmware version, rather than the version that you were attempting to upgrade the switch to. Once the switch is accessible, you can try upgrading to the newer firmware version again. Server Interface Unit Firmware Upgrade Recovery Should the firmware upgrade procedure fail for one of the server interface units and it becomes unusable, the following firmware upgrade recovery procedure will resolve the problem: 1. Unplug the Server Interface Unit from the computer/server it is connected to. 2.Slide the Firmware Upgrade Recovery Switch (located next to the Cat 5e connector) to the RECOVER position. 3. Plug the Server Interface Unit back into the computer. 4. Start the Server Interface Unit upgrade procedure over, beginning with step 4. 5. After the Server Interface Unit has been successfully upgraded, slide the Firmware Upgrade Recovery Switch back to the NORMAL position. Download The Download icon is used to download non-browser AP versions of the Windows and Java Clients, as well as the Log Server. Selecting this tab will open a drop-down list of the programs that are available for you to download. Note: Although all Users are able to download files via the Download menu, Administrators must be given permission to access the Log Server, and Users must be given permission to access any of the downloads. Click on the Download icon and select the program you want to download. Save it to a convenient location on your hard disk and run it from there. Reference the corresponding chapters that follow for information regarding the AP Windows Client, AP Java Client and Log Server. 58 Port Operation After you have successfully logged in (see Logging In, beginning on page 15), the B064-Series KVM Switch OSD Main Page appears with the Port Access tab selected: All the ports that a user is permitted to access are listed in the Port Selection panel at the left of the page. Any ports a user does not have access to will not be displayed in their OSD. Double-click a port icon to access the device attached to it. Once you switch to a port, its screen displays on your monitor. Depending on whether you have Full Access or View Only access to the port, you may or may not be able to operate the remote computer using your keyboard and mouse. Note: Upon logging into the B064-Series KVM Switch, you will notice a control panel that appears at the top center of the screen. The control panel will automatically disappear after a few seconds; it will reappear when you drag the mouse pointer over the top center of the screen. The OSD Toolbar The OSD provides a toolbar to help you control the B064-Series KVM Switch from within the captured port. There are three hotkey combinations that can be used to pull up the OSD Toolbar and/or OSD when in a remote session: The OSD Toolbar is shown below: • When in a remote session, hit the hotkey [Scroll Lock or Ctrl] twice to open the OSD Toolbar. Depending on the settings that were selected for ID Display, the Port Number and/or the Port Name display at the right of the toolbar. • When in a remote session, hit the hotkey [Scroll Lock or Ctrl] three times to open the OSD. Note: When the toolbar displays, mouse input is confined to the toolbar area and keyboard input (other than the Scroll Lock/Control hotkey) has no effect. • When the OSD Toolbar is opened in a remote session, hit the hotkey [Scroll Lock or Ctrl] once to open the OSD. Icon The meanings of the toolbar icons are given in the table below: Description Click to skip to the first accessible port on the entire installation without having to invoke the OSD. Click to skip to the first accessible port previous to the current one without having to invoke the OSD. Click to begin Auto Scan Mode. The B064-Series KVM Switch automatically switches among the ports that were selected for Auto Scanning in the Port Select and Filter functions. This allows you to monitor their activity without having to switch among them manually. Click to skip from the current port to the next accessible one without having to invoke the OSD. Click to skip from the current port to the last accessible port on the installation without having to invoke the OSD. Click to bring up the OSD. Click to close the OSD toolbar. Click to invoke Panel Array Mode. 59 Port Operation Panel Array Mode • Each panel represents one B064-Series KVM Switch’s ports beginning with Port 1 at the upper left, and going from left to right; top to bottom. Clicking the Panel Array icon on the OSD Toolbar invokes Panel Array Mode. Under this mode, the OSD divides your screen into a grid of panels: • When the Array is first invoked, it scans through each of the ports that were selected for Auto Scanning in the Port Select and Filter functions, and displays information about the port (port name, resolution, online status, port access status), at the bottom of the panel. Note: The Panel Array scans at one second intervals. The scan interval is not user-definable. • The number of panels in the array can be increased or decreased by clicking the Show More Ports or Show Fewer Ports icons on the panel array toolbar. • If the computer connected to a port is on line, its screen displays in the panel. If not, the panel remains blank. • Only ports that are accessible to the currently logged in user are displayed. For ports that are not accessible, the panel is blank. • If you move the mouse pointer over a panel, information about the port displays at the bottom of the panel. • You can access a computer/server connected to a port by moving the mouse pointer over its panel and double-clicking. You switch to the computer exactly as if you had selected it from the OSD Main screen. Panel Array Toolbar The Panel Array Toolbar is located at the top center of the screen and provides shortcut navigation and control of the panel array. As with the control panel, the panel array toolbar will disappear after a few seconds. It reappears when you position the mouse pointer over the top-center of the screen. The icons in the Panel Array Toolbar are discussed in the table below: Icon Description Click and drag any part of the toolbar that is not an icon to move the toolbar to another position on the screen. Pause panel scanning, leaving the focus on the currently selected panel. Click to move the focus of the Panel Array scan back four panels. Click to move the focus of the Panel Array scan to the previous panel. Click to move the focus of the Panel Array scan to the next panel. Click to move the focus of the Panel Array scan ahead four panels. Increase the number of panels in the array. Decrease the number of panels in the array. Toggle 4/3 aspect ratio. Exit Panel Array mode. 60 Port Operation Multiuser Operation The B064-Series KVM Switches are designed to allow multiple users to simultaneously access the connected computers/servers. • The B064-032-02-IP and B064-016-02-IP are designed with two buses, which supports two simultaneous users. When multiple users are logging on at the same time, the first, third, fifth, etc., users to log in are all on the first bus. The second, fourth, sixth, etc., users to log in are all on the second bus. The rules for multi-user operation in the table that follows this section apply to all users that are on the same bus. • The B064-016-04-IP and B064-032-04-IP contain four buses, which supports up to four simultaneous users. When multiple users are logged on at the same time, the first, fifth, ninth, etc., users are all on the first bus. The second, sixth, 10th, etc., users are all on the second bus. The third, seventh, 11th, etc., users are all on the third bus. The fourth, eighth, 12th, etc., users are all on the fourth bus. The rules for multi-user operation in the table that follows this section apply to all users that are on the same bus. Note: We recommend that the user who starts Panel Array Mode set it to display at least four panels. Otherwise, it is possible that the other users may only receive part of the picture. Operation Rule for Multi-Users on the Same Bus General Once a user invokes the OSD, no other user can invoke it until it has been closed by the initial user. Auto Scan Mode If a user has invoked Auto Scan Mode, but the OSD has not been invoked, another user can interrupt Auto Scan Mode by invoking the OSD. Panel Array Mode • Once a user has invoked Panel Array Mode, all successive users automatically enter Panel Array Mode. Panel Array Mode continues until the original user stops it. (Super Administrators and Administrators can override Panel Array Mode) • Only the user who starts Panel Array Mode can use the skip icons in the panel array toolbar. • Only the user who starts Panel Array Mode can switch ports. Other users automatically switch to the ports that the original user selects. Note: If an individual user does not have access rights to the port that the original user switches to, he will not be able to view the port. • Individual users can increase or decrease the number of panels they wish to view in Panel Array Mode. Auto Scanning The Auto Scan function automatically switches among all accessible ports at regular intervals, so that the user can monitor their activity without having to manually switch between ports. The ports that are accessed in Auto Scan mode can be further filtered via the Filter section of the Port Access page. (See pages 25-28 for details) Setting the Scan Interval The scan interval used during Auto Scan mode can be set in the User Settings menu. (See page 28 for details) The scan interval can be set from 1 to 255 seconds. The default is 5 seconds. Invoking Auto Scan Auto Scan Mode can be invoked when in the OSD or when in a remote session. When in the OSD, Auto Scan mode can be invoked by clicking on the Auto Scan button in the lower-left corner of the Port Access section. When in a remote session, Auto Scan Mode can be invoked by opening the OSD toolbar and tapping the A key. Once started, Auto Scan cycles through the ports in order, starting with the first accessible port on the installation. During Auto Scan Mode, an S appears in front of the Port ID Display to indicate that the port is being accessed under Auto Scan Mode. Pausing Auto Scan Auto Scan Mode can be paused in order to keep the focus on a particular computer by pressing P during an Auto Scan. When paused, the S that displays in front of the Port ID blinks On and Off. Pausing when you want to keep the focus on a particular computer can be more convenient than exiting Auto Scan Mode because when you resume scanning, you start from where you left off. If you were to exit and then restart Auto Scan Mode, the scanning would start over from the very first computer on the installation. To resume Auto Scan Mode after pausing, press any key except [Esc] or the [Spacebar], which will exit Auto Scan Mode completely. Exiting Auto Scan While Auto Scan Mode is in effect, ordinary keyboard functions are suspended. You must exit Auto Scan Mode in order to regain normal control of the keyboard. To exit Auto Scan Mode press [Esc] or the [Spacebar]. 61 Port Operation Skip Mode Skip Mode allows you to switch ports in order to monitor the computers via the keyboard. As opposed to Auto Scan Mode, you can dwell on a particular port for as long or as little as you like. To access Skip Mode, you must first open up the OSD Toolbar by hitting the hotkey [Scroll Lock or Ctrl] twice. When the OSD Toolbar is opened, the actions in the table below can be performed. Hotkey Action Skips from the current port to the first accessible port previous to it. Skips from the current port to the first accessible port that comes after it. Skips from the current port to the very first accessible port on the installation. Skips from the current port to the very last accessible port on the installation. When in Skip Mode, ordinary keyboard and mouse operations are not accessible. To exit Skip Mode and gain control of the selected port, hit the [Esc] key or click on the X icon in the OSD Toolbar. 62 The Log Server The Windows-based Log Server is an administrative utility that records all the events that take place on selected B064-Series KVM Switch units and writes them to a searchable database. This chapter describes how to install and configure the Log Server. Installation 4. Click Next. Then follow the on-screen instructions to complete the installation and have the Log Server program icon placed on your desktop. 1. From the computer that you want to use as the Log Server, open your browser and log into the B064-Series KVM Switch. 2.Download the Log Server by clicking on the Download Icon at the top of the page and selecting it from the drop-down list. 5. Before starting up the Log Server, go to the Device Management section of the B064-Series KVM Switch OSD and open up the Service tab. In the corresponding fields, enter the MAC Address and Port Number for the computer/server that you have installed the Log Server on. (See page 44 for details) 3. Navigate to where you saved the Log Server file and double-click on it to open it. If any security warning dialog boxes appear, ignore them and click Run or Open. The Log Server installation screen appears: Starting Up To bring up the Log Server, either double click the program icon, or key in the full path to the program on the command line. The first time your run it, a screen similar to the one below appears: Note: The Log Server requires the Microsoft Jet OLEDB 4.0 driver in order to access the database. The screen is divided into three components: • A Menu Bar at the top • A panel that will contain a list of all B064-Series KVM Switch units in the middle • A panel that will contain an Events List at the bottom The Menu Bar The Menu bar consists of four drop-down menus: • Configure • Events • Options • Help Note: If the Menu Bar appears to be disabled, select one of the B064-Series KVM Switch units from the list window to enable it. 63 The Log Server Configure When you open the Add function the following dialog box will appear: The Configure menu consists of three functions; Add, Edit and Delete. Add Select the Add function when you need to add a new B064-Series KVM Switch to the list of units that the Log Server records events for. Note: You must first add a B064-Series KVM Switch via the Add function before the Log Server can start recording its events. Descriptions of the fields in this dialog box are shown in the table below: Field Description Address This can either be the IP address of the B064-Series KVM Switch or its DNS name (if the network administrator has assigned it a DNS name). This value must be entered into the Service tab of the OSD Device Management Notebook to communicate with the Log Server. (See page 46 for details) Port Key in the port number that was specified in the Service tab of the OSD Device Management Notebook. If the port number differs between the B064-Series KVM Switch OSD and the Log Server, the two will not be able to communicate with each other. Description This field is provided so that you can enter in additional information that will help differentiate this B064-Series KVM Switch from the rest of the devices the Log Server is recording information for. Limit This specifies the number of days that an event is kept in the Log Server’s database before it can be deleted. To remove all events that have passed the expiration date set in this field, use the Maintenance function in the Events menu. Edit Select the Edit function when you need to change the information for an existing B064-Series KVM Switch. To edit an existing B064-Series KVM Switch, simply select it from the list and open the Edit function from the Configure drop-down menu. A dialog box will appear that shows the exact information that was entered for the B064-Series KVM Switch when it was added using the Add function. Edit this information and click OK. Delete To delete a B064-Series KVM Switch, simply select it from the list and open the Delete function. A dialog box will appear which will display the B064-Series KVM Switch information and ask you to click OK to delete it. If you want to remove it from the Log Server, click OK. Events The Events Menu consists of two items; Search and Maintenance. 64 The Log Server Search Search allows you to search for events containing specific words or strings. When you access this function, a screen similar to the one below appears: A description of the items from the Search screen is given in the table below: Item Description Search Options New search: When selected, the search is performed on all the events in the database for the selected B064-Series KVM Switch. Search last results: This is a secondary search performed on the events that resulted from the last search. Search excluding last results: This is a secondary search performed on all the events in the database for the selected B064-Series KVM Switch excluding the events that resulted from the last search. Server List B064-Series KVM Switch units are listed according to their IP address. Select the unit that you want to perform the search on from this list. You can select more than one unit for the search. If no units are selected, the search is performed on all of them. Priority List Sets the level for how detailed the search results display should be. If nothing is selected, all results will display. If all results do display, entries highlighted in Red are of high or Most important to installations security. Entries highlighted in Blue are of medium or Less important to installations security. Entries highlighted in Black are of the least or Least important to installations security. Start Date Select the date that you want the search to start from. The format follows the MM/DD/YYYY convention. (e.g. 11/04/2005) Start Time Select the time that you want the search to start from. End Date Select the date that you want the search to end at. The format follows the MM/DD/YYYY convention. (e.g. 11/04/2005) End Time Select the time that you want the search to end at. Pattern Key in text here that you want the search to filter the events by. Results The events that matched your search terms are listed here. Search After you have entered in all of your search terms, click this button to start the search. Print Click this button to print the search results. Export Click this button to export Log Server search results as a text file Exit Click this button to exit the Search dialog box. Maintenance This function allows the administrator to remove all records that have passed their expiration limit. (See page 64 for limit details) In order to delete old files from the log server, the maintenance function must be performed. 65 The Log Server Options box, similar to the one below appears: The Options menu consists of only one function; Network Retry. Key in the desired number of seconds and click OK to finish. Network Retry Network Retry allows you to set the number of seconds that the Log Server should wait before attempting to connect in the event that the previous connection attempt failed. When you click this item, a dialog Help The Help menu consists of two options; Contents and About Log Server. Contents Selecting the Contents function will bring up an online Windows Help file. The help file contains instructions about how to setup, operate and troubleshoot the Log Server. About Log Server Selecting the About Log Server option will pull up a dialog box that gives you the version number of the Log Server. The Log Server Main Screen — Overview The Log Server Main Screen is divided into two main panels; an upper (List) panel that displays all of the devices that have been added to the Log Server and a lower (Event) panel that displays the log events for the currently selected B064-Series KVM Switch. To select a B064-Series KVM Switch unit in the list, simply click on it. 66 The Log Server The List Panel The List panel contains the following fields: Field Description Recording Determines whether the Log Server records log events for the corresponding B064-Series KVM Switch. If the Recording check box is checked, the field displays Recording, and log events are recorded. If the Recording check box is not checked, the field displays Paused, and log events are not recorded. Note: Even if a B064-Series KVM Switch is not currently selected, if its Recording check box is checked, the Log Server will still record its log events. Address This is the IP Address or DNS name that was given to the B064-Series KVM Switch when it was added to the Log Server. Port This is the port number that was assigned to the B064-Series KVM Switch when it was added to the Log Server. Connection If the Log Server is properly connected to the B064-Series KVM Switch, this field displays Connected. If it is not connected, this field displays Waiting. This means that the Log Server is not communicating with the B064-Series KVM Switch, and will not record its events. This occurs when the Log Server’s MAC address and/or port number have not been set properly. The MAC Address and Port for the Log Server computer must be entered into the Service tab of the OSD Device Management Section. In addition, the B064-Series KVM Switch’s IP Address and Port must be entered when adding it to the Log Server. If the Port numbers in the B064-Series KVM Switch and the Log Server do not match, they will not be able to communicate. Days This field displays the number of days that the B064-Series KVM Switch’s log events are to be kept in the Log Server’s database before it is eligible for deletion. Description This field displays the descriptive information given for the B064-Series KVM Switch when it was added to the Log Server. The Event Panel The lower panel displays event information for the currently selected B064-Series KVM Switch. 67 Appendix General Operation Troubleshooting Problem Action Erratic Operation Reset the unit by pressing and holding the Reset button on the front of the unit for longer than three seconds. I can’t access the B064-Series KVM Switch, even though I have specified the IP address and port number correctly. If the B064-Series KVM Switch is behind a router, the router’s Port Forwarding (also referred to as Virtual Server) feature must be configured. Mouse and/or Keyboard not responding. • If accessing the KVM via local console, unplug and replug the cable(s) from the console port(s). • Turn the connected computer/server off and then back on. All connected devices need to be powered off when connecting to the KVM. Sudden loss of network connection. Close your B064-Series KVM Switch connection. Wait approximately 30 seconds, and log in again. No video display on the remote console. • Make sure the resolution of the monitor being used to display the remote computer/server is higher than that of the remote computer/server. • Make sure the OSD toolbar is closed. Sometimes mouse movement is required to bring the screen out of sleep mode. If the OSD toolbar is open, your mouse input is not being received by the remote computer/server. When logging in from a browser, the following message appears: 404 Object Not Found. If a login string has been set, make sure to include the forward slash and correct login string when you specify the B064-Series KVM Switch IP address. When I log in, the browser generates a CA Root certificate is not trusted, or a Certificate Error response. The certificate can be trusted. (See Trusted Certificates page 15 for details) There are two mouse pointers after the remote system is accessed. The KVM automatically defaults to show both the local and remote mouse pointers. You can choose to display both mouse pointers at the same time or only the remote mouse pointer. (See Mouse Pointer Type on page 23 for details.) The display on the remote console is distorted and performing an Autosync doesn’t resolve the problem. • Switch ports to a port with a different resolution and then switch back. I can log in with my Username and Password from a remote location, but cannot log in from the Local Console. The Local Console only supports logins for usernames and passwords that contain the following characters: A – Z, 0 – 9, and Space. If your Username or Password contains characters other than these, you will not be able to log in from the Local Console. • Lower the resolution and refresh rate for the computer/server connected to the port. Administration Troubleshooting Problem Action After upgrading the firmware and logging back in, the B064-Series KVM Switch appears to still be using the old firmware version. Clear your browser’s cache. Delete all temporary internet files and cookies. Close the browser and reopen it to log in with a new session. AP Windows Client Troubleshooting Problem Action Windows Client won’t connect to the B064-Series KVM Switch. DirectX 7.0 or higher must be installed on your computer. Remote mouse pointer is out of sync. • Perform a Video Auto Sync. (See Video Settings on pages 20-21 for details) This will most often sync the local and remote mouse pointers. • Use the Adjust Mouse Hotkey command. (See Adjust mouse on page 19 for details) • If this does not work, see Manual Mouse Synchronization on page 23. Part of remote window is off my monitor. • If Keep Screen Size is not enabled (see Screen Options on page 19), try performing a Video Auto Sync (see Video Settings on pages 20-21) to sync the local and remote monitors. If this does not work, you may have to manually adjust the Screen Position in the Video Settings screen. • If Keep Screen Size is enabled, areas that are off the screen can be accessed by positioning the mouse pointer on the far side of the area you want to scroll to. The remote screen is rotated 90 degrees. Enable Keep Screen Size. (See Control Panel Configuration on page 19) I cannot run Net Meeting when the Windows Client is running. Enable Keep Screen Size. (See Control Panel Configuration on page 19) 68 Appendix Panel Array Mode Troubleshooting Problem Action The video resolution is of low quality. The video quality decreases as you decrease the number of panels. Increase the number of panels that are displayed to improve video. When multiple remote users are logged in, some of them only receive a partial image. The first user to invoke Panel Array Mode should set it to display at least four panels. AP Java Client Troubleshooting For mouse synchronization problems, see Manual Mouse Synchronization on page 23. For connection and operation problems, see the table below: Problem Action The AP Java Client won’t connect to the B064-Series KVM Switch. • Java Runtime Environment 6, Update 3 or higher must be installed on your computer. • If a login string has been set, make sure to include the forward slash and correct string (see Login String on page 43) when you specify the B064-Series KVM Switch’s IP address. • Try closing the Java client and opening it again. Pressing the Windows Menu key has no effect. Java doesn’t support the Windows Menu key. Java Client performance deteriorates. Exit the program and start again. National language characters do not appear. You must set the appropriate keyboard language in the Access tab of the OSD Port Access Notebook. (See page 33 for details) The Log Server Troubleshooting Problem Action The Log Server program does not run. The Log Server requires the Microsoft Jet OLEDB 4.0 driver in order to access the database. This driver is automatically installed with Windows ME, 2000 and XP. For Windows 98 or NT, you will have to go to the Microsoft download site: http://www.microsoft.com/data/download.htm to retrieve the driver file: MDAC 2.7 RTM Refresh (2.70.9001.0) Since this driver is used in Windows Office Suite, an alternate method of obtaining it is to install Windows Office Suite. Once the driver file or Suite has been installed, the Log Server will run. Sun Systems Troubleshooting Problem Action Video display problems with HD15 interface systems (e.g. Sun Blade 1000 servers).* • The display resolution should be set to 1024 x 768 @ 60Hz: Under Text Mode go to OK mode and issue the following commands: setenv output-device screen:r1024x768x60 reset-all Under XWindow: 1. Open a console and issue the following command: m64config -res 1024x768x60 2. Log out 3. Log in Video display problems with 13W3 interface systems. (e.g. Sun Ultra servers)* • The display resolution should be set to 1024 x 768 @ 60Hz: Under Text Mode go to OK mode and issue the following commands: setenv output-device screen:r1024x768x60 reset-all Under XWindow: 1. Open a console and issue the following command: ffbconfig -res 1024x768x60 2. Log out 3. Log in The local and remote mouse pointers do not sync. (See Manual Mouse Synchronization on page 23) * These solutions work for most common Sun VGA cards. If using them fails to resolve the problem, consult the Sun VGA card’s manual. 69 Specifications B064-016-02-IP B064-016-04-IP # of Port 16 Pushbutton, OSD and Hotkey HD18 Male on the Unit; Comes with a Console Cable Kit that includes (1) HD18 Female, (1) HD15 Female (2) PS/2 Female and (2) USB Female Connectors Computer/Server Ports (16) RJ45 Female (32) RJ45 Female LAN Ports (2) RJ45 Female Dial-In Modem Port (1) RJ45 Female Power Socket IEC-320-C14 USB Hub Ports (3) USB 1.1 A Female Reset Button Semi-Recessed Reset Button on Front Panel Power Switch On/Off Rocker Switch Port Selection Buttons Port LEDs B064-032-04-IP 32 Port Selection Methods Local Console Ports B064-032-02-IP (2) Pushbuttons 16 Connected/Online (Green), 16 Connected/Offline (Red), 16 Online/Selected (Orange) Power LED 32 Connected/Online (Green), 32 Connected/Offline (Red), 32 Online/Selected (Orange) 1 Blue 10/100/1000 Mbps LED 2 10Mbps (Red), 2 100Mbps (Orange), 2 1000Mbps (Green) Keyboard/Mouse Emulation PS/2, USB Video Resolution Supported 1600x1200 @ 60Hz Auto Scan Interval User-Definable from 1 to 255 seconds I/P Rating 100-240VAC, 50-60Hz, 1A Operating Temperature 0° to 40° C Storage Temperature -20° to 60° C Humidity 0% to 80% RH Housing Metal Unit Weight 12.1lbs 12.2lbs Unit Dimensions 12.3lbs 17in (L) x 16in (D) x 1.75in (H) *Requires cascading additional KVM switches OSD Factory Default Settings Problem Action OSD Hotkey [Scroll Lock] [Scroll Lock] Port ID Display Port Number + Name Port ID Display Duration 3 Seconds Scan/Skip Mode All Scan Duration 5 Seconds Screen Blanker 0 Minutes (disabled) Beeper On Accessible Ports F (Full) For all Users on all Ports 70 12.4lbs WARRANTY REGISTRATION Visit www.tripplite.com/warranty today to register the warranty for your new Tripp Lite product. You’ll be automatically entered into a drawing for a chance to win a FREE Tripp Lite product!* * No purchase necessary. Void where prohibited. Some restrictions apply. See website for details. 3-Year Limited Warranty TRIPP LITE warrants its products to be free from defects in materials and workmanship for a period of three (3) years from the date of initial purchase. TRIPP LITE’s obligation under this warranty is limited to repairing or replacing (at its sole option) any such defective products. To obtain service under this warranty, you must obtain a Returned Material Authorization (RMA) number from TRIPP LITE or an authorized TRIPP LITE service center. Products must be returned toTRIPP LITE or an authorized TRIPP LITE service center with transportation charges prepaid and must be accompanied by a brief description of the problem encountered and proof of date and place of purchase. This warranty does not apply to equipment which has been damaged by accident, negligence or misapplication or has been altered or modified in any way. EXCEPT AS PROVIDED HEREIN, TRIPP LITE MAKES NO WARRANTIES, EXPRESS OR IMPLIED, INCLUDING WARRANTIES OF MERCHANTABILITY AND FITNESS FOR A PARTICULAR PURPOSE. Some states do not permit limitation or exclusion of implied warranties; therefore, the aforesaid limitation(s) or exclusion(s) may not apply to the purchaser. EXCEPT AS PROVIDED ABOVE, IN NO EVENT WILL TRIPP LITE BE LIABLE FOR DIRECT, INDIRECT, SPECIAL, INCIDENTAL OR CONSEQUENTIAL DAMAGES ARISING OUT OF THE USE OF THIS PRODUCT, EVEN IF ADVISED OF THE POSSIBILITY OF SUCH DAMAGE. Specifically, TRIPP LITE is not liable for any costs, such as lost profits or revenue, loss of equipment, loss of use of equipment, loss of software, loss of data, costs of substitutes, claims by third parties, or otherwise. WEEE Compliance Information for Tripp Lite Customers and Recyclers (European Union) Under the Waste Electrical and Electronic Equipment (WEEE) Directive and implementing regulations, when customers buy new electrical and electronic equipment from Tripp Lite they are entitled to: Send old equipment for recycling on a one-for-one, like-for-like basis (this varies depending on the country) Send the new equipment back for recycling when this ultimately becomes waste Tripp Lite follows a policy of continuous improvement. Product specifications are subject to change without notice. Made in China. 71 Tripp Lite World Headquarters 1111 W. 35th Street, Chicago, IL 60609 USA (773) 869-1234 • www.tripplite.com 72 200811137 93-2852