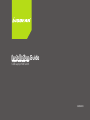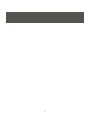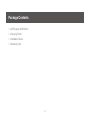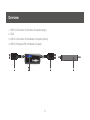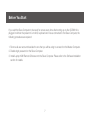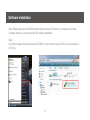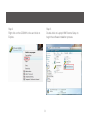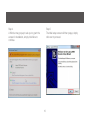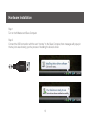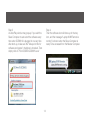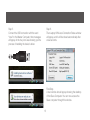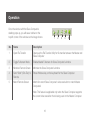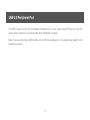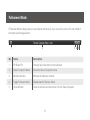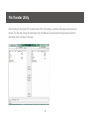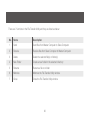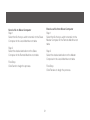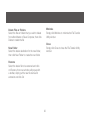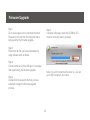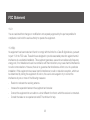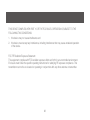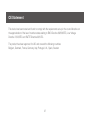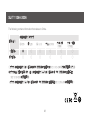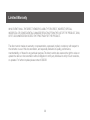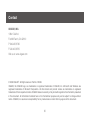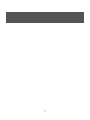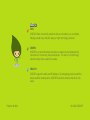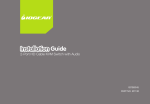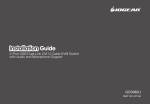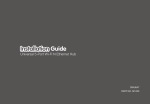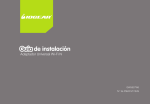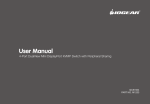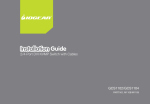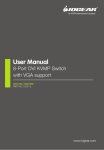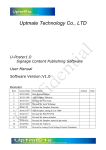Download iogear GCS661UW6 KVM switch
Transcript
Installation Guide USB Laptop KVM Switch GCS661U 1 2 Table of Contents Table of Contents 3 File Transfer Utility 19 Package Contents 4 Firmware Upgrade 23 System Requirements 5 FCC Statement 25 Overview 6 CE Statement 27 Before You Start 7 SJ/T 11364-2006 28 Software Installation 8 Limited Warranty 29 Hardware Installation 13 Contact 30 Operation 16 USB 2.0 Peripheral Port 17 Fullscreen Mode 18 3 Package Contents 1 x USB Laptop KVM Switch 1 x Carrying Pouch 1 x Installation Guide 1 x Warranty Card 4 System Requirements Computers • A USB 2.0 Type A port from the Master Computer* • A USB 2.0 Type A port from the Slave Computer** Operating System • Windows XP • Windows Vista (32-bit / 64-bit) • Windows 7 *The term “Master Computer” will be shown throughout the Installation guide. “Master Computer” refers to the computer that you will be using as the Console – Monitor, keyboard and mouse. **The term “Slave Computer” will be shown throughout the Installation guide. “Slave Computer” refers to the computer that is being accessed remotely by the Master Computer. 5 Overview 1. USB 2.0 Connection for the Slave Computer (longer) 2. LEDs 3. USB 2.0 Connection for the Master Computer (shorter) 4. USB 2.0 Peripheral Port for Master Computer 1 2 3 6 4 Before You Start If you wish the Slave Computer to be ready for access every time after booting up or after GCS661U is plugged in without the present of a monitor, keyboard and mouse connected to the Slave Computer, the following procedures are required: 1. Remove all user accounts besides the one that you will be using to access from the Master Computer. 2. Disable login password on the Slave Computer. 3. Install Laptop KVM Remote Software onto the Slave Computer. Please refer to the Software Installation section for details. 7 Software Installation Note: Please make sure the USB connection that has the word “Remote” is connected to the Slave Computer before you can proceed with the software installation. Step 1 Go to My Computer folder and locate the GCS661U, which is shown as a CD Drive. (In this example, it is F Drive) 8 Step 3 Double-click on Laptop KVM Remote Setup to begin the software installation process. Step 2 Right click on the GCS661U drive and click on Explore. 9 Step 4 A Window may popup to ask you to grant the access for installation, simply click Allow to continue. Step 5 The initial setup screen will then popup, simply click next to proceed. 10 Step 7 Select the desire destination that you wish to have the shortcuts, then simply click Next to continue. Step 6 Select the desire destination that you wish to have the software installed, then simply click Next to continue. 11 Final Step Once the installation is completed, simply click Finish to complete the software installation setup. (If you do not wish to use GCS661U at this moment, uncheck the Start Laptop KVM Remote checkbox before you click Finish.) Step 8 This screen shows the desire destination and Start Menu Folder name for double-checking. If they are correct, simply click Install to begin the installation process. 12 Hardware Installation Step 1 Turn on both Master and Slave Computer Step 2 Connect the USB connection with the word “remote” to the Slave Computer, then messages will popup in the tray icon area showing you the process of installing the device’s driver. REMOTE LOCAL 13 Step 3 An AutoPlay window may popup. If you wish the Slave Computer to auto-start the software every time when GCS661U is plugged in or every time after boot-up, make sure the “Always do this for software and games” checkbox is checked. Then simply click on “Run IOGEAR GCS661U.exe” Step 4 Then the software icon will show up in the tray icon, and the message “Laptop KVM Remote is running” is shown when the Slave Computer is ready to be accessed from the Master Computer. 14 Step 6 Then Laptop KVM Local Connection Status window will popup, and it will be closed automatically after a few seconds. Step 5 Connect the USB connection with the word REMOTE “local” to the Master Computer, then messages will popup in the tray icon area showing you the process of installing the device’s driver. LOCAL Final Step A new window should popup showing the desktop of the Slave Computer. You can now access the Slave computer through this window. 15 Operation Once the window with the Slave Computer’s desktop pops up, you will see a toolbar on the top left corner of the window as the image shown. 1 2 3 4 5 No. Name Description 1 Open File Transfer Opens up the File Transfer Utility for file transfer between the Master and Slave Computer 2 Toggle Fullscreen Mode Enable/disable Fullscreen for Slave Computer’s window 3 Minimize Remote Screen Minimize the Slave Computer’s window 4 Send “Start” (Ctrl+Esc) to Remote Press Windows key on the keyboard for the Slave Computer 5 Match Remote Screen Match/Un-match Slave Computer’s video resolution to match Master Computer’s Note: This feature is applicable only when the Slave Computer supports the current video resolution that is being used on the Master Computer 16 USB 2.0 Peripheral Port This USB 2.0 port is for the use of the Master Computer only. You can connect any USB device to it and the device can be used as if it is connected directly to the Master Computer. Note: If you are connecting a USB harddrive to the USB 2.0 peripheral port, an external power supply for the harddrive is required. 17 Fullscreen Mode If Fullscreen Mode is being used, an auto-hide bar will show up if you move the cursor to the top middle of the screen as the image shown. 1 2 3 4 5 No. Name Description 1 Pin Board Pin Pin/unpin auto-hide bar from the fullscreen 2 Slave Computer’s Name Shows the Slave Computer’s name 3 Minimize Window Minimize the fullscreen window 4 Toggle Fullscreen Mode Disable/enable Fullscreen Mode 5 Close Window Close the window and disconnect from the Slave Computer 18 File Transfer Utility After clicking on the Open File Transfer button from the toolbar, a window will popup as the picture is shown. The left side shows the directories from the Master Computer and the right side shows the directories from the Slave Computer. 19 There are 7 functions in the File Transfer Utility and they are listed as below: No. Name Description 1 Send Send files from Master Computer to Slave Computer 2 Receive Receive files from Slave Computer to Master Computer 3 Delete Delete the selected file(s) or folder(s) 4 New Folder Create a new folder in the selected directory 5 Rename Rename a file or a folder 6 Minimize Minimize the File Transfer Utility window 7 Close Close the File Transfer Utility window 20 Receive a file from Slave Computer Step 1 Select the file that you wish to transfer to the Master Computer in the Remote Machine root table Send a file to Slave Computer Step 1 Select the file that you wish to transfer to the Slave Computer in the Local Machine root table Step 2 Select the desire destination on the Slave Computer in the Remote Machine root table Step 2 Select the desire destination on the Master Computer in the Local Machine root table Final Step Click Send to begin the process. Final Step Click Receive to begin the process. 21 Minimize Simply click Minimize to minimize the File Transfer Utility window Delete Files or Folders Select the files or folders that you wish to delete from either Master or Slave Computer, then click Delete to delete the file Close Simply click Close to close the File Transfer Utility window New Folder Select the desire destination for the new folder, then click New Folder to create the new folder Rename Select the desire file to be renamed and click on Rename, then new window will popup with a textbar, simply put the new file name and extension and click Ok 22 Firmware Upgrade Step 1 Go to www.iogear.com to download the latest firmware for the unit from the computer that is being used for the firmware upgrade. Step 5 A window will popup, select the GCS661U CD drive no. then click start to proceed. Step 2 Extract the file that you have downloaded by using software such as Winrar. Step 3 Connect either end of the USB port to computer that is performing the firmware upgrade. Note: if you don’t remember the drive no., you can go to “My Computer” and check. Step 4 Double-click the execution file that you have extracted to begin the firmware upgrade process. 23 Final Step Once the firmware upgrade has completed, a window will popup and say Upgrade Success, simply click OK to complete the firmware upgrade process. Step 6 Then the new firmware will begin to load into the GCS661U. 24 FCC Statement 15.21 You are cautioned that changes or modifications not expressly approved by the part responsible for compliance could void the user’s authority to operate the equipment. 15.105(b) his equipment has been tested and found to comply with the limits for a Class B digital device, pursuant to part 15 of the FCC rules. These limits are designed to provide reasonable protection against harmful interference in a residential installation. This equipment generates, uses and can radiate radio frequency energy and, if not installed and used in accordance with the instructions, may cause harmful interference to radio communications. However, there is no guarantee that interference will not occur in a particular installation. If this equipment does cause harmful interference to radio or television reception, which can be determined by turning the equipment off and on, the user is encouraged to try to correct the interference by one or more of the following measures: - Reorient or relocate the receiving antenna. - Increase the separation between the equipment and receiver. - Connect the equipment into an outlet on a circuit different from that to which the receiver is connected. - Consult the dealer or an experienced radio/TV technician for help. 25 THIS DEVICE COMPLIES WITH PART 15 OF THE FCC RULES. OPERATION IS SUBJECT TO THE FOLLOWING TWO CONDITIONS: 1. this device may not cause interference and 2. this device must accept any interference, including interference that may cause undesired operation of the device. FCC RF Radiation Exposure Statement: This equipment complies with FCC radiation exposure limits set forth for an uncontrolled environment. End users must follow the specific operating instructions for satisfying RF exposure compliance. This transmitter must not be co-located or operating in conjunction with any other antenna or transmitter. 26 CE Statement This device has been tested and found to comply with the requirements set up in the council directive on the approximation of the law of member states relating to EMC Directive 89/336/EEC, Low Voltage Directive 73/23/EEC and R&TTE Directive 99/5/EC. The product has been approved for LVD and covered the following countries: Belgium, Denmark, France, Germany, Italy, Portugal, U.K., Spain, Sweden 27 SJ/T 11364-2006 The following contains information that relates to China. 有毒有害物质或元素 部件名称 镉(Cd) 六价 (Cr(VI)) 多溴联苯 (PBB) 多溴二苯醚 (PBDE) 铅 (Pb) 汞 (Hg) 电器部件 ● ○ ○ ○ ○ ○ 机构部件 ○ ○ ○ ○ ○ ○ ○:表示该有毒有害物质在该部件所有均质材料中的含量均在SJ/T 11363-2006规定的限量要求之下。 ●:表示符合欧盟的豁免条款,但该有毒有害物质至少在该部件的某一均质材料中的含量超出 SJ/T 11363-2006的限量要求。 ×: 表示该有毒有害物质至少在该部件的某一均质材料中的含量超出SJ/T 11363-2006的限量要求。 28 Limited Warranty IN NO EVENT SHALL THE DIRECT VENDOR’S LIABILITY FOR DIRECT, INDIRECT, SPECIAL, INCIDENTAL OR CONSEQUENTIAL DAMAGES RESULTING FROM THE USE OF THE PRODUCT, DISK, OR ITS DOCUMENTATION EXCEED THE PRICE PAID FOR THE PRODUCT. The direct vendor makes no warranty or representation, expressed, implied, or statutory with respect to the contents or use of this documentation, and especially disclaims its quality, performance, merchantability, or fitness for any particular purpose.The direct vendor also reserves the right to revise or update the device or documentation without obligation to notify any individual or entity of such revisions, or updates. For further inquiries please contact IOGEAR. 29 Contact IOGEAR, INC. 19641 DaVinci Foothill Ranch, CA 92610 P 949.453.8782 F 949.453.8785 Visit us at: www.iogear.com © 2009 IOGEAR®. All Rights reserved. Part No. M1069 IOGEAR, the IOGEAR logo, are trademarks or registered trademarks of IOGEAR, Inc. Microsoft and Windows are registered trademarks of Microsoft Corporation. All other brand and product names are trademarks or registered trademarks of their respective holders. IOGEAR makes no warranty of any kind with regards to the information presented in this document. All information furnished here is for informational purposes only and is subject to change without notice. IOGEAR, Inc. assumes no responsibility for any inaccuracies or errors that may appear in this document. 30 31 About Us FUN IOGEAR offers connectivity solutions that are innovative, fun, and stylish, helping people enjoy daily life using our high technology products. GREEN IOGEAR is an environmentally conscious company that emphasizes the importance of conserving natural resources. The use of our technology solutions helps reduce electronic waste. HEALTH IOGEAR supports healthy and fit lifestyles. By integrating products with the latest scientific developments, IOGEAR’s solutions enhance the life of endusers. Part No. M1069 © 2009 IOGEAR®