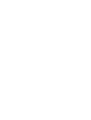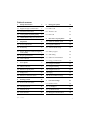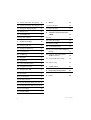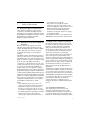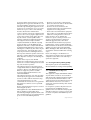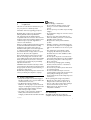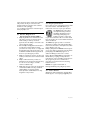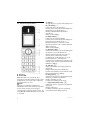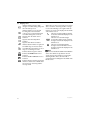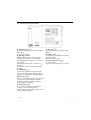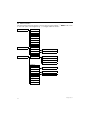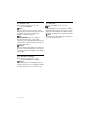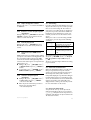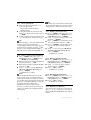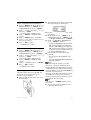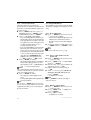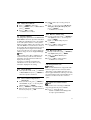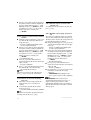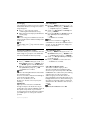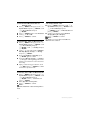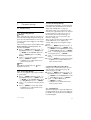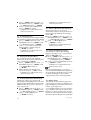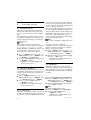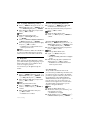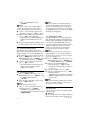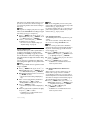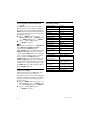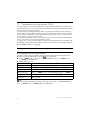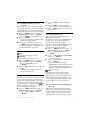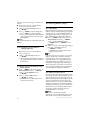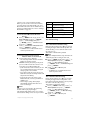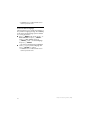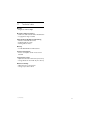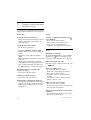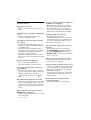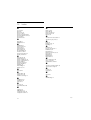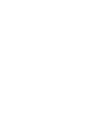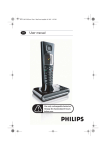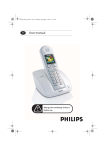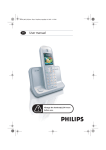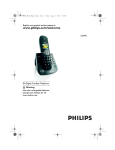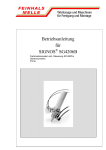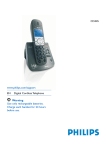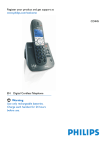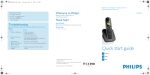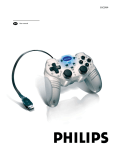Download Philips SE7452B/37
Transcript
Register your product and get support at
www.philips.com/welcome
SE 745
EN Telephone Answering Machine
Warning
Use only rechargeable batteries.
Charge the handset for 24 hours before use.
Table of contents
1
Safety information
3
5
Using your phone
16
1.1
Equipment Approval Information
3
5.1
Make a call
16
1.2
Interference Information
3
5.2
Answer a call
17
1.3
Hearing Aid Compatibility (HAC)
4
5.3
End a call
17
1.4
FCC RF Radiation Exposure Statement 4
6
Use more of your phone
18
2
Important
5
6.1
Switch the handset on/off
18
2.1
Power requirements
5
6.2
Keypad lock/unlock
18
2.2
Conformity
5
6.3
Text or number entry
18
2.3
Electric, Magnetic and Electromagnetic
Fields ("EMF")
6
6.4
Call in progress
18
6.5
Call waiting
19
2.4
Recycle your batteries
6
6.6
Caller Line Indentification
19
2.5
Service Centers
6
6.7
Using your Phonebook
19
3
Your phone
7
6.8
Using the Redial list
22
3.1
What’s in the box
7
6.9
Using the Call log
23
3.2
Overview of your phone
8
6.10 Using the Intercom
23
3.3
Display icons
10
6.11 Paging
25
3.4
Overview of the base station
11
6.12 Clock and Alarm settings
25
4
Getting started
12
7
Personal settings
27
4.1
Connect the base station
12
7.1
Handset Tones
27
4.2
Install your phone
13
7.2
Set Wallpaper
27
4.3
Welcome mode
13
7.3
Set Contrast Level
28
4.4
Menu structure
14
7.4
Change the Handset Name
28
Table of contents
1
7.5
Activate /Deactivate Auto Pick-up
7.6
28
9
Games
35
Activate /Deactivate Auto Hang-up 28
9.1
Play Snake game
35
7.7
Change the Display Language
28
9.2
Play Tetris game
35
7.8
Babysit mode
28
10
7.9
Set Backlight time
29
Telephone answering machine
(TAM)
36
7.10 Set Theme Colour
29
8
Advanced settings
30
8.1
Change Recall time
30
8.2
Change the Dial Mode
30
8.3
Set Area Code
30
8.4
Call Barring
30
8.5
Baby Call
31
8.6
Registration
31
8.7
Select best Base Station
32
8.8
Unregister a handset
32
8.9
Change Master PIN
32
8.10 Reset Unit
32
8.11 Set Auto Prefix
33
8.12 Country Selection
33
10.1 Play
36
10.2 Delete all messages
37
10.3 Memo recording
37
10.4 Set the Answer mode
37
10.5 Record your Personalised Outgoing
Message
37
10.6 Switch the Answering Machine
On/Off via handset
38
10.7 Answering Machine settings
38
10.8 Call Screening
39
11
Technical data
41
12
Frequently asked questions
42
13
Index
44
8.13 Activate/Deactivate Conference mode 33
8.14 Activate/Deactivate XHD Sound mode 34
8.15 To set 1st Ring
34
8.16 Default settings
34
2
Table of contents
1
Safety information
1.1 Equipment Approval Information
Your telephone equipment is approved for
connection to the Public Switched Telephone
Network and is in compliance with parts 15 and
68, FCC Rules and Regulations and the Technical
Requirements for Telephone Terminal
Equipment published by ACTA.
your telephone from your line.
• If your home has specially wired alarm
equipment connected to the telephone line,
ensure the installation of this product does not
disable your alarm equipment. If you have
questions about what will disable alarm
equipment, consult your telephone company
or a qualified installer.
US Number is located on the cabinet bottom.
REN Number is located on the cabinet bottom.
Notes
1.1.2 Rights of the Telephone Company
Should your equipment cause trouble on your
line which may harm the telephone network, the
telephone company shall, where practicable,
notify you that temporary discontinuance of
service may be required. Where prior notice is
not practicable and the circumstances warrant
such action, the telephone company may
temporarily discontinue service immediately. In
case of such temporary discontinuance, the
telephone company must: (1) promptly notify you
of such temporary discontinuance; (2) afford you
the opportunity to correct the situation; and (3)
inform you of your right to bring a complaint to
the Commission pursuant to procedures set
forth in Subpart E of Part 68, FCC Rules and
Regulations.
The telephone company may make changes in its
communications facilities, equipment, operations
or procedures where such action is required in
the operation of its business and not inconsistent
with FCC Rules and Regulations. If these changes
are expected to affect the use or performance of
your telephone equipment, the telephone
company must give you adequate notice, in
writing, to allow you to maintain uninterrupted
service.
• This equipment may not be used on coin
service provided by the telephone company.
• Party lines are subject to state tariffs, and
therefore, you may not be able to use your
own telephone equipment if you are on a party
line. Check with your local telephone company.
• Notice must be given to the telephone
company upon permanent disconnection of
1.2 Interference Information
This equipment generates and uses radio
frequency energy which may interfere with
residential radio and television reception if not
properly installed and used in accordance with
instructions contained in this manual. Reasonable
1.1.1 Notification to the Local Telephone
Company
On the bottom of this equipment is a label
indicating, among other information, the US
number and Ringer Equivalence Number (REN)
for the equipment. You must, upon request,
provide this information to your telephone
company.
The REN is useful in determining the number of
devices you may connect to your telephone line
and still have all of these devices ring when your
telephone number is called. In most (but not all)
areas, the sum of the RENs of all devices
connected to one line should not exceed 5. To be
certain of the number of devices you may connect
to your line as determined by the REN, you
should contact your local telephone company.
A plug and jack used to connect this equipment to
the premises wiring and telephone network must
comply with the applicable FCC Part 68 rules and
requirements adopted by the ACTA. A compliant
telephone cord and modular plug is provided with
this product. It is designed to be connected to a
compatible modular jack that is also compliant.
See installation instructions for details.
Safety information
3
protection against such interference is ensured,
although there is no guarantee this will not occur
in a given installation. If interference is suspected
and verified by switching this equipment on and
off, the user is encouraged to try to correct the
interference by one or more of the following
measures: Reorient the radio/television
receiver’s antenna, relocate the equipment with
respect to the receiver, plug the equipment and
receiver into separate circuit outlets. The user
may also wish to consult a qualified radio/
television technician for additional suggestions.
This equipment has been fully tested and
complies with all limits for Class B computing
devices pursuant to part 15 FCC Rules and
Regulations. This device complies with RSS-210
of Industry Canada. Operation is subject to the
following two conditions: (1) This device may not
cause interference, and (2) This device must
accept any interference, including interference
that may cause undesired operation of the device.
This device complies with Part 15 of the FCC
Rules. Operation is subject to the following two
conditions:
(1) This device may not cause harmful
interference; and (2) This device must accept any
interference received, including interference that
may cause undesired operation.
This equipment has been tested and found to
comply with the limits for a Class B digital device,
pursuant to Part 15 of the FCC Rules. These
limits are designed to provide reasonable
protection against harmful interference in a
residential installation.
This equipment generates, uses, and can radiate
radio frequency energy and, if not installed and
used in accordance with the instructions, may
cause harmful interference to radio
communications. However, there is no guarantee
that interference will not occur in a particular
installation.
Privacy of Communications may not be ensured
when using this product.
If this equipment does cause harmful interference to
radio or television reception, which can be
determined by turning the equipment off and on, the
user is encouraged to try to correct the interference
by one or more of the following measures:
4
• Reorient or relocate the receiving antenna
(that is, the antenna for radio or television that
is “receiving” the interference).
• Reorient or relocate and increase the
separation between the telecommunications
equipment and receiving antenna.
• Connect the telecommunications equipment
into an outlet on a circuit different from that to
which the receiving antenna is connected.
If these measures do not eliminate the
interference, please consult your dealer or an
experienced radio/television technician for
additional suggestions. Also, the Federal
Communications Commission has prepared a
helpful booklet, “How To Identify and Resolve
Radio/TV Interference Problems.” This booklet is
available from the U.S. Government Printing
Office, Washington, D.C. 20402. Please specify
stock number 004-000-00345-4 when ordering
copies.
Notice: The changes or modifications not
expressly approved by the party responsible for
compliance could void the user's authority to
operate the equipment.
1.3 Hearing Aid Compatibility (HAC)
This telephone system meets FCC/Industry
Canada standards for Hearing Aid Compatibility.
1.4 FCC RF Radiation Exposure
Statement
This equipment complies with FCC RF radiation
exposure limits set forth for an uncontrolled
environment. This equipment should be installed
and operated with a minimum distance of 20
centimeters between the radiator and your body.
This transmitter must not be co-located or
operated in conjunction with any other antenna
or transmitter.
For body worn operation, this phone has been
tested and meets the FCC RF exposure
guidelines when used with the belt clip supplied
with this product. Use of other accessories may
not ensure compliance with FCC RF exposure
guidelines.
Safety information
2
Important
Take time to read this user manual before you
use your phone. It contains important
information and notes regarding your phone.
NOTICE: This product meets the applicable
Industry Canada technical specifications.
The equipment must be installed using an
acceptable method of connection. The customer
should be aware that compliance with the above
conditions may not prevent degradation of
service in some situations.
Repairs to certified equipment should be made by
an authorized Canadian maintenance facility
designated by the supplier. Any repairs or
alterations made by the user to this equipment,
or equipment malfunctions, may give the
telecommunications company cause to request
the user to disconnect the equipment.
Users should ensure for their own protection
that the electrical ground connections of the
power utility, telephone lines and internal metallic
water pipe systems, if present, are connected
together. This precaution may be particularly
important in rural areas.
CAUTION: Users should not attempt to make
such connections themselves, but should contact
the appropriate electric inspection authority, or
electrician, as appropriate.
NOTES: This equipment may not be used on coin
service provided by the telephone company.
2.1 Power requirements
• This product requires an electrical supply of
220-240 volts AC. In case of power failure, the
communication can be lost.
• The Electrical network is classified as
hazardous. The only way to power down the
charger is to unplug the power supply from the
electrical outlet. Ensure that the electrical
outlet is always easily accessible.
• The voltage on the network is classified as
TNV-3 (Telecommunication Network
Voltages), as defined in the standard UL 60950.
Important
Warning
To avoid damage or malfunction:
• Do not allow the charging contacts or the
battery to come into contact with metal
objects.
• Do not open it as you could be exposed to high
voltages.
• Do not allow the charger to come into contact
with liquids.
• Never use any other battery than the one
delivered with the product or recommended
by Philips: risk of explosion.
• Always use the cables provided with the
product.
• Handsfree activation could suddenly increase
the volume in the earpiece to a very high level:
make sure the handset is not too close to your
ear.
• This equipment is not designed to make
emergency calls when the power fails. An
alternative has to be made available to allow
emergency calls.
• Do not expose the phone to excessive heat
caused by heating equipment or direct sunlight.
• Do not drop your phone or allow objects to
fall on your phone.
• Do not use any cleaning agents containing
alcohol, ammonia, benzene, or abrasives as
these may harm the set.
• Do not use the product in places where there
are explosive hazards.
• Do not let small metal objects come into
contact with the product. This can deteriorate
audio quality and damage the product.
• Active mobile phones in the vicinity may cause
interference.
About operating and storage temperatures:
• Operate in a place where temperature is
always between 0 and 35º C (32 to 95º F).
• Store in a place where temperature is always
between -20 and 45º C (-4 to 113º F).
• Battery life may be shortened in low
temperature conditions.
2.2 Conformity
We, Philips declare that the product is in
compliance with the essential requirements and
5
other relevant provisions of Directive 1999/5/EC.
This product can only be connected to the
analogue telephone networks of the countries
mentioned on the packaging.
You can find the Declaration of Conformity on
www.p4c.philips.com.
2.3 Electric, Magnetic and
Electromagnetic Fields ("EMF")
1. Philips Royal Electronics manufactures and
sells many consumer oriented products
which usually, as with any electronic
apparatus, have the ability to emit and receive
electro magnetic signals.
2. One of Philips' leading Business Principles is
to take all necessary health and safety
precautions for our products, to comply with
all applicable legal requirements and to stay
well within the EMF standards applicable at
the time of producing the products.
3. Philips is committed to develop, produce and
market products that cause no adverse health
effects.
4. Philips confirms that if its products are
handled properly for their intended use, they
are safe to use according to scientific
evidence available today.
5. Philips plays an active role in the development
of international EMF and safety standards,
enabling Philips to anticipate further
developments in standardisation for early
integration in its products.
6
2.4 Recycle your batteries
Do not dispose your rechargeable batteries. Call
the toll fee number 1-800-822-8837 to get
instructions on how to recycle your batteries.
The RBRC® Seal on the nickel
metal hydride battery indicates
that Philips Royal Electronics is
voluntarily participating in an
industry program to collect and
recycle these batteries at the end of their useful
lives, when taken out of service within the United
States and Canada.
The RBRC® program provides a convenient
alternative to placing used nickel metal hydride
batteries into the trash or municipal waste, which
may be illegal in your area.
Philips’s participation in RBRC® makes it easy for
you to drop off the spent battery at local retailers
participating in the RBRC® program or at
authorized Philips product service centers.
Please call 1-800-8-BATTERY for information on
Ni-MH battery recycling and disposal bans/
restrictions in your area. Philips’s involvement in
this program is part of its commitment to
protecting our environment and conserving
natural resources.
RBRC® is a registered trademark of
Rechargeable Battery Recycling Corporation.
2.5 Service Centers
Call Center (USA and Canada): 800-233-8413
E-mail support: [email protected]
Important
3
Your phone
Congratulations on your purchase and welcome
to Philips!
To fully benefit from the support that Philips
offers, register your product at
www.philips.com/welcome.
3.1 What’s in the box
Handset
Base support
User manual
Base station
2 AAA rechargeable
NiMH batteries
Power supply
Guarantee
Battery door
Line cord*
Quick Start Guide
Note
*You may find in the box the line adaptor delivered separately from the line cable. In this case, you
have to connect the line adaptor to the line cord first before plugging the line cord to the line socket.
In multihandset packs, you will find one or more additional handsets, chargers with power supply units
and additional rechargeable batteries.
Your phone
7
3.2 Overview of your phone
C Display
See page 10 for an overview of the display icons.
D Left Softkey m
In idle mode: Go to the main menu.
In other modes: Select the function displayed on
the handset screen directly above it.
During a call: Mute/unmute the handset
microphone.
Switch on the backlight.
E Right Softkey >
In idle mode: Access the Redial list.
In other modes: Select the function displayed on
the handset screen directly above it.
During a call: Initiate a second call, consult
phonebook, transfer a call or activate/deactivate
XHD Sound mode.
Switch on the backlight.
F Navigation keys
In idle mode: Scroll up to access the Call log and
scroll down to access the Phonebook.
During a call: Scroll up/down to increase or
decrease earpiece and speaker volume.
In editing mode: Scroll up/down to go to the
previous character or next character.
In other modes: Scroll up/down a menu list or go
to the previous or next record in the Phonebook,
Redial list or Call log.
G Talk key
In idle mode: Answer an incoming external or
internal call.
During a call: Activate the recall function.
In other modes: Dial the selected number in the
Phonebook, Redial list or Call log.
H Hang-up key
In idle mode: Long press to switch off the handset,
Short press to switch on the handset.
During a call: Hang up a call.
In other modes: Return to idle mode.
I Keypad lock/Format key
In idle mode: Insert *. Long press to lock/unlock
the keypad.
During a call: Insert *.
In call log reviewing mode: Press repeatedly
to view the alternate dialing sequences.
:
r
A Earpiece
B Event LED
Blinks when there is a new missed call or
Voicemail or answering machine message. Turns
off when there are no new events or when all
new events have been read.
Note
If you have not subscribed to Caller Line
Identification service, there will not be any alerts
for new events except for new messages
recorded on the answering machine. Hence, the
event LED will not blink when there is a new call,
or voicemail.
8
e
*
Your phone
N
O
#
J Ringer on/off key & Pause key
In idle mode: Insert #. Long press to turn the
ringer on/off.
During a call: Insert #.
When predialling: Long press to insert a pause
marked “P”.
In editing mode: Long press to switch between
upper and lower case.
K Loudspeaker key
In idle mode: Turn on the loudspeaker and dial
the number. Answer an incoming call using
handsfree mode.
During a call: Toggle the loudspeaker on/off.
L Call transfer key & Intercom key c
In idle mode: Initiate an internal call.
During a call: Hold the line and page another
handset.
M Microphone
N Loudspeaker
O Battery door
Danger
Handsfree activation can suddenly increase the
volume in the earpiece to a very high level. Make
sure the handset is not too close to your ear.
v
Your phone
9
3.3 Display icons
Indicates that the battery is fully
charged. Icon blinks during charge and
when the battery is low.
Indicates that there is an external
incoming call, an external call is
connected or an external call is held.
Icon blinks during intercom mode.
Appears when the alarm clock is
activated.
Appears when the loudspeaker is
activated.
Appears when Silence is activated.
Indicates that the handset is registered
and within range of the base station.
Icon blinks when the handset is out of
range or is searching for a base.
Indicates that the keypad is locked.
Indicates that XHD Sound mode is
activated.
Indicates that Do not Disturb mode is
activated.
Indicates that the telephone answering
machine is activated. Icon blinks when
the memory for answering machine
messages is full.
10
When there are new events such as new missed
calls, voicemail or answering machine messages
received, the following icons together with the
number of occurences are displayed in the middle
of the handset screen.
There are new missed calls. The number
of new missed calls is also displayed on the
left of the icon.
There are new voicemail messages
received. The number of new voicemail
messages received is also displayed on the
left of the icon..
There are new answering machine
messages received. The number of new
messages received is also displayed on the
left of the icon.
Note
If you have not subscribed to Caller Line Identification
service, there will not be any alerts for the new
events except for new messages recorded on the
answering machine. Hence, no missed call or
voicemail event icons will appear in the middle of the
handset screen.
Your phone
3.4 Overview of the base station
P
A Play/Stop key
Play phone messages (the first recorded will be
played first).
Stop message playback.
B Message counter
Blinking: Indicates number of new messages.
Steady: Indicates number of old messages.
2 bars flashing: Indicates that there is no more
memory left.
Indicates the volume level (L0 - L9) when
is pressed.
Indicates the current message number during
playback.
C On/Off key
In idle mode, short press to switch on/off the
answering machine. During message playback,
long press to switch off the answering machine.
D Erase key
Delete current message during message playback.
Long press to delete all messages when the
answering machine is in idle mode (unread
messages will not be deleted).
E Repeat key
Go to previous message if pressed within 1
second of current message playback.
Replay current message if pressed after 1 second
of current message playback.
V
R
F Skip key
Skip to the next message during message
playback.
G Volume keys
Increase/Decrease speaker volume during
message playback.
There are 9 volume levels.
H Handset locator key
Locate the handset.
Long press to start registration procedure.
V
C
o
x
l
Your phone
11
3 Push into place until a click sound is heard.
4
Getting started
4.1 Connect the base station
1 Place the base station in a central location near
the telephone line socket and electricity socket.
4.1.1 Wall Mounting
Wall mount installation is allowable in SE745. The
wall mount holes are located on the back of the
base unit and no extra wall mount pedestal is
needed. If you want to mount the phone on a
wall, simply slip the mounting holes on the back
of the base unit over the wall plate posts (not
included), and slide the unit down into place.
Warning
1 Please use ONLY UL approved wall plate.
2 Please use wall plate that can sustain at least
5.1kg.
3 Please ensure the wall plate has appropriate
and rigid mounting.
Bottom of
the base
support
4 To remove, simply pull the base support away
from the base unit.
4.1.3 Connect the line cord and power cable
1 Connect the line cord and the power cable to
their corresponding connectors at the bottom
of the base station as shown.
4.1.2 Install the base support
Note
The base station is wall mountable. Remove the
base support before mounting it to the wall.
1 Place the base station face down so that you
can see the bottom of the base station.
2 Attach the base support to your base station
by fitting the tabs of the base support into the
corresponding slots on the base unit.
2 Connect the other end of the line cord to the
telephone line socket and the other end of
the power cable to the electricity socket.
Note
The line adaptor may not be attached to the line
cord. In this case, you have to connect the line
adaptor to the line cord first before plugging the
line cord to the line socket.
Warning
Avoid placing the base station too close to large
metal objects such as filing cabinets, radiators or
electrical appliances. This can impair the range
12
Getting started
and sound quality. Buildings with thick internal
and external walls may impair transmission of
signals to and from the base.
Warning
The base station does not have an ON/OFF
switch. Power is applied when the power adaptor
is plugged into the unit and connected to the
electricity socket. The only way to power down
the unit is to unplug the power adaptor from the
electricity socket. Therefore, ensure that the
electricity socket is easily accessible.
The power adaptor and telephone line cord have
to be connected correctly, as incorrect
connection could damage the unit.
Always use the telephone line cord supplied with
the unit. Otherwise, you may not get a dial tone.
4.2 Install your phone
Before using the handset, the batteries have to be
installed and fully charged.
4.2.1 Install battery
Warning
Always use AAA rechargeable batteries supplied
with your unit. There could be risk of battery
leakage if you use alkaline batteries or other
battery types.
1 Slide out the battery cover.
2 Place the batteries in the correct polarity as
indicated and replace the cover.
Getting started
4.2.2 Charge battery
Warning
The handset must be charged for at least 24
hours before using it for the first time.
When the battery level becomes low, an empty
battery icon is displayed on the screen.
If the battery level becomes exceedingly low, the
phone automatically switches off and any function
in progress will not be saved.
1 Place the handset on the charging cradle of the
base station. A melody is emitted if the handset is
placed correctly.
on the display blinks
2 The battery icon
during charge.
becomes steady when the
3 The battery icon
handset is fully charged.
Note
Optimal battery life is reached after 3 cycles of
complete charging (over 15 hours) and
discharging, allowing approximately 12 hours of
talk-time and 150 hours of stand-by time.
4.3 Welcome mode
Note
Depending on your country, the WELCOME
screen may not appear. In this case, you are not
required to select your country/operator/
language settings.
Warning
You cannot make outgoing calls or receive incoming
calls without first defining your country selection.
Before you first use your handset, you need to
configure it according to the country of use.
After charging it for a few minutes, the word
WELCOME appears in various languages. Follow
these steps to configure your phone:
1 Scroll : to the word WELCOME in your
preferred language and press mSELECT to
confirm your selection.
2 Scroll : to your country.
3 Press mSELECT to confirm your selection.
4 Press : to your operator (if necessary).
5 Press mSELECT again to confirm your
selection.
• The default line settings and menu language for the
selected country will be automatically configured.
• To set date/time, see “Set Date and Time” on
page 25.
Your phone is now ready for use.
13
4.4 Menu structure
The table below describes the menu tree of your phone. Press left soft key mMENU in idle mode
to enter each option. Use navigation keys : to navigate within the menus.
Phonebook
New Entry
List
Edit Entry
Delete Entry
Delete All
Direct Memory
Copy from SIM
Phbk transfer
Clock & Alarm
Set Date/Time
Alarm
Off/On Once/On Daily
Alarm Tone
Melody 1/2/3
Do not Disturb
Personal Set
Handset Tones
Ring Volume
Ring Melody
Group Melody
Key Beep
Wallpaper
Contrast
Level 1/2/3
Handset Name
Auto Pick-up
On/Off
Auto Hang-up
On/Off
Language
Babysit Mode
Backlight Time
Theme Colour
14
Getting started
Advanced Set
Recall Time
Short/Medium/Long
Dial Mode
Tone/Pulse
Area Code
Call barring
Barring Mode
On/Off
Barring Nr.
Number 1/2/3/4
Baby call
Mode
On/Off
Registration
Number
Select Base
Unregistration
Change PIN
Reset
Games
Auto prefix
Detect digit
Country
Prefix number
Conference
On/Off
XHD Sound
On/Off
Set 1st Ring
On/Off
Snake
Tetris
Answer Machine
Play
Delete All
Record Memo
Answer Only
Personalised/Predefined
Answ. Mode
Answ. & Record
Personalised/Predefined
Ring Delay
1/2/3/4/5/6/7 Toll saver
Remote access
On/Off
HS Screening
On/Off
Base Screening
On/Off
Ans. On/Off
Ans. Settings
Voice Language
Getting started
15
5
Using your phone
5.1 Make a call
5.1.1 Predialling
1 Dial the number (maximum 24 digits).
2 Press r key.
• The call is initiated.
Tip
You may insert a prefix number to the beginning
of your predial number, see “Set Auto Prefix” on
page 33 for more information.
5.1.2 Direct dialling
1 Press r key to take the line.
2 Dial the number.
• The call is initiated.
5.1.3 Call from redial list
1 Press >REDIAL key in idle mode.
2 Scroll : to an entry in the redial list.
3 Press r key.
• The call is initiated.
Tip
The handset stores the last 20 numbers dialled.
The last number dialled will appear first in the
redial list. If the redial number matches a
phonebook entry, the name will be displayed
instead.
5.1.4 Call from the call log
Press u in idle mode. Scroll : to Call List or
Answ. Machine and press mSELECT to enter
the respective sub-menus.
5.1.4.1 To choose the format for call log
display
You must choose the correct format to dial the area
code and number of the call log record chosen. The
16
original incoming number from the call log will
appear as a 7, 10 or 11-digit number. If it is a long
distance call, the prefix digit 1 will automatically
appear in front of the 10-digit local calls.
1 When viewing the call log, press * to
change the format of the call log display as it
should be dialled from your location. For
example, if the call log entry appears as “234567-8900”:
• Press * once to display “1-234-567-8900”
• Press * twice to display “567-8900”
• Press * 3 times to display “1-567-8900”
• Press * 4 times to display “1-234-567-8900”
again.
2 To dial the current displayed number, press
r key.
• The call is initiated.
Note
You need to subscribe to Caller Line
Identification service to be able to see the caller’s
number or name in the call log (see “Access Call
log” on page 23).
When saving the call list entry to phonebook, the
original incoming number will be saved instead of
the current displayed number.
If the first 3 digits of the incoming number
corresponds to the local area code set in your
phone, they will be filtered automatically when
you press the r or v key to dial. To change
the local area code, please refer to “Set Area
Code” on page 30.
5.1.5 Call from the phonebook
1 Press d in idle mode.
2 Scroll : to a phonebook entry.
3 Press r key.
• The call is initiated.
Tip
Instead of scrolling : to browse the phonebook
entries, you can press the numeric key
corresponding to the first letter of the entry you
wish to locate. For example, pressing 2 will
show the entries starting with A. Pressing 2
again will show the entries starting with B, etc...
Using your phone
5.2 Answer a call
When the phone rings, press r key.
• The call is established.
Note
Incoming call has priority over other events.
Whenever there is an incoming call, other status
in progress such as phone setting, menu
navigation, etc will be aborted.
Tip
If AUTO ANSWER mode (see “Activate /
Deactivate Auto Pick-up” on page 28) is
activated, you can simply lift up the handset from
its base station to answer the call. This feature is
deactivated by default.
Danger
When the handset rings during an incoming call,
please do not hold the handset too close to your
ear, as the volume of the ringing tone may damage
your hearing.
5.3 End a call
To end a conversation, press e key.
Tip
If Auto Hang-up mode is activated (see “Activate
/Deactivate Auto Hang-up” on page 28) , you can
simply place the handset back to its base station
to end the call. This feature is activated by default.
Note
The call duration will be displayed on the handset
screen for about 5 seconds.
5.2.1 Handsfree answering
When the phone rings, press v key.
• The handset loudspeaker is activated.
Danger
Handsfree activation can suddenly increase the
volume in the earpiece to a very high level. Make
sure the handset is not too close to your ear.
Using your phone
17
6
Use more of your phone
6.1 Switch the handset on/off
Press and hold e key for 3 seconds to switch
off the handset in idle mode.
Short press e key to switch on the handset.
6.2 Keypad lock/unlock
Press and hold * key for 2 seconds to lock/
unlock the keypad in idle mode.
6.3 Text or number entry
When you select a field in which you can enter
text, you can enter the letters that are printed on
the keys by pressing the relevant key once or
several times. For example, to enter the name
“PETER”:
1 Press 7 once: P
2 Press 3 twice: PE
3 Press 8 once: PET
4 Press 3 twice: PETE
5 Press 7 three times: PETER
The table below gives you the character
assignment during text or number entry:
Keys
Assigned characters
1
space 1 @ _ # = < > ( ) & € £ $ ¥ [ ] {
}¤§
2
abc2àäçåæ
3
def3èé∆Φ
4
ghi4ìî Γ
5
jkl5Λ
6
mno6ñòö
7
pqrs7βΠΘΣ
18
8
tuv8ùü
9
wxyz9øΩΞΨ
0
.0,/:;"’!¡?¿*+-%\^~|
#
Long press to switch between upper
and lower case.
*
*
Tip
Press > BACK to delete the last digit or
character entered.
6.4 Call in progress
Some options are available to you during a call.
The available options are:
6.4.1 Adjust earpiece volume
During a call, press : to select from Volume 1
to Volume 5.
6.4.2 Mute/Unmute microphone
When the microphone is muted, your
correspondent cannot hear you.
1 During a call, press mMUTE to turn off the
microphone.
2 Press mUNMUTE to turn on the
microphone.
6.4.3 Activate/Deactivate loudspeaker
mode
Danger
Handsfree activation can suddenly increase the
volume in the earpiece to a very high level. Make
sure the handset is not too close to your ear.
1 During a call, press v key to activate the
loudspeaker mode.
2 Press v key again to return to normal
mode.
Use more of your phone
6.4.4 Adjust loudspeaker volume
During a call, press : to select from Volume 1
to Volume 5.
6.4.5 Initiate a second call (subscription
dependent)
During a call, press >OPTION and select Init.
2ND Call to put the current call on hold and
initiate a second external call.
6.4.6 Consult phonebook
During a call, press >OPTION and select
Phonebook to access and review phonebook
entries.
6.4.7 Activate/deactive XHD Sound
mode
XHD Sound mode is an exclusive feature making
your phone conversations sounding just like reallife conversations. When activated, the XHD
Sound mode transmits with high fidelity all the
emotions of the call, as if your correspondent was
talking next to you.
1 During a call, press >OPTION, scroll :
to XHD Sound On and press mSELECT to
activate.
2 To deactivate, press >OPTION, scroll :
XHD Sound Off and press mSELECT.
6.4.8 Transfer call (subscription
dependent)
1 During a call, press >OPTION, scroll :
to Call Transfer and press mSELECT.
• The screen shows R4.
2 Enter the phone number that you want to
transfer your incoming calls to.
• The call is transferred.
6.5 Call waiting
If you have subscribed to Call Waiting service, the
earpiece will emit a beep tone to inform you that
there is a second incoming call. The number or
name of the second caller will also be displayed on
your phone if you have subscribed to Caller Line
Identification service (CLI). Please contact your
network provider for more information on this
service.
When you receive a second incoming call while
on the phone, you can carry out the following
operations:
Put the current call on hold
r+2
and answer the second call.
End the current call and
r+1
answer the second call.
Reject the second call and
r+0
continue with your current
call.
Alternatively, when there is a second incoming
call, press mOPTION, scroll : to Accept &
Hold, Accept & End or Reject CW and press
mOK.
The above operations may be different according
to your network.
6.6 Caller Line Indentification
Caller Line Identification (CLI) is a special service
that you may subscribe from your network
operator. If you have subscribed to CLI service,
the identity of the caller (caller’s number or
name) will be displayed on your handset during an
incoming call. If you have not subscribed to this
service, or if the caller has chosen to withhold the
number, the identity of the caller will not be
displayed. Please contact your network provider
for more information on this service.
6.7 Using your Phonebook
Your phone can store up to 250 phonebook
memories, including 10 direct access memories
(0 to 9). Each phonebook entry can have a
maximum of 24 digits for the phone number and
14 characters for name.
Use more of your phone
19
6.7.1 Access phonebook
1 Press d in idle mode and scroll : to
browse the phonebook.
• The phonebook entries are listed in
alphabetical order.
2 To view the details of a phonebook entry,
scroll : to the phonebook entry and press
mVIEW.
2 To dial a number from the phonebook, scroll
: to the phonebook entry and press r.
Tip
Instead of scrolling : to browse the phonebook
entries, you can press the numeric key
corresponding to the first letter of the entry you
wish to locate. For example, pressing 2 will
show the entries starting with A. Pressing 2
again will show the entries starting with B, etc...
6.7.2 Store a contact in the phonebook
: to
Phonebook and press mSELECT, press
mSELECT to enter New Entry.
2 Enter the name of the contact (maximum 14
characters) and press mOK.
3 Enter the phone number (maximum 24 digits)
and press mOK.
4 Scroll : to choose a group (<No Group>,
<Group A>, <Group B>, <Group C>) and
press mSELECT.
• A validation tone is emitted.
Note
You can assign individual contacts to specific
groups of your choice. For example, Group A
contains phone numbers of all your co-workers.
You can also assign a specific ring melody to that
group (see “Set the Group Melody” on page 27).
If you have subscribed to Caller Line
Identification service from your network
provider, every time someone from that group
calls you, you will hear the designated ringtone
for that group.
Tip
You cannot store a new phonebook entry when
the memory is full. In this case, you have to delete
existing entries to make space for new entries.
6.7.3 Modify a phonebook entry
mMENU in idle mode, scroll : to
Phonebook and press mSELECT, scroll :
to Edit Entry and press mSELECT.
2 Scroll : to select an entry you wish to edit
and press mSELECT.
3 Press >CLEAR to erase the letters one by
one, enter the name and press mOK.
4 Press >CLEAR to erase the digits one by
one, enter the phone number and press
mOK.
5 Scroll : to choose a group (<No Group>,
<Group A>, <Group B>, <Group C>) and
press mSELECT.
• A validation tone is emitted.
1 Press
1 Press mMENU in idle mode, scroll
20
6.7.4 Delete a phonebook entry
mMENU in idle mode, scroll : to
Phonebook and press mSELECT, scroll :
to Delete Entry and press mSELECT.
2 Scroll : to select an entry you wish to
delete and press mSELECT.
3 Press mOK to confirm.
• A validation tone is emitted.
1 Press
6.7.5 Delete the phonebook list
mMENU in idle mode, scroll : to
Phonebook and press mSELECT, scroll :
to Delete All and press mSELECT.
2 Press mOK to confirm.
• A validation tone is emitted.
1 Press
6.7.6 Direct Access Memory
You can store up to 10 direct access memories
(Keys 0 to 9). A long press on the keys in
idle mode will automatically dial the stored phone
number.
Use more of your phone
2 Slide the SIM card between the retaining clips,
6.7.6.1 Store Direct Access Memory
1 Press mMENU in idle mode, scroll : to
Phonebook and press mSELECT, scroll :
to Direct Memory and press mSELECT.
2 Scroll : to select a key (Keys 0 to 9)
and press mVIEW.
• The stored number is displayed (if any).
3 Press mSELECT to display the menu
options.
4 Press mSELECT again to select Add.
5 Scroll : to the entry you wish to store as
direct access memory.
6 Press mOK to confirm.
• A validation tone is emitted.
6.7.6.2 Delete Direct Access Memory
mMENU in idle mode, scroll : to
Phonebook and press mSELECT, scroll :
to Direct Memory and press mSELECT.
2 Scroll : to select a key (Keys 0 to 9)
and press mVIEW.
• The stored number is displayed (if any).
3 Press mSELECT to display the menu
options
4 Scroll : to Delete and press mSELECT.
5 Press mOK to confirm.
• A validation tone is emitted.
1 Press
6.7.7 Copy phonebook from SIM card
This feature allows you to copy the SIM card
phonebook of your mobile phone to the
phonebook of your handset.
1 Open the SIM card tray and remove it from
the base station.
Use more of your phone
microchip facing down, until it stops.
3 Put the SIM card tray back in the slot on the
base station.
mMENU, scroll :
to Phonebook and press mSELECT, scroll
: to Copy from SIM and press mSELECT.
5 Scroll : to Copy All or Select Entry and
press mSELECT to confirm.
• If you choose Copy All then all entries in the
SIM card will be copied to your phonebook.
• If you choose Select Entry, you can browse the
SIM card entries and select the ones you wish
to copy (the entries in your SIM card may not
be shown in alphabetical order ).
6 Enter the PIN code of the SIM card (if
required).
• The copy progress will be displayed on the
screen.
• A message Completed! will be displayed upon
successful completion
Note
Your handset has the capacity to read the
phonebook contents for standard SIM cards,
including 3G SIM cards. If the handset is unable to
read the SIM card, or no SIM card is detected, the
screen will display an error message No SIM Card!
and return to previous menu.
If the name on the SIM card is exactly the same as
an existing name on the phonebook of your
handset, you will be prompted whether or not to
overwrite the phonebook entry.
Tip
You can select >CANCEL anytime to abort
the process.
7 You can now retrieve your SIM card and
replace the SIM card cover.
4 On the handset, press
21
6.7.8 Transfer phonebook
This feature allows you to transfer the
phonebook from one handset to another handset
when there are at least 2 handsets registered to
your base station.
1 Press mMENU in idle mode, scroll : to
Phonebook and press mSELECT, scroll :
to Phbk transfer and press mSELECT.
2 Scroll : to Copy All or Select Entry.
• If you choose Copy All then all entries in the
handset will be copied to the selected handsets.
If the target phonebook contains a name that
is exactly the same as the existing phonebook,
you will be prompted whether or not to
overwrite the phonebook entry.
• If you choose Select Entry, you can browse the
phonebook entries and select the ones you
wish to copy. For each selected entry, you will
be prompted on the selected handsets whether
or not to overwrite the phonebook entry in the
target phonebook. OVERWRITE? will be
displayed on the selected handsets, press
mYES to confirm or >NO to cancel.
3 Press mSELECT to confirm.
• The handset numbers which are available for
transfer will be displayed. If there are more
than 2 handsets, scroll : to All Handsets or
scroll : to select a specific handset.
Note
The receiving handsets must be in idle mode or
screensaver mode before the phonebook entries
can be successfully transferred.
4 Press mSELECT to confirm.
• The copy progress will be displayed on the
screen.
• A message Completed! will be displayed upon
successful completion.
Tip
You can press >BACK anytime to abort the
process. You can only abort this process from the
original handset which you are performing the
phonebook transfer.
22
6.8 Using the Redial list
The redial list stores the last 20 numbers dialled.
A maximum of 24 digits can be displayed for each
entry.
6.8.1 Access Redial list
> REDIAL in idle mode and scroll
: to browse the redial list.
• The last number dialled will appear first in the
redial list. If the redial number matches a
phonebook entry, the name will be displayed
instead.
2 To view the details of a redial number, press
mMENU and press mSELECT to select
View.
Note
To return to idle mode, press e key.
1 Press
6.8.2 Save a redial number into the
phonebook
1 Press > REDIAL in idle mode and scroll
: to select an entry.
2 Press mMENU, scroll : to Save number
and press mSELECT.
3 Enter the name of the contact (maximum 14
characters) and press mOK.
4 Edit the number if necessary and press
mOK.
5 Scroll : to choose a group (<No Group>,
<Group A>, <Group B>, <Group C>) and
press mSELECT.
• A validation tone is emitted.
Note
Press >CLEAR to delete the last digit or
character entered.
6.8.3 Delete a redial number
> REDIAL in idle mode and scroll
: to select an entry.
2 Press mMENU, scroll : to Delete and
press mSELECT.
3 Press mOK to confirm.
• A validation tone is emitted.
1 Press
Use more of your phone
4 Edit the number (if necessary) and press
6.8.4 Delete the redial list
1 Press > REDIAL in idle mode.
2 Press mMENU, scroll : to Delete All and
press mSELECT.
3 Press mOK to confirm.
• A validation tone is emitted.
mOK.
: to choose a group (<No Group>,
5 Scroll
<Group A>, <Group B>, <Group C>) and
press mSELECT.
• A validation tone is emitted.
6.9.3 Delete a call list entry
6.9 Using the Call log
The call log offers quick access to the Call List and
Answ. Machine sub-menus. If you have subscribed
to Caller Line Identification service, the identity
of the caller (caller’s number or name) will be
displayed together with the date and time of the
call*. The Call List records the last 50 entries of
the incoming calls. The calls (missed and received)
are displayed in chronological order with the
most recent call at the top of the list. When the
call list is empty, the screen displays List Empty.
Note
* If the identity of the caller is withheld or the
network does not provide the date and time
information, then the information will not be
displayed in the call log.
If you have not subscribed to Caller Line
Identification service, there will not be any
information displayed in the call log.
6.9.1 Access Call log
Press u in idle mode, scroll : to Call List
or Answ. Machine and press mSELECT to
enter the respective sub-menus.
1
6.9.2 Save a call list entry into the
phonebook
1 Press u in idle mode, press mSELECT to
enter Call List, scroll : to an entry in the
call list and press mMENU.
2 Press mSELECT to select Save number.
3 Enter the name of the contact (maximum 14
characters) and press mOK.
Use more of your phone
1 Press u in idle mode, press mSELECT to
enter Call List, scroll : to an entry and
press mMENU.
2 Scroll : to Delete entry and press
mSELECT.
3 Press mOK to confirm deletion.
• A validation tone is emitted.
6.9.4 Delete the call list
1 Press u in idle mode, press mSELECT to
enter Call List and press mMENU.
: to Delete All and press
mSELECT.
3 Press mOK to confirm deletion.
• A validation tone is emitted.
2 Scroll
6.10 Using the Intercom
Warning
Intercom and call transfer is only possible with
handsets registered to the same base station.
This feature is only available when there are at
least 2 registered handsets. It allows you to make
free internal calls, transfer external calls from one
handset to another and use the conference
option.
6.10.1 Intercom another handset
Note
If the handset does not belong to SE740/745
range, this function may not be available.
c key in idle mode.
• Intercom is established immediately if there
are only 2 registered handsets.
1 Press
23
2 If there are more than 2 registered handsets,
the handset numbers which are available for
intercom will be displayed. Scroll : to All
Handsets and press mSELECT to call all
the handsets or scroll : to the specific
handset you want to call and press
mSELECT.
6.10.2 Transfer an external call to another
handset
1 During the call, press and hold ckey to put
the external call on hold (the caller can no
longer hear you).
• Intercom is established immediately if there
are only 2 registered handsets.
2 If there are more than 2 registered handsets,
the handset numbers which are available for
intercom will be displayed. Scroll : to All
Handsets and press mSELECT to call all
the handsets or scroll : to the specific
handset you want to call and press
mSELECT.
• The called handset rings.
3 Press r key on the called handset to
answer the internal call, where both internal
callers can talk.
• Intercom is established.
4 Press e key on the first handset to transfer
the external call to the called handset.
• The external call is transferred.
Note
If there is no answer from the called handset,
press c key to resume the external call.
6.10.3 Answer an external call during
intercom
1 When there is an incoming external call
during an intercom, a new call tone is
emitted.
2 To answer the external call and end the
intercom, press r.
• Connection with the external call is established.
Tip
To put the internal call on hold and answer the
incoming external call, press ckey.
24
6.10.4 Switch between an internal and
external call
To switch between an internal or external call,
press c key.
6.10.5 Establish a three-party conference
call
The conference call feature allows one external
call to be shared with two handsets (in intercom).
The three parties can share the conversation and
no network subscription is required.
1 During the call, long press ckey to put the
external call on hold (the caller can no longer
hear you).
• Intercom is established immediately if there
are only 2 registered handsets.
2 If there are more than 2 registered handsets,
the handset numbers which are available for
intercom will be displayed. Scroll : to All
Handsets and press mSELECT to call all
the handsets or scroll : to the specific
handset you want to call and press
mSELECT.
• The called handset rings.
3 Press r key on the called handset to
answer the internal call, where both internal
callers can talk.
• Intercom is established.
4 Press and hold c key for 2 seconds on the
first handset to start the three-party
conference.
• CONFERENCE will be displayed on the
screen once the conference call is established.
Tip
If CONFERENCE mode is activated (see
“Activate/Deactivate Conference mode” on
page 33), a three-party conference call is
automatically established if the second handset
takes the line when there is already an external
call in progress.
Use more of your phone
6.11 Paging
The paging feature enables you to locate a missing
handset if the handset is in range and contains
charged batteries.
1 Press p key on the base station.
• All the registered handsets start to ring.
2 Once retrieved, press any key on the handset to
end the paging.
Note
If there are no key presses within 30 seconds, the
handset and base station will automatically return
to idle mode.
Tip
To stop paging, press p key on the base station
again.
6.12 Clock and Alarm settings
This feature allows you to set the date, time and
alarm settings for your phone. The default date
and time is 01/01/07 and 00:00 respectively.
6.12.1 Set Date and Time
1 Press m MENU in idle mode, scroll : to
Clock & Alarm and press mSELECT, press
mSELECT again to enter Set Date/Time.
2 Enter the current time (HH:MM) and current
date (DD/MM/YY) and press mOK.
• A validation tone is emitted.
Note
Enter the date in Day/Month/Year format and the
time in 24-hour format.
An error tone will be emitted if an invalid digit is
entered in the date/time fields.
Hour: 00 to 23; Minute: 00 to 59
Month: 01 to 12; Date: 01 to 31 (except for
February)
Warning
If your phone is connected to an ISDN line
through an adaptor, the date & time may be
updated after each call. The availability of date &
time update is dependent on your network
provider. Please check the date & time settings in
your ISDN system or contact your network
provider.
Use more of your phone
6.12.2 Set Alarm
1 Press m MENU in idle mode, scroll : to
Clock & Alarm and press mSELECT, scroll
: to Alarm and press mSELECT.
2 Scroll : to Off, On Once or On Daily and
press mSELECT.
3 If you select On Once or On Daily, enter the
time (HH:MM) for the alarm and press
mOK.
• A validation tone is emitted.
Note
The alarm tone and alarm icon
will only
sound/blink for 1 minute when the alarm time is
reached. To mute the alarm tone, simply press
any key on the handset.
6.12.3 Set Alarm Tone
1 Press m MENU in idle mode, scroll : to
Clock & Alarm and press mSELECT, scroll
: to Alarm Tone and press mSELECT.
2 Scroll : to Melody 1, Melody 2 or Melody 3
to play the melody.
mSELECT to set the alarm tone.
• A validation tone is emitted.
3 Press
6.12.4 Do not Disturb mode
This feature is available only if you have
subscribed to Caller Line Identification (CLI)
service from your network provider. When Do
not Disturb mode is activated, the phone will ring
only when there are calls received from
authorised groups. For all other callers, the
phone will display an incoming call message or the
backlight will be turned on, but it will not ring. If
the telephone answering machine is activated, it
will answer the call to allow the caller to leave a
message.
Note
By default, Do not Disturb mode is Off.
25
6.12.4.1 Activate/Deactivate Do not
Disturb mode
1 Press mMENU in idle mode, scroll : to
Clock & Alarm and press mSELECT, scroll
: to Do not Disturb and press
mSELECT.
2 Press mSELECT again to enter Activation.
3 Scroll : to On or Off.
4 Press mSELECT to confirm.
6.12.4.2 Set Day of Do not Disturb mode
: to
Clock & Alarm and press mSELECT, scroll
: to Do not Disturb and press
mSELECT, scroll : to Set Day and press
mSELECT.
2 Scroll : to your desired option (All Week,
Weekday, Monday, Tuesday..... or Sunday)
and press mSELECT.
3 If you select All Week or Weekday, press
mSELECT again to confirm.
4 If you select Monday, Tuesday..... or Sunday, a
“√” will appear at the beginning of the row to
indicate your selection. You can select more
than 1 day.
5 After you have made your selection, scroll
: to OK and press mSELECT to confirm
and return to previous menu.
1 Press mMENU in idle mode, scroll
6.12.4.4 Set allowed caller
1 Press mMENU in idle mode, scroll
: to
Clock & Alarm and press mSELECT, scroll
: to Do not Disturb and press
mSELECT, scroll : to Allowed caller and
press mSELECT.
2 Scroll to your desired option (Standard,
Group A, Group B or Group C).
3 Press mSELECT to confirm.
Note
By default, no group is allowed when Do not
Disturb mode is activated.
6.12.4.3 Set Time of Do not Disturb mode
: to
Clock & Alarm and press mSELECT, scroll
: to Do not Disturb and press
mSELECT, scroll : to Set Time and
press mSELECT.
2 Enter Start Time and Stop Time.
3 Press mSELECT to confirm.
Note
By default, Start Time is 08:00 and Stop Time is
20:00.
1 Press mMENU in idle mode, scroll
26
Use more of your phone
7
Personal settings
7.1 Handset Tones
7.1.1 Set the Ring Volume
Danger
When setting the ring volume of your phone or
when the handset rings during an incoming call,
please do not hold the handset too close to your
ear as the volume of the ringing tone may damage
your hearing.
There are 6 ringer volume options (Silence, Low,
Medium, High, Boost and Progressive). The
default level is Medium.
1 Press m MENU in idle mode, scroll : to
Personal Set and press m SELECT press
mSELECT to enter Handset Tones and
press mSELECT again to enter Ring
Volume.
2 Scroll : to your desired volume level and
press mSELECT to confirm.
• A validation tone is emitted and the screen
returns to previous menu.
Note
will be
When Silence is activated, the icon
displayed on the screen.
7.1.2 Set the Ring Melody
There are 10 polyphonic ring melodies available
on your handset.
1 Press m MENU in idle mode, scroll : to
Personal Set and press mSELECT, press
mSELECT to enter Handset Tones, scroll
: to Ring Melody and press mSELECT.
2 Scroll : to your desired melody to play the
melody.
3 Press mSELECT to set the ring melody.
• A validation tone is emitted and the screen
returns to previous menu.
Personal settings
7.1.3 Set the Group Melody
To benefit from this feature, you must subscribe
to the Caller Line ldentification service. Refer to
“Caller Line Indentification” on page 19.
This feature enables you to select and set the
melodies to be played when there is an external
incoming call from a contact whose name is
stored in your phonebook and belongs to a
phonebook group. You can associate 1 ring
melody to each group.
There are three phonebook groups (Group A, B
and C) available for you to organise your
contacts. Each group can be assigned a unique
melody.
1 Press m MENU in idle mode, scroll : to
Personal Set and press m SELECT, press
m SELECT to enter Handset Tones, scroll
: to Group Melody and press m SELECT.
2 Scroll : to the group for which you wish to
set melody and press m SELECT.
3 Scroll : to the desired melody to play the
melody.
4 Press m SELECT to set the group melody.
• A validation tone is emitted and the screen
returns to previous menu.
7.1.4 Activate/Deactivate Key Beep
A single beep is emitted when a key is pressed.
You can enable or disable the key beep. By
default, the key beep is On.
1 Press m MENU in idle mode, scroll : to
Personal Set and press m SELECT, press
m SELECT to enter Handset Tones, scroll
: to Key Beep and press m SELECT.
2 Scroll : to On or Off and press
mSELECT to confirm.
• A validation tone is emitted and the screen
returns to previous menu.
7.2 Set Wallpaper
This feature allows you to select the wallpaper to
be displayed in idle mode. There are 5 wallpapers
pre-installed on your handset. The 5th wallpaper
is a blank wallpaper.
27
1 Press m MENU in idle mode, scroll : to
Personal Set and press mSELECT, scroll
: to Wallpaper and press mSELECT.
: to your desired wallpaper and
press mSELECT to confirm.
• A validation tone is emitted and the screen
returns to previous menu.
• A validation tone is emitted and the screen
returns to previous menu.
2 Scroll
7.3 Set Contrast Level
There are 3 contrast level options (Level 1, Level
2 or Level 3). The default contrast level is Level 2.
1 Press m MENU in idle mode, scroll : to
Personal Set and press mSELECT, scroll
: to Contrast and press mSELECT.
2 Scroll : to your desired contrast level
(Level 1, Level 2 or Level 3) and press
mSELECT to confirm.
• A validation tone is emitted and the screen
returns to previous menu.
7.4 Change the Handset Name
You can name the handset and display the
handset name in idle mode. The default handset
name of your handset is PHILIPS.
1 Press m MENU in idle mode, scroll : to
Personal Set and press mSELECT, scroll
: to Handset Name and press
mSELECT.
2 Edit the handset name (maximum 14
characters) and press mOK to confirm.
• A validation tone is emitted and the screen
returns to previous menu.
7.5 Activate /Deactivate Auto Pick-up
This function enables you to answer a call
automatically by simply lifting the handset off the
base station. By default, the Auto Pick-up feature
is Off and in this case you have to press the r
key to answer a call.
1 Press mMENU in idle mode, scroll : to
Personal Set and press mSELECT, scroll
: to Auto Pick-up and press mSELECT.
2 Scroll : to On or Off and press
mSELECT to confirm.
28
7.6 Activate /Deactivate Auto Hang-up
This function enables you to end a call
automatically by simply replacing the handset on
the base station. By default, the Auto Hang-up
feature is On.
1 Press mMENU in idle mode, scroll : to
Personal Set and press mSELECT, scroll
: to Auto Hang-up and press mSELECT.
2 Scroll : to On or Off and press
mSELECT to confirm.
• A validation tone is emitted and the screen
returns to previous menu.
7.7 Change the Display Language
Your handset can support different display
languages, depending on your country selection
during the WELCOME mode.
1 Press mMENU in idle mode, scroll : to
Personal Set and press mSELECT, scroll
: to Language and press mSELECT.
2 Scroll : to your desired language and press
mSELECT to confirm.
• A validation tone is emitted and the screen
returns to previous menu.
Tip
Once the display language is set, the option
menus on the handset will switch to display in the
selected language immediately. However, it will
not change the language of the predefined
outgoing message of your answering machine.
7.8 Babysit mode
You must have at least 2 handsets registered to
your base station to be able to use this feature (see
page 31 "Registration"). This feature allows you to
monitor, e.g. the baby’s room.
To use the Babysit feature you need to activate it
(e.g. on handset 1) and enter the number of the
handset to be called (e.g. handset 2) in the event
that there are noises in the monitored room. Place
the handset which is in Babysit mode (e.g. handset
Personal settings
1) in the room to be monitored. If this handset
detects a sound level greater than a certain
threshold, it will automatically initiate an internal
call to the selected handset (e.g. handset 2).
7.8.1 Activate Babysit Mode
Note
In Babysit mode, all keys are deactivated except
for mMENU key. The handset cannot perform
any normal operation (making an outgoing call,
receiving an incoming call, intercom another
handset, paging, etc.) once this function is
activated.
7.10 Set Theme Colour
1 Press m MENU in idle mode, scroll : to
Personal Set and press mSELECT, scroll
: to Theme Colour and press mSELECT.
2 Scroll : to Theme Colour 1, Theme Colour
2 or Theme Colour 3 and press mSELECT
to confirm.
• A validation tone is emitted.
1 Press m MENU in idle mode, scroll : to
Personal Set and press mSELECT, scroll
: to Babysit mode and press mSELECT.
• Babysit mode is displayed on the screen.
: through the list of handsets
available and press mSELECT to select the
handset to be called.
2 Scroll
7.8.2 Deactivate Babysit Mode
1 Press m MENU in idle mode, select Off and
press mSELECT.
7.9 Set Backlight time
1 Press m MENU in idle mode, scroll : to
Personal Set and press mSELECT, scroll
: to Backlight Time and press
mSELECT.
: to 20s, 40s or 60s and press
mSELECT to confirm.
2 Scroll
• A validation tone is emitted.
Note
By default, the backlight remains on for 20
seconds after each activation such as an incoming
call, key presses, lifting the handset off the base
station, etc.
Personal settings
29
8
Advanced settings
8.1 Change Recall time
Recall time (or dial delay) is the time delay by
which the line will be disconnected after you
press r key. It can be set to short, medium or
long.
The default value of recall time that is preset in
your handset should be the best suited for your
country network and therefore you should not
need to change it.
Note
This setting is useful when using network
services. The use of some services accessed with
[r + 1] , [r + 2] , [r + 3] (call
waiting, call forward...) will depend on your recall
time setting. Please contact your network
provider for more details on this feature.
mMENU in idle mode, scroll : to
Advanced Set and press mSELECT, press
mSELECT to enter Recall Time.
2 Scroll : to Short, Medium or Long and press
1 Press
mSELECT to confirm.
• A validation tone is emitted and the screen
returns to previous menu.
8.2 Change the Dial Mode
The default value for dial mode that is preset in
your handset should be the best suited for your
country network and therefore you should not
need to change it.
1 Press mMENU in idle mode, scroll : to
Advanced Set and press mSELECT, scroll
: to Dial Mode and press mSELECT.
2 Scroll : to Tone or Pulse and press
mSELECT to confirm.
• A validation tone is emitted and the screen
returns to previous menu.
8.3 Set Area Code
This feature is useful when you have subscribed
to Caller Line Identification service. It allows you
to set an area code in your SE745. Once the local
30
area code is set, the phone automatically filters
the area code for all incoming calls, by removing
the area code for local calls and retaining the area
code for calls from other areas.
If it is a local call, then only the phone number of
the caller is displayed during an incoming call or
when you call the number from the call log. If it is
a long distance call, then both the area code and
phone number will be displayed in a proper
format to be dialled out directly from the call log,
or saved into the phonebook.
Note
You can enter a maximum of 4 digits for the area
code.
You need to subscribe to Caller Line
Identification service to be able to see the caller’s
number or name in the call log. See “Using the
Call log” on page 23 for details.
1 Press mMENU in idle mode, scroll : to
Advanced Set and press mSELECT, scroll
: to Area Code and press mSELECT.
2 Enter the local area code (maximum 4 digits)
and press mOK to save.
• A validation tone is emitted and the screen
returns to previous menu.
8.4 Call Barring
Call barring enables you to restrict selected
handsets from dialling a phone number beginning
with certain digits. You can set up to 4 different
barring numbers, with each number containing up
to 4 digits.
8.4.1 To activate/deactivate Call Barring
mMENU in idle mode, scroll : to
Advanced Set and press mSELECT, scroll
: to Call Barring and press mSELECT.
2 Enter the Master PIN when prompted and
press mOK to confirm.
Note
By default, the Master PIN is 0000.
3 Press mSELECT to enter Barring Mode.
4 Scroll : to On or Off and press
mSELECT to confirm.
• A validation tone is emitted and the screen
returns to previous menu.
1 Press
Advanced settings
8.4.2 To modify Call Barring number
1 Press mMENU in idle mode, scroll : to
Advanced Set and press mSELECT, scroll
: to Call Barring and press mSELECT.
2 Enter the Master PIN when prompted and
press mOK to confirm.
Note
By default, the Master PIN is 0000.
3 Scroll : to Barring Nr. and press
mSELECT.
4 Scroll : to Number 1, Number 2, Number 3
or Number 4 and press mSELECT.
5 Enter the barring number (maximum 4 digits)
and press mOK to confirm.
• A validation tone is emitted and the screen
returns to previous menu.
Note
If a restricted number is dialled, the call will not
be connected. When this happens, the phone
emits an error tone and returns to idle mode.
8.5 Baby Call
When activated, the Baby Call feature enables
you to dial a number by pressing any key on your
handset. This feature is very useful for direct
access to emergency services.
You can enter up to 24 digits for baby call
number.
8.5.1 To activate Baby Call mode
1 Press m MENU in idle mode, scroll : to
Advanced Set and press mSELECT, scroll
: to Baby call and press mSELECT.
2 Enter the Master PIN when prompted and
press mOK to confirm.
Note
By default, the Master PIN is 0000.
3 Press mSELECT to enter Mode.
4 Scroll : to On and press mSELECT to
confirm.
5 Enter the Baby Call number and press
mOK to confirm.
• A validation tone is emitted.
Advanced settings
8.5.2 To deactivate Baby Call mode
m MENU (when Baby Call
mode has been activated before).
2 Enter the Master PIN when prompted and
press mOK to confirm.
Note
By default, the Master PIN is 0000.
3 Scroll : to Off and press mSELECT to
confirm.
1 Long press
8.5.3 To change Baby Call number
1 Press m MENU in idle mode, scroll : to
Advanced Set and press mSELECT, scroll
: to Baby call and press mSELECT.
2 Enter the Master PIN when prompted and
press mOK to confirm.
Note
By default, the Master PIN is 0000.
3 Scroll : to Number and press
mSELECT.
• The last stored Baby Call number is displayed
(if any).
4 Enter the baby call number (maximum 24
digits) and press mOK to confirm.
• A validation tone is emitted and the screen
returns to previous menu.
8.6 Registration
The procedures described below are the
procedures that you will find in your handset. The
procedures may vary according to the handset
you want to register. In this case, please refer to
the manufacturer of the additional handset.
Additional handsets must be registered to the
base unit before you can use them. Up to 6
handsets can be registered to one base station.
The Master PIN is required before you can
register or unregister handsets.
Note
By default, the Master PIN is 0000.
1 On the base station, press and hold C for
approximately 3 seconds.
• A validation tone is emitted.
2 On the handset, press m MENU, scroll :
to Advanced Set and press mSELECT,
31
scroll : to Registration and press
mSELECT.
Note
If no action is taken on the handset within 10
seconds, the registration procedure will be
aborted. If this happens, please repeat Step 1.
3 Scroll : to select the base station to be
registered to and press mOK to confirm.
4 Enter the Master PIN when prompted and
press mOK to start registration.
• If the PIN is incorrect, Incorrect PIN will be
displayed and the handset returns to idle
mode.
5 Upon successful registration, a validation tone
is emitted and the screen returns to idle mode.
8.7 Select best Base Station
One handset can be registered to up to 4
different base stations. By default, the handset will
register to BASE 1. If you select Best Base, the
handset will register to the nearest base station.
1 Press mMENU in idle mode, scroll : to
Advanced Set and press mSELECT, scroll
: to Select Base and press mSELECT.
2 Scroll : to the desired base station and
press mOK to confirm.
• The handset will start to search for the base
station. If the selected base is found, a
validation tone is emitted.
8.8 Unregister a handset
mMENU in idle mode, scroll : to
Advanced Set and press mSELECT, scroll
: to Unregistration and press
mSELECT.
2 Enter the Master PIN when prompted and
press mOK to confirm.
Note
By default, the Master PIN is 0000.
3 Scroll : to select the handset number to
unregister and press mSELECT.
• A validation tone is emitted to indicate
successful unregistration and the screen shows
UNREGISTERED.
1 Press
32
Note
If no action is taken on the handset within 15
seconds, the unregistration procedure will be
aborted and the handset returns to idle mode.
To unregister a handset that does not belong to
the SE740/745 range, you can only use the SE740/
745 handset to unregister it.
8.9 Change Master PIN
The Master PIN is used for setting call barring/
baby call number, registration/unregistration of
handsets and for accessing the answering machine
remotely. The default Master PIN number is
0000. The maximum length of the Master PIN is
4 digits. This PIN is also used to protect the
settings of your handset. Your handset will
prompt you whenever the PIN is required.
Note
The default pin code is preset to 0000. If you
change this PIN code, keep the PIN details in a
safe place where you have easy access to them.
Do not lose the PIN code.
1 Press
mMENU in idle mode, scroll : to
Advanced Set and press mSELECT, scroll
: to Change PIN and press mSELECT.
2 Enter the current Master PIN when
prompted and press mOK to confirm.
• The PIN entered will be shown as asterisks (*)
on the screen.
3 Enter the new PIN and press mOK.
4 Enter the new PIN again and press mOK to
confirm PIN change.
• A validation tone is emitted, the message New
PIN Stored appears and the screen returns to
previous menu.
Note
If you forget your PIN, you will need to reset your
phone to its default settings. See next section
“Reset Unit” for more details.
8.10 Reset Unit
You can reset your phone to its default settings
with this feature.
Warning
Upon reset, all your personal settings, call log and
redial list entries will be deleted and the phone
Advanced settings
will return to its default settings. However, your
phonebook as well as the unread messages of
your answering machine will remain unchanged
after reset.
Note
You may have to configure your phone once again.
In this case the WELCOME mode will appear again
after master reset. (go to chapter 3.3)
1 Press
mMENU in idle mode, scroll : to
Advanced Set and press mSELECT, scroll
: to Reset and press mSELECT.
2 Scroll : to Yes and press mSELECT.
A validation tone is emitted.
• The unit is reset to its default settings (see
“Default settings” on page 34).
8.11 Set Auto Prefix
This feature allows you to define a prefix number to
be added to the beginning of a number during
predialling (see “Predialling” on page 16). You can
also use this feature to add a detect string to match
and replace the first few digits of the number during
predialling.
You can enter up to a maximum of 5 digits for the
detect string and 10 digits for the auto prefix number.
Note
The use of your SE745 cannot be guaranteed with
all types of PABX.
1 Press
mMENU in idle mode, scroll : to
Advanced Set and press mSELECT, scroll
: to Auto Prefix and press mSELECT.
2 Detect digit is displayed on the screen. Press
mSELECT to enter.
• The last stored detect string is displayed (if
any).
3 Enter a detect string number (maximum 5
digits) and press mOK to confirm.
• Prefix number is displayed on the screen.
4 Press mSELECT to enter.
• The last stored prefix number is displayed (if
any).
5 Enter the prefix number (maximum 10 digits)
and press mOK to confirm.
• A validation tone is emitted and the screen
returns to previous menu.
Advanced settings
Note
If no detect string (blank) is entered, the prefix
number will be automatically added to the predial
number after r key is pressed.
For numbers starting with *, # or a pause (P), the
prefix number will not be added to the predial
number after r key is pressed.
8.12 Country Selection
The availability of this menu is dependent on your
country.
You can select another country different from
the one chosen during WELCOME mode.
Note
Once the country is selected, the default line
settings for the selected country will be applied to
the phone automatically (e.g. Recall time, Dial
mode, Language, etc).
1 Press
mMENU in idle mode, scroll : to
Advanced Set and press mSELECT, scroll
: to Country and press mSELECT.
: to the country of your choice and
press mSELECT.
3 Press mSELECT again to confirm.
• A validation tone is emitted and the screen
returns to previous menu.
2 Scroll
8.13 Activate/Deactivate Conference
mode
When conference mode is activated, you can
initiate a three-party conference call with a
second handset registered to your base station
automatically if the second handset takes the line
when there is already an external call in progress.
The default setting for this mode is Off.
1 Press mMENU in idle mode, scroll : to
Advanced Set and press mSELECT, scroll
: to Conference and press mSELECT.
2 Scroll : to On or Off and press
mSELECT to confirm.
• A validation tone is emitted and the screen
returns to previous menu.
33
8.14 Activate/Deactivate XHD Sound
mode
The XHD Sound mode is an exclusive feature
making your phone conversations sounding just
like real-life conversations. When activated, the
XHD Sound mode transmits with high fidelity all
the emotions of the call as if your correspondent
was talking next to you.
1 Press mMENU in idle mode, scroll : to
Advanced Set and press mSELECT, scroll
: to XHD Sound and press mSELECT.
2 Scroll : to On or Off and press
mSELECT to confirm.
Tip
During a call, you can also press >OPTION and
select XHD Sound On/XHD Sound Off to
activate/deactivate XHD Sound mode.
When XHD Sound mode is activated during a call,
XHD Sound On will appear on the screen for 2
seconds and the XHD Sound icon (see “Display
icons” on page 10) will also appear to indicate
that the call is now in XHD Sound mode.
If XHD Sound mode is deactivated during a call,
XHD Sound Off will appear on the screen for 2
seconds and the normal call connected icon (see
“Display icons” on page 10) will appear to replace
the XHD Sound icon to indicate that the call is no
longer in XHD Sound mode.
8.15 To set 1st Ring
When this function is set to Off, the first ring
from a voice call will not sound. This is
particularly useful in countries where calling line
identity is sent after the first ring. Consequently,
the phones in the house will not ring when a
message arrives.
1 Press mMENU in idle mode, scroll : to
Advanced Set and press mSELECT, scroll
: to Set 1st Ring and press mSELECT.
2 Scroll : to On or Off and press
mSELECT to confirm.
34
8.16 Default settings
Ringer Volume
Earpiece Volume
Speaker Volume
Key Beep
Contrast
Auto Pick-up
Auto Hang-up
Babysit mode
Alarm clock
Barring mode
Handset Name
Date/Time
Master PIN
XHD Sound mode
Do not disturb
mode
Answering Machine
Answer Mode
Number of rings
before answer
Outgoing Messages
Base station
screening
Handset screening
Base speaker
Remote access
Medium
Volume 3
Volume 3
On
Level 2
Off
On
Off
Off
Off
PHILIPS
01/01/07; 00:00
0000
On
Off
Answ. & Record
5
Predefined for Answ.
& Record mode
On with default
speakerphone level
Off
Level 5
Deactivated
Advanced settings
Games
ENGLISH
9
9.1 Play Snake game
The objective of this game is to move the snake
and eat as many "food blocks” as possible. When
the food is eaten, the snake grows in length and
the score increases. Once you hit the body of the
snake itself, the game is over. .
1 Press mMENU in idle mode, scroll : to
Games and press mSELECT, scroll : to
Snake and press mSELECT.
• An instruction screen is displayed.
Note
Press 2 / 4 / 6 / 8 keys to move up / move
left / move right / move down respectively.
Press 5 to pause/continue with the game.
Press : to select the difficulty level.
2 To start the game, press mSELECT or 5
key.
3 To exit from the game, press >.
9.2 Play Tetris game
You can rotate each shaped block as they fall such
that they fit neatly into horizontal blocks. The
more blocks you can gather within the same level,
the more you will score.
1 Press mMENU in idle mode, scroll : to
Games and press mSELECT, scroll : to
Tetris and press mSELECT.
• An instruction screen is displayed.
Note
Press 2 / 4 / 6 / 8 keys to rotate / move
left / move right / move down respectively.
2 To start the game, press mSELECT.
3 To exit from the game, press >.
Games
35
10
Telephone answering machine (TAM)
Your phone features an answering machine that records unanswered calls when it is activated. The
answering machine can store up to 99 messages. The maximum recording time is 30 minutes (including
all your personalised outgoing messages).
You can use the control keys on the base station to perform the basic functions of the answering
machine such as message playback, deleting messages and adjustment of volume on the base station.
For a description of each function of the control keys on the base station, please see “Overview of
the base station” on page 11 for more details.
You can also use the answer machine menu on the handset to access the answering machine functions.
There is also a menu to set the answering machine options.
To begin, press o key on your base station to switch on the answering machine (if it is switched off).
Alternatively, you may switch on the answering machine via your handset (see “Switch the Answering
Machine On/Off via handset” on page 38).
10.1 Play
10.1.1 Playback of new messages via handset
The last recorded message is played first via the loudspeaker. When all new messages have been
played, the answering machine will stop and the
icon stops blinking.
1 Press mMENU in idle mode, scroll : to Answer Machine and press mSELECT, press
mSELECT to enter Play menu.
2 During playback, you can:
Adjust volume
Press : key.
Stop playback
Press eSTOP to end the message.
Repeat
Press mMENU, press mSELECT to play the message again.
Next message
Press mMENU, scroll : to Next Message and press mSELECT.
Previous message
Press mMENU, scroll : to Prev. Message and press mSELECT.
Delete message
Press mMENU, scroll : to Delete and press mSELECT.
Switch the playback
to earpiece
Press v key.
Tip
You can also playback messages by pressing u key in idle mode, scroll : to Answer Machine and
press mSELECT, press mSELECT again to enter Play menu.
36
Telephone answering machine (TAM)
mSTART to start recording the
memo.
3 Press mSTOP to end the recording.
• The recorded memo is automatically saved.
4 Press >BACK at any time to return to the
previous menu.
2 Press
10.1.2 Playback of old messages via
handset
Old messages can only be played if there are no
new messages. The first recorded message will be
played first and the next message will be played
automatically until there are no more messages.
1 Press m MENU in idle mode, scroll : to
Answer Machine and press mSELECT,
press mSELECT to enter Play menu.
2 Press mSELECT.
• The first recorded message will start to play
until the last recorded message.
3 During message playback, you can press
mMENU to select the available options
(see options available under “Playback of new
messages via handset” on page 36).
10.2 Delete all messages
Note
Unread messages will not be deleted.
Warning
Messages deleted cannot be recovered.
1 Press m MENU in idle mode, scroll : to
Answer Machine and press mSELECT,
scroll : to Delete All and press
mSELECT.
2 Press mOK to confirm deletion of all your
messages.
• A validation tone is emitted and the screen
returns to previous menu.
10.3 Memo recording
You can record a reminder message for yourself
or for anyone else who uses your answering
machine. The answering machine treats a memo
recording the same way it treats any incoming
message, and the new message indicator
will
flash accordingly. To play the memo recording,
please refer to “Play” on page 36
1 Press m MENU in idle mode, scroll : to
Answer Machine and press mSELECT,
scroll : to Record Memo and press
mSELECT.
Telephone answering machine (TAM)
10.4 Set the Answer mode
There are 2 answer modes available: Answer
Only, and Answ. & Record.
By default, the answer mode is Answ. & Record,
by which your correspondent can leave a
message on the answering machine.
This can be changed to Answer Only mode, by
which your correspond cannot leave any
messages on the answering machine.
1 Press m MENU in idle mode, scroll : to
Answer Machine and press mSELECT,
scroll : to Answ. Mode and press
mSELECT.
2 Scroll : to Answ. & Record or Answer Only
and press mSELECT.
• The answer mode is set.
3 Scroll : to Personalised or Predefined and
press mSELECT.
• If you set your outgoing message as
Personalised, you can now proceed to record
your personalised outgoing message (see
“Record your Personalised Outgoing Message”
in the next section).
Note
Depending on the answer mode you have
selected, the appropriate default outgoing
message is played once the answering machine
picks up an incoming call. The language of the
default outgoing message depends on the country
selected in Welcome mode (see page 13).
10.5 Record your Personalised Outgoing
Message
This personal outgoing message replaces the
default ones. To revert to the default outgoing
message, simply delete the personal outgoing
message you have recorded. If you are not
satisfied with the recorded outgoing message,
37
simply record a new message to overwrite the
old one.
1 Repeat Steps 1 to 4 in “Set the Answer
mode” in the previous section.
2 Scroll : to Record message and press
mSELECT.
3 Press mSTART to start recording and
press mSTOP to end the recording.
• The recorded message will be played and the
screen returns to previous menu once it has
finished playing.
Note
The maximum length of an outgoing message is 2
minutes.
10.5.1 Playback your Personalised
Outgoing Message
1 Repeat Steps 1 to 4 in “Set the Answer
mode” on page 37.
: to Play message and press
mSELECT.
• The previously recorded outgoing message (if
any) is played, and then the screen returns to
previous menu.
2 Scroll
10.6 Switch the Answering Machine On/
Off via handset
1 Press mMENU in idle mode, scroll : to
Answer Machine and press mSELECT,
scroll : to Ans. On/Off and press
mSELECT.
2 Scroll : to On or Off and press
mSELECT to confirm.
• A validation tone is emitted and the screen
returns to previous menu.
38
10.7 Answering Machine settings
10.7.1 Ring Delay
This is the number of rings before the answering
machine answers and starts playing your greeting
message. You can set the answering machine to
start playing your greeting message after 1 to 7
rings or Toll saver. The default ring delay is 5.
1 Press mMENU in idle mode, scroll : to
Answer Machine and press mSELECT,
scroll : to Ans. Settings and press
mSELECT, press mSELECT to enter
Ring delay.
2 Scroll : to your desired ring delay setting (1
to 7 rings or Toll saver) and press
mSELECT to confirm.
• A validation tone is emitted and the screen
returns to previous menu.
Tip
Toll saver mode can save you the cost of a longdistance call when you check your messages
remotely. If there are new messages in your
answering machine, the outgoing message will
start playing after 3 rings. If there are no new
messages, the outgoing message will be played
after 5 rings. Hence, if you want to check if you
have any messages without incurring call charges,
you can hang up the call after the 4th ring.
10.7.2 Remote Control Access
If you are far away from home and want to check
the messages on your answering machine, you can
make use of the remote access feature to check
your messages using another phone. Once you dial
your home number from any other phone and
enter the remote access code*, you will be able to
obtain the messages on your answering machine.
The keypad on the phone you use to dial acts like
the functions on your answering machine where
you can play or delete messages, turn your
answering machine on or off, etc.
Note
This feature is deactivated by default.
* Remote access code (which is the same as your
Master PIN code) prevents any unauthorised
Telephone answering machine (TAM)
remote access of your answering machine.
Before you can use the remote access feature,
you must change your Master PIN code. Your
Master PIN code cannot be the default 0000. To
change your Master PIN code, refer to “Change
Master PIN” on page 32.
10.7.2.1 Activate/Deactivate Remote
Access
1 Press mMENU in idle mode, scroll : to
Answer Machine and press mSELECT,
scroll : to Ans. Settings and press
mSELECT, scroll : to Remote access
and press mSELECT.
2 Scroll : to Activated or Deactivated and
press mSELECT to confirm.
• A validation tone is emitted and the screen
returns to previous menu.
10.7.2.2 Controlling the Answering
Machine from an external call
1 From another phone, dial home.
• The answering machine answers and starts
playing your greeting message.
2 Within 8 seconds, press # key on the phone
you use to dial and enter the remote access
code (same as your Master PIN code).
• If the remote access code is incorrect, an error
tone is emitted. Enter the access code again
until you get the correct number.
• If you did not enter the remote access code
within 10 seconds, the answering machine will
drop the line immediately.
• If the remote access code (same as your
Master PIN code) is correct, you will hear a
validation tone.
• New messages (if any), will be played
automatically and stop when there are no
more new messages.
Note
If there are no new messages, the answering
machine will not play any messages.
The following table indicates how to access the
below features during remote access procedure:
Telephone answering machine (TAM)
Press
1
2
3
4
0
To
Replay the current message or go
to previous message
Play old messages or stop them
Go to next message
Delete current message
Turn the answering machine on/off
10.8 Call Screening
10.8.1 Set Handset Call Screening
If handset call screening is set to On, you can hear
incoming messages via the handset speaker and
decide whether or not to take the call. To take
the call, press r.
This feature is deactivated by default.
Note
If you have multiple handsets, only 1 handset can
enable handset call screening for each call.
1 Press
mMENU in idle mode, scroll : to
Answer Machine and press mSELECT,
scroll : to Ans. Settings and press
mSELECT, scroll : to HS Screening and
press mSELECT.
: to On or Off and press
mSELECT.
• A validation tone is emitted and the screen
returns to previous menu.
2 Scroll
10.8.2 Set Base Call Screening
If base call screening is set to On, you can hear
incoming messages via the loudspeaker of the
base station and decide whether or not to pick up
the call. To take the call, press r.
This feature is activated by default.
1 Press mMENU in idle mode, scroll : to
Answer Machine and press mSELECT,
scroll : to Ans. Settings and press
mSELECT, scroll : to Base Screening
and press mSELECT.
2 Scroll : to On or Off and press
mSELECT.
39
• A validation tone is emitted and the screen
returns to previous menu.
10.8.3 Set Voice Language
This menu allows you to change the language of
the predefined outgoing message. The availability
of this menu and the language options available
are country dependent.
1 Press mMENU in idle mode, scroll : to
Answer Machine and press mSELECT,
scroll : to Ans. Settings and press
mSELECT, scroll : to Voice Language
and press mSELECT.
• The current selected language is highlighted.
2 Scroll : to your preferred language and
press mSELECT to confirm.
• A validation tone is emitted and the screen
returns to previous menu.
40
Telephone answering machine (TAM)
11
Technical data
Display
• Progressive LCD backlight
General telephone features
• Dual mode caller name & number identification
• 10 polyphonic ringer melodies
Phonebook list, Redial list and Call log
• Phonebook list with 250 entries
• Redial list with 20 entries
• Call log with 50 entries
Battery
• 2 x HR AAA NiMh 600 mAh batteries
Power Consumption
• Power consumption at idle mode: around
800mW
Temperature range
• Operation: Between 0 and 35º C (32 to 95º F).
• Storage: Between -20 and 45º C (-4 to 113º F).
Relative humidity
• Operation: Up to 95% at 40°C
• Storage: Up to 95% at 40°C
Technical data
41
12
Frequently asked questions
www.philips.com/support
In this chapter, you will find the most frequently
asked questions and answers about your phone.
Connection
Set-up
The handset does not switch on!
• Charge the batteries: Put the handset on the base
station to charge. After a few moments, the
phone will switch on.
Searching... is displayed on handset and
icon is blinking!
• Move closer to the base station.
• Make sure that your base station is on.
• Reset your unit and restart handset
registration (see “Registration” on page 31).
The handset does not charge!
• Check charger connections.
icon is not blinking during charge!
• Battery is full: There is no need to charge the
battery.
• Bad battery contact: Adjust the handset
slightly.
• Dirty contact: Clean the batteries contact with
a dry cloth.
• Wrong batteries installed: Use only AAA
rechargeable batteries supplied with your unit
There could be risk of battery leakage if you
use alkaline batteries or other battery types.
Communication is lost during a call!
• Charge the battery
• Move closer to the base station.
The phone is "Out of range"!
• Move closer to the base station.
Warning batt. is displayed on handset!
• Use only AAA rechargeable batteries supplied
with your unit. There could be risk of battery
leakage if you use alkaline batteries or other
battery types.
Sound
Handset does not ring!
Check that the Ring Volume is not set to Silence,
and make sure
icon is not displayed on the
screen (see “Set the Ring Volume” on page 27).
Caller cannot hear me at all!
Microphone may be muted: During a call, press
mUNMUTE.
There’s no dialling tone!
• No power: Check the connections.
• Batteries are empty: Charge the batteries.
• Move closer to the base station.
• Wrong line cable used: Use the line cable
provided.
• Line adaptor is required: Connect the line
adaptor to the line cord.
Caller cannot hear me clearly!
• Move closer to the base station.
• Move the base station at least one metre away
from any electronic appliances.
Frequent noise interference on my radio or
television!
• Move the base station as far away as possible
from the electrical appliances.
42
Frequently asked questions
Product behaviour
Keypad does not work!
• Unlock your keypad: Long press * in idle
mode.
The handset warms up when making a long
call!
• This is a normal behavior. The handset
consumes energy while calling.
The handset cannot be registered to the
base station!
• Maximum number of handsets (6) has been
reached. To register a new handset, unregister
an existing handset.
• Remove and replace the handset batteries.
• Try again by disconnecting and connecting the
base station power supply and follow the
procedure to register a handset.
• Make sure that you have entered the correct
PIN code. If you have not changed it, by default
it is 0000.
Caller’s number is not displayed!
• Service is not activated: Check your
subscription with your network operator.
Poor audio quality and the antenna icon
is blinking!
• The indoor and outdoor range of the phone is
up to 50 metres and 300 metres respectively.
When the handset moves beyond the
operation range, the antenna icon
will
blink.
My handset keeps going into idle mode!
• If there are no key presses for 30 seconds, the
handset will automatically return to idle mode.
It will also return to idle mode automatically
when you place the handset back on the base
station.
The copy from my mobile phone SIM card
to SE745 is not complete!
• Only phonebook entries from your mobile
phone SIM card will be transferred. If you have
phonebook entries on your mobile phone
memory, transfer them to your mobile phone
SIM card before transferring to your SE745.
The Master PIN code is wrong!
• The default master PIN is 0000.
• If it has been changed before, and you cannot
remember the new one, reset the handset to
revert to the default master PIN code (see
“Reset Unit” on page 32).
The answering machine does not record
messages!
• Memory is full: Delete your old messages.
• The ANSWER ONLY mode has been activated.
Deactivate ANSWER ONLY and activate
ANSWER & REC mode (see “Set the Answer
mode” on page 37).
Remote control access does not work!
• Activate Remote Control Access (see “Remote
Control Access” on page 38).
The phone hangs up during remote access!
• You have not changed change your Master PIN
code. The remote access code cannot be 0000.
Change your Master PIN code (see “Change
Master PIN” on page 32).
• You have taken more than 8 seconds to enter
the Master PIN code. Enter the code again
within 8 seconds.
Answering machine stops before the
recording is finished!
• Memory is full: Delete your old messages.
Phonebook entry cannot be stored and
MEMORY FULL is displayed!
• Delete an entry to free memory before saving
your contact again.
Frequently asked questions
43
13
Index
A
M
Accessories 7
Alarm 25
Alarm Tone 25
Answer a call 17
Answer an external call 24
Answering Machine mode 37
Area Code 30
Auto Answer 28
Make a call 16
Master PIN 32
Memo recording 37
Menu structure 14
Mute 18, 19
B
Baby Call 31
Backlight time 29
C
Call Barring 30
Call in progress 18
Call log 16, 23
Call Screening 39
Charge battery 13
Clock and Alarm 25
Conference call 24
Connect base station 12
Country Selection 33
D
Date and Time 25
Default settings 34
Delete a call list entry 23
Delete a redial number 22
Delete call list 23
Delete phonebook 20
Delete redial list 23
Dial Mode 30
Direct dialling 16
Display icons 10
E
O
Overview of the base station 11
Overview of your phone 8
P
Paging 25
Phonebook 16, 19
Predialling 16
R
Recall time 30
Recycle your batteries 6
Redial list 16, 22
Registration 31
Remote Control Access 38
Reset Unit 32
Ring Delay 38
Ring Melody 27
Ring Volume 27
S
Save a redial number 22
Store a contact 20
Switch handset on/off 18
T
Telephone answering machine 36
Text or number entry 18
U
End a call 17
Unmute 18
Unregister 32
H
V
Handset Name 28
Handset Tones 27
Handsfree answering 17
I
Volume 18
W
Wall Mounting 12
Install battery 13
Install phone 13
Intercom 23
K
Key Tone 27
Keypad lock/unlock 18
L
Language 28
LED indicator 11
Loudspeaker mode 18
Loudspeaker volume 19
44
Index
Copyright © 2007 Koninklijke Philips Electronics N.V. All rights reserved.
Trademarks are the property of Koninklijke Philips Electronics N.V. or their respective owners.
Specifications are subject to change without notice.
Document order number: 3111 285 37571 (EN)
Printed in China.