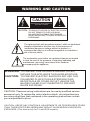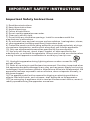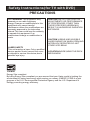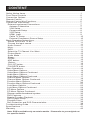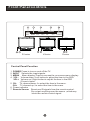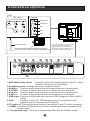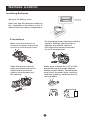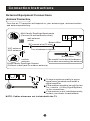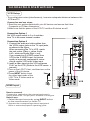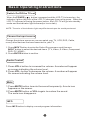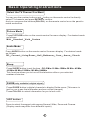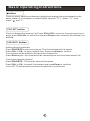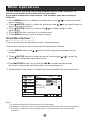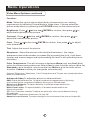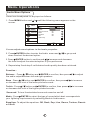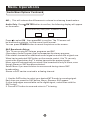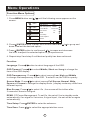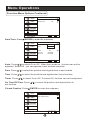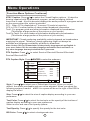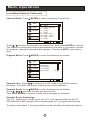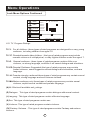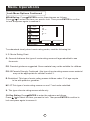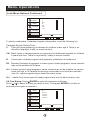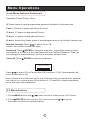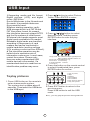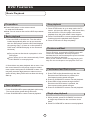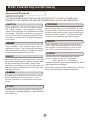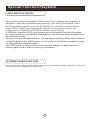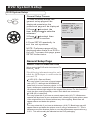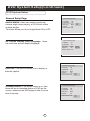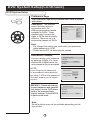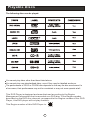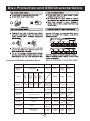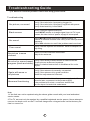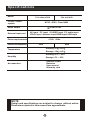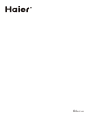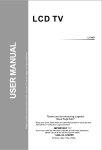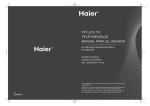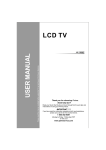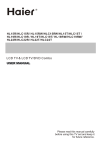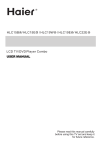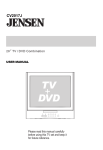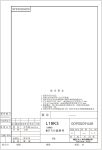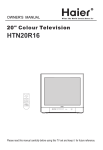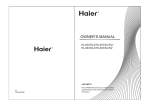Download Haier HL22R LCD TV
Transcript
R HL19R1/HL19K1/HLC19R1/HLC19K1/HL22R1/HL22K1/HLC22R1 HLC22K1/HL22F1 LCD TV & LCD TV/DVD Combo USER MANUAL Please read this manual carefully before using this TV set and keep it for future reference. WARNING AND CAUTION CAUTION RISK ELECTRIC SHOCK DO NOT OPEN ! CAUTION: TO REDUCE THE RISK OF ELECTRIC SHOCK, DO NOT REMOVE COVER (OR BACK). NO USER SERVICEABLE PARTS INSIDE. REFER SERVICING TO QUALIFIED SERVICE PERSONNEL. The lightning flash with arrowhead symbol, within an equilateral triangle is intended to alert the user to the presence of uninsulated dangerous voltage within the product s enclosure that may be of sufficient magnitude to constitute a risk of electric shock. ! The exclamation point within an equilateral triangle is intended to alert the user to the presence of important operating and maintenance (servicing) instructions in the literature accompanying the appliance. WARNING: TO PREVENT FIRE OR SHOCK HAZARD, DO NOT EXPOSE THIS APPLIANCE TO RAIN OR MOISTURE. CAUTION: TO PREVENT ELECTRIC SHOCK DO NOT USE THIS POLARIZED PLUG WITH AN EXTENSION CORD, RECEPTACLE OR OTHER OUTLET UNLESS THE BLADES CAN BE FULLY INSERTED TO PREVENT BLADE EXPOSURE. CAUTION: These servicing instructions are for use by qualified service personnel only. To reduce the risk of electric shock, do not perform any servicing other than that contained in the operating instructions unless you are qualified to do so. CAUTION: USE OF ANY CONTROLS, ADJUSTMENTS, OR PROCEDURES OTHER THAN THOSE SPECIFIED HEREIN MAY RESULT IN HAZARDOUS RADIATION EXPOSURE. (This item is only for TV with DVD models.) IMPORTANT SAFETY INSTRUCTIONS Important Safety Instructions 1) Read these instructions. 2) Keep these instructions. 3) Heed all warnings. 4) Follow all instructions. 5) Do not use this apparatus near water. 6) Clean only with dry cloth. 7) Do not block any ventilation openings. Install in accordance with the manufacturer's instructions. 8) Do not install near any heat sources such as radiators, heat registers, stoves, or other apparatus (including amplifiers) that produce heat. 9) Protect the power cord from being walked on or pinched particularly at plugs, convenience receptacles, and the point where they exit from the apparatus. 10) Only use attachments/accessories specified by the manufacturer. 11) Use only with the cart, stand, tripod, bracket, or table specified by the manufacturer, or sold with the apparatus. When a cart is used, use caution when moving the cart/apparatus combination to avoid injury from tip-over. 12) Unplug this apparatus during lightning storms or when unused for long periods of time. 13) Refer all servicing to qualified service personnel. Servicing is required when the apparatus has been damaged in any way, such as power-supply cord or plug is damaged, liquid has been spilled or objects have fallen into the apparatus, the apparatus has been exposed to rain or moisture, does not operate normally, or has been dropped. 14)The apparatus shall not be exposed to dripping or splashing and that no objects filled with liquids, such as vases, shall be placed on the apparatus. 15)The mains plug or appliance inlet is used as the disconnect device, remain it readily operable during the apparatus normal use. Safety Instructions(for TV with DVD) PRECAUTIONS FCC WARNING-This equipment may generate or use radio frequency energy.Changes or modifications to this equipment may cause harmful interference unless the modifications are expressly approved in the instruction manual.The user could lose the authority to operate this equipment if an unauthorized change or modification is made. CAUTION:USE OF CONTROLS OR ADJUSTMENTS OR PERFORMANCE OF PROCEDURES OTHER THAN THOSE SPECIFIED HEREIN MAY RESULT IN HAZARDOUS RADIATION EXPOSURE. CAUTION:VISIBLE AND INVISIBLE LASER RADIATION WHEN OPEN AND INTERLOCK DEFEATED.DO NOT STARE INTO BEAM. LASER SAFETY This unit employs a laser.Only a qualified service person should remove the cover or attempt to service this device,due to possible eye injury. LOCATION:INSIDE,NEAR THE DECK MECHANISM. Energy Star compliant By being Energy Star compliant you are assured that your Haier model is helping the environment by using less energy while saving you money. ENERGY STAR is a joint program of the U.S. Environmental Protection Agency and the U.S. Department of Energy promoting energy efficiency. CONTENT Safety Notice Items................................................................................... 1 Front Panel Controls..................................................................................2 Connection Options................................................................................... 3 Remote Control ........................................................................................ 4 Remote Control Key Functions....................................................................5 Connection Instructions............................................................................. 7 External equipment Connections..............................................................7 Antenna Connection............................................................................. 7 VGA Setup............................................................................................. 8 Component Setup................................................................................ 8 VCR Setup...........................................................................................9 HDMI Input......................................................................................... 9 Cable TV Setup.................................................................................... 10 External Component Source Setup....................................................... 10 Basic Operating Instructions.......................................................................11 Switch On/Off the TV set..........................................................................11 Choose the input source.......................................................................... 11 Audio Control..........................................................................................11 Mute...................................................................................................... 11 INFO..................................................................................................... 11 Select the TV Channel You Want. ............................................................ 12 Picture Mode...........................................................................................12 Audio Mode............................................................................................ 12 Sleep..................................................................................................... 12 GUIDE................................................................................................... 12 ARC button.............................................................................................12 .Button...................................................................................................13 CH.LIST button.......................................................................................13 FAVORITE button...................................................................................... 13 Menu Operations.......................................................................................14 Video Menu Options............................................................................... 14 Video Menu Options Continued............................................................... 15 Audio Menu Options................................................................................ 16 Audio Menu Options Continued................................................................ 17 Channel Menu Options............................................................................. 18 Channel Menu Options Continued..............................................................19 Function Menu Options.............................................................................20 Function Menu Options Continued..............................................................21 Lock Menu Options ..................................................................................23 Lock Menu Options Continued.................................................................. 24 PC Menu Options.................................................................................... 28 PC Menu Options Continued.................................................................... 29 Stream media broadcast system ............................................................ 30 DVD Features..........................................................................................32 Special Function Playback....................................................................... 34 DVD System Setup...................................................................................35 Playable Discs.........................................................................................38 Disc Protection and DVD Characteristics................................................... 39 Troubleshooting Guide...............................................................................40 Specifications........................................................................................... 41 Warranty .................................................................................................. 42 Note: DVD is available only on certain models. Please refer to your original set for specific details. Safety Notice Items Incorrect usage may cause fire or electric shock. To prevent this, please do as required when you are installing, using and cleaning this machine. To ensure your safety and extend the life-span of LCD-TV, please read the following items carefully before using: l Please read and understand all the instructions before operation; l Please keep this manual for later use; l Please comply strictly with the warning instructions on the machine and in this book; l Please comply with the instructions provided; l Please do not use additional devices that are not recommended by manufacturer: l Before operation, please make sure that the operating voltage of your unit is correct; l Do not place the unit on unstable, dusty and humid places; l Never put the unit in direct sunlight or near heat sources; l Allow enough space for proper ventilation; l Please keep water away from the LCD-TV . If water comes in contact with the LCD-TV, disconnect the power cord from the power source, then wipe the set with a dry soft cloth; l Do not remove the back cover. If service is needed, please contact an Authorized service technician. Front Panel Controls INPUT MENU VOL- R1 series VOL+ CH- K1series CH+ POWER F1series Control Panel Function 1. POWER Press to turn on and off the TV. 2. INPUT Selects the input signals. 3. MENU Menu display. Press to access the on-screen menu display. 4. VOL- Volume down / Left button to adjust the item in the OSD. VOL+ Volume up / Right button to adjust the item in the OSD /Press to enter. 5. CH- TV channel down / to select the item in the menu. CH+ TV channel up / to select the item in the menu. 6. Power indicator 7. Remote Sensor Receivers IR signals from the remote control. Do not put anything near the sensor ,which may block the remote control signal. Connection Options DVD R1 series K1 series STOP PLAY/PAUSE OPEN/CLOSE OPEN/CLOSE PLAY/PAUSE STOP PREV PREV NEXT NEXT DVD slot load Insert DVD with the label side facing towards the back. (Silver "shiny" side facing towards you) ATN IN R-AUDIO-L Pr S-VIDEO IN R-AUDIO IN-L VIDEO The above figure is for reference only, connections may differ depending upon the models and terminals of some models may be on the back bottom of the set USB VGA IN PC AUDIO IN HDMI Pb Y COMPONENT IN 1.ANT IN(Antenna Input) Connect cable or antenna signals to the TV, either directly or through your cable box. 2.Headphone jack : Headphone audio output terminal. 3.Audio in Connect audio output from an external device to these jacks. 4.S-VIDEO Connect S-Video out from an S-Video device to the jacks. 5.Audio in Connect audio output from an external device to these jacks. 6.Video in Connect video output from an external device to this jack. 7.USB input Connect a USB flash drive to view JPEG images or listen to MP3 songs. 8.VGA Connect to the VGA 15PIN analog output connector of a PC graphics card to use set as a PC display. 9.PC audio in Connect the audio output from the pc to the PC audio input port. 10. HDMI: Connect a HDMI device to receive digital audio and uncompressed digital video. 11. Component Input Connect a component video device to these jacks. Remote Control Installing Batteries Remove the battery cover. Insert two size AAA batteries matching the +/-polarities of the battery to the +/marks inside the battery compartment. Precautions Make sure that there is no obstacle between the remote controller and television set. Keep the remote control away from heat sources or humid areas to ensure effective performance of the remote. As strong light may interfere with the signals, change your position to operate the remote control if the television cannot be turned on or off as expected. Make sure that two AA 1.5V or AAA depending up the model alkaline batteries are loaded. The batteries must be of the same type, must be inserted properly, and must not be rechargeable. Remote Control Key Functions When using the remote control, aim it towards the remote sensor on the TV 1 DVD USB 2 3 4 5 6 21 GUIDE CCD PICTURE AUDIO MTS/SAP CH.LIST ARC FAVORITE 22 23 24 25 26 7 INPUT 27 MUTE RECALL 8 28 9 VOL CH 29 MENU EXIT 30 10 11 31 ENTER SLEEP 12 13 DISPLAY 32 OPEN/CLOSE PLAY/PAUSE STOP REPEAT 14 15 16 17 18 REV PREV NEXT D.MENU D.CALL D.AUDIO SETUP SEARCH ANGLE SUBTITLE PROGRAM 33 34 35 36 37 38 39 40 19 20 (For TV with DVD) 1.Press to turn on and off the TV 2.Press to switch input source to USB in 3.Display the guide when you are watching analog or digital channels 4.Select a closed caption option 5.Press repeatedly to cycle through the available picture modes 6.Press to cycle through different sound settings 7.Show the input source UP 8.Switches the TV sound on or off 9.Press to adjust the volume LEFT RIGHT 10.Press to open the on-screen menu 11.Thumbstick(Up/Down/Left/Right) DOWN Allows you to navigate the on-screen menus and adjust the system settings to your preference. 12.Press to display the sleep timer option 13.DVD PLAY/PAUSE 14.DVD Open/close 15.DVD FAST FORWARD 16.DVD FAST REVERSE 17.DVD CALL 18.DVD MENU 19.DVD SEARCH 20.DVD ANGLE 21.Press to switch input source to DVD in 22.Open the channel list in TV 23.Select MONO, STEREO, SAP in NTSC system 24.Open the favourite channel list in TV 25.Press to change the aspect ratio 26.Press to change a channel 27.Press to select digital channels. For example, to enter “54-3”, press “54”, “ ” and “3” 28.Press to jump back and forth between two channels 29.Press to scan through channels. To scan quickly between the last two channels, press and hold down either +/- . 30.Exit On Screen Display 31.Accesses the highlighted item in the on-screen menu 32.Press to display the TV status information on the top of the TV screen 33.DVD STOP 34.DVD REPEAT 35.DVD Previous Chapter 36.DVD Next Chapter 37.DVD AUDIO Mode 38.DVD SETUP 39.DVD PROGRAM 40.DVD SUBTITLE Remote Control Key Functions When using the remote control, aim it towards the remote sensor on the TV PICTURE AUDIO 1 14 15 ARC CCD MTS/SAP SLEEP 16 17 2 3 1 2 3 4 5 6 7 8 9 INPUT 0 18 4 19 MENU MUTE 5 20 CH+ 6 VOL- ENTER VOL+ 21 CHEXIT RECALL 7 8 9 10 11 12 13 22 USB PLAY/PAUSE STOP REV PREV DISPLAY GUIDE REPEAT NEXT FAVORITE CH.LIST (For TV without DVD) 23 24 25 26 27 28 1.Press repeatedly to cycle through the available picture modes 2.Press to change the aspect ratio 3.Select a closed caption option 4.Show the input source 5.Press to open the on-screen menu 6.Volume/Channel Selection 7.Exit On Screen Display 8.Press to switch input source to USB in 9.DVD PLAY/PAUSE 10.DVD fast reverse 11.DVD fast forward 12.Press to display the TV status information on the top of the TV screen 13.Shows program schedule in TV 14.Press to turn on and off the TV 15.Press to cycle through different sound settings 16.Press to display the sleep timer option 17.Select MONO, STEREO, SAP in NTSC system 18.Press to change a channel 19.Press to select digital channels. For example, to enter “54-3”, press “54”, “ ” and “3”. 20.Switches the TV sound on or off 21.Accesses the highlighted item in the on-screen menu 22.Press to jump back and forth between two channels 23.DVD REPEAT 24.DVD STOP 25.DVD Next Chapter 26.DVD Previous Chapter 27.Open the channel list in TV 28.Open the favorite channel list in TV Connection Instructions External Equipment Connections Antenna Connection Over-the-air TV reception will depend on your antenna type, antenna location and antenna positioning. Multi-family Dwellings/Apartments (Connect to wall antenna socket) wall antenna socket Bronze Wire RF coaxial wire (75 ohm) VHF antenna UHF antenna Turn clockwise to tighten. Bronze Wire outdoor Be careful not to bend the bronze antenna wire when connecting the antenna. Single-family Dwellings /Houses (Connect to wall jack for outdoor antenna) To improve picture quality in a poor signal area, purchase and install a signal amplifier. If the antenna needs to be split for two Tvs, install a 2-Way Signal Splitter in the connections. If the antenna is not installed properly, contact your dealer for assistance. NOTE: Cables shown are not included with the TV Connection Instructions VGA Setup VGA IN You can use your LCD-TV as a monitor for your personal computer using a VGA cable (not supplied). Connection and use steps: 1.Read the user guide supplied with your computer and ensure that it has a VGA connector; 2.Make sure that the power of the LCD -TV and the PC are off; 3.Connect a D type 15-pin PC interface cable ( not supplied ) to the PC video interface connector on the PC. Then connect the other end to the PC video interface connector on the back of the LCD-TV.Tighten the screws on the PC connectors once they are firmly connected; 4.Turn on the power of the LCD-TV first , and then turn on the power of the PC; 5.Press INPUT button to set the video input mode of the LCD-TV to PC; Once the input for PC is selected and if you see no image press function F8 on you pc. 6.Check the image on your TV. There may be noise associated with the resolution, vertical pattern, contrast or brightness in PC mode. If noise is present, change the PC mode to another resolution, change the refresh rate to another rate or adjust the brightness and contrast on the menu until the picture is clear. If the refresh rate of the PC graphic card can not be changed, change the PC graphic card or consult the manufacturer of the PC graphic card. PC AUDIO IN Resolution Mode Resolution Line frequency(KHz) Frame frequency(Hz) VGA 640x480 31.5 60 SVGA 800x600 37.9 60 XGA 1024x768 48.4 60 Note: All above listed are subject to VESA criteria. Pr R-AUDIO-L S-VIDEO IN How to connect Connect the DVD video outputs (Y, PB, PR) to the Component(Y, Pb, Pr) IN jacks on the TV and connect the DVD audio outputs to the AUDIO IN jacks on the TV, as shown in the figure. NOTE: If your DVD player does not have component video output, use S-Video. How to use 1. Turn on the DVD player, insert a DVD. 2. Use INPUT button on the remote control to select the proper input. Pb Y COMPONENT IN Component Setup Connection Instructions VCR Setup - To avoid picture noise (interference), leave an adequate distance between the VCR and TV Connection and use steps: 1.Read the user guide supplied with your AV devices and ensure that it has Composite or S-Video connectors; 2.Make sure that the power of the LCD-TV and the AV device are off; Pr R-AUDIO-L S-VIDEO IN Pb Y COMPONENT IN R-AUDIO IN-L 1 VIDEO Connection Option 2 1. Connect the audio and video cables from the VCR's output jacks to the TV input jacks, as shown in the figure. When connecting the TV to VCR, match the jack colors (Video = yellow, Audio Left = white,and Audio Right = red). If you connect an S-VIDEO output from VCR to the S-VIDEO input, the picture quality is improved; compared to connecting a regular VCR to the Video input. 2. Insert a video tape into the VCR and press PLAY on the VCR. (Refer to the VCR owner s manual.) . 3.Turn on the LCD-TV first ; and then turn on the power of the AV device; 4.Press INPUT button to set the video input mode of the LCD-TV to S-Video mode or Video mode. ATN IN Connection Option 1 Set VCR output switch to 3 or 4 and then tune TV to the same channel number. 2 VCR HDMI Input How to connect HDMI Connect the cables from the external equipment's output jacks to the TV input jacks, as shown in the figure. How to use 1. Select the input source by using INPUT button on the remote control or on the TV. 2. Operate the corresponding external equipment. Refer to external equipment operating guide. HDMI Connection Instructions Cable TV Setup - After subscribing to a cable TV service from a local provider you can watch cable TV programming. The TV cannot display TV programming unless a TV tuner device or cable TV converter box is connected to the TV. - For further information regarding cable TV service, contact your local cable TV service provider(s). ATN IN Pr R-AUDIO-L S-VIDEO IN Pb Y COMPONENT IN Connection Option 1 1. Select 3 or 4 with channel switch on cable box. 2. Tune the TV channel to the same selected output channel on cable box. 3. Select channels at the cable box or with the cable box remote control. R-AUDIO IN-L Connection Option 2 1. Connect the audio and video cables from the Cable Box's output jacks to the TV input jacks, as shown in the figure.When connecting the TV to a Cable Box, match the jack colors (Video = yellow, Audio Left = white, and Audio Right = red). 2. Select the input source by using the INPUT button on the remote control. 3. Select your desired channel with the remote control for cable box. VIDEO External Component Source Setup R-AUDIO IN-L VIDEO How to connect Connect the audio and video cables from the external equipment's output jacks to the TV input jacks, as shown in the figure. When connecting the TV to external equipment, match the jack colors (Video = yellow, Audio Left = white, and Audio Right = red). How to use 1. Select the input source by using the INPUT button on the remote control. 2. Operate the corresponding external equipment. Refer to external equipment operating guide. Basic Operating Instructions Switch On/Off the TV set When the POWER button is pressed and the LCD-TV is turned on, the indicator light on the front of the LCD-TV changes from red to green. When the LCD-TV is turned off using the power button, the LCD-TV will go into standby mode and the indicator light turns red(or turns dark). NOTE: The color of the indicator light may differ based upon the model purchased. Choose the input source Change the picture source so you can watch your TV, VCR, DVD, Cable , or any other devices that are connected to your TV. 1. Press INPUT button to enter the Select Source menu and then use INPUT button to select the desired items TV, Video, S-Video, Component DVD, PC, HDMI . 2. Press ENTER button to confirm . Audio Control 1.Press VOL+ button to increase the volume. A number will appear on screen indicating the volume level. 2.Press VOL- button to decrease the volume. A number will appear On screen indicating the volume level. Mute 1.Press MUTE button to mute the sound temporarily. A mute icon Appears on the screen. 2.Press MUTE button or VOL+ again to restore the sound. The mute icon disappears. INFO Press INFO button to display current program information. Basic Operating Instructions Select the TV Channel You Want You can use the number buttons and button on the remote control to directly select TV channels and press ENTER to confirm. And you can press the buttons(CH+/CH-) on the remote control or on the panel to make a selection. Picture Mode Press PICTURE button on the remote control for menu display . For desired mode as follows: Mild Standard Vivid Custom Audio Mode Press AUDIO button on the remote control for menu display . For desired mode as follows: Off Concert Living Room Hall Bathroom Cave Arena Church Sleep Press SLEEP button to set the time : Off -5 Min-10 Min-15 Min-30 Min- 45 Min -60 Min-90 Min-120 Min-180 Min-240Min This function allows you to turn off the television after a pre-selected number of minutes GUIDE (only available in digital signal) Press GUIDE button in digital channels to display Guide menu.(This menu is just for you to see the information and can not be changed) Press CH+/CH- to select information for you to look over. ARC button Press to select the aspect ratio among Normal, Wide, Zoom and Cinema. (Display mode may differ from different inputs) Basic Operating Instructions button Press to select additional channels (digital and analog) being broadcast by the same station. For example, to select digital channel “11.1”, press “11”, then press “ ” and “1”. CH.LIST button Press to display the channel list. Press VOL+/VOL- to turn to the next or previous page, press CH+/CH- to select the item and Enter button to select the channel you desired. FAVORITE button Adding favorite channels Press FAVORITE under one channel. The favorite channel list opens. Press CH+ or CH– to select a blank box, then press Enter to confirm . The channel will be added to the favorites channel list. Press Enter again, the channel will be removed from the favorites channel list. Tuning to a favorite channel Press FAVORITE. The favorite channel list opens. Press CH+ or CH– to select the channel and press Enter to confirm . Your LCD TV automatically tunes to the channel you selected. Menu Operations * In this manual, the OSD (On Screen Display) may be differ from your TV These are examples to illustrate the TV's operation. Press Input to select the input source. The menu for each source may be different . 1. Press MENU button to display the main menu, and / to select the main menu function. 2. Press /ENTER button to enter the sub menu and / to go up and down to select the desired option . 3. Press /ENTER button to confirm and / to make changes to the parameters. 4. Press EXIT button to return to the main menu. 5. Press MENU button to exit the menu screen. Video Menu Options Picture quality can be adjusted for any input separately . The picture quality on the screen can be adjusted as follows: 1. Press MENU button and screen. / until the following menu appears on the 2. Press /ENTER button to enter the menu function and and down to select the desired function. / to scroll up 3.Press /ENTER button to confirm and / increase and decrease the level to adjust the selected option to your preference . 4. Repeat step 2 and step 3 until desired picture quality has been achieved . Video Audio Channel Function Mode Brightness Contrast Color Tint Sharpness Color Temperature Advanced Video Custom 50 50 50 0 50 Lock Video ENTER Adjust CH+/- Select EXIT Back VOL+/- Note: 1.The options may be different because of the inputs. 2.Symbols on top of the menu in this manual may differ from the actual set display. 3.The picture options can be changed only in Custom mode, the other modes are fixed. Menu Operations Video Menu Options continued Function: Mode: Select the type of picture which best corresponds to your viewing requirements by selecting Picture Mode in Video menu. You may select the picture mode directly by pressing the PICTURE button on the remote control. / Brightness :Press / button and /ENTER to confirm, then press adjust the brightness of the picture. Contrast : Press / button and /ENTER to confirm, then press adjust the contrast of the picture. Color : Press / color saturation. button and /ENTER to confirm, then press / / to to to adjust Tint : Adjust the tone of the picture . Sharpness : Adjust the amount of the detail enhancement , the image sharpness rises as the number increases (By increasing the level, it will show cleaner and clearer images and by decreasing the level, it will make the picture smoother). Color Temperature: This will increase or decrease Warm (red) and Cool (blue) colors to suit personal preferences.Select Cool to give the white colors a blue tint, Standard to give the white colors a neutral tint, Warm to give the white colors a red tint. Custom to allow you change the color manually. Contrast, Brightness, Sharpness , Color Temperature and Tint can only be adjusted when Mode in Custom mode. Advanced Video:To adjust the picture in advanced level: DNR: Digital Noise Reduction. To adjust to reduce the appearance of digitizing error caused by the compression:Medium,Strong,Auto,Off and weak. Black Level Extender: To adjust the ability in the black areas detail of the picture:On and Off. White Peak Limiter: To adjust the ability in the white areas detail of the picture:On and Off. CTI: Color Transient Intensity.To adjust the picture for color errors:Medium,Strong, Off and weak. Flesh Tone:To adjust the flash colors:On and Off. Adaptive Luma Control: To adjust changes in the luminance of the picture:On and Off Menu Operations Audio Menu Options Sound can be adjusted for any input as follows: 1. Press MENU button and screen. / Video Audio Channel Function Lock Audio until the following menu appears on the Balance Bass Treble Sound Surround Mode Equalizer AVL Audio Only 0 50 50 On Off Off Off ENTER Adjust CH+/- Select EXIT Back VOL+/- You can adjust sound options to the levels you prefer. 2. Press /ENTER button to enter the Audio menu and down to select the desired option . / to go up and 3.Press /ENTER button to confirm and / increase and decrease the level to adjust the selected option to your preference . 4. Repeat step 2 and step 3 until desired audio quality has been achieved . Function : Balance : Press / button and /ENTER to confirm, then press the audio output between left and right speakers. Bass : Press / button and /ENTER to confirm, then press or decrease the level of the lower-pitched sounds . Treble : Press / button and /ENTER to confirm, then press or decrease the level of the higher-pitched sounds / / to adjust to increase / to increase Surround: To turn the simulated surround sound on and off. Mode : Press /ENTER to select the type of sound which best corresponds to your lightning requirements by selecting Mode in Audio menu. Equalizer: To adjust the equalizer: Off, Rock, Pop, Live, Dance, Techno, Classic and Soft. Menu Operations Audio Menu Options Continued AVL This will reduces the differences in volume level among broadcasters. Audio Only: Press /ENTER button to confirm, the following display will appear on the screen: If enter Audio Only mode, press OK POWER to exit! Cancel Press to select OK , then press OK to confirm. The TV screen will be black and no picture , but the sound is still normal. You can press POWER button to reveal the picture on the screen. SAP Broadcasts Setup: This TV can receive MTS stereo programs and SAP (Secondary Audio Program) that accompanies the stereo program; if the station transmits an additional sound signal as well as the original one. When having selected SAP button on the remote control, this TV can only receive the signal when the TV station transmits the proper signals. Mono sound is automatically received if the broadcast is only in Mono; even though Stereo or SAP has been selected. Select Mono if you want to listen to mono sound during stereo/SAP broadcasting. Stereo or SAP can be received in a Analog channel. 1. Use the SAP button to select your desired MTS mode in a analog signal. Each time you press the SAP button, Mono, Stereoor SAP appear. If other languages are available on the digital signal, select them with the SAP button. 2. Press EXIT button to save and return to TV viewing. Menu Operations Channel Menu Options Note: Channel menu will appear in main menu only in TV mode. 1. Press MENU button and / Video Audio until the following menu appears on the screen. Tuner Channel Scan Channel Skip Channel Label Antenna Channel Function Lock Channel CH+/- Select EXIT Back VOL+/- 2. Press /ENTER button to enter the Channel menu and down to select the desired option . / to go up and 3.Press /ENTER button to confirm and / increase and decrease the level to adjust the selected option to your preference . 4. Repeat step 2 and step 3 until desired quality has been achieved . Function: Tuner: Press / ENTER button to select Antenna or Cable . Channel Scan: Press / ENTER button to start to scan, press EXIT to cancel Video Audio Status: Scanning... Analog Channels: 4 Digital Channels: 3 Antenna Channel Function Lock 40% Channel Scan EXIT Cancel All channels now available will be automatically preset in order .After the search has finished, the first program number will display on the screen. This search automatically adds only the active channels in your area to the TV's memory. It deletes any channels on which there is no broadcast or a poor signal. The channels found are automatically saved. Menu Operations Channel Menu Options Continued Channel Skip: Press / ENTER button to enter the submenu then press / to select the channel number (eg.2) and press ENTER to confirm, a mark will be display in the pane as follows and this channel will be skipped next time you press / but you can press digits button to select the channel. If you want to resume the channel, press ENTER button again. Video Audio Channel Function Lock 2 Analog 3 Analog 4 Analog 5 Analog 5-1 Digital 6 Analog 7 Analog 8 Analog 9 Analog 10 Analog Channel Skip ENTER Set CH+/- Select EXIT Back VOL+/- Channel Label: Allows you to name the channel that is selected. Press / ENTER button to enter the submenu. Video Channel Index Channel Label 1 Audio Channel Function Lock Channel Label Set CH+/- Select EXIT Back VOL+/- Then press / to select Channel Index and Channel Label and / to select the position of the item that you want to change, afterward press INPUT to input the numbers and symbols and ENTER button to confirm. Menu Operations Function Menu Options 1. Press MENU button and screen. / Video Audio until the following menu appears on the Language English OSD Timeout Short OSD Transparency Screen Mode Channel Blue Screen DPMS Function Time Setup Closed Caption Lock Middle Full screen On On Default Function CH+/- Select EXIT Back VOL+/- 2. Press / ENTER button to enter the Function menu and down to select the desired option . / to go up and 3.Press / ENTER button to confirm and / increase and decrease the level to adjust the selected option to your preference . 4. Repeat step 2 and step 3 until desired quality has been achieved . Function: Language: Press / button to select language of the OSD. OSD Timeout: Press / to select Middle, Short and Long to change the time of the OSD display. OSD Transparency: Press / to select among Low, High and Middle to change the transparency of the OSD. To select Low, the OSD is opacity. Screen Mode: Press / to select among Full Screen, Normal, Wide, Zoom and Cinema to change the display mode. ( display mode may differ from different inputs) Blue Screen: Press / to select On , the screen will be in blue after 3 seconds if there is no signal. DPMS: PC Power Management. To set On, the set will be in standby mode automatically if no signal in 2 minutes; if signal input , the set will be on again automatically. Time Setup: Press / ENTER to enter the submenu. Time Zone: Press / to select the appropriate time zone. Menu Operations Function Menu Options Continued Time Zone Video Central Date/Time Sleep Timer Audio Off Channel Function Lock CH+/- Select EXIT Back VOL+/- Time Setup Date/Time : Press / ENTER to enter the submenu. Auto Video Off Date Time Audio 00:00:00 Channel Timer On Time Function Off Time Lock On 00:00:00 00:00:00 CH+/- Select EXIT Back VOL+/- Date/Time Auto: Press / to select On or Off . When Auto mode on , the time can not be adjusted. Select Off , you can operate to set the time manually. Date: Press / to select the position and digits button to set the date. Time: Press / to select the position and digits button to set the time. Timer: Press / to select On or Off. To select Off, the time can not be adjusted. On Time/Off Time: Press set the time. / to select the position and digits button to Closed Caption: Press / ENTER to enter the submenu. Video Audio NTSC Caption Off DTV Caption Off DTV Caption Style Channel Function Lock Closed Caption CH+/- Select EXIT Back VOL+/- Menu Operations Function Menu Options Continued NTSC Caption: Press / to select the Closed Caption options. It helps the hearing impaired with the broadcast program, as well as helping children learn how to read. A built in decoder displays the audio portion of a program as text on the screen when this option is selected. CC1: When CC1is displayed on TV means CC mode is turned on. CC2 to CC4: For other modes of video related broadcast information. Text1: For program guide and other information displayed by broadcasters. (This blocks a large portion of the picture on your screen). Text2 to Text4 :For other modes of information displayed by broadcasters. (This blocks a large portion of the picture on your screen). IMPORTANT: Closed captioning availability entirely depends on broadcasters supplying the signal. Therefore, closed captioning might not always be available and language availability will differ by broadcast. Note: Select CC1 for full translation of the primary language such as English in your area. Select CC2 for secondary language translation such as French or any other language that may be broadcast in your area. DTV Caption: Press / Service5/Service6/Off. to select Service1/Service2/Service3/Service4/ DTV Caption Style: Press /ENTER to enter the submenu. Video Audio Style Custom Size Large Text Color White Text Opacity Solid Channel BG Color BG Opacity Function Window Color Window Opacity Lock Black Solid Black Solid ABC DTV Caption Style CH+/- Select EXIT Back VOL+/- Style: Press / to select one of Default and Custom. When you select default, the others are disable and can not be adjusted. When you adjust the following system,A mark of ABC in a pane will be on the right of the OSD to display the effect. Size: Press preference. / to select the size of caption display according to your own Text Color: Press / to select the text color or the opacity of the text box of caption display according to your own preference. Select a color and one of the opacity options. Text Opacity: Press BG Color: Press / / to specify the opacity for the text color. to select a background color. Menu Operations Function Menu Options Continued BG Opacity: Press / to select the opacity for the background color. / Window Color: Press to select according your own preference / Window Opacity: Press preference. to select the edge color according your own Default: Press /ENTER to enter the submenu. Are you sure? OK Cancel Press / to select OK or Cancel then OK to confirm. If OK, the parameter will return to the factory set. Lock Menu Options 1. Press MENU button and screen. Video / until the following menu appears on the Enter Password Audio Channel Function Lock Lock EXIT Back 2. Press /ENTER to enter and then press digits button to input the digits( The initial password is 0000. If you forget your password, you can always input 9443 to regain control) . The menu will display as follows: Video Audio Channel Block Program Block Password Clean All Channel Function Lock Lock CH+/ENTER Enter VOL+/- Select EXIT Back Menu Operations Lock Menu Options Continued Channel Block: Press /ENTER to enter the submenu as follows. Video Audio Channel Function Lock Channel Lock 10-1 11 11-1 12 13 14 14-1 14-2 14-3 15 Digital Analog Digital Analog Analog Analog Digital Digital Digital Analog WCAU-DT MBC DTV ATSC-1 ATSC-2 ATSC-3 ENTER Set CH+/- Select EXIT Back VOL+/- Press / to select the channel you want to lock, then press ENTER to confirm. The channel is locked and a lock mark appears in the pane. If you want to unlock the channel, repeat the operation above again. Then press EXIT to exit step by step. Program Block: Press /ENTER to enter the submenu as follows. Video Audio Channel Parental Lock Parental Guide MPAA Rating CA Eng Rating CA Fren Rating Block Unrated On On Function Lock Program Block CH+/- Select EXIT Back VOL+/- Parental Lock: Press / to select On or Off. Used to lock all the system following . To set Off, the system following can not be available. Parental Guide: Press /ENTER to enter the submenu as follows. Press / / / to select the item you want to lock. Then press ENTER to confirm to lock and press again to resume it. Parental Guide Technology: The "P.L. Technology" allows you to use U.S. and Canadian Movies and TV PROGRAMS Guide ratings to block certain types of TV programs and movies. To clearly understand TV program rating codes, read the following information: Menu Operations Lock Menu Options Continued Video Audio Channel Function Lock A D L S V FV TV-Y TV-Y7 TV-G TV-PG TV-14 TV-MA Allowed Rating Parental Guide Blocked Rating CH+/- Select EXIT Back ENTER Set VOL+/- U.S. TV Program Ratings TV-Y: For all children - these types of rated programs are designed for a very young audience, including children from ages 2-6. TV-Y7: Directed towards older children - this type of rated programs may include comedic violence of mild physical, or may frighten children under the age of 7. TV-G: General audience - these types of rated programs contains little or no violence, no strong language, and little or no sexual dialogue and situations. TV-PG:Parental Guidance Suggested-this type of rated programs may contain limited violence, some suggestive sexual dialogue and situations, and rare language. TV-14: Parents strongly cautioned-these types of rated programs may contain sexual content, strong language and more intense violence. TV-MA:Mature audience only these types of rated programs may contain sexual violence, explicit sexual content and profane language. (A)All: Blocks all available sub_ratings. (D)Dialogue: This type of rated programs contain dialogue with sexual content. (L)Languag: This type of rated programs contain offensive language. (S)Sex: This type of rated programs contain sex. (V)Violence: This type of rated programs contain violence. (FV)Fantasy Violence : This type of rated programs contain Fantasy and cartoon violence. Menu Operations Lock Menu Options Continued MPAA Rating: Press /ENTERto enter the submenu as follows. Press / to select the item you want to lock. Then press ENTER to confirm to lock and press again to resume it. Video Audio Channel G PG PG-13 R NC-17 X Function Lock Allowed Rating MPAA Rating Blocked Rating CH+/ENTER Set VOL+/- Select EXIT Back To understand clearly about movie rating codes, read the following list: U.S. Movie Rating Chart G: General Audience-this type of movie rating means all ages admitted to see the movie. PG: Parental guidance suggested. Some material may not be suitable for children. PG-13:Parents Strongly Cautioned - this type of movie rating means some material may not be appropriate for children under13. R:Restricted- This type of movie rating means children under 17 of age require to be with parent or guardian. NC-17:This type of movie rating means no one 17 and under admitted. X: This type of movie rating means adults only. CA Eng Rating: Press /ENTER to enter the submenu as follows. Press / to select the item you want to lock. Then press ENTER to confirm to lock and press again to resume it. Menu Operations Lock Menu Options Continued Video Audio Channel C C8+ G PG 14+ 18+ Function Lock Allowed Rating CA Eng Rating Blocked Rating ENTER Set CH+/- Select EXIT Back VOL+/- To clearly understand Canadian program rating codes, read the following list: Canadian English Rating Chart C: This type of programming is intended for children under age 8. There is no offensive language, nudity or sexual content. C8+:These types of rated programs are generally considered acceptable for children 8 years and over. There is no profanity, nudity or sexual content. G: These types of rated programs are generally suitable for all audiences. PG: Parental Guidance Suggested -in these types of rated programs, some material may not be suitable for children. 14+: In these types of rated programs, some content may not be suitable for viewers under the age of 14.Parents are strongly cautioned not to have their children view 14+ rated programs by pre-teens and early teens. 18+: Adults Only-these types of rated programs are only for adult viewers only. CA Fren Rating: Press /ENTERto enter the submenu as follows. Press / to select the item you want to lock. Then press ENTER to confirm to lock and press again to resume it. Video Audio Channel G 8 ans+ 13 ans+ 16 ans+ 18 ans+ Function Lock Allowed Rating CA Fren Rating Blocked Rating CH+/- Select EXIT Back ENTER Set VOL+/- Menu Operations Lock Menu Options Continued Canadian French Rating Chart G:These types of rated programs are generally suitable for all audiences. 8 ans+: Children 8 years and above (French) 13 ans+: 13 years old and above(French) 16 ans+: 16 years old and above(French) 18 ans+: Adults Only-these types of rated programs are only for adult viewers only. Blocked Unrated: Press / to select On or Off. Used to lock all the channel not rated . Password: Press /ENTER to enter the submenu , press digits button to input the number of 0-9 twice in the New Password and Confirm Password. Then you can change the password when you input the same number twice. Clean All: Press /ENTER to enter the submenu: Are you sure? OK Cancel Press / to select OK or Cancel then OK to confirm. If OK, the parameter will return to the factory set. Note: if there is any lock mark on the top of the set such as channel lock, parental lock and so on, you can press OK to resume it .( Press OK to display password menu and input your password.) PC Menu Options 1. Press MENU button and / button to select Video menu in PC mode. 2. Press /ENTER button to enter the Video menu and and down to select the desired option . / to go up Menu Operations PC Menu Options Continued 3.Press /ENTER button to confirm and / increase and decrease the level to adjust the selected option to your preference . 4. Repeat step 2 and step 3 until desired quality has been achieved . Video Audio Function Mode Brightness Contrast Color Temperature Advanced Video PC Custom 50 50 Lock ENTER Adjust CH+/- Select EXIT Back VOL+/- Video PC: Press / button to select and Video Audio Function /ENTER to confirm, the PC menu as below: Auto Sync H Position V Position Phase Clock 50 50 50 50 Lock ENTER Adjust CH+/- Select EXIT Back VOL+/- PC Auto Sync: Press / button and then press to auto adjust that automatically adjusts the available options for the best viewing configuration. H Position: Press / button and then press position of the picture. V Postion: Press of the picture. / Phase: Press Clock: Press / / button and then press and then press / / / to adjust the horizontal to adjust the vertical position to adjust the phase of the picture. button and then press / to adjust the clock of the picture. USB Input 1.Supporting media and file format: 2.Press / button to select Picture folder. Press ENTER to enter. Digital pictures (.JPG) and digital music (.MP3) files Due to differences in the file code and file mode, It is possible that some files cannot be read. 2.Before starting operation, verify USB storage device is of FAT32 and FAT file system format. At present, 3.Press / / / button to select this television does not support NTFS desired picture, and then press and the file systems of other format. ENTER button to enter the play 3.External card reader supports most interface. digital cards available in the market. 3 2 1 Readable digital cards are classified according to the property of card readers and can be connected to mobile hard disks (working voltage 5.0V, working current not over 500mA). 4.The television operation may be halted due to excessive rate of 7 5 6 4 information code errors. In such case, 1.Play mode: None/Dissolve/Wipe right/Wipe left/ restart the system. Please note Wipe up/Wipe down/Box in/Box out 2.Play time: Short/Medium/Long; there are many nonstandard USB 3.File name 4.Pause/Play mobile devices in the market. If a 5. Duration/Rotate 6.Effect 7.Infomation nonstandard device is used then an 4.Press the button on the remote control identification problem may occur. to select the adjusted item, press ENTER button to confirm. 1 PLAY/PAUSE STOP To play pictures REV 1.Press USB button on the remote to enter stream media system. The system start up takes about 3 seconds. Then insert the USB drive in the USB input. 2 4 5 3 REPEAT PREV NEXT 6 7 1.Play or pause; 2.Stop; 3.Repeat; 4.No available; 5.No available; 6.Play previous picture; 7.Play next picture. 5 . Press EXIT button to return to the previous menu. Press USB button to exit the USB mode. Note you may play the pictures among selected. USB Input To play music 1.Press / button to select Music folder. Press ENTER to enter. 2.Press / / / button to select desired music, and then press ENTER button to enter the play interface. 1.Press / button to select Music folder. Press ENTER to enter. 2.Press / / / button to select desired music, and then press ENTER button to enter the play interface. 3.Press USB button to turn to the main menu. And then press / button to 3.Press the button on the remote control select Picture option . to select the adjusted item, press Press ENTER to enter. ENTER button to confirm. 1 2 PLAY/PAUSE STOP REV 4 5 3 REPEAT PREV NEXT 6 7 1.Play or pause; 2.Stop; 3.Repeat 4.Fast reverse; 5.Fast forward; 6.Play previous music; 7.Play next music. 4.Press EXIT button to return to the previous menu. Press USB button to exit the USB mode. 4.Press / / / button to select desired picture, and then press ENTER button to enter the play interface. Note You may play the music among selected. To play pictures and music together Insert USB drive with music and picture files in to the USB input and select the pictures to be played. Then select the Music folder and choose the MP3 files 5.Press USB button to exit USB mode. to be played. Then select the Music folder and choose the MP3 files to be not remove USB device from the TV until played. Please note as some files must Note Do you have exited the USB mode otherwise be read while music is being played, you may damage the USB device. the speed of picture operation response might be affected. DVD Features Basic Playback Preparations Press DVD button on the remote control to enter the DVD status. Note: Do not insert a disc until the DVD input states open Basic playback 1.Place the DVD in the disc slot. The disc will be loaded automatically after one to two seconds then the DVD player reads the DVD and displays the opening menu If there is no disc placed in DVD mode, OPEN will display on the screen all the times) Do not place a disc that is unplayable in this DVD player. Some discs do not start automatically. Press PLAY/PAUSE to start playback. 2. Some discs may start playback with a menu. Use the cursor buttons on the remote control to select menu options and press PLAY/PAUSE to start. You may also press the digit buttons to select a menu option directly. Many DVDs will not allow this during start-up. Pause playback 1. Press PLAY/PAUSE to pause playback (still mode). The sound will be muted during still mode. 2. Press PLAY/PAUSE to resume normal playback. Stop playback 1. Press STOP button to go to stop mode, the TV screen will show the start logo. With some discs, such as DVD or CDs, the player can resume playback from the point where it was stopped. 2. Press PLAY/PAUSE to resume playback from the location where the playback was stopped. 3. Press STOP twice to stop completely. Previous and Next During Playing, pressing the PREV button will restart the last chapter and skip chapters backwards with each subsequent press until the start of the disc is reached. Each press of NEXT button during playing will skip the current chapter and play the next one. Fast forward and Fast reverse 1. Press FWD to fast forward through the disc. Each time the FWD button is pressed, the fast forward motion speed changes. 2. Press PLAY/PAUSE to resume normal playback. 3. Press REV to fast reverse through the disc. Each time the REV button is pressed, the fast reverse motion speed changes. 4. Press PLAY/PAUSE to resume normal playback. Single step playback 1. When paused, press PLAY/PAUSE continuous to single step forward to the next frame in the video. 2. Press PLAY/PAUSE to resume normal playback. DVD Features(Continued) Advanced Playback IMPORTANT NOTE: ALL DESCRIBED FUNCTIONS A FOR DVD DISCS. IF YOU PLAY OTHER DISC FORMATS THE OPERATION AND ON SCREEN DISPLAY WILL BE DIFFERENT. SUBTITLE Press " SUBTITLE ", the screen will display "SUBTITLE 01/XX XXXXX", "01" indicates the ordinal number of this language; "XX" indicates total number of language; "XXXXXX" indicates the language of country. (The number of language depends on disc.) This function can select up to 32 languages displayed on screen. REPEAT Press " REPEAT " and Chapter repeat will be displayed on screen, the second press will display Title repeat, the third press will display All repeat, the fourth press will cancel this function. ANGLE When enjoying sports, concert or theatre, press this key to watch same actions in different angles. (Valid for discs possessing this function. Using a disc recorded in multi-angle you can view the scene from different angles,for example,front, side, whole view and exterior scene). D.MENU Press this key to display the root menu, select items according to your preference. (This function will work on a DVD with a multi-layer menu.) D.CALL Pressing this key will cycle through "Title Elapsed", "Title Remain", "Chapter Elapsed", "Chapter Remain" and "Display off ". PROGRAM When playing discs, press "PROGRAM" to enter program mode. Press the digit buttons to select the program number that you want. When finished move the cursor to select "START" . Press PLAY/PAUSE to confirm. This will start the program playback. SEARCH Press "SEARCH" once to display the search menu. Press the button again to select. Press the program number buttons to input the item you require. Press PLAY/PAUSE to confirm. AUDIO D.AUDIO Press this key can change the mode of audio. such as: Audio 1/2: AC 3 2 CH English Audio 2/2: AC 3 5.1 CH English Press this button to cycle between Mono Left, Mono Right, Mix-Mono and Stereo. Note: When press this button continuously, you must allow a 3 second interval between selections. Special Function Playback JPEG DISC PLAYBACK When a disc containing standard JPEG picture files is inserted into the player, a navigation menu will be displayed automatically. Use the UP and DOWN cursor buttons to select a file then press PLAY/PAUSE. The slide show will commence. Press PREV or NEXT to move between pictures. Press pause to stop on the current picture. Press PLAY/PAUSE to resume normal playing. A JPEG disc contains JPEG (.jpg) format picture information that can be decoded by a micro-computer software and displayed through the video output interface or on the television screen. This function has many applications. For example one can save files from a scanner or digital camera in the JPEG format, record these on a CD-R disc and present them to an audience through this player. The JPEG format is a convienient method to store images in a small amount of memory space, and is ideal for archiving information. SCREEN SAVER FUNCTION This unit employs a screen saver mode to help protect the tube during static video pictures. This can be turned off on the GENERAL SETUP PAGE. DVD System Setup DVD System Setup General Setup Process SETUP 1.Press the setup button, the general set up page will be displayed press twice the preference page will be displayed 2.Press / to select, the item, then press to enter the submenu. ENTER ..General Setup Page.. Tv Display Angle Mark Osd Lang Caption Screen Saver LB 4 3/Ps On 4 3/Lb ENG 16 9 On Off 3.Press / to select then press PAUSE to confirm. 4.Press SETUP repeatedly to exit the set-up menus. NOTE: Preference page will be displayed when there is no DVD in the unit. To access this page, press SETUP button twice. ..Preference Page.. Parental Password Default 1 Kid Saf 2G 3 Pg 4 Pg 13 5 Pgr 6R 7 Nc17 8 Adult General Setup Page ASPECT RATIO DESCRIPTION When using the DVD with the internal TV, select 4 3/LB. The following information applies only when the DVD output is connected to an external TV. ..General Setup Page.. Tv Display Angle Mark Osd Lang Caption Screen Saver LB 4 3/Ps On 4 3/Lb ENG 16 9 On Off 4:3/PS (PS = Pan and Scan) You may select if you have a normal aspect ratio (4:3) TV, although the NORMAL/LB (letter box) is a more common choice. In PS mode, widescreen material will fill the screen, but at the expense of chopping off extreme left and right edges of the original film picture. For this feature to work, the disc must be specially coded. Such discs are uncommon. 4:3/LB (LB = Letter Box) You may select this if you have a normal aspect ratio (4:3) TV. Widescreen material will be shown in pure unaltered form, allowing the entire picture area of the original film to be viewed without any side cropping. Black bars will appear above and below the picture. 16:9 You may select this if you have a widescreen (16:9) TV. Back bars may still appear above and below the picture even if using a widescreen TV. This is because some film directors prefer to use ultra widescreen aspect ratios e.g. 2.35:1. This will normally be indicated on the DVD packaging. DVD System Setup(Continued) DVD System Setup General Setup Page ..General Setup Page.. ANGLE MARK: Users can select a particular camera angle when playing a DVD which offers . multiple angles. Tv Display LB Angle Mark On Osd Lang ENG Caption On Screen Saver Off On Off This item allows you to set Angle Mark ON or OFF. On Screen Display (OSD) Language: Users can select on-screen display language. ..General Setup Page.. Tv Display LB Angle Mark On Osd Lang ENG Caption On Screen Saver Off English Spanish ..General Setup Page.. CAPTION: This function allows you to display or hide the caption. SCREEN SAVER: If the screen saver is on, then there will be an animated picture of DVD on the screen whenever the DVD player is idle for more than 3 minutes . Tv Display LB Angle Mark On Osd Lang ENG Caption On Screen Saver Off On Off ..General Setup Page.. Tv Display LB Angle Mark On Osd Lang ENG Caption On Screen Saver Off On Off DVD System Setup(Continued) DVD System Setup Preference Page SETUP ENTER The Preference Page is only available when there is no disc in the player. PARENTAL: The parental control function works in conjunction with the different censorship classes assigned to DVDs. These classes help to control the types of DVDs that the family watches, There are up to 8 censorship classes for DVDs. ..Preference Page.. 1 Kid Saf 2G 3 Pg 4 Pg 13 5 Pgr 6R 7 Nc17 8 Adult Parental Password Default Note: 1 To change this setting you must enter your password. (Initial password is 1234) 2 When set to OFF, all discs may be viewed. PASSWORD CHANGE: You can change your password by entering 4 digits. You must confirm the 4 digits before the new password can be accepted. NOTE: If you forget your password or a password is accidentally set enter 1369 as the password. This will enable you to regain control. DEFAULT: Resets all settings (except password and parental lock status) for this DVD player back to the manufacturers original settings. Press ENTER to perform the reset. ..Preference Page.. Parental Password Default Change Old Password New Password Confirm Pwd ..Preference Page.. Parental Password Default Reset Note: Some functions may not be available depending on the type of disc. Playable Discs The following discs can be played: You cannot play discs other than those listed above. You cannot play non-standardized discs, even if they may be labelled as above. The performance of CD-R or CD-RW disc depends on the way the disc was burned. In a few cases, their performance may not be consistant or may not even operate at all. This DVD Player is designed and manufactured according to the Region Management Information that is recorded on a DVD disc. If the Region number described on the DVD disc does not correspond to the Region number of this DVD Player, this DVD player will not play that disc. This Region number of this DVD Player is . 1 Disc Protection and DVD Characteristics Compare DVD disc with other discs: DVD Encode method LD Digital/MPEG Singleside doublelayer 9.4G Doubleside doublelayer 17G 133 242 266 Playing Time minutes minutes minutes 484 minutes Capacity Disc diameter Singleside singlelayer 4.7G Double -side single -layer 8.5G Analog 12cm Horizontal resolution More than 500 line Picture proportion Multiple kinds Subtitle Language Sound quality 32 kinds 8 kinds 48KHz, 96KHz/ 6, 20, 24bit Single-side 60 minutes double-side 120 minutes 30cm/20cm SVCD VCD Digital Digital/ MPEG I 650MB 650MB 45 minutes 74 minutes 12cm 12cm CD Digital 650MB 74 minutes 12cm No more than No more than No more than 430 line 350 line 250 line One kind 16 kinds at most One kind One kind 4 kinds 4 kinds at most 4 kinds at most 2 kinds 2 kinds 44.1KHz/ 16bit 44.1KHz/ 16bit 44.1KHz/ 16bit 44.1KHz/ 16bit Troubleshooting Guide To assist in location possible faults use help guide below. Troubleshooting No picture, no sound Verify if the television is properly plugged in. Verify if the television is properly supplied with power. Verify that electricity is available. Blank screen Verify if correct signals are input. Press INPUT button to change signal input to TV input. Restart the television of power supply is interrupted. No sound Press MUTE button and verify if Mute mode is on. Switch to another channel and verify if the same problem happens. Press VOL+ button to see if the problem can be solved. Poor sound Verify if sound system is functional. Refer to chapter on adjusting. No picture in some channel Verify if correct channel is selected. Adjust the antenna. Verify if the same problem exists in other channels. No color for some channel Check picture and sound systems. program (black and white) Refer to relative instructions in the Manual for color adjust. Spots with some or all pictures Abnormal functioning Verify if the antenna is correctly connected. Verify if the antenna is in good condition. Make fine adjustment of channel. Disconnect the television from power supply and, 10 seconds later, reconnect to the power supply. If the problem still exists, contact an authorized service depot for technical assistance. Note: 1.If the fault can not be repaired using the above guide consult with your local authorized service center. 2.The TV set must only be repaired by a qualified registered service person. Never attempt to remove the back cover as the TV set has dangerous voltages levels inside that may be fatal or cause fire. Specifications Model 19 Picture, sound system 3.0W+3.0W AV input PC input S-VIDEO input PC audio input YPbPr input Antenna input HDMI input USB input ~120V 60Hz Power requirements Power consumption Temperature Humidity Accessories with DVD NTSC, ATSC, Clear QAM Audio output External input port 19 without DVD 60W 80W Working:+5 ~+35 Storage:-15 ~+45 Working:20% ~ 80% Storage: 5% ~ 90% Remote control Batteries User manual Warranty card NOTE Design and specifications are subject to change without notice. Dimensions quoted in this manual are approximate. Warranty Warranty 90 days labor and one year parts . R V0.1 0090507193