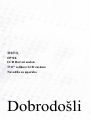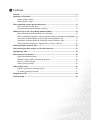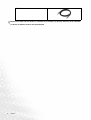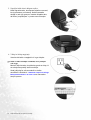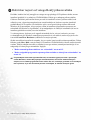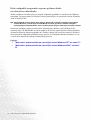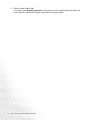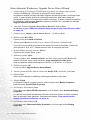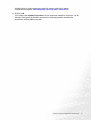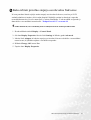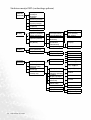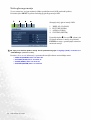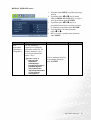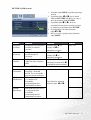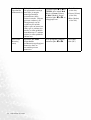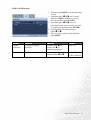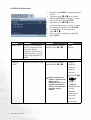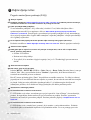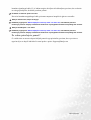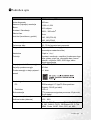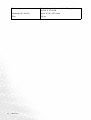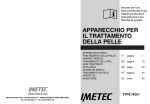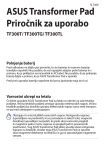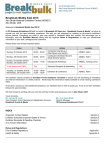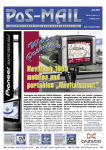Download Benq FP72E
Transcript
FP72E LCD Barvni zaslon 17.0" velikost LCD zaslona Navodila za uporabo Dobrodošli i Avtorske pravice Avtorske pravice so last BenQ družbe. Vse pravice so pridržane. Nobeden del te publikacije ne sme biti posnet, prenesen, prepisan, shranjen na spominsko napravo ali preveden v katerikoli jezik ali računalniski jezik v kakršnikoli obliki ali pomenu, elektronskem, mehanskem, magnetnem, optičnem, kemičnem, ročnem ali drugače brez predhodnega dovoljenja BenQ družbe. ii Izključitve Razen kot je izrecno določeno v tem omejenem jamstvu, BenQ družba ne daje nikakršnih drugih jamstev, bodisi izrecnih bodisi naznačenih, vključno z naznačenim jamstvom prodajalca za primernost za prodajo ali za določen namen. V nadaljevanju, BenQ družba pridržuje pravico za obnavljanje te publikacije in za občasne spremembe v vsebini. Družba BenQ ni dolžna obvestiti kogarkoli za morebitne popravke ali spremembe v vsebini. Za najboljše delovanje in za dolgo življensko dobo vašega prikazovalnika, upoštevajte naslednje varnostne ukrepe: iii Napetostna zaščita • Vtič za izmenično napetost izolira napravo pred neposredno napetostjo. • Napajanje izdelka prekinite tako, da napajalni kabel iztaknete iz vtičnice. Vtičnica za napajanje napetosti mora biti instalirana blizu naprave in da je lahko dostopna. Vtičnica za napajanje napetosti mora biti instalirana blizu naprave in da je lahko dostopna. • Izdelek uporabljajte samo z vrsto vira napajanja, označeno na nalepki z elektrčinimi zahtevami. Če niste prepričani, kakšen vir napajanja je potreben, se posvetujte s pooblaščenim prodajalcem ali lokalnim podjetjem za dobavo električne energije. iv Čiščenje in vzdrževanje • Čiščenje. Preden začnete čistiti izdelek, iztaknite njegov napajalni kabel iz zidne vtičnice. Izogibajte se uporabi tekočin, aerosolovih razpršilcev ali sredstev za čiščenje stekla. • Reže in odprtine na zadnji strani ali na zgornji strani ohišja so za prezračevanje. Te ne smejo biti zaprte ali pokrite. Vaš monitor ne bi smel biti postavljen v bližino radiatorja, nad radiatorjem ali drugemu izvoru vročine, niti vgrajen v zaprto instalacijo, dokler ni pripravljena ustrezna ventilacija. • Reže in odprtine na zadnji in na zgornji strani ohišja so namenjene prezračevanju. Te ne smejo biti pokrite ali zamašene. Vaš monitor ne bi smel biti postavljen v bližino radiatorja ali drugemu izvoru toplote, niti vgrajen v zaprto instalacijo, dokler ni pripravljeno ustrezno prezračevanje. Ne potiskajte predmetov v odprtine izdelka in ne razlivajte nobenih tekočin v izdelek. v Servisiranje • Ne poskušajte popravljati ta izdelek sami, odpiranje ali odstranjevanje pokrova vas lahko izpostavi nevarnosti udara električnega toka in drugim nevarnostim. V primeru zgoraj opisane nepravilne uporabe ali drugem nesrečnem pripetljaju kot padanje ali nepravilnem rokovanju, se obrnite na pooblaščenega serviserja. 2 i Vsebina Začetek .............................................................................................................................5 Spoznajte vaš monitor ....................................................................................................7 Prednji prikaz zaslona .............................................................................................7 Zadnji prikaz zaslona ..............................................................................................7 Kako namestiti strojno opremo monitorja ...................................................................8 Kako odstraniti nosilno bazo .................................................................................11 Uporaba montažnega kompleta monitorja ............................................................12 Dobiti kar največ od vašega BenQ prikazovalnika ...................................................14 Kako namestiti prikazovalnik na nov računalnik ..................................................15 Kako nadgraditi programsko opremo prikazovalnika na obstoječem računalniku 16 Namestitev prikazovalnika na operacijski sistem Windows XP ...........................17 Namestitev prikazovalnika na operacijski sistem Windows 2000 ........................19 Kako dokončati Windowsov Upgrade Device Driver Wizard ..............................20 Izbira najboljše resolucije slike ...................................................................................22 Kako izbrati pravilno stopnjo osveževalne frekvence ...............................................23 Optimizacija slike .........................................................................................................24 Kako nastaviti vaš monitor ..........................................................................................25 Pogled na nadzorno ploščo ....................................................................................25 Struktura menija OSD (zaslonskega prikaza) .......................................................26 Način z vročimi tipkami ........................................................................................27 Način glavnega menija ..........................................................................................28 Odpravljanje težav .......................................................................................................36 Pogosto zastavljena vprašanja (FAQ) ...................................................................36 Še vedno potrebujete pomoč? ...............................................................................37 Podprti časovi PC .........................................................................................................38 Podroben opis ................................................................................................................39 3 4 Vsebina 1 Začetek Ko razpakirate, prosimo preverite, če imate naslednje stvari. Če manjkajo ali če so poškodovani, prosimo, da se takoj povežete z vašim prodajalcem, pri katerim ste kupili izdelek. BenQ LCD monitor Vodnik za hiter začetek CD-ROM disk Napajalni kabel (Slika se lahko razlikuje od izdelka, ki se prodaja v vaši regiji) Signalni kabel: D-Sub Signalni kabel: DVI-D (po izbiri) Zaèetek 5 Avdio kabel Morda boste želeli shraniti škatlo in embalažo za prevažanje v prihodnje. Zaščitna pena embalaže je idealna za zaščito zaslona med prevažanjem. 6 Zaèetek 2 Spoznajte vaš monitor Prednji prikaz zaslona Priključek za slušalke Zadnji prikaz zaslona 1. Priključek za audio kabel 2. Vhodni priključek za video signal 3. DVI-D vhodni priključek 4. D-Sub vhodni priključek Spoznajte vaš monitor 7 3 Kako namestiti strojno opremo monitorja Če je računalnik vključen, ga pred nadaljevanjem izključite. Monitorja ne vključite oz. ne prižgite dokler vam tega ne narekujejo navodila. 1. Namestitev monitorja. Prosimo, da z monitorjem ravnate kar se le da previdno. Kakršenkoli objekt, kot je na primer rac. miška, lahko poškoduje steklo oz. LCD substrat in s tem iznici vašo garancijo. Potiskanje ali vleka monitorja po namizju pa lahko povzroci okvare na nadzornih funkcijah. Monitor in zaslon zašcitite tako, da na gladki površini pripravite prostor in nanjo namestite mehko podlogo s cimer boste zašcitili monitor. Položite ga na podlogo z zaslonom navzdol in povlecite oporno rocico. Usmerite in uskladite vticnico monitorske baze z koncem oporne rocice, nato pa jih potisnite skupaj, dokler ne skocita na ustrezno mesto. Nežno ju povlecite narazen, da preverite ali sta pravilno povezani. Pazljivo dvignite monitor in ga položite v pravilni položaj na ravno in gladko površino. Priporocamo vam, da postavite monitor tako, da vas ne bodo motili nezaželjeni odsevi iz drugih virov svetlobe. 8 Kako namestiti strojno opremo monitorja 2. Priključite kabel video za PC. To Eno stran DVI-D kabla povežite z DVI-D priključkom na zaslonu in drugi konec z DVI-D priključkom, ki se nahaja na vašem računalniku. (po izbiri) Ne uporabljajte obeh – Dvi-D in D-Sub kablov na istem PC-ju. Edini primer v katerem se lahko uporabita oba kabla je, če sta priklopljena na dva različna PC-ja z primernimi sistemi video. DVI-D format se uporablja za neposredno digitalno povezavo med video oddajnikom in digitalnim LCD zaslonom ali projektorjem. Digitalni video signali omogočajo prikaz veliko bolj kakovostne slike kot zasloni z analognimi video signali. ali Povežite vtic D-Sub kabla (na koncu, brez ferrite filtra) z vticnico D-Sub na monitorju. Povežite drugi vtic D-Sub kabla (na koncu, z ferrite filtrom) z racunalniško video D-Sub vticnico. Zatesnite vse varnostne vijake, saj s tem preprecite prekinitev povezave kablov med uporabo. 3. Povežite audio kabel. Povežite audio kabel z priključkom na zadnji strani zaslona in priključkom, ki se nahaja na vašem računalniku. 4. Povežite napajalni kabel na monitor. Vkljucite en konec napajalnega kabla v vticnico z napisom “POWER IN’, ki se nahaja na zadnji strani monitorja. Drugega konca kabla zaenkrat še ne povežite. Kako namestiti strojno opremo monitorja 9 5. Napeljite kable skozi ohlapne nosilce. Kabel sprostite tako, da stisnete šcipalko navznotri, kot je prikazano na ilustraciji. Kabla namestite skupaj in nad njiju ponovno vstavite šcipalko tako, da bosta “pospravljena” v prostor za monitorjem. 6. Vklop in izklop napajanja. Vstavite del kabla v napajalni vir in ga vklopite. Slika se lahko razlikuje od izdelka, ki se prodaja v vaši regiji. Monitor vkljucite tako, da pritisnite gumb za vklop, ki se nahaja na sprednji strani monitorja. Sedaj vkljucite še vaš racunalnik in sledite navodilom iz Rubrike 4: "Dobiti kar največ od vašega BenQ prikazovalnika" na strani 14 za namestitev strojne opreme. 10 Kako namestiti strojno opremo monitorja Kako odstraniti nosilno bazo 1. Pripravite monitor in okolico. Pred izkljucitvijo napajalnega kabla ugasnite monitor. Pred izkljucitvijo signalnega kabla monitorja, ugasnite racunalnik. Prosimo, da z monitorjem ravnate kar se le da previdno. Kakršenkoli objekt, kot je na primer rac. miška, lahko poškoduje steklo oz. LCD substrat in s tem iznici vašo garancijo. Potiskanje ali vleka monitorja po namizju pa lahko povzroci okvare na nadzornih funkcijah. Monitor in zaslon zašcitite tako, da na gladki površini pripravite prostor in nanjo namestite mehko podlogo s cimer boste zašcitili monitor. 2. Sprostite blokirni klip na eni strani nosilne baze, medtem pa vlecite rob baze stran od oporne rocice. 3. Sprostite še drug blokirni klip za popolno odstranitev nosilne baze iz oporne rocice monitorja. Kako namestiti strojno opremo monitorja 11 Uporaba montažnega kompleta monitorja V ozadju vašega LCD monitorja se nahaja 100-milimeterski vhod standarda VESA, ki omogoča namestitev stenskega nosilnega obroča. Pred namestitvijo montažnega kompleta monitorja natančno preberite varnostne ukrepe. Varnostni ukrepi • Monitor in montažni komplet monitorja namestite na steno z ravno površino. • Stena mora biti dovolj močna, da podpira celotno težo monitorja. • Izključite monitor in napajanje preden iz njega odklopite kable. 1. Odstranite vznožje monitorja. Položite ga z zaslonom naprej na čisto in podloženo površino. Odstranite vznožje monitorja, kot je opisano v poglavju “"Kako odstraniti nosilno bazo" na strani 11” 2. Odstranite stojalo monitorja. Da bi odtesnili vijake, ki držijo skupaj monitor in njegovo stojalo, uporabite križni izvijač. Svetujemo uporabo izvijača z magnetno konico, da ne bi izgubili kakega vijaka. Nato stojalo monitorja potegnite nazaj od monitorja. Če nameravate svoj monitor še kdaj uporabljati s stojalom, shranite vznožje, stojalo in vijake nekam na varno. 12 Kako namestiti strojno opremo monitorja 3. Odstranite pokrov odzadaj. Da bi ga odstranili, povlecite zadnji pokrov k sebi. Zagledali boste ploščo z vijaki. 4. Držite se priročnika z navodili za montiranje stenskega obroča, ki ste ga kupili, da bi dokončali namestitev. Kako namestiti strojno opremo monitorja 13 4 Dobiti kar največ od vašega BenQ prikazovalnika Da lahko izrabite čim bolj zmogljivost vašega novega ploskega LCD prikazovalnika, morate instalirati gonilnik, ki se nahaja na CD-ROM disku. Dobite ga z nakupom prikazovalnika. Glede na okoliščine pod katerimi boste povezali in instalirali vaš novi prikazovalnik, bodo odločale o tem, s katerim postopkom boste morali nadaljevati, da boste uspešno instalirali gonilnik BenQ LCD zaslona. Na okoliščine vpliva vrsta operacijskega sistema Microsoft Windows ki ga uporabljate, ali povezujete zaslon in instalirate programsko opremo na nov računalnik (na katerim še ni gonilnika), ali pa nadgradujete že obstoječi računalnik (ki ima že instaliran gonilnik za zaslon) z novim zaslonom. V vsakem primeru, ko boste prvič zagnali računalnik (ko bo vaš novi zaslon že povezan z računalnikom), bo Windows samodejno prepoznal novi (ali različni) zaslon in pojavil se bo čarovnik Found New Hardware (odkrita nova strojna oprema). Sledite navodilom čarovnika do trenutka, ko vas vpraša, kateri model zaslona uporabljate. Takrat kliknite gumb Have Disk, vstavite BenQ LCD monitor CD-ROM disk in izberite ustrezni model zaslona. Sledijo nadaljna navodila za instalacijo novega zaslona (samodejna instalacija) ali za nadgradnjo že obstoječega računalnika. Poglejte: • "Kako namestiti prikazovalnik na nov računalnik" na strani 15. • "Kako nadgraditi programsko opremo prikazovalnika na obstoječem računalniku" na strani 16 Če potrebujete User Name (uporabniško ime) in Password (geslo) za vhod v operacijski sistem Windows, morate biti prijavljen kot administrator ali kot član administratorjeve skupine, sicer instalacija gonilnika ne bo možna. Še več, instalacija gonilnika ne bo izvedljiva tudi v primeru, če je vaš računalnik povezan z omrežjem, ki zahteva dostopno geslo. 14 Dobiti kar najveè od vašega BenQ prikazovalni- Kako namestiti prikazovalnik na nov računalnik Natančna navodila opisujejo potopek izbire in instalacije gonilnika BenQ LCD zaslona na nov računalnik, ki doslej še ni imel priključenega zaslona. Omenjena navodila so primerna le za računalnik, ki ni bil nikoli uporabljen in LCD zaslon BenQ bo prvi zaslon nasploh priključen na ta računalnik. Če želite priključiti zaslon k obstoječem računalniku, ki je že imel instaliran zaslon (in ima gonilnik za zaslon že instaliran), ne bi smeli uporabljati teh navodil. V tem primeru morate slediti navodilam v poglavju "Kako nadgraditi programsko opremo prikazovalnika na obstoječem računalniku". 1. Sledite navodilam v "Kako namestiti strojno opremo monitorja" na strani 8. Ko se Windows (2000 ali kasnejša verzija) zažene, bo samodejno prepoznal novi monitor in sprožil čarovnik Found New Hardware Wizard (odkrita nova strojna oprema). Sledite navodilom, dokler se ne pojavi opcija Install Hardware Device drivers (instalirajte gonilnik strojne opreme). 2. Vstavite BenQ LCD monitor CD-ROM disk v CD čitalec na vašem računalniku. 3. Preverite opcijo Search for a suitable driver for my device in nato kliknite Next. 4. Preverite opcijo za CD-ROM drives (gonilniki na CD-ROM disku) in kliknite Next. 5. Prepričajte se, da je čarovnik izbral pravo ime vašega zaslona "BenQ FP72E" in kliknite Next. 6. Kliknite Finish. 7. Ponovno zaženite računalnik. Dobiti kar najveè od vašega BenQ prikazovalnika 15 Kako nadgraditi programsko opremo prikazovalnika na obstoječem računalniku Sledeča natančna navodila opisujejo potopek nadgradnje gonilnika na vaš Microsoft Windows računalnik. Do tega trenutka je testiran in složen (priporočljiv) za operacijske sisteme Windows 2000 in Windows XP. Gonilnik BenQ LCD monitorja lahko odlično deluje tudi z ostalimi verzijami operacijskega sistema Windows, toda do tega trenutka BenQ ni testiral gonilnika z ostalimi verzijami operacijskega sistema Windows, zato ni možno jamčiti njegovo delovanje na ostalih sistemih. Instalacija gonilnika vsebuje pravilno izbiro informacijske datoteke (.inf) od BenQ LCD monitorjevega CD-ROM diska za izbran model in da dovolite operacijskemu sistemu Windows da instalira ustrezne datoteke gonilnika od CD diska. Morate jih le pravilno usmeriti. Windows ima čarovnik za nadgradnjo gonilnika strojne opreme, ki samodejno dokonča instalacijo in vas vodi od izbire datotek do samega instalacijskega procesa. Poglejte: 16 • "Namestitev prikazovalnika na operacijski sistem Windows XP" na strani 17. • "Namestitev prikazovalnika na operacijski sistem Windows 2000" na strani 19. Dobiti kar najveè od vašega BenQ prikazovalni- Namestitev prikazovalnika na operacijski sistem Windows XP 1. Odprite Display Properties. Najbližji dostop do Display Properties je preko Windows namizja. Kliknite z desnim gumbom na miški po namizju in izberite Properties od menija. Poleg tega se Windows meni do Display Properties nahaja v Control Panel. Pri operacijskem sistemu Windows XP se Control Panel nahaja neposredno v Start meniju. Prikazale se bodo opcije menija, ki izgledajo razlicno, odvisno od tega, katere vrste videza je izbran v vašem sistemu. • • Pri klasičnem videzu kliknite Start | Control Panel | Display. Pri videzu kategorij kliknite Start | Control Panel | Appearance and Themes | Change the screen resolution. Odprlo se bo okence Display Properties. 2. Kliknite listič Settings in gumb Advanced. Odprlo se bo okence Advanced Display Properties. 3. Kliknite listič Monitor in izberite ‘Plug and Play Monitor’ od seznama. Če je na seznamu le eden monitor, bo že samodejno izbran. 4. Kliknite gumb Properties. Odprlo se bo okence Monitor Properties. Če je izbran gonilnik od BenQ in če model ustreza vašemu zaslonu, potem je ustrezen gonilnik že instaliran in ni potrebno storiti ničesar drugega. Zapustite okna za nastavitve s klikom po gumbu cancel. Če pa BenQ ni na seznamu proizvajalca ali če na seznamu ni vašega modela, boste morali slediti priložena navodila. 5. Kliknite listič Driver in nato gumb Update Driver. Pojavil se bo čarovnik Hardware Update Wizard. Sledite navodilom čarovnika, kot je opisano spodaj: 6. Vstavite BenQ LCD monitor CD-ROM disk v CD enoto na vašem računalniku. 7. Označite opcijo ‘Install from a list or specific location’ in kliknite Next. 8. Označite opcijo ‘Search for the best driver in these locations’ in ravno tako označite ‘Search removable media’ in nato kliknite Next. Prosimo počakajte dokler čarovnik išče gonilnike od BenQ LCD monitor CD diska. Ko se postopek konča, bi moral čarovnik najti BenQ gonilnik na CD disku, ki ustreza vašemu modelu, v tem primeru ‘BenQ FP72E’ na lokaciji ‘d:\driver\BenQFP72E.inf’ ali podobno. Začetna črka vašega CD gonilnika se lahko razlikuje od opisanega primera, odvisno od vašega sistema – lahko je ‘D:’ ali ‘E:’ ali ‘F:’ in podobno. 9. Izberite (z enojnim klikom) datoteko imenovano ‘BenQ FP72E’ na CD disku in kliknite gumb Next. Začelo se bo kopiranje in instaliranje ustreznega gonilnika za vaš zaslon. 10. Kliknite Finish. To bo zaprlo čarovnik, vrnili se boste k oknu Monitor Properties, preimenovanem BenQ FP72E Properties. Dobiti kar najveè od vašega BenQ prikazovalnika 17 11. Kliknite Close, OK in OK. To bo zaprlo okno Display Properties. Ni potrebno ponovno zagnati sistema Windows XP, ker bo gonilnik za BenQ LCD zaslon začel delovati od tega trenutka. 18 Dobiti kar najveè od vašega BenQ prikazovalni- Namestitev prikazovalnika na operacijski sistem Windows 2000 Ni vam potrebno slediti teh navodil, če instalirate zaslon na računalnik, ki deluje z operacijskem sistemom Windows XP (ali kasnejša verzija).V tem primeru sledite navodilom na "Namestitev prikazovalnika na operacijski sistem Windows XP" na strani 17. 1. Odprite Display Properties. Najbližji dostop do Display Properties je preko Windows namizja. Kliknite z desnim gumbom na miški po namizju in izberite Properties od menija. Poleg tega se Windows meni do Display Properties nahaja v Control Panel. Pri Windows verzijah 2000 se Control Panel nahaja v Settings meniju. Kliknite Start | Settings | Control Panel | Display. Odprlo se bo okence Display Properties. 2. Kliknite listič Settings in gumb Advanced. Odprlo se bo okence Advanced Display Properties. 3. Pri Windows 2000, kliknite listič Monitor in potem gumb Properties. Odprlo se bo okence Monitor Properties. 4. Pri Windows 2000 kliknite listič Driver in gumb Update Driver. Prikazal se bo Upgrade Device Driver Wizard. Poglejte "Kako dokončati Windowsov Upgrade Device Driver Wizard" na strani 20. Dobiti kar najveè od vašega BenQ prikazovalnika 19 Kako dokončati Windowsov Upgrade Device Driver Wizard 1. Naložite BenQ LCD monitor CD-ROM disk, ki ga dobite pri nakupu vašega zaslona. Vstavite CD-ROM disk v CD enoto na računalnik z novim zaslonom. Na spletnem iskalniku se bodo samodejno zagnala navodila za uporabo z možnostjo izbire jezika. Tu lahko izberete jezik in od naslednjega okna lahko vidite online izdajo teh uporabniških navodil. Če ne želite biti povezani z omrežjem, jih lahko iz tiskate na tiskalniku. Ko dokončate, pritisnite gumb Cancel na spletnem iskalniku, ker ni potreben za Windows Upgrade Device Driver Wizard. 2. Aktivirajte Windows Upgrade Device Driver Wizard in kliknite Next. Za navodila poglejte "Namestitev prikazovalnika na operacijski sistem Windows 2000" na strani 19. 3. Označite opcijo ‘Display a list of known drivers ...’ in kliknite Next. 4. Kliknite gumb Have Disk. Pojavilo se bo okno Install From Disk. 5. Kliknite gumb Browse in znašli se boste v BenQ LCD monitor CD-ROM disku. To je CD, ki ste ga naložili pri prvem koraku zgoraj. CD enota se bo začela z veliko črko (kot naprimer D: ali E: ali F:). Izberite ustrezno črko, ki odgovarja vaši enoti. 6. Dvakrat kliknite po mapi označeni ‘Driver’. Pojavila se bo vsebina ‘Driver’ mape. 7. Kliknite po gumbu Open. To vas bo vrnilo k oknu Install from Disk in na vrstici se bo pojavil naslov BenQ LCD monitor CD ‘Driver’ mapa v polje označeno ‘Copy manufacturer’s files from:’. Polje bo vsebovalo nekaj podobnega kot "D:\Driver", or "E:\Driver", or "F:\Driver". 8. Kliknite po gumbu OK. To vas bo vrnilo k Upgrade Device Driver Wizard. 9. Izberite (posamezni klik) datoteko imenovano BenQ FP72E, in kliknite gumb Next. 10. Kliknite Next. Začelo se bo kopiranje in instaliranje ustreznega gonilnika za vaš zaslon. 11. Kliknite Finish. Pri Windows 2000 bo to zaprlo čarovnik, vrnili se boste k oknu Monitor Properties, preimenovanem ‘BenQ FP72E Properties’. 12. Pri Windows 2000 kliknite Close. To bo zaprlo okno BenQ FP72E Properties in vrnili se boste k oknu Advanced Display Properties. Po vaši želji, tukaj lahko spremenite osveževalno frekvenco zaslona in ostale nastavitve tako, da ustrezajo vašim potrebam. Za podrobnosti poglejte "Kako izbrati pravilno stopnjo osveževalne frekvence" na strani 23. 13. Pri Windows 2000, kliknite OK. To bo zaprlo okno Advanced Display Properties in vrnili se boste k oknu Display Properties. 20 Dobiti kar najveè od vašega BenQ prikazovalni- V kolikor želite, tu lahko spremenite resolucijo zaslona (območja in barve). Za podrobnosti poglejte "Izbira najboljše resolucije slike" na strani 22. 14. Kliknite OK. To bo zaprlo okno Display Properties in če ste spremenili nastavitve resolucije, vas bo Windows 2000 prosil za potrditev sprememb in naslednja potrditev bo aktivirala spremembe. Kliknite OK in nato Yes. Dobiti kar najveè od vašega BenQ prikazovalnika 21 5 Izbira najboljše resolucije slike Zaradi same tehnologije LCD zaslonov je resolucija slike nespremenljiva. Najboljša možna slika za vaš FP72E je dosežena z resolucijo 1280 x 1024. Temu pravimo "Native Resolution" (naravna resolucija) ali največja resolucija - to je najboljša ločljivost slike. Z dodajanjem resolucije dosežemo nižje nivo ločljivosti. Z interpolirano ločljivostjo se lahko pojavi zameglitev slike na mejah med piksli, odvisna od vrste slike in začetne ločljivosti. Če želite izkoriščati vse prednosti LCD tehnologije, uporabljajte naravno resolucijo 1280 x 1024. 1. Odprite Display Properties in izberite listič Settings. Okno Display Properties lahko odprete z desnim klikom po Windows omizju in z izbiro Properties od menija. 2. Uporabite drsni gumb v ‘Screen area’ za nastavitev resolucije. Izberite priporočljivo resolucijo 1280 x 1024 in nato kliknite Apply. Če boste izbrali kakšno drugo resolucijo, vedite, da slika lahko postane motna ali zamegljena, zato je priporočljivo uporabljati naravno resolucijo. 3. Kliknite OK in nato Yes. 4. Zaprite okno Display Properties. 22 Izbira najboljše resolucije slike 6 Kako izbrati pravilno stopnjo osveževalne frekvence Ni vam potrebno izbrati najvišjo možno stopnjo osveževalne frekvenve, zato ker pri LCD zaslonih tehnično ni možno, da bi zaslon plapolal. Najboljši rezultati so doseženi z uporabo tovarniških nastavitev, ki so že nastavljene v vašem računalniku. V teh navodilih za uporabo je dana tablica z tovarniškimi nastavitvami: "Podprti časovi PC" na strani 38 Lahko izberete 60, 70 in 75 Hertza, (toda ne 72Hz) za naravno resolucijo 1280 x 1024. 1. Dvakrat kliknite simbol Display v Control Panel. 2. Od okna Display Properties izberite listič Settings in kliknite gumb Advanced. 3. Izberite listič Adapter in izberite stopnjo osveževalne frekvence od tablice z tovarniškimi nastavitvami, ki jih lahko najdete v navodilih za uporabo. 4. Kliknite Change, OK in nato Yes. 5. Zaprite okno Display Properties. Kako izbrati pravilno stopnjo osveževalne frekvence 23 7 Optimizacija slike Na analognem vhodu (D-Sub) je najlažje optimizirati zaslon tako, da uporabite funkcijo tipke "i key". Pritisnite tipko "i key", da bi optimizirali sliko, ki je trenutno na zaslonu. Tipka i in funkcija Auto Adjustment (samodejnega prilagajanja) bosta, ko priklopite digitalni izhod video preko digitalnega (DVI) kabla na svoj monitor, onemogočeni, saj bo monitor samodejno prikazal najboljšo možno sliko. Prosimo, prepričajte se, da je, ko uporabljate funkcijo tipke "i key", grafična kartica, ki je priključena na ta monitor, nastavljena na privzeto ločljivost monitorja (1280 x 1024). Če želite, lahko zmeraj ročno nastavite geometrične nastavitve zaslona z uporabo geometričnih možnosti menija. Za pomoč pri tem postopku, vam je BenQ pripravil pripomočke za testiranje slike, s katerimi lahko preverite barvo, ozadje in geometrijo slike. 1. Zaženite testni program auto.exe od CD-ROM diska. Lahko uporabite katerokoli drugo podobo, kot naprimer namizje operacijskega sistema. Kakorkoli, svetujemo vam, da uporabite auto.exe. Ko zaženete auto.exe, se pojavi testni vzorec. 2. Pritisnite gumb "i key" na monitorju. 3. Pritisnite MENU na nadzorni plošči za dostop k OSD (virtualno pogovorno okence za nastavitve). 4. Uporabite tipko W ali X, da bi izbrali funkcijo DISPLAY (ZASLON), za vstop v meni pa pritisnite tipko ENTER. 5. Če so opažene navpične motnje (gibanju zaves podobno migljanje navpičnih linij) pritisnite tipko W ali X da izberete Pixel Clock (Ura pisklov) in pritisnite ENTER. Nato pritisnite tipkoW ali X da naravnate monitor tako, da motnje izginejo. 6. Če so opažene vodoravne motnje pritisnite tipko W ali X da izberete Phase (Faza) in pritisnite ENTER. Nato pritisnite tipkoW ali X da naravnate monitor tako, da motnje izginejo. 24 Optimizacija slike 8 Kako nastaviti vaš monitor Pogled na nadzorno ploščo 1. "i key" : Tipka avtomatično nastavlja navpični položaj, fazo, vodoravni položaj in pixel uro. 2. Tipka "MENU": Aktivirajte glavni meni OSD in se vrnite v prejšnji meni ali izključite OSD. 3. W (Leva) tipka: V levo (Left)/zmanjševanje (Decrease) veličine. Leva tipka je glavna tipka za nastavitev kontrasta (Contrast). 4. X (Desna) tipka: V desno (Right)/povečevanje (Increase) veličine. Desna tipka je glavna tipka za nastavitev osvetljenja (Brightness). 5. Tipka "ENTER": Iščite in izbirajte po možnostih podmenijev. 6. "Power" : Stikalo za vklop - izklop napajanja. OSD = On Screen Display (zaslonski prikaz). Vroče tipke bodo priklicale stopenjsko lestvico za prilagoditev vrednosti določene nastavitve in bodo delovale le, ko menija OSD ni na zaslonu. Zasloni vročih tipk bodo izginili op nekaj sekundah neaktivnosti tipk. Glej "Način z vročimi tipkami" na strani 27. Kako nastaviti vaš monitor 25 Struktura menija OSD (zaslonskega prikaza) DISPLAY (ZASLON) Auto Adjustment (Samodejna prilagoditev) H. Position (Vodoravna pozicija) V. Position (Navpična pozicija) Pixel Clock (Ura pisklov) Phase (Faza) Red (Rdeča) PICTURE (SLIKA) Brightness (Svetlost) Normal (Normalna) Green (Zelena) Contrast (Kontrast) Bluish (Modrikasta) Reddish (Rdečkasta) User Mode (Uporabniške prednastavitve) Reset (Resetiraj) Blue (Modra) Sharpness (Ostrina) Color (Barva) AUDIO (AVDIO) No (NE) Volume (Glasnost) Mute (Tiho) SYSTEM (SISTEM) Yes (DA) Input (Vhod) OSD Settings (Nastavitve OSD) Information (Informacije) Reset All (Resetiraj vse) ON (VKLOP) OFF (IZKLOP) DVI English Français Deutsch Italiano Español D-sub Polski/ 日本語 Česky/ 繁體中文 Language (Jezik) H. Position (Vodoravna pozicija) V. Position (Navpična pozicija) Display Time (Prikaži čas) OSD Lock (Zakleni OSD) Magyar/ 简体中文 Română Nederlands Русский Svenska Português Yes (DA) No (NE) 26 Kako nastaviti vaš monitor ON (VKLOP) OFF (IZKLOP) Način z vročimi tipkami Ko meni trenutno ni izpisan na zaslonu, delujejo tipke monitorja kot vroče tipke za dostop do določenih funkcij. Vroča tipka za svetlost Pritisnite tipko X za prikaz indikatorja za Brightness (Svetlost). Nadalje pritisnite tipko X za zvišanje ali W za zmanjšanje svetlosti zaslona ter pritisnite tipko MENU za izhod. Vroča tipka za kontrast Pritisnite tipko W za prikaz indikatorja za Contrast (Kontrast). Nadalje pritisnite tipko X za zvišanje ali W za zmanjšanje kontrasta zaslona ter pritisnite tipko MENU za izhod. Vroča tipka za Glasnost Pritisnite tipko t za prikaz indikatorja za Volume (Glasnost). Nadalje pritisnite tipko X za zvišanje ali W za zmanjšanje glasnosti ter pritisnite tipko MENU za izhod. Kako nastaviti vaš monitor 27 Način glavnega menija Za vse nastavitve svojega monitorja lahko uporabljate meni OSD (zaslonski prikaz). Pritisnite tipko MENU za prikaz naslednjega glavnega menija OSD. 1 2 3 4 Obstajajo štirje glavni meniji OSD: 1. DISPLAY (ZASLON) 2. PICTURE (SLIKA) 3. AUDIO (AVDIO) 4. SYSTEM (SISTEM) Uporabite tipko W (levo) ali X (desno), da bi izbrali možnost v meniju ter pritisnite ENTER za vstop v spreminjanje nastavitev možnosti menija. Na voljo je 14 različnih jezikov menija. Za več podrobnosti glejte "Language (Jezik)" na strani 34 v “OSD Settings” (Nastavitve OSD). Prosimo, da se za več informacij o posameznih menijih obrnete na naslednje strani: • "DISPLAY (PRIKAŽI) meni" na strani 29 • "PICTURE (SLIKA) meni" na strani 31 • "AUDIO (AVDIO) meni" na strani 33 • "SYSTEM (SISTEM) meni" na strani 34 28 Kako nastaviti vaš monitor DISPLAY (PRIKAŽI) meni 1. 2. 3. 4. 5. Možnost Auto Adjustment (Samodejna prilagoditev) Funkcija Za vas samodejno optimizira in prilagodi zaslonske nastavitve. Za slednjo funkcijo je kot vroča tipka nastavljena tipka "i key". Tipka "i key" in funkcija Auto Adjustment (samodejnega prilagajanja) bosta, ko priklopite digitalni izhod video preko digitalnega (DVI) kabla na svoj monitor, onemogočeni. Pritisnite tipko MENU za prikaz glavnega menija. Uporabite tipko W ali X, da bi izbrali funkcijo DISPLAY (PRIKAŽI), za vstop v meni pa pritisnite tipko ENTER. Uporabite tipko W ali X, da bi se premaknili na možnost v meniju, za izbor te možnosti pa pritisnite tipko ENTER. Za prilagoditve ali izbire pritisnite tipko W ali X. Da bi se vrnili v prejšnji meni pritisnite tipko MENU. Operacija Razpon Da bi to možnost izbrali in jo spreminjali pritisnite tipko ENTER. Kako nastaviti vaš monitor 29 H. Position (Vodoravna pozicija) V. Position (Navpična pozicija) Pixel Clock (Ura pisklov) Prilagodi vodoravno pozicijo zaslonske slike. 0 do 100 Prilagodi navpično pozicijo zaslonske slike. 0 do 100 Nastavite časovno frekvenco pikselske ure, da bi jo sinhronizirali z analognim vhodom signala video. Slednje ne velja za digitalni vhod signala. 0 do 100 Da bi prilagodili vrednost, pritisnite tipko W ali X. Glej tudi: "Optimizacija slike" na strani 24 Phase (Faza) Nastavite fazni čas pikselske ure, da bi jo sinhronizirali z analognim vhodom signala video. Slednje ne velja za digitalni vhod signala. Glej tudi: "Optimizacija slike" na strani 24 30 Kako nastaviti vaš monitor 0 do 63 PICTURE (SLIKA) meni 1. 2. 3. 4. 5. Pritisnite tipko MENU za prikaz glavnega menija. Uporabite tipko W ali X, da bi izbrali funkcijo PICTURE (SLIKA), za vstop v meni pa pritisnite tipko ENTER. Uporabite tipkoW ali X, da bi se premaknili na možnost v meniju, za izbor te možnosti pa pritisnite tipko ENTER. Za prilagoditve ali izbire pritisnite tipkoW ali X. Da bi se vrnili v prejšnji meni pritisnite tipko MENU. Možnost Brightness (Svetlost) Funkcija Prilagodite ravnotežje med svetlimi in temnimi sencami. Operacija Contrast (Kontrast) Prilagodite stopnjo razlike med temnostjo in svetlostjo. Pritisnite tipko X za zvišanje ali W za zmanjšanje kontrasta. Razpon 0 do 100 Pritisnite tipko X za zvišanje aliW za zmanjšanje svetlosti. 0 do 100 Pritisnite tipko X za izboljšanje izrazitosti ali W za mehčalni učinek zaslona. Color (Barva) - pritisnite ENTER za vstop v meni Color (Barva). Normal Omogoča ogled videa in (Normalna) fotografij v naravnih barvah. To so tovarniško privzete barvne nastavitve. Bluish Sliki doda hladen ton, kar (Modrikasta) je v industriji PC Da bi izbrali to možnost tovarniško prednastavljeno kot pritisnite tipko W ali X. standardna bela barva. Reddish Sliki doda topel ton, kar je (Rdečkasta) v časopisnem tisku tovarniško prednastavljeno kot standardna bela barva. Sharpness (Ostrina) Prilagodite jasnost in vidljivost robov objektov slike. 1 do 5 Kako nastaviti vaš monitor 31 User Mode (Uporabniške prednastavitve) Reset Color (Resetiraj barvo) 32 Prikroji barvni ton slike. Za spremembo barvnega tona slike je mogoče nastavljati mešanje prvotnih barv rdeče, zelene in modre. Začetna privzeta vrednost je 50. Zmanjševanje ene ali večih barv bo znižalo njihov vpliv na barvni ton slike; npr. če znižate nivo modre, bo slika pridobila rumenkast ton. Če znižate zeleno, bo slika pridobila škrlatni ton. Resetira User Mode (Uporabniške prednastavitve) prilagojene nastavitve barv na tovarniško privzete nastavitve. Kako nastaviti vaš monitor Uporabite tipko W ali X in ENTER, da bi izbrali Red (Rdečo), Green (Zeleno), ali Blue (Modro). Potem pritisnite tipko W ali X za prilagajanje barv. • Red (Rdeča) (0 do 100) Da bi prilagodili vrednost, pritisnite tipko W ali X. • Yes (DA) • Green (Zelena) (0 do 100) • Blue (Modra) (0 do 100) • No (NE) AUDIO (AVDIO) meni 1. 2. 3. 4. 5. Možnost Volume (Glasnost) Funkcija Prilagodite stopnjo glasnosti. Mute (Tiho) Utiša vhod avdio. Pritisnite tipko MENU za prikaz glavnega menija. Uporabite tipko W ali X, da bi izbrali funkcijo AUDIO (AVDIO), za vstop v meni pa pritisnite tipko ENTER. Uporabite tipko W ali X, da bi se premaknili na možnost v meniju, za izbor te možnosti pa pritisnite tipko ENTER. Za prilagoditve ali izbire pritisnite tipko W ali X. Da bi se vrnili v prejšnji meni pritisnite tipko MENU. Operacija Pritisnite tipko X za zvišanje ali W za zmanjšanje glasnosti. Da bi prilagodili vrednost, pritisnite tipko W ali X. Razpon 0 do 100 • ON (VKLOP) • OFF (IZKLOP) Kako nastaviti vaš monitor 33 SYSTEM (SISTEM) meni 1. 2. 3. 4. 5. Pritisnite tipko MENU za prikaz glavnega menija. Uporabite tipko W ali X, da bi izbrali funkcijo SYSTEM (SISTEM), za vstop v meni pa pritisnite tipko ENTER. Uporabite tipko W ali X, da bi se premaknili na možnost v meniju, za izbor te možnosti pa pritisnite tipko ENTER. Za prilagoditve ali izbire pritisnite tipko W ali X. Da bi se vrnili v prejšnji meni pritisnite tipko MENU. Možnost Input (Vhod) Funkcija Operacija Razpon Izbere D-sub (analogni) Da bi prilagodili vrednost, • DVI ali DVI (digitalni) vhod. pritisnite tipko W ali X. • D-sub Uporabite slednji možnosti, da bi nastavili vhod, tako da bo ustrezal tipu vašega priklopnega kabla. Nastavitve OSD - pritisnite ENTER za vstop v meni OSD Settings (Nastavitve OSD). Language Nastavi jezik menija OSD. Da bi prilagodili vrednost, • English (Jezik) pritisnite tipko W ali X. • Français • Deutsch • Italiano • Español Možnosti jezika, ki so podane v vašem meniju OSD se lahko razlikujejo od teh, ki so prikazane tukaj desno, odvisno od regionalnih lastnosti vašega izdelka. • Polski/ 日本語 • Česky/ 繁體中文 • Magyar/ 简体中文 • Srpskohrvatski (jezik) • Română • Nederlands • Русский • Svenska • Português 34 Kako nastaviti vaš monitor H. Position (Vodoravna pozicija) V. Position (Navpična pozicija) Display Time (Prikaži čas) Prilagodi vodoravno pozicijo menija OSD. 0 do 100 Prilagodi navpično pozicijo menija OSD. 0 do 100 Prilagodi prikaz času v OSD. Da bi prilagodili vrednost, pritisnite tipko W ali X. • 5 sek. • 10 sek. • 15 sek. • 20 sek. • 25 sek. OSD Lock (Zakleni OSD) Prepreči, da bi se nastavitve monitorja spremenile po nesreči. Ko je ta funkcija aktivirana, bodo nastavitve OSD in delovanje vročih tipk izklopljene. Da bi prilagodili vrednost, pritisnite tipko W ali X. • 30 sek. • ON (VKLOP) • OFF (IZKLOP) Da bi odklenili nastavljanje OSD, ko je ta zaklenjen, pritisnite in držite tipko "MENU" 15 sekund, da bi tako priklicali možnost "OSD Lock" (Zaklepanje OSD) ter jo spremenili. Pritisnite tipko MENU za izhod iz menija OSD Settings (Nastavitve OSD). Information Da izbrali to možnost Prikaže trenutne (Informacije) nastavitve lastnosti pritisnite tipko ENTER. monitorja. Reset All Resetira vse nastavitve Da bi prilagodili vrednost, • Yes (DA) (Resetiraj vse) delovanja, barve in pritisnite tipko W ali X. • No (NE) geometrijo na tovarnoško privzete vrednosti. Kako nastaviti vaš monitor 35 9 Odpravljanje težav Pogosto zastavljena vprašanja (FAQ) Slika je nejasna: Preberite navodila za "Izbira najboljše resolucije slike" na strani 22 in izberite pravilno resolucijo, osveževalno frekvenco in naredite nastavitve na podlagi teh navodil. Kako uporabljati VGA podaljšek? Za test odstranite podaljšek. Ali je slika sedaj v žarišču? Če ni, lahko izboljšate sliko z upoštevanjem navodil, ki so napisana v delu za "Kako izbrati pravilno stopnjo osveževalne frekvence" na strani 23. Zaradi izgub v prevodnosti pri uporabi podaljškov, ni nič nenavadnega, da se pojavlja nejasna slika. Izgube lahko zmanjšate z uporabo podaljškov z boljšo prevodnostjo ali z vgradnjo ojačevalca. Ali se nejasna slika pojavlja le zaradi uporabe nižje resolucije od vgrajene (naravne)? Preberite navodila za "Izbira najboljše resolucije slike" na strani 22. Izberite vgrajeno resolucijo. Vidne so Pixel napake: Nekaj pixel pik so trajno črne, ena ali več pixel pik so trajno bele, ena ali več so trajno rdeče, zelene, plave ali druge barve. • Očistite LCD zaslon. • Krožna moč vklop-izklop. • To so piksli, ki se nenehno vžigajo in ugašajo, kar je v LCD tehnologiji povsem naraven defekt. Slika ima barvno napako: Ima rumen, plavi ali ročnat videz. Izberite MENU > PICTURE (SLIKA)> Color (Barve) > Reset Color (Resetiraj barve), nato pa izberite "Yes" (Da) v sporočilnem okencu "Caution" (Opozorilo), da bi barvne nastavitve resetirali na tovarniško privzete vrednosti. Recall” in nato pritisnite tipko “Enter” da prekličete tovarniške nastavitve. Če slika še vedno ni popravljena in če ima OSD tudi barvno napako, to pomeni, da ena od treh osnovnih barv manjka na vhodu. Sedaj preverite priključke signalnega kabla. Če je kakšna nogica skrivljena ali odlomljena, prosimo, da se obrnite na vašega prodajalca, da dobite potrebno pomoč. Na zaslonu ni nobenega prikaza: Ali svetleča dioda na zaslonu sveti zeleno? Če LED dioda sveti zeleno, na zaslonu pa se pojavi sporočilo “Out of Range” (izven območja), pomeni, da uporabljate format zaslona, ki ga vaš monitor ne podpira. Prosimo, spremenite nastavitve na format, ki ga monitor podpira. Prosimo preberite poglavje "Podprti časovi PC" na strani 38". Ali svetleča dioda na zaslonu sveti oranžno? Če LED dioda sveti v oranžni barvi, pomeni, da je monitor v varčevalnem načinu. Pritisnite katerokoli tipko na računalniški tipkovnici ali premaknite miško. Če to ne pomaga, preverite 36 Odpravljanje težav kontakte signalnega kabla. Če je kakšna nogica skrivljena ali odlomljena, prosimo, da se obrnite na vašega prodajalca, da dobite potrebno pomoč. Če dioda na zaslonu sploh ne sveti? Preverite kontakte napajalnega kabla, prisotnost napetosti nasploh in glavne varovalke. Slika je deformirana, utripa ali miglja: Preberite poglavje za "Izbira najboljše resolucije slike" na strani 22, nato izberite pravilno resolucijo, pravilno stopnjo osveževalne frekvence in prilagodite nastavitve na podlagi teh navodil. Slika je zamaknjena v eno smer: Preberite poglavje za "Izbira najboljše resolucije slike" na strani 22, nato izberite pravilno resolucijo, pravilno stopnjo osveževalne frekvence in prilagodite nastavitve na podlagi teh navodil. Še vedno potrebujete pomoč? Če vaših težav ne morete odpraviti kljub pomoči tega priročnika, prosimo, da se povežete s trgovino kjer ste kupili izdelek ali z nami preko e-pošte: [email protected] Odpravljanje težav 37 11 10 1Podprti časovi PC Resolucija 640x350 720x400 640x480 640x480 640x480 640x480 800x600 800x600 800x600 800x600 832x624 1024x768 1024x768 1024x768 1152x864 1152x870 1152x900 1152x900 1280x1024 1280x1024 1280x1024 1280x1024 Vhodne oblike frekvenc zaslona (Vhodne meritve) Vodoravna Navpična Pixel Frekvenca (KHz) Frekvenca (Hz) Frekvenca (MHz) 31.47(P) 70.08(N) 25.17 31.47(N) 70.08(P) 28.32 31.47(N) 60.00(N) 25.18 35.00(N) 67.00(N) 30.24 37.86(N) 72.80(N) 31.50 37.50(N) 75.00(N) 31.50 35.16(P) 56.25(P) 36.00 37.88(P) 60.32(P) 40.00 48.08(P) 72.19(P) 50.00 46.87(P) 75.00(P) 49.50 49.72(N) 74.55(N) 57.29 48.36(N) 60.00(N) 65.00 56.48(N) 70.10(N) 75.00 60.02(P) 75.00(P) 78.75 67.50(P) 75.00(P) 108.00 68.68(N) 75.06(N) 100.00 61.80(N) 66.00(N) 94.50 71.81(N) 76.14(N) 108.00 64.00(P) 60.00(P) 108.00 75.83(N) 71.53(N) 128.00 80.00(P) 75.00(P) 135.00 81.18(N) 76.16(N) 135.09 Komentar DOS DOS DOS Macintosh VESA VESA VESA VESA VESA VESA Macintosh VESA VESA VESA VESA Macintosh SUN 66 SUN VESA IBMI VESA SPARC2 • Ostale oblike formatov, ki niso naštete, nimajo podpore. Za najbolj učinkovito sliko vam priporočamo, da izberete format, ki je vpisan na zgornji tablici. • Obstaja 22 različnih formatov, ki so složni z operacijskem sistemom Windows. • Nepopolna slika je lahko rezultat razlike signalne frekvence med VGA karticami, ki ne odgovarjajo običajnim standartom. Kakorkoli, to ni napaka. V tem primeru lahko položaj izboljšate s spremembo avtomatičnih nastavitev ali z ročno menjavo faznih nastavitev in pixel frekvence od “DISPLAY (ZASLON)” menija. • Če izključite monitor, se na zaslonu lahko pojavijo popačene linije. Ne bodite zaskrbljeni zaradi tega, ker je normalno. • Da podaljšate življensko dobo izdelku, priporočamo, da uporabljate funkcijo, ki samodejno izklopi napravo, kadar določen čas ne obratuje (power management funkcija). 38 Podprti èasovi PC 11 11 1Podroben opis Tip FP72E Vrsta zaslona Vidna diagonala Naravna (največja) resolucija 17.0" , aktivna, TFT Barve 16.2 miljona Kontrast / Osvetlenje 500:1 / 300 cd/m2 Odzivni čas 432 mm 1,280 x 1,024 8 ms Vidni kot (levo/desno, gor/dol) 140, 130 (CR=10) Frekvenca linije 160, 160 (CR=5) 31 - 81 kHz Več frekvenčni monitor Frekvenca slike Diagnostika slike 56 - 76 Hz format s temi parametri Digitalni, OSD tehnologija, "i key" (samodejna nastavitev slike) Nastavitve 5 tipk in "i key". Funkcije Napajanje z električno energijo Kontrast, osvetlenje, navpična & vodoravna lega slike, phase, pixel ura, ravnotežje barv, barvni odtenki, večjezični OSD, OSD lega, Izbira vhodnega signala VESA DPMS, EPA Največja poraba energije 45 Watt Poraba energije v stanju pripravljenosti < 1 Watt Vhodni signal PC RGB analogni 0.7 Vpp/75 Ohm pozitiven Digitalni: DVI-D (po izbiri) Zvočnikov Sinhronizacija Temperatura (delovna) Vlažnost zraka (delovna) Certifikati 1Wx2 TTL posamezna signalna povezava 15-pin mini D-sub kabel 0 °C - 40 °C 10% - 90% TCO 03, TÜV/Ergonomics, TÜV/ GS, FCC Class B, ISO 13406-2, VCCI, CB Report, CE, C-Tick, BSMI, Fimko, GOST, CSA, CCC, eK, MIC Podroben opis 39 40 Delovna napetost Samodejno prekinja dovod električnega toka. 90-264 V, 47-63 Hz Dimenzije (H x W x D) 369 x 371.6 x 151.3 mm Teža 3.9 kg Podroben opis