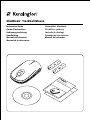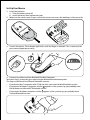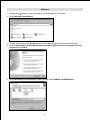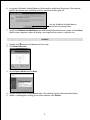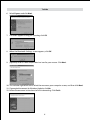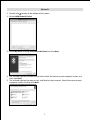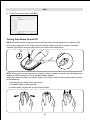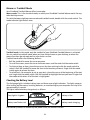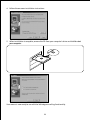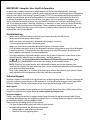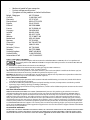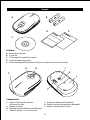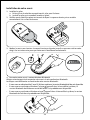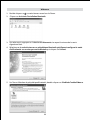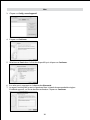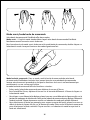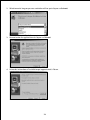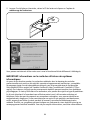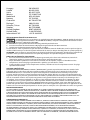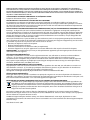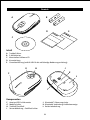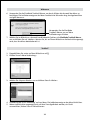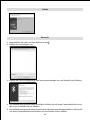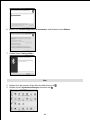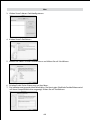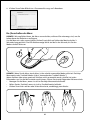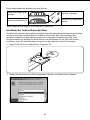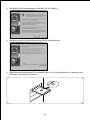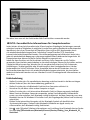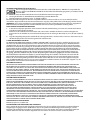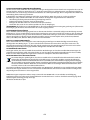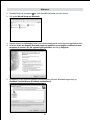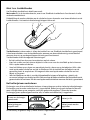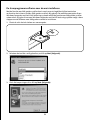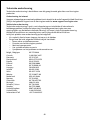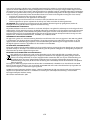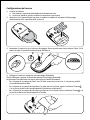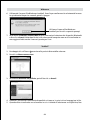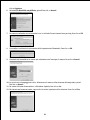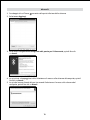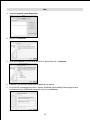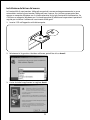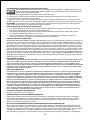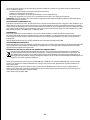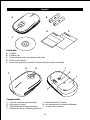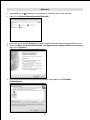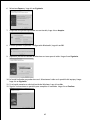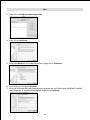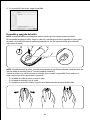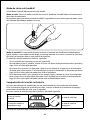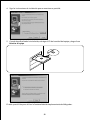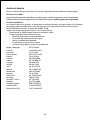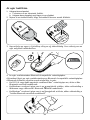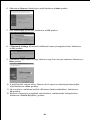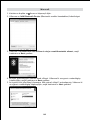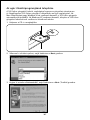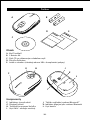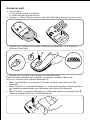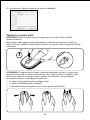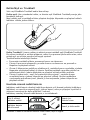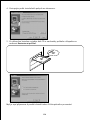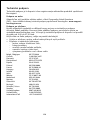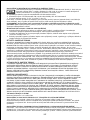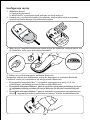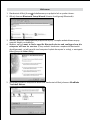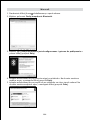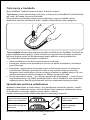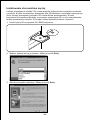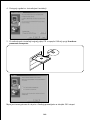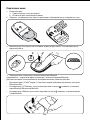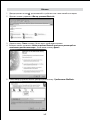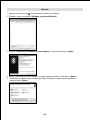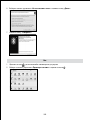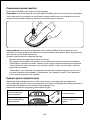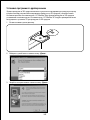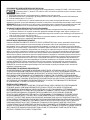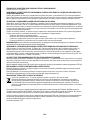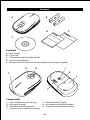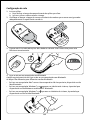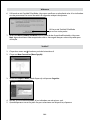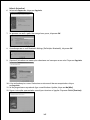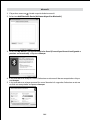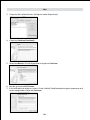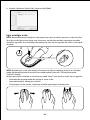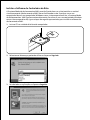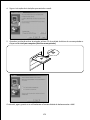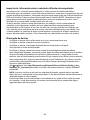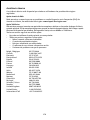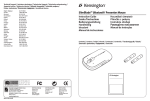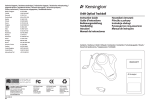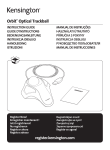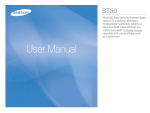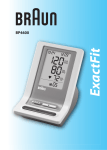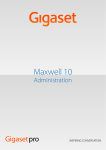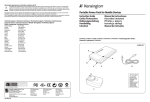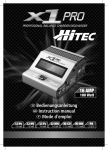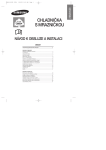Download Kensington K72281US mice
Transcript
SlimBlade™ Trackball Mouse
Instruction Guide
Guide d’instructions
Bedienungsanleitung
Handleiding
Manuale di istruzioni
Manual de instrucciones
Használati útmutató
Příručka s pokyny
Instrukcja obsługi
Руководство пользователя
Manual de instruções
Si8
6
0m
Blu
eto
oth
®M
obil
Wa
e Tr
rran
ack
ty
ball
SlimBlade™ Trackball Mouse
English.......................................................................................................................2
Français.................................................................................................................. 17
Deutsch.................................................................................................................. 33
Nederlands............................................................................................................ 49
Italiano................................................................................................................... 65
Español.................................................................................................................. 81
Magyar................................................................................................................. 97
Čeština............................................................................................................... 113
Polski.................................................................................................................. 129
Русский................................................................................................................ 145
Português............................................................................................................ 161
English
A
B
D
E
C
Contents
A. Trackball Mouse
B.2 AA Batteries
C. Mouse Driver Software CD
D. Quick Start Guide
E. Warranty Insert (contains URL for full Instruction Manual)
G
J
H
K
F
L
I
Components
F.
G.
H.
I.
Fuel Gauge Indicator Lights
J. Bluetooth® Discover Button
Mode Switch K. Bluetooth Connection Indicator Light
Trackball/Scroll Ball
L. Battery Cover
Sensor Cover – Keep It Opened Set Up Your Mouse
1.
2.
Insert the batteries.
a. Slide the battery cover off.
b. Insert batteries, then replace the cover.
Make sure the sensor cover is open so that the sensor can access the desktop surface correctly.
3. Turn on the mouse. The indicator light blinks until the finger is removed. This is necessary for
your mouse to operate correctly.
3
sec
4. Connect Your Mouse to Your Bluetooth Enabled Computer
Your next step is to connect your mouse to your Bluetooth enabled computer. .
The steps are different for different Bluetooth versions:
• If you have a Mac® computer with OS 10.4 or later, you have the Mac Bluetooth version.
• If you have a Windows® computer and the appears in the system tray, you probably have
the Widcomm or Microsoft® Bluetooth version.
• If you have a Windows computer and the appears in the system tray, you probably have
Toshiba Bluetooth version.
Widcomm
1. Double-click located on your desktop or at the bottom of the screen.
2. Click Bluetooth Setup Wizard.
3. On your mouse, press the Discover button. The indicator light on the mouse blinks blue.
4. Select I want to find a specific Bluetooth device and configure how this computer will use its
services and click Next.
5. On the Bluetooth Device Selection screen, double-click SlimBlade Trackball Mouse.
6. Using your SlimBlade Trackball Mouse, click to confirm selection of the mouse. The indicator
light on the mouse stays solid blue for three seconds and then goes off.
Use the SlimBlade Trackball Mouse
to click on this prompt here.
7. Select the SlimBlade Trackball Mouse on the Bluetooth Device Selection screen and click Next.
Wait for your computer screen to display a message that the mouse is ready for use.
Toshiba®
1. Double-click located at the bottom of the screen.
2. Click New Connection.
3. Select Express Mode and click Next.
4. On your mouse, press the Discover button. The indicator light on the mouse blinks blue.
5. When a screen appears asking you to select a device, click Refresh.
Toshiba
6. Select Express and click Next.
7. If a screen appears asking for a passkey, click OK.
8. When the Bluetooth Settings screen appears, click OK.
9. (Optional) Enter a name and/or select an icon for your mouse. Click Next.
10. The indicator light blinks blue. Select the mouse on your computer screen, and then click Next.
11.If prompted to connect to Windows Update, click No.
12.Follow the onscreen instructions to finish connecting. Click Finish.
Microsoft
1. Double-click located at the bottom of the screen.
2. Select Add Bluetooth Device.
3. Select My device is set up and ready to be found and click Next.
4. The indicator light on the mouse blinks blue. Select the mouse on your computer screen, and
then click Next.
5. The indicator light on the mouse stays solid blue for three seconds. Select the mouse on your
computer screen, and then click Next.
Microsoft
6. Select Don’t use a passkey and click Next.
7. Click Finish.
Mac
1. Click
located in the top-left corner of the screen.
2. Click System Preferences, then click .
3. Click Set Up New Devices.
4. Click Continue.
5. Select Mouse from the device list, and click Continue.
6. On your mouse, press the Discover button.
7. The indicator light on the mouse blinks blue. Kensington SlimBlade Trackball Mouse appears
on your computer screen. Click Continue.
Mac
8. On the Conclusion screen, click Quit.
Turning Your Mouse On and Off
NOTE: We recommend turning your mouse off when you are traveling to conserve battery life.
To turn your mouse on or off, single click and hold the mode switch for 3 seconds. The mode
indicator light flashes once per second until you release the mode switch.
3
sec
NOTE: When you turn your mouse on, it remains in the last mode you were using: desktop mouse
mode or trackball mode (see “Using Trackball Mode,” below).
When your mouse has been sitting idle, it goes into “sleep” mode. To wake up the mouse, do any
of the following:
• In desktop mouse mode, move the mouse.
• In trackball mode, roll the trackball.
• In either mode, click the left or right mouse button.
10
Mouse vs. Trackball Mode
Your SlimBlade Trackball Mouse offers two modes:
Mouse mode. This is the standard mode, in which your SlimBlade Trackball Mouse works like any
other desktop mouse.
To switch between desktop mouse mode and trackball mode, double-click the mode switch. The
mode indicator light flashes once.
Trackball mode. In this mode, only the trackball of your SlimBlade Trackball Mouse is activated.
You can switch to trackball mode when you have limited room on your desktop, or when the
mouse functions do not work well on a particular surface.
Trackball mode offers the following features:
• Roll the trackball to move the cursor onscreen.
• To scroll the screen, move the cursor to the onscreen scroll bar and click the mode switch.
• To click and drag an item, place the cursor on the item and single click the mode switch to
select it. Roll the trackball to move the item to the location you want. Single click the mode
switch again to release the item.
• To select text—for example, to cut or copy text—place the cursor at the beginning of the text
and single click the mode switch. Roll the trackball to highlight the text you want. Single click
the mode switch when all of the text is highlighted.
Checking the Battery Level
The fuel gauge lights include a battery icon and three square light indicators. The lights come on
after turning on the mouse, inserting batteries, or reconnecting to your computer and stay lit for
approximately 5 seconds.
The lights indicate battery charge level, as follows:
If any light is lit green
Battery is fine
Battery icon flashes red
Battery needs charging
If the battery reaches an extremely low power state, the mouse turns off.
11
Install the Mouse Driver Software
The 360-degree scrolling functionality enables you to scroll horizontally and vertically
simultaneously (360-degree scrolling) onscreen using your mouse. If you are using a Mac
computer or a Windows computer running the Vista operating system, the 360-degree scrolling
functionality works automatically. If you are using a Windows computer running the XP operating
system, follow these steps to install the 360-degree scrolling software.
1. Insert the CD into your computer’s drive.
2. Select the language you want to use. and click Next.
3. Exit all applications and click Next.
12
4. Follow the onscreen installation instructions.
5. When installation is complete, remove the CD from your computer’s drive and click Re-start
your computer.
Your mouse is now ready to use with the 360-degree scrolling functionality.
13
IMPORTANT: Computer User Health Information
In recent years, medical attention on occupational injuries has identified normal, seemingly
harmless activities as a potential cause of a wide range of problems collectively known as Repetitive
Stress Injuries (RSI) or Cumulative Trauma Disorders (CTD). It is now recognized that any repetitive
motion may contribute to these health problems. As a computer user, you might also be at risk.
By paying attention to the way you perform your work, use your computer and phone, play
sports, and work around the house, you can identify the behaviors that may be putting you at
risk. If you experience pain, swelling, numbness, or weakness in your wrists or hands (especially
during sleep), see your physician immediately. These symptoms could mean that you are
developing a repetitive stress injury that requires prompt medical attention. For more detailed
information, consult your doctor.
Troubleshooting
•
•
•
•
•
•
Make sure to use fresh batteries and to insert them correctly into the mouse.
Make sure that the sensor cover is open.
Make sure that your computer’s Bluetooth technology is turned on.
Try moving the mouse closer to the computer.
Make sure that there are no other Bluetooth devices in discover mode.
On a Windows computer, refer to the Bluetooth software help guide to ensure that Bluetooth
is working properly. The computer must be running a version of Bluetooth for Windows XP
that supports input devices (mice and keyboards).
• On a Mac computer, click the Bluetooth icon on the System Preferences screen. Refer to the
Apple Bluetooth help file to ensure Bluetooth is working properly.
• No or icon? Go to http://bluetooth.com/Bluetooth/Connect/Devices/Finding_Your_
Bluetooth_PC_Stack.html for instructions on finding your Bluetooth version.
NOTE: If you are using your mouse with a Bluetooth adapter, wait a few seconds after
inserting the adapter into your computer. Your mouse should work normally with the adapter
after they have been connected.
Also, if your computer is just turned on or waking up, after a few seconds your mouse should
work normally with the computer after they have been connected.
Technical Support
Technical support is available to all registered users of Kensington products. There is no charge for
technical support except the cost of the phone call, and long distance charges where applicable.
Technical Support Contact information can be found on the back page of this manual.
Web Support
You may find the answer to your problem in the Frequently Asked Questions (FAQ) section of the
Support area on the Kensington Website: www.support.kensington.com
Telephone Support
There is no charge for technical support except long-distance charges where applicable. Please
visit www.kensington.com for telephone support hours. In Europe, technical support is available
by telephone Monday to Friday 0900 to 2100. Please note the following when calling support:
• Call from a phone where you have access to your mouse.
• Be prepared to provide the following information:
– Name, address, and telephone number
– Name of the Kensington product
14
– Make and model of your computer
– System software and version
– Symptoms of the problem and what led to them
België / Belgique
02 275 0684
Canada
1 800 268 3447
Denmark35 25 87 62
Deutschland
0211 6579 1159
España
91 66 2 3833
Finland
09 2290 6004
France
01 70 20 00 41
Hungary20 9430 612
Ireland
01 601 1163
Italia
02 4827 1154
México
55 15 00 57 00
Nederland
053 482 9868
Norway22 70 82 01
Österreich
01 790 855 701
Portugal
800 831 438
Schweiz / Suisse
01 730 3830
Sweden
08 5792 9009
United Kingdom
0207 949 0119
United States
1 800 535 4242
International Toll +31 53 484 9135
CLASS 1 LASER SAFETY STATEMENT:
This laser device complies with international standard IEC 60825-1: 2001-08, class 1 laser product and.
also Comply with 21 CFR 1040.10 and 1040.11 except for deviation pursuant to Laser Notice No. 50 dated
7/2001: 1. Emission of a parallel beam of infrared user-invisible light
2. Maximum power of 716 microwatts CW, wavelength range 832-865 nanometers
3. Operating temperate between 0 ° C (32° F) to 40° C (104° F).
While the Class 1 laser in this product is safe under normal use, the laser beam (which is invisible to the human eye, but
emitted from the bottom of the mouse) should not be pointed at anyone’s eyes.)
CAUTION: This device has no serviceable parts. Use of controls or adjustments or performance of procedures other than
those specified herein may result in hazardous radiation exposure.
SAFETY AND USAGE GUIDELINES
1. In the absence of proper operation and if customer-initiated troubleshooting is unsuccessful, switch off the device
and call Kensington technical support.
2. Do not disassemble this product or expose it to liquid, humidity, moisture, or temperatures outside the specified
operating ranges of 0 deg C (32 deg F) to 40 deg C (104 deg F).
3. If your product is exposed to out-of-range temperatures, switch it off and allow temperature to return to the normal .
operating range.
FIVE-YEAR LIMITED WARRANTY
KENSINGTON COMPUTER PRODUCTS GROUP ("KENSINGTON") warrants this product against defects in material
and workmanship under normal use and service for five years from the original date of purchase. KENSINGTON, at
its option, shall repair or replace the defective unit covered by this warranty. Please retain the dated sales receipt as
evidence of the date of purchase. You will need it for any warranty service. In order to keep this limited warranty in
effect, the product must have been handled and used as prescribed in the instructions accompanying this warranty.
This limited warranty does not cover any damage due to accident, misuse, abuse or negligence. This limited warranty is
valid only if the product is used with the equipment specified on the product box. Please check product box for details
or call KENSINGTON technical support. This warranty does not affect any other legal rights you may have by operation
of law. Contact KENSINGTON at www.support.kensington.com or at one of the technical support numbers listed below
for warranty service procedures.
DISCLAIMER OF WARRANTY
EXCEPT FOR THE LIMITED WARRANTY PROVIDED HEREIN, TO THE EXTENT PERMITTED BY LAW, KENSINGTON DISCLAIMS
ALL WARRANTIES, EXPRESS OR IMPLIED, INCLUDING ALL WARRANTIES OF MERCHANTABILITY AND/OR FITNESS FOR A
PARTICULAR PURPOSE. TO THE EXTENT THAT ANY IMPLIED WARRANTIES MAY NONETHELESS EXIST BY OPERATION OF
15
LAW, ANY SUCH WARRANTIES ARE LIMITED TO FOUR YEARS. SOME STATES/PROVINCES DO NOT ALLOW LIMITATIONS
ON HOW LONG AN IMPLIED WARRANTY LASTS, SO THE ABOVE LIMITATIONS MAY NOT APPLY TO YOU.
LIMITATION OF LIABILITY
REPAIR OR REPLACEMENT OF THIS PRODUCT, AS PROVIDED HEREIN, IS YOUR EXCLUSIVE REMEDY. KENSINGTON SHALL
NOT BE LIABLE FOR ANY SPECIAL, INCIDENTAL OR CONSEQUENTIAL DAMAGES, INCLUDING, BUT NOT LIMITED TO,
LOST REVENUES, LOST PROFITS, LOSS OF USE OF SOFTWARE, LOSS OR RECOVERY OF DATA, RENTAL OF REPLACEMENT
EQUIPMENT, DOWNTIME, DAMAGE TO PROPERTY, AND THIRD-PARTY CLAIMS, ARISING OUT OF ANY THEORY OF
RECOVERY, INCLUDING WARRANTY, CONTRACT, STATUTORY OR TORT. NOTWITHSTANDING THE TERM OF ANY
LIMITED WARRANTY OR ANY WARRANTY IMPLIED BY LAW, OR IN THE EVENT THAT ANY LIMITED WARRANTY FAILS
OF ITS ESSENTIAL PURPOSE, IN NO EVENT WILL KENSINGTON’S ENTIRE LIABILITY EXCEED THE PURCHASE PRICE
OF THIS PRODUCT. SOME STATES/COUNTIES DO NOT ALLOW THE EXCLUSION OR LIMITATION OF INCIDENTAL OR
CONSEQUENTIAL DAMAGES, SO THE ABOVE LIMITATION OR EXCLUSION MAY NOT APPLY TO YOU. THIS WARRANTY
GIVES YOU SPECIFIC LEGAL RIGHTS AND YOU MAY ALSO HAVE OTHER RIGHTS THAT VARY FROM STATE TO STATE AND
PROVINCE TO PROVINCE.
RF TECHNICAL SPECIFICATIONS
RF Frequency 2.4-2.4835 GHz
FCC RADIATION EXPOSURE STATEMENT
This equipment complies with FCC radiation exposure limits set forth for an uncontrolled environment. End users must
follow the specific operating instructions for satisfying RF exposure compliance. This transmitter must not be co-located
or operating in conjunction with any other antenna or transmitter. FEDERAL COMMUNICATION COMMISSION INTERFERENCE STATEMENT
Note: This equipment has been tested and found to comply with the limits for a Class B digital device, Pursuant to
Part 15 of the FCC Rules. These limits are designed to provide reasonable protection against harmful interference in a
residential installation. This equipment generates, uses and can radiate radio frequency energy and, if not installed and
used in accordance with the instructions, may cause harmful interference to radio communications. However, there is no
guarantee that interference will not occur in a particular installation. If this equipment does cause harmful interference to
radio or television reception, which can be determined by turning the equipment off and on, the user is encouraged to try
to correct the interference by one or more of the following measures: • Reorient or relocate the receiving antenna
• Increase the separation between the equipment and receiver
• Connect the equipment into an outlet on a circuit different from that to which the receiver is connected
• Consult the dealer or an experienced radio/TV technician for help
MODIFICATIONS: Any changes or modifications not expressly approved by Kensington could void the user’s authority to
operate the equipment.
FCC DECLARATION OF CONFORMITY STATEMENT
This product complies with Part 15 of the FCC rules. Operation is subject to the following two conditions:
(1) This device may not cause harmful interference, and (2) This device must accept any interference received, including
interference that may cause undesired operation. As defined in Section 2.909 of the FCC Rules, the responsible party for
this device is Kensington Computer Product Group, 333 Twin Dolphin Drive, Redwood Shores, CA 94065,USA. INDUSTRY CANADA CONFORMITY
This device has been tested and found to comply with the limits specified in RSS-210. Operation is subject to the following
two conditions: (1) This device may not cause interference, and (2) This device must accept any interference, including
interference that may cause undesired operation of the device.
This Class [B] digital apparatus complies with Canadian ICES-003.
CE DECLARATION OF CONFORMITY
Kensington declares that this product is in compliance with the essential requirements and other relevant provisions of
applicable EC directives.
For Europe, a copy of the Declaration of Conformity for this product may be obtained by clicking on the ‘Compliance
Documentation’ link at www.support.kensington.com
INFORMATION FOR EU MEMBER-STATES ONLY
The use of the symbol indicates that this product may not be treated as household waste. By ensuring this product
is disposed of correctly, you will help prevent potential negative consequences for the environment and human
health, which could otherwise be caused by inappropriate waste handling of this product. For more detailed
information about recycling of this product, please contact your local city office, your household waste disposal
service, or the shop where you purchased the product.
Kensington and ACCO are registered trademarks of ACCO Brands. SlimBlade is a trademark of ACCO Brands. The
Kensington Promise is a service mark of ACCO Brands. All other trademarks are the property of their respective owners.
Patents pending.
© 2007 Kensington Computer Products Group, a division of ACCO Brands. Any unauthorized copying, duplicating, or other
reproduction of the contents hereof is prohibited without written consent from Kensington Computer Products Group..
All rights reserved. 4/07
16
Français
A
B
D
E
C
Contenu
A. Boule de commande
B.2 piles AA
C. CD du logiciel du pilote de la souris
D. Guide de démarrage rapide
E. Document de garantie (contient l’URL pour le Manuel d’instructions entier)
G
J
H
K
F
L
I
Composants
F. Voyants lumineux d’indication J. Bouton de découverte Bluetooth®.
du niveau des piles
K. Voyant lumineux de connexion Bluetooth
G. Bouton de mode L. Volet du compartiment à piles
H. Boule de commande/Boule de défilement
I. Volet du capteur – Laissez-le ouvert 17
Installation de votre souris
1.
2.
Installez les piles.
a. Faites glisser le volet du compartiment à piles pour l’enlever.
b. Insérez les piles puis remettez le volet en place.
Vérifiez que le volet du capteur est ouvert de façon à ce que ce dernier puisse accéder
correctement à la surface du bureau.
3. Mettez la souris sous tension. Le voyant lumineux clignote jusqu’à ce que vous retiriez votre
doigt. Ceci est nécessaire pour que votre souris fonctionne correctement. 3
sec
4. Connectez votre souris à votre ordinateur Bluetooth
L’étape suivante consiste à connecter votre souris à votre ordinateur Bluetooth. .
Les étapes sont différentes en fonction de votre version Bluetooth :
• Si vous avez un ordinateur Mac® avec OS 10.4 ou supérieure, la version Bluetooth de Mac est disponible.
• Si vous avez un ordinateur Windows® et que apparaît dans la barre d’état système, la
version Bluetooth de Widcomm ou de Microsoft® est probablement disponible.
• Si vous avez un ordinateur Windows et que apparaît dans la barre d’état système, la version
Bluetooth de Toshiba est probablement disponible.
18
Widcomm
1. Double-cliquez sur sur votre bureau ou en bas de l’écran.
2. Cliquez sur Assistant d’installation Bluetooth.
3. Sur votre souris, appuyez sur le bouton de découverte. Le voyant lumineux de la souris
clignote en bleu.
4. Sélectionnez Je souhaite trouver un périphérique Bluetooth spécifique et configurer le mode
d’utilisation de ses services par mon ordinateur puis cliquez sur Suivant.
5. Sur l’écran Sélection de périphérique Bluetooth, double-cliquez sur SlimBlade Trackball Mouse.
19
Widcomm
6. Cliquez pour confirmer la sélection de la souris à l’aide de votre boule de commande SlimBlade.
Le voyant lumineux de la souris reste allumé en bleu pendant trois secondes puis disparaît.
Utilisez la boule de commande
SlimBlade pour cliquer sur cet invite ici.
7. Sélectionnez SlimBlade Trackball Mouse sur l’écran Sélection de périphérique Bluetooth puis
cliquez sur Suivant. Attendez qu’un message indiquant que vous pouvez utiliser la souris
apparaisse sur l’écran de votre ordinateur.
Toshiba®
1. Double-cliquez sur en bas de l’écran.
2. Cliquez sur Nouvelle connexion.
3. Sélectionnez Mode Express (recommandé) puis cliquez sur Suivant.
4. Sur votre souris, appuyez sur le bouton de découverte. Le voyant lumineux de la souris
clignote en bleu.
5. Lorsqu’un écran apparaît pour vous inviter à sélectionner un périphérique, cliquez .
sur Actualiser.
20
6. Sélectionnez Mode Express (recommandé) puis cliquez sur Suivant.
7. Si un écran vous demandant de saisir une clé de sécurité apparaît, cliquez sur OK.
8. Lorsque l’écran Paramètres Bluetooth apparaît, cliquez sur OK.
9. (Facultatif) Saisissez un nom et/ou sélectionnez une icône pour votre souris. Cliquez sur Suivant.
10. Le voyant lumineux clignote en bleu. Sélectionnez la souris sur l’écran de votre ordinateur puis
cliquez sur Suivant.
11.Si vous êtes invité à vous connecter à Windows Update, cliquez sur Non.
12.Suivez les instructions apparaissant à l’écran pour mettre fin à la connexion. Cliquez sur Terminer.
21
Microsoft
1. Double-cliquez sur en bas de l’écran.
2. Sélectionnez Assistant Ajout de périphérique Bluetooth.
3. Cochez la case Mon périphérique est préparé et prêt à être détecté puis cliquez sur Suivant.
4. Le voyant lumineux de la souris clignote en bleu. Sélectionnez la souris sur l’écran de votre
ordinateur puis cliquez sur Suivant.
5. Le voyant lumineux de la souris reste allumé en bleu pendant trois secondes. Sélectionnez la
souris sur l’écran de votre ordinateur puis cliquez sur Suivant.
22
6. Sélectionnez Ne pas utiliser de clé de sécurité puis cliquez sur Suivant.
7. Cliquez sur Terminer.
Mac
1. Cliquez sur en haut à gauche de l’écran.
2. Cliquez sur Préférences Système puis sur .
23
Mac
3. Cliquez sur Config. nouvel appareil.
4. Cliquez sur Continuer.
5. Sélectionnez Souris dans la liste des dispositifs puis cliquez sur Continuer.
6. Sur votre souris, appuyez sur le bouton de découverte.
7. Le voyant lumineux de la souris clignote en bleu. La boule de commande Kensington
SlimBlade apparaît sur l’écran de votre ordinateur. Cliquez sur Continuer.
24
8. Sur l’écran Conclusion, cliquez sur Quitter.
Mise sous/hors tension de votre souris
REMARQUE : Nous vous recommandons de mettre votre souris hors tension lorsque vous voyagez
afin d’économiser la durée de vie des piles.
Pour mettre votre souris sous ou hors tension, cliquez sur le bouton du mode et maintenez-le
enfoncé pendant 3 secondes. Le voyant lumineux du mode clignote pendant une seconde jusqu’à
ce que vous relâchiez le bouton.
3
sec
REMARQUE : Lorsque vous mettez votre souris sous tension, le dernier mode que vous avez utilisé
reste activé : mode souris de bureau ou mode boule de commande (voir “ Utilisation du mode
boule de commande ”, ci-dessous).
Votre souris entre en mode de “ veille ” lorsque vous ne l’utilisez pas pendant un certain temps.
Effectuez l’une des opérations suivantes pour la réutiliser :
• En mode souris de bureau, déplacez la souris.
• En mode boule de commande, faites rouler la boule de commande.
• Dans l’un ou l’autre mode, cliquez sur le bouton gauche ou droit de la souris.
25
Mode souris/mode boule de commande
Votre boule de commande SlimBlade offre deux modes:
Mode souris : il s’agit du mode standard dans lequel votre boule de commande SlimBlade
fonctionne comme une autre souris de bureau.
Pour basculer entre le mode souris de bureau et le mode boule de commande, double-cliquez sur
le bouton du mode. Le voyant lumineux du mode clignote une fois.
Mode boule de commande. Dans ce mode, seule la boule de commande de votre boule
de commande SlimBlade est activée. Vous pouvez basculer en mode boule de commande
lorsque votre bureau est encombré, ou lorsque les fonctions de la souris ne fonctionnent pas
correctement sur une surface particulière.
Le mode boule de commande offre les fonctions suivantes :
• Faites rouler la boule de commande pour déplacer le curseur à l’écran.
• Pour faire défiler l’écran, déplacez le curseur sur la barre de défilement à l’écran et cliquez sur
le bouton de mode.
• Pour cliquer sur un élément et le déplacer, placez le curseur sur cet élément et cliquez une fois sur le
bouton du mode pour le sélectionner. Faites rouler la boule de commande pour déplacer l’élément à
l’endroit souhaité. Cliquez de nouveau une fois sur le bouton du mode pour relâcher l’élément.
• Pour sélectionner du texte (par exemple, pour couper ou copier du texte), placez le curseur au
début du texte et cliquez une fois sur le bouton du mode. Faites rouler la boule de commande
pour sélectionner le texte souhaité. Cliquez une fois sur le bouton du mode lorsque tout le
texte est sélectionné.
26
Vérification du niveau de charge des piles
Les voyants lumineux d’indication du niveau des piles comprennent une icône de pile et trois
voyants lumineux de forme carrée. Les voyants s’allument lorsque vous mettez la souris sous
tension, lorsque vous insérez des piles ou lorsque vous vous reconnectez à votre ordinateur. Ils
restent allumés pendant environ 5 secondes.
Les voyant lumineux indiquent le niveau de charge des piles, comme suit :
Si un voyant est allumé
en vert
La pile est correcte
L’icône de la pile clignote
en rouge
La pile doit être chargée
Si la pile est presque épuisée, la souris s’éteint.
Installation du logiciel du pilote de la souris
La fonctionnalité de défilement à 360 degrés vous permet d’utiliser votre souris pour effectuer
un défilement à la fois horizontal et vertical (défilement à 360 degrés) à l’écran. Si vous utilisez
un Mac ou un ordinateur Windows sur lequel le système d’exploitation Vista est installé, la
fonctionnalité de défilement à 360 degrés est automatique. Si vous utilisez un ordinateur
Windows sur lequel le système d’exploitation XP est installé, suivez les étapes ci-dessous pour
installer le logiciel de défilement à 360 degrés.
1. Insérez le CD dans le lecteur de votre ordinateur.
27
2. Sélectionnez la langue que vous souhaitez utiliser puis cliquez sur Suivant.
3. Fermez toutes les applications et cliquez sur Suivant.
4. Suivez les instructions d’installation qui apparaissent à l’écran.
28
5. Lorsque l’installation est terminée, retirez le CD du lecteur et cliquez sur l’option de
redémarrage de l’ordinateur.
Vous pouvez maintenant utiliser votre souris avec la fonctionnalité de défilement à 360 degrés.
Important: informations sur la santé des utilisateurs de systèmes
informatiques
Au cours de ces dernières années, les recherches médicales dans le domaine des maladies
professionnelles ont porté sur des activités normales et apparemment inoffensives, susceptibles
de provoquer toute une série de problèmes désignés sous le terme générique de Syndrome de
Stress Répétitif (RSI en anglais) ou Troubles Consécutifs à des Traumatismes Cumulatifs (CTD en
anglais). Il est reconnu à ce jour que des mouvements répétitifs peuvent conduire à ces problèmes
physiologiques. En tant qu’utilisateur d’un ordinateur, vous pouvez être sujet à ce type de problèmes.
En faisant attention à la façon dont vous effectuez votre travail, utilisez votre ordinateur et
téléphone, faites du sport ou vaquez à vos occupations ménagères, vous pourrez identifier ces
comportements dangereux. Si vous constatez que vos mains ou vos poignets sont douloureux,
enflés, engourdis ou faibles (surtout pendant le sommeil), consultez immédiatement votre
médecin. En effet, ces symptômes peuvent indiquer un syndrome de stress répétitif qui exige un
accompagnement médical immédiat. Pour de plus amples informations, consultez votre médecin.
29
Dépannage
• Utilisez toujours des piles neuves et insérez-les correctement dans la souris.
• Vérifiez que le volet du capteur est ouvert.
• Vérifiez que la technologie Bluetooth de votre ordinateur est activée.
• Déplacez la souris plus près de l’ordinateur.
• Vérifiez qu’il n’existe aucun autre périphérique Bluetooth en mode de découverte.
• Sur les ordinateurs Windows, consultez le guide d’aide du logiciel Bluetooth afin de vous
assurer que Bluetooth fonctionne correctement. Une version de Bluetooth pour Windows
XP prenant en charge les périphériques d’entrée (souris et claviers) doit être installée sur
l’ordinateur.
• Sur les Mac, cliquez sur l’icône Bluetooth sur l’écran Préférences Système. Consultez le fichier
d’aide Bluetooth d’Apple afin de vous assurer que Bluetooth fonctionne correctement.
• Aucune icône ou? Accédez à http://bluetooth.com/Bluetooth/Connect/Devices/Finding_
Your_Bluetooth_PC_Stack.html pour savoir comment trouver la version Bluetooth appropriée.
REMARQUE : Si vous utilisez votre souris avec un adaptateur Bluetooth, patientez quelques
secondes après avoir inséré l’adaptateur dans votre ordinateur. Votre souris devrait
fonctionner normalement avec l’adaptateur une fois que vous les avez connectés.
De même, si vous venez de mettre votre ordinateur sous tension ou s’il était en mode veille,
votre souris devrait fonctionner normalement avec l’ordinateur au bout de quelques secondes
une fois que vous les avez connectés.
Assistance technique
Une assistance technique est disponible pour tous les utilisateurs de produits Kensington
enregistrés.
Assistance Web
Il se peut que vous trouviez une solution à votre problème dans la Foire aux questions (FAQ) de la zone
Assistance du site Web de Kensington : www.support.kensington.com.
Support téléphonique
L’assistance technique est gratuite, à l’exception des coûts d’appel longue distance, le cas
échéant. Veuillez visiter le site www.kensington.com pour les heures d’ouverture de l’assistance
téléphonique. En Europe, l’assistance technique est disponible par téléphone du lundi au
vendredi, de 9h00 à 21h00.
Veuillez noter ce qui suit lors d’une demande d’assistance :
• Passez votre appel depuis un poste situé près de votre souris.
• Les informations suivantes vous seront demandées:
– Nom, adresse et numéro de téléphone
– Nom du produit Kensington
– Fabricant et modèle de votre ordinateur
– Logiciel et version de votre système
– Symptômes du problème et faits qui en sont à l’origine
België / Belgique
02 275 0684
Canada
1 800 268 3447
Denmark35 25 87 62
Deutschland
0211 6579 1159
España
91 66 2 3833
Finland
09 2290 6004
France
01 70 20 00 41
30
Hungary20 9430 612
Ireland
01 601 1163
Italia
02 4827 1154
México
55 15 00 57 00
Nederland
053 482 9868
Norway22 70 82 01
Österreich
01 790 855 701
Portugal
800 831 438
Schweiz / Suisse
01 730 3830
Sweden
08 5792 9009
United Kingdom
0207 949 0119
United States
1 800 535 4242
International Toll +31 53 484 9135
DÉCLARATION DE SÉCURITÉ LASER DE CLASSE 1
Ce périphérique laser est conforme au standard international IEC 60825-1: 2001-08, produit laser de classe
1 et est également conforme à 21 CFR 1040.10 et 1040.1, sauf pour le manquement concernant la notice
du laser nº 50, datée de juillet 2001 : 1. Émission d’un rayon parallèle de lumière infrarouge invisible pour l’utilisateur
2. Puissance maximum de 716 microwatts CW, plage de longueur d’onde 832-865 nanomètres
3. Température de fonctionnement comprise entre 0 ° C et 40° C.
Le laser de Classe 1 dans ce produit n’est pas nocif dans des conditions normales d’utilisation, mais le rayon laser (qui est
invisible à l’œil nu mais qui est émis de la partie inférieure de la souris) ne doit pas être dirigé dans les yeux de quelqu’un.)
ATTENTION : Vous ne devez pas tenter de réparer ce dispositif. L’utilisation de commandes, de réglages ou l’exécution de
procédures autres que celles mentionnées ici risquent de provoquer une exposition dangereuse aux radiations.
Directives de sécurité et d’utilisation
1. En cas de mauvais fonctionnement et si le dépannage entamé par le client s’avère infructueux, éteindre le
dispositif et appeler l’assistance technique de Kensington. www.kensington.com.
2. Ne pas démonter le produit ou le faire entrer en contact avec des liquides, l’exposer à l’humidité ou à des
températures sortant des plages opérationnelles spécifiées, qui vont de 0° C à 40° C.
3. Si votre produit est exposé à des températures extrêmes, l’éteindre et laisser la température revenir à la plage
opérationnelle normale.
Garantie limitée à 5 ans
KENSINGTON COMPUTER PRODUCTS GROUP (“KENSINGTON”) garantit ce produit contre tout vice matériel et de
fabrication dans le cadre d’une utilisation normale pendant une durée de cinq ans à compter de la date d’achat.
KENSINGTON choisira, à sa discrétion, de réparer ou de remplacer l’unité défectueuse couverte par la présente
garantie. Veuillez conserver la facture comme preuve de la date d’achat. Elle vous sera nécessaire pour bénéficier de
la garantie. Pour que la présente garantie limitée soit valable, le produit devra être manipulé et utilisé comme indiqué
dans les instructions fournies avec la présente garantie. Cette garantie limitée ne couvre pas les dommages dus à
un accident, à une mauvaise utilisation, à un abus ou à une négligence. Elle n’est valide que si le produit est utilisé
sur l’ordinateur ou le système spécifié sur la boîte du produit. Veuillez consulter les détails sur la boîte du produit
ou appeler le service d’assistance technique KENSINGTON. Cette garantie n’affecte aucun autre droit légal que vous
pouvez avoir par force de loi. Contactez KENSINGTON sur le site www.support.kensington.com ou en appelant l’un des
numéros de l’assistance technique répertoriés ci-dessous pour en savoir plus sur les procédures de service sous garantie.
DENI DE RESPONSABILITE
A L’EXCEPTION DE LA GARANTIE LIMITEE FOURNIE ICI, ET DANS LA MESURE PERMISE PAR LA LOI, KENSINGTON
EXCLUT TOUTE GARANTIE, EXPRESSE OU IMPLICITE, Y COMPRIS TOUTE GARANTIE DE QUALITE MARCHANDE ET/OU
D’ADEQUATION A UN USAGE PARTICULIER. DANS LA MESURE OU TOUTE GARANTIE IMPLICITE PEUT NEANMOINS
EXISTER SELON LA LOI, TOUTES CES GARANTIES SONT LIMITEES A LA DUREE DE CINQ ANS DE CETTE GARANTIE.
CERTAINS ÉTATS/PROVINCES N’AUTORISENT PAS LES LIMITATIONS SUR LA DURÉE D’UNE GARANTIE IMPLICITE. LES
LIMITATIONS REPRISES CI-DESSUS PEUVENT DONC NE PAS VOUS ÊTRE APPLICABLES.
LIMITATION DE RESPONSABILITE
LA RÉPARATION OU LE REMPLACEMENT DE CE PRODUIT, SELON LES CONDITIONS DE GARANTIE, CONSTITUENT
VOTRE UNIQUE RECOURS. EN AUCUN CAS KENSINGTON NE SAURAIT ETRE TENU RESPONSABLE DE TOUT DOMMAGE
SPECIAL, DIRECT OU INDIRECT, Y COMPRIS, MAIS SANS LIMITATIONS, DES PERTES DE REVENUS, PERTES DE PROFITS,
PERTE D’UTILISATION DU LOGICIEL, PERTE OU RECUPERATION DE DONNEES, DE LA LOCATION DE MATERIEL
DE REMPLACEMENT, DES PERTES DE TEMPS, DES DOMMAGES DE PROPRIETES ET DES RECLAMATIONS TIERCES,
PROVENANT DE TOUTE THEORIE DE RECUPERATION, Y COMPRIS LA GARANTIE, LE CONTRAT, LE STATUT OU LE DELIT.
NONOBSTANT L’ÉCHÉANCE DE TOUTE GARANTIE LIMITÉE OU DE TOUTE GARANTIE IMPLICITE PAR FORCE DE LOI,
OU DANS LE CAS OÙ CETTE GARANTIE LIMITÉE SORT DE SON OBJECTIF PRINCIPAL, L’ENTIÈRE RESPONSABILITÉ DE
31
KENSINGTON NE POURRA EN AUCUN CAS EXCÉDER LE PRIX D’ACHAT DE CE PRODUIT. CERTAINS ÉTATS/PROVINCES
N’AUTORISENT PAS L’EXCLUSION OU LA LIMITATION DES DOMMAGES ACCIDENTELS OU INDIRECTS, LA LIMITATION OU
EXCLUSION MENTIONNÉE CI-DESSUS PEUT DONC NE PAS VOUS ÊTRE APPLICABLE. CETTE GARANTIE VOUS DONNE DES
DROITS LÉGAUX SPÉCIFIQUES ET VOUS POUVEZ ÉGALEMENT BÉNÉFICIER D’AUTRES DROITS QUI DIFFÈRENT D’UN ÉTAT À
L’AUTRE ET D’UNE PROVINCE À L’AUTRE.
SPÉCIFICATIONS TECHNIQUES CONCERNANT LES FRÉQUENCES RADIO
Fréquence de fonctionnement : 2,4-2,4835 GHz
DÉCLARATION DE LA FCC RELATIVE À L’EXPOSITION AUX RADIATIONS Cet équipement est conforme aux limitations concernant l’exposition aux radiations établies par la FCC dans un
environnement non contrôlé. Les utilisateurs finaux doivent respecter les consignes d’utilisation spécifiques en matière
de sécurité de l’exposition RF. Ce transmetteur ne doit pas être installé au même endroit ou fonctionner conjointement
avec une autre antenne ou un autre transmetteur. DECLARATION DE LA COMMISSION FEDERALE DES COMMUNICATIONS (FCC) SUR L’INTERFERENCE DES FREQUENCES RADIO
Remarque : Ce dispositif a été testé et déclaré conforme aux limitations s’appliquant aux dispositifs numériques de
classe B, conformément à l’article 15 de la réglementation de la FCC. Ces restrictions ont pour but d’offrir une protection
raisonnable contre toute interférence nuisible dans une installation résidentielle. Cet appareil peut produire, utiliser et
émettre des fréquences radio. S’il n’est pas installé ni utilisé conformément aux instructions, il risque d’engendrer des
interférences nuisibles aux communications radio.
Tout risque d’interférences ne peut toutefois pas être entièrement exclu. Si cet équipement provoque des interférences
avec la réception de la radio ou de la télévision (à déterminer en allumant puis éteignant l’équipement), vous êtes invité
à y remédier en prenant une ou plusieurs des mesures citées ci-dessous :
• Réorienter ou déplacer l’antenne de réception.
• Éloigner l’équipement du récepteur.
• Consulter le revendeur ou un technicien radio/TV expérimenté.
• Connecter l’appareil sur une prise appartenant à un circuit différent de celui auquel est branché le récepteur.
MODIFICATIONS : Les modifications qui n’ont pas été explicitement approuvées par Kensington peuvent annuler votre
autorisation d’utiliser l’appareil.
Déclaration de conformité FCC
Ce produit est conforme à la section 15 de la réglementation FCC. Son utilisation est soumise aux deux conditions
suivantes : (1) il ne doit pas provoquer d’interférences gênantes et (2) il doit tolérer les interférences reçues,
notamment celles susceptibles d’en perturber le fonctionnement. Comme défini dans la Section 2.909 du règlement
FCC, la partie responsable pour ce périphérique est Kensington Computer Products Group, 333 Twin Dolphin Drive,
Sixth Floor, Redwood Shores, CA 94065, Etats-Unis.
DECLARATION DE CONFORMITE D’INDUSTRIE CANADA
Ce périphérique a été testé et reconnu conforme aux limites spécifiées dans RSS-210. Son utilisation est soumise aux
deux conditions suivantes : (1) il ne doit pas provoquer d’interférences gênantes et (2) il doit tolérer les interférences
reçues, notamment celles susceptibles d’en perturber le fonctionnement.
Cet appareil numérique de classe [B] est conforme à la norme canadienne ICES-003.
DÉCLARATION DE CONFORMITÉ CE
Kensington déclare que ce produit est conforme aux principales exigences et aux autres dispositions des directives CE
applicables. Pour l’Europe, une copie de la Déclaration de conformité pour ce produit peut être obtenue en cliquant sur le
lien ‘ Documentation de conformité ‘ sur le site www.support.kensington.com.
INFORMATIONS APPLICABLES UNIQUEMENT DANS LES PAYS MEMBRES DE L’UNION EUROPEENNE
L’utilisation de ce symbole indique que ce produit ne peut pas être traité comme un déchet ménager ordinaire. En
vous débarrassant de ce produit dans le respect de la réglementation en vigueur, vous contribuez à éviter les effets
négatifs potentiels sur l’environnement et sur la santé humaine. Pour plus d’informations détaillées concernant le
recyclage de ce produit, veuillez contacter votre municipalité, votre service de collecte des déchets ménagers ou le
magasin où vous avez acheté le produit.
Kensington et ACCO sont des marques déposées d’ACCO Brands. SlimBlade est une marque commerciale d’ACCO
Brands. The Kensington Promise est une marque de service d’ACCO Brands. Toutes les autres marques sont la propriété
de leurs détenteurs respectifs. Brevets en cours.
© 2007 Kensington Computer Products Group, une division d’ACCO Brands. Toute copie, duplication ou autre
reproduction non autorisée du contenu de ce manuel est interdite sans le consentement écrit de Kensington Computer
Products Group.
Tous droits réservés. 4/07 32
Deutsch
A
B
D
E
C
Inhalt
A. Trackball-Maus
B.2 AA-Batterien
C. Maustreiber-Software-CD
D. Kurzanleitung
E. Garantieerklärung (enthält URL für die vollständige Bedienungsanleitung)
G
J
H
K
F
L
I
Komponenten
F.
G.
H.
I.
Anzeige-LED für Akkumeter
J. Bluetooth®-Erkennungstaste
Modusschalter K. Bluetooth-Verbindungs-Indikatoranzeige
Trackball/Scrollball
L. Batterieabdeckung
Sensorabdeckung – Geöffnet halten 33
Einrichtung Ihrer Maus
1.
2.
Legen Sie die Batterien ein.
a. Öffnen Sie die Batterieabdeckung.
b. Legen Sie die Batterien ein und schließen Sie die Abdeckung wieder.
Achten Sie darauf, dass die Sensorabdeckung geöffnet ist, damit der Sensor die DesktopOberfläche richtig erkennen kann.
3. Schalten Sie die Maus an. Die LED-Anzeige blinkt, bis der Finger entfernt wird. Dies ist
erforderlich, damit die Maus richtig funktioniert. 3
sec
4. Schließen Sie die Maus an den Bluetooth-aktivierten Computer an
Der nächste Schritt besteht darin, die Maus mit dem Bluetooth-aktivierten Computer zu verbinden. .
Die Schritte unterscheiden sich bei verschiedenen Bluetooth-Versionen:
• Wenn Sie über einen Mac-Computer mit OS 10.4 oder später verfügen, haben Sie die MacBluetooth-Version.
• Wenn Sie über einen Windows®-Computer verfügen und das im Systemfach angezeigt
wird, haben Sie vermutlich die Widcomm- oder Microsoft®-Bluetooth-Version.
• Wenn Sie über einen Windows-Computer verfügen und das im Systemfach angezeigt wird,
haben Sie vermutlich die Toshiba-Bluetooth-Version.
34
Widcomm
1. Doppelklicken Sie auf Ihrem Desktop oder unten auf dem Bildschirm auf
2. Klicken Sie auf «Bluetooth-Setup-Assistent».
3. Drücken Sie die Taste «Erkennung» an Ihrer Maus. Die Indikatoranzeige an der Maus blinkt blau.
4. Wählen Sie «Ich suche ein bestimmtes Bluetooth-Gerät und möchte festlegen, wie dieser
Computer dessen Dienste nutzt» aus und klicken Sie auf «Weiter».
5. Doppelklicken Sie im Bildschirm “Auswahl von Bluetooth-Geräten” auf die SlimBlade Trackball Mouse.
35
Widcomm
6. Verwenden Sie die SlimBlade Trackball Mouse, um durch Klicken die Auswahl der Maus zu
bestätigen. Die Indikatoranzeige an der Maus leuchtet drei Sekunden lang durchgehend blau
und geht dann aus.
Verwenden Sie die SlimBlade
Trackball Mouse, um auf diese
Aufforderung zu klicken.
7. Wählen Sie im Bildschirm «Auswahl von Bluetooth-Geräten» die SlimBlade Trackball Mouse
aus und klicken Sie auf «Weiter». Warten Sie, bis auf Ihrem Bildschirm die Nachricht angezeigt
wird, dass Ihre Maus betriebsbereit ist.
Toshiba®
1. Doppelklicken Sie unten auf dem Bildschirm auf .
2. Klicken Sie auf «Neue Verbindung».
3. Wählen Sie «Express-Modus» aus und klicken Sie auf «Weiter».
4. Drücken Sie die Taste “Erkennung” an Ihrer Maus. Die Indikatoranzeige an der Maus blinkt blau.
5. Wenn ein Bildschirm angezeigt wird, auf dem Sie aufgefordert werden, ein Gerät
auszuwählen, klicken Sie auf «Aktualisieren».
36
6. Wählen Sie «Express» aus und klicken Sie auf «Weiter».
7. Wenn ein Bildschirm angezeigt wird, auf dem Sie nach einem Hauptschlüssel gefragt werden,
klicken Sie auf «OK».
8. Wenn der Bildschirm «Bluetooth-Einstellungen» angezeigt wird, klicken Sie auf «OK».
9. (Optional) Geben Sie einen Namen ein und/oder wählen Sie ein Symbol für Ihre Maus aus.
Klicken Sie auf «Weiter».
10. Die Indikatoranzeige blinkt blau. Wählen Sie auf Ihrem Computerbildschirm die Maus aus und
klicken Sie auf «Weiter».
11.Wenn Sie aufgefordert werden, eine Verbindung mit Windows Update herzustellen, klicken
Sie auf «Nein».
12.Befolgen Sie die Anweisung auf Ihrem Bildschirm, um die Verbindung fertig zu stellen. Klicken
Sie auf «Fertig stellen».
37
Toshiba
Microsoft
1. Doppelklicken Sie unten auf dem Bildschirm auf
2. Wählen Sie «Hinzufügen» aus.
3. Wählen Sie «Gerät ist eingerichtet und kann erkannt werden» aus und klicken Sie auf «Weiter».
4. Die Indikatoranzeige an der Maus blinkt blau. Wählen Sie auf Ihrem Computerbildschirm die
Maus aus und klicken Sie auf «Weiter».
5. Die Indikatoranzeige an der Maus leuchtet drei Sekunden lang durchgehend blau. Wählen Sie
auf Ihrem Computerbildschirm die Maus aus und klicken Sie auf «Weiter».
38
6. Wählen Sie «Keinen Hauptschlüssel verwenden» und klicken Sie auf «Weiter».
7. Klicken Sie auf «Fertig stellen».
Mac
1. Klicken Sie in der unteren linken Ecke des Bildschirms auf
2. Klicken Sie auf «Systemeinstellungen» und dann auf .
39
Mac
3. Klicken Sie auf «Neues Gerät konfigurieren».
4. Klicken Sie auf «Fortfahren».
5. Wählen Sie «Maus» aus der Geräteliste aus und klicken Sie auf «Fortfahren».
6. Drücken Sie die Taste «Erkennung» an Ihrer Maus.
7. Die Indikatoranzeige an der Maus blinkt blau. Die Kensington SlimBlade Trackball Mouse wird
auf Ihrem Computerbildschirm angezeigt. Klicken Sie auf «Fortfahren».
40
8. Klicken Sie auf dem Bildschirm «Zusammenfassung» auf «Beenden».
Ein-/Ausschalten der Maus
HINWEIS: Wir empfehlen Ihnen, die Maus auszuschalten, während Sie unterwegs sind, um die
Lebensdauer der Batterie zu verlängern.
Um die Maus ein- oder auszuschalten, klicken Sie ein Mal und halten den Modusschalter 3 Sekunden lang gedrückt. Die LED-Modusanzeige blinkt ein Mal in der Sekunde, bis Sie den
Modusschalter loslassen.
3
sec
HINWEIS: Wenn Sie die Maus einschalten, ist der zuletzt verwendete Modus aktiviert: DesktopMausmodus oder Trackball-Modus (siehe „Verwenden des Trackball-Modus“).
Wenn die Maus über einen gewissen Zeitraum nicht verwendet wurde, schaltet sie in den
Ruhemodus um. Um die Maus wieder zu aktivieren, führen Sie eine der folgenden Aktionen durch:
• Bewegen Sie die Maus, wenn sie sich im Desktop-Mausmodus befindet.
• Rollen Sie den Trackball, wenn sie sich im Trackballmodus befindet.
• Klicken Sie mit der rechten oder linken Maustaste, unabhängig vom Modus.
41
Maus- im Vergleich zum Trackball-Modus
Die SlimBlade Trackball Mouse bietet zwei Möglichkeiten:
Maus-Modus. Dies ist der Standardmodus, in dem die SlimBlade Trackball Mouse wie jede andere
Desktop-Maus funktioniert.
Um zwischen dem Desktop-Mausmodus und dem Trackball-Modus umzuschalten, doppelklicken
Sie den Modusschalter. Die Modusanzeige leuchtet ein Mal auf..
Trackball-Modus. In diesem Modus ist nur der Trackball der SlimBlade Trackball Mouse aktiviert.
Sie können auf den Trackball-Modus umschalten, wenn Sie nur begrenzt Platz auf dem Desktop
haben oder wenn die Mausfunktionen auf einer bestimmten Oberfläche nicht gut funktionieren.
Der Trackball-Modus ermöglicht die folgenden Funktionen:
• Rollen Sie den Trackball, um den Cursor auf dem Bildschirm zu bewegen.
• Um den Bildschirm zu scrollen, verschieben Sie den Cursor auf der Bildlaufleiste des
Bildschirms und klicken auf den Modusschalter.
• Um auf ein Element zu klicken und es zu verschieben, platzieren Sie den Cursor auf dem
Element und klicken auf den Modusschalter, um es auszuwählen. Rollen Sie den Trackball, um
das Element auf die gewünschte Position zu verschieben. Klicken Sie ein Mal erneut auf den
Modusschalter, um das Element freizugeben.
• Um Text auszuwählen – um ihn beispielsweise auszuschneiden oder zu kopieren – platzieren
Sie den Cursor am Textbeginn und klicken ein Mal auf den Modusschalter. Rollen Sie den
Trackball, um den gewünschten Text zu markieren. Klicken Sie ein Mal auf den Modusschalter,
wenn der gesamte Text markiert ist.
Prüfen des Batteriestatus
Zum Akkumeter gehört ein Batteriesymbol und drei rechteckige LED-Anzeigen. Die Anzeigen
leuchten, nachdem die Maus aktiviert, die Batterien eingelegt oder nachdem der erneute
Anschluss an den Computer erfolgt ist; sie leuchten ca. 5 Sekunden.
42
Die Anzeigen geben den Batteriestatus wie folgt an:
Wenn eine Anzeige grün
leuchtet
Batterie ist geladen
Batteriesymbol blinkt rot
Batterie muss aufgeladen
werden
Wenn die Batterie zu schwach ist, wird die Maus deaktiviert.
Installieren der Treibersoftware der Maus
Die 360-Grad-Funktion zum Scrollen ermöglicht Ihnen das gleichzeitige horizontale und vertikale
Scrollen mit der Maus auf dem Bildschirm (360-Grad-Scrollen). Wenn Sie einen Mac- oder
Windows-Computer mit dem Betriebssystem Vista verwenden, funktioniert das 360-GradScrollen automatisch. Befolgen Sie diese Schritte, um die Software für das 360-Grad-Scrollen
installieren, wenn Sie einen Windows-Computer mit dem Betriebssystem XP verwenden: 1. Legen Sie die CD in das Laufwerk Ihres Computers ein.
2. Wählen Sie die Sprache aus, die Sie verwenden möchten, und klicken Sie auf «Weiter».
43
3. Schließen Sie alle Anwendungen und klicken Sie auf «Weiter».
4. Befolgen Sie die Installationsanweisungen auf Ihrem Bildschirm.
5. Wenn die Installation beendet ist, nehmen Sie die CD aus dem Laufwerk Ihres Computers und
klicken auf «Computer neu starten».
44
Ihre Maus kann nun mit der Funktion des 360-Grad-Scrollens verwendet werden.
Wichtig: Gesundheitliche Informationen für Computerbenutzer
In den letzten Jahren hat die medizinische Erforschung berufsbedingter Verletzungen normale,
scheinbar harmlose Tätigkeiten als mögliche Ursache einer großen Bandbreite an Beschwerden
identifiziert, die in ihrer Gesamtheit als Repetitive Stress Injuries (RSI, Beschwerden durch
sich wiederholende Belastungen) bzw. Cumulative Trauma Disorders (CTD, kumulative
traumatische Leiden) bezeichnet werden. Die mittlerweile gewonnene Erkenntnis lautet, dass
jede sich wiederholende Bewegung zu diesen gesundheitlichen Problemen beitragen kann. Als
Computerbenutzer können Sie dieser Gefahr ebenfalls ausgesetzt sein.
Indem Sie darauf achten, wie Sie Ihre Arbeit ausführen, Ihren Computer und Ihr Telefon
verwenden, Sport treiben sowie Arbeiten im Haushalt erledigen, können Sie feststellen, welche
Tätigkeiten diese hervorrufen. Wenden Sie sich umgehend an einen Arzt, falls Schmerzen,
Schwellungen, Taubheitsgefühle oder Schwächungen in den Handgelenken bzw. Händen
(insbesondere im Schlaf) auftreten. Diese Symptome können darauf hindeuten, dass sich
bei Ihnen Beschwerden durch sich wiederholende Belastungen entwickeln, die unmittelbar
medizinisch behandelt werden müssen. Wenden Sie sich für weitergehende Informationen an
Ihren Arzt.
Fehlerbehebung
•
•
•
•
•
•
Stellen Sie sicher, dass Sie neue Batterien benutzen und diese korrekt in die Maus einlegen. Achten Sie darauf, dass die Sensorabdeckung geöffnet ist.
Stellen Sie sicher, dass die Bluetooth-Funktion Ihres Computers aktiviert ist.
Versuchen Sie, die Maus näher an den Computer zu legen.
Stellen Sie sicher, dass sich kein anderes Bluetooth-Gerät im Erkennungsmodus befindet.
Wenn Sie einen Windows-Computer verwenden, ziehen Sie die Bluetooth-Softwarehilfe
zurate, um sicherzustellen, dass Bluetooth richtig funktioniert. Auf dem Computer muss eine
Bluetooth-Version für Windows XP installiert sein, die Eingabegeräte (Mäuse und Tastaturen)
unterstützt.
• Klicken Sie bei einem Mac-Computer auf das Bluetooth-Symbol auf dem Bildschirm
«Systemeinstellungen». Ziehen Sie die Bluetooth-Hilfedatei von Apple zurate, um
sicherzustellen, dass Bluetooth richtig funktioniert.
• Kein - oder -Symbol? Weitere Informationen zur Ermittlung Ihrer Bluetooth-Version finden
Sie unter http://bluetooth.com/Bluetooth/Connect/Devices/Finding_Your_Bluetooth_PC_
Stack.html.
45
HINWEIS: Wenn Sie die Maus mit einem Bluetooth-Adapter verwenden, warten Sie einige
Sekunden, nachdem Sie den Adapter mit dem Computer verbunden haben. Die Maus sollte
mit angeschlossenem Adapter betriebsbereit sein.
Wenn Sie den Computer gerade eingeschaltet oder aus dem Ruhemodus reaktiviert haben,
sollte die Maus nach dem Anschluss mit dem Computer normal funktionieren.
Technischer Support
Alle registrierten Benutzer von Kensington-Produkten erhalten technische Unterstützung.
Unterstützung über das Internet
Viele Probleme lassen sich bereits mithilfe der „Häufig gestellten Fragen“ (Frequently Asked Questions,
(FAQ)) im Unterstützungsbereich auf der Kensington-Website lösen: www.support.kensington.com.
Telefonische Unterstützung
Mit Ausnahme von eventuellen Ferngesprächsgebühren entstehen keine Kosten für die
technische Unterstützung. Die Geschäftszeiten der telefonischen Unterstützung entnehmen Sie
bitte unserer Website www.kensington.com. In Europa sind wir telefonisch für Sie da: von Montag
bis Freitag zwischen 9:00 und 21:00 Uhr.
Beachten Sie hinsichtlich der telefonischen Kontaktaufnahme mit der technischen Unterstützung
Folgendes:
• Benutzen Sie für Anrufe ein Telefon, von dem Sie Zugriff auf Ihre Maus haben.
• Bereiten Sie folgende Informationen vor:
– Name, Anschrift, Telefonnummer
– Bezeichnung des Kensington-Produkts
– Hersteller und Modell des Computers
– Systemsoftware und Version
– Symptome des Problems und Ursachen
België / Belgique
02 275 0684
Canada
1 800 268 3447
Denmark35 25 87 62
Deutschland
0211 6579 1159
España
91 66 2 3833
Finland
09 2290 6004
France
01 70 20 00 41
Hungary20 9430 612
Ireland
01 601 1163
Italia
02 4827 1154
México
55 15 00 57 00
Nederland
053 482 9868
Norway22 70 82 01
Österreich
01 790 855 701
Portugal
800 831 438
Schweiz / Suisse
01 730 3830
Sweden
08 5792 9009
United Kingdom
0207 949 0119
United States
1 800 535 4242
International Toll +31 53 484 9135
46
SICHERHEITSERKLÄRUNG FÜR LASER KLASSE 1
Dieses Lasergerät entspricht dem internationalen Standard IEC 60825-1: 2001-08 als Laserprodukt der
Klasse 1 sowie 21 CFR 1040.10 und 1040.11 mit Ausnahme der Abweichungen gemäß „Laser Notice“ Nr. 50
vom Juli 2001: 1. Wenn das Gerät nicht korrekt funktioniert und die üblichen www.kensington.com.
2. Leistung nicht höher als 716 Mikrowatt CW, Wellenlänge 832-865 Nanometer
3. Betriebstemperatur zwischen 0 °C (32 °F) und 40 °C (104 °F).
Bei normalem Gebrauch geht von diesem Laserprodukt der Klasse 1 keine Gefahr aus. Der Laserstrahl (der für das
menschliche Auge unsichtbar von der Unterseite der Maus ausgeht), sollte jedoch nicht auf die Augen gerichtet werden.)
WARNUNG: Dieses Gerät enthält keine wartungsbedürftigen Teile. Die Verwendung anderer als der hier angegebenen
Bedienelemente, Einstellungen oder Verfahrensabläufe kann zur Freisetzung schädlicher Strahlung führen.
Richtlinien zur sicheren Verwendung
1. In the absence of proper operation and if customer-initiated troubleshooting is unsuccessful, switch off the device
and call Kensington technical support.
2. Nehmen Sie das Produkt nicht auseinander und setzen Sie das Produkt weder Nässe noch Feuchtigkeit aus.
Verwenden Sie das Produkt nur, wenn die Betriebstemperatur im zulässigen Bereich (0 °C (32 °F) bis 40 °C (104 °F))
liegt.
3. Liegt die Umgebungstemperatur außerhalb des zulässigen Bereichs, schalten Sie das Gerät aus und warten Sie, bis
die Betriebstemperatur sich im zulässigen Bereich stabilisiert hat.
5 Jahre beschränkte Garantie
Die KENSINGTON COMPUTER PRODUCTS GROUP („KENSINGTON“) garantiert für dieses Produkt für die Dauer von
fünf Jahren ab Kaufdatum Mängelfreiheit unter normalen Einsatz- und Wartungsbedingungen. KENSINGTON hat
die Möglichkeit, die von dieser beschränkten Garantie abgedeckte Einheit zu reparieren oder auszutauschen. Bitte
bewahren Sie die Rechnung als Beleg für das Kaufdatum auf. Dies ist für eventuelle Garantieansprüche erforderlich.
Die Garantie wird nur gewährt, wenn das Produkt gemäß den dieser beschränkten Garantie beigefügten
Bedienungshinweisen verwendet wird. Diese beschränkte Garantie deckt keine Schäden ab, die auf Unfälle,
Missbrauch, Anwendungsfehler oder Fahrlässigkeit zurückzuführen sind. Diese beschränkte Garantie ist
nur gültig, wenn das Produkt mit den auf der Verpackung des Produkts angegebenen Geräten verwendet
wird. Detaillierte Informationen finden Sie auf der Verpackung des Produkts. Sie können sich auch mit der
technischen Unterstützung von KENSINGTON in Verbindung setzen. Diese Garantie betrifft nicht bestimmte
Rechte, die Sie eventuell gemäß gesetzlicher Vorschriften haben. Wenden Sie sich unter www.support.kensington.
com an KENSINGTON oder rufen Sie eine der unten aufgeführten Telefonnummern des technischen Supports an, um
Informationen zum Garantie-Service-Verfahren zu erhalten.
HAFTUNGSAUSSCHLUSS
ABGESEHEN VON DEN HIER BESCHRIEBENEN BESCHRÄNKTEN GARANTIELEISTUNGEN ÜBERNIMMT KENSINGTON
IM RAHMEN DER GELTENDEN GESETZLICHEN BESTIMMUNGEN KEINERLEI WEITERE EXPLIZITE ODER IMPLIZITE
HAFTUNG. DIES ERSTRECKT SICH AUCH AUF JEGLICHE HAFTUNG BEZÜGLICH DER HANDELBARKEIT UND/ODER DER
EIGNUNG FÜR BESTIMMTE ZWECKE. IM RAHMEN JEGLICHER IMPLIZITER HAFTUNG, DIE DESSEN UNGEACHTET AUS
GESETZLICHEN VORSCHRIFTEN BESTEHT, BESCHRÄNKEN SICH DIESE GARANTIELEISTUNGEN AUF DIE FÜNFJÄHRIGE
DAUER DIESER GARANTIE. BESTIMMTE BUNDESSTAATEN/PROVINZEN LASSEN DIE BESCHRÄNKUNG HINSICHTLICH
DES GEWÄHRLEISTUNGSZEITRAUMS NICHT ZU, SODASS DIE OBEN GENANNTEN EINSCHRÄNKUNGSKLAUSELN FÜR SIE
MÖGLICHERWEISE NICHT RELEVANT SIND.
HAFTUNGSBESCHRÄNKUNG
IHRE RECHTE BESCHRÄNKEN SICH AUF DIE REPARATUR ODER DEN ERSATZ DIESES PRODUKTS IM LIEFERZUSTAND.
KENSINGTON ÜBERNIMMT KEINE HAFTUNG FÜR JEGLICHE SPEZIELLE, BEILÄUFIG ENTSTANDENE ODER FOLGESCHÄDEN,
INKLUSIVE, ABER NICHT BESCHRÄNKT AUF, ERTRAGSEINBUSSEN, GEWINNEINBUSSEN, EINSCHRÄNKUNGEN
BEI DER VERWENDUNG DER SOFTWARE, VERLUST ODER WIEDERHERSTELLUNG VON DATEN, KOSTEN FÜR
ERSATZEINRICHTUNGEN, AUSFALLZEITEN, SACHSCHÄDEN UND FORDERUNGEN DRITTER, INFOLGE VON U. A.
AUS DER GARANTIE ERWACHSENDEN, VERTRAGLICHEN, GESETZLICHEN ODER SCHADENERSATZRECHTLICHEN
WIEDERHERSTELLUNGSANSPRÜCHEN. UNGEACHTET ANDERER BESCHRÄNKTER ODER PER GESETZ IMPLIZITER
GARANTIEBESTIMMUNGEN ODER FÜR DEN FALL, DASS DIE BESCHRÄNKTE GEWÄHRLEISTUNG NICHT GILT, BESCHRÄNKT
SICH DER HAFTUNGSUMFANG VON KENSINGTON AUF DEN KAUFPREIS DES PRODUKTS. IN EINIGEN BUNDESSTAATEN/
PROVINZEN IST DER AUSSCHLUSS ODER DIE BESCHRÄNKUNG VON BEILÄUFIG ENTSTANDENEN SCHÄDEN ODER
FOLGESCHÄDEN NICHT ZULÄSSIG. IN DIESEM FALL GELTEN DIE DAVON BETROFFENEN EINSCHRÄNKUNGEN ODER
AUSSCHLÜSSE NICHT. DIESE GARANTIE GEWÄHRT IHNEN BESTIMMTE RECHTE; WEITERE ZUSÄTZLICHE RECHTE KÖNNEN
ZWISCHEN BUNDESSTAATEN UND PROVINZEN ABWEICHEN.
TECHNISCHE RF-SPEZIFIKATIONEN
Betriebsfrequenz: 2,4-2,4835 GHz
FCC-ERKLÄRUNG ZUR FREISETZUNG VON STRAHLUNG
Dieses Gerät hält die von der FCC festgelegten Grenzwerte ein, die zur Strahlungsfreisetzung in unbeaufsichtigten
Umgebungen festgelegt wurden. Endbenutzer müssen die spezifischen Bedienungshinweise befolgen, um die
Einhaltung der Radiofrequenzstrahlung zu gewährleisten. Dieser Transmitter darf nicht in unmittelbarer Nähe von
anderen Antennen oder Transmittern aufgestellt oder zusammen mit solchen Geräten verwendet werden.
47
FCC-BESTIMMUNGEN ZU FUNKFREQUENZSTÖRUNGEN
Hinweis: Dieses Gerät erfüllt den Tests zufolge die Auflagen von digitalen Geräten der Klasse B entsprechend Part 15 der
FCC-Vorschriften. Ziel dieser Vorschriften ist es, ungünstige Interferenzen in gebäudeinternen Installationen möglichst
zu vermeiden. Das Gerät erzeugt, verwendet und sendet u. U. Funkfrequenzenergie. Bei unsachgemäßer Installation und
Verwendung können Störungen auftreten.
In Einzelfällen sind Störungen jedoch generell nicht auszuschließen. Wenn das Gerät ein- und ausgeschaltete
Einrichtungen stört, sollte der Anwender eine oder mehrere der folgenden Gegenmaßnahmen vornehmen: • Ausrichtungsänderung oder Ortsänderung der Empfangsantenne
• Entfernungsänderung zwischen Gerät und Empfänger
• Befragen des Händlers oder eines erfahrenen Funk-/TV-Technikers
• Umstecken des Geräts in eine andere Steckdose als die des Empfängers.
ÄNDERUNGEN: Alle Änderungen und Modifikationen, die nicht ausdrücklich von Kensington genehmigt sind, können die
Ermächtigung des Benutzers zum Verwenden des Geräts ungültig machen.
FCC-KONFORMITÄTSERKLÄRUNG
Dieses Produkt erfüllt die Auflagen gemäß Part 15 der FCC-Vorschriften. Der Betrieb erfolgt unter Einhaltung von zwei
Bedingungen: (1) Das Gerät darf keine ungünstigen Interferenzen verursachen und (2) das Gerät muss alle eingehenden
Interferenzen tolerieren, dies gilt auch für Interferenzen, die Betriebsstörungen verursachen. Gemäß Abschnitt 2.909
der FCC-Vorschriften ist die Kensington Computer Products Group, 333 Twin Dolphin Drive, Sixth Floor, Redwood
Shores, CA 94065, USA, 800-535-4242, für das Gerät verantwortlich. IINDUSTRY CANADA-KONFORMITÄT
Dieses Gerät erfüllt den Tests zufolge die in RSS-210 festgelegten Auflagen. Der Betrieb erfolgt unter Einhaltung
der folgenden zwei Bedingungen: (1) Das Gerät darf keine Interferenzen verursachen und (2) das Gerät muss alle
eingehenden Interferenzen tolerieren, dies gilt auch für Interferenzen, die Betriebsstörungen des Geräts verursachen.
Dieses digitale Gerät der Klasse [B] erfüllt die Auflagen des kanadischen ICES-003.
CE-KONFORMITÄTSERKLÄRUNG
Kensington erklärt, dass dieses Produkt die wesentlichen Anforderungen und andere zutreffende Bestimmungen der
geltenden EC-Vorschriften erfüllt. Für Europa finden Sie evtl. eine Kopie der Konformitätserklärung für dieses Produkt,
indem Sie unter www.support.kensington.com auf den Link ‘Compliance Documentation’ klicken.
INFORMATIONEN FÜR EU-MITGLIEDSSTAATEN
Die Verwendung des Symbols gibt an, dass dieses Produkt nicht als Hausmüll behandelt werden darf. Durch das
Sicherstellen der korrekten Beseitigung dieses Produkts tragen Sie dazu bei, mögliche negative Auswirkungen
auf die Umwelt und die Gesundheit von Menschen zu vermeiden, die anderenfalls bei ungeeigneter Beseitigung
dieses Produkts hervorgerufen werden können. Detaillierte Informationen zur Wiederverwertung dieses Produkts
erhalten Sie bei den örtlichen Behörden, bei dem für Ihren Wohnsitz zuständigen Wertstoffverwerter bzw. dem
Geschäft, in dem Sie dieses Produkt erworben haben.
Kensington und ACCO sind registrierte Handelsmarken von ACCO Brands. SlimBlade ist eine Handelsmarke von ACCO
Brands. The Kensington Promise ist eine Servicemarke von ACCO Brands. Alle anderen Handelsmarken sind Eigentum
der jeweiligen Unternehmen. Patente angemeldet.
©2007 Kensington Computer Products Group, ein Bereich von ACCO Brands. Die unerlaubte Vervielfältigung,
Duplizierung oder eine andere Form der Reproduktion von Inhalten hieraus ist ohne schriftliche Genehmigung durch
die Kensington Technology Group untersagt.
Alle Rechte vorbehalten. 4/07
48
Nederlands
A
B
D
E
C
Inhoud
A. Muis met trackball
B.2 AA-batterijen
C. Cd met stuurprogrammasoftware voor de muis
D. Snelstartgids
E. Garantiebijlage (met URL voor volledige handleiding)
G
J
H
K
F
L
I
Onderdelen
F.
G.
H.
I.
Brandstofmeter net indicatielampjes
J. Bluetooth® Discover-button
Modusschakelaar K. Indicatielampje voor Bluetooth-verbinding
Trackball/scrollball
L. Batterijklepje
Sensorafdekking – houd deze geopend 49
Uw muis installeren
1.
2.
Plaats de batterijen.
a. Schuif het batterijklepje eruit.
b. Plaats de batterijen en sluit het klepje.
Zorg ervoor dat de sensorafdekking open is zodat de sensor rechtstreeks contact met het
bureau-oppervlak kan maken.
3. Schakel de muis in. Het indicatielampje knippert totdat de vinger weggaat. Dit is nodig om de
muis correct te laten werken.
3
sec
4. Uw muis aansluiten op de computer met Bluetooth
Uw volgende stap is het aansluiten van de muis op uw computer met Bluetooth. .
De stappen zijn echter anders voor de verschillende Bluetooth-versies:
• Als u een Mac®-computer met OS 10.4 of hoger hebt, hebt u de versie van de Mac met Bluetooth.
• Als u een Windows®-computer hebt en het pictogram in de taakbalk verschijnt, hebt u
waarschijnlijk de Widcomm- of Microsoft® Bluetooth-versie.
• Als u een Windows-computer hebt en het pictogram in de taakbalk verschijnt, beschikt u
over de Bluetooth-versie van Toshiba.
50
Widcomm
1. Dubbelklik op het pictogram op uw bureaublad of onder aan het scherm.
2. Klik op de Wizard Setup van Bluetooth.
3. Druk op de muis op de Discover-button. Het indicatorlampje op de muis knippert en geeft blauw licht.
4. Selecteer Ik wil een bepaald Bluetooth-apparaat opzoeken en vervolgens instellen hoe deze
computer de services van dat apparaat gaat gebruiken, en klik op Volgende.
5. Dubbelklik in het scherm Bluetooth Device Selection (Selectie Bluetooth-apparaat) op SlimBlade Trackball Mouse (SlimBlade-trackballmuis).
51
Widcomm
6. Gebruik uw SlimBlade-trackballmuis om de selectie van de muis te bevestigen. Het
indicatorlampje op de muis blijft gedurende drie seconden blauw branden en gaat dan uit.
Gebruik de SlimBlade-trackballmuis
om op deze aanwijzing te klikken.
7. Selecteer SlimBlade Trackball Mouse (SlimBlade-trackballmuis) in het scherm Selectie
Bluetooth-apparaat en klik op Next (Volgende). Wacht totdat uw computerscherm de melding
weergeeft dat de muis klaar is voor gebruik.
Toshiba®
1. Dubbelklik op het pictogram onder aan het scherm.
2. Klik op New Connection (Nieuwe verbinding).
3. Selecteer Express Mode (Snelle modus) en klik op Next (Volgende).
4. Druk op de muis op de Discover-button. Het indicatorlampje op de muis knippert en geeft
blauw licht.
5. Wanneer er een scherm verschijnt met de vraag om een apparaat te selecteren, klikt u op
Refresh (Vernieuwen).
52
6. Selecteer Express (Snelle modus) en klik op Next (Volgende).
7. Als er een scherm verschijnt waarin u om een code wordt gevraagd, klikt u op OK.
8. Wanneer het scherm Bluetooth Settings (Bluetooth-instellingen) verschijnt, klikt u op OK.
9. (Optioneel) Geef een naam op en/of selecteer een pictogram voor uw muis. Klik op Next (Volgende).
10. Het indicatorlampje knippert en geeft blauw licht. Selecteer de muis op uw computerscherm
en klik vervolgens op (Next) Volgende.
11.Als u wordt gevraagd om een verbinding met Windows Update, klikt u op No (Nee).
12.Volg de aanwijzingen op het scherm voor de voltooiing van de aansluitprocedure. Klik op
Finish (Voltooien).
53
Microsoft
1. Dubbelklik op het pictogram onder aan het scherm.
2. Selecteer Add Bluetooth Device (Bluetooth-apparaat toevoegen).
3. Selecteer My device is set up and ready to be found (Mijn apparaat is ingesteld en kan
worden gevonden), en klik op Next (Volgende).
4. Het indicatorlampje op de muis knippert en geeft blauw licht. Selecteer de muis op uw
computerscherm en klik vervolgens op Next (Volgende).
5. Het indicatorlampje op de muis blijft gedurende drie seconden blauw branden. Selecteer de
muis op uw computerscherm en klik vervolgens op Next (Volgende).
54
6. Selecteer Don’t use a passkey (Geen sleutel gebruiken), en klik op Next (Volgende).
7. Klik op Finish (Voltooien).
Mac
1. Klik op het pictogram
in de linkerbovenhoek van het scherm.
2. Klik op System Preferences (Systeemvoorkeuren) en klik vervolgens op het pictogram
55
.
Mac
3. Klik op Stel nieuw apparaat in.
4. Klik op Ga door.
5. Selecteer Muis in de lijst van apparaten en klik op Ga door.
6. Druk op de muis op de Discover-button.
7. Het indicatorlampje op de muis knippert en geeft blauw licht. De Kensington SlimBladetrackballmuis wordt weergegeven op uw computerscherm. Klik op Ga door.
56
8. Klik in het scherm Voltooiing op Stop.
De muis in- en uitschakelen
OPMERKING: U wordt aangeraden om de muis uit te schakelen wanneer u onderweg bent, om zo
de levensduur van de batterij te verlengen.
Klik voor het in- of uitschakelen van de muis één maal en houd de modusschakelaar gedurende
3 seconden ingedrukt. Het modusindicatielampje knippert één maal per seconde totdat u de
modusschakelaar vrijgeeft.
3
sec
OPMERKING: Wanneer u uw muis inschakelt, blijft deze in de modus die u het laatst hebt gebruikt:
modus voor bureaubladmuis of trackballmodus (zie “Gebruik van de trackballmodus” hieronder).
Wanneer uw muis een tijdje niet is gebruikt, schakelt deze over op de “slaap”-modus. U kunt de
muis op een van de volgende manier opnieuw activeren:
• Beweeg de muis, indien in de bureaubladmodus.
• Rol met de trackball, indien in de trackballmodus.
• Klik met de linker- of rechtermuisknop (geldt voor beide modi).
57
Muis t.o.v. trackballmodus
Uw SlimBlade-trackballmuis biedt twee modi:
Muismodus Dit is de standaardmodus, waarin uw SlimBlade-trackballmuis functioneert als elke
andere bureaubladmuis.
Dubbelklik op de modusschakelaar om te schakelen tussen de modus voor bureaubladmuis en de
trackballmodus. Het modusindicatielampje knippert één maal.
Trackballmodus In deze modus is alleen de trackball van uw SlimBlade-trackballmuis geactiveerd.
U kunt overschakelen naar de trackballmodus wanneer uw bureaublad weinig ruimte biedt of
wanneer de muis op een bepaald oppervlak niet goed functioneert.
Trackballmodus biedt de volgende voorzieningen:
• Rol de trackball om de cursor te verplaatsen op het scherm.
• Voor het scrollen van het scherm verplaatst u de cursor naar de schuifbalk op het scherm en
klikt u op de modusschakelaar.
• Voor het klikken op en slepen van een object plaatst u de cursor op het object en klikt u één
maal op de modusschakelaar om het te selecteren. Rol de trackball om het object naar de
gewenste plaats te verplaatsen. Klik nogmaals één maal op de modusschakelaar om het
object vrij te geven.
• Voor het selecteren van tekst—om tekst bijvoorbeeld te knippen of te kopiëren—plaatst u de
cursor aan het begin van de tekst en klikt u één maal op de modusschakelaar. Rol de trackball om de
gewenste tekst te markeren. Klik één maal op de modusschakelaar wanneer alle tekst is gemarkeerd.
Het batterijniveau controleren
De lampjes voor de brandstofmeter bestaan uit een pictogram en drie vierkante indicatielampjes.
De lampjes gaan branden nadat de muis is ingeschakeld, batterijen zijn geïnstalleerd of de muis
weer is aangesloten op uw computer; ze blijven gedurende ongeveer 5 seconden branden.
De lampjes geven op de volgende manier aan, in welke mate de batterij is opgeladen:
Als een van de lampjes
groen brandt
Batterij is OK
Batterijpictogram
knippert rood
Batterij moet worden
opgeladen
Als de batterij zo goed als leeg is, wordt de muis uitgeschakeld.
58
De stuurprogrammasoftware voor de muis installeren
Met de functie voor 360 graden scrollen kunt u met uw muis tegelijkertijd horizontaal en
verticaal op het scherm scrollen (360 graden scrollen). Bij gebruik van een Mac-computer of een
Windows-computer met het Vista-besturingssysteem werkt de functie voor 360 graden scrollen
automatisch. Bij gebruik van een Windows-computer met het XP-besturingssysteem volgt u deze
stappen om de software voor 360 graden scrollen te installeren.
1. Plaats de cd in het cd-station van uw computer.
2. Selecteer de taal die u wilt gebruiken, en klik op Next (Volgende).
3. Sluit alle toepassingen af en klik op Next (Volgende).
59
4. Volg de installatieaanwijzingen op het scherm.
5. Bij voltooiing van de installatie verwijdert u de cd uit het station van uw computer en klikt u
op Re-start your computer (Uw computer opnieuw starten).
U kunt uw muis nu gebruiken met de functie voor 360 graden scrollen.
60
Belangrijk: Gezondheidsinformatie voor computergebruikers
In recente jaren zijn bij medisch onderzoek naar beroepsziekten en -letsel normale, ogenschijnlijk
onschuldige handelingen naar voren gekomen die nu worden aangemerkt als de mogelijke
oorzaak van een grote verscheidenheid aan problemen die alle worden aangeduid onder de
noemer Repetitive Stress Injuries (RSI) of Cumulative Trauma Disorders (CTD). Men onderkent nu
dat dergelijke zich herhalende bewegingen mogelijk bijdragen aan deze gezondheidsproblemen. Ook als computergebruiker loopt u mogelijk een risico.
Door aandacht te bestenden aan de manier waarop u uw werk verricht, uw computer en telefoon
gebruikt, aan sport doet en in en om het huis werkt, kunt u zelf vormen van gedrag onderkennen,
die voor u een risico inhouden. Als u (met name tijdens uw slaap) last hebt van pijn, zwellingen,
gevoelloosheid of zwakte in uw polsen of handen, dient u onmiddellijk een arts te raadplegen.
Deze symptomen kunnen erop duiden dat u (bijna) RSI-letsel hebt dat onmiddellijk medische
aandacht behoeft. Raadpleeg uw arts voor meer gedetailleerde informatie.
Problemen opsporen
•
•
•
•
•
Zorg ervoor dat u nieuwe batterijen gebruikt en dat u deze correct in de muis plaatst. Zorg ervoor dat de sensorafdekking open is.
Zorg ervoor dat de Bluetooth-technologie van uw computer is ingeschakeld.
Probeer de afstand tussen uw muis en uw computer te verkleinen.
Zorg ervoor dat er geen andere Bluetooth-apparaten in de modus Ontdekken worden
gebruikt.
• Raadpleeg bij een Windows-computer de Help of handleiding van de Bluetooth-software om
te controleren of Bluetooth correct functioneert. De computer dient een versie van Bluetooth
voor Windows XP te gebruiken, die invoerapparaten (muizen en toetsenborden) ondersteunt.
• Klik op een Mac-computer op het pictogram Bluetooth in het scherm Systeemvoorkeuren.
Raadpleeg het Apple Bluetooth Help-bestand om te controleren of Bluetooth correct
functioneert.
• Geen functioneren of een pictogram? Ga naar http://bluetooth.com/Bluetooth/Connect/
Devices/Finding_Your_Bluetooth_PC_Stack.html voor aanwijzingen voor het achterhalen van
uw Bluetooth-versie.
OPMERKING: Bij gebruik van een muis met een Bluetooth-adapter wacht u enkele seconden
nadat u de adapter hebt aangesloten op uw computer. Nadat de muis en adapter zijn
aangesloten, dient uw muis normaal te functioneren.
Als uw computer net is ingeschakeld of uit de slaapstand komt, dient uw muis binnen enkele
seconden te functioneren, nadat adapter en muis zijn aangesloten.
61
Technische ondersteuning
Technische ondersteuning is beschikbaar voor alle geregistreerde gebruikers van Kensingtonproducten.
Ondersteuning via internet
Voor een antwoord op een eventueel probleem kunt u terecht in de sectie Frequently Asked Questions
(FAQ) in het gedeelte Support van de Kensington-website: www.support.kensington.com.
Telefonische ondersteuning
Technische ondersteuning is gratis, met uitzondering van interlokale of internationale
telefoongesprekken (indien van toepassing). Raadpleeg www.kensington.com voor
openingstijden van de telefonische ondersteuning. In Europa is technische ondersteuning
telefonisch beschikbaar van maandag tot en met vrijdag van 09:00 tot 21:00 uur.
Let bij het opbellen naar ondersteuning op het volgende:
• Als u opbelt, dient u tevens toegang tot uw muis te hebben.
• Zorg ervoor dat u de volgende informatie bij de hand hebt:
– Naam, adres en telefoonnummer
– De naam van het Kensington-product
– Merk en type computer
– Uw systeemsoftware en versie
– Symptomen van het probleem en de oorzaak ervan
België / Belgique
02 275 0684
Canada
1 800 268 3447
Denmark35 25 87 62
Deutschland
0211 6579 1159
España
91 66 2 3833
Finland
09 2290 6004
France
01 70 20 00 41
Hungary20 9430 612
Ireland
01 601 1163
Italia
02 4827 1154
México
55 15 00 57 00
Nederland
053 482 9868
Norway22 70 82 01
Österreich
01 790 855 701
Portugal
800 831 438
Schweiz / Suisse
01 730 3830
Sweden
08 5792 9009
United Kingdom
0207 949 0119
United States
1 800 535 4242
International Toll +31 53 484 9135
62
VEILIGHEIDSVERKLARING KLASSE-I-LASERS
Dit laserapparaat voldoet aan de internationale norm IEC 60825-1: 2001-08, klasse-1-laserproduct en
voldoet tevens aan de normen 21 CFR 1040.10 en 1040.11, met uitzondering van de afwijking volgens het
voorschrift “Notice No. 50” van 7/2001: 1. Emissie van een parallelle straal infrarood, voor de gebruiker onzichtbaar licht
2. Maximaal vermogen van 716 microwatt CW, met een golflengtebereik van 832-865 nanometer
3. Bedrijfstemperatuur tussen 0 °C (32° F) en 40 °C (104 °F).
Hoewel de Klasse-1-laser in dit product bij normaal gebruik veilig is, mag de laserstraal (die voor het menselijk oog
onzichtbaar is, maar wordt uitgestraald vanaf de onderzijde van de muis) niet op iemands ogen worden gericht.)
LET OP! Dit apparaat heeft geen onderhoudsgevoelige onderdelen. Gebruik van andere bedieningsinstrumenten,
prestaties of procedures dan die welke hierin staan aangegeven, kan leiden tot gevaarlijke of op straling gebaseerde
blootstelling.
Veiligheids- en gebruiksrichtlijnen
1. Bij afwezigheid van de juiste werking als de klant er niet in slaagt om de problemen op te sporen, dient u het
apparaat uit te schakelen en de technische ondersteuning van Kensington te bellen. www.kensington.com.
2. Haal het product niet uit elkaar of stel het niet bloot aan vloeistoffen, luchtvochtigheid, vocht of temperaturen
buiten het aangegeven bedrijfsbereik van 0 °C (32 °F) tot 40 °C (104 °F).
3. Als uw product wordt blootgesteld lagere of hogere temperaturen, schakelt u het apparaat uit en laat u de
temperatuur terugkeren naar de normale bedrijfstemperatuur.
Vijf jaar beperkte garantie
KENSINGTON COMPUTER PRODUCTS GROUP (“KENSINGTON”) garandeert gedurende vijf jaar na datum van aanschaf
dat dit product bij normaal gebruik vrij is van defecten in materiaal en uitvoering. KENSINGTON heeft de keuze om het
onder deze beperkte garantie vallende defecte apparaat te repareren of te vervangen. Bewaar het reçu met datum als
bewijs van de datum van aankoop. Wellicht hebt u dit nodig voor service op basis van deze garantie. Voor de geldigheid
van deze garantie moet het product zijn gehanteerd en gebruikt overeenkomstig de bij deze beperkte garantie
behorende instructies. Deze beperkte garantie dekt geen eventuele schade als gevolg van een ongeluk, verkeerd of
onjuist gebruik, of nalatigheid. Deze beperkte garantie is alleen geldig als het product wordt gebruikt in combinatie
met de apparatuur die is aangegeven op de verpakking van het product. Lees de gegevens op de verpakking of neem
contact op met Technische ondersteuning van KENSINGTON. Deze garantie laat de eventuele andere wettelijke rechten
die u van rechtswege geniet, onverlet. Neem voor de garantieprocedures contact op met KENSINGTON op www.
support.kensington.com of via een van de onderstaande nummers voor technische ondersteuning.
AFWIJZING VAN GARANTIE
MET UITZONDERING VAN DE IN DIT DOCUMENT REEDS VERSTREKTE GARANTIE EN BINNEN DE BEPERKINGEN VAN DE
WET, WIJST KENSINGTON ALLE GARANTIES, EXPLICIET OF IMPLICIET, AF, INCLUSIEF ALLE GARANTIES TEN AANZIEN VAN
VERKOOPBAARHEID EN/OF GESCHIKTHEID VOOR EEN BEPAALD DOEL, INZOVERRE DAT ENIGE IMPLICIETE GARANTIES
TOCH VAN RECHTSWEGE BESTAAN, WORDEN DERGELIJKE GARANTIES BEPERKT TOT DE DUUR VAN VIJF JAAR VAN
DE ONDERHAVIGE GARANTIE. BEPAALDE STATEN OF LANDEN STAAN GEEN BEPERKING TOE VAN DE DUUR VEN EEN
IMPLICIETE GARANTIE, WAARDOOR DE BOVENSTAANDE BEPERKING MOGELIJK NIET OP U VAN TOEPASSING IS.
BEPERKING VAN AANSPRAKELIJKHEID
REPARATIE OF VERVANGING VAN DIT PRODUCT ZOALS HIERIN IS VOORZIEN, IS UW ENIGE RECHT ALS CONSUMENT.
KENSINGTON is niet aansprakelijk voor enige BIJZONDERE, incidentele of vervolgschade, INCLUSIEF DOCH
NIET BEPERKT TOT DERVING VAN INKOMSTEN, DERVING VAN WINSTEN, VERLIES VAN GEBRUIK VAN SOFTWARE,
VERLIES OF HERSTEL VAN GEGEVENS, HUUR OF VERVANGING VAN APPARATUUR, UITVALTIJD, SCHADE AAN
EIGENDOM EN CLAIMS VAN DERDEN, WELKE KUNNEN VOORTVLOEIEN UIT ENIGE THEORETISCHE BENADERING
VAN HERSTEL, WAARONDER DIE MET BETREKKING TOT GARANTIE, CONTRACT, DE WET OF ONRECHTMATIGE DAAD.
NIET TEGENSTAANDE DE GELDIGHEIDSDUUR VAN ENIGE BEPERKTE GARANTIE OF ENIGE GARANTIE OP BASIS
VAN DE WET, OF INDIEN ENIGE BEPERKTE GARANTIE NIET VOLDOET AAN HAAR EIGENLIJKE DOEL, ZAL DE GEHEL
AANSPRAKELIJKHEID VAN KENSINGTON NIMMER MEER BEDRAGEN DAN DE AANSCHAFPRIJS VAN DIT PRODUCT.
IN BEPAALDE LANDEN EN STATEN IS DE UITSLUITING OF BEPERKING VAN INCIDENTELE OF VERVOLGSCHADE NIET
TOEGESTAAN, IS DE BOVENVERNOEMDE BEPERKING OF UITSLUITING MOGELIJK NIET OP U VAN TOEPASSING. DEZE
GARANTIE BIEDT U SPECIFIEKE WETTELIJKE RECHTEN, TERWIJL U TEVENS MOGELIJKE ANDERE RECHTEN GENIET, DIE
VERSCHILLEN VAN LAND TOT LAND EN VAN REGIO TOT REGIO.
TECHNISCHE SPECIFICATIES RADIOFREQUENTIE (RF)
Bedrijfsfrequentie: 2,4-2,4835 GHz
FCC-VERKLARING BETREFFENDE OP STRALING GEBASEERDE BLOOTSTELLING
Deze apparatuur voldoet aan de FCC-limieten voor blootstelling aan straling, die zijn vastgesteld voor een onbewaakte
omgeving. Eindgebruikers dienen de specifieke bedieningsrichtlijnen op te volgen om te voldoen aan de naleving voor
RF-blootstelling (radiofrequentie). Deze zender mag niet zijn opgesteld naast of in bedrijf zijn in combinatie met enige
andere antenne of zender. FEDERAL COMMUNICATIONS COMMISSION RADIO FREQUENCY INTERFERENCE STATEMENT (FCC - VERKLARING OVER
INTERFERENTIE VAN RADIOFREQUENTIE)
Opmerking: Dit apparaat is getest en in overeenstemming bevonden met de beperkingen van digitaal apparaat
van Klasse B, zulks ingevolge Deel 15 van de FCC-voorschriften. Deze beperkingen zijn ontwikkeld om een redelijke
63
mate van bescherming te bieden tegen schadelijke interferentie bij installatie in een huiselijke omgeving. Door deze
apparatuur wordt radiofrequentie-energie voortgebracht en verbruikt, en kan dit type energie worden uitgestraald. Als
de apparatuur niet volgens de instructies wordt geïnstalleerd en gebruikt, kan deze schadelijke radiostoring veroorzaken.
Er is echter geen garantie dat de storing niet zal optreden in een specifieke configuratie. Als deze apparatuur schadelijke
radio- of tv-storing veroorzaakt (u kunt dit controleren door een of meer van de volgende maatregelen uit te voeren): • Verplaats de ontvangstantenne of wijzig de richting ervan.
• Vergroot de afstand tussen het apparaat en de ontvanger.
• Neem contact op met de leverancier of een ervaren radio-/tv-technicus voor assistentie.
• Sluit het apparaat aan op een stopcontact dat zich op een ander circuit dan de ontvanger bevindt.
WIJZIGINGEN: Alle veranderingen of wijzigingen die niet expliciet door Kensington zijn goedgekeurd, maken de
bevoegdheid van de gebruiker om het apparaat te bedienen nietig.
FCC-conformiteitsverklaring
Dit product voldoet aan de eisen van Deel 15 van de FCC-richtlijnen. Het gebruik is onderworpen aan de volgende twee
voorwaarden: (1) Het apparaat mag geen schadelijke radiostoring veroorzaken en (2) het apparaat moet alle ontvangen
radiostoringen accepteren, inclusief radiostoring die de werking kan verstoren. Zoals bepaald in sectie 2.909 van de
FCC-voorschriften ligt de verantwoordelijkheid voor dit apparaat bij Kensington Computer Products Group, 333 Twin
Dolphin Drive, Sixth Floor, Redwood Shores, CA 94065, VS, +1-800-535-4242. CONFORMITEIT MET INDUSTRY CANADA
Dit apparaat is getest en in overeenstemming bevonden met de limieten die staan aangegeven in RSS-210. Het gebruik
is onderworpen aan de volgende twee voorwaarden: (1) Het apparaat mag geen radiostoring veroorzaken en (2) het
apparaat moet alle radiostoringen accepteren, inclusief radiostoring die de werking van het apparaat kan verstoren.
Dit digitale apparaat van Klasse [B] voldoet aan de Canadese norm ICES-003.
CE-VERKLARING VAN CONFORMITEIT
Kensington verklaart dat dit product voldoet aan de essentiële vereisten en overige relevante bepalingen van toepassing
zijnde EC-richtlijnen. In Europa is de conformiteitsverklaring voor dit product verkrijgbaar via de koppeling ‘Compliance
Documentation’ op www.support.kensington.com.
INFORMATIE UITSLUITEND VOOR LIDSTATEN VAN DE EU
Het gebruik van het pictogram geeft aan dat dit product niet als huishoudelijk afval mag worden. Door dit
product op de juiste wijze weg te werpen, helpt u het voorkomen van mogelijke negatieve gevolgen voor het
milieu en de volksgezondheid, die anders mogelijk worden veroorzaakt door een onjuiste afvalverwerking van
dit product. Neem voor meer gedetailleerde informatie over het recyclen va dit product contact op met de
afvalverwerking in uw plaats, de dienst voor verwerking van huishoudelijk afval of de winkel waar u dit product
hebt aangeschaft.
Kensington en ACCO zijn gedeponeerde handelsmerken van ACCO Brands. SlimBlade is een handelsmerk van ACCO
Brands. The Kensington Promise is een servicemerk van ACCO Brands. Alle andere handelsmerken zijn eigendom van
hun respectieve eigenaars. Patentaanvragen ingediend.
© 2007 Kensington Computer Products Group, a division of ACCO Brands. Elke ongeautoriseerde vorm van kopiëren,
dupliceren en reproductie anderszins is verboden als hiervoor geen schriftelijke toestemming is verleend door
Kensington Computer Products Group.
Alle rechten voorbehouden. 4/07
64
Italiano
A
B
D
E
C
Contenuto
A. Mouse con trackball
B.2 batterie AA
C. CD del driver del mouse
D. Guida di riferimento rapido
E. Inserto della garanzia (indica l’URL per il manuale di istruzioni completo)
G
J
H
K
F
L
I
Componenti
F.
G.
H.
I.
Spie dello stato di carica
J. Pulsante di rilevamento Bluetooth®
Interruttore di modalità K. Spia di connessione Bluetooth
Trackball/Rotellina di scorrimento
L. Coperchio delle batterie
Coperchio del sensore - Da tenere aperto 65
Configurazione del mouse
1.
2.
Inserire le batterie.
a. Rimuovere il coperchio delle batterie facendolo scorrere.
b. Inserire le batterie, quindi rimettere il coperchio in posizione.
Accertarsi che il coperchio del sensore sia aperto in modo tale che quest’ultimo poggi
direttamente sulla superficie della scrivania.
3. Accendere il mouse. La spia luminosa lampeggia fino a quando non viene rimosso il dito. Ciò è
necessario per il corretto funzionamento del mouse.
3
sec
4. Collegare il mouse al computer con tecnologia Bluetooth.
Quindi collegare il mouse al computer dotato di tecnologia Bluetooth. .
Le operazioni da effettuare variano in base alla versione di Bluetooth.
• Se si dispone di un computer Mac® con OS 10.4 o versione successiva, si è in possesso della
versione Bluetooth di Mac.
• Se si dispone di un computer Windows® e nella barra di sistema viene visualizzata l’icona ,
si è in possesso della versione Bluetooth di Widcomm o Microsoft®.
• Se si dispone di un computer Windows e nella barra di sistema viene visualizzata l’icona , si è
in possesso della versione Bluetooth di Toshiba.
66
Widcomm
1. Fare doppio clic sull’icona presente sul desktop o nella parte inferiore dello schermo.
2. Scegliere Bluetooth Setup Wizard.
3. Premere il pulsante di rilevamento disponibile sul mouse. La spia inizia a lampeggiare in blu.
4. Selezionare Trovare una periferica Bluetooth specifica e configurare la modalità d’uso dei
relativi servizi sul computer, quindi fare clic su Avanti.
5. Nella schermata di selezione dei dispositivi Bluetooth, fare doppio clic su SlimBlade
Trackball Mouse.
67
Widcomm
6. Utilizzando il mouse SlimBlade con trackball, fare clic per confermare la selezione del mouse.
La spia diventa blu per tre secondi, quindi si spegne.
Utilizzare il mouse SlimBlade con
trackball per fare clic su questo prompt.
7. Selezionare SlimBlade Trackball Mouse nella schermata di selezione dei dispositivi Bluetooth
e fare clic su Avanti. Attendere finché sullo schermo del computer non verrà visualizzato un
messaggio ad indicare che il mouse è pronto per l’uso.
Toshiba®
1. Fare doppio clic sull’icona presente nella parte inferiore dello schermo.
2. Fare clic su Nuova connessione.
3. Selezionare Modalità semplificata, quindi fare clic su Avanti.
4. Premere il pulsante di rilevamento disponibile sul mouse. La spia inizia a lampeggiare in blu.
5. Quando viene visualizzata una schermata in cui si richiede di selezionare un dispositivo, fare
68
clic su Aggiorna.
6. Selezionare Modalità semplificata, quindi fare clic su Avanti.
7. Se viene visualizzata una schermata in cui si richiede l’immissione di una passkey, fare clic su OK.
8. Una volta visualizzata la schermata delle impostazioni Bluetooth, fare clic su OK.
9. (Facoltativo) Immettere un nome e/o selezionare un’icona per il mouse. Fare clic su Avanti. 10. La spia inizia a lampeggiare in blu. Selezionare il mouse sullo schermo del computer, quindi
fare clic su Avanti.
11.Se viene richiesto di connettersi a Windows Update, fare clic su No.
12.Per terminare la connessione, seguire le istruzioni riportate sullo schermo. Fare clic su Fine.
69
Microsoft
1. Fare doppio clic sull’icona
2. Selezionare Aggiungi.
presente nella parte inferiore dello schermo.
3. Selezionare Il dispositivo è configurato ed è pronto per il rilevamento, quindi fare clic .
su Avanti.
4. La spia inizia a lampeggiare in blu. Selezionare il mouse sullo schermo del computer, quindi
fare clic su Avanti.
5. La spia del mouse diventa blu per tre secondi. Selezionare il mouse sullo schermo del
computer, quindi fare clic su Avanti.
70
6. Selezionare Non utilizzare nessuna passkey, quindi fare clic su Avanti.
7. Fare clic su Fine.
Mac
1. Fare clic sull’icona
presente nell’angolo superiore sinistro dello schermo.
2. Fare clic su Preferenze di sistema, quindi su .
71
Mac
3. Scegliere Imposta nuovo dispositivo.
4. Fare clic su Continua.
5. Selezionare Mouse dall’elenco dei dispositivi, quindi fare clic su Continua.
6. Premere il pulsante di rilevamento disponibile sul mouse.
7. La spia inizia a lampeggiare in blu. Il mouse SlimBlade con trackball di Kensington viene
visualizzato sullo schermo del computer. Fare clic su Continua.
72
8. Nella schermata Conclusione, scegliere Esci.
Accensione e spegnimento del mouse
NOTA: si consiglia di spegnere il mouse durante gli spostamenti per aumentare la durata delle batterie.
Per accendere e spegnere il mouse, è sufficiente fare clic e tenere premuto l’interruttore di
modalità per 3 secondi. La spia della modalità lampeggia una volta al secondo fino a quando
l’interruttore non viene rilasciato.
3
sec
NOTA: quando il mouse viene acceso, si trova nell’ultima modalità di utilizzo: modalità mouse per
scrivania o modalità trackball (vedere «Utilizzo della modalità trackball» di seguito).
Se il mouse non viene utilizzato per un po’ di tempo, viene impostato sulla modalità di
sospensione. Per riattivarlo, effettuare una delle operazioni indicate di seguito:
• Nella modalità mouse da scrivania, muovere il mouse.
• Nella modalità trackball, girare la trackball.
• In entrambe le modalità, fare clic con il pulsante sinistro o destro del mouse.
73
Modalità mouse e trackball
Il mouse SlimBlade con trackball dispone di due modalità:
Modalità mouse. Questa è la modalità standard in cui il mouse SlimBlade con trackball funziona
come un qualsiasi altro mouse da scrivania.
Per passare dalla modalità mouse da scrivania alla modalità trackball, fare doppio clic
sull’interruttore di modalità. La spia della modalità lampeggia una volta.
Modalità trackball. In questa modalità è attivata solo la trackball del mouse SlimBlade con
trackball. È possibile passare alla modalità trackball qualora lo spazio disponibile sulla scrivania
sia limitato oppure il mouse non funzioni correttamente su una particolare superficie.
La modalità trackball offre le seguenti funzioni:
• Girare la trackball per spostare il cursore sullo schermo.
• Per scorrere la schermata, spostare il cursore in corrispondenza della barra di scorrimento sullo
schermo e fare clic sull’interruttore di modalità.
• Per fare clic e trascinare un elemento, posizionare il cursore in corrispondenza dell’elemento
desiderato, quindi fare clic sull’interruttore di modalità per selezionarlo. Girare la trackball
per spostare l’elemento nella posizione desiderata. Fare nuovamente clic sull’interruttore di
modalità per rilasciare l’elemento.
• Per selezionare del testo in modo da tagliarlo o copiarlo, ad esempio, posizionare il cursore in
corrispondenza dell’inizio del testo desiderato e fare clic sull’interruttore di modalità. Girare
la trackball per evidenziare il testo desiderato. Una volta evidenziato tutto il testo desiderato,
fare clic sull’interruttore di modalità.
Controllo del livello di carica delle batterie
Le spie dello stato di carica comprendono un’icona dello stato delle batterie e tre spie luminose
quadrate. Le spie si illuminano all’accensione del mouse, all’inserimento delle batterie oppure alla
riconnessione del computer e rimangono accese per circa 5 secondi.
Le spie indicano il livello di carica delle batterie come indicato di seguito.
Se una spia è verde
La batteria è carica
L’icona delle batterie
lampeggia in rosso
La batteria deve essere
ricaricata
Se la batteria è praticamente del tutto esaurita, il mouse si spegne.
74
Installazione del driver del mouse
La funzionalità di scorrimento a 360 gradi consente di scorrere contemporaneamente in senso
orizzontale e verticale (scorrimento a 360 gradi) con il mouse. Se si utilizza un computer Mac
oppure un computer Windows con il sistema operativo Vista, tale funzionalità è automatica. Se
si utilizza un computer Windows con il sistema operativo XP, effettuare le operazioni riportate di
seguito per installare il software di scorrimento a 360 gradi.
1. Inserire il CD nell’apposita unità del computer.
2. Selezionare la lingua che si desidera utilizzare, quindi fare clic su Avanti.
3. Uscire da tutte le applicazioni e scegliere Avanti.
75
4. Seguire le istruzioni di installazione visualizzate sullo schermo.
5. Una volta completata l’installazione, rimuovere il CD dall’unità del computer e fare clic su
Riavvia il sistema.
Il mouse è ora pronto per l’uso con la funzionalità di scorrimento a 360 gradi.
76
Importante: informazioni per la salute degli utenti di computer
Negli ultimi anni, l’interesse dei medici per le malattie professionali ha individuato in alcune
attività normali e apparentemente innocue la causa potenziale di una vasta gamma di problemi
denominati collettivamente lesioni da sforzo ripetitivo (RSI, Repetitive Stress Injuries) o disordini
da microtrauma ripetuto (CTD, Cumulative Trauma Disorders). È ormai accertato che qualsiasi
movimento ripetitivo può contribuire all’insorgenza di questi problemi di salute. Tutti gli utenti di
computer sono potenzialmente a rischio.
Prestando attenzione al modo in cui si svolge il proprio lavoro, si utilizza il computer e il telefono,
si praticano gli sport e si svolgono i lavori domestici, è possibile individuare i comportamenti a
rischio. In caso di dolore, gonfiore, intorpidimento o debolezza ai polsi o alle mani (soprattutto
durante il sonno), contattare immediatamente il proprio medico. Questi sintomi potrebbero
indicare lo sviluppo di una lesione da sforzo ripetitivo che richiede un intervento immediato. Per
informazioni più dettagliate, consultare il proprio medico.
Risoluzione dei problemi
•
•
•
•
•
•
Assicurarsi di utilizzare batterie nuove e di inserirle correttamente nel mouse.
Accertarsi che il coperchio del sensore sia aperto.
Accertarsi che la tecnologia Bluetooth del computer sia attiva.
Provare ad avvicinare il mouse al computer.
Assicurarsi che non vi siano altri dispositivi Bluetooth in modalità di rilevamento.
In un computer Windows, fare riferimento alla Guida del software Bluetooth per verificarne
il corretto funzionamento. È necessario che sul computer sia in esecuzione una versione di
Bluetooth per Windows XP che supporti le periferiche di input (mouse e tastiere).
• In un computer Mac, fare clic sull’icona Bluetooth nella schermata delle preferenze di
sistema. Fare riferimento al file della Guida Bluetooth di Apple per verificarne il corretto
funzionamento.
• Per istruzioni su come trovare la propria versione di Bluetooth, consultare la pagina http://
bluetooth.com/Bluetooth/Connect/Devices/Finding_Your_Bluetooth_PC_Stack.html.
NOTA: se si utilizza il mouse con un adattatore Bluetooth, attendere alcuni secondi dopo
l’inserimento dell’adattatore nel computer. Una volta completati i collegamenti, il mouse
dovrebbe funzionare correttamente con l’adattatore.
Inoltre, se il computer è in fase di avviamento o di riattivazione dalla modalità di sospensione,
una volta completati i collegamenti il mouse dovrebbe funzionare normalmente con il
computer in pochi secondi.
77
Supporto tecnico
Per tutti gli utenti registrati dei prodotti Kensington è disponibile il supporto tecnico.
Supporto Web
La soluzione al proprio problema potrebbe essere elencata nella sezione Frequently Asked .
Questions (FAQs) dell’area Support del sito Web di Kensington www.support.kensington.com
Supporto telefonico
Il servizio è gratuito salvo l’addebito delle tariffe telefoniche interurbane, ove applicabili. Visitare
www.kensington.com per consultare gli orari del servizio di supporto telefonico. In Europa il
supporto tecnico è disponibile telefonicamente dal lunedì al venerdì, dalle 09.00 alle 21.00. Tenere presente quanto riportato di seguito.
• Chiamare da un telefono posto vicino al mouse.
• Prepararsi a fornire le informazioni seguenti:
– nome, indirizzo e numero di telefono
– nome del prodotto Kensington
– marca e modello del computer
– sistema operativo e versione
– sintomi e causa del problema
België / Belgique
02 275 0684
Canada
1 800 268 3447
Denmark35 25 87 62
Deutschland
0211 6579 1159
España
91 66 2 3833
Finland
09 2290 6004
France
01 70 20 00 41
Hungary20 9430 612
Ireland
01 601 1163
Italia
02 4827 1154
México
55 15 00 57 00
Nederland
053 482 9868
Norway22 70 82 01
Österreich
01 790 855 701
Portugal
800 831 438
Schweiz / Suisse
01 730 3830
Sweden
08 5792 9009
United Kingdom
0207 949 0119
United States
1 800 535 4242
International Toll +31 53 484 9135
78
DICHIARAZIONE DI SICUREZZA DEI DISPOSITIVI LASER DI CLASSE 1
Questo dispositivo laser è conforme allo standard internazionale IEC 60825-1: 2001-08, prodotto laser di
classe 1 nonché agli standard 21 CFR 1040.10 e 1040.11 ad eccezione delle differenze previste dalla Laser
Notice numero 50 di luglio del 2001: 1. Emissione di un raggio parallelo di luce infrarossa non visibile all’utente
2. Potenza massima di 716 microwatt CW, intervallo della lunghezza d’onda compreso tra 832 e 865 nanometri
3. Temperatura di esercizio compresa tra 0° e 40° C.
Sebbene il laser di classe 1 presente in questo prodotto sia sicuro in condizioni di utilizzo normale, il fascio laser (che è
invisibile all’occhio umano ma viene emesso dalla parte inferiore del mouse) non deve essere mai puntato verso gli occhi.
ATTENZIONE: questo dispositivo non presenta parti riparabili. L’utilizzo di controlli, regolazioni o procedure diversi da
quelli specificati può risultare in un’esposizione pericolosa a radiazioni.
Linee guida per un utilizzo sicuro ed efficiente
1. In caso di funzionamento anomalo e di mancata risoluzione del problema, spegnere il dispositivo e rivolgersi al
servizio di supporto tecnico Kensington. www.kensington.com.
2. Non smontare il prodotto né esporlo al contatto con liquidi, umidità o temperature al di fuori dello specifico
intervallo di funzionamento compreso tra 0° e 40° C.
3.In caso di esposizione in ambienti in cui la temperatura risulti al di fuori dei valori specificati, spegnere il
dispositivo e aspettare che la temperatura rientri nell’intervallo specificato.
Garanzia limitata di cinque anni
KENSINGTON COMPUTER PRODUCTS GROUP (“KENSINGTON”) garantisce i propri prodotti da difetti nei materiali e da
errori umani in situazioni di uso normale per cinque anni dalla data di acquisto originale. KENSINGTON può, a propria
discrezione, riparare o sostituire l’unità difettosa coperta dalla presente garanzia. Conservare lo scontrino come prova
della data di acquisto, da utilizzare per qualsiasi servizio di garanzia. Per la validità della garanzia limitata è necessario
che il prodotto sia stato maneggiato e utilizzato nelle modalità indicate nelle istruzioni accluse. La presente garanzia
limitata non copre eventuali danni dovuti a incidenti, uso errato o improprio o negligenza. La garanzia limitata è valida
solo se il prodotto viene utilizzato con le apparecchiature specificate sulla confezione. Per ulteriori informazioni, fare
riferimento alle indicazioni riportate sulla confezione o contattare il servizio di supporto tecnico KENSINGTON. Questa
garanzia non ha effetto su eventuali altri diritti derivanti dalla legge in vigore. Contattare KENSINGTON visitando il sito
www.support.kensington.com o telefonando a uno dei numeri di supporto tecnico elencati di seguito per le procedure
relative al servizio di garanzia.
ESCLUSIONE DI GARANZIA
TRANNE PER LA GARANZIA LIMITATA QUI FORNITA, NELLA MISURA CONSENTITA DALLA LEGGE KENSINGTON ESCLUDE
TUTTE LE GARANZIE, ESPRESSE O IMPLICITE, COMPRESE TUTTE LE GARANZIE DI COMMERCIABILITÀ E/O IDONEITÀ A
SCOPI PARTICOLARI. NEL CASO IN CUI LA LEGGE IN VIGORE IMPONGA GARANZIE IMPLICITE, TALI GARANZIE SONO
LIMITATE ALLA DURATA DELLA PRESENTE GARANZIA, PARI A CINQUE ANNI. ALCUNE GIURISDIZIONI NON CONSENTONO
LIMITAZIONI SULLA DURATA DI UNA GARANZIA IMPLICITA, QUINDI È POSSIBILE CHE LE SUDDETTE LIMITAZIONI NON
SIANO APPLICABILI AL PROPRIO PAESE.
LIMITI DI RESPONSABILITÀ
LA RIPARAZIONE O LA SOSTITUZIONE DEL PRODOTTO NEI TERMINI QUI DESCRITTI È L’UNICO ED ESCLUSIVO RIMEDIO
DISPONIBILE PER IL CLIENTE. KENSINGTON NON SARÀ RESPONSABILE IN CASO DI DANNI PARTICOLARI, INCIDENTALI
O INDIRETTI, COMPRESI, MA NON SOLO, PERDITA DI GUADAGNI O PROFITTI, MANCATO UTILIZZO DEL SOFTWARE,
PERDITA O RECUPERO DI DATI, NOLEGGIO DI ATTREZZATURE SOSTITUTIVE, TEMPO DI INATTIVITÀ, DANNI A PROPRIETÀ
E RICHIESTE DI INDENNIZZO DA PARTE DI TERZI DERIVANTI DA QUALSIASI IPOTESI DI RECUPERO, COMPRESI GARANZIA,
CONTRATTO, REGOLAMENTI O ATTI ILLECITI. A PRESCINDERE DAI TERMINI DI QUALSIASI GARANZIA LIMITATA O
IMPLICITA PER LEGGE, O NEL CASO IN CUI UNA GARANZIA LIMITATA NON SODDISFI IL PROPRIO SCOPO ESSENZIALE,
LA RESPONSABILITÀ DI KENSINGTON NON SARÀ MAI SUPERIORE AL PREZZO DI ACQUISTO DEL PRODOTTO. ALCUNE
GIURISDIZIONI NON CONSENTONO L’ESCLUSIONE O LA LIMITAZIONE DI RESPONSABILITÀ PER DANNI INCIDENTALI
O INDIRETTI, QUINDI È POSSIBILE CHE LA SUDDETTA LIMITAZIONE O ESCLUSIONE NON SIA APPLICABILE AL PROPRIO
PAESE. QUESTA GARANZIA CONFERISCE AL CLIENTE DIRITTI LEGALI SPECIFICI. È POSSIBILE GODERE ANCHE DI ALTRI
DIRITTI, VARIABILI A SECONDA DELLA GIURISDIZIONE.
SPECIFICHE TECNICHE DI RADIOFREQUENZA
Frequenza operativa: da 2,4 a 2,4835 GHz
Dichiarazione FCC sull’esposizione alle radiazioni
L’apparecchio è conforme ai limiti di esposizione alle radiazioni stabiliti dalla FCC per gli ambienti privi di controllo.
L’utente finale deve attenersi alle istruzioni operative specifiche del prodotto al fine di rispettare le norme relative
all’esposizione alle radiofrequenze. Il trasmettitore non può essere posizionato accanto ad altri simili dispositivi o
antenne, né utilizzato in concomitanza ad essi. AVVISO SULLE INTERFERENZE RADIO DELLA FEDERAL COMMUNICATIONS COMMISSION (FCC)
Nota: questo apparecchio è stato sottoposto a test ed è risultato conforme ai limiti dei dispositivi digitali di Classe B,
ai sensi della Parte 15 delle norme FCC. Tali limiti sono progettati per fornire un’adeguata protezione da interferenze
dannose in un ambiente residenziale. Questo dispositivo genera, utilizza e può emettere onde radio e, se non installato
e utilizzato in conformità con le istruzioni, potrebbe causare interferenze dannose alle comunicazioni radio.
Non è comunque garantito che tali interferenze non possano verificarsi con installazioni particolari. Se il dispositivo
79
causa interferenze dannose alla ricezione dei programmi radiofonici o televisivi, è possibile verificarle adottando più
misure indicate di seguito: • cambiare l’orientamento o la posizione dell’antenna ricevente;
• allontanare il dispositivo dal ricevitore;
• contattare il rivenditore o un tecnico specializzato in sistemi radiotelevisivi;
• collegare il dispositivo a una presa su un circuito diverso da quello a cui è collegato il ricevitore.
MODIFICHE: qualsiasi modifica non espressamente approvata da Kensington potrebbe invalidare il diritto dell’utente
all’utilizzo dell’apparecchiatura.
Dichiarazione di conformità FCC
Il prodotto è conforme alla Parte 15 delle norme FCC. Il funzionamento del dispositivo è soggetto a due condizioni: (1) il
dispositivo non può causare interferenze dannose e (2) il dispositivo deve accettare eventuali interferenze in ricezione,
incluse quelle che potrebbero causarne un funzionamento indesiderato. Come stabilito dalla Sezione 2.909 delle norme
FCC, la parte responsabile di questo dispositivo è Kensington Computer Products Group, 333 Twin Dolphin Drive, Sixth
Floor, Redwood Shores, CA 94065, USA, +1 800-535-4242.
CONFORMITÀ IC
Il presente dispositivo è stato sottoposto a test ed è risultato conforme ai limiti specificati nella RSS-210. Il
funzionamento del dispositivo è soggetto alle due seguenti condizioni: (1) il dispositivo non può causare interferenze
e (2) il dispositivo deve accettare eventuali interferenze, incluse quelle che potrebbero causarne un funzionamento
indesiderato.
Questa apparecchiatura di Classe [B] è conforme alla normativa canadese ICES-003.
DICHIARAZIONE DI CONFORMITÀ CE
Kensington dichiara che questo prodotto è conforme ai requisiti essenziali e alle disposizioni delle direttive CE applicabili.
Per una copia della Dichiarazione di conformità per l’Europa fare clic sul collegamento ‘Compliance Documentation’
all’indirizzo www.support.kensington.com.
NFORMAZIONI SOLO PER GLI UTENTI IN STATI MEMBRI DELL’UNIONE EUROPEA
L’uso di questo simbolo indica che il prodotto non può essere trattato come rifiuto domestico. Garantendo un
corretto smaltimento di questo prodotto si contribuisce a evitare potenziali danni all’ambiente e alla salute, che
potrebbero altrimenti essere causati dallo smaltimento errato del prodotto. Per informazioni più dettagliate sul
riciclaggio di questo prodotto, rivolgersi all’apposito ufficio locale, al servizio di smaltimento dei rifiuti domestici o al
negozio in cui è stato acquistato il prodotto.
Kensington e ACCO sono marchi registrati di ACCO Brands. SlimBlade è un marchio di ACCO Brands. The Kensington
Promise è un marchio di servizio di ACCO Brands. Tutti gli altri marchi sono di proprietà dei rispettivi produttori. In
attesa di brevetto.
©2007 Kensington Computer Products Group, una divisione di ACCO Brands. È vietata la copia, la duplicazione o
qualsiasi altra forma non autorizzata di riproduzione del contenuto del presente documento senza previo consenso
scritto di Kensington Computer Products Group.
Tutti i diritti riservati. Aprile 2007
80
Español
A
B
D
E
C
Contenido
A. Trackball
B.2 baterías AA
C. CD de software de los controladores del ratón
D. Guía de inicio rápido
E. Anuncio de la garantía (con URL al manual de instrucciones completo)
G
J
H
K
F
L
I
Componentes
F.
G.
H.
I.
Luces del indicador de combustible
J. Botón Bluetooth® Discover
Interruptor de modo K. Luz indicadora de la conexión Bluetooth
Trackball/Rueda de desplazamiento
L. Cubierta de las baterías
Cubierta del sensor – Manténgala abierta 81
Configuración del ratón
1. Inserte las baterías.
a. Quite la cubierta de las baterías.
b. Inserte las baterías y luego vuelva a colocar la cubierta.
2. Asegúrese de que la cubierta del sensor está abierta para que éste pueda acceder a la
superficie de la mesa de forma correcta.
3. Encienda el ratón. El indicador parpadeará hasta que retire el dedo. Esto es necesario para que
el ratón funcione correctamente.
3
sec
4. Conecte el ratón al ordenador con Bluetooth.
El siguiente paso es conectar el ratón al equipo con Bluetooth. .
Para ello, se realizan pasos distintos según las diferentes versiones de Bluetooth:
• Si tiene un equipo Mac® con OS 10.4 o posterior, tiene la versión Mac Bluetooth.
• Si tiene un equipo Windows® y el aparece en la bandeja del sistema, probablemente tenga
la versión Widcomm o Microsoft® Bluetooth.
• Si tiene un equipo Windows y el aparece en la bandeja del sistema, probablemente tenga la
versión Toshiba Bluetooth.
82
Widcomm
1. Haga doble clic en situado en el escritorio o en la parte inferior de la pantalla.
2. Haga clic en Asistente de configuración Bluetooth.
3. En el ratón, pulse el botón Discover. La luz del indicador del ratón comenzará a parpadear en azul.
4. Seleccione Busco un dispositivo Bluetooth y configurar cómo el equipo utilizará sus servicios y
haga clic en Siguiente.
5. En la pantalla Selección de dispositivos Bluetooth, haga doble clic en SlimBlade
Trackball Mouse.
83
Widcomm
6. Al utilizar el SlimBlade Trackball Mouse, haga clic para confirmar la selección del ratón. La luz
del indicador del ratón estará en azul sólido durante tres segundos antes de apagarse.
Use el SlimBlade Trackball Mouse
para hacer clic en este diálogo.
7. Seleccione el SlimBlade Trackball Mouse en la pantalla Selección de dispositivos Bluetooth y
luego haga clic en Siguiente. Espere a que la pantalla del sistema le indique en un mensaje
que el ratón está listo.
Toshiba®
1. Haga doble clic en situado en la parte inferior de la pantalla.
2. Haga clic en Nueva conexión.
3. Seleccione Modo express y haga clic en Siguiente.
4. En el ratón, pulse el botón Discover. La luz del indicador del ratón comenzará a parpadear en azul.
5. Cuando aparezca la pantalla indicando que seleccione un dispositivo, haga clic en Actualizar.
84
6. Seleccione Express y haga clic en Siguiente.
7. Si aparece una pantalla pidiendo una contraseña, haga clic en Aceptar.
8. Cuanto aparezca la pantalla Configuración Bluetooth, haga clic en OK.
9. (Opcional) Escriba un nombre o seleccione un icono para el ratón. Haga clic en Siguiente.
10. La luz del indicador parpadeará en azul. Seleccione el ratón en la pantalla del equipo y luego
haga clic en Siguiente.
11.Si se le pide conectarse a Actualización de Windows, haga clic en No.
12.Siga las instrucciones en pantalla para completar la conexión. Haga clic en Finalizar.
85
Microsoft
1. Haga doble clic en situado en la parte inferior de la pantalla.
2. Seleccione Agregar dispositivos Bluetooth.
3. Seleccione Mi dispositivo está configurado y listo para ser detectado y haga clic en Siguiente.
4. La luz del indicador del ratón comenzará a parpadear en azul. Seleccione el ratón en la
pantalla del equipo y luego haga clic en Siguiente.
5. La luz del indicador del ratón estará en azul sólido durante tres segundos. Seleccione el ratón
en la pantalla del equipo y luego haga clic en Siguiente.
86
6. Seleccione No usar ninguna contraseña y haga clic en Siguiente.
7. Haga clic en Finalizar.
Mac
1. Haga clic en
situado en la esquina superior izquierda de la pantalla.
2. Haga clic en Preferencias del Sistema y luego haga clic en .
87
Mac
3. Haga clic en Configurar nuevo dispositivo.
4. Haga clic en Continuar.
5. Seleccione Ratón en la lista de dispositivos y haga clic en Continuar.
6. En el ratón, pulse el botón Discover.
7. La luz del indicador del ratón comenzará a parpadear en azul. Kensington SlimBlade Trackball
Mouse aparece en la pantalla del equipo. Haga clic en Continuar.
88
8. En la pantalla Conclusión, haga clic en Salir.
Encendido y apagado del ratón
NOTA: Le recomendamos que apague el ratón cuando vaya de viaje para ahorrar batería.
Para encender o apagar el ratón, haga un solo clic y mantenga pulsado 3 segundos el interruptor
de modo. La luz del indicador de modo parpadeará una vez por segundo hasta que suelte del
interruptor de modo.
3
sec
NOTA: Cuando encienda el ratón, el modo seleccionado será el último utilizado: modo de ratón de
mesa o modo de trackball (véase “Uso del modo de trackball”).
Cuando el ratón no se utiliza durante un tiempo, pasa a modo “suspendido”. Para reactivar el
ratón, realice una de las operaciones siguientes:
• En el modo de ratón de mesa, mueva el ratón.
• En el modo de trackball, gire la rueda.
• En cualquiera de los dos modos, haga clic en el botón derecho o izquierdo del ratón.
89
Modo de ratón o de trackball
El SlimBlade Trackball Mouse presenta dos modos:
Modo de ratón. Éste es el modo estándar, en el cual el SlimBlade Trackball Mouse funciona como
otro ratón de sobremesa.
Para cambiar de este modo al modo de trackball, haga doble clic en el interruptor de modo. La luz
del indicador de modo parpadeará una vez.
Modo de trackball. En este modo sólo está activada la trackball del SlimBlade Trackball Mouse.
Puede cambiar a este modo cuando tenga un espacio reducido en la mesa o cuando las funciones
del ratón no funcionen bien en una superficie específica.
El modo de trackball ofrece las funciones siguientes:
• Gire la trackball para mover el cursor por la pantalla.
• Para desplazarse por la pantalla, mueva el cursor a la barra de desplazamiento de la pantalla y
haga clic en el interruptor de modo.
• Para hacer clic y arrastrar un elemento, sitúe el cursor sobre éste y haga clic en el interruptor
de modo para seleccionarlo. Gire la trackball para mover el elemento a la ubicación que desee.
Haga clic en el interruptor de modo para soltar el elemento.
• Para seleccionar texto—por ejemplo, cortar o copiar texto—coloque el cursor al principio del
texto y haga clic en el interruptor de modo. Gire la trackball para resaltar el texto que desee.
Haga clic en el interruptor de modo cuando esté resaltado todo el texto.
Comprobación del nivel de las baterías
Las luces del indicador de combustible son un icono de batería y tres cuadrados indicadores.
Éstas se iluminan después de encenderse el ratón, insertar las baterías o reconectar el equipo y
permanecen encendidas durante unos 5 segundos.
Las luces indican el nivel de carga de las baterías, del modo siguiente:
La luz se ilumina .
en verde
La batería está bien
El icono de la batería
parpadea en rojo
La batería necesita
recargarse
Si el nivel de la batería llega a un extremo muy bajo, el ratón se apaga.
90
Instalación del software de los controladores del ratón
La funcionalidad de desplazamiento de 360 grados le permite desplazarse horizontal o
verticalmente de forma simultánea (desplazamiento de 360 grados) por la pantalla con la ayuda
del ratón. Si utiliza un equipo Mac o Windows con el sistema operativo Vista, la funcionalidad de
desplazamiento de 360 grados funciona automáticamente. Si utiliza un equipo Windows con un
sistema operativo XP, siga estos pasos para instalar el software de desplazamiento de 360 grados.
1. Inserte el CD en la unidad del equipo.
2. Seleccione el idioma que desee utilizar y haga clic en Siguiente.
3. Salga de todas las aplicaciones y haga clic en Siguiente.
91
4. Siga las instrucciones de instalación que se muestran en pantalla.
5. Cuando haya finalizado la instalación, extraiga el CD de la unidad del equipo y haga clic en
Reiniciar el equipo.
El ratón ya está listo para utilizar la funcionalidad de desplazamiento de 360 grados.
92
Importante: Información de salud para el usuario informático
En los últimos años, la atención médica prestada a las lesiones relacionadas con el entorno laboral
ha identificado actividades normales, aparentemente inofensivas, como la causa potencial de una
gran cantidad de problemas que en su conjunto se conocen como Lesiones por estrés repetitivo
(Repetitive Stress Injuries o RSI) o trastornos traumáticos acumulativos (Cumulative Traumatic
Disorders o CTD). En la actualidad se admite que cualquier movimiento repetitivo puede contribuir
a desarrollar estos problemas de salud. Como usuario informático, no está libre de peligro.
Si presta atención a la manera en que realiza su trabajo, utiliza el equipo y el teléfono, practica
deportes y trabaja en casa, puede identificar los comportamientos que hacen peligrar su salud.
Si sufre dolor, hinchazones, adormecimiento o debilidad en las muñecas o manos (sobre todo
mientras duerme), acuda al médico de inmediato. Estos síntomas podrían indicar que está
desarrollando una lesión por estrés repetitivo que requiere atención médica inmediata. Para
obtener información más detallada, consulte a su médico.
Solución de problemas
•
•
•
•
•
•
Asegúrese de utilizar baterías nuevas e insértelas correctamente en el ratón.
Asegúrese de que la cubierta del sensor está abierta.
Cerciórese de que la tecnología Bluetooth de su equipo está activada.
Intente aproximar el ratón al equipo.
Asegúrese de que no hay otros dispositivos Bluetooth en el modo de descubrimiento.
En un equipo Windows, consulte la guía de ayuda del software Bluetooth para garantizar que
esta tecnología funciona correctamente. El sistema debe ejecutar una versión de Bluetooth
para Windows XP que admita dispositivos de entrada (ratones y teclados).
• En un equipo Mac, haga clic en el icono Bluetooth de la pantalla Preferencias del Sistema.
Consulte el archivo de ayuda de Apple Bluetooth para asegurarse de que Bluetooth funciona
correctamente.
• ¿No o ? Vaya a http://bluetooth.com/Bluetooth/Connect/Devices/Finding_Your_
Bluetooth_PC_Stack.html para acceder a instrucciones sobre la versión Bluetooth.
NOTA: Si utiliza el ratón con un adaptador Bluetooth, espere unos segundos después de
insertar el adaptador en el ordenador. Una vez conectados, el ratón debería funcionar con
normalidad con el adaptador.
Si el sistema se acaba de iniciar o reactivar, es posible que el ratón tarde unos segundos en
funcionar con normalidad con el ordenador una vez conectados éste y el adaptador.
93
Asistencia técnica
Existe asistencia técnica para todos los usuarios registrados de los productos de Kensington.
Asistencia en la Web
Es posible que encuentre la solución a su problema en la sección de preguntas más frecuentes del .
área de asistencia técnica (Support) del sitio web de Kensington: www.support.kensington.com
Asistencia telefónica
La asistencia técnica es gratuita, a menos que se realicen llamadas de larga distancia. Visite www.
kensington.com para conocer las horas de atención. En Europa podrá disfrutar de asistencia
técnica telefónica de lunes a viernes de 09:00 a 21:00. Tenga esto siempre presente al llamar a asistencia técnica:
• Llame desde un teléfono que le permita acceder al ratón.
• Tenga la siguiente información a mano:
– Nombre, dirección y número de teléfono
– El nombre del producto de Kensington
– Marca y modelo del ordenador
– El software y la versión del sistema
– Síntomas del problema y cómo se produjeron
België / Belgique
02 275 0684
Canada
1 800 268 3447
Denmark35 25 87 62
Deutschland
0211 6579 1159
España
91 66 2 3833
Finland
09 2290 6004
France
01 70 20 00 41
Hungary20 9430 612
Ireland
01 601 1163
Italia
02 4827 1154
México
55 15 00 57 00
Nederland
053 482 9868
Norway22 70 82 01
Österreich
01 790 855 701
Portugal
800 831 438
Schweiz / Suisse
01 730 3830
Sweden
08 5792 9009
United Kingdom
0207 949 0119
United States
1 800 535 4242
International Toll +31 53 484 9135
94
DECLARACIÓN DE SEGURIDAD LÁSER DE CLASE 1
Este dispositivo láser cumple con la norma internacional IEC 60825-1: 2001-08, para productos láser de
clase 1, así como con la 21 CFR 1040.10 y 1040.11, salvo en lo relativo a las desviaciones conformes al
anuncio de láser nº 50 con fecha de 7/2001: 1. Emisión de un haz paralelo de luz infrarroja invisible para el usuario
2. Máxima potencia de 716 microvatios CW, rango de longitud de onda de 832-865 nanómetros
3. Temperatura de funcionamiento entre 0 ° C (32° F) y 40° C (104° F).
Si bien el láser de clase 1 del producto es seguro durante la utilización normal del mismo, el haz del láser (invisible, que se
emite desde la parte inferior del ratón) no debe orientarse hacia los ojos de ninguna persona.
ADVERTENCIA: El dispositivo carece de piezas que requieran mantenimiento. El uso de controles o ajustes o la ejecución
de procedimientos distintos a los especificados podrían resultar en una exposición peligrosa a las radiaciones.
Directrices de seguridad y uso
1. En caso de que el funcionamiento no sea el adecuado y si las soluciones empleadas no funcionasen, desconecte el .
dispositivo y póngase en contacto con el servicio de asistencia técnica de Kensington. www.kensington.com.
2.No desmonte el producto ni lo exponga a líquidos, humedad o temperaturas fuera del intervalo de 0 °C (32 °F) .
a 40 °C (104 °F).
3.Si el producto se expone a temperaturas fuera del intervalo indicado, desconéctelo y déjelo hasta que la
temperatura alcance el intervalo normal.
Garantía limitada de cinco años
KENSINGTON COMPUTER PRODUCTS GROUP (“KENSINGTON”) garantiza este producto contra todo defecto de
material o de fabricación en circunstancias normales de uso y de mantenimiento durante cinco años a partir de la
fecha de compra original. KENSINGTON podrá reparar o sustituir, según su criterio, la unidad defectuosa cubierta por la
presente garantía limitada. Guarde el certificado de compra, que sirve de prueba de la fecha de compra. Lo necesitará
para cualquier servicio cubierto por la garantía. Para hacer valer la garantía, el producto deberá haber sido manejado
y utilizado conforme a las instrucciones que acompañan este documento. La presente garantía limitada no cubre
ningún daño debido a un accidente, uso incorrecto, abuso o negligencia. La garantía limitada sólo será válida si se
utiliza el producto en el equipo especificado en el embalaje del producto. Compruebe esta información en el embalaje
o llame a asistencia técnica de KENSINGTON. Dicha garantía no afecta a ningún otro derecho legal contemplado por las
legislaciones. Póngase en contacto con KENSINGTON en www.support.kensington.com o en alguno de los números de
asistencia técnica señalados para conocer los procedimientos del servicio de garantía.
RENUNCIA A LA GARANTIA
SALVO EN LO ESPECIFICADO EN LA PRESENTE GARANTÍA LIMITADA Y EN LA MEDIDA DE LO PERMITIDO POR LA LEY,
KENSINGTON RENUNCIA A TODA GARANTÍA EXPRESA O IMPLÍCITA, INCLUIDA TODA GARANTÍA DE COMERCIALIZACIÓN
E IDONEIDAD PARA UN FIN DETERMINADO. NO OBSTANTE Y EN LA MEDIDA EN QUE LA LEGISLACIÓN EXIJA LA
EXISTENCIA DE ALGUNA GARANTÍA IMPLÍCITA, ÉSTA QUEDARÁ LIMITADA A LA DURACIÓN DE CINCO AÑOS DE LA
GARANTÍA. ALGUNOS ESTADOS O PAÍSES NO PERMITEN LIMITACIONES SOBRE LA DURACIÓN DE UNA GARANTÍA
IMPLÍCITA, POR LO CUAL LA LIMITACIÓN ARRIBA MENCIONADA NO SERÁ APLICABLE EN DICHO ESTADO O PAÍS.
LIMITACIÓN DE RESPONSABILIDAD
EL ÚNICO REMEDIO PROPORCIONADO AL USUARIO EN EL MARCO DE LA PRESENTE GARANTÍA SERÁ LA REPARACIÓN
O LA SUSTITUCIÓN DEL PRODUCTO. KENSINGTON NO SERÁ RESPONSABLE DE NINGÚN DAÑO ESPECIAL, FORTUITO O
CONSECUENTE, INCLUIDOS SIN LÍMITE ALGUNO PÉRDIDAS DE INGRESOS, PÉRDIDAS DE BENEFICIOS COMERCIALES,
IMPOSIBILIDAD DE UTILIZAR EL SOFTWARE, PÉRDIDA O RECUPERACIÓN DE DATOS, ALQUILER O SUSTITUCIÓN DEL
EQUIPO, INTERRUPCIÓN DEL TRABAJO, DAÑOS MATERIALES NI DEBERÁ RESPONDER A RECLAMACIONES DE TERCEROS
SOBRE CUALQUIER BASE JURÍDICA DE REPARACIÓN DE DAÑOS, COMO GARANTÍA, CONTRATO, DISPOSICIÓN LEGAL O
ACTO ILÍCITO. A PESAR DE LOS TÉRMINOS DE TODA GARANTÍA LIMITADA O GARANTÍA IMPLÍCITA CONTEMPLADA POR LA
LEY, O EN EL CASO DE QUE LA GARANTÍA LIMITADA NO RESPONDA A SU PROPÓSITO ESENCIAL, LA RESPONSABILIDAD DE
KENSINGTON NO SUPERARÁ EN NINGÚN CASO EL PRECIO DE COMPRA DEL PRESENTE PRODUCTO. ALGUNOS ESTADOS
O PAÍSES NO PERMITEN LA EXCLUSIÓN O LIMITACIÓN DE LOS DAÑOS FORTUITOS O CONSECUENTES, EN CUYO CASO
LA LIMITACIÓN O EXCLUSIÓN ARRIBA MENCIONADA NO SERÁ APLICABLE EN DICHO PAÍS O ESTADO. ESTA GARANTÍA
LE CONCEDE DERECHOS LEGALES ESPECÍFICOS Y ES POSIBLE QUE POSEA TAMBIÉN OTROS DERECHOS, QUE PODRÁN
VARIAR SEGÚN EL ESTADO Y EL PAÍS.
FICHA TÉCNICA DE RF
Frecuencia en funcionamiento: 2.4-2.4835 GHz
DECLARACIÓN DE EXPOSICIÓN A LAS RADIACIONES DE LA FCC
Este equipo cumple los límites de exposición a las radiaciones de la FCC establecidos para un entorno no controlado.
Los usuarios finales deben respetar las instrucciones operativas específicas para cumplir los requisitos sobre las
exposiciones de RF. Este transmisor no puede utilizarse en combinación con otra antena o transmisor ni colocarse en sus
proximidades. DECLARACIÓN RELATIVA A INTERFERENCIAS DE RADIOFRECUENCIA DE LA COMISIÓN FEDERAL DE COMUNICACIONES (FCC)
Nota: tras la realización de las pruebas pertinentes, se ha comprobado que el presente dispositivo respeta los
límites exigidos a un dispositivo digital de Clase B, conforme al título 15 de la normativa de la Comisión Federal de
Comunicaciones de EE. UU. (FCC). Estos límites se han establecido para proporcionar una protección razonable contra
interferencias nocivas en instalaciones residenciales. El equipo genera, utiliza y puede radiar energía de radiofrecuencia y, si
95
no se instala y utiliza con arreglo a las instrucciones, puede ocasionar interferencias nocivas en comunicaciones de radio.
Aun así, no existe garantía alguna de que no se producirán interferencias en una instalación determinada. Si el
equipo provoca interferencias nocivas en la recepción de radio o televisión, lo cual se puede determinar encendiendo
y apagando el equipo, se señala al usuario que puede intentar corregir estas interferencias tomando alguna de las
siguientes medidas: • Vuelva a orientar o a ubicar la antena receptora.
• Aumente la separación entre el equipo y el receptor.
• Pida ayuda a su distribuidor o a un técnico de radio o televisión.
• Conecte el equipo a una toma de alimentación situada en un circuito distinto al que está conectado el receptor.
MODIFICACIONES: Todo cambio o modificación no autorizados expresamente por Kensington podría invalidar la
autoridad del usuario para utilizar el equipo.
Enunciado de declaración de conformidad de la FCC
Este producto cumple con el título 15 de la normativa de la FCC. Su funcionamiento está sujeto a dos condiciones: 1) El
dispositivo no debe causar interferencias nocivas y 2) el dispositivo debe aceptar toda interferencia recibida, incluidas
las interferencias que podrían ocasionar un funcionamiento no deseado. A tenor de lo expuesto en el apartado 2.909
de la normativa de la FCC, la responsabilidad del presente dispositivo corresponde a Kensington Computer Products
Group, 333 Twin Dolphin Drive, Redwood Shores, CA 94065, EE. UU.
CONFORMIDAD CON INDUSTRY CANADA
Tras la realización de las pruebas pertinentes, se ha comprobado que este dispositivo cumple los límites especificados en
RSS-210. Su funcionamiento está sujeto a las dos condiciones siguientes: 1) El dispositivo no debe causar interferencias
y 2) el dispositivo debe aceptar toda interferencia recibida, incluidas las interferencias que podrían ocasionar un
funcionamiento no deseado.
Este aparato digital de Clase B cumple la ICES-003 canadiense.
DECLARACIÓN DE CONFORMIDAD DE LA CE
Kensington declara que el presente producto cumple con los requisitos esenciales y otras disposiciones pertinentes de
las directivas aplicables de la CE. Puede adquirirse una copia de la Declaración de conformidad del producto para Europa
haciendo clic en el vínculo ‘Compliance Documentation’ en www.support.kensington.com
NFORMACIÓN PARA LOS ESTADOS MIEMBROS DE LA UNIÓN EUROPEA
La utilización del símbolo indica que el producto no se puede eliminar como cualquier otro residuo doméstico. Si
garantiza la eliminación correcta del producto, contribuirá a prevenir eventuales consecuencias negativas para el
medio ambiente y la salud humana, las cuales podrían ser ocasionadas por la eliminación inadecuada del producto.
Para obtener más información acerca del reciclaje del producto, póngase en contacto con las autoridades locales, el
servicio de recogida de basuras o el establecimiento donde adquirió el producto.
Kensington y ACCO son marcas comerciales registradas de ACCO Brands. SlimBlade es marca comercial de ACCO Brands.
The Kensington Promise es marca de servicio de ACCO Brands. El resto de marcas comerciales son propiedad de sus
propietarios respectivos. Pendiente de patentes.
© 2007 Kensington Computer Products Group, división de ACCO Brands. Queda prohibida la copia, duplicación u otro
tipo de reproducción no autorizado del contenido a que se refiere el presente documento sin la previa autorización
escrita de Kensington Computer Products Group.
Reservados todos los derechos. 4/07
96
Magyar
A
B
D
E
C
Tartalomjegyzék
A. Hanyattegér
B. 2 AA elem
C. Illesztőprogramot tartalmazó CD
D. Gyorskalauz
E. Garanciaszelvény (tartalmazza a teljes felhasználói útmutató URL-címét)
G
J
H
K
F
L
I
Részek
F. Töltöttségjelző fények
J. Bluetooth® keresési gomb
G. Módkapcsoló K. Bluetooth kapcsolatjelző fény
H. Mozgatógolyó/görgetőgolyó
L. Elemtartó fedele
I. Érzékelőfedő – Tartsa nyitva 97
Az egér beállítása
1. Helyezze be az elemeket.
a. Csúsztassa le az elemtartó fedelét.
b. Helyezze be az elemeket, majd tegye vissza a fedelet.
2. Nyissa ki az érzékelőfedőt, hogy az érzékelő lássa az asztal felületét.
3. Kapcsolja be az egeret. A jelzőfény villog az ujj eltávolításáig. Erre szükség van az
egér megfelelő működéséhez.
3
sec
4. Az egér csatlakoztatása Bluetooth-kompatibilis számítógéphez
A következő lépés az egér csatlakoztatása egy Bluetooth-kompatibilis számítógéphez. .
A Bluetooth különféle verzióin ennek módja más és más:
• Ha OS 10.4 vagy újabb operációs rendszerű Mac® számítógépe van, akkor a Mac
Bluetooth verzióval rendelkezik.
• Ha Windows® rendszerű gépe van és az megjelenik a tálcán, akkor valószínűleg a
Widcomm vagy a Microsoft® Bluetooth verzióval rendelkezik.
• Ha Windows® rendszerű gépe van és az megjelenik a tálcán, akkor valószínűleg a
Toshiba Bluetooth verzióval rendelkezik.
98
Widcomm
1. Kattintson duplán az ikonra az asztalon vagy a képernyő alján.
2. Kattintson a Bluetooth Setup Wizard elemre.
3. Nyomja meg az egér Discover gombját. Az egér jelzőfénye kék színnel kezd villogni.
4. Válassza az Adott Bluetooth-eszközt keresek, és be szeretném állítani, hogy a
számítógép hogyan használja a szolgáltatásait elemre, majd kattintson a Next
(Tovább) gombra.
5. A Bluetooth Device Selection (Bluetooth-eszköz kiválasztása) képernyőn kattintson duplán a SlimBlade Trackball Mouse elemre.
99
Widcomm
6. Kattintson egyet a SlimBlade Trackball egér használatával a kiválasztott eszköz
megerősítéséhez. Az egér jelzőfénye három másodpercig folyamatos kék fénnyel
világít, majd kialszik..
A SlimBlade Trackball egér
használatával kattintson erre a
kérdésre.
7. Válassza a SlimBlade Trackball Mouse elemet a Bluetooth Device Selection
képernyőn, majd kattintson a Next (Tovább) gombra. Várja meg, amíg megjelenik
az egér készen állásásról tájékoztató üzenet.
Toshiba®
1. Kattintson duplán az ikonra a képernyő alján.
2. Kattintson a New Connection (Új kapcsolat) elemre.
3. Válassza az Express Mode lehetőséget, majd kattintson a Next gombra.
4. Nyomja meg az egér Discover gombját. Az egér jelzőfénye kék színnel kezd villogni.
5. Az eszköz kiválasztását kérő üzenet megjelenésekor kattintson a Refresh gombra.
100
6. Válassza az Express lehetőséget, majd kattintson a Next gombra.
7. Ha a számítógép jelszót kér, kattintson az OK gombra.
8. A Bluetooth Settings (Bluetooth beállításai) képernyő megjelenésekor kattintson
az OK gombra.
9. (Opcionális) Adjon nevet és/vagy válasszon egy ikont az egér számára. Kattintson a
Next gombra.
10. A jelzőfény kék színnel villog. Válassza ki az egeret a számítógép képernyőjén,
majd kattintson a Next gombra.
11. Ha a rendszer csatlakozni próbál a Windows Update webhelyhez, kattintson a
No gombra.
12. Kövesse a képernyőn megjelenő utasításokat a csatlakoztatás befejezéséhez.
Kattintson a Finish (Befejezés) gombra.
101
Microsoft
1. Kattintson duplán az ikonra a képernyő alján.
2. Válassza az Add Bluetooth Device (Bluetooth-eszköz hozzáadása) lehetőséget.
3. Válassza a Az eszköz be van állítva és várja a csatlakoztatást elemet, majd
kattintson a Next gombra.
4. Az egér jelzőfénye kék színnel kezd villogni. Válassza ki az egeret a számítógép képernyőjén, majd kattintson a Next gombra.
5. Az egéren lévő jelzőfény folyamatos kék színnel világít 3 másodpercig. Válassza ki
az egeret a számítógép képernyőjén, majd kattintson a Next gombra.
102
6. Válassza a Ne használjon jelszót lehetőséget, majd kattintson a Next gombra.
7. Kattintson a Finish (Befejezés) gombra.
Mac
1. Kattintson az
ikonra a képernyő bal felső sarkában.
2. Kattintson a System Preferences (Rendszerbeállítások) elemre, majd az
103
ikonra.
Mac
3. Kattintson a Set Up New Devices (Új eszközök telepítése) elemre.
4. Kattintson a Continue (Folytatás) elemre.
5. Válassza a Mouse (Egér) elemet az eszközlistáról, majd kattintson a Continue
gombra.
6. Nyomja meg az egér Discover gombját.
7. Az egér jelzőfénye kék színnel kezd villogni. A képernyőn megjelenik a Kensington
SlimBlade Trackball egér. Kattintson a Continue (Folytatás) elemre.
104
8. A Conclusion (Befejezés) képernyőn kattintson a Quit (Kilépés) gombra.
Az egér ki- és bekapcsolása
Megjegyzés: Javasoljuk, hogy az elemmel való takarékoskodás érdekében utazáskor
kapcsolja ki az egeret.
Az egér be- és kikapcsolásához tartsa nyomva a módkapcsolót 3 másodpercig. A
módjelző fény másodpercenként egyet villan a módkapcsoló elengedéséig.
3
sec
Megjegyzés: Az egér bekapcsoláskor az utoljára használt módba áll: asztali egér mód
vagy hanyattegér mód (lásd a lenti, “A hanyattegér mód használata” című részt).
Ha nem használja az egeret, az egér egy idő elteltével alvó módba áll. Ha ismét
használni kívánja, tegye a következőket:
• Asztali egér módban mozgassa az egeret.
• Hanyattegér módban forgassa el a golyót.
• Kattintson a bal vagy jobb gombbal bármely módban.
105
Az egér és a hanyattegér mód közti különbségek
A SlimBlade Trackball egér kétféle módban használható:
Egér mód. Ez a normál mód, melyben a SlimBlade Trackball Mouse egér ugyanúgy
működik, mint bármely más asztali egér.
Az asztali és a hanyattegér módok közötti váltáshoz nyomja meg kétszer a
módkapcsolót. A módjelző fény egyet villan.
Hanyattegér mód. Ebben a módban a SlimBlade Trackball egérnek csak a
mozgatógolyója aktív. Hanyattegér módba válthat, ha kevés a hely az asztalon, vagy
ha az egér nem működik megfelelően egy adott felületen.
A hanyattegér mód a következő funkciókat kínálja:
• A golyó forgatásával mozgathatja az egérmutatót.
• A képernyő görgetéséhez mozgassa az egérmutatót a képernyőn lévő
görgetősávra, majd kattintson a módkapcsolóval.
• Ha szeretne megfogni és elhúzni egy elemet, helyezze az egérmutatót az elemre,
és egyszer kattintson a módkapcsolóval a kiválasztásához. Ezután a golyó
forgatásával a kívánt helyre viheti a elemet. Az elem elengedéséhez kattintson
egyszer a módkapcsolóval.
• Ha szöveget kíván kiválasztani például kivágás vagy másolás céljából, helyezze az
egérmutatót a szöveg elejére, és kattintson egyszer a módkapcsolóval. Forgassa
el a golyót a kívánt szöveg kijelöléséhez. Kattintson egyszer a módkapcsolóval,
amikor a teljes szöveget kijelölte.
A töltöttségi szint ellenőrzése
A töltöttségjelző fények egy elem ikont és három négyzet alakú jelzőfényt
tartalmaznak. A fények az egér bekapcsolása, az elemek behelyezése és az egér
újracsatlakoztatása után gyulladnak ki, és kb. 5 másodpercig maradnak égve.
A fények a következőképp mutatják a töltöttségi szintet:
Ha bármely fény zöld
Az akkumulátor
töltöttsége jó
Az elem ikon piros
színnel villog
Az akkumulátort fel
kell tölteni
Ha az akkumulátor töltöttsége nagyon alacsony szintre esik, az egér kikapcsol.
106
Az egér illesztőprogramjának telepítése
A 360 fokos görgetési funkció segítségével egyszerre görgethet vízszintesen
és függőlegesen (360 fokos görgetés) a képernyőn az egér segítségével. Ha
Mac számítógépet vagy Windows Vista rendszert használ, a 360 fokos görgetés
automatikusan működik. Ha Windows XP rendszert használ, telepítse a 360 fokos
görgetést lehetővé tevő szoftvert a következő módon.
1. Helyezze a CD-t a meghajtóba.
2. Válassza ki a kívánt nyelvet, majd kattintson a Next gombra.
3. Lépjen ki minden alkalmazásból, majd kattintson a Next (Tovább) gombra.
107
4. Kövesse a képernyőn megjelenő telepítési utasításokat.
5. A telepítés befejezése után vegye ki a CD-t a meghajtóból, majd kattintson a A
számítógép újraindítása elemre.
Az egér ezzel készen áll a 360 fokos görgetés használatára.
108
ontos: A számítógépes felhasználókra vonatkozó
F
egészségügyi tudnivalók
Az elmúlt években a munkahelyi sérüléseknek szentelt orvosi figyelem kimutatta, hogy
a normál, ártatlannak tűnő tevékenységek a legkülönfélébb problémák (összefoglaló
néven ismétlődő stresszártalom vagy halmozott traumás sérülések) okozói lehetnek.
Jelenleg elfogadott tény, hogy bármilyen ismétlődő jellegű mozgás hozzájárulhat
ezekhez az egészségügyi problémákhoz. Számítógépes felhasználóként Ön is
veszélyeknek lehet kitéve.
Amennyiben odafigyel a munkavégzésnek, a számítógép és telefon használatának, a
sportolásnak és a ház körüli teendőknek a körülményeire és módjára, felismerheti a
veszélyt jelentő tüneteket. Ha fájdalmat, duzzadást, zsibbadt érzést vagy gyengeséget
tapasztal a csuklójában vagy a kezében (különösen alvás közben), azonnal
forduljon orvoshoz. Ezek a tünetek azt jelenthetik, hogy ismétlődő stresszártalom
van kialakulóban, ami azonnal orvosi beavatkozást igényel. További részletes
tudnivalókért forduljon orvosához.
Hibaelhárítás
• Győződjön meg arról, hogy feltöltött elemeket használ, és helyezze be őket az
egérbe a megfelelő módon.
• Győződjön meg arról, hogy az érzékelő fedele nyitva van.
• Győződjön meg arról, hogy a számítógép Bluetooth felülete be van kapcsolva.
• Próbálja közelebb helyezni az egeret a számítógéphez.
• Windows rendszer esetén a Bluetooth szoftver súgójának segítségével ellenőrizze,
hogy a Bluetooth megfelelően működik-e. Olyan Bluetooth szoftvert kell futtatnia
a Windows XP rendszeren, amely támogatja a bemeneti eszközöket (egerek és
billentyűzetek).
• Windows rendszer esetén a Bluetooth szoftver súgójának segítségével ellenőrizze,
hogy a Bluetooth megfelelően működik-e. Olyan Bluetooth szoftvert kell futtatnia
a Windows XP rendszeren, amely támogatja a bemeneti eszközöket (egerek és
billentyűzetek).
• Nincs vagy ikon? A http://bluetooth.com/Bluetooth/Connect/Devices/
Finding_Your_Bluetooth_PC_Stack.html webhelyen találhat útmutatást a
Bluetooth-verziójának meghatározásához.
Megjegyzés: Ha Bluetooth adapterrel használja az egeret, az adapter
számítógéphez való csatlakoztatása után várjon néhány másodpercet. Az egérnek
megfelelően kell működnie az adapterrel a csatlakoztatás után.
Ha számítógépét most kapcsolta be vagy állította vissza készenléti állapotból, az
egérnek a csatlakoztatás után néhány másodperccel megfelelően kell működnie.
109
Műszaki támogatás
A műszaki támogatást a Kensington-termékek összes regisztrált felhasználója igénybe veheti.
Webes támogatás
Elképzelhető, hogy a problémájára a megoldást megtalálja a „Gyakran feltett kérdések” című
leírásban, amely a következő webhelyen található, a támogatást nyújtó részben: www.suport.
kensington.com
Telefonos támogatás
A technikai támogatás ingyenes, kivéve a távolsági hívásokkal kapcsolatban felmerülő költségeket.
A nyitvatartási időpontokat a www.kensington.com webhelyen találja. Európában a technikai
támogatás telefonon érhető el hétfőtől péntekig 9 és 21 óra között.
Az ügyfélszolgálat tárcsázása előtt gondoskodjon a következőkről:
• Olyan telefonról telefonáljon, amely mellől tudja kezelni az egeret.
•
Itt
–
–
–
–
–
a következő adatokat kell megadnia:
Név, cím és telefonszám;
A Kensington-termék neve;
A számítógép gyártási adatai és típusa;
A rendszerszoftver és a verziószám;
A problémára utaló jelek, illetve a problémát kiváltó tényezők.
België / Belgique
Canada
Denmark
Deutschland
España
Finland
France
Hungary
Ireland
Italia
México
Nederland
Norway
Österreich
Portugal
Schweiz / Suisse
Sweden
United Kingdom
United States
International Toll 02 275 0684
1 800 268 3447
35 25 87 62
0211 6579 1159
91 66 2 3833
09 2290 6004
01 70 20 00 41
20 9430 612
01 601 1163
02 4827 1154
55 15 00 57 00
053 482 9868
22 70 82 01
01 790 855 701
800 831 438
01 730 3830
08 5792 9009
0207 949 0119
1 800 535 4242
+31 53 484 9135
110
CLASS 1 LÉZERBIZTONSÁGI NYILATKOZAT
Ez a lézeres eszköz megfelel az IEC 60825-1: 2001-08 nemzetközi szabvány class
1 lézertermék besorolásának, és összhangban van a 21 CFR 1040.10 és 1040.11
dokumentumokkal is, kivéve a 2001. júliusi 50-es számú megjegyzésre vonatkozó eltérést: 1. A felhasználó által nem látható infravörös párhuzamos fénysugár kibocsátása
2. Maximum 716 mikrowatt CW teljesítmény, hullámhossztartomány: 832-865 nanométer
3. Üzemi hőmérséklet: 0 - 40° C.
A termék Class 1 osztályú lézere normál használat mellett biztonságos, ettől függetlenül a lézersugarat
(amely az emberi szám számára nem látható, az egér alul bocsátja ki) nem szabad emberi szem felé
irányítani.
VIGYÁZAT: Az eszköznek nincsenek javítható részei. Az itt leírtaktól eltérő vezérlők, módosítások és
eljárások használata veszélyes sugárzást okozhat.
BIZTONSÁGI ÉS HASZNÁLATI ÚTMUTATÓ
1. Amennyiben a berendezés működése nem megfelelő, vagy a felhasználó által kezdeményezett
hibaelhárítás sikertelen, kapcsolja ki a készüléket, és hívja a Kensington műszaki támogatást nyújtó
szakembereit. www.support.kensington.com
2. Ne szerelje szét a terméket, és ne tegye ki bárminemű folyadék, nedvesség, illetve olyan hőmérséklet
hatásának, amely kívül esik a működéshez meghatározott 0 – 40 fokos tartományon.
3. Amennyiben a terméket olyan hőmérséklet éri, amely a tartományon kívül esik, kapcsolja ki a
készüléket, és várja meg, amíg a hőmérséklet visszatér a normál működéshez szükséges tartományba.
5 ÉVRE SZÓLÓ KORLÁTOZOTT GARANCIA
A KENSINGTON COMPUTER PRODUCTS GROUP („KENSINGTON”) a vásárlás eredeti dátumától számított 5
éves időszakra garanciát biztosít a termék anyagából és kivitelezéséből fakadó hibák ellen. A KENSINGTON
saját belátása szerint megjavíthatja vagy kicserélheti a meghibásodott garanciális egységet. Kérjük, őrizze
meg a vásárlás dátumát bizonyító számlát. A garanciális szolgáltatásokhoz szüksége lesz rá. A korlátozott
garancia csak akkor marad érvényes, ha a vásárló a garanciához mellékelt utasításokban előírtaknak
megfelelően kezelte és használta a terméket. A korlátozott garanciavállalás a balesetből, helytelen
használatból, rongálásból vagy gondatlanságból származó károkra nem terjed ki. Ez a korlátozott
garancia csak akkor számít érvényesnek, ha a terméket a termék dobozán meghatározott berendezéssel
együtt használják. A részletekért tekintse meg a termék dobozát, vagy forduljon a KENSINGTON műszaki
támogatást nyújtó szakembereihez. Ez a jótállás nem befolyásolja a törvény által biztosított egyéb jogokat.
A garanciális ügyintézés menetével kapcsolatban forduljon a KENSINGTON céghez a www.support.
kensington.com címen vagy a lenti támogatási telefonszámok egyikén.
FELELŐSSÉG KIZÁRÁSA
AZ ITT BIZTOSÍTOTT KORLÁTOZOTT GARANCIÁT KIVÉVE A KENSINGTON A TÖRVÉNY ÁLTAL MEGENGEDETT
MÉRTÉKBEN KIZÁR BÁRMINEMŰ EGYÉB KIFEJEZETT VAGY BELEÉRTETT GARANCIÁT, IDEÉRTVE AZ
ÉRTÉKESÍTHETŐSÉGRE ÉS/VAGY EGY ADOTT CÉLRA VALÓ MEGFELELÉSRE VONATKOZÓ GARANCIÁT.
AMENNYIBEN A TÖRVÉNYEK MŰKÖDÉSE KÖVETKEZTÉBEN MÉGIS LÉTEZNEK BELEÉRTETT GARANCIÁK,
AZ ILYEN JELLEGŰ GARANCIÁK A GARANCIAVÁLLALÁS 5 ÉVES IDŐTARTAMÁRA KORLÁTOZÓDNAK.
NÉHÁNY ÁLLAM/TARTOMÁNY NEM ENGEDÉLYEZI A BELEÉRTETT GARANCIÁK ÉRVÉNYESSÉGI IDEJÉNEK
KORLÁTOZÁSÁT, EZÉRT ELKÉPZELHETŐ, HOGY A FENTI KORLÁTOZÁS ÖNRE NEM VONATKOZIK.
A FELELŐSSÉG KORLÁTOZÁSA
A VÁSÁRLÓ KIZÁRÓLAG AZ ITT MEGHATÁROZOTT JAVÍTÁSRA VAGY CSERÉRE JOGOSULT. A KENSINGTON
SEMMILYEN SPECIÁLIS, VÉLETLENSZERŰ VAGY KÖVETKEZMÉNYES KÁRÉRT NEM VÁLLAL FELELŐSSÉGET,
KORLÁTOZÁS NÉLKÜL IDEÉRTVE A BEVÉTELI VESZTESÉGET, A PROFITVESZTESÉGET, A SZOFTVER
HASZNÁLATÁBÓL, ADATVESZTÉSBŐL, AZ ADATOK HELYREÁLLÍTÁSÁBÓL, A CSEREBERENDEZÉS BÉRLÉSÉBŐL,
A SZOLGÁLTATÁS SZÜNETELTETÉSÉBŐL SZÁRMAZÓ KÁROKAT, A BERENDEZÉST ÉRT KÁROKAT, ILLETVE
HARMADIK FELEK BÁRMILYEN VISSZAÁLLÍTÁSI ELMÉLETBŐL SZÁRMAZÓ KÖVETELÉSEIT, IDEÉRTVE A
GARANCIÁLIS, SZERZŐDÉSES, TÖRVÉNYEN ALAPULÓ VAGY SZERZŐDÉSEN KÍVÜLI KÖVETELÉSEKET.
BÁRMINEMŰ KORLÁTOZOTT GARANCIA VAGY BÁRMILYEN TÖRVÉNY ÁLTAL VÉLELMEZETT GARANCIA
IDŐTARTAMA, ILLETVE BÁRMINEMŰ KORLÁTOZOTT GARANCIA ALAPVETŐ CÉLJÁNAK KUDARCA ELLENÉRE
A KENSINGTON SEMMILYEN KÖRÜLMÉNYEK KÖZÖTT NEM VÁLLAL FELELŐSSÉGET A TERMÉK VÉTELI ÁRÁT
MEGHALADÓ MÉRTÉKBEN. NÉHÁNY ÁLLAM VAGY TARTOMÁNY NEM ENGEDÉLYEZI A VÉLETLENSZERŰ
VAGY KÖVETKEZMÉNYES KÁROK KIZÁRÁSÁT VAGY KORLÁTOZÁSÁT, EZÉRT ELKÉPZELHETŐ, HOGY
A FENTI KIZÁRÁS VAGY KORLÁTOZÁS ÖNRE NEM VONATKOZIK. A JELEN KORLÁTOZOTT GARANCIA
MEGHATÁROZOTT JOGOKAT BIZTOSÍT ÖNNEK, EZENKÍVÜL A KÜLÖNBÖZŐ ÁLLAMOKTÓL VAGY
TARTOMÁNYOKTÓL FÜGGŐEN EGYÉB JOGOKKAL IS RENDELKZHET.
RF TECHNICAL SPECIFICATIONS
Működési frekvencia: 2,4-2,4835 GHz
NYILATKOZAT AZ FCC ÁLTAL MEGHATÁROZOTT SUGÁRZÁSI HATÁRÉRTÉKRŐL
A készülék megfelel az FCC által a szabályozatlan környezetekhez meghatározott sugárzási
határértékeknek. A felhasználóknak be kell tartaniuk a kezelési utasításokat a rádiófrekvenciás sugárzási
követelményeknek való megfeleléshez. Az adót tilos egy térben vagy együtt használni más antennákkal
vagy adókkal.
111
A SZÖVETSÉGI KOMMUNIKÁCIÓS BIZOTTSÁG RÁDIÓFREKVENCIÁS INTERFERENCIÁRA
VONATKOZÓ NYILATKOZATA
Megjegyzés: Az eszköz tesztelése után megállapították, hogy a Szövetségi Kommunikációs Bizottság
szabályainak 15. része szerint megfelel a B osztályú digitális eszközökre vonatkozó korlátozásnak. Ezek
a korlátozások úgy lettek kialakítva, hogy megfelelő védelmet nyújtsanak a lakossági berendezésekből
származó káros interferenciák ellen. A jelen berendezés rádiófrekvenciás energiát generál, használ és
sugároz ki, ezért ha nem az előírásoknak megfelelően van telepítve és használva, súlyos interferenciát
okozhat a rádiókommunikációban.
Nincs rá garancia, hogy nem fordul elő interferencia egy adott berendezésben. Amennyiben a berendezés
a rádiós vagy televíziós vételben káros interferenciát okoz, az interferencia megszüntetéséhez a következő
módszereket lehet alkalmazni:
•A vételi antenna újratájolása vagy áthelyezése.
•A berendezés és a vételi egység közötti távolság növelése.
• A berendezés és a vételi egység eltérő áramkörön lévő aljzathoz való csatlakoztatása.
•Segítségkérés a kereskedőtől vagy egy tapasztalt rádió/tévészerelő szakembertől.
MÓDOSÍTÁSOK: A Kensington által kifejezetten jóvá nem hagyott módosítások elveszik a felhasználó
jogát a készülék üzemeltetésére.
FCC MEGFELELŐSÉGI NYILATKOZAT
Ez a termék megfelel az FCC szabályok 15. részének. A működtetésre két feltétel vonatkozik: (1) Ez az
eszköz nem okoz káros interferenciát, illetve (2) az eszköznek el kell fogadnia a kapott interferenciát,
ide értve azokat az interferenciákat is, amelyek nem megfelelő működést eredményezhetnek. Az FCC
szabályok 2.909. részében meghatározottak szerint az eszközért a Kensington Products Group (333 Twin
Dolphin Drive, Redwood Shores, CA 94065, USA) vállal felelősséget.
KANADA TERÜLETÉN ÉRVÉNYES MEGFELELŐSÉG
A működtetésre az alábbi két feltétel vonatkozik: (1) Ez az eszköz nem okoz interferenciát, illetve (2)
az eszköznek el kell fogadnia a kapott interferenciát, ide értve azokat az interferenciákat is, amelyek az
eszköz nem megfelelő működését eredményezik.
Ez a [B] osztályú digitális berendezés megfelel a kanadai ICES-003 szabványnak.
CE MEGFELELŐSÉGI NYILATKOZAT
A Kensington vállalat kijelenti, hogy a termék megfelel az ide vonatkozó EC irányelvek alapvető
követelményeinek és egyéb fontos rendelkezéseinek.
Európában a termékre vonatkozó megfelelőségi nyilatkozat másolatát a www.support.kensington.com
webhelyen található ‘Compliance Documentation’ (Megfelelőségi dokumentáció) hivatkozásra kattintva
olvashatja el.
AZ EURÓPAI UNIÓ TAGORSZÁGAIBAN ÉRVÉNYES TUDNIVALÓK
A szimbólum használata azt jelzi, hogy a termék nem kezelhető háztartási hulladékként.
Ha meggyőződik arról, hogy a termék leselejtezése megfelelő módon történik, segít megelőzni
a helytelen leselejtezésből fakadó olyan esetleges következményeket, amelyek a környezetre
és az emberi egészségre károsak lehetnek. A termék újrahasznosításával kapcsolatos részletes
tudnivalókért forduljon a helyi városi hivatalhoz, a háztartási hulladékok leselejtezését végző
szolgáltatóhoz, vagy keresse fel a terméket értékesítő üzletet.
A Kensington és az ACCO az ACCO Brands bejegyzett védjegye. A SlimBlade az ACCO Brands védjegye.
A Kensington Promise az ACCO Brands védjegyoltalom alatt álló szolgáltatása. Az összes egyéb védjegy
a megfelelő tulajdonosok védjegye. Más védjegyek bejegyzés alatt állnak.
© 2007 Kensington Computer Products Group, az ACCO Brands egyik részlege. A tartalom jogosulatlan
másolása, sokszorosítása vagy egyéb módon történő felhasználása a Kensington Computer Products
Group írásos beleegyezése nélkül nem engedélyezett.
Minden jog fenntartja. 4/07
112
Čeština
A
B
D
E
C
Obsah
A.
B.
C.
D.
E.
Myš Trackball
2 baterie AA
Disk CD se softwarovým ovladačem myši
Příručka Začínáme
Leták se zárukou (obsahuje adresu URL s kompletními pokyny)
G
J
H
K
F
L
I
Komponenty
F.
G.
H.
I.
Indikátory úrovně nabití
J. Tlačítko vyhledání rozhraní Bluetooth®
Přepínač režimů K. Indikátor připojení přes rozhraní Bluetooth
Trackball/posunovací kolečko
L. Kryt baterie
Kryt čidla – udržujte otevřený 113
Nastavení myši
1. Vložte baterie.
a. Posunutím sejměte kryt baterie.
b. Vložte baterie a připevněte kryt.
2. Ujistěte se, že kryt čidla je otevřený, aby mělo čidlo řádný přístup k povrchu stolu.
3. Zapněte myš. Indikátor bude blikat, dokud prst neodstraníte. To je nutné pro
správnou funkci myši.
3
sec
4. Připojte myš k počítači s povoleným rozhraním Bluetooth.
Dalším krokem je připojit myš k počítači s povoleným rozhraním Bluetooth. .
Kroky se u různých verzí rozhraní Bluetooth liší:
• Máte-li počítač Mac® se systémem 10.4 nebo novějším, máte také verzi Mac
Bluetooth.
• Máte-li počítač se systémem Windows® a v systémovém panelu se zobrazuje ikona
, vlastníte pravděpodobně verzi Widcomm nebo Microsoft® Bluetooth.
• Máte-li počítač se systémem Windows a v systémovém panelu se zobrazuje ikona ,
vlastníte pravděpodobně verzi Toshiba Bluetooth.
114
Widcomm
1. Poklepejte na ikonu nacházející se na pracovní ploše nebo ve spodní části
obrazovky.
2. Klepněte na Průvodce nastavením rozhraní Bluetooth.
3. Na myši stiskněte tlačítko Vyhledat. Indikátor na myši začne modře blikat.
4. Vyberte možnost Chci najít specifické zařízení Bluetooth a nakonfigurovat
použití jeho služeb počítačem a klepněte na tlačítko Další.
5. Na obrazovce Výběr zařízení Bluetooth poklepejte na možnost Myš
SlimBlade Trackball.
115
Widcomm
6. Pomocí myši SlimBlade Trackball klepnutím potvrďte výběr myši. Indikátor na myši
se rozsvítí modře na dobu tří sekund a poté se vypne.
Pomocí myši SlimBlade Trackball
klepněte na tuto výzvu.
7. Vyberte Myš SlimBlade Trackball na obrazovce Výběr zařízení Bluetooth a
klepněte na tlačítko Další. Počkejte, než obrazovka počítače zobrazí zprávu, že
myš je připravena k použití.
Toshiba®
1. Poklepejte na ikonu nacházející se ve spodní části obrazovky.
2. Klepněte na možnost Nové připojení.
3. Vyberte možnost Expresní režim a klepněte na tlačítko Další.
4. Na myši stiskněte tlačítko Vyhledat. Indikátor na myši začne modře blikat.
5. Jakmile se zobrazí obrazovka vyžadující výběr zařízení, klepněte na možnost
Obnovit.
116
6. Vyberte možnost Expresní a klepněte na tlačítko Další.
7. Zobrazí-li se obrazovka vyžadující kód Passkey, klepněte na OK.
8. Jakmile se zobrazí obrazovka Nastavení Bluetooth, klepněte na OK.
9. (Volitelné) zadejte název a/nebo vyberte ikonu myši. Klepněte na Další.
10. Indikátor se rozsvítí modře. Vyberte myš na obrazovce počítače a poté klepněte na
tlačítko Další.
11. Zobrazí-li se dotaz, zda se má počítač připojit k aktualizacím Windows, klepněte
na možnost Ne.
12. Postupujte podle pokynů na obrazovce a dokončete připojení. Klepněte na tlačítko
Dokončit.
117
Microsoft
1. Poklepejte na ikonu nacházející se ve spodní části obrazovky.
2. Vyberte možnost Přidat zařízení Bluetooth.
3. Vyberte možnost Zařízení je nastaveno a připraveno k vyhledání a klepněte na
tlačítko Další.
4. Indikátor na myši začne modře blikat. Vyberte myš na obrazovce počítače a poté
klepněte na tlačítko Další.
5. Indikátor na myši se rozsvítí modře na dobu tří sekund. Vyberte myš na obrazovce
počítače a poté klepněte na tlačítko Další.
118
6. Vyberte možnost Nepoužívat kód passkey a klepněte na tlačítko Další.
7. Klepněte na tlačítko Dokončit.
Mac
1. Klepněte na ikonu
nacházející se v levém horním rohu obrazovky.
2. Klepněte na možnost Předvolby systému a poté klepněte na ikonu .
119
Mac
3. Klepněte na možnost Nastavit nová zařízení.
4. Klepněte na možnost Pokračovat.
5. Vyberte možnost Myš ze seznamu zařízení a klepněte na tlačítko Pokračovat.
6. Na myši stiskněte tlačítko Vyhledat.
7. Indikátor na myši začne modře blikat. Myš Kensington SlimBlade Trackball se
zobrazí na obrazovce počítače. Klepněte na možnost Pokračovat.
120
8. Na obrazovce Shrnutí klepněte na možnost Ukončit.
Zapnutí a vypnutí myši
POZNÁMKA: Doporučujeme vám myš vypínat při cestování, abyste udrželi
životnost baterie.
Myš vypnete nebo zapnete jedním klepnutím a přidržením přepínače režimů po
dobu 3 sekund. Indikátor režimu blikne jednou za sekundu, dokud přepínač režimů
neuvolníte.
3
sec
POZNÁMKA: Po zapnutí myš zůstane v naposled použitém režimu: v režimu myš
pracovní plochy nebo v režimu trackball (viz část „Použití režimu Trackball“ níže).
Byla-li myš nečinná, přejde do režimu spánku. Do aktivního režimu přejdete
provedením některé z následujících možností:
• V režimu myš pracovní plochy pohněte myší.
• V režimu trackball posuňte trackball.
• V libovolném režimu klepněte na levé nebo pravé tlačítko myši.
121
Režim Myš vs. Trackball
Vaše myš SlimBlade Trackball nabízí dva režimy:
Režim myši. Jde o standardní režim, ve kterém myš SlimBlade Trackball pracuje jako
kterákoliv jiná myš.
Mezi režimy myš a trackball můžete přepínat dvojitým klepnutím na přepínač režimů.
Indikátor režimu jednou blikne.
Režim Trackball. V tomto režimu je aktivní pouze trackball myši SlimBlade Trackball.
Do režimu trackball se můžete přepnout, máte-li na pracovní ploše málo místa, nebo
pokud myš na určitém povrchu nefunguje správně.
Trackball nabízí následující funkce:
• Posunutím trackball můžete posunovat kurzor na obrazovce.
• Chcete-li posunout obrazovku, posuňte kurzor na obrazovce na posuvník a
klepněte na přepínač režimů.
• Chcete-li klepnout na položku a přetáhnout ji, umístěte kurzor na položku a jedním
klepnutím na přepínač režimů ji vyberte. Posuňte trackball a posuňte položku na
požadované místo. Jedním klepnutím na přepínač režimů položku uvolníte.
• Chcete-li vybrat text – např. ke kopírování nebo vyjmutí – umístěte kurzor
na začátek textu a jednou klepněte na přepínač režimů. Otočte trackballem
a zvýrazněte požadovaný text. Jakmile je text zvýrazněn, jednou klepněte na
přepínač režimů.
Kontrola úrovně nabití baterie
Indikátory nabití baterie obsahují také ikonu baterie a tři hranaté světelné indikátory.
Indikátory se rozsvítí po zapnutí myši, vložení baterií, nebo po připojení k počítači a
zůstanou rozsvícené po dobu přibližně 5 sekund.
Indikátory označují úroveň nabití baterie, a to následovně:
Svítí-li některý
indikátor zeleně
Baterie je v dobrém stavu
Indikátor baterie
bliká červeně
Baterii je třeba nabít
Dosáhne-li baterie extrémně nízkého stavu nabití, myš se vypne.
122
Instalace softwarového ovladače myši
Funkce 360stupňového otáčení umožňuje posouvat obrazovku současně vertikálně
i horizontálně pomocí myši. Používáte-li počítač Mac nebo Windows s operačním
systémem Vista, funkce 360stupňového posouvání je k dispozici automaticky.
Používáte-li počítač Windows s operačním systémem XP, postupujte podle
následujících kroků a nainstalujte software pro 360stupňové posouvání.
1. Vložte disk CD do mechaniky počítače.
2. Vyberte jazyk, který chcete použít, a klepněte na tlačítko Další.
3. Ukončete všechny aplikace a klepněte na tlačítko Další.
123
4. Postupujte podle instalačních pokynů na obrazovce.
5. Po dokončení instalace vyjměte disk CD z mechaniky počítače a klepněte na
možnost Restartovat počítač.
Myš je nyní připravena k použití včetně funkce 360stupňového posouvání.
124
Důležité upozornění: Zdravotní informace pro uživatele počítačů
V posledních letech odhalily lékařské zákroky na pracovištích normální, zdánlivě
neškodné aktivity jako možné původce široké řady problémů souhrnně označovaných
jako RSI (Repetitive Stress Injuries – onemocnění z opakovaného přepětí) nebo CTD
(Cumulative Trauma Disorders – kumulativní traumatická dysfunkce). Zjišťuje se, že
k těmto problémům může přispívat jakýkoli opakovaný pohyb. Jako uživatel počítače
jste také ohrožen.
Budete-li sledovat vaše chování při práci, používání počítače a telefonu, sportování
a domácích pracích, můžete odhalit rizikové pohyby. Pokud máte bolesti, otoky,
pocity znecitlivění nebo slabosti v zápěstích nebo rukách (zejména při spánku),
okamžitě vyhledejte lékaře. Tyto symptomy mohou znamenat rozvoj onemocnění
z opakovaného přepětí, které vyžaduje neodkladný lékařský zákrok. Podrobnější
informace vám sdělí lékař.
Řešení potíží
•
•
•
•
•
Ujistěte se, že baterie jsou nové a že jsou v myši správně vloženy.
Ujistěte se, že kryt čidla je otevřený.
Ujistěte se, že technologie Bluetooth počítače je povolena.
Zkuste myš umístit blíže k počítači.
Ujistěte se, že se v blízkosti nenachází žádná jiná zařízení Bluetooth v režimu
vyhledání.
• Na počítači Windows nahlédněte do softwarové nápovědy pro zařízení Bluetooth
a ověřte, že zařízení Bluetooth pracuje správně. Počítač musí mít spuštěnu verzi
Bluetooth pro Windows XP, která podporuje vstupní zařízení (myši a klávesnice).
• Na počítači Mac klepněte na ikonu Bluetooth na obrazovce Systémové preference.
Nahlédněte do souboru nápovědy Apple Bluetooth a ujistěte se, že zařízení
Bluetooth pracuje správně.
• Není ikona nebo k dispozici? Přejděte na stránku http://bluetooth.com/
Bluetooth/Connect/Devices/Finding_Your_Bluetooth_PC_Stack.html, kde
naleznete pokyny, jak zjistit vaši verzi Bluetooth.
POZNÁMKA: Používáte-li myš s adaptérem Bluetooth, počkejte několik sekund
po vložení adaptéru do počítače. Myš by měla po připojení adaptéru pracovat
normálně.
Pokud jste počítač právě zapnuli, nebo přechází-li počítač z režimu spánku, myš
by měla po připojení po několika sekundách pracovat normálně.
125
Technická podpora
Technická podpora je k dispozici všem registrovaným uživatelům produktů společnosti
Kensington.
Podpora na webu
Odpověď na svůj problém můžete nalézt v části Frequently Asked Questions
(FAQ – často kladené dotazy) stránek podpory společnosti Kensington. www.support.
kensington.com
Podpora po telefonu
Kromě případných poplatků za dálkové hovory nejsou za technickou podporu
účtovány žádné poplatky. Pracovní dobu oddělení podpory po telefonu zjistíte na
stránkách www.kensington.com. V Evropě je technická podpora k dispozici od pondělí
do pátku od 9:00 do 21:00 hod.
Když voláte na linku podpory, mějte na paměti následující:
• Volejte z telefonu z místa, odkud máte přístup k myši počítače.
• Připravte si následující informace.
– jméno, adresu a telefonní číslo,
– název produktu,
– značku a model vašeho počítače,
– operační systém a jeho verzi,
– symptomy problému a co k němu vedlo.
België / Belgique
02 275 0684
Canada
1 800 268 3447
Denmark35 25 87 62
Deutschland
0211 6579 1159
España
91 66 2 3833
Finland
09 2290 6004
France
01 70 20 00 41
Hungary20 9430 612
Ireland
01 601 1163
Italia
02 4827 1154
México
55 15 00 57 00
Nederland
053 482 9868
Norway22 70 82 01
Österreich
01 790 855 701
Portugal
800 831 438
Schweiz / Suisse
01 730 3830
Sweden
08 5792 9009
United Kingdom
0207 949 0119
United States
1 800 535 4242
International Toll +31 53 484 9135
126
PROHLÁŠENÍ O BEZPEČNOSTNÍ LASEROVÉHO ZAŘÍZENÍ TŘÍDY 1
Toto laserové zařízení je v souladu s mezinárodním standardem IEC 60825-1: 2001-08 pro
laserová zařízení třídy 1 a také s předpisy 21 CFR 1040.10 a 1040.11 kromě odchylek ve
shodě s oznámením č. 50 týkajícím se laseru z července 2001: 1. Vysílání paralelního paprsku neviditelného infračerveného světla
2. Maximální výkon 716 mikrowattů CW, rozsah vlnové délky 832-865 nanometrů
3. Provozní teplota mezi 0 °C (32 °F) až 40 °C (104 °F).
Laser třídy 1 v tomto produktu je bezpečný pro normální použití, laserový paprsek (který není lidským
okem viditelný, ale je vysílán ze spodní části myši) by však neměl přijít do kontaktu s okem).
UPOZORNĚNÍ: Toto zařízení není opravitelné uživatelem. Následkem používání ovládacích prvků,
provádění úprav nebo používání postupů jiných než těch, které jsou uvedeny v této příručce, můžete být
vystaveni nebezpečnému záření.
BEZPEČNOSTNÍ POKYNY A POKYNY PRO POUŽÍVÁNÍ
1. Pokud zařízení nefunguje a pokusy o vyřešení potíží selhaly, vypněte zařízení a kontaktujte
technickou podporu společnosti Kensington. www.support.kensington.com.
2. Produkt nerozebírejte ani jej nevystavujte působení kapalin, vlhkosti nebo teplot mimo přípustné
provozní rozsahy 0-40 °C.
3. Pokud je produkt vystaven působení teplot mimo přípustný rozsah, vypněte jej a vyčkejte, dokud se
teplota nevrátí do přípustných hodnot.
PĚTILETÁ OMEZENÁ ZÁRUKA
Společnost KENSINGTON COMPUTER PRODUCTS GROUP (dále jen společnost KENSINGTON) poskytuje
k tomuto výrobku záruku na vady materiálu a zpracování po dobu pěti let od data nákupu. Společnost
KENSINGTON dle svého uvážení opraví nebo vymění vadnou jednotku, na kterou se tato záruka vztahuje.
Uschovejte si datovaný doklad o koupi. Poslouží případně jako důkaz data nákupu. Ten je nutný
k bezplatnému uplatnění práv v záručním servisu. Podmínkou platnosti této omezené záruky je užívání a
zacházení s produktem podle pokynů, které jsou poskytovány společně s touto omezenou zárukou.
Tato omezená záruka nekryje poškození způsobené nehodou nebo nesprávným používáním.
Tato omezená záruka je platná pouze v případě, že je produkt používán se zařízením uvedeným na balení
produktu. Další informace naleznete na balení produktu nebo vám je po zavolání poskytne technická
podpora společnosti KENSINGTON. Tato záruka neovlivňuje žádná jiná zákonem stanovená práva. Chceteli využít záručního servisu, kontaktujte společnost KENSINGTON prostřednictvím webových stránek www.
support.kensington.com nebo zavoláním na jedno z níže uvedených čísel technické podpory.
USTANOVENÍ O OMEZENÍ ZÁRUKY
S VÝJIMKOU OMEZENÉ ZÁRUKY UVEDENÉ VÝŠE NEPOSKYTUJE SPOLEČNOST KENSINGTON V ROZSAHU
POVOLENÉM PŘÍSLUŠNÝMI ZÁKONY ŽÁDNOU DALŠÍ ZÁRUKU, VÝSLOVNOU ČI ODVOZENOU, VČETNĚ
JAKÝCHKOLI ZÁRUK TÝKAJÍCÍCH SE OBCHODOVATELNOSTI A/NEBO VHODNOSTI PRO URČITÝ ÚČEL.
JAKÉKOLI ODVOZENÉ ZÁRUKY, VYPLÝVAJÍCÍ ZE ZÁKONA, JSOU OMEZENY PĚTILETÝM TRVÁNÍM TÉTO
ZÁRUKY. NĚKTERÉ STÁTY NEUMOŽŇUJÍ OMEZENÍ TRVÁNÍ VYPLÝVAJÍCÍCH ZÁRUK, TAKŽE PŘEDCHOZÍ
OMEZENÍ NEMUSÍ BÝT PLATNÁ.
OMEZENÍ ODPOVĚDNOSTI
OPRAVA NEBO VÝMĚNA TOHOTO PRODUKTU ZA ZDE STANOVENÝCH PODMÍNEK JE VAŠÍM VÝHRADNÍM
PRÁVEM. SPOLEČNOST KENSINGTON NEBUDE V ŽÁDNÉM PŘÍPADĚ ZODPOVĚDNÁ ZA JAKÉKOLI ZVLÁŠTNÍ,
NÁHODNÉ NEBO NÁSLEDNÉ ŠKODY, MIMO JINÉ VČETNĚ UŠLÉHO ZISKU, ZTRÁTY MOŽNOSTI UŽÍVAT
SOFTWARE, ZTRÁTY NEBO OBNOVENÍ DAT, NÁHRADU ZA ZAŘÍZENÍ, PROSTOJE, POŠKOZENÍ MAJETKU
A NÁROKŮ TŘETÍCH OSOB, VZEŠLÝCH Z JAKÝCHKOLI PRÁVNÍCH VÝKLADŮ, AŤ UŽ V RÁMCI ZÁRUKY,
SMLOUVY, ZÁKONA, FORMOU DELIKTU NEBO JINAK. BEZ OHLEDU NA ZNĚNÍ JAKÉKOLI OMEZENÉ ZÁRUKY
NEBO ZÁRUKY VYPLÝVAJÍCÍ ZE ZÁKONA, ANI V PŘÍPADĚ, ŽE SELŽE JAKÁKOLI OMEZENÁ ZÁRUKA, BUDE
MAXIMÁLNÍ FINANČNÍ ROZSAH ODPOVĚDNOSTI SPOLEČNOSTI KENSINGTON VŽDY OMEZEN PRODEJNÍ
CENOU TOHOTO PRODUKTU. NĚKTERÉ STÁTY NEDOVOLUJÍ VYLOUČENÍ ČI OMEZENÍ NÁHODNÝCH ČI
NÁSLEDNÝCH ŠKOD, V TOMTO PŘÍPADĚ PŘEDCHOZÍ OMEZENÍ A VYLOUČENÍ NEMUSÍ BÝT PLATNÁ. TATO
ZÁRUKA POSKYTUJE URČITÁ PRÁVA, NAVÍC MŮŽETE MÍT I DALŠÍ PRÁVA ODLIŠUJÍCÍ SE STÁT OD STÁTU.
TECHNICKÉ ÚDAJE VYSÍLÁNÍ
Provozní frekvence: 2,4–2,4835 GHz
PROHLÁŠENÍ O SOULADU S PŘEDPISY FCC TÝKAJÍCÍMI SE VYSTAVENÍ ZÁŘENÍ
Toto zařízení je v souladu s limity FCC týkajícími se vystavení záření, které jsou určeny pro
nekontrolované prostředí. Koncoví uživatelé musí postupovat podle specifických instrukcí, aby splnili
požadavky na vystavení RF. Tento vysílač nesmí být umístěn nebo provozován s jinou anténou nebo
vysílačem.
PROHLÁŠENÍ FEDERAL COMMUNICATIONS COMMISSION O VYSOKOFREKVENČNÍM RUŠENÍ
Poznámka: Toto zařízení bylo ověřeno a odpovídá omezením třídy B pro digitální zařízení podle části 15
předpisů FCC. Tyto limity jsou stanoveny tak, aby byla dodržena dostatečná ochrana proti nebezpečným
interferencím při domácí instalaci. Toto zařízení produkuje, využívá a může vyzařovat vysokofrekvenční
127
energii a, není-li instalováno a používáno v souladu s pokyny, může způsobit škodlivé interference
radiokomunikačním systémům.
Není ale zaručeno, že se tato interference nevyskytne při určité konkrétní instalaci. Zda toto zařízení
způsobuje škodlivou interferenci příjmu televizního nebo radiového signálu, můžete zjistit následovně:
•Přesměrujte nebo přemístěte přijímací anténu.
•Zvyšte vzdálenost mezi zařízením a přijímačem.
•Zapojte zařízení do elektrické zásuvky jiného okruhu, než je ten, ke kterému je připojen přijímač.
•Poraďte se s dealerem nebo se zkušeným rádio-TV technikem.
Úpravy: Jakékoli změny nebo úpravy zařízení, které nebyly výslovně schváleny společností Kensington,
mohou mít za následek neplatnost oprávnění k používání zařízení.
PROHLÁŠENÍ O SOULADU S PŘEDPISY FCC
Tento produkt odpovídá části 15 předpisů FCC. Provoz na základě dvou podmínek: (1) Zařízení nesmí
způsobovat škodlivé interference a (2) zařízení musí přijmout veškeré přijaté interference včetně těch, které
mohou mít nežádoucí vliv. Podle části 2.909 předpisů FCC je stranou odpovědnou za toto zařízení společnost
Kensington Computer Products Group, 333 Twin Dolphin Drive, Redwood Shores, CA 94065, USA.
SOULAD S KANADSKÝMI PRŮMYSLOVÝMI PŘEDPISY
Provoz na základě následujících dvou podmínek: (1) Zařízení nesmí způsobovat interference a (2) zařízení
musí přijímat veškeré interference včetně těch, které mohou mít nežádoucí vliv na provoz zařízení.
Toto digitální zařízení třídy [B] odpovídá kanadskému předpisu ICES-003.
PROHLÁŠENÍ O SOULADU S PŘEDPISY CE
Společnost Kensington tímto prohlašuje, že tento výrobek odpovídá stanoveným požadavkům a jiným se
vztahujícím ustanovením platných směrnic ES.
Kopii tohoto Prohlášení o souladu s předpisy pro Evropu je možné získat po klepnutí na odkaz
„Compliance Documentation“ (dokumenty o souladu) na stránkách www.support.kensington.com.
INFORMACE PRO ČLENSKÉ STÁTY EU
Použití symbolu znamená, že produkt nelze likvidovat s běžným odpadem.
Zajištěním správné likvidace výrobku pomůžete zabránit možným negativním následkům pro
životní prostředí a lidské zdraví, které by jinak mohly být způsobeny nevhodným nakládáním při
likvidaci tohoto výrobku. Máte-li zájem o podrobnější informace o recyklaci tohoto produktu,
obraťte se na místní obecní úřad, společnost zajišťující odvoz domácího odpadu nebo prodejnu, ve
které jste produkt zakoupili.
Kensington a ACCO jsou registrované ochranné známky společnosti ACCO Brands. SlimBlade je ochranná
známka společnosti ACCO Brands. Kensington Promise je servisní značka společnosti ACCO brands.
Všechny ostatní ochranné známky jsou majetkem příslušných vlastníků. Patenty čekající na udělení.
© 2007 Kensington Computer Products Group, divize společnosti ACCO Brands. Jakékoliv nepovolené
kopírování, duplikování a jiná reprodukce uvedeného obsahu je bez písemného souhlasu společnosti
Kensington Computer Products Group zakázáno.
Všechna práva vyhrazena. 4/07
128
Polski
A
B
D
E
C
Zawartość opakowania
A. Mysz trackball
B. 2 baterie AA
C. Płyta CD ze sterownikami do myszy
D. Poradnik wprowadzający
E. Ulotka gwarancyjna (zawiera adres URL pełnej instrukcji obsługi)
G
J
H
K
F
L
I
Składniki
F. Lampki wskaźnikowe naładowania J. Przycisk nawiązywania połączenia
G. Przełącznik trybu K. Lampka wskaźnikowa połączenia Bluetooth ®
H. Trackball/Scroll Ball
L. Pokrywa bateryjna
I. Pokrywa czujnika —
utrzymywać w otwarciu 129
Konfiguracja myszy
1.
2.
Wkładanie baterii.
a. Zsuń pokrywę baterii.
b. Włóż baterie, a następnie wsuń pokrywę na swoje miejsce.
Upewnij się, że pokrywa czujnika jest otwarta, żeby czujnik mógł w poprawny
sposób uzyskiwać dostęp do powierzchni pulpitu.
3. Włącz mysz. Lampka wskaźnikowa będzie migać do momentu cofnięcia palca. Jest
to niezbędne, żeby mysz pracowała poprawnie.
3
sec
4. Podłącz mysz do komputera z modułem Bluetooth
Następnym etapem jest podłączenie myszy do komputera z modułem Bluetooth. .
Czynności różnią się w zależności od wersji modułu Bluetooth:
• W przypadku komputera Mac® z systemem operacyjnym w wersji 10.4 lub
późniejszym, posiadana jest wersja Mac modułu Bluetooth.
• W przypadku komputera Windows®, gdzie w zasobniku systemowym wyświetlana jest ikona
, najprawdopodobniej posiadana jest wersja Widcomm lub Microsoft modułu Bluetooth.
• W przypadku komputera Windows®, gdzie w zasobniku systemowym wyświetlana jest
ikona , najprawdopodobniej posiadana jest wersja Toshiba modułu Bluetooth.
130
Widcomm
1. Dwukrotnie kliknij ikonę zlokalizowaną na pulpicie lub u spodu ekranu.
2. Kliknij element Bluetooth Setup Wizard (Kreator konfiguracji Bluetooth).
3. Naciśnij przycisk nawiązywania połączenia myszy. Lampka wskaźnikowa myszy
zacznie migać na niebiesko.
4. Wybierz opcję I want to find a specific Bluetooth device and configure how his
computer will use its services (Chcę znaleźć konkretne urządzenie Bluetooth i
skonfigurować, w jaki sposób ten komputer będzie korzystać z usług), a następnie
kliknij przycisk Next (Dalej).
5. Na ekranie wyboru urządzenia Bluetooth dwukrotnie kliknij element SlimBlade Trackball Mouse.
131
Widcomm
6. W przypadku korzystania z myszy SlimBlade Trackball Mouse kliknij, żeby
potwierdzić wybór myszy. Lampka wskaźnikowa myszy zapali się na niebiesko na
okres trzech sekund, a następnie zgaśnie.
Użyj myszy SlimBlade Trackball
do kliknięcia tego monitu tutaj.
7. Na ekranie wyboru urządzenia Bluetooth wybierz element SlimBlade Trackball
Mouse, a następnie kliknij przycisk Next (Dalej). Poczekaj, aż na ekranie monitora
zostanie wyświetlony komunikat, że mysz jest gotowa do użycia.
Toshiba®
1. Dwukrotnie kliknij ikonę zlokalizowaną u spodu ekranu.
2. Kliknij przycisk New Connection (Nowe połączenie).
3. Wybierz opcję Express Mode (Tryb ekspresowy) i kliknij przycisk Next (Dalej).
4. Naciśnij przycisk nawiązywania połączenia myszy. Lampka wskaźnikowa myszy
zacznie migać na niebiesko.
5. Po wyświetleniu ekranu z prośbą o wybór urządzenia kliknij przycisk Refresh
(Odśwież).
132
6. Wybierz opcję Express mode (Tryb ekspresowy) i kliknij przycisk Next (Dalej).
7. W razie wyświetlenia ekranu z prośbą o wprowadzenie klucza kliknij przycisk OK.
8. Po wyświetleniu ekranu ustawień modułu Bluetooth kliknij przycisk OK.
9. (Opcjonalnie) Wprowadź nazwę i/ lub wybierz ikonę dla myszy. Kliknij przycisk Next
(Dalej).
10. Lampka wskaźnikowa zacznie migać na niebiesko. Na ekranie monitora wybierz
mysz, a następnie kliknij przycisk Next (Dalej).
11. W razie wyświetlenia monitu o połączenie z usługą Windows Update, kliknij
przycisk Nie.
12. Wykonuj instrukcje wyświetlane na ekranie, żeby zakończyć podłączanie. Kliknij
przycisk Finish (Zakończ).
133
Microsoft
1. Dwukrotnie kliknij ikonę zlokalizowaną u spodu ekranu.
2. Wybierz polecenie Dodaj urządzenie Bluetooth.
3. Wybierz opcję Moje urządzenie jest skonfigurowane i gotowe do podłączenia a
potem kliknij przycisk Dalej.
4. Lampka wskaźnikowa myszy zacznie migać na niebiesko. Na ekranie monitora
wybierz mysz, a następnie kliknij przycisk Dalej.
5. Lampka wskaźnikowa myszy zapali się na niebiesko na okres trzech sekund. Na
ekranie monitora wybierz mysz, a następnie kliknij przycisk Dalej.
134
6. Wybierz opcję Nie używaj klucza, a następnie kliknij przycisk Dalej.
7. Kliknij przycisk Zakończ.
Mac
1. Kliknij ikonę
zlokalizowaną w lewym górnym rogu ekranu.
2. Kliknij element System preferences (Preferencje systemowe), a następnie kliknij
ikonę .
135
Mac
3. Kliknij przycisk Set Up New Device (Konfiguracja nowych urządzeń)
4. Kliknij przycisk Continue (Kontynuuj)
5. Z listy urządzeń wybierz mysz (Mouse) i kliknij przycisk Continue (Kontynuuj).
6. Naciśnij przycisk nawiązywania połączenia myszy.
7. Lampka wskaźnikowa myszy zacznie migać na niebiesko. Na ekranie monitora
zostanie wyświetlona mysz Kensington SlimBlade Trackball Mouse. Kliknij przycisk
Kontynuuj.
136
8. Na ekranie podsumowującym kliknij przycisk Quit (Zakończ).
Włączanie i wyłączanie myszy
UWAGA: Podczas podróży zaleca się wyłączanie myszy w celu oszczędzania baterii.
Żeby włączyć lub wyłączyć mysz należy raz nacisnąć i przytrzymać przez 3 sekundy
wciśnięty przełącznik trybu. Lampka wskaźnikowa trybu będzie migać raz na sekundę
do momentu zwolnienia przełącznika trybu.
3
sec
UWAGA: Po włączeniu mysz pracuje w ostatnio używanym trybie: myszy pulpitowej lub
myszy trackball (patrz część: „Korzystanie z trybu Trackball” poniżej).
Kiedy mysz jest nieużywana, przechodzi do trybu uśpienia. W celu wybudzenia myszy
należy wykonać następujące czynności:
• W trybie myszy pulpitowej przesunąć mysz.
• W trybie trackball obrócić trackball.
• W obu trybach, kliknąć lewym lub prawym przyciskiem myszy.
137
Tryb myszy a trackballa
Mysz SlimBlade Trackball może pracować w dwóch trybach:
Tryb myszy. Jest to standardowy tryb pracy, w którym mysz SlimBlade Trackball działa
tak samo, jak każda inna mysz biurkowa.
Żeby przełączyć pomiędzy trybem myszy pulpitowej i myszy trackball, należy
dwukrotnie nacisnąć przełącznik trybu. Lampka wskaźnikowa trybu zamiga raz.
Tryb trackballa. W tym trybie aktywny jest tylko trackball myszy SlimBlade Trackball. Do
trybu trackballa można przejść, kiedy na biurku jest ograniczona dostępna przestrzeń
lub kiedy funkcje myszy nie działają wystarczająco dobrze na danej powierzchni.
Tryb trackballa oferuje następujące możliwości:
• Obrót trackballa w celu przesunięcia kursora na ekranie.
• Przewijanie ekranu przez przesunięcie kursora do paska przewijania i naciśnięcie
przycisku trybu.
• Przewijanie i upuszczanie elementów przez umieszczanie kursora na elemencie
i jednokrotne kliknięcie przełącznika trybu w celu wybrania danego elementu.
Następnie obrót trackballa w celu przesunięcia elementu w żądane miejsce. W celu
zwolnienia elementu należy ponownie raz kliknąć przełącznik trybu.
• W celu zaznaczenia tekstu — np. dla jego wycięcia lub skopiowania — umieść kursor
na początku tekstu i raz kliknij przełącznik trybu. Obróć trackball w celu oznaczenia
żądanego tekstu. Raz kliknij przełącznik trybu po oznaczeniu żądanego tekstu.
Sprawdzanie poziomu naładowania
Wskaźnik naładowania to ikona baterii i trzy kwadratowe wskaźniki świetlne. Lampki
włączają się po włączeniu myszy, włożeniu baterii lub ponownym podłączeniu myszy
do komputera i pozostają zapalone przez około 5 sekund.
Lampki wskazują poziom naładowania baterii w następujący sposób:
Jeżeli dowolna lampka
świeci się na zielono
Bateria jest dobrze
naładowana
Ikona baterii miga na
czerwono
Bateria wymaga
ładowania
W razie rozładowania baterii mysz zostanie wyłączona.
138
Instalowanie sterowników myszy
Funkcja przewijania w obrębie 360 stopni pozwala jednocześnie przewijać w poziomie
i w pionie. W razie korzystania z komputera Mac lub Windows z systemem operacyjnym
Vista, funkcja przewijania w obrębie 360 stopni działa automatycznie. W razie
korzystania z komputera Windows z systemem operacyjnym XP, w celu zainstalowania
funkcji przewijania w obrębie 360 stopni należy wykonać poniższe czynności.
1. Umieść płytę CD w napędzie CD-ROM komputera.
2. Wybierz żądaną wersję językową i kliknij przycisk Dalej.
3. Zakończ wszystkie aplikacje i kliknij przycisk Dalej.
139
4. Postępuj zgodnie z instrukcjami instalacji.
5. Po zakończeniu instalacji wyjmij płytę CD z napędu i kliknij opcję Uruchom
ponownie komputer.
Mysz jest teraz gotowa do użycia z funkcją przewijania w obrębie 360 stopni.
140
Ważne: Informacje ważne dla zdrowia użytkownika komputera
W ostatnich latach dzięki badaniom nad urazami odniesionymi podczas pracy odkryto
normalne, pozornie nieszkodliwe działania, które mogą być źródłem szerokiej gamy
problemów. Zjawisko to nosi nazwę zespołu przeciążeniowego RSI (z ang. Repetitive
Stress Injuries) lub CTD (Cumulative Trauma Disorders). Obecnie wiadomo, że do tych
schorzeń mogą prowadzić wszelkie ruchy powtarzalne. Użytkownicy komputerów
również są narażeni na wystąpienie tych zespołów przeciążeniowych.
Działania, przez które człowiek może być narażony na wystąpienie tych problemów ze
zdrowiem, można rozpoznać, obserwując sposób, w jaki wykonuje się pracę, korzysta
z komputera i telefonu, uprawia sport i wykonuje prace domowe. Jeśli czujesz ból,
puchnięcie, zdrętwienie lub słabość nadgarstków lub dłoni (szczególnie podczas snu),
natychmiast skontaktuj się z lekarzem. Te symptomy mogą świadczyć o rozwijającym
się zespole przeciążeniowym, który wymaga natychmiastowej opieki lekarskiej.
Szczegółowe informacje na ten temat można uzyskać u lekarza.
Rozwiązywanie problemów
•
•
•
•
•
Dopilnuj używania nowych baterii oraz ich prawidłowego włożenia do myszy.
Dopilnuj otwarcia pokrywy czujnika.
Sprawdź, czy włączono moduł Bluetooth komputera.
Spróbuj przysunąć mysz bliżej do komputera.
Sprawdź, czy inne urządzenia Bluetooth nie pracują w trybie nawiązywania
połączenia.
• W komputerze z systemem Windows zapoznaj się z pomocą do oprogramowania
modułu Bluetooth, żeby dopilnować prawidłowej pracy modułu Bluetooth.
Komputer musi posiadać wersję oprogramowania modułu Bluetooth dla systemu
Windows XP, obsługującą urządzenia wprowadzania danych (myszy i klawiatury).
• W przypadku komputera Mac kliknij ikonę modułu Bluetooth na ekranie preferencji
systemowych. Zapoznaj się z plikiem pomocy Apple Bluetooth, żeby zapewnić
prawidłową pracę modułu Bluetooth.
• Brak ikony lub ikona
? nstrukcje odnośnie ustalenia wersji modułu Bluet ooth
są dostępne pod adresem http://bluetooth.com/Bluetooth/Connect/Devices/
Finding_Your_Bluetooth_PC_Stack.html.
UWAGA: W razie używania myszy z adapterem Bluetooth odczekaj kilka sekund
po podłączeniu adaptera do komputera. Mysz powinna normalnie pracować z
adapterem po nawiązaniu połączenia.
Ponadto, jeżeli komputer dopiero włączono lub wybudzono, należy odczekać kilka
sekund, żeby komputer i mysz nawiązały połączenie.
141
Pomoc techniczna
Z pomocy technicznej mogą korzystać wszyscy zarejestrowani użytkownicy produktów
firmy Kensington.
Witryna WWW
Rozwiązanie problemu można znaleźć w części z odpowiedziami na często zadawane
pytania (Frequently Asked Questions (FAQ)) w obszarze pomocy technicznej w witrynie
internetowej firmy Kensington: www.suport.kensington.com
Obsługa telefoniczna
Nie ma opłaty za wsparcie techniczne za wyjątkiem opłat za połączenie telefoniczne
wg stawek operatora. Godziny pracy telefonicznej pomocy technicznej dostępne są
pod adresem www.kensington.com. W Europie telefoniczna pomoc techniczne jest
dostępna od poniedziałku do piątku w godzinach od 09:00 do 21:00. Należy pamiętać o następujących szczegółach:
• Podczas rozmowy telefonicznej należy mieć dostęp do myszy.
• Użytkownik musi podać następujące informacje:
– imię i nazwisko, adres i numer telefonu;
– nazwę produktu firmy Kensington;
– markę i model komputera;
– informacje o systemie operacyjnym i jego wersji;
– o symptomy problemu i ich źródło.
België / Belgique
02 275 0684
Canada
1 800 268 3447
Denmark35 25 87 62
Deutschland
0211 6579 1159
España
91 66 2 3833
Finland
09 2290 6004
France
01 70 20 00 41
Hungary20 9430 612
Ireland
01 601 1163
Italia
02 4827 1154
México
55 15 00 57 00
Nederland
053 482 9868
Norway22 70 82 01
Österreich
01 790 855 701
Portugal
800 831 438
Schweiz / Suisse
01 730 3830
Sweden
08 5792 9009
United Kingdom
0207 949 0119
United States
1 800 535 4242
International Toll +31 53 484 9135
142
OŚWIADCZENIE O BEZPIECZEŃSTWIE KLASY 1
Niniejsze urządzenie laserowe spełnia wymagania normy międzynarodowej IEC 608251: 2001-08, dla produktów laserowych klasy 1 oraz wymagania normy 21 CFR 1040.10 i
1040.11 za wyjątkiem odchyleń stosownie z uwagą laserową nr 50 z datowanej na 7/2001:
1. Emisja równoległej wiązki podczerwonego światła niewidzialnego dla użytkownika
2. Maksymalna moc 716 mikrowatów CW, przedział długości fali 832-865 nanometrów
3. Temperatura eksploatacji od 0 ° C do 40° C.
Chociaż laser klasy 1 w tym produkcie jest bezpieczny przy normalnym stosowaniu, wiązki laserowej
(niewidocznej dla ludzkiego oka, lecz emitowanej od spodu myszy) nie wolno kierować w stronę oczu ludzi.
WAŻNE: To urządzenie nie zawiera części przeznaczonych do naprawy bądź wymiany przez użytkownika.
Nieodpowiednie wykorzystanie urządzeń sterujących i regulacyjnych lub zastosowanie procedur innych
niż opisane w niniejszym dokumencie może spowodować niebezpieczne wystawienie na działanie
promieniowania.
BEZPIECZEŃSTWO I ZALECENIA DOTYCZĄCE UŻYTKOWANIA
1. Jeśli urządzenie nie działa prawidłowo i jeśli próby usunięcia problemów zakończyły się
niepowodzeniem, należy wyłączyć urządzenie i skontaktować się telefonicznie z działem pomocy
technicznej firmy Kensington. www.support.kensington.com.
2. Produktu nie należy rozmontowywać, narażać na działanie płynów, wilgoci, pary lub temperatur poza
zalecanymi zakresami roboczymi od 0°C do 40°C.
3. Jeśli produkt jest narażony na działanie temperatur spoza zakresu należy go wyłączyć i zaczekać, aż
temperatura będzie odpowiednia.
PIĘCIOLETNIA OGRANICZONA GWARANCJA
KENSINGTON COMPUTER PRODUCTS GROUP („KENSINGTON”) gwarantuje, że ten produkt będzie wolny
od wad materiałowych i produkcyjnych w normalnych warunkach użytkowania przez pięć lat od daty
pierwszego zakupu. Firma KENSINGTON, według własnego uznania, naprawi lub wymieni uszkodzone
urządzenie na mocy niniejszej gwarancji. Zachowaj dowód zakupu z datą zakupu. Jest on niezbędny
do uzyskania pomocy serwisu. Gwarancja pozostaje w mocy, jeśli nabywca obchodził się z produktem
zgodnie z zaleceniami dołączonymi do niniejszej gwarancji. Gwarancja nie obejmuje szkód wynikających
z wypadków, użytkowania niezgodnie z przeznaczeniem, nieprawidłowego użytkowania lub zaniedbania.
Gwarancja obowiązuje, tylko jeśli produkt jest używany ze sprzętem zalecanym przez producenta
(odpowiednia informacja znajduje się na opakowaniu produktu). Szczegółowe informacje na ten temat
można znaleźć na opakowaniu lub uzyskać w dziale pomocy technicznej firmy KENSINGTON. Niniejsza
gwarancja nie ma wpływu na inne uprawnienia przysługujące na mocy prawa. W celu uzyskania informacji,
dotyczących procedur serwisowych należy skontaktować się z firmą KENSINGTON pod adresem www.
support.kensington.com lub pod jednym z poniższych numerów telefonów pomocy technicznej.
ZRZECZENIE SIĘ ODPOWIEDZIALNOŚCI
POZA NINIEJSZĄ OGRANICZONĄ GWARANCJĄ I W ZAKRESIE DOZWOLONYM PRAWEM FIRMA KENSINGTON
ZRZEKA SIĘ WSZELKICH GWARANCJI, WYRAŹNYCH LUB DOROZUMIANYCH, W TYM WSZYSTKICJ GWARANCJI
PRZYDATNOŚCI DO SPRZEDAŻY I/LUB PRZYDATNOŚCI DO OKREŚLONEGO CELU. W ZAKRESIE, W KTÓRYM
MIMO TO NA MOCY PRAWA MOGĄ ISTNIEĆ JAKIEKOLWIEK GWARANCJE DOROZUMIANE, WSZELKIE
TAKIE GWARANCJE SĄ OGRANICZONE DO OKRESU OBOWIĄZYWANIA NINIEJSZEJ GWARANCJI, TJ. PIĘCIU
LAT. NIEKTÓRE KRAJE LUB REGIONY NIE ZEZWALAJĄ NA OGRANICZANIE CZASU OBOWIĄZYWANIA
DOROZUMIANEJ GWARANCJI, DLATEGO POWYŻSZE OGRANICZENIE MOŻE NIE MIEĆ ZASTOSOWANIA.
OGRANICZENIE ODPOWIEDZIALNOŚCI
JEDYNYM ZADOŚĆUCZYNIENIEM PRZYSŁUGUJĄCYM KLIENTOWI NA MOCY NINIEJSZEJ GWARANCJI JEST
NAPRAWA LUB WYMIANA PRODUKTU. FIRMA KENSINGTON NIE ODPOWIADA ZA ŻADNE SZKODY SPECJALNE,
PRZYPADKOWE LUB WYNIKOWE, W TYM MIĘDZY INNYMI UTRATĘ DOCHODÓW, UTRATĘ ZYSKÓW, UTRATĘ
MOŻLIWOŚCI KORZYSTANIA Z OPROGRAMOWANIA, UTRATĘ LUB ODZYSKANIE DANYCH, WYPOŻYCZANIE
LUB WYMIANĘ SPRZĘTU, PRZESTOJE, USZKODZENIE WŁASNOŚCI ORAZ ROSZCZENIA STRON TRZECICH,
WYNIKAJĄCE Z JAKIEJKOLWIEK TEORII UZYSKIWANIA ODSZKODOWANIA, W TYM GWARANCJI, UMOWY,
AKTÓW PRAWNYCH LUB CZYNÓW NIEDOZOWOLONYCH. POMIMO OKRESU OBOWIĄZYWANIA KAŻDEJ
OGRANICZONEJ GWARANCJI LUB KAŻDEJ GWARANCJI WYMAGANEJ PRAWEM LUB W WYPADKU GDY
JAKAKOLWIEK OGRANICZONA GWARANCJA NIE SPEŁNIA SWOICH PODSTAWOWYCH CELÓW, CAŁKOWITA
ODPOWIEDZIALNOŚĆ FIRMY KENSINGTON W ŻADNYM WYPADKU NIE PRZEKROCZY CENY ZAKUPU TEGO
PRODUKTU. NIEKTÓRE REGIONY LUB KRAJE NIE ZEZWALAJĄ NA WYKLUCZANIE LUB OGRANICZANIE SZKÓD
PRZYPADKOWYCH LUB WYNIKOWYCH, DLATEGO POWYŻSZE OGRANICZENIE LUB WYKLUCZENIE MOŻE NIE
MIEĆ ZASTOSOWANIA. NINIEJSZA GWARANCJA DAJE KLIENTOWI OKREŚLONE PRAWA. KLIENT MOŻE TAKŻE
MIEĆ INNE PRAWA, ZALEŻNIE OD REGIONU LUB KRAJU.
DANE TECHNICZNE RF
Częstotliwość pracy: 2,4-2,4835 GHz
OŚWIADCZENIE O EKSPOZYCJI NA PROMIENIOWANIE WG FCC
Niniejsze urządzenie jest zgodne z limitami ekspozycji na promieniowanie FCC ustanowionymi dla
niekontrolowanego środowiska. Użytkownicy końcowi muszą przestrzegać konkretnych instrukcji obsługi
143
w celu zapewnienia zgodności z ekspozycją na promieniowanie RF. Niniejszy nadajnik nie może znajdować
się w lokalizacji lub pracować w połączeniu z innymi antenami lub nadajnikami.
OŚWIADCZENIE FEDERALNEJ KOMISJI DS. KOMUNIKACJI (FEDERAL COMMUNICATIONS COMMISSION)
NA TEMAT ZAKŁÓCEŃ O CZĘSTOTLIWOŚCI RADIOWEJ
Uwaga: To urządzenie zostało sprawdzone pod kątem spełniania wymogów dotyczących urządzeń
cyfrowych klasy B, zgodnie z częścią 15 przepisów FCC. Stwierdzono, że urządzenie spełnia te wymogi.
Te wymogi powstały w celu zapewnienia rozsądnego zabezpieczenia przed szkodliwymi zakłóceniami w
obszarach mieszkalnych. To urządzenie generuje, wykorzystuje i może emitować energię o częstotliwości
radiowej. Jeśli nie zostanie zainstalowane i nie będzie używane zgodnie z zaleceniami, może być źródłem
szkodliwych zakłóceń w komunikacji radiowej.
Nie ma jednak gwarancji, że zakłócenia nie wystąpią w określonych warunkach. Jeśli urządzenie jest
źródłem szkodliwych zakłóceń w odbiorze sygnałów radiowych lub telewizyjnych, można wykonać
następujące czynności:
•zmienić kierunek lub miejsce ustawienia anteny odbiorczej;
•zwiększyć odległość między urządzeniem a odbiornikiem;
•podłączyć urządzenie do gniazdka będącego częścią obwodu innego niż ten, którego częścią jest
gniazdko, do którego aktualnie jest podłączony odbiornik;
•skontaktować się ze sprzedawcą lub doświadczonym serwisantem RTV w celu uzyskania pomocy.
MODYFIKACJE: Wszelkie zmiany i modyfikacje niezatwierdzone jednoznacznie przez firmę Kensington
mogą unieważniać uprawnienia użytkownika do obsługi sprzętu.
DEKLARACJA ZGODNOŚCI FCC
Ten produkt spełnia wymogi określone w części 15 przepisów FCC. Urządzenie musi spełniać dwa
warunki: (1) Nie może powodować szkodliwych zakłóceń i (2) musi odbierać wszelkie zakłócenia, w tym
te, które mogą powodować nieprawidłowe działanie urządzenia. Zgodnie z postanowieniami części 2.909
przepisów FCC, stroną odpowiedzialną za to urządzenie jest: Kensington Computer Products Group, 333
Twin Dolphin Drive, Redwood Shores, CA 94065, USA.
ZGODNOŚĆ Z PRZEPISAMI INDUSTRY CANADA
Urządzenie musi spełniać dwa warunki: (1) Nie może powodować szkodliwych zakłóceń i (2) musi
odbierać wszelkie zakłócenia, w tym te, które mogą powodować nieprawidłowe działanie urządzenia.
To urządzenie cyfrowe klasy [B] spełnia wymagania normy kanadyjskiej ICES-003.
DEKLARACJA ZGODNOŚCI WE
Firma Kensington oświadcza, że ten produkt spełnia podstawowe wymagania i inne warunki odpowiednich
dyrektyw WE.
W Europie egzemplarz deklaracji zgodności tego produktu można otrzymać, klikając łącze „Compliance
Documentation” w witrynie internetowej www.support.kensington.com.
INFORMACJE TYLKO DLA UŻYTKOWNIKÓW W KRAJACH NALEŻĄCYCH DO UNII EUROPEJSKIEJ
Jeśli produkt jest oznaczony tym symbolem, nie można go wyrzucać jako odpadu komunalnego.
Dzięki właściwej utylizacji produktu pomagasz zapobiegać potencjalnemu negatywnemu działaniu
na środowisko i na ludzkie zdrowie. Szczegółowe informacje na temat recyklingu produktu można
uzyskać w lokalnym urzędzie, firmie zajmującej się wywozem odpadów lub w sklepie, w którym
został zakupiony produkt.
Kensington i ACCO to zastrzeżone znaki towarowe firmy ACCO Brands. SlimBlade jest znakiem
towarowym firmy ACCO Brands. Kensington Promise to znak usługowy firmy ACCO Brands. Wszystkie
pozostałe znaki towarowe są własnością ich odpowiednich właścicieli. Postępowanie patentowe w toku.
© 2007 Kensington Computer Products Group, oddział firmy ACCO Brands. Kopiowanie, powielanie lub
reprodukcja w inny sposób niniejszych materiałów bez pisemnej zgody firmy Kensington Computer
Products Group jest surowo zabroniona.
Wszelkie prawa zastrzeżone. 4/07
144
Русский
A
B
D
E
C
Содержание
A.
B.
C.
D.
E.
Трекбол-мышь
2 батареи типа АА
Компакт-диск с программным драйвером мыши
Краткое руководство пользователя
Гарантийный талон (указан URL-адрес, по которому можно скачать полное руководство)
G
J
H
K
F
L
I
Комплектующие
F.
G.
H.
I.
Светоиндикаторы уровня зарядки
J. Кнопка поиска Bluetooth®
Переключатель режимов работы K. Индикатор соединения Bluetooth
Трекбол или шарик прокрутки Scroll Ball
L. Крышка отсека для батареи
Крышка датчика — должна быть открыта 145
Подключение мыши
1.
2.
Вставьте батареи.
a. Сдвиньте крышку отсека для батарей.
b. Вставьте батареи, затем закройте крышку.
Убедитесь, что крышка датчика открыта и датчик имеет необходимый доступ к поверхности стола.
3. Включите мышь. Пока палец остается на мыши, индикатор будет мигать. Это необходимо для ее
корректной работы.
3
sec
4. Подключите мышь к компьютеру с включенной функцией Bluetooth.
Следующий шаг — подключение мыши к компьютеру с включенной функцией Bluetooth. Для различных версий технологии Bluetooth необходимо выполнить различные действия:
• Для компьютеров с ОС Mac® версии 10.4 или более поздней необходимо использовать технологию
Bluetooth для Mac.
• На компьютерах с ОС Windows®, где на панели задач имеется значок , возможно, установлена
версия Bluetooth Widcomm или Microsoft®.
• На компьютерах с Windows, где на панели задач имеется значок , возможно, установлена версия
Toshiba Bluetooth.
146
Widcomm
1. Дважды щелкните значок , расположенный на «рабочем столе» или в нижней части экрана.
2. Щелкните элемент управления «Мастер установки Bluetooth».
3. Нажмите кнопку «Поиск» на мыши. Начнет мигать синий индикатор мыши.
4. Выберите элемент управления «Найти устройство Bluetooth и настроить режимы работы
технологии в данном компьютере», затем нажмите кнопку «Далее».
5. В окне выбора устройства Bluetooth дважды щелкните кнопку «Трекбол-мышь SlimBlade».
147
Widcomm
6. Подтвердите выбор с помощью трекбол-мыши SlimBlade. Синий индикатор мыши горит в течение трех
секунд, а затем гаснет.
Чтобы открыть подсказку, воспользуйтесь
трекбол-мышью SlimBlade.
7. В окне выбора устройства Bluetooth выберите элемент управления «Трекбол-мышь SlimBlade», затем
нажмите кнопку «Далее». Дождитесь, когда на экране компьютера появится выведено сообщение о
готовности мыши к работе.
Toshiba®
1. Дважды щелкните значок , расположенный в нижней части экрана.
2. Щелкните значок «Новое соединение».
3. Выберите элемент управления «Специальный режим» и нажмите кнопку «Далее».
4. Нажмите кнопку «Поиск» на мыши. Мигает синий индикатор мыши.
5. В случае появления окна выбора устройства нажмите кнопку «Обновить».
148
6. Выберите элемент управления «Специальный режим» и нажмите кнопку «Далее».
7. В случае появления сообщения, требующего ввести пароль, нажмите кнопку ОК.
8. При появлении окна «Настройки Bluetooth» нажмите кнопку ОК.
9. (Дополнительно) Введите название и/или выберите значок для мыши. Нажмите кнопку «Далее». 10. Индикатор мигает синим цветом. Выберите на экране компьютера мышь и нажмите кнопку «Далее».
11. В случае появления на экране сообщения о необходимости обновить Windows, нажмите кнопку «Нет».
12. Для завершения соединения выполните инструкции, указанные на экране. Затем нажмите кнопку
«Завершить».
149
Microsoft
1. Дважды щелкните значок , расположенный в нижней части экрана.
2. Выберите элемент управления «Добавить устройство Bluetooth».
3. Выбрать «Устройство установлено и готово к работе», затем нажмите кнопку «Далее».
4. Мигает синий индикатор мыши. Выбрать на экране компьютера мышь, затем нажать «Далее».
5. Синий индикатор мыши горит в течение трех секунд. Выберите на экране компьютера мышь и
нажмите кнопку «Далее».
150
6. Выберите элемент управления «Не использовать ключ» и нажмите кнопку «Далее».
7. Нажмите кнопку «Завершить».
Mac
1. Щелкните значок
, расположенный в левом верхнем углу экрана.
2. Выбери те элемент управления «Параметры системы» и щелкните значок
151
.
Mac
3. Щелкните значок «Установить новое оборудование».
4. Щелкните кнопку «Продолжить».
5. Выбери в списке устройств пункт «Мышь» и нажмите кнопку «Продолжить».
6. Нажмите кнопку «Поиск» на мыши.
7. Мигает синий индикатор мыши. На экране компьютера появится трекбол-мышь Kensington SlimBlade.
Щелкните кнопку «Продолжить».
152
8. В окне «Завершение работы» выберите элемент управления «Выход».
Включение и выключение мыши
ПРИМЕЧАНИЕ. Чтобы продлить срок службы аккумуляторной батареи, рекомендуется выключать мышь во
время поездок.
Для включения или выключения мыши достаточно один раз нажать и удерживать переключатель режимов
работы в течение 3 секунд. Все время, пока удерживается переключатель, индикатор режимов работы
будет мигать один раз в секунду.
3
sec
ПРИМЕЧАНИЕ. При включении мышь автоматически начинает работать в последнем использованном
режиме: режиме мыши или трекбола (см. ниже раздел «Работа в режиме трекбола»).
Если мышь не используется длительное время, она переходит в спящий режим. Чтобы активировать мышь,
выполните одно из следующих действий:
• В режиме мыши пошевелите мышь.
• В режиме трекбола вращайте шарик.
• В любом из двух режимов нажмите правую или левую кнопку мыши.
153
Режим мыши и режим трекбола
Трекбол-мышь SlimBlade может работать в двух режимах:
Режим мыши. Стандартный режим, в котором трекбол SlimBlade работает как обычная настольная мышь.
Чтобы переключиться из режима настольной мыши в режим трекбола достаточно двойного щелчка по
переключателю режимов. Индикатор переключателя режимов мигнет один раз.
Режим трекбола. В этом режиме активирован только трекбол SlimBlade. В режим трекбола можно
переключиться, когда ограниченная поверхность стола не позволяет использовать мышь, или когда мышь
плохо работает на какой-либо поверхности.
В режиме трекбола имеются следующие функции:
• Вращайте трекбол для перемещения курсора по экрану.
• Для прокрутки окна переместите курсор на полосу прокрутки и щелкните переключатель режимов..
• Чтобы выбрать и переместить объект, наведите на него курсор и щелкните переключатель режимов.
Чтобы переместить объект в нужную точку, вращайте трекбол. Чтобы отпустить объект, щелкните
переключатель режимов.
• Чтобы выбрать текст, например для копирования или вырезания, наведите курсор на начало текста
и щелкните переключатель режимов. Чтобы выделить текст, вращайте трекбол. После выделения
текста щелкните переключатель режимов.
Проверка уровня зарядки батареи
Индикаторы уровня зарядки включают в себя значок батареи и три квадратных светоиндикатора.
Светоиндикаторы загораются после подсоединения или повторного подсоединения к компьютеру мыши со
вставленными батареями и остаются включенными примерно 5 сек.
Индикаторы показывают следующие уровни зарядки батареи:
Если все индикаторы
светятся зеленым
Батарея заряжена
Значок батареи мигает
красным цветом
Батарея нуждается в
зарядке
Если батарея практически разряжена, мышь отключается.
154
Установка программного драйвера мыши
Функция прокрутки на 360 градусов позволяет осуществлять одновременную прокрутку по экрану
в горизонтальном и вертикальном направлении (прокрутка на 360 градусов) с помощью мыши.
На компьютерах Mac или компьютерах с ОС Windows Vista функция прокрутки на 360 градусов
устанавливается автоматически. На компьютерах с ОС Windows XP следуйте приведенным ниже
инструкциям по установке ПО для прокрутки на 360 градусов.
1. Вставьте компакт-диск в дисковод.
2. Выберите нужный язык и нажмите кнопку «Далее».
3. Закройте все приложения и нажмите кнопку «Далее».
155
4. Следуйте инструкциям на экране для установки ПО.
5. После завершения установки извлеките диск из дисковода и перезагрузите компьютер.
Теперь мышь позволяет осуществлять прокрутку на 360 градусов.
156
Важно: информация по охране здоровья пользователя компьютера
В последние годы медики по производственному травматизму относят нормальное, выглядящее
безопасным воздействие компьютера, как потенциальную причину широкого диапазона проблем,
известных, как повторяющиеся стрессовые нагрузки, или нарушения, связанные с кумулятивной травмой.
Теперь признается, что любое повторяющееся движение вносит свой вклад в эти, связанные со здоровьем
проблемы. Как пользователь компьютера, вы также можете подвергаться соответствующему риску.
Обратите внимание на способ выполнения работы. Пользуясь компьютером или телефоном, занимаясь
спортом или работая возле дома, вы всегда можете найти тот режим работы, который подвергает
вас риску. Если вы испытываете боль, появляется отечность, нечувствительность или слабость в
запястьях (особенно во время сна), немедленно обратитесь к врачу. Данные симптомы могут означать,
что вы подвергаетесь повторяющимся стрессовым нагрузкам, что требует немедленного медицинского
вмешательства. Для получения более подробной информации обратитесь к своему врачу.
Устранение неисправностей
•
•
•
•
•
•
•
•
Убедитесь, что батареи полностью заряжены и правильно вставлены в мышь.
Убедитесь, что крышка датчика открыта.
Убедитесь, что функция Bluetooth на компьютере включена.
Попробуйте подвинуть мышь ближе к компьютеру.
В режиме обнаружения убедитесь, что не подключены другие устройства Bluetooth.
Для компьютеров с ОС Windows воспользуйтесь руководством по ПО Bluetooth и убедитесь в
нормальной работе, что Bluetooth-устройства. На компьютере должна быть установлена версия
Bluetooth для Windows XP, поддерживающая устройства ввода (мышь и клавиатуру).
На компьютере Mac щелкните значок Bluetooth в окне System Preferences. Чтобы убедиться в
нормальной работе устройства Bluetooth, обратитесь к файлу справки Apple Bluetooth.
Нет значка? Инструкции по поиску нужной версии Bluetooth можно найти по ссылке http://
bluetooth.com/Bluetooth/Connect/Devices/Finding_Your_Bluetooth_PC_Stack.html.
ПРИМЕЧАНИЕ. Если для работы с мышью используется адаптер Bluetooth, после подсоединения
адаптера к компьютеру подождите несколько секунд. После подсоединения мыши и адаптера мышь
должна работать нормально.
157
Техническая поддержка
Техническая поддержка доступна для всех зарегистрированных пользователей изделий компании
Kensington.
Веб-поддержка
Вы можете найти ответ на ваш вопрос на странице ответов на часто задаваемые вопросы (FAQ) раздела
технической поддержки сайта: www.suport.kensington.com
Телефонная поддержка
3вонок в службу поддержки бесплатный, за исключением междугородних и международных звонков.
Чтобы узнать часы работы службы поддержки по телефону, посетите www.kensington.com. В Европе
служба технической поддержки по телефону работает с понедельника по пятницу, с 09:00 до 21:00.
Пожалуйста, учтите следующее, когда будете звонить в службу поддержки:
• звоните с телефона, расположенного рядом с мышью.
• Будьте готовы предоставить следующую информацию:
– Имя, адрес и номер телефона
– Название изделия компании Kensington
– Изготовитель и модель вашего компьютера
– Ваше системное программное обеспечение и его версия
– Признаки неисправности и что послужило причиой ее возникновения
België / Belgique
02 275 0684
Canada
1 800 268 3447
Denmark35 25 87 62
Deutschland
0211 6579 1159
España
91 66 2 3833
Finland
09 2290 6004
France
01 70 20 00 41
Hungary20 9430 612
Ireland
01 601 1163
Italia
02 4827 1154
México
55 15 00 57 00
Nederland
053 482 9868
Norway22 70 82 01
Österreich
01 790 855 701
Portugal
800 831 438
Schweiz / Suisse
01 730 3830
Sweden
08 5792 9009
United Kingdom
0207 949 0119
United States
1 800 535 4242
International Toll +31 53 484 9135
158
ПОЛОЖЕНИЕ ПО ЛАЗЕРНОЙ БЕЗОПАСНОСТИ КЛАССА 1
Данное лазерное устройство соответствует международному стандарту IEC 60825-1: 2001-08, лазерная
установка класса 1, а также 21 CFR 1040.10 и 1040.11, исключая отступление согласно оговорке о лазерах
№50 от 07.2001: 1. Испускание параллельного пучка инфракрасного, невидимого для глаз излучения
2. Максимальная мощность 716 микроватт при непрерывном излучении, диапазон длин волн 832–865 нанометров
3. Рабочая температура от 0 °C до 40 °C.
Несмотря на то, что лазер класса 1 в данном изделии при обычных условиях эксплуатации безопасен, не следует
направлять лазерный луч (который невидим для человека, но излучается с нижней поверхности мыши) в глаза человеку.
ВНИМАНИЕ! В данном устройстве отсутствуют детали, подлежащие ремонту. Управление, регулировка или какие-либо
действия, отличающиеся от тех, которые указаны в данной инструкции, могут привести к опасному облучению.
УКАЗАНИЯ ПО МЕРАМ БЕЗОПАСНОСТИ И ИСПОЛЬЗОВАНИЮ
1. В случае ненадлежащей работы или, если поиск клиентом причины неисправности был безуспешным, выключите
устройство и свяжитесь со службой технической поддержки компании Kensington. www. support. kensington. com.
2. Не разбирайте изделие и не подвергайте его воздействию жидкостей, влажности или температуры вне пределов от 0
град. C (32 град. F) до 40 град. C (104 град. F).
3. Если ваше изделие имеет температуру, выходящую за указанный диапазон, выключите его и дайте температуре
возможность вернуться в нормальный рабочий диапазон.
ПЯТИЛЕТНЯЯ ОГРАНИЧЕННАЯ ГАРАНТИЯ
Компания KENSINGTON COMPUTER PRODUCTS GROUP (“KENSINGTON”) берет на себя гарантийные обязательства
относительно данного изделия в случае наличия дефектов материала или в случае ненадлежащего качества
изготовления, при его нормальном использовании и обслуживании, в течение пяти лет с момента покупки. Компания
KENSINGTON, по своему выбору, отремонтирует или заменит дефектное изделие, на которое распространяется данная
гарантия. Пожалуйста, сохраняйте датированный чек на покупку как свидетельство даты покупки. Он понадобится
вам в случае любого гарантийного сервисного обслуживания. Для того чтобы данная гарантия была действительной,
изделие должно использоваться в соответствии с инструкциями, сопровождающими эти ограниченные гарантийные
обязательства. Данная ограниченная гарантия не распространяется на дефекты, возникшие в результате несчастных
случаев, неправильной эксплуатации, небрежности или неправильного обращения с изделием. Данная ограниченная
гарантия является действительной только тогда, когда изделие используется с оборудованием, перечисленным на
его упаковке. Пожалуйста, прочитайте информацию на упаковке или свяжитесь со службой технической поддержки
компании KENSINGTON. Данные гарантийные обязательства не влияют на права владельца, предусмотренные
действующим законодательством. Чтобы узнать о порядке гарантийного обслуживания, свяжитесь с компанией
KENSINGTON, посетив сайт www.support.kensington.com или позвонив по одному из номеров службы технической
поддержки, приведенных ниже.
ОГРАНИЧЕНИЕ ГАРАНТИЙНЫХ ОБЯЗАТЕЛЬСТВ
ЗА ИСКЛЮЧЕНИЕМ ОГРАНИЧЕНИЙ ГАРАНТИЙНЫХ ОБЯЗАТЕЛЬСТВ, ОТРАЖЕННЫХ ЗДЕСЬ, ДО СТЕПЕНИ,
РАЗРЕШЕННОЙ ЗАКОНОМ, КОМПАНИЯ KENSINGTON ОТКАЗЫВАЕТСЯ ОТ ВСЕХ ГАРАНТИЙНЫХ ОБЯЗАТЕЛЬСТВ,
ВЫРАЖЕННЫХ ИЛИ ПОДРАЗУМЕВАЕМЫХ, ВКЛЮЧАЯ ВСЕ ГАРАНТИИ ГОДНОСТИ ДЛЯ ПРОДАЖИ И/ИЛИ
ПРИГОДНОСТИ ДЛЯ СПЕЦИФИЧЕСКОГО ПРИМЕНЕНИЯ. В СВЯЗИ С ТЕМ, ЧТО ЛЮБЫЕ ПОДРАЗУМЕВАЕМЫЕ
ГАРАНТИИ МОГУТ, ТЕМ НЕ МЕНЕЕ, СУЩЕСТВОВАТЬ ИЗ-ЗА ДЕЙСТВИЯ СООТВЕТСТВУЮЩИХ ЗАКОНОВ, ЛЮБЫЕ
ТАКИЕ ГАРАНТИИ ОГРАНИЧЕНЫ ПЯТИЛЕТНЕЙ ПРОДОЛЖИТЕЛЬНОСТЬЮ. НЕКОТОРЫЕ ГОСУДАРСТВА/ШТАТЫ
НЕ РАЗРЕШАЮТ ОГРАНИЧИВАТЬ ПРОДОЛЖИТЕЛЬНОСТЬ ГАРАНТИИ, ПОЭТОМУ ВЫШЕПЕРЕЧИСЛЕННЫЕ
ОГРАНИЧЕНИЯ МОГУТ НА ВАС НЕ РАСПРОСТРАНЯТЬСЯ.
ПРЕДЕЛЫ ОТВЕТСТВЕННОСТИ
РЕМОНТ ИЛИ ЗАМЕНА ДАННОГО ИЗДЕЛИЯ, ПРЕДУСМОТРЕННЫЕ ЗДЕСЬ, ЯВЛЯЮТСЯ СРЕДСТВОМ ВАШЕЙ
ПРАВОВОЙ ЗАЩИТЫ. КОМПАНИЯ KENSINGTON НЕ ДОЛЖНА ОТВЕЧАТЬ ЗА ЛЮБЫЕ СПЕЦИАЛЬНЫЕ,
НЕПРЕДВИДЕННЫЕ ИЛИ КОСВЕННЫЕ УБЫТКИ, ВКЛЮЧАЯ, НО НЕ ОГРАНИЧИВАЯСЬ, ПОТЕРЯМИ ДОХОДОВ,
ПОТЕРЯМИ ПРИБЫЛИ, ПОТЕРЯМИ В ИСПОЛЬЗОВАНИИ ПРОГРАММНОГО ОБЕСПЕЧЕНИЯ, ПОТЕРЕЙ ИЛИ
ВОССТАНОВЛЕНИЕМ ДАННЫХ, АРЕНДНОЙ ПЛАТОЙ ЗА ЗАМЕНЕННОЕ ОБОРУДОВАНИЕ, ВРЕМЕНЕМ
ПРОСТОЯ, ПОВРЕЖДЕНИЕМ СОБСТВЕННОСТИ, И ТРЕБОВАНИЯМИ, ОТНОСЯЩИМИСЯ К ТРЕТЬЕЙ СТОРОНЕ,
ВЫТЕКАЮЩИМИ ИЗ ЛЮБОГО УЧЕНИЯ О ВОССТАНОВЛЕНИИ, ВКЛЮЧАЯ ГАРАНТИЙНЫЕ ОБЯЗАТЕЛЬСТВА,
КОНТРАКТ, СООТВЕТСТВИЕ ЗАКОНУ ИЛИ НАРУШЕНИЕ ЗАКОННЫХ ПРАВ. НИ ИЗ-ЗА ПРОДОЛЖИТЕЛЬНОСТИ
СРОКА ЛЮБОЙ ОГРАНИЧЕННОЙ ГАРАНТИИ ИЛИ ГАРАНТИИ ПОДРАЗУМЕВАЕМОЙ ЗАКОНОМ, НИ ИЗ-ЗА СОБЫТИЯ,
НЕ ПОЗВОЛЯЮЩЕГО ПРИМЕНЯТЬ ГАРАНТИЙНЫЕ ОБЯЗАТЕЛЬСТВА, НИ В КОЕМ СЛУЧАЕ ОТВЕТСТВЕННОСТЬ
КОМПАНИИ KENSINGTON НЕ БУДЕТ ПРЕВЫШАТЬ ПРОДАЖНУЮ ЦЕНУ ДАННОГО ИЗДЕЛИЯ. НЕКОТОРЫЕ
ГОСУДАРСТВА/ШТАТЫ НЕ ПОЗВОЛЯЮТ ИСКЛЮЧАТЬ ИЛИ ОГРАНИЧИВАТЬ НЕПРЕДВИДЕННЫЕ ИЛИ КОСВЕННЫЕ
УБЫТКИ, ПОЭТОМУ ВЫШЕПЕРЕЧИСЛЕННЫЕ ОГРАНИЧЕНИЯ МОГУТ К ВАМ НЕ ОТНОСИТЬСЯ. ДАННАЯ ГАРАНТИЯ
ДАЕТ ВАМ ОПРЕДЕЛЕННЫЕ ЮРИДИЧЕСКИЕ ПРАВА, КРОМЕ ЭТОГО ВЫ МОЖЕТЕ ИМЕТЬ И ДРУГИЕ ПРАВА,
КОТОРЫЕ ОТЛИЧАЮТСЯ В РАЗНЫХ ГОСУДАРСТВАХ.
159
ТЕХНИЧЕСКИЕ ХАРАКТЕРИСТИКИ РАДИОЧАСТОТНОГО ОБОРУДОВАНИЯ
Рабочая частота: 2,4 2,4835 ГГц
ЗАЯВЛЕНИЕ О СООТВЕТСТВИИ ОГРАНИЧЕНИЯМ НА УРОВЕНЬ ОБЛУЧЕНИЯ FCC (ФЕДЕРАЛЬНОЙ КОМИССИ ПО
СРЕДСТВАМ СВЯЗИ США)
Данное оборудование соответствует ограничениям на уровень облучения, установленным FCC для неконтролируемой
среды. Для соответствия радиочастотному излучению конечный пользователь должен следовать определенным правилам
работы. Данный передатчик не должен находиться рядом или работать вместе с другим передатчиком или антенной. ПОЛОЖЕНИЕ О РАДИОПОМЕХАХ ФЕДЕРАЛЬНОЙ КОМИССИИ ПО СВЯЗИ
Примечание. Данное устройство было проверено и признано соответствующим ограничениям для цифровых устройств
класса B в соответствии с Частью 15 правил Федеральной Комиссии по связи. Данные ограничения разработаны, чтобы
обеспечить разумную защиту от вредного влияния в жилых помещениях. Данное оборудование вырабатывает, использует
и может излучать радиочастотную энергию и, если установлено и используется не в соответствии с инструкциями, может
создавать помехи линиям радиосвязи.
Однако нет никакой гарантии, что помехи не будут создаваться в определенной обстановке. Если данное оборудование
создает помехи радио и телевизионному приему, нужно предпринять следующие меры:
•Повернуть или перенести приемную антенну.
•Увеличить расстояние между оборудованием и приемником.
•Подключить оборудование к розетке, которая не имеет общих цепей с той, в которую включен приемник.
•Проконсультироваться у дилера или опытного радиотехника для получения помощи.
МОДИФИКАЦИИ: любые изменения или модификации, не одобренные компанией Kensington, могут привести к лишению
пользователя полномочий использовать данное оборудование.
ЗАЯВЛЕНИЕ О СОБЛЮДЕНИИ ДЕКЛАРАЦИИ СООТВЕТСТВИЯ ФЕДЕРАЛЬНОЙ КОМИССИИ ПО СВЯЗИ (ФКС)
Данный продукт соответствует Разделу 15 Правил ФКС. При эксплуатации должны быть соблюдены два условия: (1)
данное устройство не должно быть источником вредного излучения; (2) данное устройство должно принимать все
получаемое излучение, включая излучение, могущее привести к нежелательной работе. Как определено в Параграфе
2.909 Правил ФКС, стороной, отвечающей за данное устройство, является Kensington Computer Products Group, 333 Twin
Dolphin Drive, Redwood Shores, CA 94065, USA (США).
СООТВЕТСТВИЕ ТРЕБОВАНИЯМ МИНИСТЕРСТВА ПРОМЫШЛЕННОСТИ КАНАДЫ
При эксплуатации должны быть соблюдены следующие два условия: (1) данное устройство не должно быть источником
излучения; (2) данное устройство должно принимать все получаемое излучение, включая излучение, могущее привести к
нежелательной работе устройства.
Данный цифровой аппарат класса [B] соответствует канадскому стандарту на вызывающее помехи оборудование ICES-003.
ДЕКЛАРАЦИЯ О СООТВЕТСТВИИ ДИРЕКТИВЫ СОВЕТА ЕВРОПЫ
Компания Kensington заявляет, что данный продукт соответствует основным требованиям и другим важным условиям
соответствующих директив ЕЭС.
Копия Декларации о соответствии для Европы на данный продукт может быть получена по ссылке ‘Compliance
Documentation’ (Документация о соответствии) на сайте www. support.kensington.com.
ИНФОРМАЦИЯ ТОЛЬКО ДЛЯ ГОСУДАРСТВ-ЧЛЕНОВ ЕС
Эти значки указывают на то, что данное изделие не может относиться к бытовым отходам. .
Обеспечив правильную утилизацию изделия, вы поможете в предотвращении потенциальных негативных
последствий для окружающей среды и человеческого здоровья, которые могут быть вызваны неправильной
его утилизацией. Для получения более подробной информации об утилизации данного изделия, пожалуйста,
свяжитесь с вашим местным городским офисом, службой вывоза бытовых отходов или магазином, в котором вы
купили изделие.
Kensington и ACCO являются зарегистрированными товарными знаками компании ACCO Brands. SlimBlade является
товарным знаком компании ACCO Brands. Kensington Promise является знаком обслуживания ACCO Brands. Все прочие
товарные знаки являются собственностью соответствующих владельцев. Поданы заявки на патенты.
© 2007 Kensington Computer Products Group, подразделение компании ACCO Brands. Запрещается несанкционированное
копирование, дублирование или размножение иным способом содержимого настоящего документа без письменного
согласия компании Kensington Computer Products Group.
Все права защищены. 4/07
160
Português
A
B
D
E
C
Conteúdo
A. Rato Trackball
B.2 pilhas AA
C. CD do Software do Controlador do Rato
D. Guia de Iniciação Rápida
E. Folheto de Garantia (contém o URL para o Manual de Instruções completo)
G
J
H
K
F
L
I
Componentes
F.
G.
H.
I.
Luzes indicadoras do nível de carga
J. Botão Bluetooth® Discover
Interruptor de modo
K. Luz indicadora de ligação Bluetooth
Trackball/Bola de deslocamento
L. Tampa do compartimento das pilhas
Tampa do sensor – Mantenha-a aberta 161
Configuração do rato
1.
2.
Insira as pilhas.
a. Faça deslizar a tampa do compartimento das pilhas para fora.
b. Insira as pilhas e volte a colocar a tampa.
Certifique-se de que a tampa do sensor está aberta de modo a que o sensor consiga aceder
adequadamente à superfície da secretária.
3. Ligue o rato. A luz indicadora pisca até o dedo ser retirado. Isto é necessário para o rato
funcionar correctamente.
3
sec
4. Ligue o rato ao seu computador com Bluetooth
A etapa seguinte consiste em ligar o rato ao seu computador com Bluetooth. .
As etapas são diferentes para diferentes versões Bluetooth:
• Se tiver um computador Mac® com o sistema operativo 10.4 ou posterior, disporá da versão
Mac Bluetooth.
• Se tiver um computador Windows® e o aparecer no tabuleiro do sistema, é provável que
disponha da versão Widcomm ou Microsoft® Bluetooth.
• Se tiver um computador Windows® e o aparecer no tabuleiro do sistema, é provável que
disponha da versão Toshiba Bluetooth.
162
Widcomm
1. Clique duas vezes em situado no ambiente de trabalho ou na parte de baixo do ecrã.
2. Clique em Bluetooth Setup Wizard (Assistente de configuração Bluetooth).
3. No rato, prima o botão Discover (Descobrir). A luz indicadora no rato pisca a azul.
4. Seleccione I want to find a specific Bluetooth device and configure how this computer will use
its services (Quero encontrar um dispositivo Bluetooth específico e configurar o modo como
este computador utilizará os seus serviços) e clique em Next (Seguinte).
5. No ecrã Bluetooth Device Selection (Selecção do dispositivo Bluetooth), clique duas vezes em .
SlimBlade Trackball Mouse (Rato Trackball SlimBlade).
163
Widcomm
6. Utilizando o rato Trackball SlimBlade, clique para confirmar a selecção do rato. A luz indicadora
no rato permanece fixa a azul durante três segundos e depois desaparece.
Utilize o rato Trackball SlimBlade
para clicar neste ponto.
7. Seleccione Rato Trackball SlimBlade no ecrã Selecção do dispositivo Bluetooth e clique em
Next. Aguarde até o ecrã do computador exibir a mensagem de que o rato está pronto para
utilização.
Toshiba®
1. Clique duas vezes em situado na parte de baixo do ecrã.
2. Clique em New Connection (Nova ligação).
3. Seleccione Express Mode (Modo Expresso) e clique em Seguinte.
4. No rato, prima o botão Discover. A luz indicadora no rato pisca a azul.
5. Quando aparecer um ecrã a pedir-lhe para seleccionar um dispositivo, clique em .
164
Refresh (Actualizar).
6. Seleccione Expresso e clique em Seguinte.
7. Se aparecer um ecrã a pedir-lhe uma palavra-passe, clique em OK.
8. Quando aparecer o ecrã Bluetooth Settings (Definições Bluetooth), clique em OK.
9. (Opcional) Introduza um nome e/ou seleccione um ícone para o seu rato. Clique em Seguinte.
10. A luz indicadora pisca a azul. Seleccione o rato no ecrã do seu computador e clique .
em Seguinte.
11.Se lhe perguntarem se pretende ligar-se ao Windows Update, clique em No (Não).
12.Siga as instruções apresentadas no ecrã para terminar a ligação. Clique em Finish (Terminar).
165
Microsoft
1. Clique duas vezes em situado na parte de baixo no ecrã.
2. Seleccione Add Bluetooth Device (Adicionar dispositivo Bluetooth).
3. Seleccione My device is set up and ready to be found (O meu dispositivo está configurado e
pronto a ser encontrado) e clique em Avançar.
4. A luz indicadora no rato pisca a azul. Seleccione o rato no ecrã do seu computador e clique .
em Avançar.
5. A luz indicadora no rato permanece fixa a azul durante três segundos. Seleccione o rato no
ecrã do seu computador e clique em Avançar.
166
6. Seleccione Don’t use a passkey (Não utilizar uma palavra-passe) e clique em Avançar.
7. Clique em Concluir.
Mac
1. Clique em
situado no canto superior esquerdo do ecrã.
2. Clique em System Preferences (Preferências do sistema) e clique em
167
.
Mac
3. Clique em Set Up New Devices (Configurar novos dispositivos).
4. Clique em Continue (Continuar).
5. Seleccione Rato da lista de dispositivos e clique em Continuar.
6. No rato, prima o botão Discover.
7. A luz indicadora no rato pisca a azul. O rato Trackball SlimBlade da Kensington aparece no ecrã
do seu computador. Clique em Continuar.
168
8. No ecrã Conclusion (Conclusão), clique em Quit (Sair).
Ligar e desligar o rato
NOTA: Recomendamos que desligue o rato sempre que viajar de modo a preservar a vida das pilhas.
Para ligar ou desligar o rato, clique uma única vez e mantenha premido o interruptor de modo
durante 3 segundos. A luz indicadora do modo pisca uma vez por segundo até soltar o interruptor
de modo.
3
sec
NOTA: Quando ligar o rato, este começa a funcionar no último modo que estava a ser utilizado:
modo rato de computador de secretária ou modo trackball (consulte “Utilização do modo
Trackball” abaixo).
Sempre que não for utilizado, o rato entra em modo “sleep”. Para reactivar o rato, faça o seguinte:
• No modo rato de computador de secretária, mexa o rato.
• No modo trackball, desloque a trackball.
• Em qualquer um dos modos, clique com o botão esquerdo ou direito do rato.
169
Modo Rato vs. Trackball
O seu rato Trackball SlimBlade oferece dois modos:
Modo Rato. Este é o modo padrão, no qual o seu rato Trackball SlimBlade funciona como qualquer
outro rato de computador de secretária.
Para alternar entre o modo rato de computador de secretária e o modo trackball, clique duas vezes
no interruptor de modo. A luz indicadora de modo pisca uma única vez.
Modo Trackball. Neste modo, apenas a trackball do rato Trackball SlimBlade é activada. Pode
alternar para o modo trackball quando tiver pouco espaço na sua secretária ou quando as funções
do rato não funcionarem correctamente numa determinada superfície.
O modo trackball oferece as seguintes funcionalidades:
• Desloque a trackball de modo a deslocar o cursor no ecrã.
• Para deslocar o ecrã, coloque o cursor na barra de deslocamento no ecrã e clique no interruptor
de modo.
• Para clicar e arrastar um item, coloque o cursor no item e clique uma única vez no interruptor
de forma a seleccioná-lo. Desloque a trackball de forma a deslocar o item para a localização
pretendida. Clique de novo uma única vez no interruptor de modo para soltar o item.
• Para seleccionar texto – por exemplo, para cortar ou copiar texto – coloque o cursor no início
do texto e clique uma única vez no interruptor de modo. Desloque a trackball para realçar o
texto pretendido. Clique uma única vez no interruptor de modo quando o texto inteiro estiver
realçado.
Verificação da carga das pilhas
As luzes indicadoras do nível de carga incluem o ícone de uma pilha e três indicadores luminosos
quadrados. As luzes acendem-se depois de ligar o rato, inserir as pilhas ou voltar a ligar ao seu
computador e permanecem acesas durante cerca de 5 segundos.
As luzes indicam o nível de carga das pilhas, da seguinte forma:
Se alguma luz acesa .
for verde
As pilhas estão carregadas
O ícone da pilha pisca .
a encarnado
As pilhas têm de .
ser carregadas
Se as pilhas atingirem um estado de carga extremamente baixo, o rato desliga-se.
170
Instalar o Software do Controlador do Rato.
A funcionalidade de deslocamento a 360º permite-lhe deslocar-se na horizontal e na vertical
simultaneamente (deslocamento a 360º) no ecrã utilizando o rato. Se estiver a usar um
computador Mac ou um computador Windows com o sistema operativo Vista, a funcionalidade
de deslocamento a 360º funciona automaticamente. Se estiver a usar um computador Windows
com o sistema operativo XP, siga as etapas de seguida apresentadas para instalar o software de
deslocamento a 360º.
1. Insira o CD na unidade de leitura do computador.
2. Seleccione o idioma que pretende utilizar e clique em Seguinte.
3. Saia de todas as aplicações e clique em Seguinte.
171
4. Siga as instruções de instalação apresentadas no ecrã.
5. Quando a instalação estiver terminada, retire o CD da unidade de leitura do seu computador e
clique em Re-start your computer (Reiniciar o computador).
O rato está, agora, pronto a ser utilizado com a funcionalidade de deslocamento a 360º.
172
Importante: Informação sobre a saúde do utilizador do computador
Nos últimos anos, a atenção médica dedicada às lesões no local de trabalho identificou
actividades que, normalmente, seriam tidas como inofensivas, como uma causa potencial de uma
grande variedade de problemas, conhecidos conjuntamente como Lesões por Esforços Repetitivos
(LER) ou Distúrbios Osteomusculares Relacionados com o Trabalho (DORT). Reconhece-se agora
que qualquer movimento repetitivo pode contribuir para estes problemas de saúde. Como
utilizador de um computador, também pode estar em risco.
Se tomar atenção à maneira como desempenha o seu trabalho, utiliza o computador ou
o telefone, pratica desporto e trabalha em casa, pode identificar comportamentos que,
eventualmente, estão a colocá-lo em risco. Se sentir dor, inchaço, dormência ou fraqueza nas
suas mãos ou pulsos (sobretudo durante o sono), consulte imediatamente o seu médico. Estes
sintomas podem ser sinónimo de que está a desenvolver uma lesão por esforços repetitivos e
exigem atenção médica imediata. Para informações mais detalhadas, consulte o seu médico.
Eliminação de Avarias
•
•
•
•
•
•
Certifique-se de que utiliza pilhas novas e insira-as correctamente no rato
Certifique-se de que a tampa do sensor está aberta.
Certifique-se de que a tecnologia Bluetooth do seu computador está ligada.
Tente aproximar o rato do computador.
Certifique-se de que não existem outros dispositivos Bluetooth no modo descoberta.
Num computador Windows, consulte o guia de ajuda do software Bluetooth para se certificar
de que a tecnologia Bluetooth está a funcionar adequadamente. O computador tem de
executar uma versão Bluetooth para Windows XP que suporte os periféricos (ratos e teclados).
• Num computador Mac, clique no ícone Bluetooth no ecrã Preferências do sistema. Consulte
o ficheiro de ajuda Apple Bluetooth para se certificar de que a tecnologia Bluetooth está a
funcionar adequadamente.
• Não ou ícone? Vá a http://bluetooth.com/Bluetooth/Connect/Devices/Finding_Your_
Bluetooth_PC_Stack.html para obter instruções sobre como encontrar a versão Bluetooth
pretendida.
NOTA: Se estiver a utilizar o rato com um adaptador Bluetooth, aguarde alguns segundos
depois de inserir o adaptador no seu computador. O rato deve funcionar normalmente com o
adaptador depois de serem ligados.
Do mesmo modo, se o seu computador tiver acabado de ser ligado ou tiver saído do modo
de «standby», o rato deve começar a funcionar normalmente com o computador alguns
segundos depois de serem ligados.
173
Assistência técnica
A assistência técnica está disponível para todos os utilizadores dos produtos Kensington
registados.
Apoio através da Web
Pode encontrar a resposta para o seu problema na secção Perguntas mais frequentes (FAQ) da
área de assistência, no website da Kensington: www.suport.kensington.com
Apoio Telefónico
Não existem encargos inerentes ao apoio técnico excepto os relativos a chamadas de longa distância,
quando aplicável. Visite www.kensington.com quanto ao horário do apoio técnico. Na Europa, o apoio
técnico está disponível por telefone, de Segunda a Sexta, entre as 0900 e as 2100 horas. Tenha em conta o seguinte ao solicitar apoio.
• Ligue de um telefone situado perto do seu computador.
• Tenha por perto as seguintes informações:
– Nome, morada e número de telefone
– O nome do produto Kensington
– Fabrico e modelo do seu computador
– O software do seu sistema e respectiva versão
– Sintomas do problema e o que os provocou
België / Belgique
02 275 0684
Canada
1 800 268 3447
Denmark35 25 87 62
Deutschland
0211 6579 1159
España
91 66 2 3833
Finland
09 2290 6004
France
01 70 20 00 41
Hungary20 9430 612
Ireland
01 601 1163
Italia
02 4827 1154
México
55 15 00 57 00
Nederland
053 482 9868
Norway22 70 82 01
Österreich
01 790 855 701
Portugal
800 831 438
Schweiz / Suisse
01 730 3830
Sweden
08 5792 9009
United Kingdom
0207 949 0119
United States
1 800 535 4242
International Toll +31 53 484 9135
174
DECLARAÇÃO DE SEGURANÇA DE LASER DE CLASSE 1
Este dispositivo laser está em conformidade com a norma internacional IEC 60825-1: 2001-08, produto
laser de classe 1 e está igualmente em conformidade com 21 CFR 1040.10 e 1040.11, salvo desvios nos
termos do Aviso Sobre Laser N.º 50 datado de Julho de 2001: 1. Emissão de um raio paralelo de luz infravermelha invisível para o utilizador
2. Potência máxima de 716 microwatts CW, intervalo do comprimento de onda de 832-865 nanómetros
3. Temperatura de funcionamento entre 0° C e 40° C.
Apesar de, no âmbito de uma utilização normal, o laser de Classe 1 neste produto ser seguro, o raio laser (que é invisível ao
olho humano mas é emitido pela parte de baixo do rato) não deve ser apontado para os olhos.
ATENÇÃO: Este dispositivo não possui peças passíveis de serem reparadas. A utilização de controlos ou ajustes ou o
desempenho de procedimentos que não os especificados no presente documento podem resultar numa exposição
perigosa à radiação.
DIRECTRIZES DE SEGURANÇA E UTILIZAÇÃO
1. Se o equipamento não funcionar devidamente e não for bem sucedido ao efectuar os passos da resolução de problemas
básica, desligue o dispositivo e contacte a assistência técnica da Kensington. www.support.kensington.com.
2. Não desmonte nem exponha o produto a líquidos, humidade ou temperaturas fora do intervalo de 0ºC a 40ºC,
recomendado para o funcionamento.
3. Se o produto for exposto a temperaturas fora desse intervalo, desligue-o e espere que a temperatura volte ao
intervalo normal de funcionamento.
GARANTIA LIMITADA DE CINCO ANOS
A KENSINGTON COMPUTER PRODUCTS GROUP (“KENSINGTON”) garante este produto contra defeitos no material
e de fabrico mediante a utilização normal e assistência durante cinco anos, a contar da data original de compra. A
KENSINGTON, por sua opção, deverá reparar ou substituir a unidade defeituosa coberta por esta garantia. Guarde
o recibo de compra datado como prova da data de compra. Vai precisar do mesmo para qualquer assistência dentro
da garantia. De modo a manter esta garantia limitada em vigor, o produto teve de ser manuseado e utilizado como
descrito nas instruções que acompanham esta garantia. Esta garantia limitada não cobre qualquer dano devido a
acidente, utilização indevida, abuso ou negligência. Esta garantia limitada só é válida se o produto for utilizado com
o equipamento indicado na caixa do produto. Verifique a caixa do produto para mais informações ou contacte a
assistência técnica da KENSINGTON. Esta garantia não afecta quaisquer outros direitos consagrados na Lei. Contacte a
KENSINGTON em www.support.kensington.com ou através de um dos números de apoio técnico listados abaixo para
conhecer os procedimentos de assistência em garantia.
LIMITAÇÃO DA GARANTIA
EXCEPTO PARA A GARANTIA LIMITADA AQUI APRESENTADA, DE ACORDO COM O PERMITIDO POR LEI, A
KENSINGTON RENUNCIA A TODAS AS GARANTIAS, EXPRESSAS OU IMPLÍCITAS, INCLUINDO TODAS AS GARANTIAS DE
COMERCIALIZAÇÃO E/OU DE ADEQUAÇÃO PARA UM FIM ESPECÍFICO. NA MEDIDA EM QUE QUAISQUER GARANTIAS
IMPLÍCITAS PODEM TODAVIA EXISTIR POR LEI, QUAISQUER DESSAS GARANTIAS ESTÃO LIMITADAS À DURAÇÃO DE CINCO
ANOS DESTA GARANTIA. ALGUNS ESTADOS/PROVÍNCIAS NÃO PERMITEM LIMITAÇÕES NA DURAÇÃO DE UMA GARANTIA
IMPLÍCITA, PELO QUE AS LIMITAÇÕES DESCRITAS ACIMA PODEM NÃO SE APLICAR A SI.
LIMITAÇÃO DE RESPONSABILIDADE
A REPARAÇÃO OU SUBSTITUIÇÃO DESTE PRODUTO, COMO REFERIDO NESTE DOCUMENTO, É REMÉDIO EXCLUSIVO
DO CONSUMIDOR. A KENSINGTON NÃO SERÁ RESPONSÁVEL POR QUALQUER DANO ESPECIAL, ACIDENTAL OU
CONSEQUENTE, INCLUINDO, MAS NÃO SE LIMITANDO A, PERDA DE RECEITAS, PERDA DE LUCROS, INUTILIZAÇÃO
DO SOFTWARE, PERDA OU RECUPERAÇÃO DE DADOS, ALUGUER DE EQUIPAMENTO DE SUBSTITUIÇÃO, TEMPO DE
INACTIVIDADE, DANOS À PROPRIEDADE E RECLAMAÇÕES DE TERCEIROS, RESULTANTES DE QUALQUER TEORIA DE
RECUPERAÇÃO, INCLUINDO GARANTIAS, CONTRATOS, REGULAMENTOS OU ACTOS ILÍCITOS. NÃO OBSTANTE O FIM DE
QUALQUER GARANTIA LIMITADA OU QUALQUER GARANTIA IMPLÍCITA POR LEI, OU NA EVENTUALIDADE DE QUALQUER
GARANTIA LIMITADA NÃO CUMPRIR O SEU FIM ESPECÍFICO, EM NENHUM CASO A KENSINGTON SERÁ RESPONSÁVEL
POR UM MONTANTE ACIMA DO PREÇO DE COMPRA DESTE PRODUTO. ALGUNS ESTADOS/PROVÍNCIAS NÃO PERMITEM A
EXCLUSÃO OU LIMITAÇÃO DE DANOS ACIDENTAIS OU CONSEQUENTES, PELO QUE A LIMITAÇÃO E EXCLUSÃO DESCRITAS
ACIMA PODEM NÃO SE APLICAR A SI. A GARANTIA CONFERE-LHE DIREITOS LEGAIS ESPECÍFICOS E PODE TER OUTROS
DIREITOS QUE PODEM VARIAR CONFORME O ESTADO OU A PROVÍNCIA.
ESPECIFICAÇÕES TÉCNICAS RF
Frequência de funcionamento: 2.4-2.4835 GHz
DECLARAÇÃO QUANTO A EXPOSIÇÃO A RADIAÇÃO FCC
Este equipamento respeita os limites de exposição a radiação FCC estabelecidos para um ambiente não controlado. Os
utilizadores finais têm que observar instruções de operação específicas para respeitar conformidade com a exposição
a radição FCC. Este transmissor não pode ser instalado nem operar em conjunto com qualquer outro tipo de antena ou
transmissor. DECLARAÇÃO SOBRE A INTERFERÊNCIA DE RADIOFREQUÊNCIA DA FCC (FEDERAL COMMUNICATIONS COMMISSION)
Nota: Este dispositivo foi testado e está em conformidade com os limites estabelecidos para dispositivos digitais
de Classe B, de acordo com o disposto na Parte 15 dos regulamentos FCC. Estes limites destinam-se a fornecer uma
protecção adequada contra interferências prejudiciais em instalações residenciais. Este equipamento gera, utiliza e
pode emitir energia de radiofrequência e, se não for instalado nem utilizado de acordo com as instruções, pode provocar
interferências nas comunicações de rádio.
175
No entanto, não existe nenhuma garantia de que essa interferência não ocorra em determinadas instalações. Se este
equipamento causar interferências nocivas à recepção de rádio ou televisão, pode fazer o seguinte:
•Reoriente ou mude a localização da antena de recepção.
•Aumente a distância entre o equipamento e o receptor.
•Ligue o equipamento a uma tomada de um circuito diferente daquele a que o receptor está ligado.
•Se precisar de ajuda, consulte o agente da Kensington ou um técnico qualificado de rádio/televisão.
MODIFICAÇÕES: Quaisquer alterações ou modificações não aprovadas por escrito pela Kensington, podem invalidar o
direito do utilizador a operar o equipamento.
DECLARAÇÃO DE COMPATIBILIDADE E CONFORMIDADE COM A FCC
Este produto está em conformidade com a Parte 15 dos regulamentos da FCC. O funcionamento está sujeito às duas
condições: (1) este equipamento não pode causar interferências prejudiciais e (2) tem de suportar as interferências
recebidas, incluindo as que possam prejudicar o funcionamento. Como definido na Secção 2.909 dos regulamentos
da FCC, a parte responsável por este dispositivo é a Kensington Computer Products Group, 333 Twin Dolphin Drive,
Redwood Shores, CA 94065, USA.
EM CONFORMIDADE COM A INDÚSTRIA DO CANADÁ
O funcionamento está sujeito às duas condições seguintes: (1) este dispositivo não pode causar interferências e (2) tem
de suportar as interferências, incluindo as que possam prejudicar o funcionamento do mesmo.
Este aparelho digital de Classe [B] está em conformidade com a norma canadiana ICES-003.
DECLARAÇÃO DE CONFORMIDADE DA CE
A Kensington declara que este produto está em conformidade com os requisitos essenciais e outras disposições
relevantes das Directivas da CE aplicáveis.
Para a Europa, pode obter uma cópia da Declaração de Conformidade para este produto, se clicar na ligação ‘Declaração
de Conformidade’, em www.support.kensington.com.
INFORMAÇÃO APENAS PARA OS ESTADOS-MEMBROS DA UE
A utilização do símbolo indica que este produto não pode ser tratado como lixo doméstico. .
Ao certificar-se de que se desfaz deste produto correctamente, ajudará a evitar potenciais consequências
negativas para o ambiente e para a saúde, que, de outra forma, poderiam ocorrer pelo mau manuseamento
deste produto. Para obter informação mais detalhada sobre a reciclagem deste produto, contacte o município
onde reside, os serviços de recolha de resíduos da sua área ou a loja onde adquiriu o produto.
Kensington e ACCO são marcas comerciais registadas da ACCO Brands. SlimBlade é uma marca comercial da ACCO
Brands. The Kensington Promise é uma marca de serviço da ACCO Brands. Todas as outras marcas comerciais são
propriedade dos respectivos proprietários. Patentes pendentes.
© 2007 Kensington Computer Products Group, uma divisão da ACCO Brands. É proibida qualquer cópia, duplicação ou
outra reprodução não autorizada do conteúdo do presente documento sem a autorização, por escrito, da Kensington
Computer Products Group.
Todos os direitos reservados. 4/07
176
Kensington Computer Products Group
A Division of ACCO Brands
333 Twin Dolphin Drive
Sixth floor
Redwood Shores, CA 94065
ACCO Brands Europe
Oxford Road
Aylesbury
Bucks, HP21 8SZ
United Kingdom
Designed in California, U.S.A..
by Kensington
Made in China
Patents Pending
177
ACCO Canada Inc.
5 Precidio Court
Brampton
Ontario
L6S 6B7
Canada
ACCO Australia
Level 2, 8 Lord St
Botany NSW 2019
PO Box 311
Rosebery NSW 1445
Australia
www.kensington.com
This document in other languages
- français: Kensington 72281
- español: Kensington 72281
- Deutsch: Kensington 72281
- русский: Kensington 72281
- Nederlands: Kensington 72281
- polski: Kensington 72281
- čeština: Kensington 72281
- italiano: Kensington 72281
- português: Kensington 72281