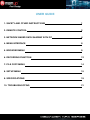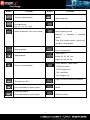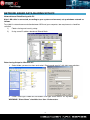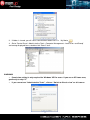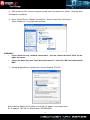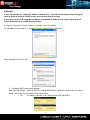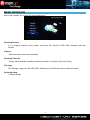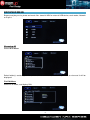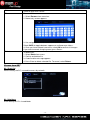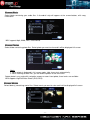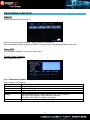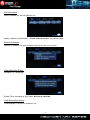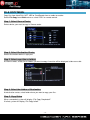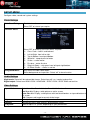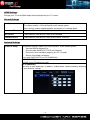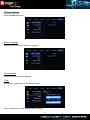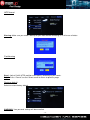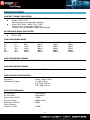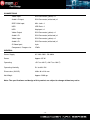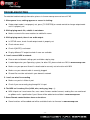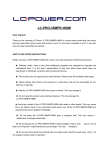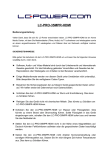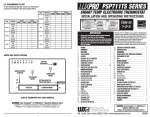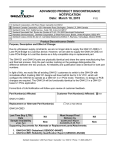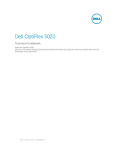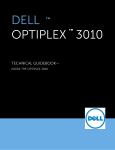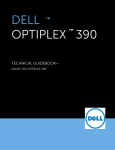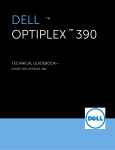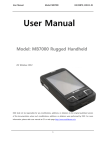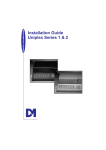Download Memup Media Disk NRX 500GB
Transcript
Feel Design User Guide MEDIADISK NRX Series USER GUIDE 1. SAFETY AND OTHER INSTRUCTIONS 1 2. REMOTE CONTROL 2 3. NETWORK BASED DATA SHARING WITH PC 4 4. MENU INTERFACE 8 5. BROWSER MENU 9 6. RECORDING FUNCTION 12 7. FILE COPY MENU 14 8. SETUP MENU 15 9. SPECIFICATIONS 19 10. TROUBLESHOOTING 21 Mediadisk NRX Series is a Home Media Center, with a built-in 3.5“ HDD, can record and play media files (movies, audios and photos) through TV and when connected to PC, can also copy and play shared files via network. SAFETY AND OTHER INSTRUCTIONS Please use NRX carefully and read following instructions. >>> Copyright Software, audio, video or any intellectual properties are protected by copyright and international laws. It is user’s responsibility when reproducing or distributing content(s). >>> Codec Check This product may not support some media formats. Please check available codec types. >>> Data Backup Please backup datas stored in this product in a safe place. We are not responsible for any data loss or damage. >>> Drop / Shock Do not give shock or drop the NRX. This may damage it. >>> Foreign Substance Do not insert any metal or inflammable foreign substances into player. This may damage it. >>> Disassembly / Modification Do not attempt to disassemble or modify any part of NRX. This may damage it. Any product modification may void the warranty. >>> Load Do not place any heavy object on the top of the NRX. This may damage it. >>> Chemicals Do not clean product using chemicals cleaners. This may damage the NRX. -1- >>> Water / Moisture Do not contact the NRX with water or liquid. This may cause fire or electric shock. If any conductive liquid enters, turn off the NRX and disconnect power adapter immediately. >>> Magnet or Magnetic Properties Do not place the NRX near a magnetic field. This may cause a malfunction or damage stored data. >>> Heat Do not place the NRX under direct sunlight or near a heat source. Do not keep it for long time in high temperature. This may damage it. >>> Vision / Hearing Do not watch TV or hear loud sound for long time. This may cause vision or hearing problem. >>> Fire During NRX use, if you detect smoke or unusual smell, turn off product, disconnect adapter immediately, and call the aftersales department if required. >>> Children Do not let children touch the NRX. They may damage it. >>> Power Do not use many electronic products with single outlet. Firmly insert power plug. When working, do not unplug. REMOTE CONTROL Function Buttons POWER on or off. Display media file information. In video and photo mode, press to view time, title or chapter. Select audio track. View Guide menu. Activate subtitles. Enter Timer Menu. Mute audio output. Record or resume when paused. Press repeatedly to set length: 30mins / 60mins / 90mins / 120mins / 180mins / 240mins / Off. Decrease volume. Increase volume. Press to confirm. Navigation buttons Change settings. Select option bar. Numeric buttons: To select channel or numeric input. -2- Button Function Function Button Jump to a specific point. Skip to next title. SLOW button: play in slow motion. Available levels: 3/4, 1/2, 1/4, 1/8, 1/16x Browse music, photo and movie files. Pause live TV and resume program Return to previous list in menu mode. from the point you left. Program is recorded in available space. Time Shift mode remains active until you press “Play” button. Begin playback. Press to repeat title. Zoom levels: Stop playback. Photo: 2X, 4X, 8X, 16X Video: 2X, 3X, 4X, 8X Switch between video output: Pause current playback. - NTSC Interlaced - NTSC Progressive - PAL Interlaced - PAL Progressive. Copy file from one device to another. Go to previous title. Rewind playback. Select file or folder to rename or to Press repeatedly to select speed. delete. Forward playback. Press repeatedly to select speed. Select to confirm. -3- NETWORK BASED DATA SHARING WITH PC Network-based Data Sharing with PC After LAN cable is connected, according to your system environment, set up windows network as follows. To establish network communication between NRX and your computer, two requirements should be satisfied: 1) Folder sharing and security setup 2) Using same IP address band and Subnet Mask Data sharing Setup for Windows XP 1. Select folder you want to share and select “Sharing and security” with right mouse button. 2. Check “Sharing this folder on the network” and type “Share Name”. Ex: My Movie WARNING! “Share Name” should be less than 12 characters. -4- 3. If folder is shared, you will see a hand mark on folder icon. Ex: My Movie 4. Go to “Control Panel –Administrative Tools –Computer Management –Local Users and Group” and among displayed items, double–click “Guest” item. WARNING! • Permission setting is only required for Windows XP Pro users. If you are an XP home user, go directly to step “6”. • If you cannot see “Administrative Tools”, click on “Switch to Classic view” on left corner. -5- 5. After checking “User cannot change password” and “Password never expires”, keep the other checkboxes unchecked. 6. Go to “Control Panel—Network Connections”. Select “Local Area Connections”. Select “Properties” using right mouse button. WARNING ! • If you cannot see any “Network connections”, click on “Switch to Classic View” on the upper left corner • If there are more than two “Local Area Connections”, select the LAN card connected to NRX. 7. Among displayed items, double-click “Internet Protocol (TCP/IP)”. After checking “Specify an IP address” enter your IP address and subnet mask. Ex: IP address: 192.168.1.3 Subnet Mask: 255.255.255.0. -6- WARNING! If your PC already has “Obtain IP address automatically” checked and IP automatically assigned from an Internet router or DHCP server, you may not need this setup. If you want a manual IP setup, please obtain an available IP address and subnet mask from the router manufacturer or network administrator. If “Internet Connection Firewall” option is checked, cancel this option. For Windows Service Pack 2 in “Window Firewall” Section click on “Settings”. After selecting off, click on “ok”. 8. Configure NRX network environment. After pressing “Setup”, select “IP SETUP” among “NETWORK” setup items and set this to manual setup. Then enter your IP address and subnet mask. Ex) IP address:192.168.1.10 / Subnet Mask: 255.255.255.0. -7- MENU INTERFACE After a few seconds, the system will show guide menu. Selecting Browser It’s an explorer: browse movie, photo, and music files stored in USB, HDD, Network and Card Reader. Video In Select the input source to be recorded. Selecting Timer Rec Create, edit and delete recording schedule and view all schedule status and history. File Copy File Manager: Copy files with USB, HDD, Network and Card Reader from a media to another. Selecting Setup Change settings. -8- BROWSER MENU Browse and play music, photo and movie files stored in NRX or external USB device, card reader, Network or Playlist. Browsing All Select All in menu. Select folder(s) containing all files (Music ,Photo and Movie). Select file you want to view and it will be displayed. File Edit Menu Select file or folder, and display Edit. -9- Return Select to go to main screen. Rename To rename file: 1. Select Rename from menu bar. 2. Name entry screen appears. Delete 3. Use navigation arrows to select letters and numbers. Select CAPS to toggle between uppercase and lowercase letters. 4. Once you have entered new name, select OK to confirm all changes. If you want to cancel changing name, press Return To delete title: 1. Select Delete from menu. 2. Confirm and delete file. 3. A confirmation message appears. 4. Press Enter to delete selected file. To cancel, select Return. Browse from NET My_Short Cut Reach directly the PC, no need to access by network. My_Neighbors Enter directly to PC’s shared folder. - 10 - Browse Music Select folder containing your audio files. A thumbnail strip will appear at the screen bottom, with song information. NRX supports Mp3, WMA, AAC, OGG format. Browse Photos Select folder containing photo files. Select photo you want to view and it will be displayed full screen. Note: 1. When photo is displayed in full screen mode, slide show starts automatically. 2. While listening to MP3 files, you can browse photos at the same time. Rotate photo in any angle with navigation arrows or zoom in/out photo, three levels are available. NRX supports High Definition Photo (JPG,JPEG). Browse Movies Select folder(s) containing movie files. Select movie you want to view and it will be displayed full screen. - 11 - RECORDING FUNCTION Video in Select to record directly from AV in. System will create “My Recordings” folder at HDD or USB device. Your recorded file will be saved at this folder. File name will be named according to system time. Timer REC Plan recording schedules, view status and history. Create a New Schedule Select Edit from menu. Select Add a New Schedule and confirm. Adjust settings according to: Source Video / YCbCr Start Time Enter recording date and time. Length Enter recording length Repeat Program a record schedule. Device USB or HDD support Quality Select recording quality. Choose from HQ, SLP, EP, LP and SP. High quality level requires more space on hard drive. Left screen HDD/USB Free Space is for details. Preview Show selected channel current program. - 12 - Edit Schedules Select schedule you want to edit from list. Modify schedule as described in “Create a New Schedule” on previous page. Delete Schedules Select the schedule you want to delete and confirm one, all or cancel. View Schedule Status Schedule list is displayed. Enable Timer according to your needs: by User or stand by. View Recording History View complete history of all recordings set. - 13 - FILE COPY MENU Copy files from Hard Disk, NET, USB or Card Reader from a media to another. Select File Copy from Guide menu or select COPY on remote control. Step 1. Select Source Device Select device your want to copy in Source sector. Step 2. Select Destination Device Select Destination device in right part. Step 3. Select copy files or folders At Source sector, select files or folders you want to copy. A mention will be displayed aside name side. Step 4. Select the folders of Destination At destination sector, select folder where you want to copy your files. Step 5. Copy Status When succeeded, system will display “File Copy Completed!”. If failed, system will display “File Copy failed!” - 14 - SETUP MENU Configure video, record and system settings. Photo Settings Slide Show Timing Set slide show time. Select OFF or interval you require. Transition Effect Background Music Select OFF or following transition effects required: 1) Cross Fade – fade in and fade out 2) Left to Right- from left to right 3) Top to Bottom- from top to bottom 4) Waterfall - steep descent of water 5) Snake – snake motion 6) Dissolve – water dissolve 7) Strip Left Down – strip cover from left top to right bottom 8) All Effect Shuffle – shuffle in and out Play music file under same folder. Select background music position. Select “off” to close function. Audio Settings Night mode: Sound will be reduced but clearer. Select from off / on / comfort and confirm. Digital output: Select from HDMI LPCM / HDMI RAW / SPDIF LPCM / SPDIF RAW and confirm. Video Settings Aspect Ratio Brightness Contrast TV System Select from: Pan Scan 4:3 / Letter Box 4:3 / 16:9 and confirm. Pan Scan 4:3: Display a wide picture on entire screen. Letter Box 4:3: Display a wide picture with two black borders on top and bottom of 4:3 screen 16:9: Compressed image to convert whole image. Set brightness levels. New setting is previewed on screen. Set contrast levels. New setting is previewed on screen. Select to adjust TV system, depending on your preferences. - 15 - HDMI Settings Change your TV-set to HDMI output to be displayed on your TV screen. Record Settings Quality Select to set default recording quality setting. The highest quality is HQ and requires more storage space. Other settings reduce recording quality and require less storage space. Permanent Timeshift Select to set Permanent Timeshift on or off. REC Device Choose device (hard drive or USB) to be recorded. Timeshift Device Choose device (hard drive or USB) to be used for Timeshift. Network Settings Wired Lan Setup Set Network Settings. Before use these functions, check following items: 1) Connect NRX to Network first. 2) Please enable NetBIOS of TCP/IP on computer. 3) Please turn off or configure properly your PC’s firewall. 4) Please share folders to browse. Then select DHCP(AUTO) or FIX IP(MANUAL). DHCP IP(AUTO) Set DNS server IP address by auto. FIX IP (MANUAL) You have to enter followings: IP address, Subnet Mask, Default Gateway according to your domestic settings. - 16 - System Settings Select System from menu. Menu Language Choose OSD (On Screen Display) language. Text encoding Choose the text encoding language. Time Select to set system time. Enter Manual setup Enter system menu: select field and adjust settings. - 17 - HDD format Warning: Make sure you made a backup of your datas before formatting as it will erase all datas. Partitionning Step 1: Adjust Fat32, NTFS partition and capacity according to your needs. Step 2: Press “Format” to start. Select cancel to return to previous page. Restore default Select to restore factory default. WARNING: Your personal settings will be cancelled. - 18 - SPECIFICATIONS CONTENT FORMAT SUPPORTED: Video: AVI / MPG / MPEG / MP4 / DAT / VOB Photos: JPEG / JPG Maximum pictures recognizable: 9999 files Audio: MP3 / WAV / WMA / ACC / OGG Maximum files recognizable: 9999 files Compression rate: between 32 kbps and 320 kbps RECORDABLE MEDIA SUPPORTED: Built in HDD Built in USB VIDEO RECORDING MODE Mode HQ SP LP EP SLP DVD 1hr 2hrs 3hrs 4hrs 6hrs 320 GB HDD 64hrs 128hrs 192hrs 256hrs 384hrs 500 GB HDD 100hrs 200hrs 300hrs 400hrs 600hrs 750 GBHDD 150hrs 300hrs 450hrs 600hrs 900hrs VIDEO RECORDING FORMAT MPEG2: DVD+VR (HQ/SP/LP/EP/S-LP mode) AUDIO RECORDING FORMAT DVD+VR (HQ/SP/LP/EP/SLP mode): MPEG2 2-chanel VIDEO OUTPUT SPECIFICATION Composite Components Output Output 1 Vpp 75 Ohm Y:1 Vpp 75 Ohm Cb:0.7 Vpp 75 Ohm Cr:0.7 Vpp 75 Ohm AUDIO PERFORMANCE DA Converter AD Converter Signal-Noise (1kHZ) Dynamic Range Separation Channel Total Harmonic Distortion (1kHZ) 24-bit/192kHZ 24-bit/96kHZ 95dB 90dB (1kHZ) 95dB -85dB - 19 - 1TB 240hrs 480hrs 720hrs 940hrs 1440hrs CONNECTIONS Video Input RCA Connector (yellow) x 1 Audio L/R Input RCA Connector (white/red) x 1 IEEE 1394 Input Mini Jack x 1 USB USB Port x 1 HDD Atapi port x 1 Video Output RCA Connector (yellow) x 1 Audio L/R RCA Connector (white/red) x 1 Video Input RCA Connector (yellow) x 1 Audio L/R RCA Connector (white/red) x 1 S-Video Input 4-pin Component / Progressive YPbPr GENERAL Power Supply AC 100~240V - 50~60Hz Power Approx. 35 W Operating +5°C to +40°C (+36°F to +104°F) Operating Humidity 5% to 80% RH Dimensions (W/H/D) 430 x 66 x 316 mm Net Weigh Approx. 2300 grs Note: The specifications and design of this product are subject to change without any notice - 20 - TROUBLESHOOTING For detailed troubleshooting information, please visit www.memup.com and consult FAQ 1. When power is on, nothing appears or screen is shaking: Video output mode is not properly set, press [TV SYSTEM] on remote control to change output mode until it is properly set. 2. While playing movie file, subtitle is not shown. Make sure movie file name matches to subtitle file name. 3. While playing movie, there is no audio output. In SETUP menu, check if audio output mode is properly set. Check volume level. Check if [MUTE] is activated. Display different TV output to check if none are available 4. I can’t connect NRX to network. Please refer to Network settings part and follow step by step It could depend on your Operating system, for other OS, please check our FAQ in www.memup.com Make sure your personal firewall is deactivated or correctly set to function with NRX Make sure your network cable is correctly plugged Shared files must be activated in your domestic network 5. I can’t see what I’m recording Make sure you’re in Video in part Check if you are correctly plug through AV in input 6. The NRX can’t read my files (h.264, mkv, rmvb, png, bmp …). NRX chipset can’t read some files, even some firmware couldn’t correct, reading files are mentioned on giftbox and in “specifications” part. Some will be added and available in www.memup.com 7. Some Remote control buttons have no functions. Some functions will be added and will be available thanks to firmware in www.memup.com - 21 -