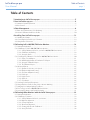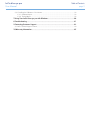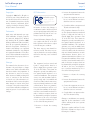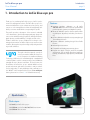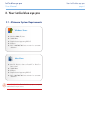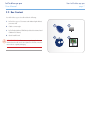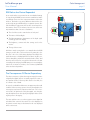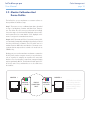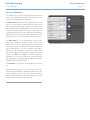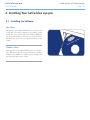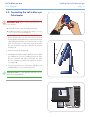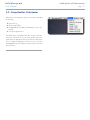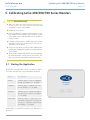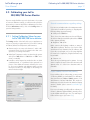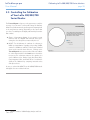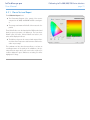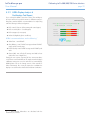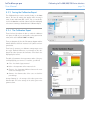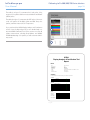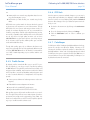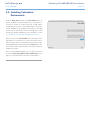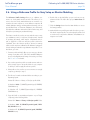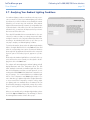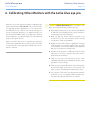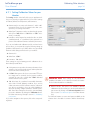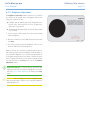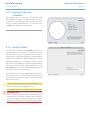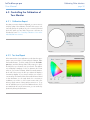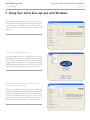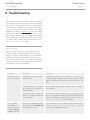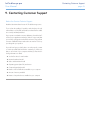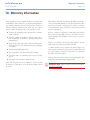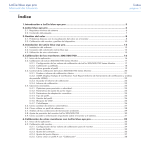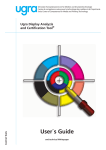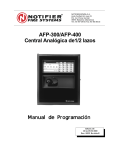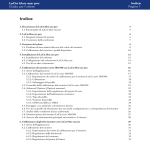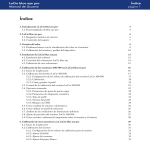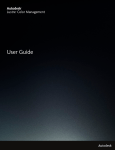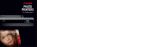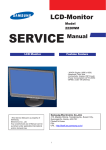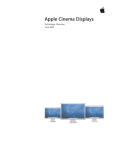Download LaCie 130858 colorimeter
Transcript
LaCie blue eye pro User Manual Table of Contents page 1 Table of Contents 1.Introduction to LaCie blue eye pro............................................................................. 5 2.Your LaCie blue eye pro............................................................................................ 6 2.1.Minimum System Requirements...................................................................................................... 6 2.2.Box Content................................................................................................................................. 7 3.Color Management................................................................................................... 8 3.1.Basic Issues With Monitor Color Rendering...................................................................................... 8 3.2.Monitor Calibration And Device Profiles........................................................................................ 10 4.Installing Your LaCie blue eye pro........................................................................... 13 4.1.Installing the Software.................................................................................................................. 13 4.2.Connecting the LaCie blue eye Colorimeter.................................................................................. 14 4.3.Using Another Colorimeter.......................................................................................................... 15 5.Calibrating LaCie 300/500/700 Series Monitors...................................................... 16 5.1.Starting the Application................................................................................................................ 16 5.2.Calibrating your LaCie 300/500/700 Series Monitor..................................................................... 17 5.2.1. Setting Calibration Values for your LaCie 300/500/700 Series Monitor................................ 17 5.2.2. Calibration and Profiling................................................................................................... 18 5.2.3. Saving the Profile.............................................................................................................. 19 5.3.Controlling the Calibration of Your LaCie 300/500/700 Series Monitor.......................................... 20 5.3.1. Classic Test and Report..................................................................................................... 21 5.3.2. UGRA Display Analysis & Certification Tool Report.............................................................. 22 5.3.3. Saving the Calibration Report............................................................................................ 23 5.3.4. The Calibration Report...................................................................................................... 23 5.4.Advanced Options...................................................................................................................... 25 5.4.1. Optimize for Accuracy or for Speed.................................................................................... 25 5.4.2. Blackpoint Adjustment Setting............................................................................................ 25 5.4.3. Chromatic Adaptation Setting............................................................................................ 25 5.4.4. Profile type....................................................................................................................... 25 5.4.5. Profile Version.................................................................................................................. 26 5.4.6. OSD lock......................................................................................................................... 26 5.4.7. ColorKeeper.................................................................................................................... 26 5.5.Switching Colorimetric Environments............................................................................................. 27 5.6.Using a Reference Profile for Easy Setup or Monitor Matching......................................................... 28 5.7.Analyzing Your Ambient Lighting Conditions.................................................................................. 29 5.8.Fine Tuning your LaCie 300/500/700 Series Monitor.................................................................... 30 5.9.Accessing Key Monitor and System Information.............................................................................. 31 6.Calibrating Other Monitors with the LaCie blue eye pro.......................................... 32 6.1.Starting the Application................................................................................................................ 33 6.2.Calibrating your Monitor............................................................................................................. 33 6.2.1. Setting Calibration Values for your Monitor......................................................................... 34 6.2.2. Brightness Adjustment....................................................................................................... 35 6.2.3. Contrast Adjustment.......................................................................................................... 36 6.2.4. White Point Adjustment..................................................................................................... 37 6.2.5. Creating A Profile with “Calibration”.................................................................................. 38 6.2.6. Saving The Profile............................................................................................................. 38 LaCie blue eye pro User Manual Table of Contents page 2 6.3.Controlling the Calibration of Your Monitor.................................................................................. 39 6.3.1. Calibration Report............................................................................................................ 39 6.3.2. Test And Report................................................................................................................ 39 7.Using Your LaCie blue eye pro with Windows......................................................... 40 8.Troubleshooting...................................................................................................... 41 9.Contacting Customer Support.................................................................................. 43 9.1.LaCie Technical Support Contacts................................................................................................ 44 10.Warranty Information............................................................................................ 45 LaCie blue eye pro User Manual Copyrights Copyright © 2008 LaCie. All rights reserved. No part of this publication may be reproduced, stored in a retrieval system, or transmitted in any form or by any means, electronic, mechanical, photocopying, recording or otherwise, without the prior written consent of LaCie. Trademarks Apple, Mac, and Macintosh are registered trademarks of Apple Computer, Inc. Microsoft, Windows NT, Windows 98, Windows 98 SE, Windows 2000, Windows Millennium Edition and Windows XP are registered trademarks of Microsoft Corporation. PhotoShop, Illustrator and InDesign are registered trademarks of Adobe Inc. Sony and iLink are registered trademarks of Sony Electronics. Other trademarks mentioned in this manual are the property of their respective owners. Changes The material in this document is for information only and subject to change without notice. While reasonable efforts have been made in the preparation of this document to assure its accuracy, LaCie assumes no liability resulting from errors or omissions in this document, or from the use of the information contained herein. LaCie reserves the right to make changes or revisions in the product design or the product manual without reservation and without obligation to notify any person of such revisions and changes. Forward page 3 FCC Information LaCie blue eye pro Tested to comply with FCC standards for home or office use Information for Users: Any changes or modifications made to this device which are not expressly approved by LaCie are prohibited and may void the user’s authority to operate this equipment. General Information Statement: This device complies with Part 15 of the FCC Rules. Operation of this device is subject to the following two conditions: This device may not cause harmful interference, and 2) This device must accept any interference received, including interference that may cause undesired operation. This equipment has been tested and found to comply with the limits for a Class A digital device pursuant to part 15 of the FCC Rules. These limits are designed to provide reasonable protection against harmful interference in a commercial installation. This equipment causes, uses, and can radiate radio frequency energy and, if not installed and used in accordance with the instructions, may cause harmful interference to radio communications. There is no guarantee, however, that interference will not occur in a particular installation. If this equipment does cause harmful interference to radio or television reception, which can be determined by turning the equipment off and then on, the user is encouraged to try to correct the interference by one or more of the following measures: 1. Reorient or relocate the receiving antenna 2. Increase the separation between the equipment and the antenna 3. Connect the equipment into an outlet on a circuit different from that to which the receiver is connected 4. Consult the dealer or an experienced TV/radio technician for help FCC Compliance Statement For US Users: This equipment has been tested and found to comply with the limits for a Class B digital device pursuant to Part 15 of the FCC rules. These limits are designed to provide reasonable protection against harmful interference in a residential installation. This equipment generates, uses, and can radiate radio frequency energy and if not installed and used in accordance with the instructions may cause harmful interference to radio communications. However, there is no guarantee that interference will not occur in a particular installation. If this equipment does cause harmful interference to radio or television reception, which can be determined by turning the equipment off and on, the user is encouraged to try to correct the interference by one or more of the following measures: 1. Reorient or relocate the receiving antenna. 2. Increase the separation between the equipment and receiver. 3. Connect the equipment into an outlet on a circuit different from that to which the receiver is connected. 4. Consult dealer or an experienced radio/ TV technician for help. Changes or modifications not expressly approved by the manufacturer could void the authority of the user to operate this equipment. This device complies with Part 15 of the FCC Rules. Operation is subject to the following two conditions: LaCie blue eye pro User Manual 1. This device may not cause harmful interference and, 2. This device must accept any interference received, including interference that may cause undesired operation. For European Users: This product conforms to the requirements of EC Directives 73/23/EEC and 89/336/EEC. Declaration of Conformity / Déclaration de Conformité / Erklarung zur einhaltung von Produktnormen: Sequel Imaging, Inc. 25 Nashua Road Londonderry, NH 03053, USA Forward page 4 Product Name/Designation/Produktname: Sequel Imaging Model Number / Numéro de modèle / Modelnummer: Digital Control Conforms to the following Product Specifications / Satisfait aux spécificatons produit suivantes / Den folgenden Produktspezifi-kationen enspricht: EMC: EN 60950 / EN 55022:1994 Class B / EN 61000-4-4:1995 / EN 55024:1998 / EN 61000-45:1995 EN 61000-4-2:1995 / EN 61000-4-6:1996 / EN 61000-4-3:1996 / EN 61000-4-11:199 For Japanese Users: This product conforms to the requirements of the Japanese Regulation VCCI V-3/99.05 Class B for Conducted and Radiated Disturbance. Brand Name: Sequel Imaging Part Number: 36.88.32 Type: Eye One Display Power Requirements: DC via Host PC This symbol on the product or on its packaging indicates that this product must not be disposed of with your other household waste. Instead, it is your responsibility to dispose of your waste equipment by handing it over to a designated collection point for the recycling of electrical waste and electronic equipment. The separate collection and recycling of your waste equipment at the time of disposal will help to conserve natural resources and ensure that it is recycled in a manner that protects human health and the environment. For more information about where you can drop off your waste equipment for recycling, please contact your local city office, your household waste disposal service or the shop where you purchased the product. CAUTION: The LaCie blue eye pro’s warranty may be void as a result of the failure to respect the precautions listed above. LaCie blue eye pro User Manual Introduction page 5 1.Introduction to LaCie blue eye pro Thank you for purchasing LaCie blue eye pro, LaCie’s professional color management solution. The LaCie blue eye pro colorimeter and LaCie blue eye pro software are a fast, precise, and easy-to-use color management tool that will automatically calibrate your monitor and build the corresponding ICC profile. This profile provides a description of the monitor’s individual color characteristics, which helps imaging and page design software such as Adobe Photoshop, Lightroom, Indesign, Illustrator, Apple Aperture, and QuarkXPress, to display accurate colors. Thanks to LaCie blue eye pro, Graphics Pros working in colormanaged environments are able to adjust every monitor in their workflow, allowing them to perform image softproofing and editing in total confidence. Throughout this User Manual, several references are made to UGRA, the Swiss Center of Competence for Media and Printing Technology. Well known for its Mediawedge®, a standardised control strip that is used for contract proofing control, UGRA has extended this test to Monitor evaluation. For the first time, the Proof Edition of LaCie blue eye pro embeds UGRA’s test approach and criteria, and makes it possible to certify a workstation for softproofing. To take advantage of this certification, select “UDACT” when using LaCie blue eye pro’s Test and Report feature (please refer to section 5.3. for detailed instructions). Quick Links Click a topic: ✦✦ Install your LaCie blue eye pro ✦✦ Calibrate your LaCie 300/500/700 Series Monitor ✦✦ Calibrate other monitors Features ✦✦ Automatic hardware calibration on all LaCie 300/500/700 series monitors with user-specified white point temperature, gamma, and brightness settings ✦✦ Advanced calibration options: reference profile matching, blackpoint adjustment, and white point fine-tuning ✦✦ Monitor calibration and profile accuracy testing through Test and Report function ✦✦ Dynamic calibration switching through Select Profile function ✦✦ Ambient light measurement ✦✦ Compatible with leading measurement devices ✦✦ Integrate into Apple ColorSync and ICC-compatible environments, such as Adobe Photoshop, Lightroom, Indesign, and Illustrator, Apple Aperture, and QuarkXPress. LaCie blue eye pro User Manual 2.Your LaCie blue eye pro 2.1. Minimum System Requirements Windows Users ✦✦ ✦✦ ✦✦ ✦✦ ✦✦ Windows 2000, XP, Vista 128MB RAM Graphics board supporting DDC-CI USB port LaCie 300/500/700 Series monitor for automatic calibration Mac Users ✦✦ Mac OS 10.3.9 or later on PowerPC or 10.4.5 or later on Intel ✦✦ 128MB RAM ✦✦ USB port ✦✦ Graphics board supporting DDC-CI ✦✦ LaCie 300/500/700 Series Monitor for automatic calibration Important Info: The LaCie blue eye pro is compatible with the Intel Core processors. Your LaCie blue eye pro page 6 LaCie blue eye pro User Manual Your LaCie blue eye pro page 7 2.2. Box Content Your LaCie blue eye pro should include the following: 1. LaCie blue eye pro Colorimeter with Ambient light diffuser/ protective shell 2. Cable counterweight 1 2 blue eye 3. LaCie Display Utilities CD-ROM (includes User Manual and Calibration Software) 4. Quick Install Guide 3 4 LaCie Color Utilities Important Info: Please save your packaging. In the event that the drive should need to be repaired or serviced, it must be returned in its original packaging. blue eye pro LaCie User Manual LaCie blue eye Quick Install Guide ©C opy right 2006 , A ll rights reser ved. 1 2 ### 2804 ### 0 v1 . LaCie blue eye pro User Manual Color Management page 8 3.Color Management The digital age has brought about many important gains for color-conscious professionals, whether they work in fields such as graphic design, pre-press, video or digital photography. With these improvements, however, new challenges arose. One of those issues confronting professionals is the variability of the reproduction of color from one monitor to another. Every monitor has its own color characteristics. In order to effectively deal with this variability in monitor “personalities,” it’s important to have a means of controlling, or managing, this difference. The most effective color management solution for monitors involves using a piece of hardware (the LaCie blue eye Colorimeter) and software (LaCie blue eye pro PE) to adjust and control the color among different monitors. The Three Primaries – Red, Green And Blue The intensity of the light emitted by the red, green and blue dot in each pixel is set as a function of three values commonly called R,G and B. The R, G and B of a given pixel can be set as any integer value from 0 to 255. ✦✦ A pixel set to R=255, G=255, B=0 has its red and green dots emitting at maximum intensity and the blue dot not emitting at all. The result is an intense yellow. ✦✦ A pixel set to R=128, G=128, B=128 has its three dots emitting red, green and blue lights at a medium intensity. To implement color management, it is essential to properly calibrate and create custom, individual profiles for all your monitors. Once a monitor has been calibrated and a profile has been created, the profile then communicates with the operating system and the application software to ensure that images are displayed accurately. This section will help to explain how color is created and how LaCie blue eye pro utilizes calibration and profiles to help you implement your color management solution. 3.1. Basic Issues With Monitor Color Rendering Human perception of color is the result of the addition by our brain of the stimuli received from three types of nerve cells located in our eyes that are sensitive to the red, green and blue areas of the color spectrum. This is why the method used in a computer monitor to reproduce color is for each pixel to be composed of three dots that respectively emit red, green and blue light. 321 1 pixel = 1 red dot + 1 green dot + 1 blue dot LaCie blue eye pro User Manual Color Management page 9 RGB Values Are Device-Dependent As we noted earlier, every monitor has its own individual settings for reproducing the RGB, because monitor manufacturers make very different choices as to the components that are used in their monitors. This leads to very strong differences between the color produced by any given RGB settings on separate monitors. Besides the different components, there are also several reasons for this variation. On a TFT, for instance, here are some of the most important factors that come into consideration: 128 128 128 0 255 255 0 ✦✦ The color filters used to create the dots of each pixel ✦✦ The nature of the backlights ✦✦ The light transmittance characteristics of the liquid crystal technology used in the display ✦✦ The brightness, contrast and other settings used on the monitor ✦✦ The age of the monitor With this in mind, moving back to our example about the RGB setting to produce blue. We know that we’re getting the color blue, but is the color of blue being displayed accurately? One particular monitor could display the blue as akin to sky blue, another as Navy Blue, and another as another shade of blue. And this is the case for all colors, not just blue. Because the color that is actually produced by a given RGB setting is not necessarily the same from one monitor to another, color scientists say that RGB values are device-dependent. The Consequences Of Device Dependency The direct consequence of this is that a given image (for instance a digital photograph) will not necessarily appear the same on two separate monitors. One may often observe color shifts, loss of contrast or loss of detail. As a result, considerable inefficiencies can appear in professional workflows. When receiving a picture from its photographer, the news agency may have the impression that some color correction needs to be performed on the photograph, even though it may already have been done by the photographer before sending the picture to the agency. The same problem can occur when a printer receives digital art included in their customer’s document. The colors displayed on the printer’s monitor may not be identical to the ones displayed at the customer site. 321 0 255 LaCie blue eye pro User Manual Color Management page 10 3.2. Monitor Calibration And Device Profiles The LaCie blue eye pro implements a convenient solution to these problems. It entails two steps: Step 1: The monitor is set to a calibrated state that is described in terms of its Brightness, Gamma and White Point Temperature. This allows the color-conscious professional to knowingly choose the range of colors that will be displayed on the monitor; and in particular to be certain that the colors displayed on the monitor correspond to a standard environment. Step 2: An ICC (International Color Consortium) monitor profile is created and systematically embedded in the artwork produced from the professional’s workstation. The ICC profile acts as a translator between RGB values and absolute colorimetric measurements that are expressed in a scientific color model such as CIELAB or Yxy. By taking into account the translation mechanisms contained in the ICC profile, another computer monitor (or any other device, such as a printer, for example) can reproduce the exact same absolute colors even though its components, settings and aging may be significantly different. The benefit is that both professionals see the same colors, and that there is no color shift across the workflow. MONITOR 1 R G B MONITOR 1 ICC Profil e y x R G B PROFILE CONNECTION SPAC E MONITOR 2 ICC Profile y x MONITOR 2 ICC Profiles form the links in your image chain between device-dependent monitors and the deviceindependent PCS. LaCie blue eye pro User Manual Color Management page 11 Monitor Calibration The calibration process allows the professional to influence the range of colors displayed. The main settings that influence the range of colors displayed are the following: The Gamma Curve (a) determines the characteristics of the absolute colors associated with all the RGB values between the white point and the black point. It expresses the intensity of the light emitted by each of the RGB dots for each of the intermediary values between 0 and 255. The shape of the gamma curve in particular determines the level of detail and contrast that are displayed on the monitor. A practical way of describing this curve is through the use of a numerical value that describes its slope. The White Point (b), i.e. the characteristics of the color displayed by the RGB value: R=255, G=255, B=255. These characteristics are often summarized with the term White Point Temperature, because scientists have developed a model where a given body brought to a certain temperature emits light of a given color. This temperature is expressed in degrees Kelvin (°K). Common White Point Temperature settings in the pre-press workflow are 5000 K and 6500 K. To influence White Point Temperature, it is necessary to adjust the respective intensities (also called gains) of red, green and blue light that are emitted by the RGB value of (255, 255,255). The Luminance (c) controls the overall brightness of the monitor. With the LaCie blue eye pro, you can fine-tune all of these factors and target the Brightness, Gamma and White Point Temperature settings of your choice. The sensor that is included is an advanced device that measures the light emitted by your monitor and expresses it in absolute colorimetric terms. a b c LaCie blue eye pro User Manual Device Profiles Device profiles are the most important part of the color management puzzle, because without an ICC profile within your image chain, you can’t implement color management. Profiles serve three very important functions: ✦✦ They describe what color the RGB pixel values actually represent. ✦✦ They relate device-dependent RGB values to device independent CIELAB/Yxy values. ✦✦ They contain data to convert between the RGB value that each device produces, and the CIELAB/Yxy number value. Technical note: CIELAB refers to the Commission Internationale de l’Eclairage, and L= the “lightness”; A= the position of a color on a red-green axis; and B= the position of a color on a yellow-blue axis. Yxy refers to a specification where a color is specified by its x and y coordinates on a chromaticity diagram graph. Color Management page 12 LaCie blue eye pro User Manual Installing Your LaCie blue eye pro page 13 4.Installing Your LaCie blue eye pro 4.1. Installing the Software Mac Users Insert the LaCie Color Utilities CD-ROM into your computer’s CD or DVD drive. Once the disc appears on your desktop, double click the disc icon to open the LaCie Color Utilities CD-ROM. A pop up window will appear. Follow the on-screen instructions to drag LaCie blue eye pro into your applications folder or other location. ie LaC Windows Users Insert the LaCie Color Utilities CD-ROM into your computer’s CD or DVD drive. Follow the on-screen instructions to install the software. Once installation is complete, go into Programs and launch the LaCie blue eye pro software. Co l o ilit r Ut ies LaCie blue eye pro User Manual Installing Your LaCie blue eye pro page 14 4.2. Connecting the LaCie blue eye Colorimeter e blu Important Info: Before connecting the LaCie blue eye to your monitor: ✦✦ Clean the monitor to remove fingerprints and dust. ✦✦ Install the LaCie blue eye software (see section 4.1. Installing the Software for more information) 1. Remove the LaCie blue eye colorimeter from the protective shell by applying downward pressure on the protective shell, while holding the LaCie blue eye colorimeter with your other hand. You should hear a “click” noise whenever the LaCie blue eye colorimeter is removed or placed in its protective shell (figure A). Fig. A 10° 2. Incline the monitor by 10° (figure B). 3. With EasyHood installed, simply unfold the hook to attach your calibrator. If no hood is installed, position the LaCie blue eye colorimeter and cable counterweight. The LaCie blue eye colorimeter should be flush against the monitor’s screen (figure B). 4. Connect the LaCie blue eye colorimeter’s USB cable to an available USB port on your computer (figure C). Technical note: You may attach the LaCie blue eye colorimeter to powered USB hubs. Fig. B 321 Fig. C e ey LaCie blue eye pro User Manual 4.3. Using Another Colorimeter LaCie blue eye pro supports a variety of colorimeters, including the following: ✦✦ LaCie blue eye ✦✦ Monaco Xrite DTP94 ✦✦ GretagMacBeth (now XRite) eyeOneDisplay v1 & v2, eyeOne Pro ✦✦ ColorVision Spyder 2 & 3 The default device expected by LaCie blue eye pro is the LaCie blue eye colorimeter. If you are using another colorimeter, please select the appropriate device from the Device drop-down menu to enable the application to detect it. If you are using a GretagMacBeth eyeOne Display colorimeter please select the blue eye device. Installing Your LaCie blue eye pro page 15 LaCie blue eye pro User Manual Calibrating LaCie 300/500/700 Series Monitors page 16 5.Calibrating LaCie 300/500/700 Series Monitors CAUTION: BEFORE BEGINNING ✦✦ Make sure that your monitor has been powered on for at least one hour. This ensures that the monitor has had enough time to warm up and stabilize. ✦✦ Disable any screen savers. ✦✦ Delete or disable any competing profile programs you may have installed. These programs could compete for control of the display, and it is important that only one program is running at a time. ✦✦ If another profile program is installed and it has a startup utility that is used at your computer’s boot time, this program will need to be deleted. ✦✦ Set up your work area as you will use it after calibrating and profiling. Room lighting has an affect on the appearance of screen images. ✦✦ Tilt the monitor upwards 10° (with the axis measuring from the horizontal length of the bottom of the monitor). This helps to prevent unwanted light from affecting the results. 5.1. Starting the Application Double-click on the LaCie Blue eye pro icon from your applications folder. The LaCie blue eye pro Main Menu will appear. Button Description Settings Click this option to set up your calibration settings. See Chapter 5.2.1. for details. Calibration Click this option to calibrate your monitor. See Chapter 5.2.2. for details. Test Report Click this option to evaluate the Calibration state of your monitor. See Chapter 5.3. for details. Select Profile Click this option to switch from one colorimetric environment to another (to choose your colorimetric environment). See Chapter 5.5. for details. In this window you will find four buttons, each dedicated to a specific use. LaCie blue eye pro User Manual Calibrating LaCie 300/500/700 Series Monitors page 17 5.2. Calibrating your LaCie 300/500/700 Series Monitor If you are using LaCie Blue eye pro for the first time or if you want to enter new calibration settings, you will first need to specify the target values you want to adopt before calibrating your monitor. From the Main Menu window, click on the Settings button to open the Settings window. General recommendations regarding settings If you are not yet familiar with color management methods or with your workflow’s specifics, you may adopt the following settings as general settings: ✦✦ White point: 6500 Kelvin 5.2.1. Setting Calibration Values for your LaCie 300/500/700 Series Monitor The Settings window of the LaCie blue eye pro application invites you to provide your target values for your monitor’s settings of Gamma, White Point Temperature, and Luminance. ✦✦ Gamma can be set at any value between 1 and 3 in 0.1 increments. Please choose the gamma value that corresponds to your working environment. ✦✦ White Point Temperature can be set either through a preset value (From 5000 Kelvin to 9500 Kelvin in 500 K increments), or manually. ✦✦ Luminance can be targeted as an absolute value in cd/m2 (candelas/meter2), or a predefined value expressed as a portion of the maximum luminance offered by the monitor. If you are not familiar with calibration and do not have known pre-set values, you may simply use the settings contained in the box at right. This is close to the native white point of most LCD panels and is a relatively neutral white (values below 5000K tend to appear yellowish). ✦✦ Brightness: 120 cd/m2 Under common office lighting conditions, a setting of 120 cd/m2 is sufficient. However, if you work in a dim environment a lower luminance may be sufficient, and if your office is very bright, or if you are using a lightbox for critical color comparisons, a higher luminance may be preferable. ✦✦ Gamma: 2.2 This is also a good starting point for gamma. You may want to compare the aspect of the same document with gamma values of 1.8 and 2.2 to determine which is preferable. If your workflow relies on soft proofing If your workflow relies on soft proofing, you may consider following UGRA’s recommendation for calibration: white point between 5600 and 6000K, gamma of 1.8 and luminance of at least 120 cd/m2. Also, make sure that the type of profile selected in the Advanced Settings window is “Matrix” (refer to section 5.4.4. Profile Type for details). If you use such settings, you will be able to evaluate your monitor’s calibration against UGRA’s criteria by selecting the UGRA methodology in the “Test and Report” feature of blue eye pro (see section 5.3.). LaCie blue eye pro User Manual Once you have selected the appropriate Calibration settings you can immediately proceed to calibration by clicking the Calibration button: for further instructions go directly to section 5.2 Calibrating your LaCie 300/500/700 Series Monitor. If you wish to navigate to other options, click on the corresponding button. Reference Profile: this is an alternative to the above Calibration Settings that can be used in situations where you want to calibrate two monitors so they closely match. In this situation, calibrate the first monitor and save its profile normally. Then, calibrate the second monitor by using the first profile as a reference. First, select the Reference Profile checkbox and click on the Select button. A popup window will appear, allowing you to navigate to the appropriate folder where you can select the profile to use as reference. Then, click the Calibration button. For further information on this feature please refer to section 5.6. of this manual. If necessary you can access the Advanced options menu by clicking on the advanced options button (refer to section 5.4. Advanced Options for further information). For further information on menus and options available in this software refer to the table of content to find the related chapter. 5.2.2. Calibration and Profiling The LaCie blue eye pro software creates a custom ICC Profile of your monitor based on measures performed by the Lacie blue eye colorimeter during the calibration process. Position the LaCie blue eye application screen so that the white disc is placed underneath the LaCie blue eye colorimeter, then press the Start button to begin the calibration and profiling process. Your selected Target settings are displayed on the calibration window during calibration process to remind you of the selected values. You can stop the calibration process at any time by pressing the Stop button. You can also go back to the Settings or Main menu window by clicking the corresponding button. At the end of the calibration process the Save Profile window will appear. Calibrating LaCie 300/500/700 Series Monitors page 18 LaCie blue eye pro User Manual 5.2.3. Saving the Profile The Save Profile window will automatically appear at the end of the Calibration process. In this window, you can simply choose the default filename, or enter a custom filename for your profile to be saved under. The default profile filename contains the date of calibration, color temperature, gamma and luminance settings. With this practical format you can easily remember, at a future date, when your last calibration took place, and what the settings were. Once you have chosen the profile’s filename, click on the Save Profile button. This file is stored in the Home > Library >ColorSync profile folder. In Windows 2000 and XP the file is stored in: C:/WINNT/System32/spool/DRIVERS/COLOR/ In VIsta the file is stored in the following path : C:/WINDOWS/ System32/spool/DRIVERS/COLOR/ Your new profile automatically becomes the current profile for your monitor settings. After saving the profile you just created, you can exit the application by clicking on the Quit button. You also have the option of obtaining a detailed report regarding your monitor’s calibration by clicking on the Test and Report button (see 5.3.4. Calibration Report) or to go back to the main menu by clicking on the Main menu button. Calibrating LaCie 300/500/700 Series Monitors page 19 LaCie blue eye pro User Manual 5.3. Controlling the Calibration of Your LaCie 300/500/700 Series Monitor The Test and Report tool gives you the opportunity to verify the accuracy of your monitor’s current profile settings for Gamma, White Point, and Luminance by measuring and comparing them to the actual monitor settings. Depending on the options that you select, Test and Report will display a Monitor Report window that contains: ✦✦ Classic: A chromaticity diagram of your monitor’s current Gamut as well as a diagram and numerical values representing the color discrepancies measured by the tool. ✦✦ UDACT1 Test & Uniformity: A certificate of conformity to UGRA recommendations regarding soft proofing (“UGRA certified” or “UGRA not certified”) In both cases a detailed report can be saved for future reference. Clicking on the Test and Report button opens a window. Place the calibrator on the target and click on the Start button to launch the test process: the colorimeter measures color patches of a series of different colors: Shades of gray, Red, Green, Blue, Cyan, Magenta, Yellow, and Pastel values to evaluate the quality of the calibration by comparing measured values with expected ones. In case you selected the UDACT test, the UGRA/FOGRA MediaWedge® colors are included in the test. 1 UDACT stands for “UGRA Display Analysis and Certi cation Tool” Calibrating LaCie 300/500/700 Series Monitors page 20 LaCie blue eye pro User Manual 5.3.1. Classic Test and Report The Calibration Report shows: ✦✦ The Chromaticity Diagram (color gamut) of the monitor compared to the sRGB, AdobeRGB and ISO-coated gamut. ✦✦ The average and maximum Delta-Es of the measured color patches These Delta-E values are calculated with the CIE94 method and therefore express perceptive color differences. The lower these Delta-E values, the better. If these Delta-Es are below 2, the values will be displayed in Green. ✦✦ The difference between the measured and targeted Gamma, White Point Temperature and Luminance and their deviation in percentage. The combination of these three elements allows you to have an overall appreciation of the quality of the calibration: if the deviation between target values and current values is below 5% it will be displayed in green. Differences exceeding 5% will be highlighted in orange. Calibrating LaCie 300/500/700 Series Monitors page 21 LaCie blue eye pro User Manual 5.3.2. UGRA Display Analysis & Certification Tool Report If you selected the UDACT test when running Test and Report, the report will show how well the monitor’s calibration and profiling state matches UGRA’s recommendations for softproofing with the following workflows and gamuts: ✦✦ ISO coated / Gravure (offset printing with coated paper) ✦✦ ISO uncoated (offset - uncoated paper) ✦✦ ISO newspaper (for newsprint) ✦✦ Multicolor/Highbody (future workflows). UGRA’s recommendations are the following:1 ✦✦ White Point : max 2DeltaE* ✦✦ Gray Balance: max 1 DeltaC* average and max 2 DeltaC* range with 95% tonal range ✦✦ Profile Quality: max 3 DeltaE* average and 6 DeltaE* peak value ✦✦ Gamut (MK): max 4 Delta E* average and 90% volume (98% in the case of HighColor) Passing the test requires respecting all four criteria simultaneously. Please note that a failed test can simply mean the display’s calibration settings are not in line with those recommended by UGRA (please refer to the Settings section of this manual for further information). Also it may be required to recalibrate the display to exceed the above thresholds and obtain certification. 1 The following delta-values are calculated with the DeltaE*ab (76) method. Calibrating LaCie 300/500/700 Series Monitors page 22 LaCie blue eye pro User Manual Calibrating LaCie 300/500/700 Series Monitors page 23 5.3.3. Saving the Calibration Report The Calibration Report can be saved by clicking on the Save button. The Save As window then appears. After choosing a name, location and format (PDF- , Html-, Text-,) to save the file, click on the Save button and the software will create and display a document containing a detailed Monitor Calibration Report. 5.3.4. The Calibration Report These first lines (a) indicate the date on which the calibration took place, the path of your saved profile on the system and its name (in this case 23.05.06-5000K- 22-100cd). These two diagrams (b) show the Chromaticity diagram and the delta-E differences between measured color patches and targeted values. These lines (c) represent your calibration settings targets versus the results obtained. Differences in percentage are also displayed This value represents the luminance of the black color displayed by the monitor. a This table (d) summarizes the measurements taken of the greyscale displayed by your monitor. For each line, you will find: b ✦✦ Color – the shade of gray measured ✦✦ Kelvin – the temperature of the measured color ✦✦ Chroma – the chromaticity difference between the measured color and target color ✦✦ Gamma – the Gamma value of the curve on which the point belongs c Average Gamma (e) – the average of the values given in the Gamma table: This is the average of the values given in the gamma column. d e LaCie blue eye pro User Manual Calibrating LaCie 300/500/700 Series Monitors page 24 This table (a in figure C) summarizes the L*a*b values of the measured color patches and their measured delta-E and Delta-E (CIE94) values. This table (b in figure C) summarizes the XYZ values of the measured color patches for the Black, White and 50% Gray color patches, and their measured Color Temperature. If you performed the UGRA Display Analysis and Certification version of test, the Report (figure D) is more detailed and contains the UGRA Certification level of the monitor as well as all relative measurements, including Gray Balance and UGRA/ FOGRA Mediawedge color patches, as well as Monitor Uniformity results. a b Fig. C UGRA Display Analysis & Certification Tool Report Basics Date: Report-Version: Monitor-Name: EDID-Name: EDID-Serial: Profile: Created: Measurement device: 2008-7-16 9:25:59 v1.3.1 LaCie 724 LaCie 724 H1AK500000 /Library/ColorSync/Profiles/16.07.08-5000K-18-120cd.icc 2008-7-16 9:19 eye-one display 2 Summary The monitor has passed the certification according to the UGRA DACT specifications. Calibration White Point Gray balance Profile quality yes yes yes MultiColor, HighBody Offset/Gravure Paper Type 1/2 Offset on uncoated paper Newspaper Printing sRGB AdobeRGB ECI-RGB yes yes yes yes yes yes yes Softproofing Diagram WhitePoint Gray Balance Profile Quality Softproof Quality Fig. D LaCie blue eye pro User Manual Calibrating LaCie 300/500/700 Series Monitors page 25 5.4. Advanced Options This menu allows you to set up advanced calibration options used for special purposes (Fig. A.). 5.4.1. Optimize for Accuracy or for Speed Blue eye pro offers you the possibility to adjust the calibration process according to your preference for Accuracy or Speed. By default, Accuracy is selected. This ensures the most precise color matching. Checking the Speed option will reduce the number of color patches measured and the number of optimization rounds the software performs, and will shorten the calibration process by approximately 30%. Fig. A 5.4.2. Blackpoint Adjustment Setting You may elect to increase the luminance of the color black. This can be useful to obtain a realistic rendering of your document in situations where you know that the paper and inks used when ultimately printing it may not allow a full black. To increase the luminance of black, adjust the blackpoint slider to your desired value. This setting will be automatically taken into consideration when calibrating your monitor. 5.4.3. Chromatic Adaptation Setting Some constraints in your color chain may force you to use a monitor White Point other than D50 (5000° Kelvin) while still targeting D50 paper prints. In this situation, you may perceive a difference between displayed colors and printed colors, due to the Chromatic Adaptation behavior of the human brain. Color scientists have devised methods to correct this impression. Two of these methods are Bradford and von Kries. When one of these methods is selected, the profiling process of LaCie blue eye pro will minimize this impression by slightly adjusting the chromaticity of your monitor. To activate this feature, please select your chosen chromatic adaptation method by clicking on the corresponding radio button of the Advanced Options settings window. 5.4.4. Profile type With LaCie blue eye pro you can choose the type of profile you want to create. By default, profiles created are matrix profiles. Select the required Profile type by clicking on the related but- LaCie blue eye pro User Manual ton. ✦✦ Matrix profiles are created using algorithms based on matrices and linearization curves. ✦✦ LUT-Profiles (or Table Profiles) are created using lookup tables. LUT-Profiles are a perfect match for devices that don’t respond in a linear way such as printers or some older monitors. Though LUT-Profiles are more precise and may give better results, especially for nonlinear displays, they are not recommended in workflows using Adobe Software (especially Photoshop) as they are not fully compatible with it. Matrix profiles on the other hand are the best choice for high quality monitors such as Series 300/500/700 due to their linear response even if they may not be as accurate as LUT profiles. Matrix profiles give smoother results with Adobe Photoshop. Though both profiles types rely on different calculation techniques, they generally don’t provide significantly different results on Series 300/500/700 monitors. We therefore recommend the use of LUT or Matrix depending on your workflow and the software used. 5.4.5. Profile Version By default, profiles created with Blue eye pro are ICC 2 profiles. If required you can choose version 4 profiles by marking the ICC 4 button. Though ICC2 profiles have been widely used and proved their reliability, improvements needed to be added in ICC4 profiles to increase predictability and performance and to reduce eventual differences of interpretation. ICC4 profiles provide: ✦✦ A more precise definition of rendering intents to reduce ambiguities. ✦✦ Embedded chromatic adaptation information. ✦✦ Improved look up table (LUT) specifications. ✦✦ Improved translation from PCS XYZ to PCS L*a*b*. Both profiles versions will provide excellent results in your workflow. Though ICC4 profiles are newer and integrate several improvements, they might not be supported by every CMM.. We therefore recommend the use of ICC4 or ICC2 profiles depending on your workflow and the software used. Calibrating LaCie 300/500/700 Series Monitors page 26 5.4.6. OSD lock Use this option to prevent accidental changes to your monitor’s settings that may invalidate your calibration. Mark the Locked button to lock the on-screen display (OSD), Mark the Unlocked button to allow changes. Once your advanced options are modified, you can: ✦✦ Go back to the main menu by clicking on the Main menu button ✦✦ Go to the Settings window by clicking on Settings ✦✦ Click the Calibration button in order to calibrate your monitor. 5.4.7. ColorKeeper ColorKeeper is LaCie’s hardware backlight stabilizer technology, present in some (but not all) LaCie displays. Selecting or deselecting the checkbox respectively activates or deactivates the backlight stabilizer. When used on a display that doesn’t embed ColorKeeper, this option is grayed. On the LaCie 700 Series, to ensure maximum color precision and stability, ColorKeeper is on by default and cannot be turned off. LaCie blue eye pro User Manual 5.5. Switching Colorimetric Environments From the Main Menu window, the Select Profile button offers the possibility of easily switching from one colorimetric environment to another, for instance from D65 to D50, without re-calibrating the monitor or even manipulating the colorimeter. To take advantage of this possibility, two profiles corresponding to both of these environments must have already been created through the standard calibration process described in section 5.2. Calibrating Your LaCie 300/500/700 Series Monitor. When you click on the Select Profile button, the window to the right appears. To switch from your current colorimetric environment to another, select a new profile from the pull-down menu. Simply highlight the profile and click on the Activate button. The new monitor profile is activated and its associated settings are loaded in the monitor. If you use several different displays on your computer, make sure to select the Show only profiles for this monitor type checkbutton, so only profiles built for the active monitor appear. Calibrating LaCie 300/500/700 Series Monitors page 27 LaCie blue eye pro User Manual Calibrating LaCie 300/500/700 Series Monitors page 28 5.6. Using a Reference Profile for Easy Setup or Monitor Matching The Reference Profile Setting allows you to calibrate your monitor to closely match another monitor. This allows you to ensure colors are closely matched between two monitors connected to the same computer or on two different computers. All related calibration settings, including advanced settings, such as specific Black Point or Chromatic adaptation, are memorized, included in the calibration without the need for further setup, and locked, thus preventing any accidental change. This feature can also be used as an easy and safe way to setup your calibration even if you only have a single monitor. Instead of specifying all settings, which may be complicated and unsafe, a single file is used as a reference profile to define the “standard”. Once the reference profile is selected, its settings will be used for any future calibration. All calibration settings are locked, making accidental wrong calibration impossible. To use this feature, you must: 1. Create a profile with LaCie Blue eye pro using your favorite settings on any Mac or PC. Follow the standard Calibration process including Advanced Settings if necessary; see Chapters 5.2. to 5.4.5. for details. 2. If you wish to export the profile on several monitors and computers, simply copy it in the profile folder of every computer on which you want to apply the reference profile. 3. If this profile is to be used for one or two monitors on a single computer, go directly to step 5. 4. The files are located as indicated below according to your Operating System: In Mac OS X: Home > Library >ColorSync profile folder. In Windows 2000: C:/WINNT/System32/spool/ DRIVERS/ COLOR directory In Windows XP: C:/WINNT/System32/spool/ DRIVERS/ COLOR directory 5. Copy the Profile on any Media and paste it on your Target computer(s) in the following folder: In Mac Os X: Home > Library >ColorSync profile folder. In Windows 2000: C:/WINNT/System32/spool/ DRIVERS/COLOR directory In Windows XP: C:/WINNT/System32/spool/ DRIVERS/ COLOR directory 6. Double click on the LaCie Blue eye pro icon from your applications folder. The LaCie blue eye pro Main Menu will appear. 7. Click the Settings button from the Main Window to access the Settings window. 8. Mark the Reference profile button and select from your profiles list the required profile. The selected profile will be used as a reference for any further calibration. All calibration settings are now locked. LaCie blue eye pro User Manual Calibrating LaCie 300/500/700 Series Monitors page 29 5.7. Analyzing Your Ambient Lighting Conditions Your ambient lighting conditions can influence the way you perceive your monitor’s colors. If your ambient lighting is too intense (for instance if your office’s windows are not shaded) the contrast offered by your monitor may seem insufficient. If the ambient light has a dominant chroma (for instance if your light bulbs have a yellowish shade or if the walls of your office are painted with a saturated color), you may have the impression that your monitor also has a cast of the same color. This is why ISO standard 6334 recommends that for color-critical work you make sure that your working environment’s Ambient Light is neutral (no color cast) and subdued (less than 64 lux according to the standard). LaCie blue eye pro offers you an easy way to analyze your Ambient Lighting conditions. To perform this analysis, please select the Ambient Light Analysis feature. On Apple Macintosh click on the Tools menu bar and select the corresponding menu option. On Microsoft Windows please right click the application bar and select the corresponding menu option. This window, figure A, appears on your display. Please adjust the Ambient Light Diffuser on the LaCie blue eye sensor and turn the sensor towards your office (back to the display), then click on the Start button. The software will start analyzing the ambient lighting and will display Illuminance and Color Temperature values. The ISO 3664 standard recommends an Ambient Light that offers less than 64 lux Illuminance and has a neutral chroma. If you are working with a D50 (5000°Kelvin) White Point Temperature setting, for instance, it is recommended that your Ambient Light have a Color Temperature near 5000 degrees Kelvin. If you notice that either your Ambient light offers a higher Illuminance or a non-neutral Color Temperature, it may be useful to adjust your lighting until more standard values are attained. This can be achieved by changing your light bulbs, turning off your office lamps or reducing their intensity, shading any windows, and so on. When you are satisfied with your Ambient Light Analysis, please click on the Stop and Done buttons. This will bring you back to the main application window of LaCie blue eye pro. LaCie blue eye pro User Manual Calibrating LaCie 300/500/700 Series Monitors page 30 5.8. Fine Tuning your LaCie 300/500/700 Series Monitor LaCie blue eye pro offers you an easy way to fine tune your LaCie 300/500/700 Series Monitor’s White point and brightness. To use this tool on your Mac, please click on the Tools menu bar and select the corresponding menu option. On Microsoft Windows please right click the application bar and select the corresponding menu option. The window to the right appears on your display. To adjust the chromaticity and brightness of the White point, move the 4 available sliders. The first three sliders adjust your display’s White Point Chromaticity. ✦✦ Cyan to red: this slider will slightly increase (± 10 %) the Red or Cyan component ✦✦ Magenta to Green: this slider will slightly increase (± 10 %) the Magenta or Green component ✦✦ Yellow to Blue: this slider will slightly increase (± 10 %) the Yellow or Blue component With the fourth slider you can adjust the brightness by ± 20%. Once you are visually satisfied with the modifications you performed, you can measure the influence of the changes in your monitor’s White Point and Luminance by placing the LaCie blue eye calibrator on the measuring target and clicking on the Measure button. The software will measure the new White Point and Brightness and display them on the Finetuning window. Once the new White Point is satisfactory to you and has been Measured, click on Calibrate to implement the changes in your calibration. The calibration step will be performed as usual: see Sections 5.2.1. and 5.2.2. for details. LaCie blue eye pro User Manual Calibrating LaCie 300/500/700 Series Monitors page 31 5.9. Accessing Key Monitor and System Information LaCie blue eye pro offers you easy access to some key system and monitor information fields. To display this data, please click on About in the blue eye pro menu and the following window will appear, displaying the following information: ✦✦ Display model (Serial number of your display) ✦✦ DDC Detect (Connection mode: VGA or DVI) ✦✦ Resolution ✦✦ Current Profile (Date of Creation of the profile) LaCie blue eye pro User Manual Calibrating Other Monitors page 32 6.Calibrating Other Monitors with the LaCie blue eye pro LaCie blue eye pro also offers the possibility of calibrating other monitors than the LaCie 300/500/700 Series, such as the LaCie 119 and 120. When the application is run on such a monitor, the calibration process is manual. The software will guide you through several steps that allow you to adjust Luminosity, Contrast, and individual RGB controls to set White Point Temperature and Gamma to your desired settings. The next chapter will guide you through this process. When you run LaCie blue eye pro on a dual-monitor system, the software will automatically detect on which monitor the window is located and will run the appropriate calibration process (automatic or manual). CAUTION: BEFORE BEGINNING Before you begin to calibrate, ensure that the following conditions are met: ✦✦ Ensure that you have a copy of your monitor’s User Manual for OSD (On-Screen Display) reference, and to help determine factory presets and configuration. ✦✦ Make sure that your monitor has been powered on for at least one hour. This ensures that the monitor has had enough time to warm up and stabilize. ✦✦ Disable any screen savers. Delete or disable any competing profile programs you may have installed. These programs could compete for control of the display, and it is important that only one program is running at a time. ✦✦ If another profile program is installed and it has a startup utility that is used at your computer’s boot time, this program will need to be deleted. ✦✦ Setup your work area in the way that you will use it after calibrating and profiling. Room lighting has an effect on the appearance of screen images. ✦✦ Tilt the monitor upwards 10° (with the axis measuring from the horizontal length of the bottom of the monitor). This helps to prevent unwanted light from affecting the results. ✦✦ If your monitor’s OSD offers color adjustment mechanisms, set them as close to your targeted workflow settings as possible before launching the LaCie blue eye software. LaCie blue eye pro User Manual 6.1. Starting the Application Double click on the LaCie Blue eye pro icon from your applications folder. The LaCie blue eye pro Main Menu will appear. In this window you will find four buttons, each dedicated to a specific use: Button Description Settings Click this option to setup your calibration settings. See Chapter 5.2.1. for details. Calibration Click this option to calibrate your monitor. See Chapter 5.2.2. for details. Test Report Click this option to evaluate the Calibration state of your monitor. See Chapter 5.3. for details. Select Profile Click this option to switch from one colorimetric environment to another (to choose your colorimetric environment). See Chapter 5.5. for details. 6.2. Calibrating your Monitor If you are using LaCie Blue eye pro for the first time or if you want to enter new calibration settings, you will first need to specify the target values you want to adopt before calibrating your monitor. From the Main Menu window, click on the Settings button to open the Settings window. Calibrating Other Monitors page 33 LaCie blue eye pro User Manual Calibrating Other Monitors page 34 6.2.1. Setting Calibration Values for your Monitor The Settings window of the LaCie blue eye pro application allows you to provide your target values for your monitor’s settings of Gamma, White Point Temperature, and Luminance. ✦✦ Gamma can be set at any value between 1 and 3 in 0.1 increments. Please choose the gamma value that corresponds to your working environment. ✦✦ White Point Temperature can be set either through a preset value (From 5000 Kelvin to 9500 Kelvin in 500 K increments), or manually. ✦✦ Luminance can be targeted as an absolute value in cd/m2 (candelas/meter2), or a predefined value expressed as a portion of the maximum luminance offered by the monitor. If you are not familiar with calibration and do not have known pre-set values, you may start by using the following settings as guidelines. With experience you will be able to more specifically determine which settings are the best for your workflow. ✦✦ Gamma: 2.2 ✦✦ White Point: 6500 K ✦✦ Luminance: 120 cd/m2 These settings are a good starting point for calibration due to their relatively neutral values: ✦✦ A 2.2 gamma corresponds to the native performance characteristics of most professional monitors and may therefore result in smoother continuity of tone. ✦✦ A 6500 K White point is also close to most native TFT monitors settings and is commonly used in prepress workflow especially by users who consider that 5000K calibrated monitors tend to look too yellow. ✦✦ 120 cd/m2 may be considered a reasonable Luminance value under “normal” lightning conditions. If you work in a dim environment a lower luminance may be sufficient. If your office is very bright, or if you are using a lightbox for document proofing, a higher luminance could be preferable. Once these settings are selected you can immediately proceed to calibration by clicking the Calibration button: for further instructions go directly to section 6.2. Calibrating your Monitor. If you wish to navigate to other options, click on the corresponding button. Important Info: These settings are only indicated as guidelines. We advise you to contact your monitor documentation for further information on calibration. ✦✦ Reference Profile: This option is not available in Manual calibration mode. If necessary you can access the Advanced options menu by clicking on the Advanced options button (Go to section 5.4. Advanced Options for further information). For further information on menus and options available in this software refer to the table of contents to find the related chapter. LaCie blue eye pro User Manual 6.2.2. Brightness Adjustment The Brightness Adjustment window will assist you in placing your monitor in the optimal range of brightness. When in this range, two conditions are met: ✦✦ Full black and the darkest gray can be distinguished one from the other. This insures there is no loss of detail in the dark zones of your artwork. ✦✦ The darkest black remains black. This prevents any potential loss of contrast. 1. In your monitor’s OSD, please choose the lowest possible value for Brightness. 2. Place the colorimeter over the (dark) measurement area and click Start. 3. You will now slowly increase the Brightness control in your monitor’s OSD a few increments at a time. While you do this, the colorimeter constantly measures the actual luminosity of the monitor and displays it with the slider. As you increase the brightness of your monitor, the slider will move to the right towards the green area. When it reaches the green zone, a message will inform you the monitor is bright enough. You may then click on the Next button to go to the Contrast Adjustment window. Technical note: If you cannot reach the green zone after adjusting your monitor to its maximum brightness, move to the next step, 6.2.3. Contrast Adjustment, by clicking on the Next button. CAUTION: Do not modify your monitor’s brightness setting after this stage. Doing so will force you to restart the calibration and profiling process. Calibrating Other Monitors page 35 LaCie blue eye pro User Manual 6.2.3. Contrast Adjustment The Contrast Adjustment window will assist you in placing your monitor in its optimal dynamic for your colors. The right contrast setting produces brighter colors through continuous tones, detailed shadows and highlights. 1. Using your monitor’s OSD, set your monitor to its highest contrast value. 2. Press Start. 3. Using the OSD, decrease your monitor’s contrast value a few increments at a time. As you decrease the contrast of your monitor, the slider will move to the left towards the green area. When it reaches this green area, a message will inform you the monitor is correctly set. You may then click on the Next button to go to the White Point Adjustment window. Important Info: If your monitor does not have an OSD control for contrast, move on to the next step, 6.2.4. White Point Adjustment, by clicking on the Next button. CAUTION: Do not modify your monitor’s brightness setting after this stage. Doing so will force you to start the calibration and profiling process over. Calibrating Other Monitors page 36 LaCie blue eye pro User Manual 6.2.4. White Point Adjustment The value of the White Point Temperature determines the actual color of white. Important Info: Some monitors do not offer individual R, G, B settings. If your monitor does not offer these settings, check to see if your monitor’s OSD settings let you choose a color temperature. During this phase of the calibration process, the LaCie blue eye colorimeter constantly measures the colorimetric characteristics of white as displayed by your monitor. To reach your target White Point Temperature, you will adjust the relative quantities of Red, Green and Blue used by the monitor to create white. To do this, you will sequentially increase or decrease the R, G, and B gain settings of your monitor, using the OSD. 1. Press the Start button. 2. Identify which of the settings need to be decreased by looking at the three sliders. The slider that needs to be will be the setting whose slider is furthest away from the center. Reduce or increase this setting’s gain by decreasing gain using your monitor’s OSD. The corresponding slider should move to the center towards the green area. When it reaches this green area, this setting is correct. 3. Repeat the above steps on the next two sliders until all of the R, G, and B sliders have reached the green area. Monitor’s RGB gains are now set according to your target White Point Temperature. Once the White Point Temperature has been set, click on the Next button to continue onto the last step. Calibrating Other Monitors page 37 LaCie blue eye pro User Manual 6.2.5. Creating A Profile with “Calibration” After completing steps 6.2.1. through 6.2.4., LaCie blue eye will finish calibration by creating a custom ICC profile of your monitor based on the information provided to the program by measuring color patches with the LaCie blue eye colorimeter. Press the Start button to begin the profiling process. 6.2.6. Saving The Profile Once all steps are complete, the Save Profile window will automatically appear. In this window, you can simply choose the default filename, or enter a custom filename for your profile to be saved under. The default profile filename contains the date of calibration, color temperature, gamma and luminance settings. With this practical format you can easily remember, at a future date, when your last calibration took place, and what the settings were. Once you have chosen the profile’s filename, click on the Save Profile button. Your new profile automatically becomes the current profile for your monitor settings. During this process, ensure that nothing disrupts the measurement: the LaCie blue eye colorimeter should remain aligned on the measurement area at all times and no other window should appear on the monitor. CAUTION: Do not modify your monitor’s OSD settings, or you will have to restart the entire calibration process. Important Info: The correctness of the ICC profile depends on your monitor’s OSD settings. If at any time you need to change them, you will need to rebuild a profile. Likewise, if you want to change your monitor’s settings (to move to a different White Point, for instance) you will need to rebuild a profile. Calibrating Other Monitors page 38 LaCie blue eye pro User Manual 6.3. Controlling the Calibration of Your Monitor 6.3.1. Calibration Report Now that your monitor has been calibrated, you can run a test to verify the quality of the calibration. The LaCie blue eye pro software will measure the quality of the color correction performed by the ICC profile you have built. The process is the same as described in section 5.3. Controlling Calibration of Your LaCie 300/500/700 Series Monitor. 6.3.2. Test And Report In the main window of your application you also have the opportunity to test your monitor’s current settings for Gamma, White Point and Luminance. To do this, simply click on the Test & Report button and the following window will prompt you to place the LaCie blue eye colorimeter onto your monitor. The application will display a sampling of colors to determine the current values of your monitor’s Gamma, White Point and Luminance. At the end of the process, the blue eye software will display a chromaticity diagram of your monitor and lists your monitor’s current settings for Gamma, White Point and Luminance. Based on this information you can easily decide if it is necessary to recalibrate your monitor or, if the current monitor state is satisfactory, simply continue working with the monitor as is. To go into the calibration process, press the Calibration button. If you are satisfied with the current monitor state, you can exit the application by clicking the Quit button. Calibrating Other Monitors page 39 LaCie blue eye pro User Manual Using Your LaCie blue eye pro with Windows page 40 7.Using Your LaCie blue eye pro with Windows The calibration and profiling process of LaCie blue eye pro is identical on Microsoft Windows systems and on Macintosh systems. Apart from the following two user-interface differences, please refer to the corresponding Macintosh chapters of this manual. Choosing your calibration device The main application window, to the right, allows you to choose the calibration device to be used. The default choice is the LaCie blue eye. When using an alternate device, please select the appropriate device in the drop-down menu. When using a GretagMacBeth eyeOne device please select the ‘LaCie blue eye’ option as the LaCie blue eye colorimeter uses the same driver. Accessing Finetuning, Ambient Light Analysis and Advanced Calibration settings These three features of blue eye pro can be accessed by rightclicking on the application bar of the LaCie blue eye application. Please select the appropriate feature from the dropdown menu and the corresponding window will appear on your screen. Please refer to the corresponding chapters of the Mac section of this manual for detailed instructions on using these features. LaCie blue eye pro User Manual Troubleshooting page 41 8.Troubleshooting In the event that your LaCie blue eye pro software or hardware is not working correctly, please refer to the following checklist to find out the source of the problem. If you have gone through all of the points on the checklist and your product is still not working correctly, please have a look at the FAQs that are regularly published on our Web site – www.lacie.com. One of these FAQs may provide an answer to your specific question. You can also visit the drivers page, where the most recent software updates will be available. If you need further assistance, please contact your LaCie reseller or LaCie Technical Support (see section 9. Contacting Customer Service for details). Manual Updates LaCie is constantly striving to give you the most up-to-date, comprehensive User’s Manuals available on the market. It is our goal to provide you with a friendly, easy to-use format that will help you quickly install and utilize the many functions of your new device. If your manual does not reflect the configurations of the product that you purchased, please check our Web site for the most current version available. Problem Question Solution Issues with the LaCie blue eye colorimeter. Is the LaCie blue eye colorimeter being recognized? Verify that the LaCie blue eye colorimeter is connected to your computer through a USB port; also verify that the proper device has been selected in the Device menu of the blue eye pro software. Can the LaCie blue eye colorimeter be connected to the USB port on Apple keyboards? Yes, the Apple keyboard provides a sufficient amount of power for the colorimeter. Can the LaCie blue eye vision calibrator be used with the LaCie blue eye pro software? The LaCie blue eye vision calibrator can be used with the LaCie blue eye pro software in Windows only. Under Mac OS X, this calibrator is unfortunately not supported. Please refer to section 4.3. Using Another Colorimeter for more information. Is the process for calibrating a monitor other than the LaCie 300/500/700 Series Monitor the same? No, the calibration process is different. Please refer to section 6. Calibrating Other Monitors with the LaCie blue eye pro for full instructions and additional information. Issues regarding the calibration of monitors other than the LaCie 300/500 /700Series Monitor. LaCie blue eye pro User Manual Troubleshooting page 42 Issues regarding the calibration of monitors other than the LaCie 300/500 /700Series Monitor. Can LaCie photon monitors be calibrated in DVI or VGA mode with the LaCie blue eye pro software? Yes, but the calibration process will be manual. Please refer to section 6. for full instructions and additional information. Issues regarding the Select Profile Module. Why don’t all of the saved ICC profiles appear in the dropdown menu of the Select Profile module? The drop-down menu displays the last 49 profiles created using the LaCie blue eye pro. If you have created more than 49 profiles, you will need to erase or move the older and/or unused profiles to a folder other than the ColorSync folder (Library > Colorsync > Profiles). Issues regarding the Select Profile Module. Can the Select Profile module be used without the colorimeter connected? Yes, a saved profile can be loaded without having the colorimeter connected. Compatibility issues. Is the LaCie blue eye pro software compatible with Mac OS 9? No, the LaCie blue eye pro software is only compatible with Mac OS 10.1 and later. Various Issues Does the monitor need to be recalibrated if the OSD settings were altered? No, simply select your previous profile from the Select Profile module. Please see section 5.5. Switching Colorimetric Environments for more information. Can the LaCie 300/500/700 Series Monitor be calibrated while connected through an ADC port? Yes, but you will need to use an ADC to DVI converter cable. LaCie blue eye pro User Manual 9.Contacting Customer Support Before You Contact Technical Support Read the User Manual and review the Troubleshooting section. Try to isolate the problem. If possible, make the drive the only external device on the CPU, and make sure that all of the cables are correctly and firmly attached. If your question is related to monitor calibration, launch the LaCie blue eye pro application and in the “About” section verify that your monitor is plugged in via the DVI connection. Then perform a monitor Calibration Report and send it via email to Tech Support along with your question. If you still can’t get your LaCie device to work properly, contact us via the provided Web link. Before contacting us, make sure that you are in front of your computer and that you have the following information on hand: ✦✦ Your LaCie device’s serial number ✦✦ Monitor brand and model ✦✦ Video card brand and model ✦✦ Operating system (Mac OS) and version ✦✦ Computer brand and model ✦✦ Names of CD or DVD drives installed on your computer ✦✦ Amount of memory installed ✦✦ Names of any other devices installed on your computer Contacting Customer Support page 43 LaCie blue eye pro User Manual Contacting Customer Support page 44 9.1. LaCie Technical Support Contacts LaCie Asia, Singapore, and Hong Kong Contact us at: http://www.lacie.com/asia/contact/ LaCie Australia Contact us at: http://www.lacie.com/au/contact/ LaCie Belgium Contact us at: http://www.lacie.com/be/contact/ (Français) LaCie Canada Contact us at: http://www.lacie.com/caen/contact/ (English) LaCie Denmark Contact us at: http://www.lacie.com/dk/contact LaCie Finland Contact us at: http://www.lacie.com/fi/contact/ LaCie France Contact us at: http://www.lacie.com/fr/contact/ LaCie Germany Contact us at: http://www.lacie.com/de/contact/ LaCie Italy Contact us at: http://www.lacie.com/it/contact/ LaCie Japan Contact us at: http://www.lacie.com/jp/contact/ LaCie Netherlands Contact us at: http://www.lacie.com/nl/contact/ LaCie Norway Contact us at: http://www.lacie.com/no/contact/ LaCie Spain Contact us at: http://www.lacie.com/es/contact/ LaCie Sweden Contact us at: http://www.lacie.com/se/contact LaCie Switzerland Contact us at: http://www.lacie.com/chfr/contact/ (Français) LaCie United Kingdom Contact us at: http://www.lacie.com/uk/contact/ LaCie Ireland Contact us at: http://www.lacie.com/ie/contact/ LaCie USA Contact us at: http://www.lacie.com/contact/ LaCie International Contact us at: http://www.lacie.com/intl/contact/ LaCie blue eye pro User Manual Warranty Information page 45 10. Warranty Information LaCie warrants your drive against any defect in material and workmanship, under normal use, for the period designated on your warranty certificate. In the event this product is found to be defective within the warranty period, LaCie will, at its option, repair or replace the defective drive. This warranty is void if: LaCie will not, under any circumstances, be liable for direct, special or consequential damages such as, but not limited to, damage or loss of property or equipment, loss of profits or revenues, cost of replacement goods, or expense or inconvenience caused by service interruptions. ✦✦ The drive was operated/stored in abnormal use or maintenance conditions; Any loss, corruption or destruction of data while using a LaCie drive is the sole responsibility of the user, and under no circumstances will LaCie be held liable for the recovery or restoration of this data. ✦✦ The drive is repaired, modified or altered, unless such repair, modification or alteration is expressly authorized in writing by LaCie; ✦✦ The drive was subjected to abuse, neglect, lightning strike, electrical fault, excessive tampering, improper packaging or accident; ✦✦ The drive was installed improperly; ✦✦ The serial number of the drive is defaced or missing; ✦✦ The broken part is a replacement part such as a pickup tray, etc. ✦✦ The tamper seal on the drive casing is broken. LaCie and its suppliers accept no liability for any loss of data during the use of this device, or for any of the problems caused as a result. Under no circumstances will any person be entitled to any sum greater than the purchase price paid for the drive. To obtain warranty service, call LaCie Technical Support. You will be asked to provide your LaCie product’s serial number, and you may be asked to furnish proof of purchase to confirm that the drive is still under warranty. All drives returned to LaCie must be securely packaged in their original box and shipped with postage prepaid. Important Info: Register online for free technical support: www.lacie.com/register