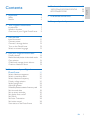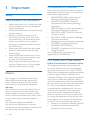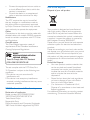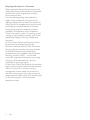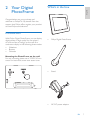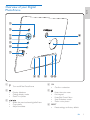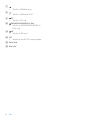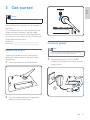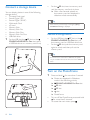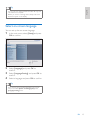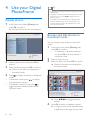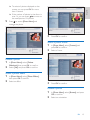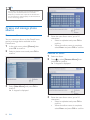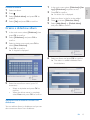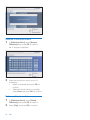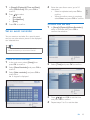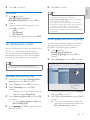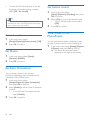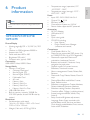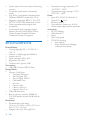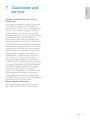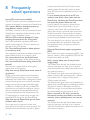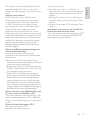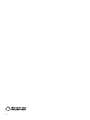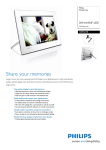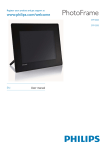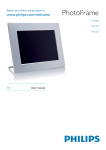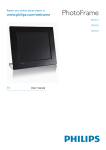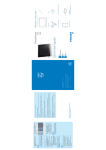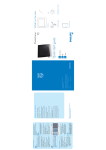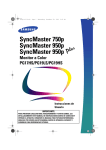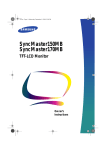Download Philips 10FF3CME 10.2" LCD 16:9 frame ratio PhotoFrame
Transcript
Register your product and get support at PhotoFrame 8FF3CDW 8FF3CME 10FF3CDW 10FF3CME 10FF3CMI EN User manual 3 1 Important Safety Notice 2 Your Digital PhotoFrame Introduction What’s in the box Overview of your Digital PhotoFrame 3 Get started Install the stand Connect power Connect a storage device Turn on the PhotoFrame Select on-screen language 4 Use your Digital PhotoFrame Display photos Browse and edit photos in thumbnail mode Copy photos Create and manage photo albums Create a slideshow album 5 Use more of your Digital PhotoFrame Select slideshow sequence Select a transition effect Select slideshow frequency Display collage photos Select background Adjust Brightness Protect/Unprotect content of memory card Set time and date Set an event reminder Set display Auto on/off Set Demo Set Auto Orientation Set button sound View status of the PhotoFrame 29 29 30 10FF3CDW/10FF3CME/10FF3CMI 8FF3CDW/8FF3CME 4 4 4 7 Guarantee and service 31 8 Frequently asked questions 32 7 7 7 9 11 11 11 12 12 13 14 14 14 16 18 19 21 21 21 21 21 22 23 24 24 25 27 28 28 28 28 EN 3 English 6 Product information Contents 1 Important Safety Safety precautions and maintenance • • • • • • • Never touch, push, rub or strike the screen with hard objects as this may damage the screen permanently. When the PhotoFrame is not used for long periods, unplug it. Before you clean the screen, turn off and unplug the power cord. Only clean the screen with a soft, water-damp cloth. Never use substances such as alcohol, chemicals or household cleaners to clean the PhotoFrame. Never place the PhotoFrame near naked flames or other heat sources, including direct sunlight. Never expose the PhotoFrame to rain or water. Never place liquid containers, such as vases, near the PhotoFrame. Never drop the PhotoFrame. When you drop the PhotoFrame, it will be damaged. Keep the stand away from cables. Notice Any changes or modifications made to this device that are not expressly approved by Philips Consumer Electronics may void the user’s authority to operate the equipment. Warranty No components are user serviceable. Do not open or remove covers to the inside of the product. Repairs may only be done by Philips Service Centres and official repair shops. Failure to do so shall void any warranty, stated or implied. Any operation expressly prohibited in this manual, any adjustments, or assembly procedures not recommended or authorised in this manual shall void the warranty. 4 EN CE Declaration of Conformity Philips Consumer Electronics declare under our responsibility that the product is in conformity with the following standards • EN60950:2000 (Safety requirement of Information Technology Equipment) • EN55022:1998 (Radio Disturbance requirement of Information Technology Equipment) • EN55024:1998 (Immunity requirement of Information Technology Equipment) • EN61000-3-2:2000 (Limits for Harmonic Current Emission) • EN61000-3-3:1995 (Limitation of Voltage Fluctuation and Flicker) following provisions of directives applicable • 73/23/EEC (Low Voltage Directive) • 89/336/EEC (EMC Directive) • 93/68/EEC (Amendment of EMC and Low Voltage Directive) and is produced by a manufacturing organization on ISO9000 level. FCC Notice (For U.S. and Canada) Federal Communications Commission Notice This equipment has been tested and found to comply with the limits for a Class B digital device, pursuant to part 15 of the FCC Rules. These limits are designed to provide reasonable protection against harmful interference in a residential installation. This equipment generates, uses, and can radiate radio frequency energy and, if not installed and used in accordance with the instructions, may cause harmful interference to radio communications. However, there is no guarantee that interference will not occur in a particular installation. If this equipment does cause harmful interference to radio or television reception, which can be determined by turning the equipment off and on, the user is encouraged to try to correct the interference by one or more of the following measures: • Reorient or relocate the receiving antenna. • Increase the separation between the equipment and the receiver. Connect the equipment into an outlet on a circuit different from that to which the receiver is connected. • Consult the dealer or an experienced radio or television technician for help. Modifications The FCC requires the user to be notified that any changes or modifications made to this device that are not expressly approved by Philips Consumer Electronics may void the user’s authority to operate the equipment. Cables Connections to this device must be made with shielded cables with metallic RFI/EMI connector hoods to maintain compliance with FCC Rules and Regulations. Canadian notice This Class B digital apparatus meets all requirements of the Canadian InterferenceCausing Equipment Regulations. PHILIPS 8FF3CDW 8FF3CME 10FF3CDW 10FF3CME 10FF3CMI Tested To Comply With FCC Standards FOR HOME OR OFFICE USE The set complies with the FCC-Rules, Part 15. Operation is subject to the following two conditions: 1.This device may not cause harmful interference, and 2.This device must accept any interference received, including interference that may cause undesired operation. FCC Declaration of Conformity Declaration of conformity Model number: 8FF3CDW/8FF3CME/ 10FF3CDW/10FF3CME/10FF3CMI Trade Name: Philips Responsible Party: Philips Accessories and Computer Peripherals 1881 Route 46 West Ledgewood, NJ 07852 End of life disposal Disposal of your old product English • Your product is designed and manufactured with highly quality material and components, which can be recycled and reused. When this crossed-out wheeled bin symbol is attached to a product, it means the product is covered by the European Directive 2002/96/EC. Please inform yourself about the local separate collection system for electrical and electronic products. Please act according to your local rules and do not dispose your old products with your normal household waste. The correct disposal of your old product will help prevent potential negative consequences for the environment and human health. End-of-Life Disposal • Your new product contains materials that can be recycled and reused. Specialized companies can recycle your product to increase the amount of reusable materials and to minimize the amount to be disposed of. • Please find out about the local regulations on how to dispose of your old monitor from your local Philips dealer. • (For customers in Canada and U.S.A.) Dispose of in accordance to local-state and federal regulations. For additional information on recycling contact www.eia.org (Consumer Education Initiative) EN 5 Recycling Information for Customers Philips establishes technically and economically viable objectives to optimize the environmental performance of the organization’s product, service and activities. From the planning, design and production stages, Philips emphasizes the important of making products that can easily be recycled. At Philips, end-of-life management primarily entails participation in national take-back initiatives and recycling programs whenever possible, preferably in cooperation with competitors. There is currently a system of recycling up and running in the European countries, such as The Netherlands, Belgium, Norway, Sweden and Denmark. In U.S.A., Philips Consumer Electronics North America has contributed funds for the Electronic Industries Alliance (EIA) Electronics Recycling Project and state recycling initiatives for end-of-life electronics products from household sources. In addition, the Northeast Recycling Council (NERC) - a multi-state non-profit organization focused on promoting recycling market development - plans to implement a recycling program. In Asia Pacific, Taiwan, the products can be taken back by Environment Protection Administration (EPA) to follow the IT product recycling management process, detail can be found in web site www.epa.gov.tw.For help and service, please read the section of Service and Warranty or the following team of Environmental specialist can help. 6 EN What’s in the box Engl i s h 2 Your Digital PhotoFrame Congratulations on your purchase, and welcome to Philips! To fully benefit from the support that Philips offers, register your product at www.Philips.com/welcome. Introduction With Philips Digital PhotoFrame, you can display digital photos in high quality. You can place it on a flat surface or hang it on the wall for a continuous display in the following three modes: • Slideshow • Browse • Calendar • Philips Digital PhotoFrame • Stand • AC-DC power adaptor Mounting the PhotoFrame on the wall For wall mounting, please use a 7.0*25*3.0 mm screw. For best result, screw over seven turns. EN 7 • CD-ROM (Digital User Manual, Philips PhotoFrame Manager and its User Manual) • USB cable to PC* PhotoFrame 8FF3CDW 8FF3CME 10FF3CDW 10FF3CME 10FF3CMI Quick start guide 1 2 3 Connect Install Enjoy Eng •• Quick Start Guide 8 EN Engl i sh Overview of your Digital PhotoFrame a b c n d e m f g h i a • Turn on/off the PhotoFrame • • • Display slideshow Change display mode Zoom in a photo b kl j d OK • Confirm a selection e c • • • / / / Select the previous/next/right/left item Crop photo Adjust time/date • • • • • Enter the main menu Exit keypad Enter/Exit Photo Menu Stop Slideshow mode Zoom out a photo f RESET • Reset settings to factory default EN 9 g • Slot for a USB flash drive • Slot for a USB cable to PC h i • j • k • CF Slot for a CF card SD/MMC/xD/MS/MS Pro Duo Slot for an SD/MMC/xD/MS/MS Pro Duo card SD Slot for an SD card l DC • Socket for the AC-DC power adaptor m Stand hole n Key hole 10 EN Eng lish 3 Get started Caution • Use the controls only as stated in this user manual. Always follow the instructions in this chapter in sequence. If you contact Philips, you will be asked for the model and serial numbers. Find the model number and serial number of this PhotoFrame at the back or the bottom of your PhotoFrame. Write these numbers here: Model No. __________________________ Serial No. ___________________________ Install the stand To place the PhotoFrame on a flat surface, attach the supplied stand to the back of the PhotoFrame. 1 Insert the stand into the PhotoFrame. Connect power Note • When you position the PhotoFrame, ensure that the power plug and outlet are easily accessible. 1 Connect the power cord to the DC socket of the PhotoFrame and to a power supply socket. a 2 b Turn the stand clockwise 45 degrees to attach it to the PhotoFrame. EN 11 Connect a storage device You can display photos in one of the following storage device: • Compact Flash type I • Secure Digital (SD) • Secure Digital (SDHC) • Multimedia Card • xD card • Memory Stick • Memory Stick Pro • Memory Stick Duo • Memory Stick Pro Duo • USB flash drive 1 For the USB slot, the CF slot, or the SD/MMC/xD/MS/MS Pro Duo slot, insert a USB flash drive or a memory card firmly. • For the SD slot, insert a memory card until the memory card locks in place. » After a few seconds, photos on the memory card are displayed in slideshow mode consecutively. Tip • If the memory card is empty or damaged, “[Sorry, Card/Device error!]” is displayed. Remove a storage device • • For the USB slot, the CF slot, or the SD/MMC/xD/MS/MS Pro Duo slot, pull the memory card or USB flash drive out. For the SD slot, push the memory card again to unlock and then pull out the memory card. Tip • If a 2G xD card is used with a USB drive, the system may be unstable. Remove the xD card or the USB flash drive. Turn on the PhotoFrame 1 RESET Press and hold for more than 1 second. » Photos are displayed in Slideshow mode in the following priority: » SD/MMC/xD/MS/MS Pro Duo slot » SD slot » CF slot » slot » PhotoFrame • • 12 EN To turn off the PhotoFrame, press and hold for more than 2 seconds. To access the main menu, press . English Tip • You can only turn off the PhotoFrame after all copy and save actions are complete. • Before you remove a storage device, always wait until all photos appear on the display. Select on-screen language You can set up the on-screen language. 1 In the main menu, select [Setup] and press OK to confirm. 2 Select [Language] and press OK to confirm. 3 Select [Language Setting] and press OK to confirm. 4 Select a language and press OK to confirm. Tip • If you want to set up the language after every poweron, you can select [Power on Setting]>[On] in the [Language Setting] menu. EN 13 4 Use your Digital PhotoFrame Display photos 1 Tip • In Slideshow mode, the PhotoFrame displays all photos automatically. • In Browse mode, the PhotoFrame displays the current • In the main menu, select [Photos], then press OK to confirm. » Available photo sources are displayed. photo and you can press / to display the next/ previous photo. In Calendar mode, the PhotoFrame displays photos with the calendar. If you set the current time and a reminder, the PhotoFrame also displays the current time and reminder time. Browse and edit photos in thumbnail mode You can browse many photos in thumbnail mode. 2 Select a photo source and press OK to confirm. 3 Select an album and press OK to confirm. » Photos in the album are displayed in thumbnail mode. 4 Press to display the photos in Slideshow mode. In Slideshow mode, press / to display the next/previous photo. In Slideshow mode, you can press to toggle between Slideshow, Browse, and Calendar mode. • • 1 In the main menu, select [Photos], then press OK to confirm. • In Slideshow or Browse mode, you can press OK to browse photos in thumbnail mode. 2 3 Select a photo source. Select an album and press OK to confirm. » Photos in the album are displayed in thumbnail mode. » Press / / / to toggle between photos. 4 14 EN Press OK to select or deselect a photo. » A larger version of the selected photo is displayed on the right of the screen. English » To select all photos displayed on the screen, you can press OK for more than 1 second. » If the number of photos in the album is over 16, you can press / to move to the next/previous 16 photos. 5 Press to access [Photo Menu] and manage the photo. 3 Press OK to confirm. Select a photo frame 1 In [Photo Menu], select [Frames], and press OK to confirm. 2 Select a frame. 3 Press OK to confirm. Delete a photo 1 In [Photo Menu], select [Delete Slideshow], then press OK to confirm. 2 Select [Yes] and press OK to confirm. Select a photo effect 1 In [Photo Menu], select [Photo Effects], then press OK to confirm. 2 Select an effect. Rotate a photo 1 In [Photo Menu], select [Rotate], and press OK to confirm. 2 Select an orientation. EN 15 Tip • To retain image quality, zoom and crop the image before you store the image in the PhotoFrame. • For 8FF3CDW/8FF3CME: Zoom and crop is only applied to photos over 800*600 pixel. • For 10FF3CDW/10FF3CME/10FF3CMI: Zoom and crop is only applied to photos over 800*480 pixel. Copy photos 3 Press OK to confirm. Zoom and crop a photo 1 In [Photo Menu], select [Zoom and Crop], then press OK to confirm. 2 Press to zoom in a photo. • Press to zoom out a photo. 3 4 5 Press / / / to crop the photo. 16 EN Press OK to confirm. Select [Yes] and press OK to confirm. Copy photos to and from the PhotoFrame 1 2 3 4 Insert a storage device. Press , then select [Photos]>[Source]>a storage device. Press OK to confirm. Select an album and press OK to confirm. » Photos in the album are displayed in thumbnail mode. Engl i sh Tip • When there is not enough memory to store more images, an error message appears. Copy photos to and from a PC/Mac Note • Always leave the AC connected when you copy or transfer photos to and from a PC/Mac. 5 6 7 Select photos. Press to access [Photo Menu]. Select [Copy to] and press OK to confirm. You can copy photos from Windows PC (XP & Vista) or Mac System (OS X) to the PhotoFrame or a memory card on the PhotoFrame. 1 Connect the supplied USB cable to the socket on the PhotoFrame and to the USB slot on a PC/Mac. RESET 8 Select an album and press OK to start to copy. 2 3 Select photos in an album on a PC/Mac. 4 Disconnect the USB cable. » The PhotoFrame automatically restarts. Copy the photos to an album of the PhotoFrame or a memory card. EN 17 Tip • You can also copy photos from the PhotoFrame or a memory card on the PhotoFrame to a PC/Mac. • All photos processed and copied to the PhotoFrame may be resized for optimal display on the PhotoFrame and to save storage space. Create and manage photo albums Create an album 4 You can create an album on the PhotoFrame and on a storage device available on the PhotoFrame. 1 In the main menu, select [Photos], then press OK to confirm. 2 Select a photo source and press OK to confirm. 3 18 Enter the new album name (up to 24 characters). • Select an alphabet and press OK to confirm. • When the album name is complete, select Enter and press OK to confirm. Rename an album 1 2 Select an album. 3 Enter the new album name (up to 24 characters). • Select an alphabet and press OK to confirm. • When the album name is complete, select Enter and press OK to confirm. Press to select [Rename Album], then press OK to confirm. » A keypad is displayed. Select [New Album] and press OK to confirm. » A keypad is displayed. EN 1 1 2 3 In the main menu, select [Slideshow]>[Sett ings]>[Slideshows]>a photo source. 2 Press OK to confirm. » An album list is displayed. 3 4 5 Select an album in the list to be added. 6 Select an album and press OK to confirm. » The album is added to/deleted from the slideshow. 4 Select an album. Press . Select [Default album] and press OK to confirm. Select [Yes] and press OK to confirm. Press to access [Slideshow Menu]. Select [Add Album] or [Default album] and press OK to confirm. Create a slideshow album 1 In the main menu, select [Slideshow], then press OK to confirm. 2 Select [Slideshows] and press OK to confirm. 3 Select a photo source and press OK to select [New Slideshow]. 4 Press OK to confirm. » A keypad is displayed. 5 Enter the new album name (up to 24 characters). • Select an alphabet and press OK to confirm. • When the album name is complete, select Enter and press OK to confirm. Add/Remove an album to/from the slideshow You can add an album to slideshow and you can also remove an album from slideshow. EN 19 English Delete an album Rename a slideshow album 1 In [Slideshow Menu], select [Rename Slideshow], then press OK to confirm. » A keypad is displayed. 2 Enter the new album name (up to 24 characters). • Select an alphabet and press OK to confirm. • When the album name is complete, select Enter and press OK to confirm. Delete a slideshow album 1 In [Slideshow Menu], select [Delete Slideshow], then press OK to confirm. 2 Select [Yes] and press OK to confirm. 20 EN Select slideshow sequence You can display the slideshow in sequence or randomly. 1 In the main menu, select [Slideshow], then press OK to confirm. 2 Select [Slideshow sequence] and press OK to confirm. 3 Select [Sequential]. • To display the slideshow randomly, select [Random]. 4 Press OK to confirm. Tip English 5 Use more of your Digital PhotoFrame • If you select [Random] effect, all available transition effects randomly apply to all slideshow photos. Select slideshow frequency 1 In the main menu, select [Slideshow], then press OK to confirm. 2 Select [Frequency] and press OK to confirm. 3 Select a transition time. • [<5 Seconds] (default) 4 Press OK to confirm. Select a transition effect 1 In the main menu, select [Slideshow], then press OK to confirm. 2 Select [Transition Effect] and press OK to confirm. Display collage photos 3 1 In the main menu, select [Slideshow], then press OK to confirm. 2 Select [Collage] and press OK to confirm. Select a transition effect and press OK to confirm. EN 21 Tip • If you select a collage layout, the PhotoFrame displays a static collage and the slideshow mode is deactivated. • If you select [Random] format, the PhotoFrame automatically does the random collage base on the optimal layout of photos and displays the collages in slideshow mode. Select background 3 4 5 6 7 8 Select [Multi] and press OK to confirm. Select a layout. Press to select [Photo 1]. Press again to access the photo source options. You can select the background border colour for photos that are smaller than the PhotoFrame display. 1 In the main menu, select [Slideshow], then press OK to confirm. 2 Select [Background Color] and press OK to confirm. 3 Select a background colour/[Auto fit]/ [RadiantColor] and press OK to confirm. » If you select a background colour, the PhotoFrame displays a photo with a background colour or black bar. Select a photo from a photo source. Repeat steps 5 to 7 until all photos are selected for the format. 9 Press to display the collage picture. • To stop Collage display, select [Slideshow]>[Collage]>[[Single]and press OK to confirm. 22 EN English » If you select [Auto fit], the PhotoFrame extends a photo to fill the screen with picture distortion. Adjust Brightness You can set the brightness of the PhotoFrame to achieve the best photo view. 1 In the main menu, select [Setup], then press OK to confirm. 2 Select [Brightness] and press OK to confirm. 3 Press / to adjust brightness. » If you select [RadiantColor], the PhotoFrame extends the colour on the edges of a photo that is smaller than the full screen to fill the screen without black bars or aspect ratio distortion. EN 23 Set time and date 4 1 In [Setup]>[Options]>[Time and Date], select [Set time]. 2 3 Press OK to confirm. Press OK to confirm. Protect/Unprotect content of memory card You can enable the delete function on a storage device available on the PhotoFrame. To avoid deleting photos on a storage device, you can also disable the delete function on a storage device. 4 5 Press / / / and OK to enter the current time of the PhotoFrame. Press OK to confirm. Repeat steps 1 to 4 to set the current date of the PhotoFrame. 1 In the main menu, select [Setup], then press OK to confirm. Set time and date format 2 Select [Memory Card] and press OK to confirm. You can set the time and date format of the PhotoFrame. 1 In [Setup]>[Options]>[Time and Date], select [Set time format], then press OK to confirm. 2 Press / to select the time format. • [12 Hour] • [24 Hour] 3 4 Press OK to confirm. Repeat steps 1 to 3 to set the date format. • [DD/MM/YY] • [MM/DD/YY] Set show clock 3 Select [Delete enable] or [Delete disable] and press OK to confirm. 24 EN You can use the PhotoFrame as a clock. In [Setup]>[Options]>[Time and Date], select [Show clock], then press OK to confirm. 2 Press / to select: • [No clock] • [In slideshow] • [Both] 3 Press OK to confirm. 4 Enter the new album name (up to 24 characters). • Select an alphabet and press OK to confirm. • When the album name is complete, select Enter and press OK to confirm. Set event time and date 1 In [Setup]>[Options]>[Event Reminder], select a reminder, then press OK to confirm the selection. 2 Select [Time] and press OK to confirm. 3 Press / / / and OK to set the time and press OK to confirm. 4 Repeat steps 2 to 3 to set the date. Set an event reminder You can create a reminder for a special event, and you can also select a photo to be displayed at a selected time. Tip • You should set the current time and date of the PhotoFrame before you set an event reminder. Create an event reminder 1 In the main menu, select [Setup], then press OK to confirm. 2 Select [Event Reminder] and press OK to confirm. 3 Select [New reminder] and press OK to confirmfirm. » A keypad is displayed. EN 25 English 1 Tip 3 4 Select [Yes] to delete the reminder. Press OK to confirm. • When the reminder alerts, you can press any button once to stop the reminder. To stop the snooze function, press the same button twice. Set on a reminder 1 2 3 4 In [Setup]>[Options]>[Event Reminder], select a reminder, then press OK to confirm. Select a reminder photo You can select a photo for a reminder. Each event reminder activates the latest defined photo only. If there is no defined photo, the reminder takes the default Philips start up photo. 1 Select [Set] and press OK to confirmn. Select [On] to set the reminder on. • To set the reminder off, select [Off]. 2 3 Press OK to confirm. Delete a reminder 1 In [Setup]>[Options]>[Event Reminder], select a reminder, then press OK to confirm. 2 Select [Delete reminder] and press OK to confirm. • 26 EN Press to select [Setup]>[Options]>[Event Reminder]>a reminder, then press OK to confirm. Select [Photo] and press OK to confirm. Select a photo source and press OK to confirm. » Photos in the album are displayed in thumbnail mode. Press / / / to toggle between photos. Press OK to confirm. 6 Set snooze 1 2 • Press and select [Setup]>[Options]>[Event Reminder]>[Snooze], then press OK to confirm. Press OK to confirm. English 4 Tip • Weekday: Monday 00:00 to Friday 23:59 • Weekend: Saturday 00:00 to Sunday 23:59 • If [Time]>[Set On/Off]>[On] is selected, the lighting Smart Power function is disabled. • If you press any button at the Event Reminder time, the PhotoFrame alerts the reminder and then returns to the Smart Power function 5 minutes later. The PhotoFrame does not return to the Smart Power function when the sleep time has happened or the light is too strong. Select one of the following options and press OK to confirm. • [Off] • [10 Minutes] • [60 Minutes] To cancel the snooze function, select [Off]. Set the display auto on/off by lighting Set display Auto on/off You can configure the time for the PhotoFrame to turn on or off the display automatically. You can also adjust the brightness setting for the PhotoFrame to turn on or off the display according to the brightness of environment. You can use the default brightness of ambient lighting condition and you can also set the brightness of ambient lighting condition. 1 Press to select [Setup]>[Options]>[Smart power]>[Lighting], then press OK to confirm. 2 Select [Settings] and press OK to confirm. • To use the default setting, select [Default] and press OK to confirm. 3 Select [On - Set current] and press OK to confirm. » The PhotoFrame wakes up when the brightness of environment reaches the [On - Set current] brightness. Tip • You should set the current time and date of the PhotoFrame before you set the Auto on/off functions. Set display auto on/off by time 1 In the main menu, select [Setup]>[Smart power], then press OK to confirm. 2 3 Select [Time] and press OK to confirm. Select [Weekday] and press OK to confirm. • To enable the Smart Sleep function at weekends, select [Weekend]. 4 Select [Auto on]/[Auto off] and press OK to confirm. • To cancel [Auto on]/[Auto off], select [Set On/Off]>[Off]. 5 Press / / / and OK to set the time for auto-on function. EN 27 • To have the PhotoFrame sleep at the set brightness of ambient lighting condition, select [Off - Set current]. Tip Set button sound 1 In the main menu, select [Setup]>[Options]>[Set Beep], then press OK to confirm. 2 Select [On] to turn on the button sound. • To turn off the button sound, select [Off]. 3 Press OK to confirm. • If the [On - Set current] brightness level is too close with the [Off - Set current] brightness level, the display Auto on/off function may not work. Disable Smart Power 1 2 In the main menu, select [Setup]>[Options]>[Smart power]>[Off]. Press OK to confirm. Set Demo 1 In the main menu, select [Setup]> [Options]>[DEMO]. 2 Press OK to confirm. Set Auto Orientation You can display photos in the correct orientation depending the horizontal/vertical orientation of the PhotoFrame. 1 In the main menu, select [Setup]>[Options]>[Auto Orientation], then press OK to confirm. 2 Select [Enable] to set on Auto Orientation function. • To set off Auto Orientation function, select [Disable]. 3 Press OK to confirm. 28 EN View status of the PhotoFrame You can find the free space, connected media, and the firmware version of the PhotoFrame. 1 In the main menu, select [Setup]>[Options ]>[Status], then press OK to confirm. » The status of the PhotoFrame is displayed on the right of the screen. Note • Product information is subject to change without prior notice. 10FF3CDW/10FF3CME/ 10FF3CMI Picture/Display • Viewing angle: @ C/R > 10, 120º (H)/110º (V) • Lifetime, to 50% brightness: 20000 hr • Aspect ratio: 16:9 • Panel resolution: 800 x 480 • Brightness: 250 cd/m² • Contrast ratio (typical): 300:1 Connectivity USB: USB 2.0 Host, USB 2.0 Slave Storage Media • Memory Card Types: • Compact Flash type I • Secure Digital (SD) • Secure Digital (SDHC) • Multimedia Card • xD card • Memory Stick • Memory Stick Pro • Memory Stick Duo • Memory Stick Pro Duo • USB: USB flash drive • Built-in memory capacity: 128MB (for 510-1020 photos, around 26MB used by system) Dimensions • Set dimensions with stand (W x H x D): 284.6 x 195.1 x 35.4 mm/ 11.20 x 7.68 x 1.39 inch • Weight (Main unit): 0.718 kg/1.58 lb • Temperature range (operation): 0°C - 40°C/32°F - 104°F • Temperature range (storage): -10°C 60°C/14°F - 140°F Power • Input: 100 - 240 V 50/60 Hz 0.6 A • Output: 9 V 2.0 A • Efficiency level: IV • Consumption: System on 5.43 W • Power mode supported: AC powered Accessaries • AC-DC Adaptor • USB cable to PC • Stand • Quick start guide • CD-ROM, including • User Manual • Philips PhotoFrame Manager (software and manual) Convenience • Card Reader: Built-in (3x) • Photo format supported: JPEG photo (Up to 10MB JPEG files, Up to 20 Megapixels) • Placement supported: Photo auto orientation, Landscape, Portrait • Buttons and controls: 3 buttons, 4-way navigation key and enter • Playback mode: Full screen browse, Slideshow, Thumbnail browse • Album management: Create, Delete, Edit, Rename • Photo edit: Copy, Delete, Rotate, Zoom & crop • Photo effects: Black and White, Frames, Sepia, Radiant colour • Slideshow management: Create slideshow, Delete slideshow, Rename slideshow • Slideshow setting: Random, Sequential, Transition effect, Collage (multiple pictures) • Screen background: Black, White, Gray, Auto-fit • Setup function: Brightness adjustment, Language, Status, Event reminder with snooze, Beep on/off, Set time and date, Clock display enable/disable, Photo source, Auto on/off, Slideshow EN 29 English 6 Product information • • • • • • System status: Firmware version, Remaining memory Connected media status: Connected media, Plug & Play Compatibility: Windows Vista, Windows 2000/XP or later, Mac OS X Regulatory Approvals: BSMI, C-Tick, CCC, CE, FCC, GOST, PSB, Switzerland, UL/cUL Other convenience: Kensington lock compatible On-Screen Display languages: English, Spanish, German, French, Italian, Dutch, Danish, Russian, Simplified Chinese, Traditional Chinese, Portuguese 8FF3CDW/8FF3CME Picture/Display • Viewing angle: @ C/R > 10, 130º (H) / 110º (V) • Lifetime, to 50% brightness: 20000 hr • Aspect ratio: 4:3 • Panel resolution: 800 x 600 • Brightness: 250 cd/m² • Contrast ratio (typical): 300:1 Connectivity • USB: USB 2.0 Host, USB 2.0 Slave Storage Media • Memory Card Types: • Compact Flash type I • Secure Digital (SD) • Secure Digital (SDHC) • Multimedia Card • xD card • Memory Stick • Memory Stick Pro • Memory Stick Duo • USB: USB flash drive • Built-in memory capacity: 128MB (for 510-1020 photos, around 26MB used by system) Dimensions • Set dimensions with stand (W x H x D): 222.6 x 182.2 x 33.2 mm/ 8.76 x 7.17 x 1.31 inch • Weight (Main unit): 0.34 kg/0.75 lb 30 EN • Temperature range (operation): 0°C - 40°C/32°F - 104°F • Temperature range (storage): -10°C 60°C/14°F - 140°F Power • Input: 100 - 240V/ 50-60 Hz 0.6 A • Output: 9V 2.0 A • Efficiency level: IV • Consumption: (System on) 4.63 W • Power mode supported: AC powered Accessaries • AC-DC Adaptor • USB cable to PC • Stand • Quick start guide • CD-ROM, including • User Manual • Philips PhotoFrame Manager (software and manual) English 7 Guarantee and service One Year Limited Warranty (for US and Canada only) Philips warrants that this product shall be free from defects in material, workmanship and assembly, under normal use, in accordance with the specifications and warnings, for a period of one year from the date of purchase. This warranty extends only to the original purchaser of the product, and is not transferable. To exercise your rights under this warranty, you must provide proof of purchase in the form of an original sales receipt that shows the product name and the date of purchase. For customer support or to obtain warranty service, please visit our website www.philips.com/welcome or Contact Philips Customer Care Center at: 1-888-PHILIPS (1-888-744-5477) IN U.S.A., Puerto Rico, or U.S. virgin islands. 1-800661-6162 (French speaking), 1-888-PHILIPS (1-888-744-5477) (English or Spanish speaking) in Canada. THERE ARE NO OTHER EXPRESS OR IMPLIED WARRANTIES. Philips liability is limited to repair or, at its sole option, replacement of the product. Incidental, special and consequential damages are disclaimed where permitted by law. This warranty gives you specific legal rights. You may also have other rights that vary from state to state. Banned Substance Declaration This product comply with RoHs and Philips BSD (AR17-G04-5010-010) requirements. EN 31 8 Frequently asked questions Is the LCD screen touch-enabled? The LCD screen is not touch-enabled. Use the buttons on the back to control the PhotoFrame. Can I switch different slideshow photos by using different memory cards? Yes. When a memory card is connected to the PhotoFrame, it displays photos stored on that specific card in slideshow mode. Will the LCD screen be damaged, if I keep showing the same photo for a long time? No. The PhotoFrame can display the same photo continuously for 72 hours without any damage to the LCD screen. Can I use the PhotoFrame to delete photos on a memory card? Yes, it supports operations to delete photos on external devices such as a memory card. Can I print photos from the PhotoFrame? No, it does not support direct photo printing. Can I use the PhotoFrame during its Auto-off periods? Yes. Press any control button to bring the system back to ON status. Why does not my PhotoFrame show some of my photos? Digital cameras take photos and store them in JPEG format according to camera industry standards. The PhotoFrame is designed to show photos following the same industry standards. Images, such as web images, scanned images, or photos in RAW format from professional cameras, are not stored according to camera industry standards and therefore cannot be correctly displayed on the PhotoFrame. Use PC applications to convert such images into standard JPEG format for the PhotoFrame. Why does not my PhotoFrame go into Autooff status after I set it? First, make sure you set the current time, Auto-off time, and Auto-on time correctly. The PhotoFrame automatically turns off its display 32 EN exactly at the Auto-off time. If the time has already passed for the day, it starts to enter Auto-off status at the specified time from the next day. I try to upload pictures from my PC to a memory card, which I then insert into the PhotoFrame. However, the PhotoFrame does not show the photos. What can I do? Load all photos you want to upload to the PhotoFrame in the root directory of your memory card. Power off your PhotoFrame, insert the memory card, and then restart the PhotoFrame. After a few seconds, all photos in the root directory of the memory card will be automatically added to the PhotoFrame. The root directory on memory card will NOT be emptied after this operation. Note that this operation does not apply to photos in subdirectories. Does the PhotoFrame support progressive JPEG? No, it does not support progressive JPEG. If you insert a memory with progressive JPEG file, the PhotoFrame does not show. Why I cannot delete one of the pre-load image (baby)? The PhotoFrame actually has limited internal memory that only can save up to 4 photos (after the PhotoFrame resizes the photos to fit into internal memory). The PhotoFrame gives users the flexibility to delete 3 photos and upload another 3 photos but protects only 1 original Philips photo (Philips brand with baby). The PhotoFrame gives users more flexibility to delete all pre-load images via updating firmware. The new firmware is available in end of July 2008. You can go to www.philips.com/support for downloading new firmware to do so. When I connect to PC, why I cannot see the internal memory but need to use other memory card to upload photos into internal memory? The PhotoFrame actually has limited internal memory that only can save up to 4 photos (after the PhotoFrame resizes the photos to fit into internal memory). 1. Set up the time first. 2. Go to the main menu --> Auto dim --> Auto dim start (this is the time you want the display start to work) and then click OK to confirm. 3. Set Auto Dim end time (this is the time you want the display to turn off) and press OK to confirm. 4. Auto dim timer select “ON” and press OK to confirm. Why when I insert photos I got from PC, the PhotoFrame does not show them? This may be because the file is progressive JPEG which mainly from internet. The PhotoFrame does support progressive JPEG. EN 33 English This is done to prevent the PhotoFrame from being formatted by PC. You can still upload photos into internal memory via other memory cards. Why the photos distort? If the format of picture is different as the PhotoFrame (for example,if you set “auto fit” on the PhotoFrame, a 4x3 photo input into a (16x9) PhotoFrame may distort. You can set a background colour or set RadiantColor. A background colour keeps the correct aspect ratio but may have black bar (or the background colour you select). we recommend you to select RadiantColor to keep the correct aspect ratio with the exterior of photo colour RadiantColor does give you the best viewing experience. Users can go to: Main menu> Slideshow>Background>RadiantColor/Auto fit/black/red/gray. What is the difference between background, Auto fit and RadiantColor? If the picture format is different as the PhotoFrame, the PhotoFrame provides several solutions for it. 1. Auto fit: it is just like wide screen TV, the PhotoFrame extends the photo to fill fully the screen with picture distortion.t 2. Background colour: the PhotoFrame displays a photo without distortion but with black bar or a selected background colour. 3. RadiantColor: the PhotoFrame displays a photo without distortion with RadiantColor. RadiantColor is a new technology that the system analyses the colour of picture edge and extend the colour to fill the screen. This does improve the viewing experience. Users can go to: Main menu>Slideshow>Backgroun d>RadiantColor/Auto fit/black/red/gray. When I connect to both USB flash driver and PC, why I cannot see USB flash in PC? That is the limitation of the PhotoFrame. If you want to transfer photos from PC to USB flash driver, we recommand that you do copy actions on PC. Does the PhotoFrame support CF II? No, it does not support CF II. Why Auto Dim does not work? 34 © 2008 Koninklijke Philips Electronics N.V. All rights reserved.