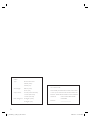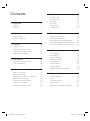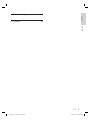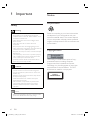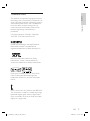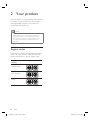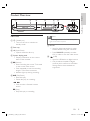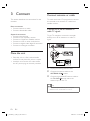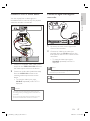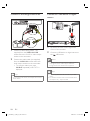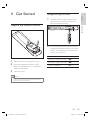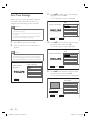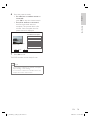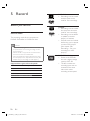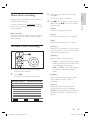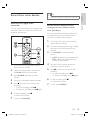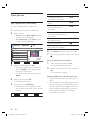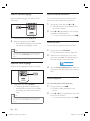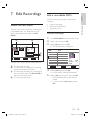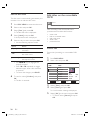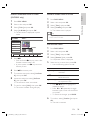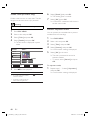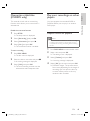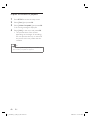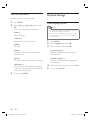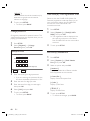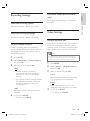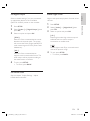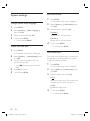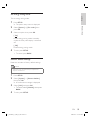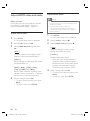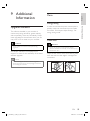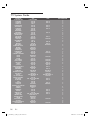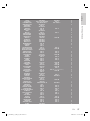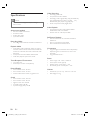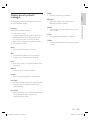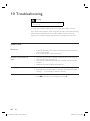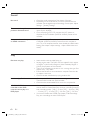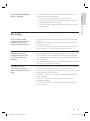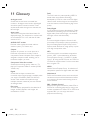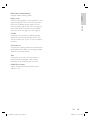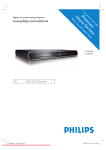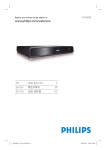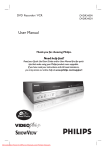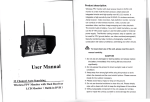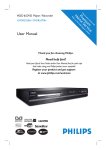Download Philips DVDR3600 HDMI 1080p DVD player/recorder
Transcript
DVDR3600 Register you product and get support at www.philips.com/welcome EN DVD Player/Recorder 2 ZH-CN DVD 播放机/刻录机 66 ZH-TW DVD 播放機/燒錄機 128 1_dvdr3600_97_UM_En_29031.indd 1 2008-02-15 4:18:33 PM LASER Type Semiconductor laser InGaAlP (DVD) AIGaAs (CD) Wave length Output Power Beam divergence 658 nm (DVD) For Customer Use: 90 nm (CD) Read carefully the information located at the bottom 30 mW (DVD+RW write) or rear of your DVD Recorder and enter below the 1.0 mW (DVD read) Serial No. Retain this information for future reference. 1.0 mW (CD read) Model No. 61 degrees (CD) DVD PLAYER/ RECORDER DVDR3600 84 degrees (DVD) Serial No. _______________ 2 1_dvdr3600_97_UM_En_29031.indd 2 2008-02-15 4:18:40 PM Laser safety This unit employs a laser. Due to possible eye injury, only a qualified service person should remove the cover or attempt to service this device. USE OF CONTROLS OR ADJUSTMENTS OR PERFORMANCE OF PROCEDURES OTHER THAN THOSE SPECIFIED HEREIN MAY RESULT IN HAZARDOUS RADIATION EXPOSURE. NOTE: PICTURES SHOWN MAYBE DIFFERENT BETWEEN COUNTRIES. CAUTION Use of controls or adjustments or performance of procedures other than herein may result in hazardous radiation exposure or other unsafe operation. Go to www.philips.com/welcome for software upgrade. 3 1_dvdr3600_97_UM_En_29031.indd 3 2008-02-15 4:18:40 PM Contents 6 Play 1 Important 6 Safety Notice 6 6 Play from USB Play from disc Play video Play music View photos Control Play 8 7 Edit Recordings 2 Your product Region codes Product Overview 3 Connect Place the unit Connect antenna or cable Connect video/audio cables Connect other devices 4 Get Started Prepare the remote control First Time Settings 5 Record Before you record Recording settings Record the current TV programme About timer recording Schedule a timer recording Edit a timer recording Record from other devices 1_dvdr3600_97_UM_En_29031.indd 4 8 9 12 12 12 13 16 19 19 20 22 22 23 24 25 25 26 27 28 About the disc menu Edit a recordable DVD Edit titles on the recordable DVD Overwrite a title/titles (DVDRW only) Play your recordings on other players 8 Adjust Settings 28 29 30 31 32 33 37 37 37 38 41 41 43 Tuner Settings Disc Settings Playback Settings Recording Settings Video Settings Audio Settings System settings Adjust HDMI video and audio 43 45 46 49 49 50 52 54 9 Additional Information 55 Upgrade software Care TV System Guide Specifications Display panel symbols/ messages 55 55 56 58 59 2008-02-15 4:18:40 PM 11 Glossary 64 English 60 Contents 10 Troubleshooting EN 1_dvdr3600_97_UM_En_29031.indd 5 5 2008-02-15 4:18:40 PM 1 Important Safety Notice Recycle notice Warning! Risk of fire or electric shock! • Ensure that air can circulate freely through the • • • • • • • ventilation holes on this unit. Allow at least 5~10 cm clearance around the unit. Never expose this unit to direct sunlight, naked flames or heat. Never place this unit on another electrical equipment. Keep away from this unit during lightning storms. Never remove the casing of this unit. Please leave all maintenance work to qualified personnel. Keep this unit away from water, moisture and liquidfilled objects. This unit employs a laser. Due to possible eye injury, only a qualified service person should remove the cover or attempt to service this device. Install this unit near the AC outlet where the AC power plug can be easily reached. Caution! • Remove batteries if they are exhausted or if the remote control is not to be used for a long time. Please act according to your local rules and do not dispose of your old products with your normal household waste. The correct disposal of your old product will help prevent potential negative consequences for the environment and human health. Copyright notice The making of unauthorised copies of copyprotected material, including computer programmes, files, broadcasts and sound recordings, may be infringement of copyrights and constitute a criminal offence. This unit should not be used for such purpose. • Do not mix batteries (old and new or carbon and alkaline, etc.). • Batteries contain chemical substances, they should be disposed of properly. CLASS 1 LASER PRODUCT • Visible and invisible laser radiation when open. Avoid exposure to beam. • Use of controls or adjustments on performance of procedures other than herein may result in hazardous radiation exposure or other unsafe operation. Note • Refer to the type plate at the rear or bottom of the product for identification and supply ratings. 6 EN 1_dvdr3600_97_UM_En_29031.indd 6 2008-02-15 4:18:40 PM English Trademark notice Important This product incorporates copyright protection technology that is protected by US patents. Use of this copyright protection technology must be authorised by Macrovision, and is intended for home and other limited viewing uses only unless otherwise authorised by Macrovision. Reverse engineering or disassembly is prohibited. U.S. Patent Number 4,631,603; 4,819,098; 4,907,093; 5,315,448; and 6,516,132 HDMI, and HDMI logo and High-Definition Multimedia Interface are trademarks or registered trademarks of HDMI licensing LLC. Manufactured under license from Dolby Laboratories. “Dolby” and the double-D symbol are trademarks of Dolby Laboratories. DivX Ultra Certified products: “DivX, DivX Ultra Certified, and associated logos are trademarks of DivX, Inc. and are used under license. i.Link is also known as ‘FireWire’ and ‘IEEE1394’. This connection is used for transferring of high bandwidth digital signals used by digital video (DV) camcorders. It carries all audio and video signals via a single cable. EN 1_dvdr3600_97_UM_En_29031.indd 7 7 2008-02-15 4:18:41 PM 2 Your product Congratulations on your purchase and welcome to Philips! To fully benefit from the support that Philips offers, register your product at www.philips.com/welcome. Note • DO NOT disconnect the recorder from the power supply unless you are not using this product for a long period of time. Power is needed to enable the recorder to perform essential tasks like timer recordings and automatic update of the system date/time. Region codes DVD films are usually not released at the same time in all regions of the world, thus all DVD players are keyed to a specific region code. Region/ Country DVD Region Codes Asia Pacific, Taiwan, Korea ALL 3 Australia, New Zealand ALL 4 ALL 6 China 8 EN 1_dvdr3600_97_UM_En_29031.indd 8 2008-02-15 4:18:41 PM b c d e f g h Your Product a English Product Overview Main Unit a 2 (Standby-on) • Turns on this unit or switches to standby mode. b Disc tray c Note • The following connections are under the flap at the right corner of the front panel. g DV IN • Input for digital camcorders or other suitable devices using this connector. • Press SOURCE repeatedly to select ‘DV’ in order to view the video source. ç(Open/Close) • Opens/ closes the disc tray. d System display panel • Displays information on the current status of the recorder. e z (Record) • Starts recording the current TV channel or the current video source. • Press repeatedly to set the recording length in 30-minute increments. • Indicator lights up during recording. h (USB) • Input for USB device or digital camera. • Only brands and models of digital cameras which conform to USB Mass Storage Device class standard are supported. f u (Play/Pause) • Starts disc play. • Pauses disc play or recording. m M • Press to make a forward/ reverse search. x (Stop) • Stops disc play or recording. EN 1_dvdr3600_97_UM_En_29031.indd 9 9 2008-02-15 4:18:41 PM a 2 (Standby-On) Remote Control • Turns on the recorder or switches to standby mode. b ç (Open/Close) 1 2 3 4 5 6 qf qg qh 7 qj qk 8 9 ql P q; • Opens/ closes the disc tray. c TIMER • Enters/ exits the timer schedule menu. d SETUP • Enters/ exits the system setup menu. e INFO • Displays/ hides the on-screen help text. f WX: • Cursor keys for moving to the left/right. • Press and hold to fast reverse or fast forward search. ST : • Cursor keys for moving up/ down. g OK • Confirms an entry or selection. h OPTIONS • Displays/ hides the options menu during disc play. w; i u (Play/Pause) qa qs qd wa ws wd • Starts disc play. • Pauses disc play or recording. z (Record) • Starts recording the current TV channel or the current video source. • Press repeatedly to set the recording length in 30-minute increments. x (Stop) • Stops disc play or recording. 10 EN 1_dvdr3600_97_UM_En_29031.indd 10 2008-02-15 4:18:42 PM k AUDIO • Selects an audio language. l CLEAR • In video edit mode, select to clear the entry. m REC MODE • Toggles between recording modes: HQ, SP, SPP, LP, EP, or SLP. This mode determines the quality of the recording and the length of time you can record on a recordable DVD. • Selects a chapter/track number to play. • Selects the recorder’s preset TV tuner channel. English • In tuner mode, select the next or previous TV channel. t Numeric keypad u SUBTITLE • Selects a subtitle language during play of a DVD or DivX Ultra Video disc. v ZOOM • Enlarges a picture during disc play. Your Product j P +/- w REPEAT • Access the various repeat options. n USB • Access the contents of the connected USB device. o SOURCE • Selects the recorder video source (Tuner, EXT1, or DV). p DISC MENU • Access the DVD disc menu. • Access the VCD disc menu when PBC is turned on. q BACK • Returns to the previous menu. r íë • Skips to the previous or next chapter/ track/title. s TV VOL +/• Adjusts the volume of the TV (compatible TVs only). H(Mute) • Mute the volume of the TV set (compatible TVs only). EN 1_dvdr3600_97_UM_En_29031.indd 11 11 2008-02-15 4:18:42 PM 3 Connect This section describes the connections for this recorder. Basic connections: • Connect antenna or cable • Connect video/audio cables Optional connections: • Connect other devices • Connect to AV amplifier/ receiver • Connect to Cable box/ Satellite receiver • Connect to VCR or other similar device • Connect to digital video/ digital 8 camcorder • Connect to analogue camcorder Connect antenna or cable To watch and record TV programmes, connect this recorder to an antenna or a cable box/ satellite receiver. Connect to an off-air antenna or cable TV signals To get TV reception, connect the recorder directly to an off-air antenna or a cable TV signal. OUTPUT AUDIO COMPONENT VIDEO PB L Y VIDEO CVBS TV-OUT AUDIO IN L EXT 1 VIDEO IN CVBS ANTENNA-IN HDMI OUT S-VIDEO Place the unit TV-OUT S-VIDEO ANTENNA-IN R COAXIAL PR R AUDIO) COAXIAL (DIGITAL (DIGITAL AUDIO) PR R S-VIDEO R S-VIDEO 1 ?? ? ??? ?? ?? ? ??? ??? ANTENNA • Place this unit on a flat, hard and stable surface. Do not place this unit on a carpet. • Install this unit near the AC outlet where the AC power plug can be easily reached. CABLE 2 1 2 3 Unplug the existing antenna cable. Connect the antenna cable to the ANTENNA-IN socket. Connect the supplied RF antenna cable to the TV OUT socket and to the antenna input on the TV. Tip • The antenna input socket on your TV may be labelled as ANT, ANTENNA IN or RF IN. 12 EN 1_dvdr3600_97_UM_En_29031.indd 12 2008-02-15 4:18:42 PM To view the playback from this recorder, connect the recorder to the TV. OUTPUT AUDIO COMPONENT VIDEO PB L Y VIDEO CVBS TV-OUT AUDIO IN L English Option 1: Connect to S-Video socket EXT 1 VIDEO IN CVBS ANTENNA-IN HDMI OUT S-VIDEO S-VIDEO R PR RCOAXIAL COAXIAL (DIGITAL AUDIO) (DIGITAL AUDIO) Before you start, select the best video connection. PR R S-VIDEO R S-VIDEO VIDEO CVBS • Option 1: Connect to S-video socket (for a standard TV). • Option 2: Connect to composite video sockets (for a standard TV). • Option 3: Connect to component video sockets (for a Progressive Scan TV). • Option 4: Connect to HDMI socket (for a HDMI, DVI or HDCP-compliant TV). S-VIDEO OUTPUT AUDIO L Connect Connect video/audio cables R S-VIDEO IN 1 2 Connect an S-video cable (not supplied) from the S-VIDEO OUTPUT socket to the S-Video input socket on the TV. Connect an audio cable (red/white ends) from the AUDIO-L/R sockets to the matching audio input sockets on the TV. Tips • The S-video input socket on your TV may be labelled as Y/C or S-VHS. • This connections provides standard picture quality. • If your TV has a digital audio input socket, you can enjoy multi-channel surround sound output. See chapter ‘Connect other devices - Connect to AV amplifier/ receiver’. EN 1_dvdr3600_97_UM_En_29031.indd 13 13 2008-02-15 4:18:43 PM Option 2: Connect to composite video sockets OUTPUT AUDIO COMPONENT VIDEO PB L Y VIDEO CVBS TV-OUT AUDIO IN L Option 3: Connect to component video sockets EXT 1 VIDEO IN CVBS OUTPUT AUDIO COMPONENT VIDEO PB L Y VIDEO CVBS ANTENNA-IN TV-OUT HDMI OUT AUDIO IN L EXT 1 VIDEO IN CVBS ANTENNA-IN HDMI OUT S-VIDEO R S-VIDEO COAXIAL PR R AUDIO)COAXIAL (DIGITAL (DIGITAL AUDIO) PR R S-VIDEO R S-VIDEO S-VIDEO VIDEO CVBS S-VIDEO OUTPUT AUDIO L S-VIDEO R PR RCOAXIAL COAXIAL (DIGITAL AUDIO) (DIGITAL AUDIO) VIDEO CVBS PR R RS-VIDEO S-VIDEO OUTPUT AUDIO COMPONENT VIDEO PB L Y R S-VIDEO R Y PB COAXIAL (DIGITAL AUDIO) PR PR COMPONENT VIDEO INPUT AUDIO IN 1 2 Connect a composite video cable (yellow end) from the CVBS OUTPUT socket to the video input socket on the TV. 1 Connect an audio cable (red/white ends) from the AUDIO-L/R sockets to the matching audio input sockets on the TV. 2 Tips • The video input socket on your TV may be labelled Connect component video cables (red/ blue/green - not supplied) from the COMPONENT VIDEO OUTPUT sockets to the component input sockets on the TV. Connect an audio cable (red/white ends) from the AUDIO-L/R sockets to the matching audio input sockets on the TV. as A/V IN, VIDEO IN, COMPOSITE or BASEBAND. • This connection provides standard picture quality. • If your TV has a digital audio input socket, you can enjoy multi-channel surround sound output. See chapter ‘Connect other devices - Connect to AV amplifier/ receiver’. 14 Tip • To setup progressive scan. See chapter “Setup Progressive Scan”, EN 1_dvdr3600_97_UM_En_29031.indd 14 2008-02-15 4:18:43 PM English Option 4: Connect to HDMI socket OUTPUT AUDIO COMPONENT VIDEO PB L Y VIDEO CVBS TV-OUT AUDIO IN L Connect HDMI (High Definition Multimedia Interface) is a digital interface that supports both audio and video transmission through a single cable. EXT 1 VIDEO IN CVBS ANTENNA-IN HDMI OUT S-VIDEO S-VIDEO R COAXIAL PR R AUDIO)COAXIAL (DIGITAL (DIGITAL AUDIO) PR R S-VIDEO R S-VIDEO HDMI OUT HDMI IN 1 Connect a HDMI cable (not supplied) from the HDMI OUT to the HDMI IN socket on your TV. • To adjust HDMI video settings (see chapter ‘Adjust settings – Adjust HDMI video and audio’). Notes • Audio may not be supported through the HDMI • connection, it depends on your TV capabilities. In this case, make an audio connection to your TV and turn off the HDMI audio output (See chapter ‘Adjust Settings - Adjust HDMI video and audio’). HDMI supports HDCP (High-bandwidth Digital Contents Protection). HDCP is a copy protection signal that comes with the HD content (DVD disc or Blu-ray disc). Tips • Use a HDMI/DVI adaptor if your TV has only a DVI • connection. An extra audio connection is needed to complete this connection. This connection provides the best picture quality. EN 1_dvdr3600_97_UM_En_29031.indd 15 15 2008-02-15 4:18:43 PM Connect other devices To connect this recorder to other devices, you can use these suggested connections for common used cases. Other solutions may be possible, it depends on the features of the device. Connect to cable box/satellite receiver 1 Ensure that the cable box/ satellite receiver is connected to the TV with an antenna cable. OUTPUT AUDIO COMPONENT VIDEO PB L Y VIDEO CVBS TV-OUT AUDIO IN L EXT 1 VIDEO IN CVBS ANTENNA-IN HDMI OUT S-VIDEO S-VIDEO COAXIAL PR R AUDIO)COAXIAL (DIGITAL R (DIGITAL AUDIO) PR R S-VIDEO R S-VIDEO Connect to AV amplifier/receiver AUDIO IN L You can enjoy multi-channel surround sound from this recorder when it is connected to a digital audio device. EXT 1 VIDEO IN CVBS S-VIDEO R OUTPUT AUDIO COMPONENT VIDEO PB L Y VIDEO CVBS TV-OUT AUDIO IN L EXT 1 VIDEO IN CVBS ANTENNA-IN HDMI OUT R S-VIDEO S-VIDEO COAXIAL PR R AUDIO) COAXIAL (DIGITAL (DIGITAL AUDIO) PR R OUTPUT S-VIDEO R S-VIDEO AUDIO R VIDEO L COAXIAL (DIGITAL AUDIO) IN OUTPUT RF AUDIO R L VIDEO S-VIDEO DIGITAL IN 2 1 Connect a coaxial cable (not supplied) from the COAXIAL (DIGITAL AUDIO) OUTPUT socket and to the digital input socket on the amplifier/receiver. • Select the digital audio output setting according to the type of audio that the device can output (See chapter ‘Audio settings’). 3 Connect a composite video cable (yellow end) from the VIDEO IN CVBS socket to the video output socket on the cable box/ satellite receiver. Connect an audio cable (red/white ends) from the AUDIO IN sockets to the matching audio output socket on the cable box/ satellite receiver. • To view the video input, press SOURCE repeatedly until ‘EXT1’ is displayed. Tip • The digital coaxial input socket on the device may be labelled as COAXIAL IN or DIGITAL IN. Tips • When using this connection, automatic channel search is not required. See chapter ‘Get Started’. • The scart socket on the device may be labelled as TV OUT or TO TV. 16 EN 1_dvdr3600_97_UM_En_29031.indd 16 2008-02-15 4:18:44 PM You can record from a video tape to a recordable DVD or use the VCR for playback when the recorder is turned off. Connect to digital video/digital 8 camcorder English Connect to VCR or similar device TV-OUT AUDIO IN L Connect DV OUT OUTPUT AUDIO COMPONENT VIDEO PB L Y VIDEO CVBS EXT 1 VIDEO IN CVBS ANTENNA-IN HDMI OUT S-VIDEO COAXIAL PR R AUDIO)COAXIAL (DIGITAL R S-VIDEO (DIGITAL AUDIO) AUDIO IN L R PR R S-VIDEO R S-VIDEO EXT 1 VIDEO IN CVBS DV-IN S-VIDEO 1 OUT VIDEO OUT L AUDIO R VHF/UHF RF IN OUT VIDEO OUT L AUDIO VHF/UHF RF OUT 1 2 R IN VIDEO IN L AUDIO R Connect a composite video cable (yellow end) from the VIDEO IN CVBS socket to the video output socket on the device. Connect an audio cable (red/white ends) from the AUDIO IN sockets to the matching audio output socket on the device. • To view the video input, press SOURCE repeatedly until ‘EXT1’ is displayed. 2 Flip down the cover on the right hand corner of this recorder. Connect an i.LINK 4-pin cable (not supplied) from the DV-IN socket on the front panel to the DV OUT socket on the camcorder. • To view the video input, press SOURCE repeatedly until ‘DV’ is displayed. Note • It is not possible to record or copy the titles from this recorder to your camcorder. Tip • This connection provides the best picture quality. Notes • Your new recorder replaces the VCR for all your • recording needs. Just unplug all the connections to your VCR. Most commercial video tapes and DVDs are copyprotected and therefore cannot be recorded. EN 1_dvdr3600_97_UM_En_29031.indd 17 17 2008-02-15 4:18:44 PM Connect to an analogue camcorder OUTPUT AUDIO COMPONENT VIDEO PB L Y VIDEO CVBS TV-OUT AUDIO IN L Connect to a USB device or digital camera EXT 1 VIDEO IN CVBS ANTENNA-IN HDMI OUT S-VIDEO R S-VIDEO COAXIAL PR R AUDIO) COAXIAL (DIGITAL (DIGITAL AUDIO) PR R S-VIDEO R S-VIDEO EXT 1 AUDIO IN VIDEO IN L CVBS R AUDIO OUT 1 2 VIDEO OUT 1 Connect a video cable (yellow - not supplied) from the VIDEO IN CVBS socket and to the S-VHS or video output socket on the camcorder. Connect the audio cable (not supplied) from the AUDIO IN sockets and to the audio output sockets on the camcorder. • To view the video input, press SOURCE repeatedly until ‘EXT1’ is displayed. 2 Flip down the cover on the right hand corner of this recorder. Connect a USB device or digital camera to the USB socket. Note • The USB socket does not support a USB hub device. Only digital cameras which support USB Mass Storage Device class standard are supported. Tips Tip • To record from this device, see chapter ‘Record from other devices’. 18 • You can copy files from the recorder to your USB device. • To view the contents of the connected USB device, see chapter ‘Play – Play from USB’. EN 1_dvdr3600_97_UM_En_29031.indd 18 2008-02-15 4:18:44 PM Navigate through the menu 1 English 4 Get Started Point the remote control directly at the remote sensor on the front panel and select the desired function. Get Started Prepare the remote control 2 Use the following buttons on the remote control to navigate through the on-screen menus, enter characters or numbers and confirm your selection. Action 1 2 3 Move up or down in a menu. Open the battery compartment cover. Insert two batteries type R03 or AAA. Match the indications (+-) inside the battery compartment. Button ST Move left or right in the menu. W X Confirm a selection. OK Close the cover. Note • If you are not going to use the remote control for a long time, remove the batteries. EN 1_dvdr3600_97_UM_En_29031.indd 19 19 2008-02-15 4:18:45 PM First Time Settings 3 When you turn on this recorder for the first time, follow the instructions on the TV to complete the initial setup for this recorder. Press ST to select an on-screen display language, then press OK. The date entry screen is displayed. Date Set the current date. 01 01 2008 Notes • Before you start, ensure that you have made all the required connections. • If a cable box or satellite receiver is connected, turn it on now. • Complete the initial setup for this recorder before you insert a disc for play or recording. 1 2 Press 2 to turn on the recorder. BACK 4 Turn on the TV to the correct video-in channel. OK Previous Next Press ST (or the numeric keys) to enter the correct date, then press OK. The time entry screen is displayed. Time Note Set the current time. • Select a channel on your TV, then press the channel 12 : 00 AM down button on your TV remote control until you see the menu language screen. (The screen options may differ depending on your country of purchase). Menu Language Select a menu language. OK English ⁚㇂Ŷဟ ኘͧˊஔ BACK 5 OK Previous Next Press ST (or the numeric keys) to enter the correct time, then press OK. The channel search screen is displayed. Next Auto Search Stop Search Searching channels. Please wait. 38% Channels found BACK 20 Previous 5 OK Next EN 1_dvdr3600_97_UM_En_29031.indd 20 2008-02-15 4:18:45 PM English Store the preset channels. • If a cable box or satellite receiver is connected: press OK to stop the channel search. • If an off-air antenna is connected: wait for the channel search to complete. This process takes a few minutes. Once complete, the first preset channel is displayed. Get Started 6 Installation Complete Please enjoy using your DVD recorder. BACK 7 Previous OK Exit Press OK to exit. The DVD recorder is now ready for use. Tips • To re-install or modify the TV channels, see chapter ‘Adjust Settings - Tuner settings’. • To record from a cable box or satellite receiver, see chapter ‘Record from other devices’. EN 1_dvdr3600_97_UM_En_29031.indd 21 21 2008-02-15 4:18:45 PM 5 Record Before you record Record media The recording media for this recorder are DVD±R, DVD±RW or DVDR+DL discs. Notes • Copy-protected programmes cannot be recorded. • If a power failure occurs during recording, the disc may be damaged. • Cannot record or copy both PAL and NTSC video format on the same recordable DVD. • If the recordable DVD will be played back on other recorders/players/PCs, adapt the menu format (See chapter ‘Play your recordings on other players’). Supported disc types and media speeds Disc Media speeds DVD+R/-R 1x ~ 16x DVD+RW 2.4x ~ 8x DVD-RW 1x ~ 6x DVD+R DL 2.4x ~ 8x 22 DVD±RW • Recordings can be erased and the space can be used for new recordings. DVD±R • Recordings can be erased, but the space cannot be used for new recordings. • Recordings can be edited or added on the disc before it is finalised. • DVD±R must be finalised before they can be played on other DVD players (See chapter ‘Edit Recordings – Play your recordings on other players’). DVD+R Double Layer • Similar to the DVD±R, but with a higher storage capacity of 8.5 GB. • The disc contains two recording layers and are accessed on the same side, which makes recording uninterrupted. EN 1_dvdr3600_97_UM_En_29031.indd 22 2008-02-15 4:18:50 PM Select the recording quality Recording Quality Hours of recording that can be stored DVDR/ DVDRW DVDR Double Layer [ HQ ] - high quality 1 1 hr 55 mins [ SP ] - standard play quality 2 3 hrs 40 mins [ SPP ] - standard play plus 2.5 4 hrs 35 mins [ LP ] - long play 3 5 hrs 30 mins [ EP ] - extended play 4 7 hrs 20 mins [ SLP ] - super long play 6 12 hrs 1 2 Tip • The default record mode is SP. • For other record settings, see chapter ‘Adjust Settings – Recording settings’. Select the recording language Some TV programmes are broadcast in two languages. Before you record, select the language to record. 1 2 3 Setup Recording Tuner Disc Playback Recording Video Audio System Rec. Quality Rec. Language Auto Chapter Overwrite Press SETUP. The setup menu is displayed. Select [ Recording ] and press X. Select [ Rec. Language ] and press X. [ Language 1 ] Original broadcast audio language. Press SETUP. The setup menu is displayed. Select [ Recording ] > [ Rec. Quality ] and press OK. [ Language 2 ] Additional audio language. 4 Select a setting and press OK. • To return to the previous menu, press BACK. • To exit the menu, press SETUP. SP Language 1 On Off EN 1_dvdr3600_97_UM_En_29031.indd 23 Record Before you record, select the recording quality. The recording quality determines the amount of space the recorded title occupies on a recordable DVD. Select a setting and press OK. • To return to the previous menu, press BACK. • To exit the menu, press SETUP. English 3 Recording settings 23 2008-02-15 4:18:50 PM Record the current TV programme 1 2 Notes • If the DVD±RW contains other recordings, the new recording will be added after the last title. (To record over previous recordings, see chapter ‘Edit Recordings – Overwrite a title/ titles’). Turn on the TV to the correct viewing channel for the recorder. 3 Select a recording source: • To record directly in tuner mode, press P+/- keys to select the TV channel you wish to record. • To record from a satellite receiver or cable box connected to EXT1, press SOURCE repeatedly to select ‘EXT1’. 4 5 Insert a recordable DVD into the recorder. • To select another record quality, press REC MODE repeatedly. Press z to start recording. • Press z repeatedly to add recording time in 30 minutes intervals. • To pause recording, press u. • To continue recording, press u again. To stop recording, press x. • If uninterrupted, recording continues until the disc is full. MENU TV P P 24 EN 1_dvdr3600_97_UM_En_29031.indd 24 2008-02-15 4:18:51 PM You can schedule up to 7 recordings at a time. During timer recording, you can only watch the current channel. 4 Use ST keys to select the value of each setting and use W X keys to move within the entry field. [ Date ] Date for recording (day/ month). Before you start ... Ensure that the system clock is correct. To adjust the system clock, see chapter “Adjust Settings – System settings. English Schedule a timer recording to start and stop at a specified date and time. Select an empty row in the menu and press OK. The timer menu is displayed. Record 3 About timer recording [ Start ] Start time of recording (hours : minutes). [ End ] End time of recording (hours : minutes). Schedule a timer recording [ Source ] Select the TV channel or the correct video source (e.g EXT1), which you have used to connect the external device. [ Quality ] Select a mode of recording quality: 1 2 Turn on the TV to the correct viewing channel for the recorder. Press TIMER. The timer recording list is displayed. Timer Recording List Date Start End --.-- --- --:-- -- --:-- -- BACK Back 01.01.2008 08:15:10 AM Source Quality Repeat Status --- TIMER --- Exit --- OK • [ Auto ] – Selects the optimal recording mode. (Depends on the remaining disc space and length of recording). • [ HQ ] ~ [ SLP ] – See chapter ‘Before you record – Select the recording quality’. [ Repeat ] Select a repeat recording option: (None, Daily, Weekly, Monday - Friday or Weekend) [ Status ] Displays the status of the scheduled recording. Once a timer is scheduled, [ Valid ] is displayed. If other messages are displayed, see chapter ‘Troubleshooting Record’. Edit EN 1_dvdr3600_97_UM_En_29031.indd 25 25 2008-02-15 4:18:51 PM 5 6 7 8 9 Use ST keys to select the value of each item and use W X keys to move within the entry field. • You may also use the numeric keypad to enter in the field value. Edit a timer recording Once complete, press OK. 2 1 Press TIMER to exit the menu. Turn on the TV to the correct viewing channel for the recorder. Press TIMER. The timer recording list is displayed. Insert a recordable DVD into the recorder. Timer Recording List Press 2 to switch the recorder to standby mode. 01.01Mon 09:00AM 09:30AM P01 SP Daily --.-- --- --- --- --- Date BACK 3 4 Start --:-- -- Back End 01.01.2008 08:15:10 AM Source Quality Repeat Status --:-- -- TIMER Exit OK Valid Edit Use ST keys to select the timer which you want to edit, then press OK. The edit menu is displayed. Select the preferred item and press OK. • Make the required changes. [ Edit ] Change the timer schedule. [ Delete ] Delete a timer programme. [ Disable ]/ [ Enable ] Disable or enable a repeat timer recording. [ Cancel ] Exit from the edit menu. 5 6 26 Press OK to confirm. Once complete, press TIMER to exit the menu. EN 1_dvdr3600_97_UM_En_29031.indd 26 2008-02-15 4:18:51 PM Record from other devices • To view the recording, see chapter ‘Play – Play video’. Record from a digital video camcorder You can record the content from a digital video camcorder when you connect it to the DV-IN socket on the recorder. (Analogue camcorder/ Satellite receiver/ VCR/ DVD Player) You can record from the external device to a recordable DVD. Copy-protected material cannot be recorded on this recorder. 1 MENU 2 3 TV P P 1 2 3 4 5 6 7 Turn on the TV to the correct viewing channel for the recorder. Connect the digital video camcorder to the DV-IN socket on the recorder. Press SOURCE repeatedly to select ‘DV IN’. Start play on the digital video camcorder. Press z at the point you want to start recording. • To pause recording, press u. • To continue recording, press u again. Record Record from an external device English Tip 4 5 6 7 Turn on the TV to the correct viewing channel for the recorder. Connect the external device (e.g. analogue camcorder, VCR, DVD player) to this recorder. Press SOURCE to select the video source. • [ EXT1 ] : the device connected to the EXT1 (VIDEO IN and AUDIO L/R) sockets on the recorder. Start play on the external device and locate the content to record. Press z at the point you want to start recording. • To pause recording, press u. • To continue recording, press u again. To stop recording, press x. A new title is saved. To exit, press SOURCE.. To stop recording, press x. A new title is saved. To exit, press SOURCE. EN 1_dvdr3600_97_UM_En_29031.indd 27 27 2008-02-15 4:18:51 PM 6 Play Play from a USB card reader 1 2 Play from USB 3 View the contents of a USB drive, USB memory card reader or digital camera through this recorder. The USB socket supports the playback of JPEG, MP3, WMA and DivX files. Note • The USB socket does not support a USB hub device. Only digital cameras which support USB Mass Storage Device class standard are supported. 4 5 Flip down the flap on the front panel. Connect the USB device to the socket. USB Press USB. The content menu is displayed. Each memory card in the reader is assigned its own folder. Select a folder and press OK. Select a file, then press u to start. Tip • During play, when you select another card in the reader, play stops. 1 2 3 4 Flip down the flap on the front panel. Connect the USB device to the socket. USB Press USB. The content menu is displayed. Select a file, then press u. Tip • For more play options, see chapter ‘Play’. 28 EN 1_dvdr3600_97_UM_En_29031.indd 28 2008-02-15 4:18:52 PM Play from disc Notes • DVD Video (Digital Versatile Disc) • Region 2/ ALL (Asia Pacific, Taiwan, Korea). • Region 4/ ALL (Australia, New Zealand). • Region 6/ ALL (China) • restrictions. Before you play a disc, make sure it is for the same region zone as your device (indicated on its rear). If the inhibit icon ( X ) is displayed when a key is pressed, it means the function is not available. Do not push on the disc tray or put any objects other than discs on the disc tray. It may cause the disc player to malfunction. Play Playable discs English • DVDs and DVD players are designed with regional Play a disc DVD±RW (DVD Rewritable) Caution! • Never place any objects other than discs into the disc tray. • Never look into the laser beam inside the recorder. DVD±R (DVD Recordable) DVD+R DL (DVD+R Double Layer) 1 2 Press 2. 3 Press ç. The disc tray opens. 4 Place the disc on to the tray and press ç. • Ensure that the label is facing upwards. • For double-sided discs, load the side which you want to play as indicated on the disc. CD-RW (CD-Rewritable) • MP3/WMA/JPEG/DivX ReWritable CD-R (CD-Recordable) • MP3/WMA/JPEG/DivX Recordable Audio CD (Compact Disc Digital Audio) Video CD 5 Turn on the TV to the correct viewing channel for the recorder. Play starts automatically. • If play does not start, press DISC MENU to display the disc content. Select a track and press u. Tip • For more playback options, see chapter ‘Play ’. Super Video CD EN 1_dvdr3600_97_UM_En_29031.indd 29 29 2008-02-15 4:18:52 PM Play video Play a DivX file Play DivX files copied from your computer onto a CD-R/RW, recordable DVD or USB device. 1 2 MENU 3 P 4 Play a recorded title 1 Press DISC MENU. The title menu is displayed. Title 1/3 P06 18/01 00:30:00 0.8 GB 09:00 SP 2 30 Play OK Edit DISC Select a source: • For discs: press DISC MENU until the content is displayed. • For USB devices: press USB until the content is displayed. Select an item and press OK. • If the disc contains many tracks/ titles/ files, pressí ë to view the previous/ next page of file names. Select a file to play and press OK. • To stop playback, press x. • To select another subtitle language, press SUBTITLE. • You can select another character set, see chapter “Adjust Settings – Playback settings - Set DivX(R) subtitle font”. Notes • The supported subtitle file formats include:.srt, .smi, Remainder 01:11:09 SP 2.8 GB PLAY Insert a disc or connect a USB device. .sub, .sami. • Low-quality DivX video may be pixelated. Exit Select a title and press u. EN 1_dvdr3600_97_UM_En_29031.indd 30 2008-02-15 4:18:52 PM Play MP3/ WMA files When a disc or folder contains several tracks or files, you can select a different track or file during playback. Play most of MP3/ WMA audio files and recorded on a recordable DVD, CD or USB flash drive. 1 2 Insert a disc or connect a USB device. ë To return to the start of the previous track/file. í Off 0003/0005 Audio / 00:00 / 00:00 ... Track 1.mp3 Track 2.mp3 Track 3.mp3 Track 4.mp3 Track 5.mp3 REC MODE List Mode 4 Button To go to the next track/file. Select a source: • For discs: press DISC MENU until the content is displayed. • For USB devices: press USB until the content is displayed. Data Disc 3 Action English Select another track/ file Play Play music Audio - Track 3.mp3 Size Date Time OK 4.20 MB 01.02.2006 10:10:50 Play Select an item and press OK. • If the disc contains many tracks/ titles/ files, pressí ë to view the previous/ next page of file names. Select a file to play and press OK. • To stop playback, press x. Tips • Only the first session of a multi-session CD is played. • This recorder does not support MP3PRO audio format. • If any special characters are present in the MP3 track name (ID3) or album name, it might not be displayed correctly on the screen because these characters are not supported. EN 1_dvdr3600_97_UM_En_29031.indd 31 31 2008-02-15 4:18:53 PM View photos Play a picture disc (slide show) You can view JPEG files as a slide show. 1 2 Insert a disc or connect a USB device. Select a source: • For discs: press DISC MENU until the content menu is displayed. • For USB devices: press USB until the content menu is displayed. Data Disc 0003/0010 Off .../photo / 00:00 / 00:00 Resolution Date Time REC MODE List Mode 4 5 32 OK Play 2560 x 1920 01.02.2005 03:10:50 INFO Index Select the folder and press OK. • If the disc contains many tracks/titles/ files, useí ë to view the previous/ next page of file names. • To return to the previous level, press BACK. Select a file and press OK. The slide show begins. During play, press OPTIONS. The options menu is displayed. It lists the functions of the keys on the remote control. INFO Index Button To display the index of thumbnail on one screen. INFO To view the previous/next picture. íë In index menu, to view the previous/next page of thumbnails. íë To enter/exit zoom mode. Press repeatedly to select the zoom factor. ZOOM In zoom mode, to pan through the enlarged picture. WXST To rotate the picture. WX To switch between transitions during slide show playback. ST 6 7 .. Pic 01.jpg Pic 02.jpg Pic 03.jpg Pic 04.jpg Pic 05.jpg 3 Action Transitions Press BACK to return to the main menu. To stop and view the content menu, press x. Start a musical slide show playback, 1 2 Select an MP3 file and press OK. The MP3 file starts playback. Select a picture file in the menu and press OK. The slide show begins. Supported JPEG picture formats File format: • The file extension has to be ‘.JPG’, ‘.JPE’ or ‘. JPEG.’ • This recorder can only display digital camera pictures according to the JPEG-EXIF format, typically used by almost all digital cameras. It does not display Motion JPEG or pictures in formats other than JPEG or sound clips associated with pictures. Rotate EN 1_dvdr3600_97_UM_En_29031.indd 32 2008-02-15 4:18:53 PM Tips Control Play English • Discs recorded on a personal computer may not be able to play on this recorder. • It may require a longer time for the recorder to Enlarge a picture You can enlarge the picture on the screen and pan through the picture. 1 2 3 Select another title/ chapter During play, select another title or chapter by following these steps: Action Button To go to the next chapter. ë To return to the start of the previous chapter. í To select by a chapter number. Numeric keys 0-9 Press ZOOM repeatedly. The zoom mode is activated. OR Use STWX keys to pan through the enlarged picture. Select by the title number, To exit, press ZOOM repeatedly until normal size resumes. 1 2 Play from a digital camera 1 2 Play • display the disc content due to the large number of songs/pictures compiled into one disc. If the JPEG picture is not recorded with an ‘exif ’ type file, the actual thumbnail picture will not be displayed in the content menu. During play, press OPTIONS. The options menu is displayed. Select the title icon and press OK. 1/3 Connect the digital camera to the USB socket on the front panel. 3 Use the digital camera to control playback settings. 4 Use ST to change the entry. Playback skips to the selected title. To exit the menu, press OPTIONS. Select by the chapter number, 1 2 During play, press OPTIONS. The options menu is displayed. Select the chapter icon and press OK. 5/12 3 4 Use ST to change the entry. Playback skips to the chapter. To exit the menu, press OPTIONS. EN 1_dvdr3600_97_UM_En_29031.indd 33 33 2008-02-15 4:18:53 PM Select a subtitle language Search forward/ backward Select a subtitle language on DVDs or DivX® Ultra discs. You can fast forward search or fast reverse search the video content during playback. 1 2 1 2 During play, press and hold W or X. The search status bar is displayed and the sound is muted. Press W or X repeatedly to cycle through the different speed options. • To resume normal playback, press u. During disc play, press SUBTITLE. Select a language and press OK. • If the selected language is not available, the default disc language is used. Tip Search by time You can skip to a specific point on the disc. 1 • For some discs, the language must be set from the disc menu. Press DISC MENU to access the disc menu. 2 During play, press OPTIONS. The video options menu is displayed. Select the time search entry icon in the menu and press OK. The elapsed playing time will change to time entry field. Select an audio language Select an audio language on DVDs or VCDs. TT 3 _ _:_ _:_ _ Use the numeric keypad (0-9) to input the 6-digit time. Disc play skips to the entered time. Motion playback 1 During disc play, press AUDIO. The language options appear. If the selected audio channel is not available, the default disc audio channel will be used. Tip • For some discs, the language must be set from the To move the picture frame-by-frame, 1 2 During playback, press u. Playback pauses and displays a still picture. Press W or X keys repeatedly to move the frame back or forward. • To resume normal playback, press u. disc menu. Press DISC MENU to access the disc menu. 34 EN 1_dvdr3600_97_UM_En_29031.indd 34 2008-02-15 4:18:53 PM 4 During playback, press u. Press and hold X key to fast forward play. Press X repeatedly to cycle through the different motion speed options. To resume normal playback, press u. To play fast reverse, (Not applicable to DivX files/ VCD/ SVCD discs) 1 2 3 4 Select repeat/ random play options English 1 2 3 You can select various repeat functions during playback. The repeat play options vary depending on the disc type. 1 2 During play, press REPEAT. The repeat options are displayed. Play To play fast forward, Press REPEAT repeatedly to select the repeat option and press OK. [ Track ] / [ Title ] During playback, press u. Repeat play of the current track/ title. Press and hold W key to fast forward play. [ Chapter ] - DVD, DVDR, DVDRW only Press W repeatedly to cycle through the different motion speed options. Repeat play of the current chapter. [ Repeat ] - MP3, WMA, JPEG, picture and audio only To resume normal playback, press u. Repeat the selected file only. [ Repeat All ] / [ All ] Set playback control - PBC Repeat play of all files or tracks. Some (Super) Video CDs feature ‘PBC’ (Play Back Control). This allows you to play the video CDs interactively by following the menu on the display. 1 2 3 4 [ Once ] - MP3, WMA, JPEG, picture and audio only Play only once. [ Random ] - MP3, WMA, JPEG, picture and audio only Insert a (Super) Video CD. • If the disc menu is displayed, select an option and press OK. During playback, press OPTIONS. Select PBC [ On ] or PBC [ Off ] and press OK. Randomly play all the tracks within the disc. 3 To cancel repeat play, press REPEAT repeatedly to select [ Off ]. To stop playback, press x. EN 1_dvdr3600_97_UM_En_29031.indd 35 35 2008-02-15 4:18:54 PM Repeat a specific scene (A-B) You can repeat play of a specific segment within a title or chapter. To do so, you must mark the start and end of the segment you want. 1 2 3 4 5 During play, press OPTIONS. The options menu is displayed. Resume play from the last stopped point This option is available during play of DVDs/ VCDs. If a disc has been played on this recorder before, you can resume disc play from its last stopped point. Select the repeat icon and press OK. Before you start... Ensure that you have enabled the function. Select [ A - ] at the point to mark the start point for repeat play. 1 Select [ A - B ] at the end point. Play skips to the start of the marked segment. The segment is repeated until repeat mode is cancelled. 2 3 4 To cancel repeat play, repeat steps 1 and 2, then select [ A - B Off ]. Press SETUP. The setup menu is displayed. Select [ Playback ] and press X. Select [ Resume ] and press X. Select [ On ] and press OK. The resume play function is enabled. To resume playback after you have stopped play Switch camera angles This option is only available with DVDs that contain sequences recorded from different camera angles. You can view the scene from different angles. 1 2 3 36 During play, press OPTIONS. The video options menu is displayed. Select [ Angle ] and press X. Use WX keys to select a preferred camera angle available on the disc. • If multiple angles function is supported, the icon will appear. 1 Insert the disc and press u. Playback starts from the last stopped point. To start playback from the beginning 1 2 Insert the disc and press u. Playback starts from the last stopped point. Pressí. Playback starts from the first title/track. EN 1_dvdr3600_97_UM_En_29031.indd 36 2008-02-15 4:18:54 PM Edit a recordable DVD English 7 Edit Recordings The disc edit menu provides to disc editing functions: The disc menu screen shows the recordings on a recordable DVD. It is displayed once you insert a recordable DVD and press DISC MENU. A B Title 1/3 P06 18/01 00:30:00 0.8 GB Play OK Edit Erase all recordings 1 2 3 09:00 SP C D Remainder 01:11:09 SP 2.8 GB PLAY • erase all recordings. • finalise the DVD±R disc. • change disc name. DISC Press DISC MENU to access the disc menu. Select a title and press OK. Select [ Disc ] and press OK. The disc edit menu is displayed. Edit Disc Play Title Disc Erase Finalise Label P06 10 / 01 00:30:21 1.0GB Exit The disc menu screen displays information on: A The thumbnail of a title. B The title name, recording time, recording quality and the disc space used. C The remaining recording time according to the recording mode. Press REC MODE to select the recording mode. D The remaining disc space. Edit Recordings About the disc menu BACK 4 5 Disc Menu OK Confirm DISC Exit Select [ Erase ] and press OK. A confirmation message is displayed. Select [ OK ] in the menu and press OK. • All unprotected titles on the disc are erased. • To cancel, select [ Cancel ] and press OK. EN 1_dvdr3600_97_UM_En_29031.indd 37 10:08 SP 37 2008-02-15 4:18:54 PM Edit the disc name The disc name is automatically generated by the recorder. You can edit the disc name. 1 2 3 4 5 Press DISC MENU to access the disc menu. Select a title and press OK.. Select [ Disc ] and press OK. The disc edit menu is displayed. Select [ Label ] and press OK. A keyboard screen is displayed. Select the key to enter, then press OK. • Use the following options to edit. Option Action [ Space ] Insert a space between the characters. ⌫ Remove the character to the left of the cursor. [ Confirm ] Confirm all changes and exit the keyboard screen. • Use WXST keys to highlight the respective option. • Press í or ë repeatedly to toggle between upper, lower case characters or symbols. • To cancel the changes, press BACK. 6 Edit titles on the recordable DVD Note • If a DVDR has been finalised, it cannot be edited. After recording a title, the title edit menu provides access to these edit functions: erase a title hide an unwanted scene edit a title name divide a title protect the title • • • • • Erase a title Erase a title (recording) on a recordable DVD disc. 1 2 Select a title and press OK. Edit Title Play Title Disc Erase A-B Hide Unhide Rename Divide Protect To confirm, select [ Confirm ] and press OK. The disc is renamed. BACK 3 4 5 38 Press DISC MENU. Disc Menu OK P06 10 / 01 00:30:21 1.0GB Confirm DISC 10:08 SP Exit Select [ Title ] and press OK. Select [ Erase ] and press OK. A confirmation message is displayed. Select [ OK ] in the menu and press OK. • To cancel, select [ Cancel ] and press OK. EN 1_dvdr3600_97_UM_En_29031.indd 38 2008-02-15 4:18:54 PM Press DISC MENU. Select a title and press OK. Select [ Title ] and press OK. Select [ A-B Hide ] and press OK. The title screen is displayed in pause mode. A-B Hide 5 6 7 8 9 Press DISC MENU. Select a title and press OK. Select [ Title ] and press OK. Select [ Unhide ] and press OK. The hidden scene is played. Tip • If the [ Unhide ] option is not available, there are no hidden scenes in the title. Title: 1 Set Point A Set Point B OK Cancel OK 1 2 3 4 English 1 2 3 4 Reveal a hidden scene in a title Edit Recordings Hide an unwanted scene in a title (DVDRW only) Edit the title name 00:00:00 Confirm Play Play BACK Edit Menu Press u. • Press and hold WX keys to make a fast forward/ reverse search. OR, • In pause mode, use WX keys to move frame-by-frame. 1 2 3 4 5 Press DISC MENU. Select a title and press OK. Select [ Title ] and press OK. Select [ Rename ] and press OK. A keyboard screen is displayed. Select the key to enter, then press OK. • Use the following options to edit. Option Action Press u at the start point. [ Space ] To make the start point, select [ Set Point A ], then press OK. Insert a space between the characters. ⌫ Remove the character to the left of the cursor. [ Confirm ] Confirm all changes and exit the keyboard screen. Locate the end point, select [ Set Point B ], then press OK. The scenes to erase are marked. • Use WXST keys to highlight the respective option. • Press í or ë repeatedly to toggle between upper, lower case characters or symbols. • To cancel the changes, press BACK. To confirm, select [ OK ], then press OK. This scene is hidden during title play. 6 To confirm, select [ Confirm ] and press OK. The title is renamed. EN 1_dvdr3600_97_UM_En_29031.indd 39 39 2008-02-15 4:18:54 PM Divide a title (DVDRW only) 6 Divide a title into two or more titles. The title length must be more than 6 (six) seconds. 7 Warning! Select [ Divide ] and press OK. The dividing point is marked. Select [ OK ], press OK. A new title is created and will shown in the disc menu index. • Once a title is divided, it cannot be merged. Protect/ Unprotect a title 1 2 3 4 Press DISC MENU. You can protect the recorded title to prevent accidental loss of recordings. Select a title and press OK. Select [ Title ] and press OK. Select [ Divide ] and press OK. The title screen is displayed in pause mode. Divide Title: 1 1 2 3 4 5 Divide OK Cancel 00:00:00 Press DISC MENU. Select a title and press OK. Select [ Title ] and press OK. Select [ Protect ] and press OK. A confirmation message is displayed. Select [ OK ] in the menu. The title is protected. It cannot be erased or edited. • To cancel, select [ Cancel ] and press OK. 00:00:00 OK 5 Confirm Play Play BACK To unprotect a title, 1 Press u to start playback. Details Button • To make a fast forward/ reverse search. • In pause mode, press to move frame-by-frame. WX 40 Edit Menu Repeat steps 1 - 3, select [ Unprotect ] and press OK. A confirmation message is displayed. EN 1_dvdr3600_97_UM_En_29031.indd 40 2008-02-15 4:18:55 PM This recorder is built with an overwriting function which allows you to record over a selected title You have prepare the recorded DVDR or DVDRW before you can play it on another DVD player. Enable the overwrite function 1 2 3 4 Press SETUP. The setup menu is displayed. 2 3 Note • Once a DVDR disc is finalised, no further recordings or editing can be made to it. Ensure that you have completed all recording and editing before finalising the disc. Select [ On ] and press OK. The overwrite function is enabled. To start recording, 1 Prepare a DVDR for playback Select [ Recording ] and press X. Select [ Overwrite ] and press X. Press DISC MENU. The disc menu is displayed. Select the title to overwrite and press z. A warning message is displayed. Select [ OK ] and press OK. The new recording records over the selected title and subsequent titles. 1 2 3 4 Press DISC MENU to access the disc menu. Select a title and press OK. The editing menu is displayed. Select [ Finalise ] and press OK. A warning message is displayed. Select [ OK ] in the menu and press OK. Finalisation begins. The process takes a few minutes depending on the length of recordings. Do not open the disc tray or switch off the power as this may render the disc unusable. EN 1_dvdr3600_97_UM_En_29031.indd 41 English Play your recordings on other players Edit Recordings Overwrite a title/titles (DVDRW only) 41 2008-02-15 4:18:55 PM Prepare a DVDRW for playback 1 2 3 4 Press SETUP to access the setup menu. Select [ Disc ] and press OK. Select [ Make Compatible ] and press OK. A warning message is displayed. Select [ OK ] in the menu and press OK. • The process takes a few minutes depending on the length of recordings. Do not open the disc tray or switch off the power as this may render the disc unusable. Tip • If the option [ Make Compatible ] is not available, the disc is already compatible for playback. 42 EN 1_dvdr3600_97_UM_En_29031.indd 42 2008-02-15 4:18:55 PM 1 2 Tuner Settings 3 4 Sort preset channels 1 2 3 Select a channel, then press W. Select [ Manual Setting ] and press OK. BACK Select a channel, then press W. 5 PR CH Fine NICAM 1 2 3 4 C03 C05 C08 C10 0 0 0 0 On On On Off P01 P02 P03 P04 5 C12 0 On P05 Prev/ Next OK Confirm Station BACK Seek (MHZ) 5 Select [ Tuner ] > [ Manage Presets ], then press OK. íë 95.25 Back OK CH Fine C21 0 Standard PAL B/G OK Use ST keys to change the setting and WX keys to select the previous/next entry field. [ PR ] Displays the programme preset number. [ Seek (MHz) ] Use ST keys to seek for a valid frequency transmission. Exit CLEAR Skip 6 Select [ Tuner ] > [ Manage Presets ], then press OK. PR Manage Presets 4 5 Press SETUP. Manual Setting Press SETUP. Move Up Move Down NICAM Rename Manual Setting English Tune/ Modify a channel manually Adjust Settings 8 Adjust Settings [ CH ] Select [ Move Up ] or [ Move Down ]. Use ST keys to select a TV channel. Press OK repeatedly until the channel is at the preferred position. [ Fine ] Use ST keys to increase/decrease the frequency by 0.06~0.07 MHz. To exit, press BACK. [ Standard ] Use ST keys to select a TV system standard that produces the least distortion of picture and sound. 6 Once complete, press OK. • To cancel the changes, press BACK. EN 1_dvdr3600_97_UM_En_29031.indd 43 43 2008-02-15 4:18:55 PM Enable NICAM sound 5 Select the key to enter, then press OK. • Use the following options to edit. NICAM is a digital sound transmission system. It transmits either one stereo channel or two separate mono channels. Option Action [ Space ] 1 2 Insert a space between the characters. ⌫ Remove the character to the left of the cursor. [ Confirm ] Confirm all changes and exit the keyboard screen. 3 4 Press SETUP. Select [ Tuner ] > [ Manage Presets ], then press OK. Select a channel, then press W. • Use WXST keys to highlight the respective option. • Press í or ë repeatedly to toggle between upper, lower case characters or symbols. • To cancel the changes, press BACK. Select [ NICAM ], then press OK repeatedly to toggle between: [ On ] Enable NICAM mode. [ Off ] Disable NICAM mode. 5 3 4 Re-install all channels Note Press SETUP. Select [ Tuner ] > [ Manage Presets ], then press OK. Select a channel, then press W. • All channels stored on the recorder will be reset. 1 2 Select [ Rename ], then press OK. The keyboard screen is displayed. 3 44 To confirm, select [ Confirm ] and press OK. To exit, press SETUP. Rename a channel 1 2 6 Press SETUP. Select [ Tuner ] > [ Auto Search ], then press OK. Channel tuning begins. • To cancel during channel tuning, press OK. To exit, press SETUP. EN 1_dvdr3600_97_UM_En_29031.indd 44 2008-02-15 4:18:55 PM Lock/ Unlock a disc Prevent recordings from being accidentally erased or edited by locking the recordable DVD. Format a recordable DVD disc Notes • This option is required when you are using a • 1 2 3 4 rewritable DVD data disc (e.g. MP3, JPEG files) for video recording. Once the disc is formatted, all the contents on it will be removed. Note • If the disc is locked, this option changes [ Unlock ]. This option is used to unlock a recordable DVD recorded on another DVD recorder. 1 2 3 Press SETUP. Select [ Disc ] > [ Format ], then press OK. A confirmation message is displayed. Select [ OK ] and press OK. • To cancel, select [ Cancel ], then press OK. Adjust Settings Some DVD+VR, DVD±R/+R DL and DVD±RW discs have to be formatted before it can be used for recording on this recorder. English Disc Settings 4 Press SETUP. Select [ Disc ] > [ Lock ], then press OK. A confirmation message is displayed. Select [ OK ] and press OK. • To cancel, select [ Cancel ], then press OK.. To exit, press SETUP. Prepare a DVDRW for playback See chapter ‘Edit titles on a recordable disc – Play the recorded DVD on other players’. To exit, press SETUP. EN 1_dvdr3600_97_UM_En_29031.indd 45 45 2008-02-15 4:18:55 PM View disc information Playback Settings Displays the current disc information. 1 2 Press SETUP. Select [ Disc ] > [ Disc Info ], then press OK. The disc information is displayed. [ Label ] Name of the disc. [ Title No. ] Total number of titles on the disc. [ Media ] Disc type. • If the selected language is not available on the disc, the default disc language will be used. • For some DVDs, the language can only be changed through the DVD disc menu. Press DISC MENU to access the menu. 1 2 3 Press SETUP. Select [ Playback ] and press X. Select an option, then press OK. [ Audio Language ] The status of the disc (recordable, blank, finalised or full). Select the preferred audio language for DVD playback. [ Space ] [ Subtitle Language ] The capacity of the disc used for recording. Select the preferred subtitle language for DVD playback. The remaining time available for recording on the disc. It is dependent on the selected mode of recording quality. 46 Notes [ Status ] [ Remainder ] 3 Select language options 4 5 Select the preferred setting and press OK. To exit, press SETUP. To exit, press SETUP. EN 1_dvdr3600_97_UM_En_29031.indd 46 2008-02-15 4:18:55 PM Set TV display format Set parental control The TV format determines the aspect ratio of display according to the type of TV you have connected. Some DVDs may have a parental level assigned to the complete disc or to certain scenes on the disc. You can set a playback permission level for the scenes with this setting. English 1 2 Adjust Settings 1 2 3 Press SETUP. Select [ Playback ] > [ TV Shape ], then press OK. Select an option and press OK. [ 4:3 PS ] 3 Press SETUP. Select [ Playback ] > [ Parental Control ], then press OK. Select an option and press OK. [ KID SAFE ] Select this for a full-height picture with both sides trimmed. [ 4:3 LB ] Select this for a ‘wide screen’ display with black bands on the upper and lower portions of the TV screen. [ 16:9 ] Select this for a wide screen TV (frame ratio16:9). 4 To exit, press SETUP. • To cancel, press BACK. Childsafe; acceptable for viewers of all ages. [G] General Audience; recommended as acceptable for viewers of all ages. [ PG ] Parental Guidance suggested. [ PG 13 ] Unsuitable for children under age 13. [ PGR ] Parental Guidance; recommended that parents restrict children under 17 from viewing. [R] Enable resume play Restricted; recommended only when supervised by a parent or adult guardian. See chapter ‘Play video – Resume play from the last stopped point’. [ NC ] Not recommended for viewing by children. EN 1_dvdr3600_97_UM_En_29031.indd 47 47 2008-02-15 4:18:55 PM [ ADULT ] Mature Material; should be viewed only by adults due to graphic sexual material, violence or language. 4 To exit, press SETUP. • To cancel, press BACK. View DivX(R) VOD registration code Select to view the DivX® VOD (Video On Demand) registration code that allows you to rent or purchase videos using DivX® VOD services. For more information, visit www.divx.com/vod. 1 2 Change password Change the password for parental control. This 4-digit password may be required when you are playing a prohibited disc. 1 2 Press SETUP. Select [ Playback ] > [ Change Password ], then press OK. Change Password 3 Press SETUP. Select [ Playback ] > [ DivX(R) VOD DRM ], then press OK. The registration code is displayed. Use this code to purchase or rent videos from DivX® VOD service at www.divx. com/vod. To exit, press SETUP. Set DivX(R) subtitle font Old Password - - - - - - New Password - - 1 2 Confirm New Password - - - - Enter the password with digit keys. 3 Press SETUP. Select [ Playback ] > [ DivX Subtitle Font ], then press OK. Select an option and press OK. [ Standard ] BACK 3 4 5 6 7 48 Back OK Display a standard list of Roman subtitle fonts supported on this recorder. OK Enter the existing four digit password. • If you are entering the password for the first time, the default password is ‘1234’. [ Central Eur. ] Enter the new four digit pin code. [ Cyrillic ] Enter the same four digit pin code again, then press OK. Display Cyrillic fonts. Display Central European fonts. [ 简体中文 ] Select [ OK ] and press OK. To exit, press SETUP. • To cancel, press BACK. Display Chinese fonts. 4 To exit, press SETUP. • To cancel the changes, press BACK. EN 1_dvdr3600_97_UM_En_29031.indd 48 2008-02-15 4:18:56 PM Select the recording quality Overwrite a title/ titles (DVDRW only) English Recording Settings See chapter ‘Edit Recordings – Overwrite a title/ titles’. Select the recording language Adjust Settings See chapter ‘Record – Before you record’. Video Settings See chapter ‘Record – Before you record’. Setup progressive scan Set auto chapter markers Divide a recording (title) into chapters by inserting chapter markers at a specific interval. This enables you to access a specific point in the recording quickly. 1 2 3 Press SETUP. Select [ Recording ] > [ Auto Chapter ], then press OK. Select an option and press OK. [ On ] • Chapter markers are inserted automatically within the title during recording at every 5 (five) minutes interval. • For DVD+R DL discs, chapter markers are inserted automatically within the title during recording at every 10 minutes interval. [ Off ] No chapter markers are inserted in the recording. 4 Progressive scan displays twice the number of frames per second than interlaced scanning (ordinary normal TV system). Progressive scan offers a higher picture resolution and quality. Note • Before you start, ensure you have connected a progressive scan TV to the recorder. See chapter ‘Connect - Use the component video sockets’. 1 2 3 Press SETUP. Select [ Video ] > [ Progressive Scan ], then press OK. Select an option and press OK. [ On ] Enable progressive scan if the connected TV is progressive scan compatible. [ Off ] Disable this function if the TV is not compatible with progressive-scan video. 4 To exit, press SETUP. • To cancel, press BACK. To exit, press SETUP. • To cancel, press BACK. EN 1_dvdr3600_97_UM_En_29031.indd 49 49 2008-02-15 4:18:56 PM Set TV system Select the colour system that matches the connected TV. This allows the DVD with a different colour system on this recorder. 1 2 3 Press SETUP. Select [ Video ] > [ TV System ], then press OK. Select an option and press OK. [ AUTO ] Automatically convert the video signal of a DVD disc and play it in its own format. • This option is available only if the recorder is connected to a HDMI TV. Audio Settings Set audio downmix Select a suitable audio downmix when you are playing a DVD recorded in Dolby Digital format. 1 2 3 Select an option and press OK. Select this if the recorder is connected to a Dolby Pro Logic decoder. Select this if the connected TV has NTSC colour system. It will convert the video signal of a PAL disc and play it in NTSC format. [ Stereo ] Select this to downmix the multi-channel audio signals to two channels which delivers sound from only the two front speakers. [ PAL ] 4 Select [ Audio ] > [ Downmix ], then press OK. [ LT/RT ] [ NTSC ] Select this if the connected TV has PAL colour system. It will convert the video signal of a NTSC disc and play it in PAL format. Press SETUP. 4 To exit, press SETUP. • To cancel, press BACK. To exit, press SETUP. • To cancel, press BACK. Set HDMI video See the chapter ‘Adjust Settings – Adjust HDMI video and audio’. 50 EN 1_dvdr3600_97_UM_En_29031.indd 50 2008-02-15 4:18:56 PM Enable night mode Select a suitable setting if you have connected an audio/video device to the COAXIAL (DIGITAL AUDIO) socket on the recorder. Night mode optimises playback of sound at low volumes 3 Press SETUP. Select [ Audio ] > [ Digital Output ], then press OK. Select an option and press OK. 1 2 3 4 Select an option and press OK. Enable night mode. High volume output is softened and low volume output is increased to an audible level. Select this if the connected device cannot decode multi-channel audio. The system will convert the Dolby Digital and MPEG-2 multi-channel signals to PCM (Pulse Code Modulation). Select this if the connected device supports multi-channel audio format. The audio output will be played according to the audio stream on the disc. Select [ Audio ] > [ Night Mode ], then press OK. [ On ] [ PCM ] [ ALL ] Press SETUP. Adjust Settings 1 2 English Set digital output [ Off ] Disable night mode. Enjoy surround sound with its full dynamic range. 4 To exit, press SETUP. • To cancel, press BACK. To exit, press SETUP. • To cancel, press BACK. Set HDMI audio See the chapter ”Adjust Settings – Adjust HDMI video and audio”. EN 1_dvdr3600_97_UM_En_29031.indd 51 51 2008-02-15 4:18:56 PM System settings Set clock format 1 Change system menu language 2 1 2 3 3 4 Press SETUP. Select [ System ] > [ Menu Language ], then press OK. 3 4 5 Select an option and press OK. Select an option and press OK. Display time in 12 hour format. To exit, press SETUP. • To cancel, press BACK. [ 24Hour ] Display time in 24 hour format. Adjust time and date 2 Select [ System ] > [ Clock Mode ], then press OK. [ 12Hour ] 4 1 Press SETUP. The system setup menu is displayed. Press SETUP. The system setup menu is displayed. Select [ System ] > [ Clock Setting ], then press OK. Use the numeric keypad to enter the correct time and date. • Use WX to select the previous/next field. Press OK to confirm. To exit, press SETUP. To exit, press SETUP. • To cancel, press BACK. Set screen saver The screen saver protects the TV screen from damage due to prolong exposure to a static image. It is enabled by default. 1 2 3 Press SETUP. The system setup menu is displayed. Select [ System ] > [ Screen saver ], then press OK. Select an option, then press OK. [ On ] Enable the screen saver. The screen saver activates after 5 minutes of inactivity. [ Off ] Disable the screen saver. 4 52 To exit, press SETUP. • To cancel, press BACK. EN 1_dvdr3600_97_UM_En_29031.indd 52 2008-02-15 4:18:56 PM English Set energy saving mode This an energy saving mode. 2 3 Press SETUP. The system setup menu is displayed. Adjust Settings 1 Select [ System ] > [ Eco mode ], then press OK. Select an option, then press OK. [ On ] Enable energy saving mode. In standby mode, the front panel display is switched off. [ Off ] Disable energy saving mode. 4 To exit, press SETUP. • To cancel, press BACK. Restore default settings Reset the recorder to factory default settings. Note • After the reset, the initial setup is required. See chapter ‘Get Started’. 1 2 3 4 Press SETUP. Select [ System ] > [ Restore default ], then press OK. A confirmation message is displayed. Select [ OK ] and press OK. • To cancel, select [ Cancel ], then press BACK. To exit, press SETUP. EN 1_dvdr3600_97_UM_En_29031.indd 53 53 2008-02-15 4:18:56 PM Adjust HDMI video and audio Adjust HDMI audio Notes Before you start... Ensure that you have connected the recorder to a HDMI TV. (See chapter “Connect – Connect video/audio cables – Option 4”). Adjust HDMI video 1 2 3 Press SETUP. The system setup menu is displayed. Select [ Video ] and press X. • Ensure that you have alternative audio connection • 1 2 3 Select [ HDMI Resolution ], then press OK. Disable HDMI audio output. • Select this if the connected device is unable to output sound through the HDMI connection or the audio format played is not supported by HDMI connection (e.g., projector, SACD). Selects the optimal video resolution of the connected HDMI TV. 54 Select [ HDMI Audio ] and press X. [ Disable ] [ Native ] 4 Select [ Audio ] and press X. Automatic selection of audio output through the HDMI connection. Automatic selection of the highest video resolution of the connected HDMI TV. Select a video resolution according to the capability of the connected TV: “i” denotes interlace and “p” denotes progressive. Press SETUP. The system setup menu is displayed. [ Auto ] [ Auto ] [ 480i ], [ 480p ], [ 576i ]. [ 576p ], [ 720p ], [ 1080i ] or [ 1080p ] from the recorder to your TV or the display device for the sound output. It is not possible to listen to SACDs or copy-controlled DVD-Audio CPPM (Content Protection for Playable Media) sources using the HDMI connection. 4 Select a setting and press OK. • To return to the previous menu, press BACK. • To exit the menu, press SETUP. Select a setting and press OK. • To return to the previous menu, press BACK. • To exit the menu, press SETUP. EN 1_dvdr3600_97_UM_En_29031.indd 54 2008-02-15 4:18:56 PM Care English 9 Additional Information Upgrade software The software installed in your recorder is continuously being refined for greater stability and compatibility of the set. Periodically, Philips issues upgrades for the software which you can copy onto a CD to install on your recorder. Caution! • Power supply must not be interrupted during upgrade! Visit Philips’ website at ‘www.philips.com/ support’ to check for the availability of the latest software upgrade. Note In order to minimise the power consumption in standby mode, we recommend you to enable Eco mode. See chapter ‘Adjust settings - Set energy saving mode’. Additional Information Energy saving Clean discs Caution! • Never use solvents such as benzene, thinner, cleaners available commercially, or anti-static sprays intended for discs. Wipe the disc with a micro fibre cleaning cloth from the centre to the edge in a straight line movement. • When checking for the latest software upgrade, please also check for any accompanying instructions on installing the software. EN 1_dvdr3600_97_UM_En_29031.indd 55 55 2008-02-15 4:18:56 PM TV System Guide COUNTRY VHF AFGHANISTAN ALBANIA ALGERIA ANGOLA ARGENTINA AUSTRALIA AUSTRIA AZORES BAHAMAS BAHRAIN BANGLADESH BARBADOS BELGIUM BERMUDA BOLIVIA BOTSWANA BRAZIL BRUNEI BULGARIA BURKINA FASO BURMA BURUNDI CAMBODIA CAMEROON CANADA CANARY ISLANDS CHAD CHILE CHINA COLOMBIA COSTA RICA CROATIA CUBA CYPRUS CZECH REPUBLIC DAHOMEY DENMARK DJIBOUTI DOMINICAN REP ECUADOR EGYPT EL SALVADOR EQUAT. GUINEA ESTONIA ETHIOPIA FIJI FINLAND FRANCE FRENCH POLYNESIA GABON GAMBIA GERMANY GHANA GIBRALTAR GREECE GREENLAND GUADELOUPE GUAM GUATEMALA GUINEA GUYANA (FRENCH) HONDURAS PAL/SECAM B PAL B PAL B PAL I PAL N PAL B PAL B PAL B NTSC M PAL B PAL B NTSC M PAL B NTSC M NTSC M PAL I PAL M PAL B SECAM D SECAM K1 NTSC M SECAM K1 NTSC M PAL B NTSC M PAL B SECAM K1 NTSC M PAL D NTSC M NTSC M PAL B NTSC M PAL B PAL D SECAM K1 PAL B SECAM B NTSC M NTSC M SECAM B/PAL B NTSC M PAL B PAL B (was SECAM) PAL B PAL B PAL B SECAM L SECAM K1 SECAM K1 PAL I PAL B PAL B PAL B PAL B (was SECAM) NTSC/PAL B SECAM K1 NTSC M NTSC M PAL K SECAM K1 NTSC M 56 UHF PAL G PAL G PAL N PAL H PAL G PAL G PAL H NTSC M PAL M PAL B SECAM K PAL G NTSC M NTSC M NTSC M NTSC M PAL G NTSC M PAL G PAL K PAL G SECAM G NTSC M NTSC M SECAM G/PAL G NTSC M DVD REGIONS 5 2 5 5 4 4 2 4 2 5 4 2 4 5 4 2 5 5 3 5 1 2 5 4 6 4 4 2 4 2 PAL D PAL G 2 5 4 4 2 4 5 5 5 PAL G SECAM L 2 2 PAL G PAL G PAL H PAL G NTSC M NTSC M 5 5 2 5 2 2 2 1 4 5 4 4 EN 1_dvdr3600_97_UM_En_29031.indd 56 2008-02-15 4:18:57 PM UHF DVD REGIONS SECAM B PAL D (was SECAM) PAL B/SECAM L SECAM K1 PAL B SECAM K1 PAL B PAL B SECAM K1 PAL B SECAM K1 SECAM B SECAM B NTSC M SECAM L SECAM D SECAM B PAL B PAL I PAL B PAL B NTSC M SECAM K1 PAL B PAL B NTSC M SECAM K1 PAL B PAL B PAL B PAL B NTSC M PAL N NTSC M NTSC M PAL D PAL B NTSC M PAL B SECAM K1 PAL D SECAM D SECAM K1 PAL B NTSC M NTSC M SECAM-B/PAL-B PAL PAL B PAL B PAL B PAL PAL B PAL I PAL B PAL B PAL B NTSC M PAL B PAL B PAL B SECAM B SECAM G PAL K PAL G/SEC L 5 5 2 5 PAL G 5 3 5 2 PAL H NTSC M 5 5 4 2 5 5 5 5 PAL G NTSC M 2 PAL G PAL G NTSC M 4 4 4 5 5 2 2 5 4 4 4 3 2 2 1 2 PAL G PAL G PAL G NTSC M PAL N NTSC M NTSC M PAL K PAL G( was SECAM D ) NTSC M PAL K SECAM K 2 5 5 NTSC M SECAM G PAL G PAL G PAL G PAL PAL G PAL I PAL G PAL G NTSC M PAL G PAL G PAL G 1 2 5 5 5 2 5 2 2 5 5 4 2 2 2 EN 1_dvdr3600_97_UM_En_29031.indd 57 English VHF LIBYA LITHUANIA LUXEMBOURG MADAGASCAR MADEIRA MALAGASY MALAWI MALAYSIA MALI MALTA MARTINIQUE MAURITANIA MAURITIUS MEXICO MONACO MONGOLIA MOROCCO MOZAMBIQUE NAMIBIA NEPAL NETHERLANDS NETH. ANTILLES NEW CALEDONIA NEW GUINEA NEW ZEALAND NICARAGUA NIGER NIGERIA NORWAY OMAN PAKISTAN PANAMA PARAGUAY PERU PHILIPPINES POLAND PORTUGAL PUERTO RICO QATAR REUNION RUMANIA RUSSIA RWANDA SABAH/SAWARA ST. KITTS SAMOA (US) SAUDI ARABIA SENEGAL SEYCHELLES SIERRA LEONE SINGAPORE SLOVAK REPUBLIC SOMALIA SOUTH AFRICA SPAIN SRI LANKA SUDAN SURINAM SWAZILAND SWEDEN SWITZERLAND SYRIA Additional Information COUNTRY 57 2008-02-15 4:18:57 PM Specifications Note • Specification and design are subject to change without notice. Video Recording • • • • Recording system: PAL Compression formats: MPEG2 Recording modes: High Quality (HQ), Standard Play (SP), Standard Play Plus (SPP), Long Play (LP), Extended Play (EP), Super Long Play (SLP) Audio compression: Dolby Digital, PCM Audio Playback Accessories supplied • • • • Remote control and batteries RF antenna cable Audio/ video cable Quick Start Guide • • Still Picture Playback • Recording Media • Recording media: DVD±R, DVD±RW, DVDR+DL Playback Media • • • DVD-Video, Video CD/SVCD, Audio CD, CD-R/ CD-RW, DVD+R/+RW, DVD-R/-RW, DVDR+DL, Picture CD, MP3-CD, MP3-DVD, WMA-CD, USB flash drive Compression formats: MPEG2, MPEG1,DivX Video disc playback system: PAL, NTSC Tuner/Reception/Transmission • • TV system: PAL Aerial Input: 75 Ohm coaxial (IEC75) Picture/Display • • • D/A converter: 10 bit, 54 MHz A/D converter: 10 bit, 27 MHz Picture enhancement: HDMI, Progressive scan Compression formats: Dolby Digital, MPEG2 Multichannel, PCM, MP3, WMA MP3 bit rates: 32~256 kbps and VBR • • Disc formats: Picture CD, DVD±R, DVD±RW, DVDR+DL Picture compression formats: JPEG Picture enhancement: Rotate, Zoom Convenience • • Programming/Timer Enhancements: Daily/Weekly, Repeat Programme, Manual Timer, One Touch Recording Programmable events: 7 Power • • • • Power supply: 110 - 240V, ~50/60 Hz Consumption: 18 W (typical) Standby power consumption: < 3W Eco standby power consumption < 2W Cabinet • • Dimensions (W x H x D) : 360 x 53 x 307 mm Net Weight : 2.3 kg Sound • • • • • 58 D/A converter: 24 bit, 192 kHz A/D converter: 24 bit, 96 kHz Signal to noise ratio: 102 dB Crosstalk (1kHz): 105 dB Dynamic Range (1kHz): 90 dB EN 1_dvdr3600_97_UM_En_29031.indd 58 2008-02-15 4:18:57 PM English OPEN • Disc tray is opening or opened. The following symbols/ messages may appear on your recorder display: REGION • When the region code of the DVD is different from the recorder. 00:00:00 Multifunction display/ text line SETUP • The recorder is in the setup menu or timer menu mode. • • • • • • Title/ track number Total/ elasped/ remaining title/ track time Additional information regarding the disc TV channel number or source of video Clock (This is displayed in standby mode). TV programme title STOP • When playback/ recording is stopped. Additional Information Display panel symbols/ messages TIMER • A timer recording has been programmed or is active. BUSY • The recorder is writing to the disc. ERR • The software update was not successful. • The disc tray is blocked from opening. FULL • Disc is full. There is no more space for new recordings. HELLO • The recorder has been turned on. LOAD • Disc is being recognised by the recorder. NO DISC • No disc has been inserted. If a disc has been inserted, then it is possible that the disc cannot be read. NO COPY • During recording, the recorder has detected a copy protected video source. No recording will be made. EN 1_dvdr3600_97_UM_En_29031.indd 59 59 2008-02-15 4:18:57 PM 10 Troubleshooting Warning! • Risk of electric shock. Never remove the casing of this recorder. To keep the warranty valid, never try to repair the system yourself. If you encounter problems when using this recorder, check the following points before requesting service. If the problem remains unsolved, register your product and get support at www.philips.com/welcome. Main Unit No power. • Press 2 (Standby-On) button on the front of the recorder to turn on the system. • Ensure that the AC outlet has power. Remote control does not work. • Aim the remote control directly at the sensor on the front of the recorder (not towards TV). • Remove any obstacles between the recorder and the remote control. • Batteries are weak. Replace the batteries. No TV signal is received. • Check the connection to the antenna or cable TV signal. • Manually tune and store the TV channel. See chapter ‘Adjust Settings – Tune/ Modify a channel manually’. Cannot eject tray. • Exit from any on-screen menu. • 60 Press x to stop play or recording, then press ç. EN 1_dvdr3600_97_UM_En_29031.indd 60 2008-02-15 4:18:57 PM No picture • Check the video connections. See chapter ‘Connect’. • Turn on the TV to the Video In channel. • Use the TV remote control to select the channel until you see the DVD screen. See chapter ‘Get Started’. • Your DVD recorder might have been set to progressive scan mode while your TV does not support progressive scan. Follow the steps below: 1) Connect the supplied AV cable (red/white/yellow) from the CVBS OUTPUT jacks on the rear panel of the DVD recorder to the TV’s Video In and Audio In jacks. Troubleshooting English Picture 2) Turn on the TV and use the TV’s remote control to select the corresponding video-in channel on the TV (eg., AV, EXT1, EXT2). 3) Turn on the DVD recorder and wait until the TV displays the recorder screen. Turn off progressive scan using the setup menu. See chapter “Adjust settings – Video settings – Set progressive scan”. The picture is black and white or distorted. • The disc does not match with the TV colour system standard (PAL/NTSC). • The disc is dirty, clean the disc. • At times, some picture distortion may occur. This is not a malfunction. • If you have connected the recorder to a HDMI TV: - Check if your TV supports the selected HDMI video resolution. Select a lower HDMI video resolution. (See chapter “Adjust settings - Setup HDMI video and audio). - Change to a better quality HDMI cable (e.g. Category 2 cable). There is picture or sound interference with the TV reception. • Check the connection to the antenna or cable TV signal. • Fine-tune your TV channel. Read chapter ‘Adjust settings Adjust HDMI video and audio’. Unable to display JPEG pictures. • This unit only supports pictures in JPEG-Exif file format with a resolution not exceeding 4096 x 4096 (horizontal/vertical). JPEG pictures that are downloaded from the internet or have been modified using the computer may not be displayed properly. EN 1_dvdr3600_97_UM_En_29031.indd 61 61 2008-02-15 4:18:57 PM Sound No sound. • Check the audio connections. See chapter ‘Connect’. • Depending on the audio device you have connected to the recorder, set the digital output accordingly. See chapter ‘Adjust Settings - [ Audio ] settings’. The connected amplifier produces distorted sound. • Do not connect any cables from the recorder to the ‘Phono’ input of your amplifier. • If you are playing a DTS CD, connect the Hi-Fi system or amplifier to the COAXIAL (DIGITAL AUDIO) socket of this recorder. No surround sound output on HDMI connection. • It depends on your TV audio capabilities. In this case, connect COAXIAL (DIGITAL AUDIO) socket from this recorder to your TV or AV amplifier/reciever, then disable the HDMI audio setting (See chapter ‘Adjust settings - Adjust HDMI video and audio’). Play Disc does not play. • Insert the disc with the label facing up. • Wrong region code. The DVD must be coded for ALL regions or Region 3 (Asia Pacific)/ Region 4 (New Zealand)/ Region 6 (China) for playback on this recorder. • There is no recording on the disc or it is a wrong disc type. See chapter ‘Play - Play video’. • Ensure that the disc is not scratched or warped. Clean the disc or replace a new one. • Check if the disc is defective by trying another disc. Unable to play DivX movies • Check that the DivX file is encoded according to the ‘Home Theatre Profile’ mode with DivX encoder. • Check that the downloaded DivX movie is a complete file. A DVDR/ DVDRW recorded on this DVD recorder cannot play on a DVD player. • If a recording is too short, it is possible that a DVD player cannot detect it. Please follow the minimum recording times for each recording mode : [ HQ ] – 5 mins, [ SP ] – 10 mins, [ SPP ] – 13 mins, [ LP ] - 15 mins, [ EP ] – 20 mins, [ SLP ] – 30 mins. • You have to finalise the DVDR. See chapter “Edit Recordings Play your recordings on other DVD Players”. 62 EN 1_dvdr3600_97_UM_En_29031.indd 62 2008-02-15 4:18:57 PM Recording A TV channel installed during the DVD recorder’s automatic TV channel search is fuzzy or distorted. • Check the video connection between the DVD recorder and the TV. • Press P+/- to search for the same TV channel which may have a clearer picture. • You can fine-tune the signal of the TV channel. See chapter on “Adjust Settings – Tune/ Modify a channel manually”. Picture is fuzzy and brightness varies when copying DVD Video discs or pre-recorded video cassettes. • This happens if you try to copy DVDs or video cassettes that are copy-protected. Even though the picture on the TV is fine, the recording on the recordable DVD disc appears distorted. This interference is unavoidable with copy-protected DVDs or video cassettes. • The recordable DVD disc has a limited recording lifetime, please change to a new disc for recording. Recordings are not occurring as scheduled. New recordings cannot be made. • The TV channel you want is not stored or the wrong program number was selected. Check the TV channels stored. • In the timer recording list, one of the following messages may be displayed in the [ Status ] column: • [ Overlap ] : the timer recording has overlapped with another timer recording. • [ Failed ] : A power cut had occurred at the time of the scheduled recording. • [ Overdue ] : The clock setting was adjusted after setting the timer recording. EN 1_dvdr3600_97_UM_En_29031.indd 63 English • This message may appear if you insert a disc that may have encountered one of the following: • Error during recording: the title may be missing. • Error while changing the title/ index picture: the original title/ index picture may be visible. • Error during the finalisation of the disc or the disc has not been finalised. Troubleshooting The message ‘UNKNOWN DISC’ is displayed. 63 2008-02-15 4:18:57 PM 11 Glossary Analogue sound Sound that has not been converted into numbers. Analogue sound varies, while digital sound has specific numerical values. These sockets send audio through two channels, the left and right. Aspect ratio The ratio of vertical and horizontal sizes of a displayed image. The horizontal vs. vertical ratio of conventional TVs. is 4:3, and that of widescreens is 16:9. AUDIO OUT sockets Red and white sockets that send audio to another system (TV, Stereo, etc). Chapter Sections of a picture or a music piece on a DVD that are smaller than titles. A title is composed of several chapters. Each chapter is assigned a chapter number enabling you to locate the chapter you want. Component Video Out sockets: Sockets that send high quality video to a TV that has Component Video In sockets (R/G/B, Y/Pb/Pr, etc). Digital Sound that has been converted into numerical values. Digital sound is available when you use the COAXIAL (DIGITAL AUDIO) socket These sockets send audio through multiple channels, instead of just two channels as analogue does. Disc menu A screen display prepared for the selection of images, sounds, subtitles, multi-angles, etc recorded on a DVD. 64 DivX The DivX code is a patent pending, MPEG-4 based video compression technology, developed by DivX Inc., that can shrink digital video to sizes small enough to be transported over the internet, while maintaining high visual quality. Dolby Digital A surround sound system developed by Dolby Laboratories containing up to six channels of digital audio (front left and right, surround left and right, centre and subwoofer). JPEG A common digital still picture format. A stillpicture data compression system proposed by the Joint Photographic Expert Group, which features small decrease in image quality in spite of its high compression ratio. MP3 A file format with a sound data compression system. “MP3” is the abbreviation of Motion Picture Experts Group 1 (or MPEG-1) Audio Layer 3. By using the MP3 format, one CD-R or CD-RW can contain about 10 times more data then a regular CD. MPEG Motion Picture Experts Group. A collection of compression systems for digital audio and video. Multichannel DVDs are formatted to have each sound track constitute one sound field. Multichannel refers to a structure of sound tracks having three or more channels. PBC - Playback Control Refers to the signal recorded on video CDs or SVCDs for controlling playback. By using menu screens recorded on a Video CD or SVCD that supports PBC, you can enjoy interactive playback and searching. EN 1_dvdr3600_97_UM_En_29031.indd 64 2008-02-15 4:18:57 PM English PCM Pulse Code Modulation A digital audio encoding system. Glossary Region code: A system allowing discs to be played only in the region designated. This unit will only play discs that have compatible region codes. You can find the region code of your unit by looking on the product label. Some discs are compatible with more than one region (or ALL regions). S-Video Produces a clear picture by sending separate signals for the luminance and the colour. You can use S-Video only if your TV has an S-Video In socket. Surround sound A system for creating realistic three dimensional sound fields full of realism by arranging multiple speakers around the listener. Title The section of a movie or music feature on DVD. Each title is assigned a title number, enabling you to locate the title you want. VIDEO OUT socket Yellow socket that sends the DVD picture video to a TV. EN 1_dvdr3600_97_UM_En_29031.indd 65 65 2008-02-15 4:18:57 PM