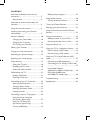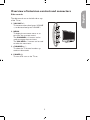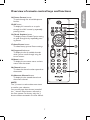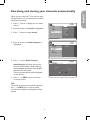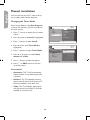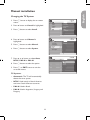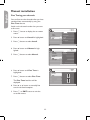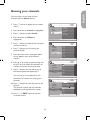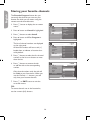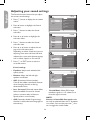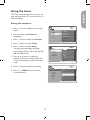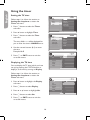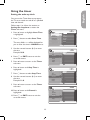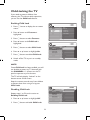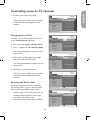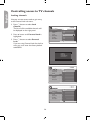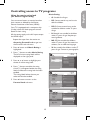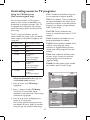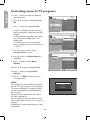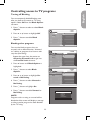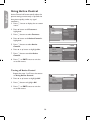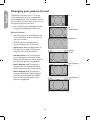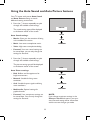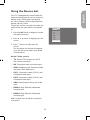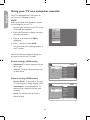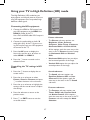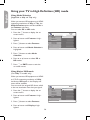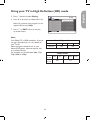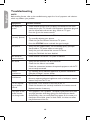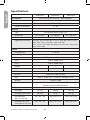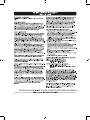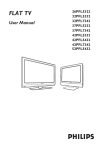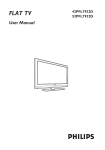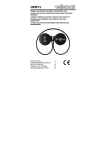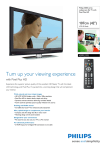Download Philips 32PFL5332 32" LCD HD Ready widescreen flat TV
Transcript
English Française User Manual 26PFL5322 32PFL5332 42PFL5332 Spanish FLAT TV philips IMPORTANT! Return your Warranty Registration card today to ensure you receive all the benefits you’re entitled to Registering your model with PHILIPS makes you eligible for all of the valuable benefits listed below, so don’t miss out. Complete and return your Product Registration Card at once to ensure: * Proof of Purchase Returning the enclosed card guarantees that your date of purchase will be on file, so no additional paperwork will be required from you to obtain warranty service. * Product Safety Notification * Additional Benefits of Product Ownership By registering your product you’ll receive notification - directly from the manufacturer - in the rare case of a product recall or safety defect. Registering your product guarantees that you’ll receive all of the privileges to which you’re entitled, including special moneysaving offers. Know these safety symbols Congratulations on your purchase, and welcome to the “family!” Dear PHILIPS product owner: Thank you for your confidence in PHILIPS.You’ve selected one of the best-built, best-backed products available today.We’ll do everything in our power to keep you happy with your purchase for many years to come. As a member of the PHILIPS “family,” you’re entitled to protection by one of the most comprehensive warranties and outstanding service networks in the industry. What’s more, your purchase guarantees you’ll receive all the information and special offers for which you qualify, plus easy access to accessories from our convenient home shopping network. Most importantly, you can count on our uncompromising commitment to your total satisfaction. All of this is our way of saying welcome - and thanks for investing in a PHILIPS product. P.S. To get the most from your PHILIPS purchase, be sure to complete and return your Product Registration Card at once. This “bolt of lightning” indicates uninsulated material within your unit may cause an electrical shock. For the safety of everyone in your household, please do not remove product covering. The “exclamation point” calls attention to features for which you should read the enclosed literature closely to prevent operating and maintenance problems. WARNING:To reduce the risk of fire or electric shock, this apparatus should not be exposed to rain or moisture and objects filled with liquids, such as vases, should not be placed on this apparatus. CAUTION: To prevent electric shock, match wide blade of plug to wide slot, fully insert. ATTENTION : Pour éviter les chocs électriques, introduire la lame la plus large de la fiche dans la borne correspondante de la prise et pousser jusqu’au fond. For Customer Use Enter below the Serial No., which is located on the rear of the cabinet. Retain this information for future reference. Model No. __________________________ Serial No. __________________________ Visit our World Wide Web Site at http://www.philips.com CONTENTS Overview of television controls and connectors..........................................................5 Side controls..................................................5 Blocking other programs............................29 Using Active Control.......................................30 Turning off Active Control.........................30 Overview of remote control keys and functions..............................................................6 Turning on Closed Captions..........................31 Using the on-screen menus............................8 Changing your picture format........................32 Searching and storing your channels automatically......................................................9 Using the Auto Sound and Auto Picture features................................................................33 Manual installation............................................10 Using the Surf feature......................................34 Changing the Tuner Mode..........................10 Adding channels to your Surf list..............34 Changing the TV System.............................11 Removing channels from Surf list..............34 Fine Tuning your channels..........................12 Using the Source List.......................................35 Naming your channels.....................................13 Using your TV as a computer monitor........36 Storing your favorite channels.......................14 Picture settings (VGA mode).....................36 Adjusting your picture settings......................15 Feature settings (VGA mode)....................36 Adjusting your sound settings........................16 Using your TV in High Definition (HD) mode....................................................................37 Using the timer..................................................17 Connecting the HD equipment.................37 Setting the TV time......................................18 Controlling the TV settings in HD mode ..........................................................................37 Displaying the TV time................................18 Setting the wake-up clock..........................19 Using Mode Selection (Applicable to 480p and 720p only).........38 Child-locking the TV . .....................................21 Enabling Child Lock......................................21 Using Native 1080 mode (For 1080p TV models only)......................38 Disabling Child Lock....................................21 Troubleshooting................................................40 Controlling access to TV channels...............22 Specifications......................................................42 Accessing Parental Lock..............................22 Changing Access Code................................23 Resetting the Access Code........................23 Locking channels...........................................24 Controlling access to TV programs.............25 Using the movie rating lock (for certain regions only)............................25 Using the TV Rating lock (For certain regions only)...........................27 Turning off Blocking.....................................29 Overview of television controls and connectors English Side controls The side controls are on the left side or top of the TV set. 1. VOLUME + / To increase volume level, press VOLUME +, to decrease level, press VOLUME -. 1 2. MENU To display the on-screen menus or to exit from the on-screen menus. The CHANNEL + /- buttons can be used to navigate the menu items. The VOLUME + / - buttons can be used to select the menu items. - CHANNEL + 2 3 4 3. CHANNEL + / To select the TV channel numbers upwards or downwards. 4. POWER . To turn off or turn on the TV set. English Overview of remote control keys and functions 1. Standby button . To switch the TV to standby mode if it is already turned on. Or to turn on TV when it is in standby mode. 1 2. SAP button To select SAP, Stereo and forced Mono. 2 3 3. Pixel Plus Demo button To turn on or turn off Pixel Plus Demo. When turned on, a split-screen display shows Pixel Plus active on one half and Pixel Plus inactive on the other half. 4 5 6 7 4. SURF button To channel surf up to 8 channels. 8 5. Auto Sound button To select factory pre-set Sound settings. 9 6. Incredible Surround button To enable Incredible Surround in stereo mode and Spatial in mono mode. 10 11 12 7. Cursor buttons To navigate and select menu items and adjust indiividual settings 13 8. OK button To select menu items or confirm selection. 9. Mute button To turn up or turn down the sound level. 10. Volume buttons To turn up or turn down the sound level. 11. Not applicable. 12. Numeric (0-9) buttons To enter channel number, set time or timer. 13. Exit / Status button To exit on-screen menus. Or to display information on the current channel. 14. Picture Format button To cycle through list of available picture formats. 14 15. AV button To display AV source list or to cycle through list of AV sources by repeatedly pressing button. 15 16 17 16. Closed Captions button To display current Closed Caption setting or cycle through list by repeatedly pressing button. 18 17. Auto Picture button To select factory pre-set Picture settings. 19 18. Program List button To display the list of available channels which you can scroll through using the cursor buttons. 20 19. Menu button To display the on-screen menus and exit menus from the screen. 20. Channel buttons To select the channel number upwards or downwards. 21 21. Alternate Channel button To display the last viewed channel and the current channel. NOTE: The u button is used to select menu items or confirm your selection. You can also press the Æ button instead of the u button. Either buttons will work in the same context. For brevity, only the u button will be mentioned in the User Manual. English Overview of remote control keys and functions English Using the on-screen menus Before using the on-screen menus, select your menu language. 1. Press h button to display the on-screen menus. Main Picture Brightness Sound Features Color Install Sharpness Contrast Color Temp Contrast + NR 2. Press ï button untill Install is highlighted. Main Picture Language Sound Features Tuner Mode Install Manual Auto Program Name Fav. Program 3. Press u button to select Language. Install The available languages for your TV will be displayed on the right panel. Language English Tuner Mode Español Auto Program Português Manual Français Name Fav. Program 4. Press u button to highlight the first language or ï to select the other available languages. Install 5. Press u button to select the language. Language English Tuner Mode Auto Program Español Manual Name Français Fav. Program 6. Press h or EXIT button to exit the on-screen menus. Português English Searching and storing your channels automatically When you are using the TV for the first time, you will need to run the automatic or manual searching of channels. 1. Press h button to display the on-screen menus. Main 2. Press ï button until Install is highlighted. 3. Press u button to select Install. Picture Language Sound Tuner Mode Features Auto Program Install Manual Name Fav. Program 4. Press ï button until Auto Program is highlighted. Install Language Tuner Mode Press OK to continue Auto Program Manual Name Fav. Program 5. Press u to start Auto Program. Auto Program Auto Program will start scanning for channels automatically. When scanning has completed, the progress bar display will exit from the screen. The first channel found will be displayed on the screen. 6. Press h or EXIT button to exit the on-screen menus. TIP: To cancel or interrupt auto searching, press the h or EXIT button. Only channels that were found before interruption will be stored. Channel 14 TV 471 MHz English Manual installation You can manually set the TV tuner and system as well as fine tune the channels. Changing the Tuner Mode If you have problems using Auto Program to search for channels, you can manually set the tuner system. Main 1. Press h button to display the on-screen menus. Picture Language Sound Features Tuner Mode Install Manual Auto Program Name 2. Press ï button until Install is highlighted. Fav. Program 3. Press u button to select Install. 4. Press ï button until Tuner Mode is highlighted. Install 5. Press u button to select Tuner Mode. Tuner Modes: Antenna: The TV will detect antenna signals and will search for all antenna TV channels available in your local area. • Cable: The TV will detect cable signals and will search for all cable TV channels available in your local area. Cable Fav. Program 8. Press h or EXIT button to exit the on-screen menus. • Antenna Auto Program Name 7. Press u button to select the option. Automatic: The TV will automatically detect whether or not cable signal input is present. Auto Tuner Mode Manual 6. Press ï or Î button to select Auto, Antenna or Cable. • Language 10 Changing the TV System 1. Press h button to display the on-screen menus. Main 2. Press ï button until Install is highlighted. 3. Press u button to select Install. Picture Language Sound Features Tuner Mode Install Manual Name Fav. Program 4. Press ï button until Manual is highlighted. Install Language System Tuner Mode Fine Tune 5. Press u button to select Manual. Auto Program 6. Press u button to select System. Name Manual Fav. Program 7. Press ï or Î button to select Auto, NTSC, PAL-M or PAL-N. TV Systems: • NTSC: Used mainly in North America and some South American countries. • PAL-M: Used in Brazil. • PAL-N: Used in Argentina, Uruguay and Paraguay. Auto Fine Tune NTSC PAL-N 9. Press h or EXIT button to exit the on-screen menus. Automatic: The TV will automatically detect the tuner system. Manual System PAL-M 8. Press u button to select the option. • Auto Program 11 English Manual installation English Manual installation Fine Tuning your channels You can fine tune the channels after you have searched them automatically by using the Fine Tune feature. Switch to the channel number that you want to fine tune. Main 1. Press h button to display the on-screen menus. Picture Language Sound Features Tuner Mode 2. Press ï button until Install is highlighted. Install Manual Auto Program Name Fav. Program 3. Press u button to select Install. 4. Press ï button until Manual is highlighted. Install 5. Press u button to select Manual. Language System Tuner Mode Fine Tune Auto Program Manual Name Fav. Program 6. Press ï button until Fine Tune is highlighted. Manual System Fine Tune 10 7. Press u button to select Fine Tune. 2 The Fine Tune level bar will be displayed. -10 8. Press ï or Î button to manually fine tune the channel reception. 9. Press h or EXIT button to exit the on-screen menus. 12 English Naming your channels You can assign a short name for your channels with the Name feature. 1. Press h button to display the on-screen menus. Main 2. Press ï button until Install is highlighted. 3. Press u button to select Install. Picture Language Sound Features Tuner Mode Install Manual Auto Program Name Fav. Program 4. Press ï button until Name is highlighted. 5. Press u button to select the first channel number on the list. 6. Press u button to start naming the channel number. 7. Press Æ button until a rectangular block cursor appears next to the channel number. Install Language 002 Tuner Mode 003 Auto Program 004 Manual 005 Name 006 Fav. Program 007 008 009 8. Press ï or Î button to cycle through the list (A-Z, 0-9) to select the characters or numbers to use for the channel name. 9. Press u button to move the cursor to the second space and repeat step 7. Install Language 002 Auto Store 003 Manual Store 004 Sort 005 Name 006 Fav. Program 007 008 009 You can use up to a combination of 5 characters or numbers for naming your channels. 10. Press u button to store the name to the channel. The channel number and name will be displayed on the top left of the screen. Install Language 002 DOCU Tuner Mode 003 NEWS Auto Program 004 MOVIE Manual 005 SPOR Name 006 Fav. Program 007 008 11. Press h or EXIT button to exit the on-screen menus. 009 13 English Storing your favorite channels The Favorite Program feature lets you store only the channels you want on your favorite list which you can access using the remote control channel buttons. 1. Press h button to display the on-screen menus. Picture Language Tuner Mode 2. Press ï button until Install is highlighted. Sound Features Install Manual Main Auto Program Name 3. Press u button to select Install. Fav. Program 4. Press ï button until Fav. Program is highlighted. The list of channel numbers are displayed on the right panel. All channel numbers will have a tick () beside them to indicate as favorite channel by default. Install Language 002 Tuner Mode 003 Auto Program 004 Manual 005 Name 006 Fav. Program 007 5. Press u button to select the first channel number on the list or ï button to move down the list. 008 009 6. Press u button to remove the tick or add the tick to the corresponding number. Install Only channel numbers with the tick will be added to your favorite list. When you use the Channel + / - buttons, you will only have your favorite channels. Language 002 Tuner Mode 003 Auto Program 004 Manual 005 Name 006 Fav. Program 007 008 009 7. Press h or EXIT button to exit the on-screen menus. TIP: To access channels not in the favorite list, use the numeric (0-9) buttons. 14 The Picture sub-menu features let you adjust the various picture settings. English Adjusting your picture settings Main 1. Press h button to display the on-screen menus. 2. Press u button to select the Picture sub-menu. Picture Brightness Sound Features Color Install Sharpness Contrast Color Temp Contrast + NR 3. Press ï or Î button to highlight the sub-menu items. 4. Press u button to select the Picture sub-menu item. Picture Brightness 100 Color Contrast 5. Press ï or Î button to adjust the settings of the sub-menu items. Sharpness 53 Color Temp Contrast + 0 NR 6. Press u button to select the Picture sub-menu item. 7. Press ï or Î button to adjust the settings of the sub-menu items. Depending on which Picture item you are adjusting, some items will have the level indicator bar, some with discreet settings such as Cool, Warm and Normal, or On and Off. Picture Brightness Cool Color Contrast Normal Warm Sharpness Color Temp Contrast + NR 8. Press h or EXIT button to exit the on-screen menus. Picture Picture settings: Brightness Off • Color Contrast On Brightness: Adjust how bright the picture should be. • Color: Adjust the intensity of the colors. • Contrast: Adjust how light or dark the tones should be. • Sharpness: Adjust the detail level of the picture. • Color Temp: Set the color to Cool (moreblue), Normal (balanced) or Warm (more red). • Contrast +: Enhances the contrast of the picture. Sharpness Color Temp Contrast + NR • 15 NR: Noise Reduction. Reduces picture noise (random dots). English Adjusting your sound settings The Sound sub-menu features let you adjust the various sound settings. Main 1. Press h button to display the on-screen menus. 2. Press ï button to highlight the Sound sub-menu. Picture Equalizer Sound Features Balance Install Incr. Surround AVL SAP Forced Mono NR 3. Press u button to select the Sound sub-menu. Equalizer 4. Press ï or Î button to highlight the sub-menu items. 120 HZ 200 HZ 50 500 HZ 1200 HZ 5. Press u button to select the Sound sub-menu item. 0 3 KHZ 7500 HZ 12 K KHZ 6. Press ï or Î button to adjust the settings of the sub-menu items. Depending on which Sound item you are adjusting, some items will have the level indicator bar, some with discreet settings such as Mono, Spatial, or On and Off. -50 Sound Equalizer Off Balance AVL On Incr. Surround 7. Press h or EXIT button to exit the on-screen menus. SAP Forced Mono Sound settings: • Equalizer: Adjust each individual frequency (tone). • Balance: Adjust the left and right speaker sound level. • AVL (Automatic Volume Leveler): Control the sudden sound level increase when changing channels or during advertisement slots • Incr. Surround: Enhanced stereo effect. Select Incredible Surround or Stereo (when in stereo mode) or Mono or Spatial (when in mono mode). • SAP (Secondary Audio Programming): Activate to allow alternative languages or commentary. Sound Equalizer Mono Balance AVL Spatial Incr. Surround SAP Forced Mono • Forced Mono: Select Off to leave broadcast signal as is. Or select On to force the signal to mono. NOTE: Stereo and Incredible Surround modes can only be selected when the TV broadcast is in stereo. You can also press the f button to toggle the sound modes. 16 Using the timer English The Timer sub-menu features let you set the time and program the TV set to switch on or off automatically. Setting the sleeptimer 1. Press h button to display the on-screen menus. Main 2. Press ï button until Features is highlighted. Picture Timer Sound Features Child Lock Install Active Control Parental Lock Closed Caption 3. Press u button to select the Features. 4. Press u button to select Timer. 5. Press u button to select Sleep. The right panel will display the sleep timer settings: Off, 15, 30, 45, 60, 90, 120, 180 and 240 minutes. Features 6. Press ï or Î button to select the number of minutes remaining before the TV set automatically switches to standby mode. Timer Sleep Child Lock Parental Lock Time Active Control Stop Time Closed Caption Channel Start Time Activate 7. Press u button to confirm the setting. Timer 8. Press h or EXIT button to exit the on-screen menus. Sleep Off Time Start Time 15 Stop Time 45 Channel 60 30 Activate 90 Display 120 180 17 English Using the timer Setting the TV time Main Follow steps 1 to 4 from the section on Setting the sleeptimer to access the Timer sub-menu. Picture Timer Sound Features Child Lock Install Active Control Parental Lock Closed Caption 1. Press u button to select the Timer sub-menu. 2. Press ï button to highlight Time. 3. Press u button to select the Time sub-menu. Features The entry fields --:-- will be displayed for you to enter the time in HH:MM format. Timer Sleep Child Lock Parental Lock Time Active Control Stop Time Closed Caption Channel Start Time Activate 4. Use the numeric buttons (0-9) to enter the time. Example: 10:45 Timer 5. Press h or EXIT button to exit the on-screen menus. Sleep 14:25 Time Start Time Stop Time Displaying the TV time Channel Activate Display You can display the TV time (which you have set up) by pressing the STATUS button or display it at all times by turning on Display. Follow steps 1 to 4 from the section on Setting the sleeptimer to access the Timer sub-menu. Timer 1. Press ï button to highlight the Display sub-menu. Sleep 2. Press u button to select Display. Stop Time Time Start Time Channel Activate 3. Press ï or Î button to highlight On. Display 4. Press u button to select On. 5. Press h or EXIT button to exit the on-screen menus. 18 Off On Using the timer English Setting the wake-up clock You can use the Timer feature to program the TV set to switch on and off at a specified time and channel. Follow steps 1 to 4 from the section on Setting the sleeptimer to access the Timer sub-menu. Features 1. Press ï button to highlight Start Time is highlighted. Timer Sleep Child Lock Parental Lock Time 2. Press u button to select Start Time. Active Control Stop Time Closed Caption Channel Start Time Activate The entry fields --:-- will be displayed for you to enter the time in HH:MM format. 3. Use the numeric buttons (0-9) to enter the time. Example: 20:00 Timer Sleep 20:00 Time Start Time 4. Press h or EXIT button to exit the on-screen menus. Stop Time Channel Activate 5. Press Í button to return to the Timer sub-menu. Display 6. Press ï button until Stop Time is highlighted. Timer Sleep 7. Press u button to select Stop Time. 21:40 Time Start Time Stop Time 8. Use the numeric buttons (0-9) to enter the time. Example: 21:40 Channel Activate Display 9. Press Í button to return to the Timer sub-menu. Timer 10. Press ï button until Channel is highlighted. Sleep Time Start Time Stop Time 11. Press h or EXIT button to exit the on-screen menus. Channel Activate Display 19 2 English Using the timer 12. Press ï or Î button to select the channel number to be activated at the specified time. 13. Press Í button to return to the Timer sub-menu. Timer Sleep 14. Press ï button to highlight Activate. Display 18. Press h or EXIT button to exit the on-screen menus. 19. Press . button on the remote control to switch the TV to standby mode. Activate settings: Once: To set wake-up clock to activate once only. • Daily: To set wake-up clock to activate everyday at this time. Daily Activate 17. Press u button to select the option. • Start Time Channel 16. Press ï or Î button to select Off, Once or Daily. Off: To cancel wake-up clock. Off Once Stop Time 15. Press u button to select Activate. • Time NOTE: If the TV is still switched on after you have set the wake-up clock, the channel will switch to the specified number at Start Time. Once the TV has been switched off via the POWER button of the TV controls, the wake-up clock settings will be lost. 20 Child-locking the TV English If you need to prevent children from accessing the TV without adult supervision, you can use the Child Lock feature. Enabling Child Lock Main 1. Press h button to display the on-screen menus. 2. Press ï button until Features is highlighted. Picture Timer Sound Features Child Lock Install Active Control Parental Lock Closed Caption 3. Press u button to select Features. 4. Press ï button until Child Lock is highlighted. Features Timer 5. Press u button to select Child Lock. Child Lock Off On Parental Lock 6. Press ï or Î button to highlight On. Active Control Closed Caption 7. Press u button to enable Child Lock. 8. Switch off the TV or put it on standby mode. NOTE: Once Child Lock has been enabled, you will not be able to access any TV channels with the CHANNEL + / - buttons on the TV panel or operate any of its buttons. The TV will only display “Locked” on the bottom center of the screen. Keep the remote control away from children to prevent them from using it to by-pass Child Lock. Features Disabling Child Lock Timer Child Lock Repeat steps 1 to 5 from the sction on Enabling Child Lock Parental Lock Active Control Closed Caption 1. Press ï or Î button to highlight Off. 2. Press u button to disable Child Lock. 21 Off On English Controlling access to TV channels The Parental Lock feature lets you control the type of TV programs that can be accessed with built-in program ratings based on age and content. Accessing Parental Lock Before you can use the Parental Lock features, you need to access it by entering your Access Code. 1. Press h button to display the on-screen menus. Features Timer - - - - Child Lock Access Code Parental Lock 2. Press ï button until Features is highlighted. Active Control Closed Caption 3. Press u button to select Features. 4. Press ï button until Parental Lock is highlighted. Features 5. Press u button to select Parental Lock. If you are using Parental Lock for the first time, you must enter the factory default code 0711. Timer * * * * Child Lock Parental Lock Correct Active Control Closed Caption 6. Enter 0711 using the numeric (0-9) buttons. The system will display Incorrect. Parental Lock 7. Enter 0711 again. You should see Correct displayed after entering the code. Lock Channel Change Code Clear All New Code Lock All Movie Rating You will be prompted to enter your new access code. TV Rating Block Options 8. Enter your new four-digit access code with the numeric (0-9) buttons. Parental Lock Lock Channel You will be prompted to confirm the new access code. Change Code Clear All Lock All Movie Rating TV Rating Block Options 22 * * * * Confirm code 9. Re-enter your new access code. Parental Lock Once the system verifies your new code, Confirmed will be displayed for a few seconds. Lock Channel * * * * Change Code Clear All Confirmed Lock All Movie Rating TV Rating Display Changing Access Code Parental Lock Use your current access code to gain entry to the Parental Lock sub-menu. Lock Channel Change Code Clear All 1. Press ï button highlight Change Code. Lock All Movie Rating TV Rating 2. Press u button to select Change Code. Block Options You will be prompted to enter your new access code. Parental Lock 3. Enter your new four-digit access code with the numeric (0-9) buttons. Lock Channel Change Code Clear All New Code Lock All You will be prompted to confirm the new access code. Movie Rating TV Rating Block Options 4. Re-enter your new access code. Once the system verifies your new code, Confirmed will be displayed for a few seconds. Parental Lock Lock Channel Change Code Clear All * * * * Confirm code Lock All Movie Rating Resetting the Access Code TV Rating Block Options If you have forgotten the access code that you had set before, you can reset the code back to the factory default access code. Parental Lock Perform steps 1 to 7 from the section on Accessing Parental Lock as if you were accessing it for the first time. Your access code will be reset to 0711. Lock Channel * * * * Change Code Clear All Confirmed Lock All Movie Rating TV Rating Display 23 English Controlling access to TV channels English Controlling access to TV channels Locking channels Use your current access code to gain entry to the Parental Lock sub-menu. 1. Press u button to select Lock Channel. The list of all the available channels will be displayed on the right panel. Parental Lock Lock Channel Change Code Clear All 2. Press ï button until Parental Lock is highlighted. 3. Press u button to select Parental Lock. If you are using Parental Lock for the first time, you must enter the factory default code 0711. 002 003 004 Lock All 005 Movie Rating 006 TV Rating 007 Block Options 008 009 Channel 2 Blocked By Channel Blocking Access Code : ---- Parental Lock Lock Channel Change Code Clear All Yes Locked Lock All Movie Rating TV Rating Block Options Parental Lock Lock Channel Change Code Clear All Lock All Movie Rating TV Rating Block Options 24 Yes Cleared Using the movie rating lock (for certain regions only) Movie Rating: • G: Suitable for all ages. You can control access to movies based on their content as defined by the Motion Picture Association of America (MPAA). • PG: Some material may not be suitable for children. • PG-13: Some material may not be suitable for children under 13 years of age. • R: Material not suitable for children under 17 years of age. Requires parental guidance. • NC-17: Not auitable for children under 17 years of age. Has excessive violence, sex or offensive language. • X: Not suitable for children under 17 years of age. Content is pornographic. Your TV is equipped with a computer chip (V-chip) which can block program content based on their rating. All the settings apply to the AV inputs except the HDMI inputs. Repeat the steps from the section on Accessing Parental Lock to get into the Parental Lock sub-menu. 1. Press ï button until Movie Rating is highlighted. 2. Press u button to select Movie Rating. The list of movie rating labels will be displayed on the right panel. Main 3. Press ï or Î button to highlight your choice of movie rating label. Picture Timer Sound Features Child Lock Install Active Control Parental Lock Closed Caption 4. Press u button to enable the rating. A tick () will appear beside the rating label to indicate the rating lock has been enabled. The rating labels below the one you select will also be enabled. Parental Lock 5. Press Í button to return to the Parental Lock sub-menu. Lock Channel G Change Code Clear All PG Lock All R Movie Rating NC - 17 TV Rating X PG - 13 Block Options Blo Parental Lock Lock Channel G Change Code PG Clear All PG - 13 Lock All R Movie Rating NC - 17 TV Rating X Block Options Blo 25 English Controlling access to TV programs English Controlling access to TV programs 6. Press ï button until Movie Rating is highlighted. Block Options 7. Press u button to select Block Options. Unrated Off No Rating Blocking On 8. Press ï or Î button to highlight On. 9. Press u button to enable Block Options. 10. Press h or EXIT button to exit the on-screen menus. NOTE: Your movies will be blocked if they fall under the movie rating category that you enabled. The screen will display a message to inform you the program has been blocked by the movie rating. Programs remain locked even after the TV has been switched off. You can choose to enter the Parental Lock access code which will allow you to view the program. Subsequently, all other locked programs will be viewable. Channel 2 Blocked By PG - 13 Access Code : ---- TIP: You can check which movie or TV rating you enabled while viewing your programs by pressing the STATUS button twice on the remote control. Movie Rating TV Rating G TV - Y PG PG - 13 TV - Y7 TV - G R TV - PG NC - 17 X TV - 14 TV - MA Unrated No Rating 26 Using the TV Rating lock (For certain regions only) TV-Y: Suitable for all children. Programs are not expected to frighten children. You can control access to TV programs based on their content as defined by your broadcaster or program provider. Your TV is equipped with a computer chip (V-chip) which can block program content based on their rating. TV-Y7: For children 7 years or olderwho can tell make-believe from reality. Some mild fantasy violence or comedic violence. Programs may frighten younger children under 7 years of age. TV-Y7 FV: Fantasy violence more intense or combative than those in TV-Y7 category. The TV ratings are based on age with content-based sub ratings so you can decide which category and content to apply for the rating lock. Age-based rating Content-based rating • TV-Y None • TV-Y7 FV (Fantasy violence) • TV-G None • TV-PG V (Violence) S (Sex) L (Strong Language) D (Sexual dialog) • TV-14 V (Violence) S (Sex) L (Strong Language) D (Sexual dialog) • TV-MA V (Violence) S (Sex) L (Strong Language) TV-G: Suitable for all children but not designed specifically for children. TV-PG: Parental guidance needed. Some violence, strong language, sexual situations or suggestive dialog. Parents should watch these programs with their children. TV-14: Not suitable for children under 14 years of age. Content has violence, strong language, sexual situations or suggestive dialog. TV-MA: For adult viewing. Not suitable for chiildren under 17 years of age. Main Repeat the steps from the section on Accessing Parental Lock to get into the Parental Lock sub-menu. Picture Timer Sound Child Lock Features Parental Lock Install Active Control Closed Caption 1. Press ï button until TV Rating is highlighted. 2. Press u button to select TV Rating. The list of TV rating labels will be displayed on the right panel. These ratings are based on age groups. Parental Lock 3. Press ï or Î button to highlight your choice of TV rating label. Some of the age-based ratings have content-based sub ratings. Refer to the table listing the age and content-based ratings. Lock Channel TV-Y Change Code Clear All TV-Y7 Lock All TV-PG Movie Rating TV-14 TV Rating TV-MA Block Options Blo 27 TV-G English Controlling access to TV programs English Controlling access to TV programs 4. Press u button to select to select the age-based rating. TV Rating 5. Press ï or Î button to highlight Lock All. 6. Press u button to enable Lock All. TV-Y Lock All TV-Y7 TV-G V TV-PG L TV-14 D S TV-MA A tick () will appear beside the rating label to indicate the rating lock has been enabled. If content-based rating labels are present, they will also be enabled (with a tick beside them). To enable one or more ontent-based ratings, highlight only those and press the u button. TV Rating TV-Y Lock All TV-Y7 TV-G V TV-PG L TV-14 D S TV-MA 7. Press Í button to return to the Parental Lock sub-menu. 8. Press ï button until Block Options is highlighted. Block Options 9. Press u button to select Block Options. Unrated Off No Rating Blocking On 10. Press ï or Î button to highlight On. 11. Press u button to enable Block Options. 12. Press h or EXIT button to exit the on-screen menus. NOTE: Your programs will be blocked if they fall under the TV rating category that you enabled. The screen will display a message to inform you that the program has been blocked by the TV rating. Programs remain locked even after the TV has been switched off. You can choose to enter the Parental Lock access code which will allow you to view the program. Subsequently, all other locked programs will be viewable. Channel 5 Blocked By TV - 14 Access Code : ---- 28 Controlling access to TV programs English Turning off Blocking You can temporarily disable Blocking even after you have set the movie or TV rating options. Select Off from the Block Options sub-menu. 1. Press u button to select to select Block Options. Block Options 2. Press ï or Î button to highlight Off. 3. Press u button to enable Block Options. Unrated Off No Rating Blocking On Blocking other programs You can also block programs that are unrated, such as documentaries, “director’s cut” edition or programs that have no advisory data (No Rating). Block Options Repeat the steps from the section on Accessing Parental Lock to get into the Parental Lock sub-menu. Unrated Off No Rating Blocking On 1. Press ï button until Block Options is highlighted. 2. Press u button to select Block Options. Block Options 3. Press ï or Î button to highlight Unrated or No Rating. Unrated Off No Rating Blocking On 4. Press u button to select Unrated or No Rating. 5. Press u button to highlight On. 6. Press u button to enable Unrated or No Rating. Channel 5 Blocked By No rating Access Code : ---- NOTE: Programs with no rating or unrated will be blocked and the screen will display a message to inform youthe program has been blocked by the TV rating. 29 English Using Active Control Active Control will automatically adjust the picture settings continuously to provide the best picture quality under any signal conditions. 1. Press h button to display the on-screen menus. Main 2. Press ï button until Features is highlighted. 3. Press u button to select Features. Picture Timer Sound Features Child Lock Install Active Control Parental Lock Closed Caption 4. Press ï button until Active Control is highlighted. 5. Press u button to select Active Control. Features Timer Off 6. Press ï or Î button to highlight On. Child Lock On 7. Press u button to enable Active Control. Active Control Parental Lock Closed Caption 8. Press h or EXIT button to exit the on-screen menus. Turning off Active Control Repeat the steps 1 to 5 from the section on Using Active Control. Features 1. Press ï or Î button to highlight Off. 2. Press u button to highlight Off. Timer Off Child Lock Parental Lock On Active Control Closed Caption 3. Press h or EXIT button to exit the on-screen menus. 30 Turning on Closed Captions English You can enable closed captions for your programs if your broadcasting station provides caption service. Closed captions (CC) are subtitles hidden in the video signals which you can turn on or off unlike the normal subtitles you see in movies which cannot be turned off. CC are subtitles for dialog and descriptions (useful for the hearing-impaired). 1. Press h button to display the on-screen menus. Main 2. Press ï button until Features is highlighted. Picture Timer Sound Features Child Lock Install Active Control Parental Lock Closed Caption 3. Press u button to select Features. 4. Press ï button until Closed Caption is highlighted. 5. Press u button to select Closed Caption. 6. Press ï or Î button to highlight CC, Off, CC1, CC2 or CC Mute. 8. Press h or EXIT button to exit the on-screen menus. Closed Caption choices: CC Off: Turn off Closed captioning. • CC1: Most channels transmit closed captions in CC1 mode. Closed captions can be in Spanish, Portuguese or English. • CC2: Broadcasters may transmit closed captions in CC2 mode. CC2 is rarely used. • CC Mute: Closed captions in CC1 mode will be displayed only when the sound is turned off via the Mute button. CC Off Child Lock CC1 Parental Lock CC2 Active Control CC Mute Closed Caption 7. Press u button to select Closed Caption option. • Features Timer 31 English Changing your picture format The pictures you get on your TV may be in the widescreen (16:9) or standard (4:3) format depending on your broadcast stations. You can select various screen formats to suit the type of programs you watch. 4:3 1. Press the ë button repeatedly to cycle through the available picture formats. 16 : 9 (Widescreen) Picture Formats: • 4:3: Entire picture is reproduced on the screen with black bands on the left and right of the screen. • 16:9: The picture is displayed in its original proportions as transmitted. • Superzoom: Removes black bands on the sides of the screen of 4:3 format programs with minimal distortion. • Subtitle Zoom: The 4:3 format program is displayed on the entire screen leaving the subtitles area visible. Some of the top of the picture is cropped off. • Movie Expand 14:9: The picture is enlarged to fit horizontally with black bands visible at the sides of the screen. • Movie Expand 16:9: The picture is enlarged to fill up the screen and eliminate the top and bottom black bands. Some of the top and bottom of the picture is cropped off. Superzoom Subtitle Zoom Movie Expand 14 : 9 Movie Expand 16 : 9 32 English Using the Auto Sound and Auto Picture features Your TV comes with pre-set Auto Sound and Auto Picture settings to match different listening environment. 1. Press the Ú button repeatedly to cycle through the available sound settings. MOVIES The sound setting type will be displayed at the bottom center of the screen. MUSIC Auto Sound settings: • Movies: Gives you the sensation of being in the middle of the action. • Music: Low tones to emphasize music. • Voice: High tones to emphasize dialog. • Personal: Your own sound settings can be stored here. you can only change the settings for Personal. VOICE PERSONAL 1. Press the ≈ button repeatedly to cycle through the available sound settings. The picture setting type will be displayed at the bottom center of the screen. RICH Auto Picture settings: • Rich: Brilliant and sharp pictures for bright environment. • Natural: Suitable for living room conditions. • Soft: Suitable for poor signals and living room conditions. • Multimedia: Optimal settings for graphical media. • Personal: Your own picture settings can be stored here. You can only change the settings for Personal. NATURAL SOFT MULTIMEDIA PERSONAL NOTE: If you change any picture settings in the Picture or Sound sub-menus, your previous Personal setting will be overwritten with the current changes you made. 33 English Using the Surf feature You can store up to 8 of your favorite channels in the Surf list. You will be able to surf your channels by displaying the Surf list at the press of a button and using the cursor button to scroll the list of programs. Surf Adding channels to your Surf list 002 1. Press the numeric (0-9) buttons or Channel + / - buttons to switch to your favorite channel. 2. Press the SURF button to display the Surf list. You should only see one channel number on the list. This is the same channel number you are on. Surf 002 003 3. Press u button to select to add the channel to the Surf list. You should see a tick () beside the channel number to indicate that it has been stored in the Surf list. Repeat steps 1 to 3 to add more channels to the Surf list. Surf 002 003 Removing channels from Surf list 1. Press the SURF button to display the Surf list. 2. Press ï or Î button to highlight the channel number you want to remove. 3. Press u button to remove the channel from the Surf list. The channel number will be deleted from the list. Repeat steps 2 to 3 to remov more channels while the Surf list is still displayed. 34 Using the Source List English Your TV is equipped with several audio and video connection jacks for you to connect to devices such as DVD players and recorders, Home Theater systems, High-Definition devices and many more. The Source List lets you select the audio and video source that your device is connected to. Source List TV AV SIDE 1. Press the AV button to display the audio and video source list. CVI 1 CVI 2 VGA HDMI 1 2. Press ï or Î button to highlight your AV source. HDMI 2 3. Press u button to select your AV source. You should see the channel corresponding to the AV source where your device is connected to. Audio / Video sources: • TV: Normal TV broadcast via the 75 ohm antenna connector. • AV: Composite video and audio output. • SIDE: Headphone jack, Composite video and audio, and S-Video input. • CVI 1: Component video (Y Pb Pr) with Component audio input. • CVI 2: Component video (Y Pb Pr) with Component audio input. • VGA: Video Graphics Array with audio input. • HDMI 1: High Definition Multimedia Interface input. • HDMI 2: High Definition Multimedia Interface input. Refer to Quick Start Guide for connection instructions. 35 English Using your TV as a computer monitor Your TV is equipped with a VGA port for you to use as a computer monitor. NOTE: Refer to the Quick Start Guide for connecting the computer to your TV. Connect your computer to the TV via the VGA cable (not supplied). Source List TV 1. Press the AV button to display the audio and video source list. AV SIDE CVI 1 CVI 2 VGA 2. Press ï or Î button until VGA is highlighted. HDMI 1 HDMI 2 3. Press u button to select VGA. You should see your computer display on the TV screen. Most of the Picture and Sound settings are the same as those in the TV mode. Picture settings (VGA mode) • • Horizontal: To adjust the picture to the left or right. Main Vertical: To adjust the picture upwards or downwards. Picture Brightness Sound Features Color Install Sharpness Contrast Horizontal Vertical Color Temp Feature settings (VGA mode) • Phase / Clock: To fine tune so that your TV and computer’s display settings match. • Auto Adjust: To synchronize the TV and computer’s Phase/Clock rate automatically. • Contrast + Main Picture Timer Sound Features Child Lock Install Closed Caption Parental Lock Phase Reset: To override with the factory default settings. Clock Auto Adjust Reset 36 The High Definition (HD) mode lets you enjoy clearer and sharper pictures if you are using HD equipment that can produce high definition video signals. Lista de Av´s TV AV SIDE CVI 1 CVI 2 Connecting the HD equipment VGA HDMI 1 1. Connect the HDMI or DVI output from your HD equipment to the HDMI 1 or HDMI 2 socket of the TV. Use a DVI-to-HDMI cable if DVI output is connected. HDMI 2 Picture sub-menu 2. Connect the audio cable to the L / R audio jacks (AV) of the TV if you are using DVI output from your HD equipment to connect to the TV. 3. Press the AV button to display the Source List and the Î or ï button to select HDMI 1 or HDMI 2. 4. Press the u button to switch to the selected source. • The Picture sub-menu options are: Brightness, Color, Contrast, Sharpness, Color Temp., Contrast+, Horizontal Shift and Vertical Shift. • All the options work the same way as the ones in the TV Picture sub-menu except for Horizontal Shift and Vertical Shift. • Horizontal Shift option lets you adjust the horizontal position of the image. • Vertical Shift option lets you adjust the vertical position of the image. Controlling the TV settings in HD mode Sound sub-menu 1. Press the h button to display the onscreen menus. • 2. Press the Î or ï button to select Picture, Sound or Features and press u to select the items in the sub-menu. 3. Press the Î or ï button to highlight the settings and the Í or Æ button to adjust the settings. The Sound sub-menu options are Equalizer, Balance, AVL and Incr. Surround. All the options work the same way as the ones in the TV Sound sub-menu. Features sub-menu • 4. Press the Í button to return to the previous menu. 5. Press h or EXIT button to exit the on-screen menus. 37 The Features sub-menu options are Timer, Child Lock, Parental Lock and Active Control. All the options work the same way as the ones in the TV Features sub-menu except for Mode Selection. English Using your TV in High Definition (HD) mode English Using your TV in High Definition (HD) mode Using Mode Selection (Applicable to 480p and 720p only) When you connect HD equipment via HDMI supporting resolutions of 480p or 720p, the Mode Selection options will be available in the Features sub-menu. You can select PC or HD mode. 1. Press the h button to display the onscreen menus. Features 2. Press ï button until Features is highlighted. Timer PC Child Lock Parental Lock HD Mode Selection Active Control 3. Press u button to select Features. Closed Caption 4. Press ï button until Mode Selection is highlighted. 5. Press u button to select Mode Selection. 6. Press ï or Î button to select PC or HD modes. 7. Press h or EXIT button to exit the on-screen menus. Using Native 1080 mode (For 1080p TV models only) When you connect HD equipment via HDMI or Y Pb Pr supporting resolution of 1080p, the Native 1080 option in the Display submenu will be available. You can watch the original HD format which is the true resolution from the input signals. Features Timer 1. Press the h button to display the onscreen menus. Child Lock Parental Lock Active Control Closed Caption 2. Press ï button until Features is highlighted. Display 3. Press u button to select Features. 4. Press ï button until Display is highlighted. 38 native 1080 English Using your TV in High Definition (HD) mode 5. Press u button to select Display. Display 6. Press ï or Î button to select Off or On. Off native 1080 On Select On to watch your programs in the original HD format (1080p). 7. Press h or EXIT button to exit the on-screen menus. Note: Your Philips TV is HDMI compliant. If you do not get a good picture, it is not a defect of your TV set. Please change the video format on your device (DVD player, cable set top box, etc) to a standard format. For example, you should select 480p, 576p, 720p, 1080i or 1080p. Non 1080p models HD format 480p SD format 576p 480i 720p 1080i 576i 1080p models HD format SD format 39 480p 576p 480i 720p 1080p 576i 1080i English Troubleshooting NOTE: Before calling Service, refer to the troubleshooting topic for a list of symptoms and solutions which may address your problem. Symptoms Possible solutions No display on screen • Check whether power cord is properly connected into the mains socket and to your TV. If there is still no power, disconnect plug and wait for 60 seconds and re-insert plug. Switch on TV again. • Press the . on the remote control. Poor reception • (“snowy” picture) • No picture Check antenna connection to the TV and to the wall antenna socket. Try manually adjusting your picture. • Check that you have chosen the correct TV system. • Press the STATUS button to check the signal strength. • Verify that the supplied cables are connected properly (Example: Aerial cable to TV, power cables to mains plug). • Verify that you have selected the correct AV source. • Verify that Child Lock has been disabled. No sound on certain channels • Check whether the correct TV system is selected. No sound • Verify that the volume is not set at minimum. • Check that the Mute is not enabled. • Check the connections between the optional equipment and the TV are correctly connected. Sound interference • Try switching off any electrical appliances to prevent interference. Examples: hairdryer, vacuum cleaner Picture interference • Try switching off any electrical appliances to prevent interference. • Move any operating electrical appliances such as haridryers, vacuum cleaner away from the TV set. TV not responding to remote control • Move closer to the receiver at the front of the TV. • Check that batteries are correctly installed on the remote control. • Replace batteries if necessary Tiny spots on the screen that do not change color • This symptom is not a problem. The liquid crystal panel is built with very high precision technology giving you the fine picture details. Occasionally, a few non-active pixels may appear on the screen as a fixed point of red, blue, green or black. Note : this does not affect the performance of the set. 40 Symptoms Possible solutions Intermittent flickering when in HD mode • Picture noise is noticeable if the connected digital equipment such as DVD player or Set-Top box fail. Check the user manual of the digital equipment you are connecting. • Use a standard-compliant (high-quality) HDMI cable. No sound or picture but front panel red light is lit • Press the . on the remote control. VGA mode does not work • Check VGA cable is connected securely. Verify that the correct AV source is selected. • Press the button to display the source list and select the correct one. • Check whether you have configured the computer to a compatible display resolution. • Check the graphics card setting of the computer. In S-Video mode, the colour becomes faint • Check whether S-Video cable is connected securely. Black bar on top and bottom of screen in VGA mode • Change PC refresh rate to 60 Hz. 41 English Troubleshooting English Specifications 26PFL5322 TV System 32PFL5332 42PFL5332 Auto, PAL-M, PAL-N; NTSC / PAL (Playback) Power Mains 100-250 V, 50-60 Hz Standby consumption <1W Display Type Screen size LCD WXGA Active matrix TFT 26” (66 cm) 32” (80 cm) Resolution Supported resolutions 42” (107 cm) 1366 x 768p Computer formats: 640 x 480, 60, 67, 72, 75Hz, 800 x 600, 56, 60, 72, 75Hz, 1024 x 768, 60, 70, 75Hz, 1280 x 768, 60Hz Video Formats: 640 x 480i, 640 x 480p, 720 x 576i, 720 x 576p, 1280 x 720p, 1920 x 1080i Sound Output power 2 x 10 W Connectivity AV CVBS In, Audio L/R In, S-Video In CVI 1 Y Pb Pr, Audio L/R In CVI 2 Y Pb Pr, Audio L/R In HDMI 1 HDMI 2 PC PC VGA In, PC Audio In AV Out SIDE CVBS Out, Audio L/R Out CVBS In, Audio L/R In, S-Video In, Headphone Out Antenna Accessories 75 Ohm, F-type Power cord, Quick Start Guide, User Manual, Table-top stand, Remote control, AAA batteries x2 Dimensions Set weight Set weight with stand Set dimensions 11.2 kg 14.2 kg 26.5 kg 14.4 kg 17 kg 33.5 kg 698 x 495 x 100 805 x 547 x 116 1046 x 686 x 118 698 x 542 x 228 805 x 609 x 212 1046 x 749 x 267 (W x H x D) mm Set dimensions with stand (Wx H x D) mm Specifications subject to change without notice. 42