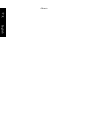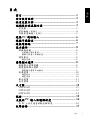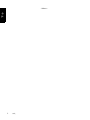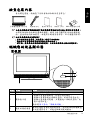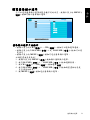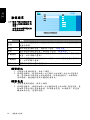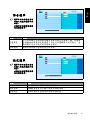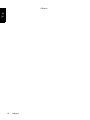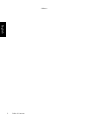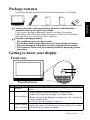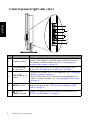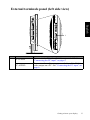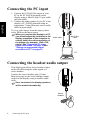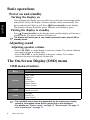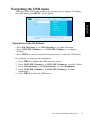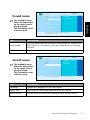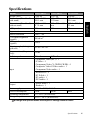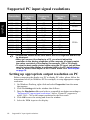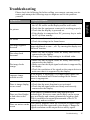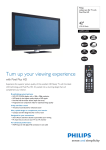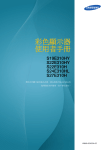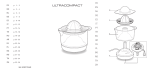Download Philips 32PFL5422 32" LCD HD Ready widescreen flat TV 32" Black
Transcript
English 飛利浦多媒體液晶顯示器 使用手冊 中文 32PFL5422 37PFL5422 42PFL5422 型號:32PFL5422 37PFL5422 42PFL5422 P/N: 4J.0D101.001 <Memo> 中文 English 目次 中文 前言 ....................................................................... 1 安全使用說明 ....................................................... 2 檢查包裝內容 ....................................................... 3 認識您的液晶顯示器 ........................................... 3 前視圖 ................................................................................3 控制面板 ( 右側 ) ..............................................................4 外接裝置面板 ( 左側 ) ......................................................5 連接 PC 視訊輸入 ............................................... 6 連接耳機輸出 ....................................................... 6 連接電源線 ........................................................... 7 基本操作 ............................................................... 8 開機與待機 ........................................................................8 打開顯示器的電源 .................................................................... 8 讓顯示器進入待機狀態 ............................................................ 8 調整聲音 ............................................................................8 調整音量 .................................................................................... 8 螢幕顯示選單 ....................................................... 8 螢幕顯示選單架構 ............................................................8 瀏覽螢幕顯示選單 ............................................................9 螢幕顯示選單中的操作 ............................................................ 9 影像選單 ............................................................................10 調整對比 .................................................................................... 10 調整亮度 .................................................................................... 10 聲音選單 ............................................................................11 設定選單 ............................................................................11 尺寸圖 ................................................................... 12 32PFL5422 .........................................................................12 37PFL5422 .........................................................................13 42PFL5422 .........................................................................14 規格 ....................................................................... 15 支援的 PC 輸入訊號解析度 ............................... 16 在 PC 上設定適當的輸出解析度 .....................................16 故障排除 ............................................................... 17 目次 i <Memo> 中文 ii 目次 前言 中文 感謝您選購了飛利浦多媒體液晶顯示器。 為能正確的操作使用,請仔細閱讀這本使用說明書 • 請妥善保管使用說明書及保證書,萬一在使用中產生疑問或發生問題 時,它也許能給您提供一些幫助。 • 生產機號在品質管理上是很重要的,請確認顯示器上的生產機號與保 證書上的生產機號是否一致。 為了安全起見,請特別注意下列之各事項 緊急處理方法: • 若有異常發生時,請拔掉電源插頭並與服務中心連絡。 • 若是發生有影無聲,有聲無影,發出怪聲或怪味等的故障情形下,仍 繼績使用顯示器是有危險性的,請立即拔掉電源插頭,連絡服務中心 進行維修。 • 請切勿自行拆下顯示器的後蓋,因為內部有觸電的危險,內部的檢查 及調整,請委託由專業服務人員處理。 當您使用顯示器時,為了您及府上的安全,請注意下列各事項: • 請切勿將電源插頭插於多重插座上。 • 請勿將後蓋的通風孔蓋住或置放障礙物,請將顯示器置放於通風良好 之處。 • 清潔時,請不要忘了拔下電源插頭。 • 使用電源電壓為 AC 100 - 240V,50/60 Hz。 • 本顯示器雖然經過嚴密和特殊環境的測試,您仍然有可能會發現在螢 幕上有極少數失去活性的亮點或暗點會顯示固定的顏色或呈現黑色。 請注意這並不會影響您所購買之產品的效能,因為通常這些亮點或暗 點在正常的觀看距離下是很難看見的。 • 若會有一段長時間不使用顯示器 ( 例如您要出國度假的期間 ) 時,請 務必關掉顯示器的電源,並將電源線從電源插座上拔掉。 注意事項 顯示器在使用中遇到較強的外來干擾時 ( 過多的靜電或打雷使電源電壓 異常等等 ),可能會發生不能接受操作指令的情況。在這種情況下,請 拔掉電源插頭,經過 30 秒之後,重新插上電源插頭,再進行操作。 前言 1 安全使用說明 中文 使用本機器前,請注意下列指示: 1. 請詳讀及妥善保存此說明書。 2. 請依照機器本身所標示之說明操作此機器。 3. 清潔機器時請將電源線拔掉,請用濕軟布擦拭,若不易擦拭乾淨則 可用軟布沾酒精擦拭,勿用乾布,噴霧式清潔劑或有機溶劑擦拭面 板,以免刮傷或傷害液晶表面處理造成刮痕或亮度不均勻現象。不 可以使用任何方式對面板做出刮戳磨拍打撞擊等動作。 4. 勿讓任何物體掉落或插入機器,並勿讓任何液體濺入機身,請勿將 本機器置於靠近水源處。 5. 請將機器放置於平穩的平面上,以避免掉落發生危險。 6. 機器外殼上的通風口,是提供本機散熱用,請勿將本機器平放於 床、沙發、地毯上以免阻礙通風孔之散熱功能;另顯示器安裝於電 視櫃或牆上時,下方及左右方應保持 10 公分通風空間,正上方保持 30 公分通風空間,勿將顯示器置於狹窄空間,避免裝置於任何阻礙 空氣流動的狹窄裝潢設施內;請確保本機橫向擺放,避免順 / 逆時 針旋轉 90 度之垂直擺放方式,以免散熱不良傷害電子零件。 7. 請使用機器上標示之電源電壓,若不清楚時,請向經銷商查詢以避 免發生危險。 8. 為防止電擊危險,插頭要完全置入插座,本機器的電源線插頭為 3 蕊,此為安全裝置,若您的插座無法使用,請找技術人員更換插 座,切勿自行將電源線插頭之第三蕊移除,以確保安全。 9. 電源線請勿靠近發熱器具,電源線上請勿上放置任何物品,亦避免 踐踏或損傷。 10. 若有其他電源線與本機器使用時,請確保電流在可使用範圍內,並 注意電源插座上之總電流不要超過 12A,勿超過負載以免引起火災。 11. 若在打雷,閃電天候下,請拔下插頭及卸下外接視訊盒 ( 選購 ) 之天 線端子,以免雷擊。 12. 本設備依符合 FCC 電磁波 B 級標準設計,以防止電磁干擾,若有不 明干擾產生,請洽專業技術人員協助。 13. 請勿長時間靜止於同一畫面,以保護螢幕及延長螢幕壽命,同一畫 面保括文字、標誌、圖形等。 14. 請勿使用非本公司所生產之附件,如壁掛架等,以避免意外發生。 15. 需戴手套才可接觸破損的液晶面板,以免割傷手或接獨到液晶,若 被液晶接觸皮膚請立即用肥皂清洗,若液晶碰觸眼睛或嘴巴請立即 用水沖洗並送醫治療;顯示器內含錫鉛液晶及汞,若顯示器需廢棄 處理時,請依當地法律及規定處理廢棄物。 16. 機器若發生故障時,請找合格之技術人員維修或聯絡 “客服專線” 0800-231099,切勿自行打開外殼修理,以免發生危險。 17. 發生下列情形時請即刻拔掉電源線,並聯絡合格之技術人員。 • 電源線或電源插頭損壞。 • 物品掉落機器內或有液體傾倒入機器內;機器置於水中或雨中。 • 機器各功能無法依說明書操作或機器的功能有明顯改變時。 • 機器曾掉落或外觀受損。 2 安全使用說明 檢查包裝內容 中文 在打開包裝後,請檢查下列所有物品和配件是否齊全: 多媒體液晶顯示器 (x1) 電源線 (x1) 使用手冊 (x1) 保固卡 (x1) AAA 四號電池 (x2) 本產品所提供的電源線類型可能會隨您購買地點不同而與上圖所示有所差異。 如果有任何物品和配件遺漏或損壞,請馬上與您購買產品的經銷商連 絡,並告訴他們詳細情況。本使用手冊請妥善保存,以方便隨時參考。 如何正確處理產品包裝材料: • 產品的硬紙板包裝箱 ( 或包裝盒 ) 都是可以回收的。 • 請勿將所有塑膠袋放置在兒童容易拿取的地方。 • 若可能,請妥善收好所有的包裝材料,以方便將來運送本顯示器時使用。 認識您的液晶顯示器 前視圖 2 3 1 編號 名稱 1 揚聲器 2 電源指示燈 3 遙控訊號感應窗 說明 提供高音質且逼真的音效輸出。 • 當顯示器電源開啟時,此指示燈亮綠色。 • 當顯示器電源處於待機狀態時,此指示燈亮紅色。 • 當顯示器連接到電腦,且電腦進入休眠狀態時,此 指示燈閃紅色。 請參閱第 8 頁的 「開機與待機」。 接收從遙控器傳送過來的訊號。請勿將任何物體放置 於此感應器前方,以避免阻礙訊號的接收。 檢查包裝內容 3 控制面板 ( 右側 ) 中文 1 2 3 4 5 編號 名稱 1 耳機插孔 2 CH ( 選擇 ) +/按鈕 3 4 5 4 說明 此插孔可讓您外接耳機以提供聲音輸出使用。當 外接耳機一接上時,顯示器內建的揚聲器會立刻 變成靜音狀態,所有聲音改由耳機輸出。請參閱 第 6 頁的 「連接耳機輸出」。 螢幕顯示選單中,按這些按鈕可進行上下選擇。 請參閱第 9 頁的 「瀏覽螢幕顯示選單」。 • 用以調整顯示器之內建揚聲器的音量大小。請 參閱第 8 頁的 「調整音量」。 VOLUME ( 音量 ) +/• 在螢幕顯示選單中,按這些按鈕可進行左右選 按鈕 擇或變更設定。請參閱第 9 頁的 「瀏覽螢幕顯 示選單」。 按下此按鈕可顯示螢幕顯示選單,再按一次此按 MENU ( 選單 ) 按鈕 鈕可將之關閉。請參閱第 9 頁的 「瀏覽螢幕顯 示選單」。 按此按鈕可開啟顯示器的電源,或讓顯示器進入 ( 電源 / 待機 ) 按鈕 待機模式。請參閱第 8 頁的 「開機與待機」。 認識您的液晶顯示器 外接裝置面板 ( 左側 ) 中文 1 編號 名稱 PC D-SUB ( 電腦 視訊輸入 ) 1 PC AUDIO ( 電腦 音訊輸入 ) 說明 用以連接至電腦的視訊 (D-Sub) 輸出端子。請參閱 第 6 頁的 「連接 PC 視訊輸入」。 用以連接至電腦的視訊輸出所對應的音訊輸出端 子。請參閱第 6 頁的 「連接 PC 視訊輸入」。 認識您的液晶顯示器 5 連接 PC 視訊輸入 中文 1. 使用 Mini D-Sub 15 針訊號線 ( 需另購 ) ,將電腦 (PC) 的 D-Sub 視訊輸出埠連 接至顯示器的 PC D-SUB ( 電腦訊號輸 入 ) 端子。 2. 使用適當的立體聲音訊訊號線 (3.5mm Mini-jack 規格,需另購 ) ,將 PC 的音 源輸出插孔連接至顯示器的 PC AUDIO ( 電腦音源 ) 輸入端子。 若您要觀賞 PC 視訊輸入的影像,請切換 輸入訊號種類至 「電腦」。 若要得到最佳的顯示效果,請將電腦的視 訊輸出解析度設為 1360 x 768 ( 若電腦的 顯示卡支援的話 )。 請參閱第 16 頁的 「支援的 PC 輸入訊號解析度」與第 16 頁 的 「在 PC 上設定適當的輸出解析度」。 音訊訊號線 Mini D-Sub 訊號線 電腦 連接耳機輸出 本顯示器提供一個耳機輸出插孔,可供您 外接耳機使用。 將耳機的輸入插頭 (3.5mm Mini-jack 規格 ) 插入顯示器上的耳機輸出插孔即可。 在連接耳機後,顯示器的揚聲器會馬上變 成靜音狀態。 耳機 6 連接 PC 視訊輸入 連接電源線 中文 1. 將電源線的一端連接到顯示器後方的 AC-IN 電源插孔。 2. 將電源線的另一端連接到電源插座上。顯示器將會進入待機狀態, 且電源指示燈會亮紅色。 AC-IN 電源插孔 電源插座 電源線 請務必使用符合您當地電源規範的電源線。勿使用外表已毀損的電源線。切勿 自行變更電源線的插頭種類。當使用延長線或多頭插座時,請特別注意不要超 過其負載。 警告:本顯示器是以最高的安全性為設計和製造原則,然而若不當使用,可能 會有觸電或引發火災的危險。本顯示器內部沒有您可以自行維修的零件。請勿 自行分解顯示器或嘗試進行維修,以免發生危險。 連接電源線 7 基本操作 中文 開機與待機 打開顯示器的電源 將電源線插入電源插座後,顯示器將會自動進入待機狀態,且電源指示 燈將會亮紅色。按顯示器上的 ( 電源 / 待機 ) 按鈕。顯示器將會開 機,且電源指示燈會亮綠色。 讓顯示器進入待機狀態 在顯示器開機的狀態下,按顯示器上的 ( 電源 / 待機 ) 按鈕,顯示器 將進入待機模式,且電源指示燈將會亮紅色。 顯示器在待機狀態下仍會消耗少許電力 ( 約 1W)。 調整聲音 調整音量 • 按顯示器上的 VOLUME ( 音量 ) + 按鈕可增加音量。螢幕上的音量指 示長度將會增加,代表音量正在增加。 • 按顯示器上的 VOLUME ( 音量 ) - 按鈕可降低音量。螢幕上的音量指 示長度將會減少,代表音量正在降低。 螢幕顯示選單 螢幕顯示選單架構 輸入訊號來源 電腦 選單項目 影像 聲音 設定 • 色溫 • 亮度 • 對比 • 自動調節 • 手動調節 • 畫面比例 • 智慧聲音 • 虛擬環繞 • 語言 • 訊號來源 • 復原設定 • 可使用的選單選項會根據您所選擇的輸入訊號來源而定。無法使用的選單選 項將會變成灰色或不顯示。 • 請參閱: 第 10 頁的 「影像選單」 第 11 頁的 「聲音選單」 第 11 頁的 「設定選單」 8 基本操作 瀏覽螢幕顯示選單 設定 3 影像 影像 色溫 聲音 亮度 設定 6 對比 自動調節 手動調節 畫面比例 影像選單裡包含影響畫質的設定 螢幕顯示選單中的操作 • 按顯示器上的 CH ( 選擇 ) +、CH ( 選擇 ) - 按鈕可以選取選單選項。 • 按顯示器上的 VOLUME ( 音量 ) + 或 VOLUME ( 音量 ) - 按鈕可以變 更設定。 • 按顯示器上的 MENU ( 選單 ) 按鈕可退出螢幕顯示選單。 以調整畫面亮度為例: 1. 按顯示器上的 MENU ( 選單 ) 按鈕顯示螢幕顯示選單。 2. 按 VOLUME ( 音量 ) +、 VOLUME ( 音量 ) - 按鈕選擇影像。 3. 按 CH ( 選擇 ) +、CH ( 選擇 ) - 按鈕選擇亮度。 4. 按 VOLUME ( 音量 ) +、 VOLUME ( 音量 ) - 按鈕調整畫面的亮度 至您滿意的程度。 5. 按 MENU ( 選單 ) 按鈕退出螢幕顯示選單。 螢幕顯示選單 9 中文 您可以透過螢幕顯示選單調整各種不同的設定。按顯示器上的 MENU ( 選單 ) 按鈕可顯示螢幕顯示選單 : 中文 設定 影像選單 3 影像 影像 色溫 聲音 亮度 設定 選單中顯示的選項會因 為輸入訊號的種類不同 而異。 右圖所示的選單選項與 設定僅供參考。 5 對比 自動調節 手動調節 畫面比例 影像選單裡包含影響畫質的設定 選項 功能 調整影像的整體色彩。暖色相當於較紅的影像,而冷色則相當於 較藍的影像。 色溫 亮度 對比 自動調節 手動調節 畫面比例 用以調整影像的亮度。請參閱下述的 「調整亮度」。 用以調整影像的對比度。請參閱下述的 「調整對比」。 讓顯示器自動調整電腦輸入訊號的頻率、相位、水平位置與垂直 位置,以正常顯示畫面。 手動調整電腦輸入訊號的相位、頻率、水平位置與垂直位置等設 定,以正常顯示畫面。 選擇顯示器顯示畫面長寬比例。 調整對比 1. 先將對比度調到最高,再往下調整。 2. 在調整過程中,使亮部細節 ( 如大理石上的紋理 ) 由全白中慢慢浮 現,直到細節不再出現之對比最高值,即為最佳對比。如再降低, 亮部過暗,顏色飽和度及立體感則會消失。 調整亮度 1. 先將亮度調到最低,再往上調整。 2. 在調整過程中,使暗部細節 ( 如主播黑西裝上的紋理 ) 慢慢浮現,直 到細節不再出現之亮度最低值,即為最佳亮度。如再提高,黑色會 轉為偏灰白色,亮度即過亮。 10 螢幕顯示選單 聲音選單 3 聲音 中文 設定 2 影像 智慧聲音 聲音 虛擬環繞 設定 選單中顯示的選項會因 為輸入訊號的種類不同 而異。 右圖所示的選單選項與 設定僅供參考。 聲音選單裡包含影響音質的設定 選項 智慧聲音 虛擬環繞 功能 您可以從顯示器預設的幾種智慧聲音模式中選擇一種,以讓聲 音的播放效果更加生動逼真。您也可以選擇個人設定模式,並 調整屬於您自行設定的智慧聲音模式。 開啟或關閉顯示器的環繞音效效果。 設定 設定選單 選單中顯示的選項會因 為輸入訊號的種類不同 而異。 右圖所示的選單選項與 設定僅供參考。 3 設定 3 影像 語言 聲音 訊號來源 設定 復原設定 掃台選單可以控制電視頻道的特殊功能 選項 語言 訊號來源 復原設定 功能 選擇螢幕顯示選單所使用的語言。 選擇觀賞來自其它輸入訊號來源的畫面。 重設所有設定並還原回出廠的預設值。 螢幕顯示選單 11 尺寸圖 中文 32PFL5422 268.1 117.9 847.3 600.1 653.1 Unit: mm 12 尺寸圖 37PFL5422 中文 325.6 113 973 700 753 Unit: mm 尺寸圖 13 42PFL5422 中文 325.6 125 1082.9 753.7 811.8 Unit: mm 14 尺寸圖 規格 32PFL5422 18.06 kg 37PFL5422 25.87 kg 847.3 × 653.1 × 973 × 753 × 268.1 mm 325.6mm 42PFL5422 32.48 kg 中文 機型 重量 ( 淨重 ) 尺寸 ( 寬 x 高 x 深,含底 座之概略值 ) 尺寸 ( 寬 x 高 x 深,不含 底座之概略值 ) 畫面尺寸 ( 概略值 ) 畫面比例 液晶面板解析度 液晶面板亮度 ( 典型值 ) 1082.9 × 811.8 × 325.6 mm 847.3 × 600.1 × 973 × 700 × 113 1082.9 × 753.7 × 117.9 mm mm 125 mm 32 英吋 16:9 1366 × 768 37 英吋 500 cd/m2 液晶面板對比度 ( 典型值 ) 1500:1 可視角度 ( 左 / 右 / 上 / 下 ) 88° /88° /88° /88° 反應時間 (Gray to Gray) 6.5 毫秒 8W × 2 10W × 2 內建揚聲器 • 複合視訊 (AV) × 1 • S-Video 視訊 × 1 • 色差視訊 (Y CB/PB CR/PR) × 1 類比視訊 • S-Video/ 複合視訊音訊 × 1 • 色差視訊音訊 × 1 訊號輸入 • HDMI × 2 • PC D-Sub × 1 圖形 / 數位視訊 • PC 音訊 × 1 • DVI 音訊 × 1 • 耳機輸出 × 1 訊號輸出 • 立體聲音訊輸出 × 1 AC 100 - 240V,50/60 Hz 電源供應 160W 180W 消耗功率 0 ~40 ( 於海平面高度 ) °C °C 操作溫度 -20 °C ~ 50°C ( 於海平面高度 ) 儲存溫度 42 英吋 200W 上述規格如有變更,恕不另行通知。 規格 15 支援的 PC 輸入訊號解析度 中文 解析度 水平頻率 (KHz) 640 × 480 31.5 640 × 480 35 640 × 480 37.5 640 × 480 37.86 720 × 400 31.47 800 × 600 35.16 800 × 600 37.9 800 × 600 46.9 800 × 600 48.08 1024 × 768 48.4 1024 × 768 56.5 1024 × 768 60 1280 × 720 44.772 1360 × 768 47.7 垂直頻率 (Hz) 60 67 75 72.81 70.08 56.25 60.32 75 72.19 60 70 75 59.855 60 頻寬 (MHz) 25.18 30.24 31.5 31.5 28.332 36 40 49.5 50 65 75 78.75 74 85.5 備註 DOS Mac VESA DOS VESA • 本顯示器僅支援以上表格中所列出的 PC 輸入訊號解析度。 • 若要得到最佳的電腦視訊顯示效果,請將電腦的視訊輸出解析度設為 1360 x 768 ( 若電腦的顯示卡支援的話 )。 • 若影像會跳動或字體會閃動,請使用 「影像」選單中的 「自動調節」功能來 重新校正影像。請參閱第 10 頁的 「自動調節」。 在 PC 上設定適當的輸出解析度 若您需要將電腦 (PC) 視訊輸出連接到本顯示器上使用,請先依照下列 說明 ( 以在 Windows XP 作業系統中的設定為例 ) 在 PC 上設定適當的 輸出解析度: 1. 在 Windows 的桌面上按一下滑鼠右鍵,然後從出現的選單中選擇內 容。 2. 在接著出現的視窗中,按一下設定值標籤。 3. 拖曳螢幕解析度滑棒,根據上表中的 「支援的 PC 輸入訊號解析度」 選擇相容的解析度 ( 若您電腦的顯示卡支援,請將之設為 1360 x 768 或最近似的解析度 )。 4. 按確定按鈕儲存設定並關閉視窗。 5. 切換至您所要使用的 PC 輸入訊號。 16 支援的 PC 輸入訊號解析度 故障排除 故障現象 沒有畫面 可能的原因 • 確定電源線已正確地插在有接地措施的電源插座上。 • 確定您所選擇的輸入來源已連接到正常運作的設備 上。 • 確定顯示器的電源已經打開。 • 如果您的顯示器以 VGA 模式連接到您的電腦的話, 請按鍵盤上的任一鍵喚醒您的電腦。 • 確定您的顯示器並未接上耳機。 • 檢查聲音選單中的選項設定。 可能受到了電器設備、汽車、機車或日光燈的干擾。 畫面扭曲或聲音異常 請試著將您的顯示器移到其他位置看看是否有所改善。 沒有聲音 顏色異常 影像異常 影像大小不正確 • 確定輸入來源訊號線穩固且正確地接在您的液晶顯示 器上。 • 使用螢幕顯示選單將色溫選項設定值恢復到預設值。 • 確定輸入來源訊號線已穩固且正確地接妥。 • 確定輸入來源在您顯示器的範圍內。 • 比對輸入來源的規格和您的液晶顯示器的規格。 如果您使用的是 VGA 模式的話,請確定螢幕顯示選單 中影像選項的水平位置和垂直位置的設定值正確無誤。 • 確定音量並未調低。 影像正常,但是沒有 • 確定沒有啟動靜音功能。 聲音 • 確定您的聲音輸入來源訊號線已穩固且正確地接妥。 畫素的問題 螢幕的雜訊 螢幕模糊 您的顯示器是以極度的高精密技術製造而成。然而, 您的液晶顯示器的某些畫素偶爾也可能符合產業規格 但卻無法正確顯示,這是這類產品固有的缺點,且容 易產生瑕疵品。 當您的顯示器的數位能力超過數位訊號時,訊號就會 向上轉換 ( 增強 ) 以配合您的顯示器的顯示能力。向上 轉換會產生雜訊或不必要的訊號。 顯示設備會因日久而產生亮度衰減情形。正常的亮度 衰減是不在保固範圍內的。 技術支援 如果上述的疑難排解資訊無法解決您的問題,或是您的液晶顯示器發生 其他問題的話,請連絡您當地的經銷商。 故障排除 17 中文 若您在使用顯示器時遇到問題,請在致電客戶服務中心之前,檢查以下 列表內容,並嘗試以下步驟自行診斷和解決問題以節省您寶貴的時間。 <Memo> 中文 18 故障排除 32PFL5422 37PFL5422 42PFL5422 Model: 32PFL5422 37PFL5422 42PFL5422 English Philips LCD Display User Manual <Memo> English Table of Contents English Preface .................................................................. 1 Important safety information ............................ 2 Package contents ................................................. 3 Getting to know your display ............................. 3 Front view ...........................................................................3 Control panel (right side view) ...........................................4 External terminals panel (left side view) ............................5 Connecting the PC input .................................... 6 Connecting the headset audio output ................ 6 Connecting power ............................................... 7 Basic operations .................................................. 8 Power on and standby .........................................................8 Turning the display on ............................................................... 8 Putting the display to standby .................................................... 8 Adjusting sound ..................................................................8 Adjusting speaker volume .......................................................... 8 The On-Screen Display (OSD) menu ................ 8 OSD menu structure ...........................................................8 Navigating the OSD menu ..................................................9 Operations in the OSD menu ..................................................... 9 Picture menu .......................................................................10 Adjusting Contrast ..................................................................... 10 Adjusting Brightness .................................................................. 10 Sound menu ........................................................................11 Install menu ........................................................................11 Dimensions ........................................................... 12 32PFL5422 .........................................................................12 37PFL5422 .........................................................................13 42PFL5422 .........................................................................14 Specifications ....................................................... 15 Supported PC input signal resolutions ............. 16 Setting up appropriate output resolution on PC .................16 Troubleshooting .................................................. 17 Table of Contents i <Memo> English ii Table of Contents Preface Preface 1 English Thank you for purchasing this LCD Display. Please read this User Manual carefully to ensure the safety while operating this display. • Please keep this manual and the supplied warranty card in a safe place so that you can quickly obtain solutions in case you encounter problems when using the display. • Please be sure to check the consistency of the serial numbers printed on the warranty card and the specifications label on the rear of the display. For safety reasons, please pay special attention to the following reminders and precautions. In occasions of emergency: • Unplug the display immediately and contact the service center should you discern any abnormal phenomenon from the display. • It is dangerous to keep using the display while problems occur (for example, when there is no sound, no image display or there is a strange odor.) Unplug the display and contact the service center immediately for help. • Do not remove the rear cover of the display by yourself in order to avoid possible electric shock. Have certified and authorized professionals do the check and maintenance whenever the display needs service. For your safety: • Avoid connecting the display to a multiple outlet power board. • Do not block the vents on the display or place any objects near the rear cover. Place the display where appropriate air circulation is available. • Be sure to unplug the display from power source before cleaning. • This display uses 100 - 240V, 50/60 Hz AC power. • Under close examination and in certain circumstances, you may notice that a few non-active pixels appear on the screen as a fixed point of color. Please note that this does not affect the performance of the display as it is usually not visible at normal viewing distances. • If the display is not going to be used for an extended period of time (like when you are going away for holidays), it should be unplugged from the power source. Note Under strong external interferences (like excess static electricity or thunder which may affect normal power supply), the display may not respond to your operations. In such cases, unplug for approximately 30 seconds and re-plug display power and try again. Important safety information English Before using the display, please pay attention to the following safety precautions: 1. Read this manual carefully and keep it in a safe place for future reference. 2. Operate the display according to the instructions. 3. Unplug the display from power source before cleaning. Do not use cream, liquid, aerosol or spray cleaners. Use only a slightly damp well wrung-out (drip-free) and lint-free, clean soft cloth and lightly wipe the display. Do not allow any pointed or hard objects to come into contact with the surface of the LCD screen. 4. Do not place the display near water, like a spa or pool, or in a position which will allow the splashing or spraying of water onto the display, like in front of an open window where rain water may enter. 5. Do not place the display on an uneven, sloping or unstable surface where it may fall and cause damage to itself or others. 6. Do not place the display in an enclosed place without allowing for ventilation. If wall mounting, allow 10 cm of space on all sides (30 cm on the top side) for proper air circulation. Avoid mounting the display other than the horizontal orientation to prevent possible damages. 7. Use only the correct type of power source. If you are not sure, please consult your dealer or the customer service center. 8. To prevent electric shock, fully insert the power plug. Do not modify the plug by yourself. Change the type of mains power socket if necessary. 9. Do not route the power cable near any heat sources or place any objects on it. Otherwise the cable can be damaged and result in danger. 10. Be aware of total loading should you need to use extension cords or multiple outlet power boards. Make sure that the total loading does not exceed 12A. Overloading may damage the power system or result in fire. 11. If necessary, remove the antenna cable from the AV box (optional) to prevent the possibility of damages caused by thunder strikes. 12. This display is designed to comply with FCC standards for Class B devices. Should any unknown interferences occur, please contact professionals for help. 13. Do not let the LCD screen display static images (text, logos or pictures) for a prolonged period of time to prevent possible image burn-in. 14. Do not use any non-certified accessories, such as a third-party wall mounting bracket. Otherwise the display may fall and result in damages. 15. Do not touch a broken LCD screen panel with bare hands or let the liquid crystal get into contact with any parts of your body. Wash it off with suitable detergents if contacted. Dispose of the display properly according to your local regulations. 16. Should any malfunctions occur, refer service or repair only to authorized personnels or call customer service center (Tel: 0800-231099) for help. Do not attempt to repair the display by yourself. 17. Contact authorized service personnel immediately for help in the following occasions: • When the power cable or power plug is damaged or become frayed • When objects fall into the interior of the display, or the display is spilled by liquids or rain water • When the display functions apparently abnormal than usual • When the display falls and becomes damaged 2 Important safety information Package contents Unpack the display and check that all the following items are included: Power cord (x1) User Manual (x1) Warranty card (x1) AAA battery (x2) The type of power cable supplied may differ from that illustrated, dependant upon your region of purchase. If any item is missing or damaged, contact your place of purchase immediately and notify them of the discrepancy. Please keep the product documentation in a safe place for later reference. Dispose of packaging wisely: • The cardboard carton can be recycled. • Do not leave plastic bags within reach of young children or babies. • Store the packaging (if possible) for future transport of the display. • Check that you haven't left an accessory inside the packaging, before discarding. Getting to know your display Front view 2 3 1 No. Name 1 2 3 Description Left and right speakers for reproducing high-quality stereo Speakers audio. • Lights up green when the display is powered on. • Lights up red when the display is in standby mode. Power indicator • Blinks red when the display is connected to a PC, and the PC enters standby mode. See "Power on and standby" on page 8. Remote control Receives command signals from the remote control. Do not obstruct the sensor by placing any objects in front of it, which sensor window will hinder the reception of signals. Package contents 3 English LCD display (x1) Control panel (right side view) English 1 2 3 4 5 No. Name 1 Headset socket 2 CH (Selection) /button 3 4 Description This socket is an audio output for connecting an external headset. The display's speakers will be muted whenever the headset socket is being used. See "Connecting the headset audio output" on page 6. In the OSD menu, moves the selection highlight up or down. See "Navigating the OSD menu" on page 9. • Adjusts the volume level of the speakers. See "Adjusting speaker volume" on page 8. VOLUME / • In the OSD menu, moves the selection highlight left or button right or changes settings. See "Navigating the OSD menu" on page 9. Displays the OSD menu if not visible, or exits the current menu if displayed. See "The On-Screen Display (OSD) MENU button menu" on page 8. Toggles the display between standby mode and on. See "Power on and standby" on page 8. 5 (Power/ standby) button 4 Getting to know your display External terminals panel (left side view) English 1 No. Name PC D-SUB 1 PC AUDIO Description Connect to the PC video (D-Sub) output of a PC. See "Connecting the PC input" on page 6. Connect to the audio output to match that of the D-Sub video output on a PC. See "Connecting the PC input" on page 6. Getting to know your display 5 Connecting the PC input English 1. Connect the VGA D-Sub output of your PC to the PC D-SUB terminal on the display using a Mini D-Sub (15-pin) cable (not provided). 2. Connect the audio output of your PC to the display's PC AUDIO terminal using an appropriate 3.5mm Mini-jack stereo audio cable (not provided). To view video image from this input, please select VGA as the input source. When you connect the display to a PC, you should adjust the resolution in the display properties of the computer to closely match the native resolution of the display (for example, 1360 x 768 pixels). See "Supported PC input signal resolutions" on page 16 and "Setting up appropriate output resolution on PC" on page 16. Audio cable Mini D-Sub cable PC Connecting the headset audio output This display provides a stereo headset output socket for delivering the audio signal to a stereo headset. Connect the stereo headset plug (3.5mm Mini-jack type) to the stereo headset output socket on the display using a suitable audio cable. Once connected, the display speakers will be muted automatically. Stereo headset 6 Connecting the PC input Connecting power 1. Connect one end of the power cord to the AC-IN power socket on the display. 2. Connect the other end of the power cord to the power outlet. The display will enter standby mode and the power indicator will light up red. English AC-IN power socket Power outlet Power cord Only use an appropriate power cable for your region. Never use a power cable which appears damaged or frayed. Never change the plug type on a power cable. Be aware of total loading when using extension cords or multiple outlet power boards. WARNING: This display has been engineered and manufactured with the highest priority on safety, however, IMPROPER HANDLING OR USE CAN RESULT IN POTENTIAL ELECTRICAL SHOCK OR FIRE HAZARD. Please handle this display with care. If damaged, unplug the power cable from the display. Transport the display to your nearest authorised service centre for repair. Connecting power 7 Basic operations Power on and standby Turning the display on English After plugging the display's power cable into a wall outlet and turning on the main power switch, the display will enter standby mode automatically. The power indicator will light up red. Press (Power/standby) on the display. The display will turn on and the power indicator will change to green. Putting the display to standby Press (Power/standby) on the display again, and the display will return to standby mode. The power indicator will turn red. The display still consumes a very small amount of power (about 1W) in standby mode. Adjusting sound Adjusting speaker volume • Press VOLUME on the display to increase volume. The volume indicator increases in length as volume rises. • Press VOLUME on the display to decrease volume. The volume indicator decreases in length as volume falls. The On-Screen Display (OSD) menu OSD menu structure Input signal source VGA Menu Picture • Color Temp • Brightness • Contrast • Auto Adjust • Manual Adjust • Picture Format Sound • Smart sound • Virtual surround Install • Language • Source List • Factory Reset • The available menu items are dependent on the input source being selected. Unavailable items will be greyed out or not displayed. • For details see "Picture menu" on page 10, "Sound menu" on page 11 and "Install menu" on page 11. 8 Basic operations Navigating the OSD menu You can use the OSD menu to adjust the settings on your display. To display the OSD menu, press MENU on the display. Settings 3 Picture Picture Color Temp Sound Brightness Contrast English Install 6 Auto Adjust Manual Adjust Picture Format The picture menu contains the settings that affect the quality of the picture Operations in the OSD menu • Press CH (Selection) or CH (Selection) to make selections. • Press VOLUME (Volume) or VOLUME (Volume) to change settings. • Press MENU to return to the previous menu level, or close the OSD menu. For example, to adjust picture brightness: 1. Press MENU to display the OSD menu on-screen. 2. Press VOLUME (Volume) or VOLUME (Volume) to select Picture. 3. Press CH (Selection)or CH (Selection) to select Brightness. 4. Press VOLUME (Volume) or VOLUME (Volume) to make adjustment. 5. Press MENU to close the OSD menu. The On-Screen Display (OSD) menu 9 Picture menu English The available menu items are dependent on the input source being selected. The illustration is for reference only. Settings 3 Picture Picture Color Temp Sound Brightness Install 6 Contrast Auto Adjust Manual Adjust Picture Format The picture menu contains the settings that affect the quality of the picture Item Description Color Temp Adjusts overall image color temperature. The warmer the color temperature, the reddish the image looks. The colder the color temperature, the bluish the image becomes. Brightness Adjusts image brightness. See "Adjusting Brightness" below. Contrast Adjusts image contrast. See "Adjusting Contrast" below. Auto Adjust Lets the display adjust the Phase, Frequency, Horizontal and Vertical position settings of the VGA input image automatically. Manual Adjust Allows you to manually adjust the Phase, Frequency, Horizontal and Vertical position settings to match that of the VGA input image. Picture Format Changes the aspect ratio by which the video picture is displayed. Adjusting Contrast 1. Set the contrast to the highest level. 2. Gradually decrease the contrast level until you reach the point where the details in the bright areas of the image can be seen clearly. Do not further decrease the contrast level to avoid losing the saturation of colors. Adjusting Brightness 1. Set the brightness to the lowest level. 2. Gradually increase the brightness level until you reach the point where the details in the dark areas of the image can be seen clearly. Do not further increase the brightness level to avoid the black areas from looking grayish. 10 The On-Screen Display (OSD) menu Sound menu 3 Sound Picture Smart sound Sound Virtual surround 2 Install English The available menu items are dependent on the input source being selected. The illustration is for reference only. Settings The sound menu contains the settings that effect the reproduction of the sound Item Description Smart sound You can select from several preset sound modes to achieve best audio effects, or customize your own sound mode by selecting Personal. Virtual surround Activates or deactivates the virtual surround sound effect. Install menu The available menu items are dependent on the input source being selected. The illustration is for reference only. Settings 3 Install Picture Language Sound Source List Install Factory Reset 3 The menu can control special functions for the TV channels Item Description Language Changes the language for the OSD menu. Source List Allows you to select other input sources for viewing. Factory Reset Use this option to restore all settings to their default values. The On-Screen Display (OSD) menu 11 Dimensions 32PFL5422 268.1 English 117.9 847.3 600.1 653.1 Unit: mm 12 Dimensions 37PFL5422 325.6 English 113 973 700 753 Unit: mm Dimensions 13 42PFL5422 325.6 English 125 1082.9 753.7 811.8 Unit: mm 14 Dimensions Specifications 32PFL5422 18.06 kg 847.3 × 653.1 × 268.1 mm 847.3 × 600.1 × 117.9 mm 32" 16:9 1366 × 768 37PFL5422 25.87 kg 973 × 753 × 325.6mm 973 × 700 × 113 mm 37" 42PFL5422 32.48 kg 1082.9 × 811.8 × 325.6 mm 1082.9 × 753.7 × 125 mm 42" 500 cd/m2 1500:1 88° /88° /88° /88° 6.5 ms 8W × 2 10W × 2 • Composite Video (AV) × 1 • S-Video × 1 • Component Video (Y CB/PB CR/PR) × 1 • Composite Video/S-Video audio × 1 • Component Video audio × 1 Input • HDMI/DVI × 2 • PC D-Sub × 1 • PC audio × 1 • DVI audio × 1 Output Power supply Power consumption Operating temperature Storage temperature • Stereo audio × 1 • Headset × 1 AC 100 - 240V, 50/60 Hz 160W 180W 0 °C ~40 °C (at sea level) -20°C ~ 50 °C (at sea level) 200W Design and specifications are subject to change without notice. Specifications 15 English Model Weight (Net) Dimensions (W × H × D, with stand) Dimensions (W × H × D, without stand) LCD panel size Aspect ratio Native resolution LCD panel brightness (typical) LCD panel contrast ratio (typical) Viewing angle (left/right/ up/down) Response time (Gray to Gray) Built-in speakers Supported PC input signal resolutions Resolution English 640 × 480 640 × 480 640 × 480 640 × 480 720 × 400 800 × 600 800 × 600 800 × 600 800 × 600 1024 × 768 1024 × 768 1024 × 768 1280 × 720 1360 × 768 Horizontal Frequency (KHz) 31.5 35 37.5 37.86 31.47 35.16 37.9 46.9 48.08 48.4 56.5 60 44.772 47.7 Vertical Frequency (Hz) 60 67 75 72.81 70.08 56.25 60.32 75 72.19 60 70 75 59.855 60 Dot Clock Frequency (MHz) 25.18 30.24 31.5 31.5 28.332 36 40 49.5 50 65 75 78.75 74 85.5 Note DOS Mac VESA DOS VESA • Resolutions outside of the table above are not recognised and will not be displayed. • When you connect the display to a PC, you should adjust the resolution in the display properties of the computer to closely match the native resolution of the display (for example, 1360 x 768 pixels). • To view the best quality picture when using the PC input, you will then need to instruct the display to calibrate itself to the PC signal timing. To do so, select 'Auto Adjust' in the 'Picture' menu. See "Auto Adjust" on page 10. Setting up appropriate output resolution on PC Before connecting the display to a PC to display PC video, please follow the instructions below (in Windows XP for example) to setup appropriate output resolution. 1. On Windows Desktop, right-click and select Properties from the menu that appears. 2. Click the Settings tab in the window that follows. 3. Drag the Resolution slider and select a compatible resolution according to "Supported PC input signal resolutions" above. If your PC supports it, select 1360 × 768 as the output resolution for the best result. 4. Click OK to save the setting and close the window. 5. Select the VGA input on the display. 16 Supported PC input signal resolutions Troubleshooting Please check the following list before calling your nearest customer service center, and attempt the following steps to diagnose and fix the problem yourself: Possible causes No picture • Check that the power plug is securely inserted into both the AC-IN socket on the display and the wall outlet. • Check that the equipment connected is working properly. • Check that the display is powered on. • If the display is connected to a PC, press any key to wake the PC up from standby. No sound • Check to make sure that the headset is not connected. • Check the settings in the Sound menu. The image appears distorted The display may be receiving interferences from other home appliances or cars..., etc. Try moving the display to a different location. The colors look abnormal • Make sure that all signal cables are firmly and correctly connected to the display. • Change the Color Temp setting to its default value. The image looks strange • Make sure that all signal cables are firmly and correctly connected to the display. • Make sure that the input signal resolution is supported by the display. • Check the resolution of the signal on the output device to make sure that it is supported by the display. Improper image position or size If the display is displaying VGA input signal, make sure that the Horizontal and Vertical settings in the Picture menu is appropriate. • Check the volume setting. There is image display, • Check that the mute function is not activated. but no sound • Check that all signal cables are firmly and correctly connected to the display. There are fixed bright or dark dots on the screen Your display is manufactured using high precision technologies. However, some pixels (dots) on the screen may not display and remain permanently bright or dark. This is considered a normal phenomenon of the LCD technology and not a defect. This usually happens when the resolution of digital input There are noises on the signal exceeds that supported by the display. Change the screen signal resolution on the output device and try again. Troubleshooting 17 English Symptoms Image looks dark or unclear The brightness of the LCD screen decreases by time. This is a normal phenomenon and is not covered by product warranty. Technical support If problems cannot be solved by following the troubleshooting tips above, please contact your dealer or your nearest customer support center for help. English 18 Troubleshooting