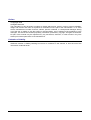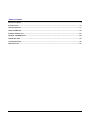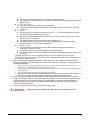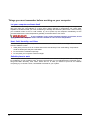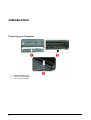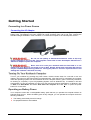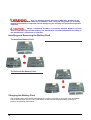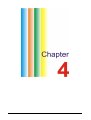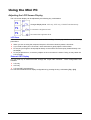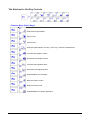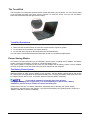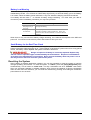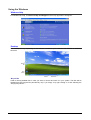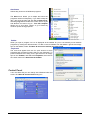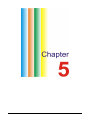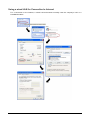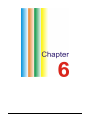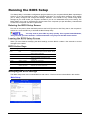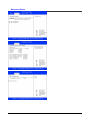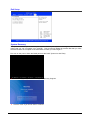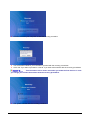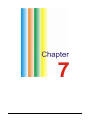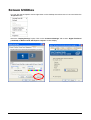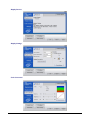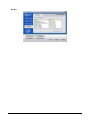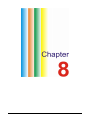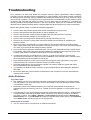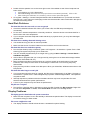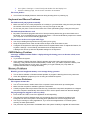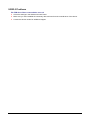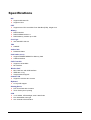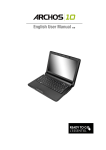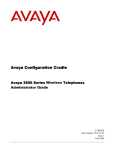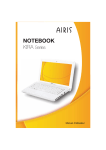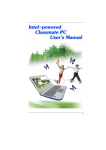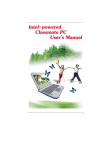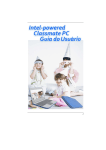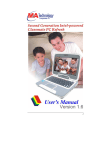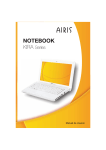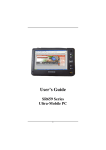Download Archos 10
Transcript
English User Manual v2 Preface ©Copyright 2009 All Rights Reserved. The information in this document is subject to change without prior notice in order to improve reliability, design and function and does not represent a commitment on the part of the manufacturer. In no event will the manufacturer be liable for direct, indirect, special, incidental, or consequential damages arising out of the use or inability to use the product or documentation, even if advised of the possibility of such damages. This document contains proprietary information protected by copyright. All rights are reserved. No part of this manual may be reproduced by any mechanical, electronic, or other means in any form without prior written permission of the manufacturer. Limitation of Liability While reasonable efforts have been made to ensure the accuracy of this manual, the manufacturer and distributor assume no liability resulting from errors or omissions in this manual, or from the use of the information contained herein. i Table of Content BEFORE YOU START ............................................................................................................................................ 2 INTRODUCTION..................................................................................................................................................... 6 GETTING STARTED............................................................................................................................................. 11 USING THE MINI PC ........................................................................................................................................... 14 INTERNET CONNECTION ..................................................................................................................................... 22 RUNNING THE BIOS SETUP ................................................................................................................................ 25 SCREEN UTILITIES ............................................................................................................................................. 32 TROUBLESHOOTING ........................................................................................................................................... 36 SPECIFICATIONS ................................................................................................................................................ 41 ii 1 Before you Start Conventions of This Manual Using this manual will help you get the most from your mini PC. If you are an experienced user of computers and/or Microsoft’s Windows operating systems, you might find it useful to read the Quick Start Guide that comes in the box. If you are a less experienced user, you should through this manual carefully before using your computer. Whether or not you are an experienced user, you should consult the Troubleshooting chapters if you encounter any problems with your notebook. Safety Precautions This section is designed to assist you in identifying potentially unsafe conditions while working with this product. Required safety features have been installed in the computer to protect you from injury. However, you should use good judgment to identify potential safety hazards: 1. 2. 3. 4. 5. 6. 7. 8. 9. 10. 11. 12. 13. 14. 15. 16. 17. 2 Please read these safety instructions carefully. Please keep this User's Manual for later reference. Please disconnect this equipment from the AC outlet before cleaning. Don't use liquid or spray detergents for cleaning. Use a moist cloth for cleaning. For pluggable equipment, installed the equipment near an easily accessible wall outlet. Please keep this equipment from humidity. Place this equipment on a solid surface when installed. A fall could cause injury. Make sure to use the right voltage for the power source when connecting the equipment to the power outlet. Place the power cord in such a way that people cannot step on it. Do not place anything on top of the power cord. All cautions and warnings on the equipment should be respected. If the equipment is not use for a long time, disconnect the equipment from the main power outlet to avoid being damaged by transient overvoltage. Never pour any liquid into the opening, this could cause fire or electrical shock. Never open the equipment. For safety reasons, the equipment should only be opened by a qualified service technician. If one of the following situations arises, get the equipment checked by a qualified service technician: a. The power cord or plug is damaged. b. Liquid has penetrated into the equipment. c. The equipment has been exposed to moisture. d. The equipment has not worked well or you cannot get it work according to the user's manual. e. The equipment was dropped and/or damaged. f. If the equipment has obvious signs of breakage. Do not leave this equipment in extreme temperature conditions. Storage temperature above 60°C (140° F) may damage the equipment. The unit can be operated at an ambient temperature of 35°C maximum. The sound pressure level at the operators position according to IEC 704-1: 1982 is equal to or less than 70 dB(A). Power Cord Requirements The power cord set used with the AC adaptor must meet the requirements of the country where you use the AC adaptor, whether it is 100-120 or 200-240 Vac. The following information explains the requirements for power cord set selection. The cord set must be approved for the country in which it is used. The appliance coupler must have a configuration for mating with a CEE22/EN6032/IEC 320 appliance inlet. A. For U.S. and Canada: The cord set must be UL Listed and CSA Certified. The minimum specifications for the flexible cord are No. 18 AWG, (2) Type SJ, and (3) 3conductor. B. For Japan: All components of the cord set must bear a “PSE” or “ T ” mark and registration number in accordance with the Japanese Dentori Law. The minimum specifications for the flexible cord are .75m ㎡ conductors, (2) Type VCT or VCTF, and (3) 3-conductor. The cord set must have minimum rated current capacity of 7 A. The attachment plug must be a two-pole, grounded type with a Japanese Industrial Standard C8303 (15 A, 125 VAC) configuration. C. For Other Countries: The cord set fittings must bear the certification mark of the agency responsible for evaluation in a specific country. The flexible cord must be of a HAR (harmonized) type H03VV-F. The cord set must have a current capacity of a least 2.5 Amperes and voltage rating of 125 or 250 Vac. CAUTION: Model J10IL1(x=0~9) Is designed to be used only with the following AC adapter model Manufacture: Li Shin International Enterprise Corp. Model: 0225C2040 (40W) Manufacture: Delta Electronics, Inc. Model: ADP-40MH AD (40W) 18. When using a device equipped with 2G/3G cellular technology, basic safety precautions should always be followed to reduce the risk of fire, electric shock and injury to persons. These precautions includes the following: ¾ Do not use this product near water, for example, near a bathtub, washbowl, kitchen sink or laundry tub, in a wet basement or near a swimming pool. ¾ Avoid using the device during an electrical storm. There may be a remote risk of electric shock from lightning. ¾ Do not use the device if there is a gas leak in the vicinity. ¾ Use only the power cord and batteries indicated in this manual. Do not dispose of batteries in a fire. They may explode. Check with local codes for possible special instructions. 19. Do not use the AC adapter near open water or other liquids. Never spill liquid into the AC adapter. 20. Danger of explosion if battery is incorrectly replaced. Replace only with the same or equivalent type recommended by the manufacturer. Dispose of used batteries according to the manufacturer's instructions. Never remove the battery pack while the power is on as this may result in data loss when the system loses power. 21. The input receptacle is used as the main disconnecting device. When you see this symbol, be careful as this spot may be very hot. 3 Things you must remember before working on your computer Let your computer acclimate itself Your notebook can easily stand temperature extremes but it doesn’t like rapid changes in temperature, like going from the cold outdoors to a warm office. Rapid changes in temperature can cause water droplets to condense inside your case, threatening to damage the electronic parts inside. After receiving your notebook when it’s hot or cold outside, try not to power up the computer immediately; let the computer adjust to the room temperature gradually for at least three to four hours. If your computer is very cold or has been stored in a cold area, do not apply power to the computer until it has been allowed to come to room temperature. Heat, Cold, Humidity, and Glare Find a suitable place for your computer that’s not too hot, too cold, too dark, or too bright. Glare can make it hard to read the screen. Allow plenty of room for air to circulate around the case to keep it from overheating. Components could be destroyed if they are overheated. Do not block the ventilation openings. Do not place your computer in direct sunlight. Suitable place to work Your computer will run well wherever you’re comfortable but extremes of temperature and humidity can be challenging to your system’s parts. There are some things you can tolerate that the computer can’t – things like static electricity, dust, water, steam and oil. In case you decide to pull over for roadside computing, try to choose a clean, comfortable work area for your system. 4 5 Introduction Preparing your Computer 1. 2. 3. 6 Install the battery pack Connect the AC adapter Turn on your computer To avoid damage to the display panel: 1. Do not slam the display upon closing it. 2. Do not place any object on top of it when it is closed or open. 3. Be sure the system is turned off or in suspend mode before you close the display panel. Learning about your Computer With the LCD screen open, you will see several features important for operating your mini PC. Front View 1. 2. Camera LCD Display This LCD panel can only support up to a maximum opening of 115-120 degrees. do not push it forcibly. 3. Keyboard The keyboard differs for each territory 4. 5. 6. 7. 8. 9. Stereo Headphone Jack Microphone Jack Power/Suspend Button ¾ Press momentarily to turn on the system. ¾ Press and hold for at least 4 seconds to turn off the system. Only if Windows shutdown does not work. You may lose data otherwise. ¾ Press the power/suspend button again to return from the suspend mode. ¾ Persistent green light indicates the Power is ON Touchpad Touchpad Buttons LED Status Indicator System & Power Status Indicators 7 LED Graphic Symbol Indication Blue light indicates the system is ON. Blinking blue light indicates the notebook is in suspend mode. Blue light indicates the WLAN/Bluetooth is active. Battery status Charging – Lavender Full – Blue Low - Red Blue light indicates the hard drive and/or optical drive is being accessed. Left Side View 1. 2. 3. 4. Ethernet / LAN Port CRT Port USB 2.0 Port Ventillation Opening When using a LAN, use an EMI sShielded cable to minimize inteference. 8 Right Side View 1. 2. 3. 4. Kensington Lock 4-in-1 Card Reader (SD/MMC/MS/MS Pro Memory Card) USB 2.0 Port DC In Bottom View 1. Battery lock 2. Battery 3. Battery release latch 9 10 Getting Started Connecting to a Power Source Connecting the AC Adapter A universal AC adapter is provided to supply your computer with power and also charge the computer’s battery pack. The adapter’s AC input voltage can range anywhere from 100 to 240 volts, covering the standard voltages available in most countries. To connect the computer to an external power source: Do not use low quality or deteriorated extension cords as this may result in damage to your mini PC. The computer comes with its own AC adapter. DO NOT use a different a adapter to power the computer. Never turn off or reset your notebook while the hard disk is in use (status icon is lit). Doing so can result in loss of data. Always wait at least 5 seconds after turning off your notebook before turning it back on. Turning the power on and off in rapid succession can damage the notebook’s electrical circuitry. Turning On Your Notebook Computer Turn on your notebook by pressing the power button. Hold the button down for a second or two and release. The Power-On Self Test (POST) runs automatically. After the POST is completed, the computer reads the operating system from the hard disk drive into computer memory (this is commonly referred to as “booting” a computer). If your OS (Operating System such as Windows XP) is installed, it will start automatically. To turn the notebook off, save your work and close all open applications. In Windows, click on Start, then Shut Down and select Shut down the computer and click "Yes" or press the power button for 4-6 seconds. Operating on Battery Power Your computer comes with a rechargeable battery pack that lets you operate the computer without an external power source. When the battery pack is fully charged, you can operate the computer under the following conditions: The battery pack initially has a full charge. No peripheral devices are installed. 11 Only use batteries that are approved by ARCHOS. All batteries are not the same and therefore should not be treated as such. Using the wrong battery or a cheaply manufactured imitation could cause serious damage to your computer and yourself through toxic emissions. Danger of explosion if battery is incorrectly replaced. Replace only with same or equivalent type recommended by the manufacturer. Discard used batteries according to the manufacturer’s instructions or local laws. Installing and Removing the Battery Pack To Install the Battery Pack: To Removel the Battery Pack: Charging the Battery Pack The installed battery pack charges automatically any time the computer is connected to the AC adapter and an external power source. It is a good idea to occasionally discharge the battery pack fully to preserve its operating performance. 12 13 Using the Mini PC Adjusting the LCD Screen Display The LCD screen display can be adjusted by the following key combinations. + - Changes Display Mode: LCD-only, CRT-only, LCD/CRT simultaneously + - Increases the brightness level. + - Decreases the brightness level. LCD Care LCD screens are delicate devices that need careful handling. Please pay attention to the following precautions: When you are not using the computer, keep the LCD screen closed to protect it from dust. If you need to clean your LCD screen, use a soft tissue to gently wipe the LCD surface. Do not put your fingers or sharp objects directly on the surface and never spray cleaner directly onto the display. Do not put pressure on, or store any objects on the cover when it is closed. Doing so may cause the LCD to break. External CRT Display You can hook up an external monitor through the 15-pin CRT connector. available: Three configurations are LCD only CRT only LCD and CRT simultaneously You can switch between these display configurations by pressing the key combination [Fn] + [F4]. 14 The Notebook’s Hot Key Controls Function Keys (Quick Keys) + - Enters the Suspend Mode. + - HSPA on/off + - WLAN on/off + - Changes Display Mode: LCD-only, CRT-only, LCD/CRT simultaneously + - Increases the speaker volume. + - Decreases the speaker volume. + - Increases the brightness level. + - Decreases the brightness level. + - Enable/Disable the Touchpad. + - Mute the system volume + - Enters the silent mode + - Enable/Disable the camera application 15 The TouchPad The touchpad is a rectangular electronic panel located just below your keyboard. You can use this panel of the touchpad and slide your finger over the surface it to move the cursor. You can use the buttons below the touchpad as left and right mouse buttons. TouchPad Precautions The TouchPad is a pressure sensitive device. Please take note of the following precautions. Make sure the TouchPad does not come into contact with dirt, liquids or grease. Do not touch the TouchPad if your fingers are dirty. Do not rest heavy objects on the TouchPad or the TouchPad buttons. You can use the TouchPad with Microsoft Windows as well as non-Windows applications. Power Saving Modes This section contains information on the notebook’s power system, including the AC Adapter, the battery system, recharging the battery, and tips for conserving battery power. The power system is comprised of two parts, the AC Adapter and the battery system. The AC Adapter converts AC power from a wall outlet to the DC power required by the computer. The Battery Power System Before using the computer on battery power for the first time, check the battery status icon on the Windows Toolbar to make sure the battery is fully charged. See the ‘Battery Status’ later in this section for a description and explanation of the Windows battery icon. Charging the battery takes about 2.5 hours to charge when the device is off. If possible, always charge the battery completely. If you charge the battery frequently (more than 20 times charging/discharging in a single month), it is recommended you to perform the “Battery Calibration” process every 3 months to maintain the battery life. Please refer to the topic on “Battery Calibration” describing how to calibrate your system battery discussed on the latter part of this chapter. If you discover the battery life is getting shorter, perform the “Battery Calibration” process immediately. 16 Removing the Battery Pack To remove the battery pack from its compartment, refer to Chapter 3, Installing and Removing the Battery Pack. Preparing the Battery Pack for Use (Battery Calibration) Before using the battery pack for the first time, the Smart Battery IC within the battery pack should be calibrated in order to get accurate reporting of remaining battery life status. To calibrate the battery pack follows the instructions below: 1. Insert the battery into the battery compartment and turn on the notebook. If the battery is completely without power go to the next step. Otherwise, let the battery run down until the battery is very low (warning beeps are heard). The system will automatically enter Suspend mode. 2. Turn the notebook off. Connect the AC adapter and let the battery fully recharge. When the battery charge indicator turns off, the battery is fully charged. 3. Turn on the notebook, let the battery run down until the battery is very low (you hear the warning beeps). The system will automatically enter the Suspend mode. You can now connect the AC adapter. 4. The battery pack is now calibrated properly. In general, using the battery until the very low battery-warning indicator appears (or sounds) and then fully recharging the battery (full discharge/charge cycle) will ensure the accuracy of the battery status indicator. Automatic Battery Pack Charging Function To charge the battery, while the battery pack is in the notebook, plug the AC adapter into the notebook and an electrical outlet. The charging time is approximately 2.5 hours when the computer is turned off and approximately 3.5 hours when the notebook is being used. When the battery is fully charged, the battery charge indicator turns off. If are using the computer extensively or in a high temperature environment, the battery may may take longer to charge fully. You need to continue to charge it with the AC adapter plugged in until the charging LED turns off. Battery Status Windows Vista has an applet in the Control Panel that will display an icon in the Windows taskbar indicating when the notebook is running on battery power or is attached to the AC adapter. This applet also displays a meter that indicates how much charge is remaining in the battery. 17 Battery Low Warning When the battery initially reaches the “Battery Low” state, there are approximately 7 to 10 minutes of usable battery life left. You will hear an audible beep signal every 15 seconds alerting you to the “Battery Low” status. When the battery power reaches the “very low” status the beeping sound will accelerate. Your battery will then have 1 ~ 2 minutes of battery charge remaining. You must save your data or connect AC power immediately, otherwise, you may lose your data. Sound Continuous beeping every 5 seconds Beeping accelerates Meaning Battery Low: Indicates that there is 7 to 10 minutes charge remaining. Battery very low: Indicates that there is 1 to 2 minutes of battery charge remaining. Save your work and turn off the notebook, or connect the AC adapter. When there is only one minute of battery charge remaining, the notebook will suspend to the HDD and power off. You should connect the AC power and resume to save your work. Small Battery for the Real Time Clock There is a small built-in button type battery that supplies power to the system in order to maintain certain system information while the power is off. If the notebook is left without a power source for a long period of time, this battery will be depleted and system information will be lost. Danger of explosion if battery is incorrectly replaced. Replace only with the same or equivalent type recommended by the manufacturer. Dispose of used batteries according to the manufacturer's instructions. Never remove the battery while the power is on as this may result in data loss when the system loses power. Resetting the System After installing a software application package, you may be prompted to reset the system to load the changed operating environment. To reset the system, or “reboot,” press the [Ctrl]+[Alt]+[Delete] keys simultaneously. This is known as “warm boot.” This key combination acts as a “software” reset switch when you encounter hardware or software problems, which lock up the notebook. If this key combination does not shut down the notebook, you can reset the notebook by pressing and holding the notebook’s power button for 5-7 seconds. 18 Using the Windows Windows Help For Windows XP help, click Start Î Help and Support and the help application will appear. Desktop The desktop will vary depending on the software installed in your notebook with different or additional shortcuts. Recycle Bin Used for storing deleted files in case you want to recover and save it in your system. The files will be deleted from the Recycle Bin permanently only if you empty it by right clicking on it and selecting the “Empty Recycle Bin.” 19 Start Button Allows easy access to all Windows programs. The Start menu allows you to adapt and show the programs used most frequently. If you wish to keep an item, right click the item and click Pin to Start menu. Selecting Log Off will enable the current user to log off and allows a new user to log on. Turn Off Computer allows you to shut down, restart, or go to Stand by mode for power saving purposes. Taskbar When you open a program, its icon is displayed at the taskbar for you to conveniently move between programs by clicking the relevant button. To add or remove toolbars from the taskbar: right click an empty spot on the taskbar, select Toolbars Î choose the toolbar you want to add. Notification The icons that appear here are for quick access to some programs and computer functions that you use frequently. To prevent Windows from hiding icons, right click from an empty spot on the Taskbar, and select the Properties, then remove the check mark on the Auto-hide the taskbar. Control Panel It is in this area that you can change how Windows looks and works. Click Start Î Control Panel dialog box. 20 21 Internet Connection There are numerous ways to connect to the Internet. This may vary according to the user’s working environment as well as system specifications. Using a wireless LAN (Local Area Network) Using a wired LAN (Local Area Network) Using Wireless LAN Network for Connection to Internet 22 Using a wired LAN for Connection to Internet For a connection to the Internet, a wired LAN environment normally uses the company’s LAN or a broadband modem. 23 24 Running the BIOS Setup This Setup Utility is a hardware configuration program built into your computer’s BIOS (Basic Input/Output System). It runs and maintains a variety of hardware functions. It is menu-driven software, which allows you to easily configure and change the settings. Attention: You should be very careful using BIOS settings as you could render you computer unusable if you do not understand what you are doing. The BIOS allows you to set up a password to limit access to the computer (not just Windows). Unauthorized access to the computer can thus be prevented. Entering the BIOS Setup Screen First turn on the power. When the BIOS performs the POST (Power-On Self Test), that is, the computer is starting up, press the DEL key to activate the BIOS Setup Utility. You may need to press DEL key fairly quickly. If the system loads Windows, then you know you have missed it. Restart and make sure you press the DEL button earlier. Leaving the BIOS Setup Screen When you have finished modifying the BIOS settings, exit the BIOS. It takes a few seconds to record changes in the CMOS. BIOS Action Keys Function Key ↑ Description Leaves a sub-menu to return to the previous menu OR exits the BIOS setup Exit while saving changes. Go to Sub Screen Shows the Sub Menu General Help Shows the Help Screen Saves changes and reboots the Save and Exit computer. Select a field Selects the next field. Select an item Selects the next upper item. ↓ + Select an item Lower value Higher value ESC Enter F1 F10 <Tab> Command Selects the next lower item. Selects the next value within a field. Selects the next value within a field. Modifying the BIOS Settings The BIOS setup main menu is subdivided into sub-menus. Each menu item is described in this section. Main Setup 25 Advanced Setup 26 Security Boot Setup 27 Exit Setup System Recovery This process enables you to restore your system whether your system is damaged or for some other reason that you can not operate your computer. This process will delete all personal files that you have stored and return the computer to the same state as when you first bought it. First turn on the power. When the BIOS performs the POST (Power-On Self Test) 28 Press F9 key quickly to activate the System Recovery Program. Click the “Quit” if you do not want to continue. Click the “Recover your computer” to start the recovery procedure. You will be asked whether you would like to proceed with the recovery procedures. Click “OK” if you want to proceed or “Cancel” if you want to discontinue with the recovery procedures. This illustration will be shown twice after you made the first decision in case you change your mind to discontinue with the recovery procedures. The system will start with the recovery procedure. 29 30 This illustration indicates the system has finished the recovery procedure. 31 Screen Utilities You can click the touchpad or mouse right button on the desktop where there are no icons and select the “Properties” item. Select the “Display Settings” option. Click on the “Advanced Settings” tab to enter “Digital Flat Panel (1024x768) on Mobile Intel® 945 Express Chipset” window display. 32 Display Devices Display Settings Color Correction 33 Hot Keys 34 35 Troubleshooting Your computer has been fully tested and complies with the system specifications before shipping. However, incorrect operations and/or mishandling may cause problems.This chapter provides a reference for identifying and correcting common hardware and software problems that you may encounter. When you encounter a problem, you should first try to go through the recommendations in this chapter. Instead of returning the computer and waiting for repair, you may easily solve the problems by considering the following scenarios and possible solutions. If the error continues, make sure it is related to the device itself and now a Windows problem before contacting ARCHOS technical support for service information. Before taking further actions, consider the following suggestions: Check to see if the problem persists when all the external devices are removed. Check to see that the green light indicator on the AC adapter is lit. Check to see the power cord is properly plugged to the wall outlet and to the computer. Check to see the power indicator of the computer is on. Check to see if your keyboard is operational by pressing and holding any key. Check for any incorrect or loose cable connections. Make sure the latches on the battery are securely in place. Be sure you have not performed an incorrect setting on the hardware devices in the BIOS Setup utility. A faulty setting may cause the system to function incorrectly. If you are not sure of the changes you made, try to restore all the settings to factory defaults. If you have tried to install other hardware drivers, you may have disrupted necessary system drivers. For example, without the audio driver properly installed, the speakers and microphone will not work. Connect a CD reader to reinstall the device drivers from the included CD. If external devices such as a USB camera, scanner, or printer do not function correctly when connected to the computer, it is often an incorrect installation of the external device. Carefully check all the manufacturer’s documentation for the device. Some software programs, which have not gone through rigorous coding and testing, may cause problems during use. Consult the software vendor for problem solving. Some old peripherals are not plug-and-play capable. You need to restart the system with these devices powered up and connected first. Try resetting your BIOS to factory conditions by going to BIOS SETUP and loading the DEFAULT SETTING. Be sure the Quick Key Lockout Switch on the bottom of the computer is not active. Otherwise the quick keys will not work. Audio Problems No speaker output The software volume control may be turned down in Microsoft Sound System or is muted. Doubleclick the speaker icon on the lower right corner of the taskbar to see if the speaker has been muted or turned down all the way. Most audio problems are software-related. If your computer worked before, chances are an application has set the volume to low or off. Double-click on the speaker icon in the system tray to adjust. Some files that you get off the Internet have special compression systems (Codecs). Windows does not automatically come with all possible codecs, and thus a music file may not play or a video file may have no sound. Go to [Start > Settings > Control Panel] and double-click the Sounds and Audio Devices icon. In the Hardware tab, make sure that the audio codecs shown in the Properties of the Audio Codec include the type you are trying to play. Sound cannot be recorded 36 You can use the built-in microphone or an external microphone. Double-click the speaker icon on the lower right corner of the taskbar to see if the microphone has been muted. ¾ Click Options and select Properties. ¾ Select Recording and make sure the proper boxes are enabled (checked). Click on OK. ¾ After Clicking the OK button, the recording volume control panel will appear. Go to [Start > Settings > Control Panel] and double-click the Multimedia icon (or Sounds and Audio Devices icon). In the Volume or Audio page, make sure that the audio codec mentioned in the spec is the default recording device. Hard Disk Problems The hard disk drive does not work or is not recognized Check the hard disk indicator LED. When you access a file, the LED lamp should light up momentarily. Do not use in extreme temperature or humidity conditions. Allow the device to acclimate itself for a few hourse to the room temperature. If your computer has been subjected to static electricity or physical shock, you may have damaged the hard drive. The hard drive is making abnormal whining noises You should back up your files as soon as possible. Make sure the source of noise is indeed from the hard drive and not other devices. The hard disk drive has reached its capacity Run the Disk Cleanup utility in Windows. [Start > All Programs > Accessories > System Tools > Disk Cleanup] The system will prompt you for what to do. You can uninstall programs that you no longer use by going to Start > Settings > Control Panel > Add/Delete Programs. Archive files or programs that you no longer used by moving them to an alternative storage medium (USB Stick, Recordable CD, etc.). Many browsers store files in the hard drive as a cache to speed up the performance. Check the browser’s online help for instructions on decreasing the cache size or on removing temporary Internet files. Empty the Recycle Bin to create more disk space. When you delete files, Windows saves them to the Recycle Bin. The hard disk takes longer to read a file If you have been using the drive for a period, the files may be fragmented. Go to [Start > Programs > Accessories > System Tools > Disk Defragmenter] to perform a disk defragmentation. This operation may take a while. Interrupt requests or problems with other hardware devices may have occupied the CPU and therefore slows down the system performance. A virus in your computer may slow down its performance. The files are corrupted Run the Error-checking utility in Windows to check the HDD. Double-click My Computer. Right-click C: and select Properties. In Tools, select Check Now from the error checking section. Display Problems The display panel is blank when the system is turned on Make sure the computer is not in the Standby or Hibernate suspend modes. The display is turned off to conserve energy in these modes. The screen is difficult to read The display resolution should at least be set to 1024x600 for optimal viewing. 37 ¾ ¾ Go to [Start > Settings > Control Panel] and double-click the Display icon. Under the Settings page, set the screen resolution to1024x600. The screen flickers - It is normal if the display flickers a few times during shutting down or powering up. Keyboard and Mouse Problems The built-in touch pad performs erratically Make sure there is no excess perspiration or humidity on your hand when using the touch pad. Keep the surface of the touch pad clean and dry. Use only one finger on the pad. Do not rest your palm or wrist on the surface of the touch pad while typing or using the touch pad. The built-in keyboard doesn’t work Be patient, sometimes programs take a lot of time processing before they give control back to the keyboard. Or it is possible that your program has frozen. Use the Ctrl-alt-del key sequence to restart your computer or shut off the offending application. The characters on the screen repeat while I type You may be holding the keys down too long while you’re typing. Keep the keyboard clean. Dust and dirt under the keys could cause them to stick. Configure the keyboard to wait longer before the auto repeat feature starts. To adjust this feature, Go to [Start > Settings > Control Panel], and double-click the Keyboard icon. A dialogue box shows up with the adjustable settings for the keyboard. CMOS Battery Problem A message “CMOS Checksum Failure” displays during the booting process or the time (clock) resets when booting Try to reboot the system. If the message “CMOS Checksum Failure” appears during the booting procedure even after rebooting, it may indicate that the CMOS battery is dead. If so, you need to replace the battery. This battery normally lasts two to five years. The battery is of type CR2032 (3V). Only allow an experienced technician to change this battery. Memory Problems Windows gives an insufficient memory error message during operation This is often a software or Windows related problem. A program is draining the memory resources. Close the application programs you’re not using and restart the system. Performance Problems The computer becomes hot In a 35oC environment, certain areas of the computer’s back could reach up to 50 degrees. Make sure the computer’s ventilation grills are not blocked. Certain programs that are processor-intensive may increase the computer’s temperature to a degree where the computer automatically slows down its CPU clock to protect itself from thermal damage. The program appears stopped or runs very slowly 38 Press CTRL+ALT+DEL to see if an application is still responding. This may be normal for Windows when it is processing other CPU-intensive programs in the background or when the system is accessing slow-speed devices such the floppy disk drive. You may be running too many applications. Try to close some applications or increase system memory for better performance. The processor may have been overheated due to the system’s inability to regulate its internal heat. USB2.0 Problems The USB device I have connected does not work Check the settings in the Windows Control Panel. Make sure you have installed the necessary device drivers from the manufacturer of the device. Contact the device vendor for additional support. 39 40 Specifications O.S. Supports Windows XP Supports Linux CPU Support Atom CPU: 533 MHz Front Side Bus (FSB), Single Core Memory DDRII 400/533 DDRII SDRAM socket x 1 DDRII Memory module up to 1GB Core Logic Intel 945GSE+ICH-7M VGA 945GSE Audio Codec Realtek ALC662 Card reader (4 in 1) Support SD/MMC/MS/MS Pro Memory Card USB2.0 interface LAN Controller Supports 10/100 Mb/s MII interface Wireless LAN Mini Card form with USB interface IEEE 802.11 b/g Single Antenna support Camera CCD Supports 1.3M & 0.3M Camera Keyboard 81 keys KB support Pointing Device PS2 Touch Pad with 2 buttons Touch Pad mylar w/ printing LCD 10.2" WXGA, LED backlight,1024 X 600 Pixels Non-Glare/Wide view type One channel LVDS Interface 41 HDD Single 2.5" 9.5mm HDD SATA Supports SATA 2.0 Battery Pack 3 cells 11.1V/2200mAH ( 3S1P ) ¾ GLW BAK 2.2mAH/SMP BAK 2.2mAH 6 cells 11.1V/4400mAH ( 3S2P ) ¾ GLW BAK 2.2mAH/SMP BAK 2.2mAH AC-Adapter Automatics Voltage adjustment between AC 100 & 240V, 20V. 40W Watts Speaker/MIC Two built-in speakers Built-in Microphone and external microphone jack BIOS Supports PnP, ACPI 3.0 Supports external USB flash boot up. AMI BIOS support Power Management (Silent mode) “Smart Power II” Power Management Physical Outline Dimension: 258 mm x 189 mm x 28 mm Weight - 1.275 g with 3 cell battery EMI CE, FCC, CCC RF CE (EN 301 489-1 & 17, EN 300328-2), R&TTE report/document, FCC Safety 42 CB report, CCC, ETL