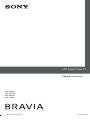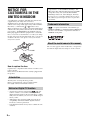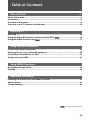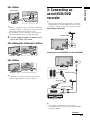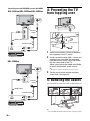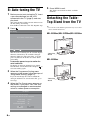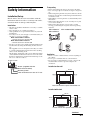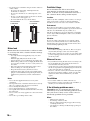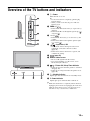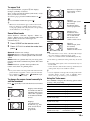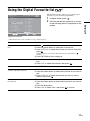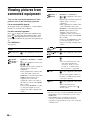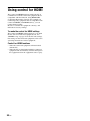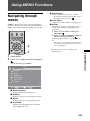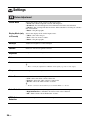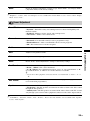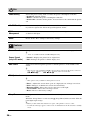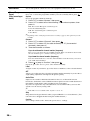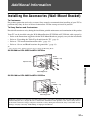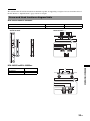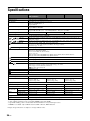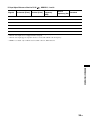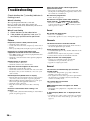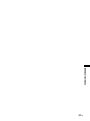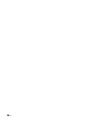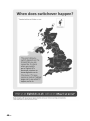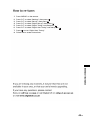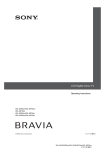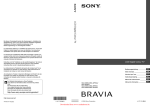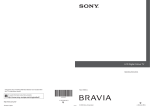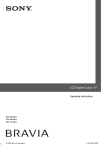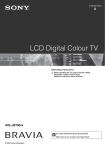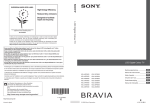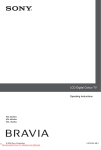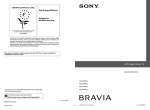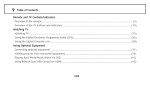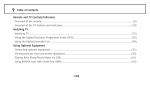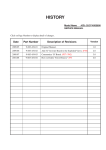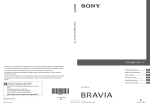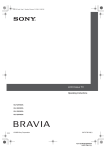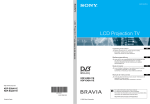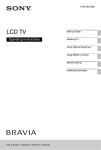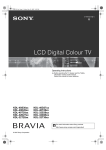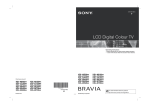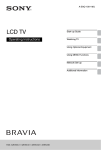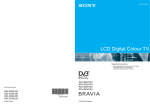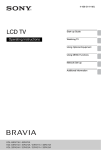Download Sony LCD TV - Bravia KDL-22S5500K 22" Full HD Black
Transcript
LCD Digital Colour TV
Operating Instructions
KDL-32S55xx
KDL-32P35xx
KDL-26S55xx
KDL-22S55xx
© 2009 Sony Corporation
4-127-735-13(2)
NOTICE FOR
CUSTOMERS IN THE
UNITED KINGDOM
A moulded plug complying with BS1363 is fitted to this
equipment for your safety and convenience.
Should the fuse in the plug supplied need to be replaced
with the same rating of fuse approved by ASTA or BSI to
BS 1362 (i.e., marked with
or ) must be used.
When an alternative type of plug is used it should be fitted
with the same rating of fuse, otherwise the circuit should be
protected by a 10 AMP FUSE at the distribution board.
If the plug supplied with this equipment has a detachable
fuse cover, be sure to attach the fuse cover after you change
the fuse. Never use the plug without the fuse cover. If you
should lose the fuse cover, please contact your nearest
Sony service station.
The manufacturer of this product is Sony
Corporation, 1-7-1 Konan Minato-ku Tokyo, 1080075 Japan. The Authorized Representative for EMC
and product safety is Sony Deutschland GmbH,
Hedelfinger Strasse 61, 70327 Stuttgart, Germany.
For any service or guarantee matters please refer to
the addresses given in separate service or guarantee
documents.
Trademark information
•
is a registered trademark of the DVB Project
• HDMI, the HDMI logo and High-Definition Multimedia
Interface are trademarks or registered trademarks of
HDMI Licensing LLC.
About the model name in this manual
The “xx” that appears on the model name, corresponds to
two numeric digits related to design or colour variation.
FUSE
FUSE
How to replace the fuse
Open the fuse compartment with a blade screwdriver, and
replace the fuse.
Please refer to the illustration that actually equipped with
the product.
Introduction
Thank you for choosing this Sony product.
Before operating the TV, please read this manual
thoroughly and retain it for future reference.
Notice for Digital TV function
• Any functions related to Digital TV (
) will only
work in countries or areas where DVB-T (MPEG2)
digital terrestrial signals are broadcasted. Please confirm
with your local dealer if you can receive a DVB-T signal
where you live.
• Although this TV set follows DVB-T specifications,
compatibility with future DVB-T digital terrestrial
broadcasts cannot be guaranteed.
• Some Digital TV functions may not be available in some
countries.
2 GB
Table of Contents
Start-up Guide
4
Safety information.............................................................................................................9
Precautions......................................................................................................................11
Overview of the remote ..................................................................................................12
Overview of the TV buttons and indicators ..................................................................13
Watching TV
Watching TV ....................................................................................................................14
Using the Digital Electronic Programme Guide (EPG)
.......................................16
Using the Digital Favourite list
.............................................................................17
Using Optional Equipment
Connecting optional equipment ....................................................................................18
Viewing pictures from connected equipment ..............................................................20
Playing Back Photo/Music via USB...............................................................................21
Using control for HDMI ...................................................................................................22
Using MENU Functions
Navigating through menus.............................................................................................23
Settings ............................................................................................................................24
Additional Information
Installing the Accessories (Wall-Mount Bracket) .........................................................31
Specifications..................................................................................................................34
Troubleshooting..............................................................................................................36
: for digital channels only
3 GB
Start-up Guide
KDL-32S55xx/KDL-32P35xx/KDL-26S55xx
1: Checking the
accessories
Accessory bag
Screws
Remote RM-ED017 (1)
Size AA batteries (R6 type) (2)
Stand (1)
Screws for stand (KDL-32S55xx/KDL-32P35xx/
KDL-26S55xx (4), KDL-22S55xx (3))
Table-Top
Stand
To insert batteries into the remote
Push and slide to open.
TV unit
KDL-22S55xx
Accessory bag
Screws
~
• Observe the correct polarity when inserting batteries.
• Do not use different types of batteries together or mix
old and new batteries.
• Dispose of batteries in an environmentally friendly way.
Certain regions may regulate disposal of batteries.
Please consult your local authority.
• Handle the remote with care. Do not drop or step on it,
or spill liquid of any kind onto it.
• Do not place the remote in a location near a heat source,
a place subject to direct sunlight, or a damp room.
Table-Top
Stand
TV unit
2: Attaching the stand
Follow the assembling steps required to place on a
TV stand.
1
4 GB
Take out the Table-Top Stand and screws
from the carton. The screws are found in
the accessory bag.
2
Gently slide the TV unit onto the neck of
the Table-Top Stand and align the screws
holes.
KDL-32S55xx/KDL-32P35xx/KDL-26S55xx
Rear of TV
KDL-22S55xx
3: Connecting an
aerial/VCR/DVD
recorder
Start-up Guide
Rear of TV
~
~
• When you carry the TV, place your hand as illustrated
and hold it securely, see page 9. Do not put stress on the
LCD panel and the frame around the screen.
• Be careful not to pinch your hands or the mains lead
when you install the TV to the Table-Top Stand.
3
• This product has been tested and found to compliant
with the limits set out in the EMC Directive for using
connection cables not longer than 3 meters (9.8 feet).
Connecting an aerial only
Coaxial cable
Use the supplied screws to attach the TV
unit to the Table-Top Stand.
KDL-32S55xx/KDL-32P35xx/KDL-26S55xx
Connecting an aerial/VCR/DVD recorder with SCART
Screws
KDL-22S55xx
AV1
AV2
Screws
Coaxial cable
~
• If an electric screw driver is used, set the torque to
tighten at approximately 1.5 N·m {15 kgf·cm}.
Scart lead
Coaxial cable
VCR/DVD recorder
~
• AV1 outputs available only for analogue TV.
• AV2 outputs to the current screen (except PC, HDMI,
Component 1080i).
Continued
5 GB
Connecting an aerial/VCR/DVD recorder with HDMI
KDL-32S55xx/KDL-32P35xx/KDL-26S55xx
4: Preventing the TV
from toppling over
IN
1
Coaxial
cable
2
HDMI cable
3
Coaxial cable
2
VCR/DVD recorder
1
1
Install a wood screw (4 mm in diameter,
not supplied) in the TV stand.
2
Install a machine screw (M4 × 14 mm, not
supplied) and a nut (M4, not supplied)
from the bottom of the Table-Top Stand
into the screw hole of the TV.
Adjust a strong cord line weight accordingly,
to secure the machine screw and nut.
KDL-22S55xx
~
• Be sure to secure a machine screw and a nut.
3
Tie the wood screw and the machine
screw with a strong cord.
IN
1
Coaxial
cable
5: Bundling the cables
You can bundle the connecting cables as illustrated below.
HDMI cable
1
2
3
Coaxial cable
VCR/DVD recorder
~
• Do not bundle the mains lead with other connecting cables.
6 GB
~
• When you turn on the TV, the power indicator light
up in green.
3
Press F/f to select the language
displayed on the menu screens, then
press .
KDL-22S55xx only
Auto Start-up
This TV can be adjusted within the angle shown
below.
Language
English
Country
Nederlands
Location
Adjust the angle back and forth (tilt)
Right view
3°
Italiano
Deutsch
8°
Select:
4
Front
7: Selecting the
language, country/region
and location
Confirm:
Press F/f to select the country/region in
which you will operate the TV, then press
.
Auto Start-up
Language
Country
-
Location
United Kingdom
Ireland
Nederland
Luxembourg
France
Italia
Back:
Select:
Confirm:
If the country/region which you want to use on
the TV does not appear in the list, select “-”
instead of a country/region.
5
Press F/f to select the location type in
which you will operate the TV, then
press .
Auto Start-up
DIGITAL ANALOG SCENE AUDIO
Language
Country
GUIDE
Location
Home
Shop
3,4,5
RETURN
TOOLS
MENU
Back:
Select:
Confirm:
1
Connect the TV to your mains socket
(220-240V AC, 50Hz).
In Shop mode, some settings will be periodically
reset for Shop usage.
2
Press 1 on the side of the TV.
This option selects the initial picture mode
appropriate for the typical lighting condition in
these environments.
When you turn on the TV for the first time, the
Language menu appears on the screen.
7 GB
Start-up Guide
6: Adjusting the
viewing angle of the TV
8: Auto-tuning the TV
1
Before you start auto-tuning the TV, insert
a pre-recorded tape into the VCR
connected to the TV (page 5) and start
play back.
The video channel will be located and stored on
the TV during auto-tuning.
If no VCR is connected to the TV, skip this step.
2
Press
5
Press MENU to exit.
The TV has now tuned in all the available
channels.
Detaching the TableTop Stand from the TV
~
• Do not remove the Table-Top Stand for any reason other
than to wall-mount the TV.
.
Auto Tuning
KDL-32S55xx/KDL-32P35xx/KDL-26S55xx
Do you want to start Auto Tuning?
Back:
Start:
The TV starts searching for all available digital
channels, followed by all available analogue
channels. This may take some time, so do not
press any buttons on the TV or remote while
proceeding.
If a message appears for you to confirm the
aerial connection
No digital or analogue channels were found.
Check all the aerial connections and press
to
start auto-tuning again.
3
When the Eco Preset menu appears on
the screen, if you press “Yes,” the “Eco”
settings are changed to recommended
values to reduce power consumption.
Eco Preset
Do you want to use the Eco Preset?
Choosing "YES" will reduce power consumption.
Power Saving
Reduce
Idle TV Standby
3h
PC Power Management
On
Yes
8 GB
KDL-22S55xx
When the Programme Sorting menu
appears on the screen, follow the steps of
“Programme Sorting” (page 27).
If you do not change the order in which the
analogue channels are stored on the TV, go to
next step.
4
Table-Top
Stand
No
Table-Top
Stand
Transporting
Safety information
Installation/Set-up
Install and use the TV set in accordance with the
instructions below in order to avoid any risk of fire,
electrical shock or damage and/or injuries.
Installation
• The TV set should be installed near an easily accessible
mains socket.
• Place the TV set on a stable, level surface.
• Only qualified service personnel should carry out wall
installations.
• For safety reasons, it is strongly recommended that you
use Sony accessories, including:
KDL-32S55xx/KDL-32P35xx:
– Wall-mount bracket SU-WL500
KDL-26S55xx/KDL-22S55xx:
– Wall-mount bracket SU-WL100
• Be sure to use the screws supplied with the Wall-mount
bracket when attaching the mounting hooks to the TV
set.
The supplied screws are designed so that they are 8 mm
to 12 mm in length when measured from the attaching
surface of the mounting hook.
The diameter and length of the screws differ depending
on the Wall-mount bracket model. Use of screws other
than those supplied may result in internal damage to the
TV set or cause it to fall, etc.
8 mm-12 mm
Screw (supplied with the
Wall-mount bracket)
Mounting Hook
• Before transporting the TV set, disconnect all cables.
• Two or more people are needed to transport a large TV
set.
• When transporting the TV set by hand, hold it as shown
below. Do not put stress on the LCD panel and the frame
around the screen.
• When lifting or moving the TV set, hold it firmly from
the bottom.
• When transporting the TV set, do not subject it to jolts
or excessive vibration.
• When transporting the TV set for repairs or when
moving, pack it using the original carton and packing
material.
KDL-32S55xx/
KDL-32P35xx
KDL-26S55xx/KDL-22S55xx
Ventilation
• Never cover the ventilation holes or insert anything in
the cabinet.
• Leave space around the TV set as shown below.
• It is strongly recommended that you use a Sony wallmount bracket in order to provide adequate aircirculation.
Installed on the wall
30 cm
Hook attachment on rear of TV set
10 cm
10 cm
10 cm
Leave at least this space around the set.
Installed with stand
30 cm
10 cm
10 cm
6 cm
Leave at least this space around the set.
Continued
9 GB
• To ensure proper ventilation and prevent the collection
of dirt or dust:
– Do not lay the TV set flat, install upside down,
backwards, or sideways.
– Do not place the TV set on a shelf, rug, bed or in a
closet.
– Do not cover the TV set with a cloth, such as curtains,
or items such as newspapers, etc.
– Do not install the TV set as shown below.
Air circulation
is blocked.
Air circulation
is blocked.
Prohibited Usage
Do not install/use the TV set in locations,
environments or situations such as those listed
below, or the TV set may malfunction and cause a
fire, electrical shock, damage and/or injuries.
Location:
Outdoors (in direct sunlight), at the seashore, on a ship or
other vessel, inside a vehicle, in medical institutions,
unstable locations, near water, rain, moisture or smoke.
Environment:
Wall
Wall
Places that are hot, humid, or excessively dusty; where
insects may enter; where it might be exposed to mechanical
vibration, near flammable objects (candles, etc).
The TV set shall not be exposed to dripping or splashing
and no objects filled with liquids, such as vases, shall be
placed on the TV.
Situation:
Do not use when your hands are wet, with the cabinet
removed, or with attachments not recommended by the
manufacturer. Disconnect the TV set from mains socket
and aerial during lightning storms.
Mains lead
Handle the mains lead and socket as follows in order
to avoid any risk of fire, electrical shock or damage
and/or injuries:
– Use only mains leads supplied by Sony, not other
suppliers.
– Insert the plug fully into the mains socket.
– Operate the TV set on a 220-240 V AC supply only.
– When wiring cables, be sure to unplug the mains lead
for your safety and take care not to catch your feet on
the cables.
– Disconnect the mains lead from the mains socket
before working on or moving the TV set.
– Keep the mains lead away from heat sources.
– Unplug the mains plug and clean it regularly. If the
plug is covered with dust and it picks up moisture, its
insulation may deteriorate, which could result in a
fire.
Broken pieces:
• Do not throw anything at the TV set. The screen glass
may break by the impact and cause serious injury.
• If the surface of the TV set cracks, do not touch it until
you have unplugged the mains lead. Otherwise electric
shock may result.
When not in use
• If you will not be using the TV set for several days, the
TV set should be disconnected from the mains for
environmental and safety reasons.
• As the TV set is not disconnected from the mains when
the TV set is just turned off, pull the plug from the mains
to disconnect the TV set completely.
• However, some TV sets may have features that require
the TV set to be left in standby to work correctly. The
instructions in this manual will inform you if this
applies.
Notes
For children
• Do not use the supplied mains lead on any other
equipment.
• Do not pinch, bend, or twist the mains lead excessively.
The core conductors may be exposed or broken.
• Do not modify the mains lead.
• Do not put anything heavy on the mains lead.
• Do not pull on the mains lead itself when disconnecting
the mains lead.
• Do not connect too many appliances to the same mains
socket.
• Do not use a poor fitting mains socket.
• Do not allow children to climb on the TV set.
• Keep small accessories out of the reach of children, so
that they are not mistakenly swallowed.
If the following problems occur...
Turn off the TV set and unplug the mains lead
immediately if any of the following problems occur.
Ask your dealer or Sony service centre to have it
checked by qualified service personnel.
When:
– Mains lead is damaged.
– Poor fitting of mains socket.
– TV set is damaged by being dropped, hit or having
something thrown at it.
– Any liquid or solid object falls through openings in
the cabinet.
10 GB
Disposal of the TV set
Precautions
Viewing the TV
• View the TV in moderate light, as viewing the TV in
poor light or during long period of time, strains your
eyes.
• When using headphones, adjust the volume so as to
avoid excessive levels, as hearing damage may result.
LCD Screen
• Although the LCD screen is made with high-precision
technology and 99.99% or more of the pixels are
effective, black dots may appear or bright points of light
(red, blue, or green) may appear constantly on the LCD
screen. This is a structural property of the LCD screen
and is not a malfunction.
• Do not push or scratch the front filter, or place objects on
top of this TV set. The image may be uneven or the LCD
screen may be damaged.
• If this TV set is used in a cold place, a smear may occur
in the picture or the picture may become dark. This does
not indicate a failure. These phenomena disappear as the
temperature rises.
• Ghosting may occur when still pictures are displayed
continuously. It may disappear after a few moments.
• The screen and cabinet get warm when this TV set is in
use. This is not a malfunction.
• The LCD screen contains a small amount of liquid
crystal. Some fluorescent tubes used in this TV set also
contain mercury. Follow your local ordinances and
regulations for disposal.
Handling and cleaning the screen surface/cabinet
of the TV set
Be sure to unplug the mains lead connected to the TV set
from mains socket before cleaning.
To avoid material degradation or screen coating
degradation, observe the following precautions.
• To remove dust from the screen surface/cabinet, wipe
gently with a soft cloth. If dust is persistent, wipe with a
soft cloth slightly moistened with a diluted mild
detergent solution.
• Never use any type of abrasive pad, alkaline/acid
cleaner, scouring powder, or volatile solvent, such as
alcohol, benzene, thinner or insecticide. Using such
materials or maintaining prolonged contact with rubber
or vinyl materials may result in damage to the screen
surface and cabinet material.
• Periodic vacuuming of the ventilation openings is
recommended to ensure to proper ventilation.
• When adjusting the angle of the TV set, move it slowly
so as to prevent the TV set from moving or slipping off
from its table stand.
Disposal of Old Electrical & Electronic
Equipment (Applicable in the European
Union and other European countries
with separate collection systems)
This symbol on the product or on its
packaging indicates that this product shall
not be treated as household waste. Instead it shall be
handed over to the applicable collection point for the
recycling of electrical and electronic equipment. By
ensuring this product is disposed of correctly, you will help
prevent potential negative consequences for the
environment and human health, which could otherwise be
caused by inappropriate waste handling of this product.
The recycling of materials will help to conserve natural
resources. For more detailed information about recycling
of this product, please contact your local Civic Office, your
household waste disposal service or the shop where you
purchased the product.
Disposal of waste batteries (applicable
in the European Union and other
European countries with separate
collection systems)
This symbol on the battery or on the
packaging indicates that the battery provided
with this product shall not be treated as
household waste. On certain batteries this symbol might be
used in combination with a chemical symbol. The chemical
symbols for mercury (Hg) or lead (Pb) are added if the
battery contains more than 0.0005% mercury or 0.004%
lead. By ensuring these batteries are disposed of correctly,
you will help prevent potentially negative consequences
for the environment and human health which could
otherwise be caused by inappropriate waste handling of the
battery. The recycling of the materials will help to conserve
natural resources. In case of products that for safety,
performance or data integrity reasons require a permanent
connection with an incorporated battery, this battery should
be replaced by qualified service staff only. To ensure that
the battery will be treated properly, hand over the product
at end-of-life to the applicable collection point for the
recycling of electrical and electronic equipment. For all
other batteries, please view the section on how to remove
the battery from the product safely. Hand the battery over
to the applicable collection point for the recycling of waste
batteries. For more detailed information about recycling of
this product or battery, please contact your local Civic
Office, your household waste disposal service or the shop
where you purchased the product.
Optional Equipment
Keep optional components or any equipment emitting
electromagnetic radiation away from the TV set. Otherwise
picture distortion and/or noisy sound may occur.
11 GB
Overview of the remote
1 "/1 – TV standby
Turns the TV on and off from standby mode.
DIGITAL ANALOG SCENE AUDIO
2 AUDIO
GUIDE
3 SCENE – Scene Select (page 15)
Press to change the dual sound mode (page 25).
4 Coloured buttons (page 15, 17)
5
RETURN
/
– Info/Text reveal
• In digital mode: Displays brief details of the programme currently being
watched.
• In analogue mode: Displays information such as current channel number
and screen format.
• In Text mode (page 15): Reveals hidden information (e.g. answers to a
quiz).
TOOLS
MENU
6
F/f/G/g/
7 TOOLS (page 15, 21)
Enables you to access various viewing options and change/make
adjustments according to the source and screen format.
PROG
8 MENU (page 23)
9 Number buttons
• In TV mode: Selects channels. For channel numbers 10 and above, press
the second and third digit in quick succession.
• In Text mode: Enters the three digit page number to select the page.
0
– Digital Favourite list
Press to display the Digital Favourite list that you have specified (page 17).
qa
– Previous channel
Returns to the previous channel watched.
qs PROG +/-/
/
• In TV mode: Selects the next (+) or previous (-) channel.
• In Text mode (page 15): Selects the next ( ) or previous (
) page.
qd 2 +/- – Volume
qf % – Mute the sound
qg / – Text (page 15)
qh RETURN /
Returns to the previous screen of any displayed menu.
qj GUIDE /
– EPG (Digital Electronic Programme Guide) (page 16)
qk ANALOG – Analogue mode (page 14)
ql DIGITAL – Digital mode (page 14)
w;
wa
– Screen mode (page 15)
– Input select
Selects the input source from equipment connected to the TV sockets
(page 20).
z
• The number 5, PROG + and AUDIO buttons have tactile dots. Use the tactile dots
as references when operating the TV.
12 GB
Overview of the TV buttons and indicators
1 1 – Power
Turns the TV on or off.
~
• To disconnect the TV completely, pull the plug
from the mains.
• When you turn on the TV, the power indicator
lights in green.
PROG
2 PROG +/-/
/
• In TV mode: Selects the next (+) or previous (-)
channel.
• In TV menu: Moves through the options up ( )
or down ( ).
3 2 +/-/
/
• In TV mode: Increases (+) or decreases (-) the
volume.
• In TV menu: Moves through the options right
( ) or left ( ).
4
/
– Input select / OK
• In TV mode: Selects the input source from
equipment connected to the TV sockets
(page 20).
• In TV menu: Selects the menu or option, and
confirms the setting.
5
(page 23)
6 Remote control sensor
• Receives IR signals from the remote.
• Do not put anything over the sensor, as its
function may be affected.
7
– Picture Off / Sleep Timer indicator
• Lights up in green when the picture is switched
off (page 26).
• Lights up in orange when the sleep timer is set
(page 26).
8 1 – Standby indicator
Lights up in red when the TV is in standby mode.
9 " – Power indicator
Lights up in green when the TV is turned on.
~
• Make sure that the TV is completely turned off before
unplugging the mains lead. Unplugging the mains lead
while the TV is turned on may cause the indicator to
remain lit or may cause the TV to malfunction.
13 GB
Watching TV
1
Watching TV
Press 1 on the side of the TV to turn on
the TV.
When the TV is in standby mode (the 1
(standby) indicator on the TV front panel is red),
press "/1 on the remote to turn on the TV.
2
Press DIGITAL to switch to digital mode,
or ANALOG to switch to analogue mode.
The channels available vary depending on the
mode.
3
2
Press the number buttons or PROG +/- to
select a TV channel.
To select channel numbers 10 and above using
the number buttons, press the second and third
digits in quick succession.
To select a digital channel using the Digital
Electronic Programme Guide (EPG), see
page 16.
In digital mode
An information banner appears briefly. The
following icons may be indicated on the banner.
DIGITAL ANALOG SCENE AUDIO
2
GUIDE
:
RETURN
:
TOOLS
MENU
:
:
:
:
:
:
3
:
PROG
Interactive service is available (MHEG
Digital Text)
Interactive service (MHEG Digital Text) is
currently disabled
Radio service
Scrambled/Subscription service
Multiple audio languages available
Subtitles available
Subtitles available for the hearing impaired
Recommended minimum age for current
programme (from 4 to 18 years)
Parental Lock
Additional operations
3
14 GB
To
Do this
Adjust the volume
Press 2 + (increase)/
- (decrease).
Access the
Programme index
table (in analogue
mode only)
Press . To select an analogue
channel, press F/f, then press
.
Access the Digital
Favourites (in digital
mode only)
Press
.
For details, see page 17.
To access Text
Wide
Press /. Each time you press /, the display
changes cyclically as follows:
Text t Text over the TV picture (mix mode) t No
Text (exit the Text service)
To select a page, press the number buttons or
/
.
To reveal hidden information, press
.
Zoom*
Displays
cinemascopic (letter
box format)
broadcasts in the
correct proportions.
14/9*
Displays 14:9
broadcasts in the
correct proportions.
As a result, black
border areas are
visible on the screen.
Scene Select mode
Select “General,” “Cinema,” “Sports,” “Game” or
“Photo.” When you set a mode, optimum audio and
picture quality (based on content type) are
automatically set.
1
2
Subtitle*
Displays
cinemascopic (letter
box format)
broadcasts with
subtitles on the screen.
Press SCENE on the remote control.
Press F/f/G/g to select the mode, then
press .
General: Current user settings.
Cinema: Delivers a theatre-like picture and sound.
Sports: Delivers a realistic picture with surround
sound.
Game: Delivers a picture that lets you enjoy gameplaying to the fullest with the best picture and sound
quality.
Photo: Delivers a picture that reproduces the
texture and colour of a printed photo.
z
• If any scene mode is selected, picture mode selection in the
picture menu is not possible - release scene selection first.
• Not available for
PC input,
HDMI PC input
and in “Photo / Music” menu.
To change the screen format manually to
suit the broadcast
Press
repeatedly to select the desired screen format.
Smart*
Displays conventional
4:3 broadcasts with an
imitation wide screen
effect. The 4:3 picture
is stretched to fill the
screen.
4/3
Displays
conventional 4:3
broadcasts (e.g. nonwide screen TV) in
the correct
proportions.
Auto
• “Screen Format” is set to “Auto”, automatically changes
the screen format to suit the broadcast signal.
• “Auto” is available for PAL and SECAM signals only.
* Parts of the top and bottom of the picture may be cut off.
~
• Depending on the signal, some screen formats may not
be selectable.
• Some characters and/or letters at the top and the bottom
of the picture may not be visible in “Smart”.
z
• You can adjust the vertical position of the picture when
selecting “Smart”, “Zoom”, “14/9” or “Subtitle”. Press
F/f to move up or down (e.g. to read subtitles).
Using the Tools menu
Press TOOLS to display the following options when
viewing a TV programme.
Options
Description
Close
Closes the Tools menu.
Picture Mode
See page 24.
Sound Effect
See page 25.
Speaker
See page 25.
Audio Language (in
digital mode only)
See page 29.
Subtitle Setting (in
digital mode only)
See page 29.
Sleep Timer
See page 26.
Power Saving
See page 26.
System Information (in Displays the system
digital mode only)
information screen.
15 GB
Watching TV
z
• When four coloured items appear at the bottom of the
Text page, Fastext is available. Fastext allows you to
access pages quickly and easily. Press the corresponding
coloured button to access the page.
Stretches a 4:3 picture
horizontally, to fill a
16:9 screen.
Using the Digital Electronic Programme Guide
(EPG)
*
Fri 3 Nov 15:39
Today
15:30
16:00
16:30
17:00
001 BBC ONE
002 BBC TWO
003 ITV 1
004 Channel 4
005 five
1
2
In digital mode, press GUIDE.
Perform the desired operation as shown
in the following table or displayed on the
screen.
006 ITV 2
007 BBC THREE
009 Teletext
010 BBC FOUR
011 Sky Travel
012 UKTV History
013 More 4
Previous
Select:
Next
Tune:
+1 day
Options:
Digital Electronic Programme Guide (EPG)
* This function may not be available in some countries/regions.
To
Do this
Watch a programme
Press F/f/G/g to select the programme, then press
Turn off the EPG
Press GUIDE.
.
~
• If an age restriction for programmes has been selected, a message asking for a PIN code will appear on the screen. For
details, see “Parental Lock” on page 29.
16 GB
Using the Digital Favourite list
Favourite Set-up
Enter Programme number
---
Favourites 1
TV3
011
SETenVEO
002
33
012
Tienda en VEO
003
3/24
013
NET TV
004
K3/300
014
CUATRO
005
TVE1
015
CNN+
006
TVE2
016
40 LATINO
007
24H TVE
017
la Sexta
008
CLAN TVE
018
Telecinco
009
TELEDEPORTE
019
T5 Estrellas
010
VEO
020
T5 Sport
Previous
Next
Select:
Favourites 2
Clear favourite
The Favourite feature allows you to specify up to
four lists of your favourite programmes.
1
2
In digital mode, press
.
Perform the desired operation as shown
in the following table or displayed on the
screen.
Clear List
Back:
Digital Favourite list
* This function may not be available in some countries/regions.
To
Do this
Create your Favourite list for the first
time
1 Press to select “Yes”.
2 Press the yellow button to select the Favourite list.
3 Press F/f/G/g to select the channel you want to add, then
press .
Channels that are stored in the Favourite list are indicated by a
symbol.
4 Press RETURN to finish setting up.
Watch a channel
1 Press the yellow button to navigate through your Favourite
lists.
2 Press F/f to select the channel, then press .
Turn off the Favourite list
Press RETURN.
Add or remove channels in the
currently edited Favourite list
1 Press the blue button.
2 Press the yellow button to select the Favourite list you want to
edit.
3 Press F/f/G/g to select the channel you want to add or
remove, then press .
Remove all channels from the current
Favourite list
1 Press the blue button.
2 Press the yellow button to select the Favourite list you want to
edit.
3 Press the blue button.
4 Press G/g to select “Yes”, then press to confirm.
17 GB
Watching TV
001
*
Using Optional Equipment
Connecting optional equipment
You can connect a wide range of optional equipment to your TV. Connecting cables are not supplied.
KDL-32S55xx/KDL-32P35xx/KDL-26S55xx
DVD player
with
component
output
DVD player
A
PC (HDMI output)
C
Blu-ray disc player
Digital video camera
COMPONENT
IN
AV1
B
AV2
IN
PC IN
1
2
F Hi-Fi audio
equipment
G
PC
D
Video game
equipment
DVD player
Decoder
E
H
CAM card
DVD recorder
VCR
Decoder
I
3 IN
Digital video camera/Digital
camera/USB storage
J PC/Digital
video camera
R
18 GB
AV3
L (MONO)
Video game
K equipment/
L
DVC
camcorder
Headphones
KDL-22S55xx
DVD player
with
component
output
DVD player
A
Blu-ray disc player
Digital video camera
COMPONENT
IN
AV1
PC (HDMI output)
M
PC IN
AV2
IN
1
F Hi-Fi audio
Using Optional Equipment
equipment
G
PC
D
Video game
equipment
DVD player
Decoder
E
H
CAM card
DVD recorder
VCR
Decoder
I
2 IN
Digital video camera/Digital
camera/USB storage
N PC/Digital
video camera
R
AV3
L (MONO)
Video game
K equipment/
L
DVC
camcorder
Headphones
19 GB
Viewing pictures from
connected equipment
Symbol on the
screen
For KDL-22S55xx
HDMI1 or
HDMI2
Turn on the connected equipment, then
perform one of the following operation.
For an auto-tuned VCR (page 8)
In analogue mode, press PROG +/-, or the number
buttons, to select the video channel.
For other connected equipment
Press
to display the connected equipment list.
Press F/f to select the desired input source, then
press . (The highlighted item is selected if two
seconds pass without any operation after pressing F/
f.)
For a USB device
See page 21.
Symbol on the
screen
Component
HDMI IN 1 or HDMI IN 2
To see the equipment connected to
M or N.
Digital video and audio signals are
input from the connected
equipment.
If the equipment has a DVI socket,
connect the DVI socket to the
HDMI IN 1 socket through a DVIHDMI adaptor interface (not
supplied), and connect the
equipment’s audio out sockets to
the audio in sockets in the HDMI
IN 1 sockets.
Connect to the HDMI IN 2 socket,
to view photographs or screen
images from a PC or digital video
camera.
Description
AV1/
AV1
AV1/ To see the equipment connected to
D.
To see the equipment connected to
A.
AV2/
AV2
AV2/ To see the equipment connected to
E.
For KDL-32S55xx/KDL-32P35xx/KDL-26S55xx
HDMI1,
HDMI2 or
HDMI3
Description
HDMI IN 1, HDMI IN 2 or HDMI
IN 3
To see the equipment connected to
B, C or J.
Digital video and audio signals are
input from the connected
equipment.
If the equipment has a DVI socket,
connect the DVI socket to the
HDMI IN 2 socket through a DVIHDMI adaptor interface (not
supplied), and connect the
equipment’s audio out sockets to
the audio in sockets in the HDMI
IN 2 sockets.
Connect to the HDMI IN 3 socket,
to view photographs or screen
images from a PC or digital video
camera.
PC
To see the equipment connected to
G.
z
• It is recommended to use a PC
cable with ferrites like the
“Connector, D-sub 15” (ref. 1793-504-11, available in Sony
Service Centre), or equivalent.
USB
To see the equipment connected to
I.
To view photographs or listen to
the music on USB storage media
connected to the TV.
AV3
To see the equipment connected to
K.
When connecting mono
equipment, connect to the
AV3 L socket.
~
• Be sure to use only an authorised HDMI cable bearing
the HDMI logo. We recommend that you use a Sony
HDMI cable.
• When HDMI control compatible equipment is
connected, communication with the connected
equipment is supported. Refer to page 22 to set up this
communication.
20 GB
To connect
Do this
Conditional
Access Module
(CAM) H
To use Pay Per View services.
For details, refer to the instruction
manual supplied with your CAM. To
use the CAM, remove the “dummy”
card from the CAM slot. Turn off
the TV when inserting your CAM
into the CAM slot. When you do not
use the CAM, we recommend that
the “dummy” card be inserted and
kept in the CAM slot.
~
Hi-Fi audio
equipment F
Playing Back Photo/
Music via USB
You can enjoy photo/music files stored in a Sony
digital still camera or camcorder through a USB
cable or USB storage media on your TV.
1
Connect a supported USB device to the
TV.
• CAM is not supported in some
countries/regions. Check with your
authorised dealer.
2
3
Press MENU.
Connect to the audio output sockets
to listen to the sound from the
TV on Hi-Fi audio equipment.
4
Press F/f to select “Photo / Music,” then
press .
When you select a folder, select a file, then press
.
Playback starts.
Headphones L Connect to the i socket to listen to
sound from the TV on headphones.
~
Additional operation
To
Do this
Return to normal
TV mode
Press DIGITAL or ANALOG.
Using the Tools menu
Press TOOLS to display the following options when
viewing pictures from connected equipment.
Options
Description
Close
Closes the Tools menu.
Picture Mode (except See page 24.
PC input mode, USB
input mode)
Display Mode (in PC See page 24.
input mode only)
Sound Effect
See page 25.
Speaker
See page 25.
Horizontal Shift (in
See page 26.
PC input mode only)
Vertical Shift (in PC
input mode only)
See page 26.
Sleep Timer (except
PC input mode)
See page 26.
Power Saving
See page 26.
• Picture quality may appear coarse when using “Photo”
because images may be enlarged depending on the file.
Also, images may not fill the entire screen depending on
the image size and aspect ratio.
• Some photo files may take some time to be displayed
when using “Photo.”
• The file name and folder name support only English.
• While the TV is accessing the data on the USB device,
observe the following:
– Do not turn off the TV or connected USB device.
– Do not disconnect the USB cable.
– Do not remove the USB device.
The data on the USB device may be damaged.
• Sony will not be held liable for any damage to, or loss of,
data on the recording media due to a malfunction of any
connected devices or the TV.
• USB playback is supported for the following photo file
formats:
– JPEG (JPEG format files with the extension “.jpg”
and conforming to DCF 2.0 or Exif 2.21)
• When you connect a Sony digital still camera, set the
camera’s USB connection mode to Auto or “Mass
Storage.” For more information about USB connection
mode, refer to the instructions supplied with your digital
camera.
• USB playback is supported for the following music file
formats:
– MP3 (files with the extension “.mp3” that have not
been copyrighted)
• USB Photo Viewer supports FAT16 and FAT32 file
systems.
• Depending on the exact file specifications, some files,
including those modified on a PC, cannot be played even
if the file format is supported.
• Check the website below for updated information about
compatible USB devices.
http://support.sony-europe.com/TV/compatibility/
21 GB
Using Optional Equipment
Press F/f/G/g to select a file or folder,
then press .
Using control for HDMI
The control for HDMI function enables the TV to
communicate with the connected equipment that is
compatible with the function, using HDMI CEC
(Consumer Electronics Control). For example, by
connecting Sony equipment that is compatible with
control for HDMI (with HDMI cables), you can
control them together.
Be sure to connect the equipment correctly, and
make the necessary settings.
To make the control for HDMI settings
The control for HDMI settings must be set on both
the TV side and connected equipment side. See
“HDMI Set-up” on page 27 for the TV side settings.
For settings on the connected equipment, refer to the
operating instructions for that equipment.
Control for HDMI functions
• Turns the connected equipment off interlocked
with the TV.
• Turns the TV on interlocked with the connected
equipment and automatically switches the input to
the equipment when the equipment starts to play.
22 GB
Using MENU Functions
5 External Inputs
Navigating through
menus
Selects equipment connected to your TV.
• To watch the desired external input, select
the input source, then press .
6 Photo / Music
Displays the “Photo / Music” menu (page 21).
“MENU” allows you to enjoy various convenient
features of this TV. You can easily select channels or
inputs sources and change the settings for your TV.
Displays the “Settings” menu where most of
the advanced settings and adjustments are
performed.
1 Press F/f to select a menu icon,
then press .
2 Press F/f/G/g to select an option or
adjust a setting, then press .
DIGITAL ANALOG SCENE AUDIO
For details about settings, see page 24 to 30.
~
GUIDE
2
RETURN
TOOLS
1
MENU
• The options you can adjust vary depending on
the situation. Unavailable options are greyed
out or not displayed.
* This function may not be available in some
countries/regions.
Using MENU Functions
1
2
7 Settings
Press MENU.
Press F/f to select an option, then press
.
To exit the menu, press MENU.
MENU
Digital Favourites
Analogue
Digital
Digital EPG
External Inputs
Photo / Music
Settings
Select:
Enter:
Exit:
1 Digital Favourites*
Displays the Favourite list (page 17).
2 Analogue
Returns to the last viewed analogue channel.
3 Digital*
Returns to the last viewed digital channel.
4 Digital EPG*
Displays the Digital Electronic Programme
Guide (EPG) (page 16).
23 GB
Settings
Picture Adjustment
Picture Mode
Selects the picture mode except for PC input source.
“Vivid”: For enhanced picture contrast and sharpness.
“Standard”: For standard picture. Recommended for home entertainment.
“Cinema”: For viewing film-based content. Most suitable for viewing in a theatrelike environment.
“Photo”: For photographs.
Display Mode (only
in PC mode)
Selects the display mode for PC input source.
“Video”: For video images.
“Text”: For text, charts or tables.
“Photo”: For photographs.
Backlight
Adjusts the brightness of the backlight.
Contrast
Increases or decreases picture contrast.
Brightness
Brightens or darkens the picture.
Colour
Increases or decreases colour intensity.
Hue
Increases or decreases the green tones and red tones.
z
• “Hue” can only be adjusted for an NTSC colour signal (e.g., U.S.A. video tapes).
Sharpness
Sharpens or softens the picture.
Colour Tone
Adjusts the whiteness of the picture.
“Cool”: Gives the white colours a blue tint.
“Neutral”: Gives the white colours a neutral tint.
“Warm”: Gives the white colours a red tint.
z
• “Warm” can not be selected when you set “Picture Mode” to “Vivid”.
Noise Reduction
Reduces the picture noise (snowy picture) in a weak broadcast signal.
“High/Medium/Low”: Modifies the effect of the noise reduction.
“Off”: Turns off the “Noise Reduction” feature.
MPEG Noise
Reduction
Reduces the picture noise in MPEG-compressed video.
24 GB
Reset
Resets all “Picture Adjustment” settings except “Picture Mode” and “Display Mode”
(only in PC mode) to the factory settings.
~
• “Brightness”, “Colour”, “Hue” and “Sharpness” are not available when “Picture Mode” is set to “Vivid” or when “Display
Mode” is set to “Text”.
Sound Adjustment
Selects the sound mode.
“Dynamic”: Intensifies clarity and sound presence for better intelligibility and
musical realism.
“Standard”: Enhances clarity, detail, and sound presence.
“Clear Voice”: Makes voice sound clearer.
Surround
Selects the surround mode.
“Surround”: For surround sound (for stereo programmes only).
“Simulated Stereo”: Adds a surround-like effect to mono programs.
“Off”: For normal stereo or mono reception.
Treble
Adjusts higher-pitched sounds.
Bass
Adjusts lower-pitched sounds.
Balance
Emphasizes left or right speaker balance.
Reset
Resets all the “Sound Adjustment” settings to the factory settings.
Dual Sound
Selects the sound from the speaker for a stereo or bilingual broadcast.
“Stereo”, “Mono”: For a stereo broadcast.
“A”/“B”/“Mono”: For a bilingual broadcast, select “A” for sound channel 1, “B”
for sound channel 2, or “Mono” for a mono channel, if available.
z
• If you select other equipment connected to the TV, set “Dual Sound” to “Stereo”, “A” or
“B”.
Auto Volume
Keeps a constant volume level even when volume level gaps occur (e.g., adverts tend
to be louder than programmes).
Speaker
Turns on/off the TV’s internal speakers.
“TV Speaker”: The TV speakers are turned on in order to listen to the TV’s sound
through the TV speakers.
“Audio System”: The TV speakers are turned off in order to listen to the TV’s sound
only through your external audio equipment connected to the audio output sockets.
~
• “Sound Effect”, “Surround”, “Treble”, “Bass”, “Balance”, “Reset” and “Auto Volume” are not available when “Speaker”
is set to “Audio System”.
25 GB
Using MENU Functions
Sound Effect
Eco
Power Saving
Selects the power saving mode to reduce the power consumption of the TV.
“Standard”: Default settings.
“Reduce”: Reduces the power consumption of the TV.
“Picture Off”: Switches off the picture. You can listen to the sound with the picture
off.
Idle TV Standby
Selects the time (“1h”, “2h” or “3h”) to set the TV into standby mode automatically,
if you do not operate the TV for the specified period of time.
PC Power
Management
When this is set to “On,” turns to standby mode if no PC signal is received. Only
available in PC input.
Reset
Resets all the “Eco” settings to the factory settings.
Features
Screen Format
Changes the screen format. For details about the screen format, see page 15.
z
• “Auto” is available for PAL and SECAM signals only.
Screen Format
(only in PC mode)
“Normal”: Displays the picture in its original size.
“Full”: Enlarges the picture to fill the display area.
RGB Centre
Adjusts the horizontal picture position so that the picture is in the middle of the
screen.
z
• This option is only available if an RGB source has been connected to the Scarts connectors
/
/
AV1 or
/
/
AV2 on the rear of the TV.
PC Adjustment
Customizes the TV screen as a PC monitor.
z
• This option is only available if a PC signal is received.
“Phase”: Adjusts the screen when a part of a displayed text or image is not clear.
“Pitch”: Enlarges or shrinkes the screen size horizontally.
“Horizontal Shift”: Moves the screen to the left or to the right.
“Vertical Shift”: Moves the screen up or down.
“Reset”: Resets to the factory settings.
Sleep Timer
Sets a period of time after which the TV automatically switches itself into standby
mode.
When the “Sleep Timer” is activated, the (Sleep Timer) indicator on the TV front
panel lights up in orange.
z
• When you turn off the TV and turn it on again, “Sleep Timer” is reset to “Off”.
• A notification message appears on the screen one minute before the TV switches to standby
mode.
26 GB
Set-up
Starts the initial set-up to select the language, country/region and location, and tune
in all available digital and analogue channels. Usually, you do not need to do this
operation because the language and country/region will have been selected and
channels already tuned when the TV was first installed (page 8). However, this
option allows you to repeat the process (e.g., to retune the TV after moving house).
Language
Selects the language in which the menus are displayed.
Auto Tuning
(Only in analogue
mode)
Tunes in all the available analogue channels.
Usually you do not need to do this operation because the channels are already tuned
when the TV was first installed (page 8). However, this option allows you to repeat
the process (e.g., to retune the TV after moving house, or to search for new channels
that have been launched by broadcasters).
Programme Sorting
(Only in analogue
mode)
Changes the order in which the analogue channels are stored on the TV.
1 Press F/f to select the channel you want to move to a new position,
then press g.
2 Press F/f to select the new position for your channel, then press .
AV Preset
Assigns a name to any equipment connected to the side and rear sockets. The name
will be displayed briefly on the screen when the equipment is selected.
1 Press F/f to select the desired input source, then press .
2 Press F/f to select the desired option below, then press .
• AV1 (or AV2/AV3/HDMI1/HDMI2/HDMI3 (KDL-32S55xx, KDL-32P35xx, KDL26S55xx only)/Component/PC), VIDEO, DVD, CABLE, GAME, CAM, SAT: Uses
one of the preset labels to assign a name to connected equipment.
• “Edit”: Creates your own label.
1 Press F/f to select the desired letter or number (“_” for a blank
space), then press g.
If you input a wrong character
Press G/g to select the wrong character. Then, press F/f to select the correct
character.
2 Repeat the procedure in step 1 until the name is completed, then
press .
HDMI Set-up
Allows the TV to communicate with equipment that is compatible with the control
for HDMI function, and connected to the HDMI sockets of the TV. Note that
communication settings must also be made on the connected equipment.
“Control for HDMI”: Sets whether or not to link the operations of the TV and the
connected equipment that is compatible with control for HDMI.
“Auto Devices Off”: When this is set to “On”, the connected equipment that is
compatible with control for HDMI turns off when you switch the TV to standby
mode using the remote.
“Auto TV On”: When this is set to “On”, the TV turns on when you turn on the
connected equipment that is compatible with control for HDMI.
“Device List Update”: Creates or updates the “HDMI Device List”. Up to 11
compatible equipment items can be connected, and up to 5 equipment items can be
connected to a single socket. Be sure to update the “HDMI Device List” when you
change the connections or settings.
“HDMI Device List”: Displays a list of connected equipment that is compatible
with control for HDMI.
Continued
27 GB
Using MENU Functions
Auto Start-up
Sound Offset
Sets an independent volume level to each equipment connected to the TV.
Manual Programme
Preset
(Only in analogue
mode)
Changes the available analogue channel setting.
Press F/f to select the programme number you want to modify. Then, press
.
System
Presets programme channels manually.
1 Press F/f to select “System”, then press .
2 Press F/f to select one of the following TV broadcast systems, then
press G.
B/G: For western European countries/regions
I: For the United Kingdom
D/K: For eastern European countries/regions
L: For France
~
• Depending on the country/region selected for “Country” (page 7), this option may not be
available.
Channel
1 Press F/f to select “Channel”, then press .
2 Press F/f to select “S” (for cable channels) or “C” (for terrestrial
channels), then press g.
3 Tune the channels as follows:
If you do not know the channel number (frequency)
Press F/f to search for the next available channel. When a channel has been found,
the search will stop. To continue searching, press F/f.
If you know the channel number (frequency)
Press the number buttons to enter the channel number of the broadcast you want or
your VCR channel number.
4
Press
to jump to “Confirm”, then press
.
Repeat the procedure above to preset other channels manually.
Label
Assigns a name of your choice, up to five letters or numbers, to the selected channel.
AFT
Allows you to fine-tune the selected programme number manually if you feel that a
slight tuning adjustment will improve the picture quality.
Audio Filter
Improves the sound for individual channels in the case of distortion in mono
broadcasts. Sometimes a non-standard broadcast signal can cause sound distortion or
intermittent sound muting when watching mono programmes.
If you do not experience any sound distortion, we recommend that you leave this
option set to the factory setting “Off”.
~
• “Audio Filter” is not available when “System” is set to “L”.
Skip
Skips unused analogue channels when you press PROG +/- to select channels. (You
can still select a skipped channel using the number buttons.)
Confirm
Saves changes made to the “Manual Programme Preset” settings.
28 GB
Digital Set-up
Digital Tuning
Digital Auto Tuning
Tunes in the available digital channels.
This option allows you to retune the TV after moving house, or to search for new
channels that have been launched by broadcasters. Press .
Programme List Edit
Removes any unwanted digital channels stored on the TV, and changes the order of
the digital channels stored on the TV.
1 Press F/f to select the channel you want to remove or move to a new
position.
Press the number buttons to enter the known three-digit programme number of the
broadcast you want.
2 Remove or change the order of the digital channels as follows:
To remove the digital channel
Press
. After a confirmation message appears, press G to select “Yes”, then press
.
To change the order of the digital channels
Press g, then press F/f to select the new position for the channel and press G.
3 Press RETURN.
Digital Set-up
Subtitle Set-up
“Subtitle Setting”: When “For Hard Of Hearing” is selected, some visual aids may
also be displayed with the subtitles (if TV channels broadcast such information).
“Subtitle Language”: Selects which language subtitles are displayed in.
Audio Set-up
“Audio Type”: Switches to broadcast for the hearing impaired when “For Hard Of
Hearing” is selected.
“Audio Language”: Selects the language used for a programme. Some digital
channels may broadcast several audio languages for a programme.
“Audio Description”: Provides audio description (narration) of visual information
if TV channels broadcast such information.
“Mixing Level”: Adjusts the TV main audio and Audio Description output levels.
z
• This option is only available when “Audio Description” is set to “On”.
Banner Mode
“Basic”: Displays programme information with a digital banner.
“Full”: Displays programme information with a digital banner, and displays detailed
programme information below that banner.
Parental Lock
Sets an age restriction for programmes. Any programme that exceeds the age
restriction can only be watched after a PIN Code is entered correctly.
1 Press the number buttons to enter your existing PIN code.
If you have not previously set a PIN, a PIN code entry screen appears. Follow the
instructions of “PIN Code” below.
2 Press F/f to select the age restriction or “None” (for unrestricted
watching), then press .
Continued
29 GB
Using MENU Functions
Digital Manual Tuning
Tunes the digital channels manually.
1 Press the number button to select the channel number you want to
manually tune, then press F/f to tune the channel.
2 When the available channels are found, press
to store programmes.
Repeat the above procedure to manually tune other channels.
3 Press RETURN.
PIN Code
To set your PIN for the first time
1 Press the number buttons to enter the new PIN code.
2 Press RETURN.
To change your PIN
1 Press the number buttons to enter your existing PIN code.
2 Press the number buttons to enter the new PIN code.
3 Press RETURN.
z
• PIN code 9999 is always accepted.
Technical Set-up
“Auto Service Update”: Enables the TV to detect and store new digital services as
they become available.
“System Update”:
This TV set is capable of receiving software upgrades via the broadcast signal. In
order to receive upgrades the System Update option in the Technical Setup menu
should be set to ON. When an upgrade is detected the user will be informed by a
series of on screen displays on how to proceed with the upgrade. Once the upgrade
has been downloaded to the set the user will be required to install the new software
by navigating to the upg file by pressing the right arrow. Please do not disconnect the
set from the mains during the installation procedure.
“System Information”: Displays the current software version and the signal level.
“Time Zone”: Allows you to manually select the time zone you are in, if it is not the
same as the default time zone setting for your country/region.
“Auto DST”: Sets whether or not to automatically switch between summer time and
winter time.
• “On”: Automatically switches between summer time and winter time according to the
calendar.
• “Off”: The time is displayed according to the time difference set by “Time Zone”.
CA Module Set-up
Allows you to access a pay TV service once you obtain a Conditional Access Module (CAM)
and a view card. See page 18 for the location of the
(PCMCIA) socket.
30 GB
Additional Information
Installing the Accessories (Wall-Mount Bracket)
To Customers:
For product protection and safety reasons, Sony strongly recommends that installing of your TV be
performed by Sony dealers or licensed contractors. Do not attempt to install it yourself.
To Sony Dealers and Contractors:
Provide full attention to safety during the installation, periodic maintenance and examination of this product.
Your TV can be installed using the Wall-Mount Bracket SU-WL500 or SU-WL100 (sold separately).
• Refer to the Instructions supplied with the Wall-Mount Bracket to properly carry out the installation.
• Refer to “Detaching the Table-Top Stand from the TV” (page 8).
• Refer to “TV installation dimensions table” (page 32).
• Refer to “Screw and Hook locations diagram/table” (page 33).
~
• Place the TV on the Table-Top Stand, when securing the Mounting Hook.
SU-WL500 for KDL-32S55xx/KDL-32P35xx
Screw
(+PSW6 × 16)
Square hole
Additional Information
Mounting Hook
SU-WL100 for KDL-26S55xx/KDL-22S55xx
Screw
(+PSW4 × 12)
0
0
5
01
5
01
51
51
02
02
Mounting Hook
Sufficient expertise is required for installing this product, especially to determine the strength of the wall for
withstanding the TV’s weight. Be sure to entrust the attachment of this product to the wall to Sony dealers
or licensed contractors and pay adequate attention to safety during the installation. Sony is not liable for any
damage or injury caused by mishandling or improper installation.
31 GB
TV installation dimensions table
KDL-32S55xx/KDL-32P35xx
Screen centre point
KDL-26S55xx/KDL-22S55xx
Screen centre point
Unit: cm
Display dimensions
Model Name
Screen centre
dimension
Length for each mounting angle
Angle (0°)
Angle (20°)
A
B
C
D
E
F
G
H
KDL-32S55xx/KDL-32P35xx
80.7
50.8
17.2
43
15.4
30
48.5
46.6
KDL-26S55xx
67.9
43.5
11.4
33.4
15.4
25.2
40.9
33.8
KDL-22S55xx
55.8
37
13.3
33
14
21.9
35
32.9
Figures in the above table may differ slightly depending on the installation.
32 GB
WARNING
The wall that the TV will be installed on should be capable of supporting a weight of at least four times that of
the TV. Refer to “Specifications” (page 34) for its weight.
Screw and Hook locations diagram/table
KDL-32S55xx/KDL-32P35xx
Model Name
KDL-32S55xx/KDL-32P35xx
Screw location
e, g
Hook location
c
* Hook position “a” and “b” cannot be used for the model in the table above.
Screw location
Hook location
a*
b*
c
KDL-26S55xx/KDL-22S55xx
Hook location
KDL-26S55xx
a
KDL-22S55xx
b
a
b
Additional Information
Model Name
33 GB
Specifications
Model name
System
Panel System
TV System
Colour/Video System
Channel Coverage
Sound Output
Input/Output jacks
Aerial
/
/
AV1*1
/
/
AV2*2
COMPONENT IN
COMPONENT IN
HDMI IN 1, 2, 3*4
AV3
AV3
KDL-32S55xx/
KDL-32P35xx
KDL-26S55xx
KDL-22S55xx
LCD (Liquid Crystal Display) Panel
Depending on your country/region selection
Analogue: B/G/H, D/K, L, I
Digital: DVB-T
Analogue: PAL, SECAM, NTSC 3.58, 4.43 (only Video In)
Digital: MPEG-2 MP@ML
Analogue:48.25 - 855.25 MHz
Digital: VHF Band III (177.5 - 226.5 MHz)/UHF E21 - E69 (474 - 858 MHz)
10 W + 10 W (RMS)
8 W + 8 W (RMS)
5 W + 5 W (RMS)
75 ohm external terminal for VHF/UHF
21-pin scart connector including audio/video input, RGB input, S-Video input, and Analogue TV
audio/video output.
21-pin scart connector including audio/video input, RGB input, S-Video input, and audio/video output.
Supported formats: 1080i, 720p, 576p, 576i, 480p, 480i
Y: 1 Vp-p, 75 ohms, 0.3V negative sync/PB/CB: 0.7 Vp-p, 75 ohms/
PR/CR: 0.7 Vp-p, 75 ohms
Audio input (phono jacks)
Video: 1080i, 720p, 576p, 576i, 480p, 480i
Audio: Two channel linear PCM
32, 44.1 and 48 kHz, 16, 20 and 24 bits
PC (see page 35)
Analogue audio (minijack) (HDMI2 only) (KDL-32S55xx, KDL-32P35xx, KDL-26S55xx)
Analogue audio (minijack) (HDMI1 only) (KDL-22S55xx)
Video input (phono jack)
Audio input (phono jacks)
Audio output (Left/Right) (phono jacks)
PC IN
i
PC Input (15 Dsub) (see page 35)
G: 0.7 Vp-p, 75 ohms, non Sync on Green/B: 0.7 Vp-p, 75 ohms/
R: 0.7 Vp-p, 75 ohms, H/V Sync: TTL level
PC audio input (minijack)
Headphones jack
USB port
CAM (Conditional Access Module) slot
Power and others
Power Requirements
Screen Size
Display Resolution
Power Consumption
Standby Power Consumption*3
Dimensions
(with stand)
(w × h × d)
(without stand)
Mass
(with stand)
(without stand)
Supplied Accessories
Optional Accessories
220–240 V AC, 50 Hz
32 inches
26 inches
(Approx. 80.0 cm
(Approx. 66.1 cm
measured diagonally)
measured diagonally)
1,366 dots (horizontal) × 768 lines (vertical)
22 inches
(Approx. 54.8 cm
measured diagonally)
135 W
0.5 W or less
60 W
1 W or less
110 W
0.5 W or less
Approx. 80.7 × 55.7 × 22.2 cm
Approx. 67.9 × 48.5 × 22.2 cm
Approx. 55.8 × 41.7 × 21.5 cm
Approx. 80.7 × 50.8 × 9.4 cm
Approx. 67.9 × 43.5 × 9.3 cm
Approx. 55.8 × 37 × 7.9 cm
Approx. 12.7 kg
Approx. 10.0 kg
Approx. 6.9 kg
Approx. 11.4 kg
Approx. 8.7 kg
Approx. 6.1 kg
Refer to “1: Checking the accessories” on page 4.
See “Installing the Accessories (Wall-Mount Bracket)” on page 31.
*1
AV1 outputs available only for analogue TV.
*2 AV2 outputs watching screen (except PC, HDMI, Component 1080i).
3
* Specified standby power is reached after the TV finishes necessary internal processes.
*4 HDMI3 is available only for KDL-32S55xx, KDL-32P35xx, KDL-26S55xx.
Design and specifications are subject to change without notice.
34 GB
PC Input Signal Reference Chart for PC IN
Signals
, HDMI IN 1, 2 and 3*
Horizontal
Horizontal (Pixel) Vertical (Line) frequency
(kHz)
Vertical
Standard
frequency (Hz)
VGA
640
480
31.5
60
VGA
SVGA
800
600
37.9
60
VESA Guidelines
XGA
1024
768
48.4
60
VESA Guidelines
WXGA
1280
768
47.4
60
VESA
WXGA
1280
768
47.8
60
VESA
WXGA
1360
768
47.7
60
VESA
• This TV’s PC input does not support Sync on Green or Composite Sync.
• This TV’s PC input does not support interlaced signals.
• This TV’s PC input supports signals in the above chart with a 60 Hz vertical frequency.
* HDMI3 is available only for KDL-32S55xx, KDL-32P35xx, KDL-26S55xx.
Additional Information
35 GB
Troubleshooting
Some tiny black points and/or bright points
appear on the screen
• The picture of a display unit is composed of pixels. Tiny
black points and/or bright points (pixels) on the screen
do not indicate a malfunction.
Check whether the 1 (standby) indicator is
flashing in red.
No colour on programmes
• Select “Reset” (page 25).
When it is flashing
The self-diagnosis function is activated.
Press 1 on the side of the TV to turn it off,
disconnect the mains lead, and inform your dealer or
Sony service centre.
No colour or irregular colour when viewing a
signal from the
COMPONENT IN sockets
• Check the connection of the
COMPONENT IN
sockets and check if each sockets are firmly seated in
their respective sockets.
When it is not flashing
1 Check the items in the tables below.
2 If the problem still persists, have your TV
serviced by qualified service personnel.
Sound
Picture
Channels
No picture (screen is dark) and no sound
• Check the aerial connection.
• Connect the TV to the mains, and press 1 on the side of
the TV.
• If the 1 (standby) indicator lights up in red, press "/1.
The desired channel cannot be selected
• Switch between digital and analogue mode and select
the desired digital/analogue channel.
No picture or no menu information from
equipment connected to the scart connector
• Press
to display the connected equipment list, then
select the desired input.
• Check the connection between the optional equipment
and the TV.
Double images or ghosting
• Check the aerial connection.
• Check the aerial location and direction.
Only snow and noise appear on the screen
• Check if the aerial is broken or bent.
• Check if the aerial has reached the end of its serviceable
life (three to five years in normal use, one to two years
at the seaside).
Distorted picture (dotted lines or stripes)
• Keep the TV away from electrical noise sources such as
cars, motorcycles, hair-dryers or optical equipment.
• When installing optional equipment, leave some space
between the optional equipment and the TV.
• Check the aerial connection.
• Keep the aerial cable away from other connecting
cables.
Picture or sound noise when viewing a TV
channel
• Adjust “AFT” (Automatic Fine Tuning) to obtain better
picture reception (page 28).
36 GB
No sound, but good picture
• Press 2 + or % (Mute).
• Check if the “Speaker” is set to “TV Speaker” (page 25).
Some channels are blank
• Scrambled/Subscription only channel. Subscribe to the
pay TV service.
• Channel is used only for data (no picture or sound).
• Contact the broadcaster for transmission details.
Digital channels are not displayed
• Contact a local installer to find out if digital
transmissions are provided in your area.
• Upgrade to a higher gain aerial.
General
The TV turns off automatically (the TV enters
standby mode)
• Check if the “Sleep Timer” (page 26) or “Idle TV
Standby” (page 26) is activated.
• If no signal is received and no operation is performed in
the TV mode for 15 minutes, the TV automatically
switches to standby mode.
The remote does not function
• Replace the batteries.
HDMI equipment does not appear on “HDMI
Device List”
• Check that your equipment is compatible with control
for HDMI.
If “Store Display Mode: On” is displayed on the
screen
• Your TV is set to “Shop” mode. You need to set “Home”
for “Location” in the “Auto Start-up” procedure again
(page 7).
Additional Information
37 GB
38 GB
Additional Information
39 GB
40 GB
Additional Information
41 GB
42 GB
1
2
3
4
5
6
7
8
Press “MENU” on the remote.
Press F/f to select “Settings”, then press .
Press F/f to select “Set-up”, then press .
Press F/f to select “Digital Set-up”, then press .
Press F/f to select “Digital Tuning” and then press .
Press F/f to select “Digital Auto Tuning” and then press
Press
to start “Digital Auto Tuning”.
Follow the on screen instructions.
.
Additional Information
43 GB
Instructions on “Installing the Wall-Mount Bracket” are not supplied
in the form of a separate leaflet with this TV. These installation
instructions are included within this TV’s instructions manual.
For useful information about Sony products
Printed in Hungary
4-127-735-13(2)