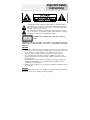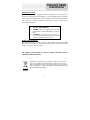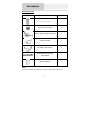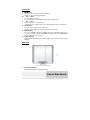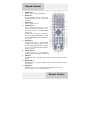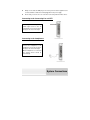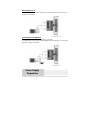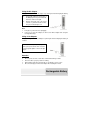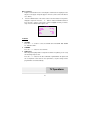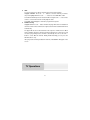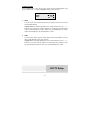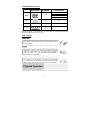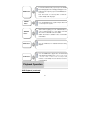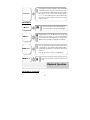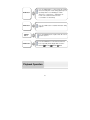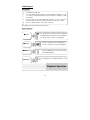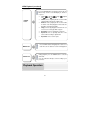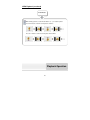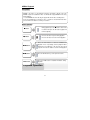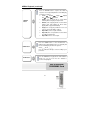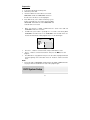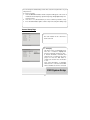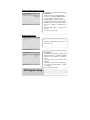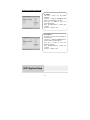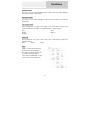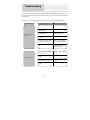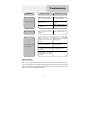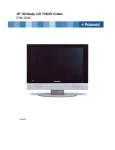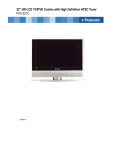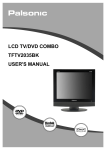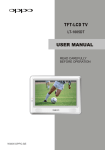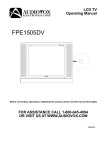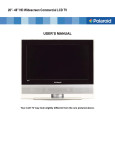Download Lenco Portable TFT TV DVT-1001
Transcript
Contents Important Safety Instructions------------------------------------------------------------------------1 Accessories------------------------------------------------------------------------------------------------4 View of Main Unit-----------------------------------------------------------------------------------------5 View of Side Panels--------------------------------------------------------------------------------------7 Remote Control-------------------------------------------------------------------------------------------8 12 System Connections------------------------------------------------------------------------------------14 Power Supply Preparation----------------------------------------------------------------------------15 Rechargeable Battery----------------------------------------------------------------------------------16 TV Operations---------------------------------------------------------------------------------------------19 LCD/TV Setup---------------------------------------------------------------------------------------------21 Notes on Discs-------------------------------------------------------------------------------------------Playback Operation-------------------------------------------------------------------------------------22 DVD Playback-------------------------------------------------------------------------------------- 23 CD Playback-----------------------------------------------------------------------------------------26 JPEG Playback-------------------------------------------------------------------------------------28 31 MPEG4 Playback -------------------------------------------------------------------------------------USB and SD/MS/MMC Card -------------------------------------------------------------------- 33 DVD System Setup--------------------------------------------------------------------------------------34 Definitions-------------------------------------------------------------------------------------------------41 Troubleshooting-----------------------------------------------------------------------------------------42 Specifications--------------------------------------------------------------------------------------------44 Important Safety Instructions The lightning flash with arrowhead symbol, within an equilateral triangle, is intended to alert the user to the presence of un-insulated “dangerous voltage” within the product’s enclosure that may be of sufficient magnitude to constitute a risk of electric to persons. The exclamation point within an equilateral triangle is intended to alert the user to the presence of important operating and maintenance (servicing) instructions in the literature accompanying the appliance. CAUTION: Laser radiation when open. Do not stare into beam. CAUTION: USE OF ANY CONTROLS, ADJUSTMENTS, OR PROCEDURES OTHER THAN THOSE SPECIFIED HEREIN MAY RESULT IN HAZARDOUS RADIATION EXPOSURE. CAUTION 1. 2. 3. 4. The product contains a low-power laser device. In order to ensure the safety of the laser device, do not remove any cover and attempt to repair the unit. If any service is needed, please contact the distributor or its authorized service center. To reduce the risk of electric shock, do not remove the cover (or back). No user-serviceable parts inside. Refer servicing to qualified service personnel. Unplug the product from the wall outlet before servicing or when it is unused for a long period of time. The manufacturer should not hold responsibility for the damage caused by any substitutions and modifications of the product without authorization from the manufacturer or authorized unit. Danger of explosion if battery is incorrectly replaced. Replace only with the same or equivalent type. WARNING The apparatus shall not be exposed to dripping or splashing and that no objects filled with liquids, such as vases, shall be placed on the apparatus. 1 Important Safety Instructions NOTES 1. 2. 3. 4. 5. 6. 7. 8. 9. 10. 11. 12. 13. 14. 15. 16. Read these instructions. Keep these instructions. Heed all warnings. Follow all instructions. Do not use this apparatus near water. Clean only with dry cloth. Do not block any ventilation openings. Maintain well ventilated conditions around the product. Do not put product on bed, sofa or anything that blocks ventilation. Install according to the manufacturer’s instructions. Do not install near any heat sources such as radiators, heat registers, stoves or other apparatus (including amplifiers) that produce heat. Read, heed and follow all instructions to ensure correct and safe installation and interconnection of the apparatus; The apparatus shall not be exposed to dripping or splashing and that no objects filled with liquids, such as vases, shall be placed on the apparatus; The mains socket-outlet shall be installed near the apparatus and the mains plug shall remain readily operable; Protect the power cord from being walked on or pinched particularly at plugs, convenience receptacles, and the point where they exit from the apparatus. Only use attachments/accessories specified by the manufacturer. Use only with the cart, stand, tripod, bracket, or table specified by the manufacturer, or sold with the apparatus. When a cart is used, use caution when moving the cart/apparatus combination to avoid injury from tip-over. Unplug the apparatus during lightning storms or when unused for long periods of time. Refer all servicing to qualified service personnel. Servicing is required when the apparatus has been damaged in any way, such as power-supply cord or plug is damaged, liquid has been spilled or objects have fallen into the apparatus, the apparatus has been exposed to rain or moisture, does not operate normally, or has been dropped. Note: Do not touch the color TFT LCD screen by hand directly. 2 Important Safety Instructions Copyright Protection This product incorporates copyright protection technology that is protected by U.S. patents and other intellectual property rights. Use of this copyright protection technology must be authorized by Macrovision, and is intended for home and other limited viewing uses only unless otherwise authorized by Macrovision. Reverse engineering or disassembly is prohibited. IMPORTANT FOR LASER PRODUCTS 1. CLASS 1 LASER PRODUCT 2. DANGER: Visible laser radiation when open and interlock failed or defeated. Avoid direct exposure to beam. 3. CAUTION: Do not open the top cover. There are no user serviceable parts inside the unit. Leave all servicing to qualified service personnel. Region code information DVD units and discs are coded by region. If the region number described on the DVD disc does not correspond to the region number of this product, this product cannot play the disc. The region code of this unit is 2. The images in this manual are only for reference and they may be different from the actual ones. If at any time in the future you should need to dispose of this product please note that: Waste electrical products should not be disposed of with household waste. Please recycle where facilities exist. Check with your Local Authority or retailer forrecycling advice. (Waste Electrical and Electronic Equipment Directive) 3 Accessories Accessories List ITEM NAME QTY Remote Control 1 Cell for Remote Control 1 Power Supply Cord with AC Adapter 1 Audio/Video Cable 1 DC Adapter (Car Adapter) 1 CATV Communicator with PAL/SECAM 1 Operation Manual 1 NOTE Accessories and their parts numbers are subject to change without prior notice. 4 View of Main Unit Front View 1. 2. 3. 4. 5. 6. 7. 8. LCD screen Present high resolution pictures. Remote Sensor Speakers Power Indicator Standby button Press to enter or exit the standby mode. EJECT button Press to eject the disc in DVD mode. (Stop) button In DVD mode, press to stop playback. Then press the button to resume playback from the stopped spot. Press the button twice to stop playback completely. (PLAY/PAUSE) button In DVD or SD/MS/MMC mode, press once to pause the playback, and press it again to resume the playback. View of Main Unit 5 Front View 9. 10. 11. 12. 13. 14. / button : Press to go to the previous list/track/chapter. : Press to go to next list/track/chapter. VOL button Press to adjust the volume. The same function as left or right direction buttons in setup menu. CH button In TV mode, press to select channels. In setup menu, the same function as up or down direction buttons in setup menu. SETUP button Press to enter or exit the system setup menu. Press it longer to change the aspect ratio between 16:9 and 4:3. DVD/TV button Press to select DVD or TV mode. In DVD mode, press and hold this button for 1-2 seconds to shift among DVD, SD/MS/MMC and USB modes if the SD/MS/MMC card and USB device are inserted. Charge Indicator Lights red when the battery is charging; Lights green when the battery is fully charged. Rear View 1. Rechargeable Battery Build-in lithium polymer rechargeable battery. 6 View of Side Panels Left Side View 1. 2. 3. 4. 5. 6. 7. 8. 9. TV Receiving Antenna jack Connect TV signal input source. USB Connection Slot Connect external USB device. AV IN/OUT Switch Switch to “IN” when an external Audio/Video device is connected and you want to play it’’s content. Switch to “OUT” when you want to watch TV, play a disc or output an AV signal. (note: the AV output contains the DVD/USB/SD signals) SD/MS/MMC Card Slot Insert SD/MS/MMC card. L/R Audio Input/Output Jack Connect an external amplifier or audio input source. Video Input/Output Jack Connect an external monitor or video input source. Headphone Jack Connect headphones for private listening. Power Switch Turn on or off the power of the unit. DC 12V IN Input Jack Connect the power supply. Right Side View 1. Disc Tray Slot Used to load disc. 7 Remote Control 1. 2. 3. 4. 5. 6. 7. 8. 9. POWER button Press to enter or exit the standby mode. INFO. button Press repeatedly to turn on or turn off the detailed information of the disc or the current TV channel. EJECT button Press to eject the disc out. SOURCE button Press to display two modes on the screen and then use the number button to choose the mode you want. 1 is for DVD/USB/SD and 2 for TV. In DVD mode, press button 1 repeatedly to shift among DVD, SD/MS/MMC and USB modes if SD/MS/MMC card and USB device are inserted. AUDIO button In DVD mode, press to select different languages when playing a DVD disc that contains multiple audio languages is played; press to select a different audio track when a CD disc is played. SUBTITLE button In DVD mode, press to select different subtitle language when playing a DVD disc with multiple subtitle languages. A-B button In DVD mode, press repeatedly to play a certain selected content when a disc is played. REPEAT button In DVD mode, press to repeat a chapter, a title, a track or the whole disc when a disc is played. GOTO button In DVD mode, press to select the desired disc starting time, track or title. In TV mode, press to access TV SETUP menu. 8 Remote Control 10. 10. TITLE button During disc normal playback, press to display the title menu. 11. ENT button Press to confirm your operation in setup menu. 12. DVD SETUP button In DVD mode, press to enter or exit the DVD setup menu. 13. (PLAY/PAUSE) button In DVD or SD/MS/MMC mode, press once to pause the playback, press it again to resume playback. 14. (Stop) button In DVD mode, press to stop playback. Then press the button to resume playback from the stopped spot. Press this button twice to stop playback completely. 15. button In DVD or SD/MS/MMC mode, press to search backward fast. 16. button In DVD or SD/MS/MMC mode, press to search forward fast. 17. PP button Press repeatedly to select the current picture mode. 18. RETURN button In TV mode, press to return to the channel previously viewed. 19. CH / button In TV mode, used to select different channels. Also used as direction buttons in the TV setup menu. 20. 0-9 number buttons Press to select channel or item numbers. Remote Control 9 21. +10/ -/-- button Press this button and the additional number buttons to select channel or item numbers which are greater than 9. 22. MENU button In DVD mode, press to enter or exit the system setup menu. 23. Direction buttons (▲▼◄►) Used to select different items in the DVD setup menu. 24. 16:9/4:3 button Press to select the aspect ratio of the screen between 16:9 and 4:3. 25. ZOOM button In DVD mode, press to realize various zoom effects. 26. SLOW button In DVD mode, press to activate slow playback during normal playback. 27. button In DVD or SD/MS/MMC mode, press to forward to the next list/track/chapter. 28. button In DVD or SD/MS/MMC mode, press to return to the previous list/track/chapter. 29. EDIT button Press to edit the channels in TV mode. 30. MUTE button Press to turn off or on the speaker output. 31. VOL / button Press to adjust the volume or select different items in the system setup menu. 32. SETUP button Press to enter or exit the system setup menu. Remote Control 10 Preparation of Remote Control Follow the steps below to install the battery. 1. Pull the battery holder out from the remote control in the direction of the arrow. 2. Load a new battery properly with the (+) sided up. 3. Insert the battery holder back into the original position. Use of Remote Control Point the remote control unit from no more than about 5m from the remote control sensor and within about 60 degrees of the front of the unit. Note Under normal use the battery will last for six months. Improper use of the battery may cause overheating, explosion or ignition, which can result in an injury or a fire. Battery leakage may damage the remote control. Do not expose the remote control unit to direct sunlight. Do not recharge, disassemble, deform or heat the battery. Do not put the battery in fire or water. Immediately replace the exhausted battery. Take out battery when the remote is not in use for a long time. System Connections 11 Always ensure that the DVD player, TV and any other electrical equipment to be connected with are switched off and unplugged from the power supply. Ensure that you observe the color code when connecting audio and video cables. Connecting to the Connecting Line of CATV Connect your connecting line of CATV signal source to the TV signal input jack on the left side of the player, as show on the right: Connecting to the headphones Connect the headphones to the headphone jack on the left side of the player, as show on the right: When headphones are connected the speaker will be turned off automatically. System Connections 12 Connecting to a TV Use the AV cables to connect the external TV set to the AV input jacks on the left side of the unit, as show below: Connecting to An Amplifier Refer to your audio equipment's manual before connection. Use the AV cables to connect the external amplifier to the AV input jacks on the left side panel of the unit, as show below: Power Supply Preparation 13 Using the AC Adapter The player is supplied with an AC adapter for powering the unit and charging the battery. 1. 2. Connect AC adapter to the left side of the DVD player in the jack marked DC 12V IN as shown on the right. Plug the two-prong end of the power cord into a grounded electrical outlet. The power indicator lights red. Note: 1. Turn player's power off before unplugging. 2. In the case of using the adapter, the LCD screen will be brighter than using the rechargeable battery. Using of Car Adapter The player is supplied with a Car Adapter for powering the unit and charging the battery in a vehicle. Connect the car adapter power plug to the unit's power jack and the other end to the vehicle cigarette lighter socket as the right figure. Attention Do not operate the unit or view video software while driving a vehicle. Place the unit in a proper position for viewing. Detach battery pack when using the AC or car adapter as power source. Disconnect the player from the Car Adapter when starting the vehicle. Rechargeable Battery 14 About Rechargeable Battery Pack Your player comes with a build-in lithium rechargeable battery. Charge the battery fully before initial use. Charging time is normally about 5 hours. A fully charged battery delivers about 3 hours of use but playing time varies from disc to disc. If the battery will not be used for a long period of time, charge the battery till it has 30%~60% of its capacity before storage. Working conditions and precautions for the rechargeable battery New battery should be fully charged before initial use. Battery should only be used and charged when temperature is between 0-38 C. Never put the battery in fire or water. Do not expose the battery to high temperature or store in hot, sunny place. Maintain well-ventilated conditions around the product to avoid overheating. Don’t put the product on a bed, sofa or anything that may block ventilation to the product. Do not short the battery terminals. Do not open the battery. When charging the battery pack, the charge light will turn red, when the charging is complete, the light will turn green. Detach the battery when it is not in use. When the charge of the battery is weak, low power indicator will appear on the LCD screen. The player will turn off automatically several minutes later. Charging the Battery The build-in battery can be charged by using the supplied AC Power Adapter. 1. Plug one end of the supplied AC Power Adapter into the player’s power jack marked with “DC 12V IN”, which is located on left side of the Player. 2. Plug the other end of the AC Power Adapter Cord into a household AC Outlet. TV Operations 15 Before operation: 1. Plug the external antenna or the connecting line of CATV to the TV signal jack on the left panel of the player and put the player in TV mode. (make sure the AV-switch is set to “OUT”) 2. Press the SETUP button on the remote control or the menu button on the panel to display the setup menu. Press the or button to shift to TV SETUP menu below. Press the CH / button on the remote control to highlight the item you want to setup. Press the SETUP button again to exit. TV SETUP SYSTEM CHANNEL FINE SKIP AUTO PAL B/G 0 44.00VL ON OFF TV SETUP 1. 2. 3. SYSTEM or button to select, the available items include:PAL B/G, SECAM Press the L’/L, PAL D/K or PAL I. CHANNEL Press the or button to select channels. FINE Tuning When the picture quality and the accompanied sound are not optimal, you can set up the fine tuning to improve this. Press the or button to fine tune downward or upward. When the picture and the accompanied sound reach the best performance, stop fine tuning and the program will be saved automatically. TV Operations 16 4. 5. SKIP You can use this item to skip the channels that you don’t want to watch. Highlight CHANNEL. Press the or button to select the channel you want to skip. Then highlight SKIP. Press the / button to select SKIP OFF or ON. Select On and it will skip the current channel when using the CH / on the remote control to select channels under normal playback status. Select OFF and it will play the channels in programmed sequence. AUTO Searching Highlight AUTO. Press the button and then the player will search for available TV channels from the lowest channel to the highest channel in the standard channel list automatically. The player will save the received channels in the sequence of number from 1. When all the available channels in all bands under broadcasting are searched over and saved, the player will go back to channel 1 automatically. You can use the CH / button to select different channels. During AUTO Searching you can press the SETUP button to stop. If the player cannot find any available TV channels, “NO SIGNAL” will appear on the screen. TV Operations 17 CHANNEL EDITING Press the EDIT button on the remote control, and the menu below will display on the screen. Press the CH / button to highlight the item you want to setup. CHANNEL EDIT SWAP COPY 1. SWAP You can use this item to delete the channel you want to watch from the current channelnumber directly. Highlight SWAP. The number appearing is the current channel. Press the or button to move to where the second arrow points. Use 0-9 buttons and +10 button to enter the channelnumber you want to watch. Press the SETUP button to confirm, and the channel will skip to the channelnumber of choice. 2. COPY You can use this item to copy the current channel to the channelnumber of choice, then you will obtain two of the same channels. Highlight COPY. The number that appears is the current channel. Press the or button to move to where the arrow points. Use 0-9 buttons and +10 button to enter the channelnumber you want to cover. Press the SETUP button to confirm. LCD/TV Setup 18 In DVD Mode In DVD mode, press the SETUP button to display the setup menu. Press the or button to shift among PICTURE SETUP and FUNCTION. Press the SETUP button again to exit. PICTURE SETUP menu . PICTURE SETUP COLOR BRIGHT CONTRAST PICTURE RESET 30 30 30 The items in this menu are used to adjust the color, brightness and contrast of the screen. You can adjust the items in this menu to compensate environmental factors that reduce the viewing quality. Press the CH / button to highlight the item you want to adjust. Press the or button to adjust the value. FUNCTION menu FUNCTION LANGUAGE ENGLISH DEFAULT or Press the CH / button to highlight the item you want to adjust. Press the button to change the setting. LANGUAGE: Used to change the language of the OSD (On Screen Display). DEFAULT: After choose this item, the PICTURE SETUP menu and the setting of the aspect ratio will go back to the original default value. LCD/TV Setup 19 In TV Mode In TV mode, press the SETUP button to display the setup menu. Press the or button to shift among PICTURE SETUP, TV SETUP and FUNCTION. Press the SETUP button again to exit. Note: the PICTURE SETUP menu and the FUNCTION menu are the same with those in DVD mode. TV SETUP menu TV SETUP SYSTEM CHANNEL FINE SKIP AUTO PAL B/G 0 44.00VL ON OFF Press the CH / button to highlight the item you want to set up. Press the button to change the setting. Please refer to the instructions of “TV Operations” for details. Notes on Discs 20 or Compatible Disc Formats DISC LOGO DIAMETER DVD 12cm CD 12cm JPEG 12cm MPEG4 12cm PLAYBACK TIME/ PLAYABLE SIDES 133min (SS-SL) 242min (SS-DL) 266min (DS-SL) 484min (DS-DL) 74min Operation methods of some DVD discs are specified by the software manufacturer. Please follow the instructions of the disc. Care of Discs Holding Discs When loading or removing discs, try not to touch their playing surfaces as the right figure. Cleaning Fingerprints or stain on the disc may affect the quality of sound and picture. To clean your discs, use a soft clean cloth to wipe them. If necessary, moisten a soft cloth with diluted neutral detergent to remove heavy dirt or fingerprints. Do not wipe in a circular direction as the figure in the right middle (concentric scratches on the disc groove tend to cause noise). Gently wipe from the center of the disc to the outer edge as the right figure. Playback Operation 21 PLEASE READ THE FOLLOWING INSTRUCTIONS CAREFULLY BEFORE USING YOUR DVD PLAYER FOR THE FIRST TIME. WARNING: Do not play poor quality discs to avoid damaging the lens. Pre-operation 1. 2. 3. 4. 5. 6. 7. Connect the unit to power supply through the AC adaptor. Switch POWER ON/OFF to ON to turn on the player. Press the DVD/TV button to select DVD mode. Handing the disc with its printed side facing the front of the unit, insert vertically into the disc tray. (Referring to the right picture.) Gently push the disc into the disc tray and it will be automatically be pulled into the disc tray. The unit will enter the disc searching status. Press the VOL button to adjust the volume. To turn the player off, switch the POWER ON/OFF on the left panel to OFF. Basic Operation 16:9/4:3 button Press the 16:9/4:3 button repeatedly to change the aspect ratio of the screen between 16:9 and 4:3. See below for details: Playback Operation Basic Operation (Continued) 22 ZOOM button A-B button For DVD and MPEG4 discs, press the ZOOM button to display the image as 2x-3x-4x-1/2-1/3-1/4-normal size in sequence. For JPEG disc, press the ZOOM button. Then press the button to enlarge the picture as follows: 125%-150%-200%; press the button to reduce the picture as follows: 75%-50%. Press the ZOOM button again to return to normal playback. In normal playback, press the A-B button to select the segment that you want to play repeatedly. Press once to select the beginning point A, press again to select the ending point B and play the segment repeatedly. Press A-B button again to cancel the repeat segment. This function is not available for JPEG disc. DVD Playback ENT button Load a disc in, the player will enter the disc searching status. Press the direction buttons () to highlight the item that you want to play and press the ENT button to confirm. button Press the button to pause during playback and press it again to resume normal playback. Playback Operation DVD Playback (continued) 23 button MENU button During playback, press the button once to stop playback and then press the button to resume normal playback from the place where the button is pressed. Press the button twice repeatedly to stop playback completely. Press the MENU button during playback. The root menu will appear on the screen. Press the MENU again to resume the normal playback. Press the direction buttons () or 0-9 buttons to select the title or disc menu item you wish to play, and press the ENT button to confirm. Press the button to go to the previous chapter. Press the button to play the next chapter. & buttons & buttons Press the /button to play fast forward/rewind. Press it repeatedly, the fast forward/rewind playback will be displayed at the following speeds, 2X, 4X, 8X, 16X, 32X and normal Press the button to return to normal playback. GOTO button During playback, press the GOTO button to select desired disc title, chapter, playback time, etc. Use the button to highlight the item and then press the ENT button to access. Use the 0-9 buttons to select according to your preference. Press the GOTO button to exit. Playback Operation DVD Playback (continued) 24 AUDIO button To select the audio bit stream you prefer, press the AUDIO button during playback. The DVD player will play the next audio bit stream every time you press the AUDIO button in succession. Note: This function is useful only when a DVD disc contains multiple audio languages. REPEAT button Press the REPEAT button to repeat a Chapter, Title or All or cancel repeat in sequence. SUBTITLE button When a DVD is playing, press the SUBTILTE button to select a subtitle language or to turn subtitle off. A DVD disc can be recorded with at most 32 subtitles. NOTE: This function is available for discs recorded with multi-subtitles INFO. button Press the INFO. button for detailed information during playback. SLOW button Press the SLOW button to play the disc slow forward and slow rewind at the following rates: s.f.1/2 – s.f.1/4 – s.f.1/8 – s.f.1/16 – s.r.1/2 - s.r.1/4 - s.r.1/8 - s.r.1/16 (s.f.: slow forward, s.r.: slow rewind). Press the button to resume normal playback. Playback Operation DVD Playback (continued) 25 TITLE button In general, the content of a DVD disc can be divided into several titles, and also there are several menus in a title. Press the TITLE button during playback. The title menu will appear on the screen. Press direction buttons () or 0-9 number buttons to select the title or disc menu item you want to watch and then press the ENT button to confirm. CD Playback Press the button to pause during playback. Press the button to resume normal playback. button button During playback, press the button once to stop and then press the button to resume normal playback from the place where the button is pressed. Press the button twice repeatedly to stop playback completely. & buttons Press the / button to play fast forward/ rewind. Press it repeatedly, the fast forward/ rewind playback will be undergoing a speedchange of 2X, 4X, 8X, 16X, 32X in sequence. Press the button to return to normal playback. & buttons Press the / button to play the previous/next track. Playback Operation CD Playback (continued) 26 GOTO button Press the GOTO button to select desired disc starting time, track starting time or track. During playback, press it repeatedly and the screen will display as follows: Disc Go To:--:-- Track Go To:--:-- Select Track:--/N N refers to the total track number of the disc. Use 0-9 buttons to select directly. INFO. button Press the INFO. button for detailed information during playback. REPEAT button Press the REPEAT button to repeat a Track, All or cancel repeat in sequence. AUDIO button Press the AUDIO button to select desired sound effect. Press it repeatedly and the display will be as follows: Mono Left Mono Right Mix-Mono Stereo Playback Operation 27 JPEG Playback Pre-operation 1. 2. 3. 4. Load a JPEG in the disc tray. The screen displays the root folder with several subdirectories/subfolders. Use the , buttons to select desired folder. Then press the ENT or button to confirm your selection. The screen enters the selected subfolder with several files. Use the , buttons to select desired file. Then press the ENT or button to confirm your selection. Press the button to return to senior folder or directory. Note: Many discs have other items besides pictures. Buttons Operation button Press the button to preview the pictures behind the currently played picture, they’ll be shown as thumbnails. Press the button to return to normal playback. button Press the button to pause during playback. Press the button to resume normal playback. & buttons Press the / button to go to the previous/next picture during playback. INFO. button Press the INFO. button for detailed information on the disc. Playback Operation 28 JPEG Playback (continued) REPEAT button Press the REPEAT button repeatedly to play the disc in a different way and the screen will display as follows in sequence: Shuffle Random Single Repeat One Repeat All Repeat Off Shuffle, refers to repeating the files of current folder randomly without obeying the original order. Random, refers to playing the files of current folder in random order. After playing the whole folder, the play will be stopped automatically. Single, refers to only playing the current file. As soon as it comes to an end, play will be stopped. Repeat One, refers to repeating the current file. Repeat All, refers to repeating all the files of the current folder according to original order. Repeat Off, refers to cancel repeat. MENU button Press the MENU button during playback to return to root folder. Press the button to resume normal playback. GOTO button During playback, press the GOTO button to select the desired file. Press the 0-9 buttons directly to select according to your preference. Playback Operation 29 JPEG Playback (continued) Picture Rotate While viewing a picture, use the direction buttons () to rotate the picture. Press thebutton to rotate the current picture clockwise: Press the button to rotate the current picture anti-clockwise: Playback Operation 30 MPEG4 Playback Pre-operation MPEG4 is the name of a revolutionary new video code which is based on the new MPEG4 compression standard for video. You will be able to play MPEG4 movies using this DVD player. 1. Load a MPEG4 disc in the disc tray, the player will enter the disc searching status. 2. The screen displays the root folder. Use the, buttons to select desired folder. Then press the ENT or button to confirm your selection. Buttons Operation button button During playback, press the button to return to the root folder. Then press the button to play the file from its beginning. Press the button to pause during playback. Press the button to resume normal playback. & buttons Press the / button to start fast forward/reverse playback. Press it repeatedly, and the playback will be undergoing a speedchange of 2X, 4X, 8X, 16X, 32X in sequence. Press the button to resume normal playback. & buttons Press the / button to go to the previous/next file. INFO. button Press the INFO button for detailed information during playback. Playback Operation 31 MPEG4 Playback (continued) REPEAT button Press the REPEAT button to repeat a file, folder in sequence. Press it repeatedly and the screen will display as follows in sequence: Shuffle Random Single Repeat One Repeat All Repeat Off Shuffle, refers to repeat files of current folder randomly without obeying the original order. Random, refers to playing the files of current folder random order. After playing the whole folder, playing will be stopped automatically. Single, refers to only play current file. As soon as it comes to an end, play will be stopped. Repeat One, refers to repeat current file. Repeat All, refers to repeat all files of current folder according to original order. Repeat Off, refers to cancel repeat. GOTO button Press the GOTO button to select desired track or playback time. During playback, press it repeatedly and the screen will display as follows in sequence: Select:_ _ _; Go To _:_ _:_ _ Press the 0-9 buttons directly to select according to your preference. SLOW button Press the SLOW button to play the disc slow forward as follows: 1/2 –1/4 –1/8 –1/16. Press the button to resume normal playback. Use of USB and SD/MS/MMC Card 32 Preparation 1. 2. 3. 4. Connect the unit with the electrical power. Switch the power to ON. Insert the USB into the unit’s USB slot, or insert the SD/MS/MMC card into the SD/MS/MMC card slot on the sides of the unit. Please see the right figure: Enter DVD mode (source button followed by 1),press button 1 repeatedly for 1-2 seconds to shift among DVD, SD/MS/MMC and USB modes if the SD/MS/MMC card and USB device are inserted. Make sure that files of JPEG or WMA format are stored in the USB and SD/MS/MMC card before connection. In DVD mode, press button 1 repeatedly for 1-2 seconds to shift among DVD, SD/MS/MMC and USB modes if the SD/MS/MMC card and USB device are inserted. The default state is disk playback. Please see the below figure: 00:00 00:00 001/002 BAK JPEG Press the ,button to select the folder, and press ENT button to enter. Press ,button to select the desired track. Then press the button to start playback. Press button to stop playback. Then press the button, the playback will start from the beginning of the current track. Press the button to return to the folder menu. NOTE: 1. Pull out the USB or SD/MS/MMC card directly after the JPEG or WMA format files are played. Then the unit will be in the state of disc playback again. DVD System Setup 33 You can change the default settings of this unit to customize its performance to your own preference. To set up your system: 1. Press the DVD SETUP button and the setup menu will appear on the screen. It includes General Setup Page, Speaker Setup Page, Dolby Digital Setup and Preference Page. 2. Press the or (direction buttons) to select a sub-menu you want to set up. 3. Press the SETUP button again to exit the setup menu at any time during set up. General Setup Page The item included in this sub-menu is shown as the left. 1. TV Display This item is used to set TV Display mode. Press the button to highlight this item. Press the ENT orbutton to enter. It includes Normal/Ps, Normal/Lb and 16:9. Press the button to choose the proper one. Press the ENT button to confirm your selection. Press thebutton to exit. Note: Select Normal/Ps or Normal/Lb when a 4:3 TV is connected. Select Wide when a 16:9 wide screen TV is connected. DVD System Setup 34 General Setup Page (Continued) 2. Angle Mark This item is used to set the Angle Mark. Press the button to highlight this item. Press the ENT or button to enter and press the button to select On or Off. Press the ENT button to confirm your selection. Press the button to exit. This function is effective only if alternative viewing angles are available on the disc. 3. OSD Language This item is used to set the OSD language. Press the button to highlight this item. Press the ENT or button to enter and press the button to select the desired language. Press the ENT button to confirm your selection. Press the button to exit. 4. DivX(R) VOD This item is used to see the DivX registration information. Press the button to highlight this item. Press the ENT or button to move the icon to the select item, Press the ENT button to confirm. It will display the DivX registration information. Press the ENT button to exit the setup menu. DVD System Setup 35 General Setup Page (Continued) 5. Screen Saver This item is used to set the Screen Saver. Press the button to highlight this item. Press the ENT or button to access. Press the button to select On or Off. Press the ENT button to confirm your selection. Press the button to exit. 6. Last Memory This item is used to set the last memory state. Note: The last memory refers to resume playback from the point that you stopped last time. Press the button to highlight this item and press the ENT or to enter the item. Press the button to select on or off. Press the ENT button to confirm your selection. Speaker Setup Page The items included in this sub-menu are shown on the left. DVD System Setup 36 Speaker Setup Page(continued) 1. Downmix This item is used to set Downmix mode. Press the button to highlight this item. Press the ENT or button to access. It includes LT/RT and stereo. LT/RT is to output mixed audio in the format provided by Dolby. Stereo is to output stereo signal. Press the button to select the proper one. Press the ENT button to confirm your selection. Press the button to exit. Dolby Digital Setup The items included in this sub-menu are as shown on the left. 1. Dual Mono This item is used to set the output mode of channel. Press the button to highlight this item. Press the ENT or button to enter. It includes stereo, L-Mono, R-Mono and Mix-Mono. Press the button to select the proper one and press the ENT button to confirm your selection. Press the button to exit. DVD System Setup 37 Dolby Digital Setup(continued) 2. Dynamic This item is used to adjust the linear dynamic compression rate to get different signal compression effects. Press the button to highlight this item and press the ENT or button to access. Press the button to choose proper level. Press the ENT button to confirm your selection. Press the button to exit. Preference page The items included in this sub-menu are as shown on the left. Note: This menu can only appear and be set, when the playback is completely stopped or when there is no disk in the unit. 1. Audio This item is used to set the audio output language. Press the button to highlight this item. Press the ENT or button access. Press the button to choose the preferred language. Press the ENT button to confirm your selection. Press the button to exit. DVD System Setup 38 Preference page(continued) 2. Subtitle This item is used to set the subtitle language. Press the button to highlight this item and press the ENT button to enter Press the button to choose the preferred language. Press the ENT button to confirm your selection. Press the button to exit. 3. Disc Menu This item is used to set the language of the Disc Menu. Press the button to highlight this item. Press the ENT orbutton access. Press the button to choose the preferred language. Press the ENT button to confirm your selection. Press the button to exit. DVD System Setup 39 Preference page (Continued) 4. Parental DVD discs equipped with the child lock function are rated according to their contents and settings varying from disc to disc. Depending on the disc, you can lock out the playback of a disc altogether. Press the button to highlight this item. Press the ENT or button to access. Press the button to choose the proper one. Press the ENT button to confirm your selection and you should enter the password. The Default Password is 1369. Press the ENT button again to confirm and return to the previous menu. 5. Password Parental control is protected by password. This item is used to change the password of the parental control. The default password is 1369. Press the button to highlight this item. Press the ENT or button to move the icon to the Change item, press the ENT button to access. Enter the Old and New password, confirm the new password press the ENT button to confirm. 6. Default This item is used to reset the unit. Press the button to highlight this item. Press the ENT or button to move the icon to the Reset item and press the ENT button to reset. Then all the settings of your unit will return to the Original status. 40 Definitions Letterbox screen This refers to a screen on which the playback picture of wide-screen DVDs appears with black bands running along the top and bottom. Pan & Scan screen This refers to a screen on which the playback picture of wide-screen DVDs is cut off at the left and right sides. Title, Chapter (DVD) DVDs are divided into some large sections (titles) or some small sections (chapters). Each section is numbered: these numbers are called Title number or Chapter number. Title 1 Title 2 Chapter1 Chapter 1 Chapter2 …… …… Track (CD) CDs are divided into some sections (tracks). Each section is numbered; these numbers are called Track number. Track 1 Track 2 Track 3 …… JPEG JPEG is a common picture format that has small file size and low quality loss rate of picture. Hundreds of pictures can be stored in a disc in this format. In order to utilize real digital album, use film to make a Picture CD in JPEG format. 41 Troubleshooting If you suspect there is something wrong with the DVD player, immediately turn the power off. Disconnect the power connector and check that there is no smoke or excessive heat coming from the unit. Never open or try to repair the unit yourself. There are no user serviceable parts inside. PROBLEM The player cannot play. There is no sound . POSSIBLE CAUSE POSSIBLE SOLUTION There may be no discs in the DVD drive. Put a disc in to the DVD drive. The disc may not be put in in the right way. Put the disc in with the label pointing towards you. The disc may be dirty or warped. Clean or change the disc. The player's region code may not as the same as the region code of DVD disc. Make sure the player's region code is the same as the region code of DVD disc. There may be water on the lens. Remove the disc and keep the player being powered off for at least two hours. The system connection may be not correct. Connect correctly. The speakers may be turned down. Turn on the speaker. The sound setup of the DVD disc may be not correct. Setup the sound of the DVD correctly. The disc may be dirty or warped. Clean or change the disc. 42 the system Troubleshooting PROBLEM There is no picture. Poor AV performance. The remote control does not work POSSIBLE CAUSE POSSIBLE SOLUTION The LCD may be off or not be in correct video mode. Turn on the LCD and choose the correct video mode. The system connection may be not correct. Connect correctly. the system The unit may be not in AV out mode. Switch AV IN/OUT Switch to The disc may be dirty or warped. Clean or change the disc. There may be some obstructions between the remote control and the player. Remove the obstruction between the remote control and the player. The remote control may not be pointed at the player. Point the remote control at the player directly. The batteries of remote control may not be inserted correctly. Make sure the polarity of each battery is correct. The batteries of remote control may be out of power or weak. Replace the batteries. OUT enter AV output status Other possibilities: Static or other external interference may cause the player function abnormally. In order to recover normal status, please unplug the power-supply cord and then plug it into the outlet again to reset the player. If the problems still exist, please cut off the power supply and consult your service center or the qualified technician. 43 Specifications TFT screen size 10.2 inches Screen resolution 800x480 Laser Wavelength 780/650nm TV System PAL B/G, SECAM L’/L, PAL D/K or PAL I Frequency Response 20Hz-20kHz Audio Signal-to-noise Rate ≥85dB Audio distortion + noise ≤ -70dB Channel Separation ≥70dB (1kHz) Dynamic Range ≥80dB (1kHz) Audio Out Out Level 2V±0.2 1.0 , Load 10kΩ Video Out ±2.5dB (1kHz) Out Level 1VP-P±0.2, Load 75Ω Unbalanced Negative Power AC100 240V 50/60Hz Dimensions 268×120×257mm Weight Approximate 2.2 Kg DESIGN AND SPECIFICATIONS ARE SUBJECT TO CHANGE WITHOUT NOTICE Manufactured under license from Dolby Laboratories. “Dolby” and the double-D symbol are trademarks of Dolby Laboratories. Confidential unpublished works. © 1992 -1997 Dolby Laboratories, Inc. All rights reserved. 44