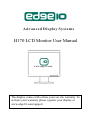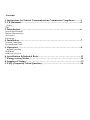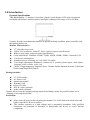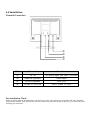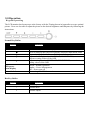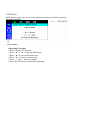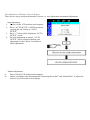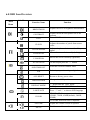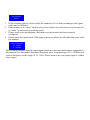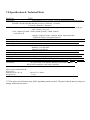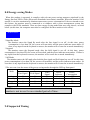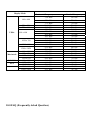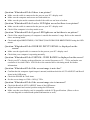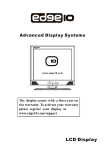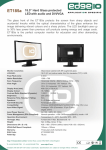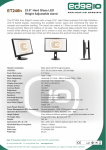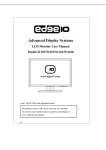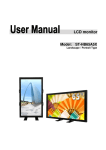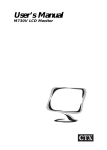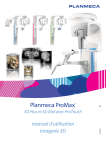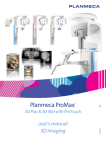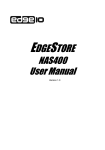Download Edge10 H170
Transcript
Advanced Display Systems H170 LCD Monitor User Manual www.edge10.com The display comes with a three years on site warranty. To activate your warranty please register your display at www.edge10.com/support Contents 1. Instructions for Federal Communications Commission Compliance……..2 2. CE Statement………………………………………………………………….4 Safety EMC 3. Introduction…………………………………………………………………...6 General Specifications Monitor Characteristics Accessories Precautions 4. Installation……………………………………………………………………..7 Terminal Connection Pre-installation Check 5. Operation……………………………………………………………………....8 Keypad Operating OSD Menu OSD Icon Overview 6. Specification &Technical Data…………………………………………….....13 7. Energy-saving Modes…………………………………………………………14 8. Supported Timing…………………………………………………………......15 9. FAQ (Frequently Asked Question)………………………………..…………16. 1.0 Instructions for Federal Communications Commission (FCC) Compliance This device has passed the tests stipulated by Article 15 of FCC Compliance and conforms to the limitations and provisions for Class-B digital equipment. The restrictions are formulated to prevent the harmful interference with radio frequencies produced by or used by household appliances. This unit will emit electromagnetic waves during operation and therefore, it may interfere with the radio-frequency signal if it is not configured and operated as directed in the user manual. It is not guaranteed that this device will not cause interference with specific equipment--in particular when it is being powered on or off. In case this device interferes with TV sets or wireless networking equipment, the user may prevent the interference by using one or several of the methods stated below: ——Relocate the reception antenna of the equipment ——Increase the distance between this device and the equipment ——Connect the power plug of this device and that of the equipment into sockets for different lines ——Contact an experienced technician familiar with wireless networking equipment or TV sets In order to satisfy the limitations regarding electromagnetic emissions and to prevent interference with TV sets and/or wireless networking equipment nearby, the accessories provided with this unit should be used. This device should not be modified without the authorization or confirmation of the manufacturer. 2.0 CE Statement This is to state that this 17” LCD monitor complies with the following compulsory regulations: z Safety This appliance complies with LVD-73/23/EEC Low Voltage Direction (EN60950-1:2001) requirements: • Electrical shock protection • Energy risk protection • Fire hazard protection • Hazardous electromagnetic emissions protection • Protection against hazardous substances produced during normal operation or malfunction • Mechanical and moving parts hazards z EMC This device complies with the 89/336/EEC requirements. Electromagnetic interference generated by this device is less than that produced by radios or other long-distance communication equipment. During normal operation, interference effects should be at an acceptable level; this device also incorporates a sound internal anti-interference design. When correctly configured and maintained, it should operate normally in typical home or office environments. EMI: Radio interference characteristics are in conformity with EN55022:1998 + A1: 2000 + A2: 2003 Class B Limit Value & Test Method for Radio Interference Characteristics for Information Technology Equipment A) Electromagnetic emissions B) Conducted emission EN61000-3-2:2000; Class A Harmonic Current Emission EN61000-3-3:1995+A1:2001 Voltage Fluctuation & Flicker EMS: Anti-interference levels are in conformity with EN55024:1998 +A1:2001 + A2: 2003 class B Limit Value & Test Method for Anti- Interference Level for Information Technology Equipment IEC61000-4-2:1995+A1: 1998+A2:2000 Electrostatic (ESD) IEC61000-4-3:2002+A1: 2002 Immunity to RF field strength IEC61000-4-4:2004 Electrical fast transient IEC61000-4-5:1995+A1 :2000 SURGE IEC61000-4-6:2003 CS IEC61000-4-8:1993+A1:2000 Magnetic-immunity IEC61000-4-11:2004 Voltage Dips/Interruptions Safety Instructions 1. Please carefully read this manual before operating the device and keep it available for future reference. 2. To avoid the danger of the monitor falling and thereby possibly causing injury and/or serious damage to the monitor itself, do not place it on unstable cars or desks. Be careful to avoid placing any stress on the LCD screen during handling. 3. Do not place this monitor in areas that are wet or where water or other liquids may come in contact with it, such as bathrooms, kitchens, wet floors, near washing machines or by swimming pools. 4. Remove the power plug from the electrical socket before cleaning. No water-containing cleaning agent should be used to clean the screen, but only cleaning agents formulated specifically for cleaning LCD screens. Do not put any liquid cleaning agent directly on the screen, but put it on a soft cloth first and then gently apply the cloth to the screen. 5. In order to guarantee reliable operation and adequate heat dissipation, do not cover or block vent holes on the monitor. Do not put the monitor close to heat sources. Do not place the monitor on furniture such as a bookshelf, unless sufficient ventilation is available. 6. A 3-pin grounding plug is provided for this monitor. In order to guarantee normal operation and safety of this unit, this plug should be used with a matching grounded power socket. 7. Please follow all warnings and instructions that accompany the monitor. 8. Please pay special attention to power supply overloads, as electrical shock or fire may occur. 9. Do not place anything on the power cord. Do not hang the power cord over an area where people or objects may pass. 10. In case the monitor is not be used for an extended period, turn off power to avoid the possibility of short circuits caused by lightning. 11. In order to avoid electrical shock or fire risks, do not insert any object through any openings in the monitor’s enclosure. Do not allow any liquid to come in contact with the monitor. 12. In case of any abnormal noise or odor caused by incorrect operation, turn off power immediately and contact a professional technician. Do not attempt to repair this monitor by yourself, as electrical shock may occur when opening the back cover or accessing internal components. 13. If any of the following conditions occurs, turn off power and contact a repair service provider: 1) the power cord is damaged or worn; 2) liquid has gotten into the monitor, or the monitor has experienced immersion or wetting; 3) the monitor has fallen; 4) the monitor’s performance shows obvious changes; 5) the monitor fails to work normally when correct procedures are followed. In that case, please make any adjustments in accordance with instructions supplied with the monitor; do not attempt any changes to established procedures, as further damage may occur, making successful repair of the monitor more difficult. 14. In case parts need to be replaced, you must use identical parts or those supplied by our certified manufacturers. Any other parts used without our authorization may result in electrical shock or fire risk. 3.0 Introduction General Specifications This high-quality 17” monitor is based on a liquid crystal display (LCD) with exceptional resolution and features multi-frequency intelligent scanning in the range of 30 to 80 KHz. Caution: In order to maintain this monitor in optimal working condition, please carefully read this manual before use. Monitor Characteristics z z z z z z z z 17” viewable-area screen 1280 x 1024 resolution, 300cd/m2, 500:1 (subject to panel specification) Wide viewing angle (subject to panel specification) Color temperature : Standard :9300K, 7500K, 6500K, 5400K, 4200K, Custom R,G ,B Low power consumption Automatic power switching: AC 100~240V, 50~60Hz. User image adjustments: Brightness, contrast, H./V. position, phase adjust, clock adjust, language, color, volume, reset, exit Choice of eight languages: English, France, German, Italian, Spanish, Sweden, Traditional Chinese and Simplified Chinese. Package includes: z 17” LCD monitor z AC Power cord z Instruction manual z Warranty Card z D-Sub 15 Cable z DVI-D Cable (optional) z Audio cable (optional) Caution: Please keep the original packing materials including cartons for possible future use in shipping or moving the monitor. Precautions z z Please turn off power before cleaning this monitor. Use a soft cloth with clean water and lightly wipe the LCD screen surface. This monitor operates at a high voltage and is potentially hazardous. Only qualified technicians are permitted to assemble or disassemble the device or access internal components. 4.0 Installation Terminal Connection f e d c NO. Terminal Function c d e f AC-In AC power input 100~240V, 50/60HZ Audio-In (optional) DVI-In (optional) D Sub 15 VGA -In Audio input To PC DVI To PC D Sub 15 VGA Pre-installation Check Please check the label on the nameplate on the back cover first. Input voltage between 100V and 240V should be used with this monitor. Also please make sure this monitor and your main system (computer) is powered off before attaching any connectors. 5.0 Operation Keypad Operating The LCD monitor has been preset at the factory with the Timing shown in Appendix to create optimal picture. Users are also able to adjust the picture to the desired brightness and sharpness by following the instructions. Normal Key Define Buttons Functions EXIT Button d X + LED power status display Power Switch Exit the OSD (On Screen Display) Press to bring up the On Screen Display and select main menu items Press to bring up the On Screen Display and select sub menu items Adjust sub-setting bars i.e. CONTRAST, BRIGHTNESS, etc. to decrease setting values of the OSD Adjust setting bars i.e. CONTRAST, BRIGHTNESS, etc. to increase setting values of the OSD Green – Normal operation Amber – Power Management Off – Power turn off For turning ON/OFF the monitor Hot Key Define Buttons EXIT Button Functions Auto setup - Volume Mute + Volume Adjust OSD Menu OSD function allows the user to easily adjust the display to the desired quality. Structure of OSD Operating Procedure 1.Power on the LCD monitor. 2.Press “d” or “f “ to pop up OSD menu. 3.Press “d” to select main menu item. 4.Press “f “ to select sub menu item. 5.Press “+” and “-“ buttons to adjust. 6.Press the EXIT button when finish adjusting. The Adjustment of Monitor’s Screen Display There are two ways to adjust the monitor’s screen, i.e. auto adjustment and manual adjustment. Auto adjustment 1. Power ON the LCD monitor and computer. 2. Select “AUTO SETUP” of OSD screens by pressing the“d” button to “AUTO SETUP”. 3. Press “+” button while displaying “AUTO SETUP” screen. 4. The auto adjustment is started. “AUTO SETUP” will be displayed during auto adjustment. It takes about 10 seconds to finish adjustment. a) b) Manual adjustment Power ON the LCD monitor and computer. Adjust according to the aforementioned “Operating Procedure” and “Menu Table” to adjust the screen to your favorable screen display. 6.0 OSD Icon Overview Main Menu Sub Menu Function Name BRIGHTNESS CONTRAST EXIT CLOCK CLOCK PHASE H POSITION V POSITION AUTO SETUP OSD TIME OUT A/D ALL RESET OSD POSITION DISPLAY MODE LANGUAGE COLOR VOLUME MUTE Function Adjusts the level of brightness and darkness Adjusts the RGB color pattern set of the contrast Tune off OSD window Adjusts the number of pixels from source video Adjusts the phase relative to video H-sync signal Moves the screen horizontally (left/right) Moves the screen vertically (up/down) To auto adjust press the “+” button Auto tune off OSD window timer Select input port is analog or digital Return to factory preset value Changes the OSD position “-” Represents the TEXT mode “+” Represents the GRAPHIC mode Press “+” and “-” to choose OSD language STANDARD: Factory preset color select (9300K, 7500K, 6500K(default), 5400K, 4200K) CUSTOM: Preferred color is adjusted Adjust the volume of built-in speaker Disable or enable sound NO SIGNAL INPUT 1. 2. 3. 4. If this warning appears, please check the connector. If it is bent or damaged, the signal cable may be affected. If the monitor is in “sleep” mode to save power, please move the mouse or press any key to “wake” it and return to working mode. Please check relevant diagrams, and make sure the monitor has been properly configured. Please check the signal cable. If the type is incorrect, please use the cable that came with the monitor. OUT OF RANGE H : 35KHz V : 86.8Hz This warning indicates that the input signal frequency does not match those supported by this monitor. For this model, horizontal frequency must be in the range of 30 ~ 80 KHz and vertical frequency in the range of 55~75Hz. Please make sure your input signal is within these ranges. 7.0 Specification & Technical Data Model No. H170 Input Signal Analog RGB 0.7Vp-p /75 ohm, TTL Sync,Digital RGB TMDS(optional) Scan Frequency H: 30~80 KHz ,V: 55~75 Hz 640x400,720x400,640x480,800x600, 832x624, 1024x768, 1152x864, 1152x870,1280x960, 1280x1024 RGB Mode OSD Brightness, contrast, H./V. position, phase adjust, clock adjust, language, color, volume, reset, exit Color: Standard (9300K, 7500K, 6500K (default), 5400K, 4200K) Custom R,G ,B Language: English, France, German, Italian, Spanish,Sweden, Traditional Chinese ,Simplified Chinese Audio (Option) 2W*2 THD: 3% Input 0.5 Vrms Power Adapter Input AC 100~240V, 50~60 Hz Current: 1.6A Power Consumption 45 W (max) / Standby under 2W Operation Environment Temperature: 0~40 Humidity: Less than 80% Altitude: To 10,000 feet Plug & Play DDC 2B/2Bi Power Management VESA DPMS Dimensions (W x H x D) 374 x 397 x 195mm Weight (w/ Stand) 3.7 kg Terminal AC power jack, D-Sub 15 VGA ,DVI-D (optional),audio jack (optional) Control Button on front frame Power, Exit/Auto, Increase (+), Decrease (─),Down(d),Right(f) Accessories AC power cord, User manual, Warranty card, D-Sub 15 cable DVI-D cable (optional), audio cable (optional) Export carton with monitor & Accessories Dimensions W x H x D Weight (G.W.) 420 x 457 x 145mm 5.5 kg *** The above specifications may differ depending on the actual LCD panel utilized and are subject to change without prior notice. 8.0 Energy-saving Modes When this product is operated, it complies with relevant power-saving measures stipulated by the Energy Star and VESA (Video Electronics Standards Association) standards. When the monitor is left unused, it can also automatically eliminate unnecessary power consumption. If the user intends to use this feature, the monitor must be connected to a computer with a power management system that complies with VESA standards. There are three energy-saving modes that users may choose, as listed below (at this time, the computer must also be configured for these modes to take effect): POWER SAVE * Stand By Mode The monitor enters the Stand By mode after the line signal is cut off. At this time, power consumption is less than 2W, the screen will turn dark, and the power indicator turns amber .If there is any input from the keyboard or mouse, the monitor will re-enter the on mode immediately. * Suspend The monitor enters the Suspend mode after the field signal is cut off. At this time, power consumption is less than 2W, the screen will turn dark, and the power indicator turns amber . If there is any input from the keyboard or mouse, the monitor will re-enter the on mode immediately. * Off Mode The monitor enters the Off mode after both the line signal and field signal are cut off. At this time, power consumption is less than 2W, the screen will turn dark, and the power indicator turns amber . In case there is any input from the keyboard or mouse, the monitor will re-enter the on mode immediately. * The user can view the status of the power-saving modes through the LED on front panel. Signal Power Mode Video Power Power Line Signal Field Signal Signal Indicator Consumption On Y Y Y Green <45W Stand By N Y N Amber <2W Suspend Y N N Amber <2W Off N N N Amber <2W NOTE: It is better to remove the power cord from the electrical socket when the monitor is not in use for an extended period of time. 9.0 Supported Timing Display Mode 640 x 480 720 x 350 720 x 400 VESA 800 x 600 1024 x 768 1280 x 960 1280 x 1024 Macintosh PC-9800 SUN 640 x 480 832 x 624 1152 x 864 1152 x 870 640 x 400 1152 x 900 1280*1024 1280 x 960 1280 x 1024 Horizontal Frequency Vertical Frequency 31.4 KHz 59.9 Hz 37.8 KHz 37.5 KHz 31.4 KH/z 31.5 KHz 35.1 KHz 37.9 KHz 46.9 KHz 48.1 KHz 48.4 KHz 56.5 KHz 60.0 KHz 60.0 KHz 63.9 KHz 79.9 KHz 35.0 KHz 49.7 KHz 63.8 KHz 68.6 KHz 24.8 KHz 61.8 KHz 71.6 KHz 62.5 KHz 81.1 KHz 72.8 Hz 75.0 Hz 70.0 Hz 70.1 Hz 56.3 Hz 60.3 Hz 75.0 Hz 72.0 Hz 60.0 Hz 70.0 Hz 75.0 Hz 60.0 Hz 60.0 Hz 75.0 Hz 66.7 Hz 74.6 Hz 70.0 Hz 75.0 Hz 56.8 Hz 66.0 Hz 67.1 Hz 62.5 Hz 76.1 Hz 10.0 FAQ (Frequently Asked Question) Question: What should I do if there is no picture? Make sure the cable is connected to the port on your PC’s display card. Make sure the computer and screen are both turned on. z Make sure the pins on the connector head of the cable are not bent or broken. z z Question: What should I do if amber LED lights are on but there is no picture? z z Make sure the cable is connected to the port on your PC’s display card. Check if the computer is in sleep mode or not. Question: What should I do if green LED lights are on but there is no picture? Check if the output frequency of computer is outside the monitor’s range. Refer to the material above on timing mode . z Check and adjust BRIGHTNESS, CONTRAST, BACKGROUND BRIGHTNESS using the OSD menus. z Question: What should I do if RGB NO INPUT SIGNAL is displayed on the screen? z z Make sure the signal cable is connected to the port on your PC’s display card. Check that your computer is operating normally. Question: What should I do if SIGNAL OVER RANGE is displayed on the screen? z Check your PC’s display card specification, set vertical frequency to 55 ~ 75 Hz, and make sure resolution is less than 1280 x 1024. Refer to the material above on timing mode for further information. Question: What should I do if the screen image is not clear? Confirm that the computer signal output is normal, and then check the AUTO ADJUST and Recall items in the OSD menu. z Check the PHASE & Clock items. z Set the screen image to 1280 x 1024 @ 75Hz. z Question: What should I do if the screen image size is incorrect? Check the Recall & AUTO ADJUST items of the OSD menu. Adjust horizontal and vertical position using the OSD menu. z Make sure that your display card is compatible with the LCD specifications. (Please refer to relevant diagrams or manual and updated information as well). z z www.edge10.com