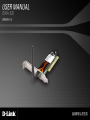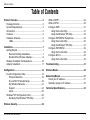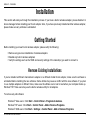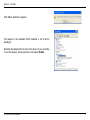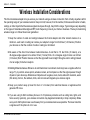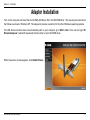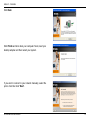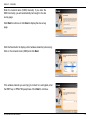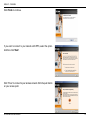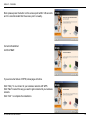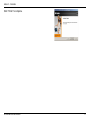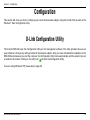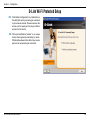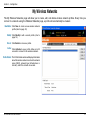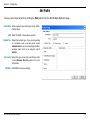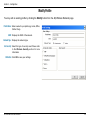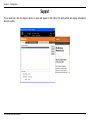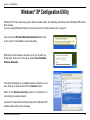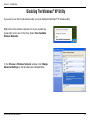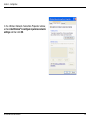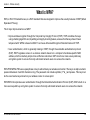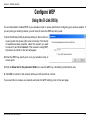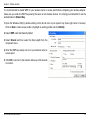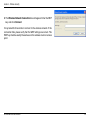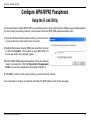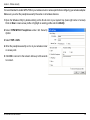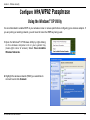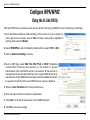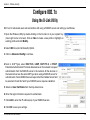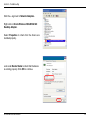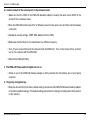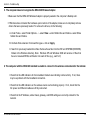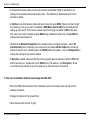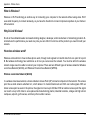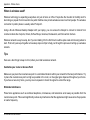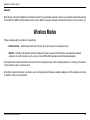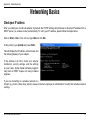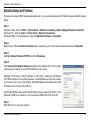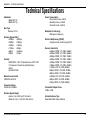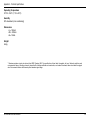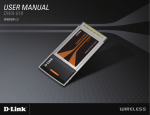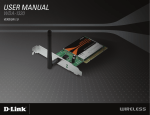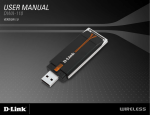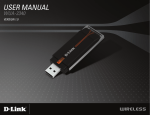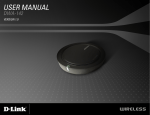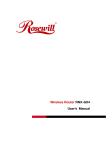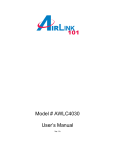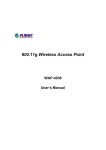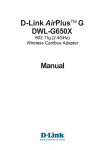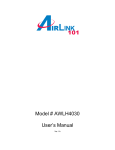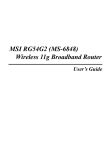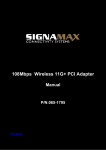Download D-Link DWA-520
Transcript
Table of Contents Table of Contents Product Overview......................................................... 3 Package Contents.................................................... 3 System Requirements.............................................. 3 Introduction............................................................... 4 Features................................................................... 5 Hardware Overview.................................................. 6 LEDs................................................................... 6 Installation..................................................................... 7 Getting Started......................................................... 7 Remove Existing Installations............................. 7 Disable Other Wireless Adapters........................ 8 Wireless Installation Considerations....................... 10 Adapter Installation................................................. 11 Configuration.............................................................. 18 D-Link Configuration Utility..................................... 18 Wireless Networks............................................ 19 D-Link Wi-Fi Protected Setup........................... 20 My Wireless Networks...................................... 21 Support............................................................. 24 About................................................................ 25 Windows® XP Configuration Utility.......................... 26 Disabling The Windows® XP Utility................... 27 What is WEP?........................................................ 29 What is WPA?........................................................ 30 Configure WEP....................................................... 31 Using the D-Link Utility..................................... 31 Using the Windows® XP Utility.......................... 33 Configure WPA/WPA2 Passphrase........................ 35 Using the D-Link Utility..................................... 35 Using the Windows® XP Utility.......................... 37 Configure WPA/WPA2............................................ 39 Using the D-Link Utility..................................... 39 Configure 802.1x.................................................... 40 Using the D-Link Utility..................................... 40 Troubleshooting......................................................... 41 Wireless Basics.......................................................... 46 Networking Basics..................................................... 51 Check your IP address........................................... 51 Statically Assign an IP address.............................. 52 Technical Specifications........................................... 53 Wireless Security....................................................... 29 D-Link DWA-520 User Manual Section 1 - Product Overview Product PackageOverview Contents • D-Link DWA-520 Wireless 108G Desktop Adaptor • Manual and Warranty on CD • D-Link Wireless Utility on CD System Requirements •A desktop computer with an available 32-bit Desktop slot •Windows® 98SE, ME, 2000, XP or Vista •300MHz processor and at least 64MB of RAM •An 802.11g or 802.11b access point (for Infrastructure mode), or another 802.11g or 802.11b wireless adapter (for Ad-Hoc mode.) D-Link DWA-520 User Manual Section 1 - Product Overview Introduction The D-Link Wireless 108G DWA-520 Desktop Adapter is a wireless 108G Desktop adapter featuring the latest technology to deliver data transfer rates up to 108Mbps* in the 2.4GHz frequency. The DWA-520 also works with 802.11b-compliant devices and when used with other Wireless 108G products delivers throughput speeds capable of handling heavy data payloads including real-time MPEG video streaming. Plus, the DWA-520 also includes a configuration utility to discover available wireless networks and create and save detailed connectivity profiles for those networks most often accessed. The D-Link Wireless 108G DWA-520 is a powerful 32-bit Desktop adapter that installs quickly and easily into desktop computers. Like all D-Link wireless adapters, the DWA-520 can be used in ad-hoc mode to connect directly with other cards for peer-to-peer file sharing or in infrastructure mode to connect with a wireless access point or router for access to the Internet in your office or home network. The DWA-520 features robust security to help protect the wireless network from intruders, complying with the latest wireless networking security protocols, including WEP encryption and Wi-Fi Protected Access (WPA) support for both 802.1x and WPA-PSK. The products are also capable of supporting the government-grade AES encryption and upcoming 802.11i standards. The DWA-520 also includes a configuration utility to discover available wireless networks and create and save detailed connectivity profiles for those networks most often accessed. * Maximum wireless signal rate derived from IEEE Standard 802.11b/g specifications. Actual data throughput will vary. Network conditions and environmental factors, including volume of network traffic, building materials and construction, and network overhead, lower actual data throughput rate. Environmental factors may adversely affect wireless signal range. D-Link DWA-520 User Manual Section 1 - Product Overview Features •15 times faster - achieve data transfer speeds up to 108Mbps*; up to 15x faster than conventional 802.11b networks, when used with other 802.11g devices •Integrates into existing 802.11b wireless networks - no need to invest in all new devices; the DWA-520 is interoperable with existing 802.11b devices to provide a wireless data rate of up to 11Mbps* •Stronger Security than ever before with WPA - Wi-Fi Protected Access authorizes and identifies users based on a secret key that changes automatically at a regular interval, for example: • TKIP (Temporal Key Integrity Protocol), in conjunction with a RADIUS server, changes the temporal key every 10,000 packets, ensuring greater security • Pre Shared Key mode means that the home user, without a RADIUS server, will obtain a new security key every time he or she connects to the network, vastly improving the safety of communications on the network. • Extra Protection - 802.1x Authentication in conjunction with the RADIUS server verifies the identity of would be clients • User-friendly configuration and diagnostic utilities allow you to easily discover available wireless networks and create and save detailed connectivity profiles • Utilizes OFDM technology (Orthogonal Frequency Division Multiplexing) * Maximum wireless signal rate derived from IEEE Standard 802.11b/g specifications. Actual data throughput will vary. Network conditions and environmental factors, including volume of network traffic, building materials and construction, and network overhead, lower actual data throughput rate. Environmental factors may adversely affect wireless signal range. D-Link DWA-520 User Manual Section 1 - Product Overview Hardware Overview LEDs Link A steady light indicates a connection to a wireless network. ACT A blinking light indicates transmission of data. D-Link DWA-520 User Manual Section 2 - Installation Installation This section will walk you through the installation process. If you have a built-in wireless adapter, please disable it in device manager before installing your D-Link adapter. Also, if you have previously installed another wireless adapter, please make sure any software is uninstalled. Getting Started Before installing your new D-Link wireless adapter, please verify the following: • Remove any previous installations of wireless adapters • Disable any built-in wireless adapters • Verify the settings such as the SSID and security settings of the network(s) you want to connect to Remove Existing Installations If you’ve installed a different manufacture’s adapter or a different model D-Link adapter, make sure the software is uninstalled before installing the new software. Some utilities may cause a conflict with the new software. If you plan to use multiple adapters at different times, make sure the utilities are not set to load when your computer boots up. Windows® XP/ Vista users may use the built-in wireless utility for all adapters. To remove any old software: Windows® Vista users: Click Start > Control Panel > Programs & features. Windows® XP users: Click Start > Control Panel > Add or Remove Programs. Windows® 2000 users: Click Start > Settings > Control Panel > Add or Remove Programs. D-Link DWA-520 User Manual Section 2 - Installation Disable Other Wireless Adapters Most newer computers may include a built-in wireless adapter. To prevent any conflicts with the D-Link wireless adapter, it is recommended to disable the wireless adapter (as well as any unused Ethernet adapters). From the desktop, right-click on the My Computer icon and select Properties. Click the Hardware tab and then click Device Manager. Scroll down the list and click the + sign to the left of Network Adapters. Right-click the adapter you would like to disable and select Disable. D-Link DWA-520 User Manual Section 2 - Installation Click Yes to disable the adapter. The adapter is now disabled. When disabled, a red X will be displayed. Disabling the adapter will not remove the drivers. If you would like to use the adapter, simply right-click it and select Enable. D-Link DWA-520 User Manual Section 2 - Installation Wireless Installation Considerations The D-Link wireless adapter lets you access your network using a wireless connection from virtually anywhere within the operating range of your wireless network. Keep in mind, however, that the number, thickness and location of walls, ceilings, or other objects that the wireless signals must pass through, may limit the range. Typical ranges vary depending on the types of materials and background RF (radio frequency) noise in your home or business. The key to maximizing wireless range is to follow these basic guidelines: 1.Keep the number of walls and ceilings between the D-Link adapter and other network devices to a minimum - each wall or ceiling can reduce your adapter’s range from 3-90 feet (1-30 meters.) Position your devices so that the number of walls or ceilings is minimized. 2.Be aware of the direct line between network devices. A wall that is 1.5 feet thick (.5 meters), at a 45-degree angle appears to be almost 3 feet (1 meter) thick. At a 2-degree angle it looks over 42 feet (14 meters) thick! Position devices so that the signal will travel straight through a wall or ceiling (instead of at an angle) for better reception. 3.Building Materials make a difference. A solid metal door or aluminum studs may have a negative effect on range. Try to position access points, wireless routers, and computers so that the signal passes through drywall or open doorways. Materials and objects such as glass, steel, metal, walls with insulation, water (fish tanks), mirrors, file cabinets, brick, and concrete will degrade your wireless signal. 4.Keep your product away (at least 3-6 feet or 1-2 meters) from electrical devices or appliances that generate RF noise. 5.If you are using 2.4GHz cordless phones or X-10 (wireless products such as ceiling fans, lights, and home security systems), your wireless connection may degrade dramatically or drop completely. Make sure your 2.4GHz phone base is as far away from your wireless devices as possible. The base transmits a signal even if the phone in not in use. D-Link DWA-520 User Manual 10 Section 2 - Installation Adapter Installation Turn on the computer and Insert the D-Link DWA-520 Driver CD in the CD-ROM drive. The step-by-step instructions that follow are shown in Windows XP. The steps and screens are similar for the other Windows operating systems. If the CD Autorun function does not automatically start on your computer, go to Start > Run. In the run box type “D:\ Drivers\setup.exe” (where D: represents the drive letter of your CD-ROM drive). When the autorun screen appears, click Install Drivers. D-Link DWA-520 User Manual 11 Section 2 - Installation The InstallShield Wizard window will appear. Click Next to continue. By default setup will install to the default location: C:\Program Files\D-Link Utility, where C: represents the drive letter of your hard drive. To install to a different location click Browse and specify the location. Click Next. Select the program files folder location. Click “Next” to continue. D-Link DWA-520 User Manual 12 Section 2 - Installation Click Next. Click Finish and shut down your computer. Next, insert your desktop adapter and then restart your system. If you want to connect to your network manually, select the option. And then click “Next”. D-Link DWA-520 User Manual 13 Section 2 - Installation Enter the network name (SSID) manually. If you enter the SSID incorrectly, you will automatically be brought to the site survey page. Click Next to continue or click Scan to display the site survey page. Click the Scan button to display a list of wireless networks (site survey). Click on the network name (SSID) and click Next. If the wireless network you are trying to connect to is encrypted, enter the WEP key or WPA-PSK passphrase. Click Next to continue. D-Link DWA-520 User Manual 14 Section 2 - Installation Click Finish to continue. If you want to connect to your network with WPS, select the option. And then click “Next”. Click “Press” to connect to your wireless network. Click the push button on your access point. D-Link DWA-520 User Manual 15 Section 2 - Installation Note: please press the button on the access point within 120 seconds and it is recommended that the access point is nearby. Connection Established And Click “Next”. If you encounter failure of WPS, below page will show. Click “Retry” to re-connect to your wireless network with WPS. Click “Next” to select the way you want to get connected to your wireless network. Click ”Exit ” to complete the installation. D-Link DWA-520 User Manual 16 Section 2 - Installation Click “Finish” to complete. D-Link DWA-520 User Manual 17 Section 3 - Configuration Configuration This section will show you how to configure your new D-Link wireless adapter using the D-Link Utility as well as the Windows® Zero Configuration Utility. D-Link Configuration Utility The D-Link DWA-520 uses the Configuration Utility as the management software. The utility provides the user an easy interface to change any settings related to the wireless adapter. After you have completed the installation of the DWA-520 and whenever you start the computer, the Configuration Utility starts automatically and the system tray icon is loaded in the toolbar. Clicking on the utility icon will start the Configuration Utility. If you are using Windows® XP, please skip to page 26. D-Link DWA-520 User Manual 18 Section 3 - Configuration Wireless Networks The Wireless Networks (Site Survey) page will display all wireless networks that are available in your area. To connect to a network, simply highlight the wireless network (SSID) and click Connect. SSID: The SSID (Service Set Identifier) is the name of the wireless network. MAC: Displays the MAC address of the wireless device. Signal: Displays the Link Quality of the wireless connection. Security: If there is a “lock” icon, this means the wireless network is secure. You must know the encryption key/security settings to connect. Channel: Displays the channel of the wireless network. WPS Button: Make sure your access point is WPS enabled. Click “WPS” and connect to your wireless network with Wi-Fi Protected Setup. Refresh Button: Rescans for available wireless networks in your area. Connect Button: Highlight a wireless network and click the Connect button. If the network is secure, a pop-up window will appear. Enter the security information to connect (refer to the Wireless Security section for more information). Activate Button: Select a wireless network profile from the drop-down menu and click Activate to connect. Allow up to 30 seconds to connect. D-Link DWA-520 User Manual 19 Section 3 - Configuration D-Link Wi-Fi Protected Setup PBC: “Push Button Configuration” is a virtual button on the utility that can be pressed to get connected to your wireless network. Please make sure the access point is nearby and its physical button is placed on the device. PIN: “Personal Identification Number” is an unique number that is generated randomly by device. PIN should be entered on the utility of your access point and be accepted to get connected. D-Link DWA-520 User Manual 20 Section 3 - Configuration My Wireless Networks The My Wireless Networks page will allow you to create, edit, and delete wireless network profiles. Every time you connect to a network using the Wireless Networks page, a profile will automatically be created. New Button: Click New to create a new wireless network profile (refer to page 18). Modify: Click Modify to edit a current profile (refer to page 19). Delete: Click Delete to remove a profile. Active: Click Activate to use a profile. Allow up to 30 seconds to connect to the wireless network. Profile Details: The Profile Details section will display information about the wireless network such as the network name (SSID), network type (Infrastructure or Ad-Hoc), and if the network is secured. D-Link DWA-520 User Manual 21 Section 3 - Configuration Add Profile You may add a new network by clicking the New button from the My Wireless Networks page. Profile Name: Enter a name for your profile (e.g. Home, Office, Coffee Shop). SSID: Enter the SSID of the wireless network. Network Type: Select the network type. If you are connecting to a wireless router or access point, select Infrastructure. If you are connecting to another wireless client such as an adapter, select Ad-Hoc. Set Security: Select the type of security used. Please refer to the Wireless Security section for more information. OK Button: Click OK to save your settings. D-Link DWA-520 User Manual 22 Section 3 - Configuration Modify Profile You may edit an existing profile by clicking the Modify button from the My Wireless Networks page. Profile Name: Enter a name for your profile (e.g. Home, Office, Coffee Shop). SSID: Displays the SSID of the network. Network Type: Displays the network type. Set Security: Select the type of security used. Please refer to the Wireless Security section for more information. OK Button: Click OK to save your settings. D-Link DWA-520 User Manual 23 Section 3 - Configuration Support If you need help, click the Support button. A pane will appear to the right of the utility which will display information about the utility. D-Link DWA-520 User Manual 24 Section 3 - Configuration About The About screen gives you information about the Firmware and Utility Versions of the DWA-520. D-Link DWA-520 User Manual 25 Section 3 - Configuration Windows® XP Configuration Utility Windows® XP/ Vista users may use the built-in wireless utility. The following instructions are for Windows XP Service Pack 2 users. If you are using Windows® 2000, you must use the D-Link utility. Please refer to page 15. If you receive the Wireless Networks Detected bubble, click on the center of the bubble to access the utility. Right-click on the wireless computer icon in your system tray (lower-right corner next to the time). Select View Available Wireless Networks. The utility will display any available wireless networks in your area. Click on a network and click the Connect button. Refer to the Wireless Security section for information on connecting to a secure network. If you want to use the D-Link utility instead of the Windows® XP wireless utility, refer to the next page. D-Link DWA-520 User Manual 26 Section 3 - Configuration Disabling The Windows® XP Utility If you want to use the D-Link wireless utility you must disable the Windows® XP wireless utility. Right-click on the wireless computer icon in your system tray (lower-right corner next to the time). Select View Available Wireless Networks. In the Choose a Wireless Network window click Change Advanced Settings on the left side below Related Tasks. D-Link DWA-520 User Manual 27 Section 3 - Configuration In the Wireless Network Connection Properties window, uncheck Use Windows® to configure my wireless network settings and then click OK. D-Link DWA-520 User Manual 28 Section 4 - Wireless Security Wireless Security This section will show you the different levels of security you can use to protect your data from intruders. The DWA-520 offers the following types of security: • WPA2 (Wi-Fi Protected Access 2) • WPA (Wi-Fi Protected Access) • WEP (Wired Equivalent Privacy) • WPA2-PSK (Pre-Shared Key) • WPA-PSK (Pre-Shared Key) • 802.1x (RADIUS) What is WEP? WEP stands for Wired Equivalent Privacy. It is based on the IEEE 802.11 standard and uses the RC4 encryption algorithm. WEP provides security by encrypting data over your wireless network so that it is protected as it is transmitted from one wireless device to another. To gain access to a WEP network, you must know the key. The key is a string of characters that you create. When using WEP, you must determine the level of encryption. The type of encryption determines the key length. 128-bit encryption requires a longer key than 64-bit encryption. Keys are defined by entering in a string in HEX (hexadecimal - using characters 0-9, A-F) or ASCII (American Standard Code for Information Interchange – alphanumeric characters) format. ASCII format is provided so you can enter a string that is easier to remember. The ASCII string is converted to HEX for use over the network. Four keys can be defined so that you can change keys easily. D-Link DWA-520 User Manual 29 Section 4 - Wireless Security What is WPA? WPA, or Wi-Fi Protected Access, is a Wi-Fi standard that was designed to improve the security features of WEP (Wired Equivalent Privacy). The 2 major improvements over WEP: • Improved data encryption through the Temporal Key Integrity Protocol (TKIP). TKIP scrambles the keys using a hashing algorithm and, by adding an integrity-checking feature, ensures that the keys haven’t been tampered with. WPA2 is based on 802.11i and uses Advanced Encryption Standard instead of TKIP. • User authentication, which is generally missing in WEP, through the extensible authentication protocol (EAP). WEP regulates access to a wireless network based on a computer’s hardware-specific MAC address, which is relatively simple to be sniffed out and stolen. EAP is built on a more secure public-key encryption system to ensure that only authorized network users can access the network. WPA-PSK/WPA2-PSK uses a passphrase or key to authenticate your wireless connection. The key is an alpha-numeric password between 8 and 63 characters long. The password can include symbols (!?*&_) and spaces. This key must be the exact same key entered on your wireless router or access point. WPA/WPA2 incorporates user authentication through the Extensible Authentication Protocol (EAP). EAP is built on a more secure public key encryption system to ensure that only authorized network users can access the network. D-Link DWA-520 User Manual 30 Section 4 - Wireless Security Configure WEP Using the D-Link Utility It is recommended to enable WEP on your wireless router or access point before configuring your wireless adapter. If you are joining an existing network, you will need to know the WEP key being used. 1.Open the Wireless Utility by double-clicking on the D-Link icon in your system tray (lower-right corner of screen). From the list of available wireless networks, select the network you want to connect to and click Connect. If the network is using WEP, the screen (as shown to the left) will appear. 2.Enter the WEP key exactly as it is on your wireless router or access point. 3.Click the Show text in the password field box to see the WEP key. Unchecking it will hide the key. 4. Click OK to connect to the network. Allow up to 30 seconds to connect. If you would like to create a new network and enter the WEP settings, refer to the next page. D-Link DWA-520 User Manual 31 Section 4 - Wireless Security It is recommended to enable WEP on your wireless router or access point before configuring your wireless adapter. make sure you enter the WEP key exactly the same on all wireless devices. It is strongly recommended to set the authentication to Shared Key. 1.Open the Wireless Utility by double-clicking on the D-Link icon in your system tray (lower-right corner of screen). Click on New to create a new profile or highlight an existing profile and click Modify. 2.Select WEP under Set Security Option. 3.Select Shared and then select the Key Length from the drop-down menu. 4. Enter the WEP key exactly as it is on your wireless router or access point. 5. Click OK to connect to the network. Allow up to 30 seconds to connect. D-Link DWA-520 User Manual 32 Section 4 - Wireless Security Configure WEP Using the Windows® XP Utility It is recommended to enable WEP on your wireless router or access point before configuring your wireless adapter. If you are joining an existing network, you will need to know the WEP key being used. 1.Open the Windows® XP Wireless Utility by right-clicking on the wireless computer icon in your system tray (lower-right corner of screen). Select View Available Wireless Networks. 2.Highlight the wireless network (SSID) you would like to connect to and click Connect. D-Link DWA-520 User Manual 33 Section 4 - Wireless Security 3.The Wireless Network Connection box will appear. Enter the WEP key and click Connect. It may take 20-30 seconds to connect to the wireless network. If the connection fails, please verify that the WEP settings are correct. The WEP key must be exactly the same as on the wireless router or access point. D-Link DWA-520 User Manual 34 Section 4 - Wireless Security Configure WPA/WPA2 Passphrase Using the D-Link Utility It is recommended to enable WPA-PSK on your wireless router or access point before configuring your wireless adapter. If you are joining an existing network, you will need to know the WPA-PSK passphrase being used. 1.Open the Wireless Utility by double-clicking on the D-Link icon in your system tray (lower-right corner of screen). 2.Highlight the wireless network (SSID) you would like to connect to and click Connect. If the network is using WPA-PSK, the screen (as shown to the left) will appear. 3.Enter the WPA-PSK passphrase exactly as it is on your wireless router or access point. Click the Show text in the password field box to see the passphrase. Unchecking it will hide it. 4. Click OK to connect to the network. Allow up to 30 seconds to connect. If you would like to create a new network and enter the WEP settings, refer to the next page. D-Link DWA-520 User Manual 35 Section 4 - Wireless Security It is recommended to enable WPA-PSK on your wireless router or access point before configuring your wireless adapter. Make sure you enter the passphrase exactly the same on all wireless devices. 1.Open the Wireless Utility by double-clicking on the D-Link icon in your system tray (lower-right corner of screen). Click on New to create a new profile or highlight an existing profile and click Modify. 2.Select WPA/WPA2 Passphrase under Set Security Option. 3.Select TKIP or AES. 4. Enter the passphrase exactly as it is on your wireless router or access point. 5. Click OK to connect to the network. Allow up to 30 seconds to connect. D-Link DWA-520 User Manual 36 Section 4 - Wireless Security Configure WPA/WPA2 Passphrase Using the Windows® XP Utility It is recommended to enable WEP on your wireless router or access point before configuring your wireless adapter. If you are joining an existing network, you will need to know the WEP key being used. 1.Open the Windows® XP Wireless Utility by right-clicking on the wireless computer icon in your system tray (lower-right corner of screen). Select View Available Wireless Networks. 2.Highlight the wireless network (SSID) you would like to connect to and click Connect. D-Link DWA-520 User Manual 37 Section 4 - Wireless Security 3.The Wireless Network Connection box will appear. Enter the WPA-PSK passphrase and click Connect. It may take 20-30 seconds to connect to the wireless network. If the connection fails, please verify that the WPA-PSK settings are correct. The WPA-PSK passphrase must be exactly the same as on the wireless router or access point. D-Link DWA-520 User Manual 38 Section 4 - Wireless Security Configure WPA/WPA2 Using the D-Link Utility WPA and WPA2 are for advanced users who are familiar with using a RADIUS server and setting up certificates. 1.Open the Wireless Utility by double-clicking on the D-Link icon in your system tray (lower-right corner of screen). Click on New to create a new profile or highlight an existing profile and click Modify. 2.Select WPA/WPA2 under Set Security Option and then select TKIP or AES. 3. Click on Advanced Config to continue. 4.Next to EAP Type, select EAP-TLS, EAP-TTLS, or PEAP. Extensible Authentication Protocols allow devices on the network to request authentication from the RADIUS server in the network. All the devices on the network must use the same EAP type when using a RADIUS server for authentication. Some RADIUS servers require that the Validate Server field be selected. Check this field if your RADIUS server requires validation. 5. Select an User Certificate from the drop-down menu. 6. Enter the login information required to authenticate. 7. Click Add to enter the IP address(es) of your RADIUS servers. 8. Click OK to save your settings. D-Link DWA-520 User Manual 39 Section 4 - Wireless Security Configure 802.1x Using the D-Link Utility 802.1x is for advanced users who are familiar with using a RADIUS server and setting up certificates. 1.Open the Wireless Utility by double-clicking on the D-Link icon in your system tray (lower-right corner of screen). Click on New to create a new profile or highlight an existing profile and click Modify. 2.Select 802.1x under Set Security Option. 3. Click on Advanced Config to continue. 4.Next to EAP Type, select EAP-TLS, LEAP, EAP-TTLS, or PEAP. Extensible Authentication Protocols allow devices on the network to request authentication from the RADIUS server in the network. All the devices on the network must use the same EAP type when using a RADIUS server for authentication. Some RADIUS servers require that the Validate Server field be selected. Check this field if your RADIUS server requires validation. 5. Select an User Certificate from the drop-down menu. 6. Enter the login information required to authenticate. 7. Click Add to enter the IP address(es) of your RADIUS servers. 8. Click OK to save your settings. D-Link DWA-520 User Manual 40 Section 5 - Troubleshooting Troubleshooting This chapter provides solutions to problems that can occur during the installation and operation of the DWA-520. Read the following descriptions if you are having problems. (The examples below are illustrated in Windows® XP. If you have a different operating system, the screenshots on your computer will look similar to the following examples.) 1. How do I know if my adapter is installed properly? Go to Start > My Computer > Properties. Select the Hardware Tab. D-Link DWA-520 User Manual 41 Section 5 - Troubleshooting Click the + sign next to Network Adapters. Right-click on D-Link Wireless 108G DWA-520 Desktop Adapter. Select Properties to check that the drivers are installed properly. Look under Device Status to check that the device is working properly. Click OK to continue. D-Link DWA-520 User Manual D-Link Wireless 108G DWA-520 Desktop Adapter D-Link Wireless 108G DWA-520 Desktop Adapter 42 Section 5 - Troubleshooting 2. I cannot connect to the access point or the wireless router. • Make sure that the SSID on the DWA-520 Desktop adapter is exactly the same as the SSID on the Access Point or wireless router. • Move the DWA-520 and Access Point or Wireless router into the same room and then test the wireless connection. • Disable all security settings. (WEP, MAC Address Control, AES) • Make sure that the Radio is not locked down to a different frequency • Turn off your Access Point and the computer with the DWA-520. Turn on the Access Point, and then turn on the computer with the DWA-520. • Refresh the DWA-520 Utility 3. The DWA-520 Power and Link lights are not on. • Check to see if the DWA-520 Desktop adapter is firmly inserted into the Desktop slot of your laptop computer. 4. I forgot my encryption key. • Reset the Access Point to its factory default settings and restore the DWA-520 Wireless Desktop Adapter to the factory default settings. (The default settings are listed in the Using the Configuration Utility section in this manual.) D-Link DWA-520 User Manual 43 Section 5 - Troubleshooting 5. The computer does not recognize the DWA-520 Wireless Adapter. • Make sure that the DWA-520 Wireless Adapter is properly seated in the computer’s Desktop slot. • If Windows does not detect the hardware upon insertion of the adapter, make sure to completely remove drivers that were previously loaded. To remove the drivers, do the following: A. Under Tools > select Folder Options… > select View > under Hidden files and folders > select Show hidden files and folders. B. Uncheck Hide extension for known file types > click on Apply C. Search for previously loaded driver files. Remove these files from the INF and SYSTEM (DRIVERS) folders in the Windows directory. Note: Windows XP and Windows 2000 will rename .inf files that have not received WHQL certification into oem.inf files (e.g., oem1.inf.) 6. The computer with the DWA-520 installed is unable to connect to the wireless network and/or the internet. • Check that the LED indicators for the broadband modem are indicating normal activity. If not, there may be a problem with the broadband connection. • Check that the LED indicators on the wireless router are functioning properly. If not, check that the AC power and Ethernet cables are firmly connected. • Check that the IP Address, subnet mask, gateway, and DNS settings are correctly entered for the network. D-Link DWA-520 User Manual 44 Section 5 - Troubleshooting • In Infrastructure mode, make sure the same Service Set Identifier (SSID) is specified on the settings for the wireless clients and access points. The SSID factory default setting for D-Link products is default. • In Ad-Hoc mode, both wireless clients will need to have the same SSID. Please note that it might be necessary to set up one client to establish a BSS (Basic Service Set) and wait briefly before setting up other clients. This prevents several clients from trying to establish a BSS at the same time, which can result in multiple singular BSSs being established, rather than a single BSS with multiple clients associated to it. • Check that the Network Connection for the wireless client is configured properly. Select AP (Infrastructure) when connecting to an access point and select Ad-Hoc mode when connecting without an access point. Double-click on the WLAN icon in the taskbar > click on Configuration to change the settings for the wireless adapter. • If Security is enabled, make sure that the correct encryption keys are entered on both the DWA-520 and the access point. Double-click on the WLAN icon in the taskbar > click Encryption. Check to see that the key selected is set to the same key as other devices on the network. 7. How can I troubleshoot distance issues using the DWA-520? • Move the DWA-520 and Access Point or Wireless router into the same room and then test the wireless connection. • Change the channel of the Access Point. • Move devices within the line of sight. D-Link DWA-520 User Manual 45 Appendix A - Wireless Basics Wireless Basics D-Link wireless products are based on industry standards to provide easy-to-use and compatible high-speed wireless connectivity within your home, business or public access wireless networks. Strictly adhering to the IEEE standard, the D-Link wireless family of products will allow you to securely access the data you want, when and where you want it. You will be able to enjoy the freedom that wireless networking delivers. A wireless local area network (WLAN) is a cellular computer network that transmits and receives data with radio signals instead of wires. Wireless LANs are used increasingly in both home and office environments, and public areas such as airports, coffee shops and universities. Innovative ways to utilize WLAN technology are helping people to work and communicate more efficiently. Increased mobility and the absence of cabling and other fixed infrastructure have proven to be beneficial for many users. Wireless users can use the same applications they use on a wired network. Wireless adapter cards used on laptop and desktop systems support the same protocols as Ethernet adapter cards. Under many circumstances, it may be desirable for mobile network devices to link to a conventional Ethernet LAN in order to use servers, printers or an Internet connection supplied through the wired LAN. A Wireless Router is a device used to provide this link. D-Link DWA-520 User Manual 46 Appendix A - Wireless Basics What is Wireless? Wireless or Wi-Fi technology is another way of connecting your computer to the network without using wires. Wi-Fi uses radio frequency to connect wirelessly, so you have the freedom to connect computers anywhere in your home or office network. Why D-Link Wireless? D-Link is the worldwide leader and award winning designer, developer, and manufacturer of networking products. DLink delivers the performance you need at a price you can afford. D-Link has all the products you need to build your network. How does wireless work? Wireless works similar to how cordless phone work, through radio signals to transmit data from one point A to point B. But wireless technology has restrictions as to how you can access the network. You must be within the wireless network range area to be able to connect your computer. There are two different types of wireless networks Wireless Local Area Network (WLAN), and Wireless Personal Area Network (WPAN). Wireless Local Area Network (WLAN) In a wireless local area network, a device called an Access Point (AP) connects computers to the network. The access point has a small antenna attached to it, which allows it to transmit data back and forth over radio signals. With an indoor access point as seen in the picture, the signal can travel up to 300 feet. With an outdoor access point the signal can reach out up to 30 miles to serve places like manufacturing plants, industrial locations, college and high school campuses, airports, golf courses, and many other outdoor venues. D-Link DWA-520 User Manual 47 Appendix A - Wireless Basics Wireless Personal Area Network (WPAN) Bluetooth is the industry standard wireless technology used for WPAN. Bluetooth devices in WPAN operate in a range up to 30 feet away. Compared to WLAN the speed and wireless operation range are both less than WLAN, but in return it doesn’t use nearly as much power which makes it ideal for personal devices, such as mobile phones, PDAs, headphones, laptops, speakers, and other devices that operate on batteries. Who uses wireless? Wireless technology as become so popular in recent years that almost everyone is using it, whether it’s for home, office, business, D-Link has a wireless solution for it. Home • Gives everyone at home broadband access • Surf the web, check email, instant message, and etc • Gets rid of the cables around the house • Simple and easy to use Small Office and Home Office •Stay on top of everything at home as you would at office • Remotely access your office network from home • Share Internet connection and printer with multiple computers • No need to dedicate office space D-Link DWA-520 User Manual 48 Appendix A - Wireless Basics Where is wireless used? Wireless technology is expanding everywhere not just at home or office. People like the freedom of mobility and it’s becoming so popular that more and more public facilities now provide wireless access to attract people. The wireless connection in public places is usually called “hotspots”. Using a D-Link Wireless Desktop Adapter with your laptop, you can access the hotspot to connect to Internet from remote locations like: Airports, Hotels, Coffee Shops, Libraries, Restaurants, and Convention Centers. Wireless network is easy to setup, but if you’re installing it for the first time it could be quite a task not knowing where to start. That’s why we’ve put together a few setup steps and tips to help you through the process of setting up a wireless network. Tips Here are a few things to keep in mind, when you install a wireless network. Centralize your router or Access Point Make sure you place the router/access point in a centralized location within your network for the best performance. Try to place the router/access point as high as possible in the room, so the signal gets dispersed throughout your home. If you have a two-story home, you may need a repeater to boost the signal to extend the range. Eliminate Interference Place home appliances such as cordless telephones, microwaves, and televisions as far away as possible from the router/access point. This would significantly reduce any interference that the appliances might cause since they operate on same frequency. D-Link DWA-520 User Manual 49 Appendix A - Wireless Basics Security Don’t let you next-door neighbors or intruders connect to your wireless network. Secure your wireless network by turning on the WPA or WEP security feature on the router. Refer to product manual for detail information on how to set it up. Wireless Modes There are basically two modes of networking: •Infrastructure – All wireless clients will connect to an access point or wireless router. •Ad-Hoc – Directly connecting to another computer, for peer-to-peer communication, using wireless network adapters on each computer, such as two or more DWA-520 wireless network desktop adapters. An Infrastructure network contains an Access Point or wireless router. All the wireless devices, or clients, will connect to the wireless router or access point. An Ad-Hoc network contains only clients, such as desktops with wireless desktop adapters. All the adapters must be in Ad-Hoc mode to communicate. D-Link DWA-520 User Manual 50 Appendix B - Networking Basics Networking Basics Check your IP address After you install your new D-Link adapter, by default, the TCP/IP settings should be set to obtain an IP address from a DHCP server (i.e. wireless router) automatically. To verify your IP address, please follow the steps below. Click on Start > Run. In the run box type cmd and click OK. At the prompt, type ipconfig and press Enter. This will display the IP address, subnet mask, and the default gateway of your adapter. If the address is 0.0.0.0, check your adapter installation, security settings, and the settings on your router. Some firewall software programs may block a DHCP request on newly installed adapters. If you are connecting to a wireless network at a hotspot (e.g. hotel, coffee shop, airport), please contact an employee or administrator to verify their wireless network settings. D-Link DWA-520 User Manual 51 Appendix B - Networking Basics Statically Assign an IP address If you are not using a DHCP capable gateway/router, or you need to assign a static IP address, please follow the steps below: Step 1 Windows® Vista- Click on Start > Control Panel > Network and sharing center> Manage Wireless Connection Windows® XP - Click on Start > Control Panel > Network Connections. Windows® 2000 - From the desktop, right-click My Network Places > Properties. Step 2 Right-click on the Local Area Connection which represents your D-Link network adapter and select Properties. Step 3 Highlight Internet Protocol (TCP/IP) and click Properties. Step 4 Click Use the following IP address and enter an IP address that is on the same subnet as your network or the LAN IP address on your router. Example: If the router´s LAN IP address is 192.168.0.1, make your IP address 192.168.0.X where X is a number between 2 and 99. Make sure that the number you choose is not in use on the network. Set Default Gateway the same as the LAN IP address of your router (192.168.0.1). Set Primary DNS the same as the LAN IP address of your router (192.168.0.1). The Secondary DNS is not needed or you may enter a DNS server from your ISP. Step 5 Click OK twice to save your settings. D-Link DWA-520 User Manual 52 Appendix C - Technical Specifications Technical Specifications Standards • IEEE 802.11b • IEEE 802.11g Bus Type Desktop 2.2/2.3 Wireless Signal Rates* • 54Mbps • 48Mbps • 36Mbps • 24Mbps • 18Mbps • 12Mbps • 11Mbps • 9Mbps • 6Mbps • 5.5Mbps • 2Mbps • 1Mbps Security • WPA/WPA2 - Wi-Fi Protected Access (TKIP, MIC, IV Expansion, Shared Key Authentication) • 802.1x • 64/128-bit WEP Media Access Control CSMA/CA with ACK Frequency Range 2.4GHz to 2.462GHz Wireless Signal Range* • Indoors: Up to 328 feet (100 meters) • Outdoors: Up to 1,312 feet (400 meters) D-Link DWA-520 User Manual Power Consumption • PowerSave mode = 28mA • Standby mode = 4.66mA • Transmit mode = 248mA Modulation Technology • Orthogonal Frequency Division Multiplexing (OFDM) • Complementary Code Keying (CCK) Receiver Sensitivity • 54Mbps OFDM, 10% PER,-68dBm) • 48Mbps OFDM, 10% PER,-68dBm) • 36Mbps OFDM, 10% PER,-75dBm) • 24Mbps OFDM, 10% PER,-79dBm) • 18Mbps OFDM, 10% PER,-82dBm) • 12Mbps OFDM, 10% PER,-84dBm) • 11Mbps CCK, 8% PER,-82dBm) • 9Mbps OFDM, 10% PER,-87dBm) • 6Mbps OFDM, 10% PER,-88dBm) • 5.5Mbps CCK, 8% PER,-85dBm) • 2Mbps QPSK, 8% PER,-86dBm) • 1Mbps BPSK, 8% PER,-89dBm) Transmitter Output Power 15dBm ± 2dB Internal Antenna Type Detachable 2dBi Dipole Antenna 53 Appendix C - Technical Specifications Operating Temperature 32°F to 104°F ( 0°C to 40°C) Humidity 95% maximum (non-condensing) Dimensions • L = 126mm • W = 120mm • H = 19mm Weight 46.6g * Maximum wireless signal rate derived from IEEE Standard 802.11g specifications. Actual data throughput will vary. Network conditions and environmental factors, including volume of network traffic, building materials and construction, and network overhead, lower actual data throughput rate. Environmental factors will adversely affect wireless signal range. D-Link DWA-520 User Manual 54 Ver.1.10 2007/10/05