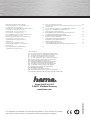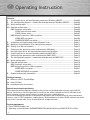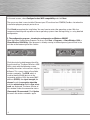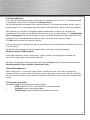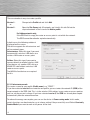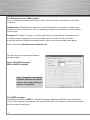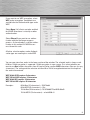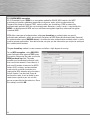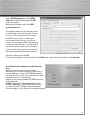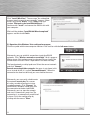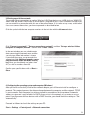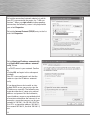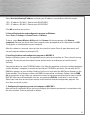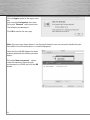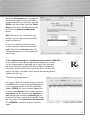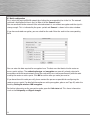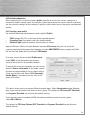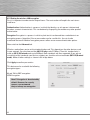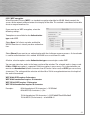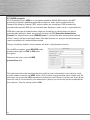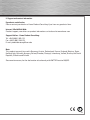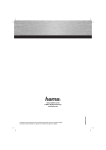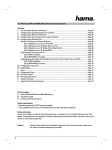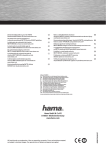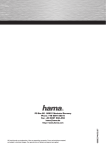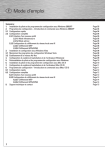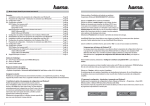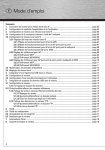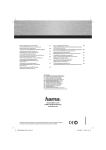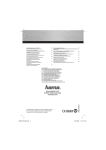Download Hama Wireless LAN PC Card 54 Mbps
Transcript
Die Konformitätserklärung nach der R&TTE Richtlinie 99/5/EG fi nden Sie unter www.hama.com d See www.hama.com for declaration of conformity according to R&TTE Directive 99/5/EC guidelines g La déclaration de conformité à la directive R&TTE 99/5/CE se trouve sur www.hama.com f La declaración de conformidad según la directiva R&TTE 99/5/CE la encontrará en www.hama.com e De conformiteitsverklaring conform de R&TTE-richtlijn 99/5/EG vindt u onder www.hama.com o La dichiarazione di conformità secondo la direttiva R&TTE 99/5/CE è disponibile sul sito www.hama.com i A declaração de conformidade segundo a directiva R&TTE 99/5/CE pode ser consultada em www.hama.com p Konformitetsförklaring enligt R&TTE riktlinje 99/5/EG fi nner du på www.hama.com s Radio- ja telepäätelaitteita koskevan m direktiivin 99/5/EY mukainen vaatimustenmukaisuusvakuutus löytyy osoitteesta www.hama.com Overensstemmelseserklæringen i henhold til R&TTE-retningslinierne fi nder du under HYPERLINK „http://www.hama.com” j Deklaracja zgodności według dyrektywy R&TTE 99/5/EG dostępna na stronie internetowej www.hama.com q A megfelelőségi követelmények megegyeznek az R&TTE Irányelvek 99/5/EG ajánlásaival www.hama.com h Prohlášení, o shodě podle směrnice R&TTE 99/5/EG, naleznete na www.hama.com c Prehlásenie o zhode podľa R&TTE smernice 99/5/EG nájdete na www.hama.com v Τη δήλωση συμμόρφωσης σύμφωνα με την οδηγία 99/5/EΚ περί R&TTE θα τη βρείτε στη διεύθυνση www.hama.com k Software: (D) (GB) (F) (D) Dieses Gerät darf nur in den folgenden Ländern betrieben werden: (GB) The operation of this device is only allowed in the following countries: (F) Cet appareil ne peut être utilisé que dans les pays suivants: (E) Este aparato se puede utilizar sólo en los países siguientes: (I) L’uso di questo apparecchio é ammesso soltanto nei seguenti Paesi: (NL) Dit apparaat mag alleen gebruikt worden in de volgende landen: (DK) Dette apparat må kun benyttes i følgende lande: (PL) Urządzenie sprzedawane jest tylko w następujących krajach: (H) Ez a készülék a következő országokban üzemeltethető: (CZ) Tento přístroj se smí používat pouze v následujících zemích: (SK) Toto zariadenie sa môže používať len v týchto krajinách: (S) Denna apparat får endast användas i följande länder: (FIN) Tätä laitetta saa käyttää vain. (P) Este aparelho pode ser utilizado somente na. (GR) Αυτή η συσκευή επιτρέπεται να λειτουργεί μόνο στις παρακάτω χώρες: (D) (A) (CH) (GB) (F) (B) (I) (NL) (E) (DK) (S) (H) (PL) (CZ) (SK) (GR) (P) (FIN) (L) (IRL) All listed brands are trademarks of the corresponding companies. Errors and omissions excepted, and subject to technical changes. Our general terms of delivery and payment are applied. e! 00062767/07.07 Hama GmbH & Co KG D-86651 Monheim/Germany www.hama.com W I R E L E S S L A N WLAN PC Card 54 Mbps 00062767 g Operating Instruction Contents 1. Installing the driver and configuration program on Windows 2000/XP ........................... Page 03 2. The configuration program – introduction and operation on Windows 2000/XP ........... Page 04 2.1 Quick configuration .................................................................................................................. Page 05 2.2 Detailed configuration.............................................................................................................. Page 05 2.2.1 Creating a new profile ..................................................................................................... Page 05 2.2.1.1 Infrastructure mode .......................................................................................... Page 06 2.2.1.2 Ad-hoc mode ...................................................................................................... Page 07 2.2.2 Setting the wireless LAN encryption ............................................................................ Page 08 2.2.2.1 WEP encryption ................................................................................................. Page 08 2.2.2.2WPA/WPA2 encryption...................................................................................... Page 10 3. Installation and configuration under Windows Vista ......................................................... Page 11 3.1 Operation of the Windows Vista configuration program ................................................... Page 12 3.2 Setting up an Ad-hoc network ................................................................................................ Page 13 4. Configuring the operating system and computer (Windows) ........................................... Page 13 5. Uninstalling the driver and configuration program on Windows ..................................... Page 15 6. Installing the driver and configuration program on MAC OS X ........................................ Page 15 7. Configuring the operating system and computer (MAC OS X) .......................................... Page 15 8. The configuration program – introduction and operation on MAC OS X ........................ Page 17 8.1 Quick configuration .................................................................................................................. Page 18 8.2 Detailed configuration.............................................................................................................. Page 19 8.2.1 Creating a new profile ..................................................................................................... Page 19 8.2.2 Setting the wireless LAN encryption ............................................................................ Page 20 8.2.2.1 WEP encryption ................................................................................................. Page 21 8.2.2.2 WPA/WPA2 encryption..................................................................................... Page 22 9. Support and contact information ........................................................................................... Page 23 Package contents: 1x Wireless LAN PC-Card 54 Mbps 1x driver CD-Rom 1x printed operating instructions Remark concerning the positioning: The connection quality depends strongly on the place or surroundings where you put up the WLAN device. Please ensure that the device or its antennae are neither covered nor built in. We advise you against putting it up near metallic objects or other electric or radiant devices. In case of reception fluctuations or connection interruptions we recommend you to move interference sources such as DECT telephones, mobile phones, Bluetooth devices or other WLAN networks out of the way. If this is not possible, it may also be helpful to change the cable. System requirements: • Free PCMCIA/Cardbus slot • Operating system Windows 98SE/ME/2000/XP/XP-x64 Edition/Vista or MAC OS X 10.3.x/10.4.x 2 Safety instructions: Do not operate the device in damp or extremely dusty environments. Protect the device from pressure and impact. The device may not be opened or moved during operation. 1. Installing the driver and configuration program on Windows 2000/XP Before installation, please save any open documents you may be working on. Then close all running programs. Insert the CD-ROM provided in the drive. Usually, the CD starts automatically. If the menu does not start automatically, double-click the corresponding CD-ROM drive icon in My Computer. The following window opens after the program starts: Select the required language. The following window is displayed when you select the language. This installation process is suitable for Windows 98SE/ME/2000/XP/XP-x64 Edition/Vista. Click Install (Win2000/XP) to continue with the installation. Click User Guide to open the operating instructions. Adobe Reader is required to display PDF files. If you have not yet installed Adobe Reader, you will find a free version on the enclosed driver CD. Click Download driver to download the latest driver from the Hama website. This allows you to check whether drivers have now been developed for previously unsupported systems. Click Back to return to language selection. When you select Install, the InstallShield Wizard is loaded. This can take a few seconds. Please wait until the InstallShield Wizard starts. Read the license agreement and click Yes if you accept it. For Windows XP users only The next screen prompts you to choose whether you want to configure the Wireless LAN Adapter using the Hama Configuration Program or the configuration program integrated in Windows. We recommend that you use the Hama Configuration Program. To do so, select Hama Wireless Utility and click Next. 3 In the next screen, select Configure for best WiFi compatibility and click Next. The necessary data is now installed. Connect your PC card to a free PCMCIA/Cardbus slot when the installation program prompts you to do so. Click Finish to complete the installation. You may have to restart the operating system. We also recommend working with a profile on these operating systems from the beginning, i.e. using detailed configuration. 2. The configuration program – introduction and operation on Windows 2000/XP Open the Hama Configuration Program. To do so, click Start -> Programs -> Hama Wireless LAN -> Hama Wireless LAN Utility. If the program is already running in the background, you will find in the task bar at the bottom right of the screen: Click the circled symbol to open the utility from the task bar. The Hama Wireless LAN Utility starts with the following screen, whereby the values in the columns may be different. This screen shows all available wireless networks. The SSID, which is used to identify WLAN devices in the respective wireless LAN, the router MAC address (BSSID), the signal strength, the channel used, the encryption algorithm and the authentication and the type of network are displayed. The lower section of this window shows the connection status (Connected / Disconnected). Click Update to search for wireless networks again. 4 2.1 Quick configuration First, select the required network by clicking the corresponding line in the list. The network selected is highlighted in blue in the list. Now click the Connect button. You are connected to the network if the selected network is run without encryption and the signal is strong enough. This is indicated by the green symbol and Connected is shown in the status window. If the network you selected is encrypted, another window opens in which you can enter the encryption data. The data must be identical to the router or access point settings. The authentication type and encryption are generally already selected in accordance with the target network. Enter the code which must correspond exactly with the code used by the router or access point. Click Ok to confirm after you make your entries. If you do not have this code yourself, please contact the person responsible for configuring the router or access point. For detailed information on setting encryption, please see Page 8, under the heading: Setting the wireless LAN encryption. If you have made these entries successfully, a green symbol is also displayed to indicate the successfully connection in the network overview. For further information on the connection made, open the Status tab. It contains information on the Connection quality, Signal strength or Interference level. 2.2 Detailed configuration When configuring, it is useful to create a profile. A profile serves to save various settings for a connection under a certain name. For example, if you want to connect to various wireless networks, you can save the settings for the networks in profiles, which allows you to change the configuration quickly. 2.2.1 Creating a new profile You need the following information to create a profile: • SSID (network ID): This is the name of the required network. • Encryption used in the target network • Network type (type of network): Infrastructure or ad-hoc 5 There are two basic ways to create a profile: Version 1 : or Version 2 : Change to the Profile tab and click Add. Open the Site Survey tab. All networks are listed in this tab. Select the required network in the list and click Add to profile. For hidden networks only: If the SSID field is empty, the router or access point is set to hide the network. The SSID cannot therefore be copied automatically. In both cases, the following window is displayed on the screen: The device supports the infrastructure and ad-hoc network types. Infrastructure: Select this type if you want to connect this wireless LAN device to a wireless LAN router or access point. Ad-hoc: Select this type if you want to connect directly to another wireless LAN client device, e.g. another USB stick or a WLAN PCI card without a wireless LAN router or access point. Two WLAN client devices are required for this. 2.2.1.1 Infrastructure mode First enter a name for your profile (Profile name), e.g. “PROF1”. If you have selected version 1 to create the new profile, you must enter the network ID (SSID) of the target network in the SSID field. This is in the wireless LAN settings in your router or access point or you can ask the person in charge. If you have selected version 2, the SSID has already been copied automatically from the network overview. To reduce the energy consumption, you can run the device in Power saving mode. In this mode, certain functions are deactivated or run at a lower setting if they are not fully used. Select Constantly Awake Mode if you want to work at full power all the time. 6 Select Infrastructure under network type. This mode facilitates connection to a wireless LAN router or access point. The settings for TX Power, RTS Threshold and Fragment Threshold can be left at the default settings. If your network uses encryption, switch to the Authentication and Security tab and continue configuration under Setting wireless LAN encryption. If your network is not encrypted, click OK to accept the settings. To activate the profile created, switch to the Profiles tab, select the profile and then click Activate. 2.2.1.2 Ad-hoc mode First enter a name for your profile (Profile name), e.g. “PROF1”. If you have selected version 1 to create the profile, you must enter the network ID (SSID) of the target network in the SSID field. This is in the wireless LAN settings in your router or access point or you can ask the person in charge. If you have selected version 2, the SSID has already been copied automatically from the network overview. To reduce the energy consumption, you can run the device in Power saving mode. In this mode, certain functions are deactivated or run at a lower setting if they are not fully used. Select Constantly Awake Mode if you want to work at full power all the time. Select Ad-hoc under network type. This mode allows you to connect to other wireless LAN client devices, e.g. USB sticks, PCI cards or cardbus. The settings for TX Power, Preamble, RTS Threshold and Fragment Threshold can be left at the default settings. Ad-hoc WLAN mode allows you to set the standard to be used. This depends on the other devices used in your network. You can then select either 802.11b (11Mbps) only: Then this standard only is used; 802.11g (54Mbps) only: Then this standard only is used; or 802.11b/g: If this is selected, both standards are supported. If you are unsure which standards your devices support, you should use the mixed mode. You must also set the wireless LAN channel used under Channel. In Europe, there are 13 channels in the 2.4 GHz frequency range. If your network uses encryption, switch to the Authentication and Security tab and continue configuration under Setting wireless LAN encryption. If your network is not encrypted, click OK to accept the settings. To activate the profile created, switch to the Profiles tab, select the profile and then click Activate. 7 2.2.2 Setting the wireless LAN encryption First, it is important to understand a range of terms. The next section will explain the main terms used here: Authentication: Authentication is a process in which the identity, e.g. of a person is determined based on a certain characteristic. This can be done by fingerprint, password or any other proof of authorisation. Encryption: Encryption is a process in which a plain text is transformed into a coded text via an encryption process (algorithm). One or more codes can be used for this. It must also be mentioned that each individual encryption process offers one or more authentication options. Please switch to the Authentication and Security tab. This device can be used with the following encryption types: 64 and 128 bit WEP encryption WPA and WPA2 encryption Note!!! Encryption is deactivated by default. However, for security reasons, we recommend that you always use encryption. 2.2.2.1 WEP encryption Wired Equivalent Privacy (WEP) is a standard encryption algorithm for WLAN. It both controls the access to the network and guarantees the integrity of the data. This method is considered vulnerable due to a range of weaknesses. 8 If you want to use WEP encryption, select WEP under encryption. Two options are available for the Authentication type under WEP. Select Open if all clients are to be enabled for WLAN. Now there is virtually no other authentication. Select Shared if you want to use authentication with the challenge response process. A shared code is used for authentication in this method. All WLAN users must know this code. All other selection options under Authentication type are meaningless under WEP. You can now store four codes in the lower section of the window. The selected code is always used. 64 bit or 128 bit encryption is supported. 128 bit encryption is more secure. First select whether you want to use Hex (allows characters from 0-9 and a-f to be used) or ASCII characters (You can use any characters). The setting and the selection of either 64 or 128 bit encryption determines the length of the code to be entered. WEP 64 bit ASCII requires 5 characters WEP 128 bit ASCII requires 13 characters WEP 64 bit HEX requires 10 characters WEP 128 bit HEX requires 26 characters Examples: 64 bit Hex (10 characters) = 231074a6ef 64 bit ASCII (5 characters) = j31n. 128 bit Hex (26 characters) = 231074a6b9773ce43f91a5bef3 128 bit ASCII (13 characters) = urlaub2006.+0 9 2.2.2.2 WPA/WPA2 encryption Wi-Fi Protected Access (WPA) is an encryption method for WLAN. WPA contains the WEP architecture, but offers additional protection via dynamic codes, which are based on the Temporal Key Integrity Protocol (TKIP), and also offers pre-shared keys (PSK) or extensible authentication protocol (EAP) for user authentication. However, a radius server is required for this. WPA2 is a development of WPA and uses a different encryption algorithm, advanced encryption standard (AES). WPA offers two types of authentication, either pre-shared key or authentication via special authentication protocols, which are generally variations of EAP (Extensible Authentication Protocol). An authentication server (RADIUS server) is used for the latter authentication method, which is rarely used for private applications. Your administrator can give you the information you require to configure this authentication method. The pre-shared key method is more common and offers a high degree of security. To use WPA encryption, select WPA-PSK under Authentication type and TKIP under Encryption. Now enter the code used in the WPA preshared key field. The code entered must be absolutely identical with that used in the network. It must be min. 8 and max. 63 random characters for ASCII. Letters (A-Z), numbers and punctuation marks can be used. 64 characters are required for HEX, whereby only characters from 0-9 and a-f can be used. If you do not have this code, it can be found in your router/access point or you can ask the person responsible for these devices. Save the settings and click OK. 10 To use WPA2 encryption, select WPA2PSK under Authentication type and AES under Encryption. Now enter the code used in the WPA preshared key field. The code entered must be absolutely identical with that used in the network. It must be min. 8 and max. 63 random characters for ASCII. Letters (A-Z), numbers and punctuation marks can be used. 64 characters are required for HEX, whereby only characters from 0-9 and a-f can be used. If you do not have this code, it can be found in your router/access point or you can ask the person responsible for these devices. Save the settings and click OK. To activate the profile created, switch to the Profiles tab, select the profile and then click Activate. 3. Installation and configuration under Windows Vista Before installation, please save any open documents you may be working on. Then close all running programs. Insert the CD-ROM provided in the drive. Usually, the CD starts automatically. If the menu does not start automatically, double-click the corresponding CD-ROM drive icon in My Computer. Remark: Please click “Run autorun.exe” if the window “Auto Play” appears when the CD-ROM has been inserted. The following window opens after the program starts: Select the required language. 11 Click “Install (Win Vista).” The message “An unidentified program wants access to your computer” appears. Allow access by clicking “Allow”. Click -> Next in the next window “Welcome to the InstallShield Wizard…”. Continue with “Install” and connect the WLAN stick with your computer. Wait until the window “InstallShield Wizard completed” appears and finish with Finish. 3.1 Operation of the Windows Vista configuration program Click the symbol with the two computer monitors in the task bar with the left mouse button: Afterwards, you can establish connections to existing WLAN networks. Click “Wireless networks are available” for this purpose. Wait a minute if this option cannot be selected. Please check if the WLAN router or Access Point is operational if this does not help. The found networks are displayed now. Select the correct network and click “Connect”. Remark concerning hidden networks: the name is not shown in this case. Instead of that, it is called “Unnamed Network”. When the connection has been established, you are asked for the name. Afterwards, you are mostly asked to enter the network security key. For reasons of safety, we advise you against using uncoded networks. Click “Connect” for confirmation. Windows establishes now the connection to the desired WLAN. Afterwards, you can store the network and start it automatically next time. The connection is so automatically established in future. Finish the configuration by clicking with the mouse “Close”. 12 3.2 Setting up an Ad-hoc network This enables direct connections to another Wireless LAN Client device, e.g. a USB stick or a WLAN PCI add-in card. No wireless LAN router or Accesspoint is required for this. If such a network already exists, you can establish a connection with this one as described above. If it is to be set up a new, so that other users can connect themselves, you have to proceed as described below: Click the symbol with the two computer monitors in the task bar with the left mouse button: Click “Connect to a network”, “Set up a connection or network” and then “Set up a wireless Ad hoc (computer-to-computer) network”. Confirm with -> Next -> Next. In the next window, you are asked to enter data concerning the network name and the security type. More information is shown if you move the mouse cursor towards the appropriate field. Additional remarks concerning the network name and WPA2 security key. Here, you should only use letters from A-Z, as well as numbers from 0-9. Confirm your specifications with -> Next -> Close. 4. Configuring the operating system and computer (Windows) After you have successfully installed the network adapter, you still have to install or configure a protocol. This protocol governs the data exchange between the computer and the network. TCP/IP is most common. Each computer has to be assigned its own address for the protocol. Automatic address assignment is only reliable if a DHCP server exists in the network, e.g. a router or access point. If you have one of these devices with a DHCP function, you should leave the setting on “Get automatically”. Proceed as follows to check the settings on your PC: Start -> Settings -> Control panel -> Network connections 13 Select the connection (network adapter) via which your PC is connected to the router, e.g. “LAN connection”. When you right-click the corresponding connection, the following screen is displayed when you select Properties. Select the Internet Protocol (TCP/IP) entry in the list and click Properties. Select Optain an IP address automatically and Optain DNS server address automatically, if there is a DHCP server in your network. Confirm by clicking OK, and again in the subsequent window. Your PC is now configured such that the router assigns the IP address automatically. If you do not have a device with an integrated DHCP server, you must assign the IP addresses manually. The following example describes basic setup using manual address assignment. For local networks, special address ranges are provided which are not transmitted over the internet. As an example, a range that you can use for your network is 192.168.1.1 to 192.168.1.254. The first PC is assigned the address 192.168.1.1, the second 192.168.1.2, the third 192.168.1.3, etc. 14 Select Use the following IP address and enter your IP address in accordance with the sample. 1.PC = IP address 192.168.1.1 Subnet mask 255.255.255.0 2.PC = IP address 192.168.1.2 Subnet mask 255.255.255.0 Click Ok to confirm your entries. 5. Uninstalling the driver and configuration program on Windows Select Start => Settings => Control Panel => Software To do so, select Hama Wireless Utility and click Remove. At the next prompt, click Remove completely. Remove the device from your computer when prompted to do so. Afterwards click OK. The program is now deleted from your computer. After the software is removed, you may have to restart the system. Save all open documents and close all programs before restarting the PC. 6. Installing the driver and configuration program on MAC OS X Before installation, please save any open documents you may be working on. Then close all running programs. Ensure that you have administrator authorisations to enable you to install the driver correctly. Connect the device to a free PCMCIA/Cardbus slot. After the operating system has loaded completely and the desktop is complete, insert the enclosed driver CD-ROM in your drive. An icon with the CDROM then appears on your desktop. Double-click the icon and select the MAC driver directory in the Finder window. This directory contains the DMG file required for installation. Double click the DMG file to activate the image. After you activate the image, select the correct directory for your installed MAC OS X Version and then double click the corresponding PKG file. Installation is now started. Select your hard drive on which you want to install the driver and the configuration program. You must then restart the system. 7. Configuring the operating system and computer on MAC OS X After you have installed the driver, you must configure the network environment in accordance with the new situation. To do so, proceed as follows. 15 Click the Apple symbol in the upper menu bar and select the Environment menu item. Select the “Network” setting menu item. The following window opens. Click OK to confirm the message. Note: If the message shown above is not displayed, the device was not correctly identified by your PowerMac. Ensure that the device is connected properly! After the Hama WLAN Adapter has been properly detected, the following window opens. Select the New environment… option under Environment. Name the new environment e.g. WLAN and click the OK button. 16 Select the Environment menu item again in the Network window and select the New environment which has also been selected, WLAN in our case. Next, select the Show/ Display menu item in the Network window and select the Network configurations option. Note: The process for selecting the connections can vary depending on the MAC model and features. In our case, remove the tick for all connections except the Ethernet connection (en2). Then click the Activate button. The configuration process is now complete for your system. 8. The configuration program – introduction and operation on MAC OS X As this device is not an official Apple Airport product, you cannot use the Airport program integrated in the system. You must open the enclosed utility to configure the device. Open the finder and select the hard drive where you installed the driver and the utility earlier. The utility is installed in the Programs directory by default. Double-click the icon. The following window opens: This screen shows all available wireless networks. The SSID, which is used to identify WLAN devices in the respective wireless LAN, the router MAC address (BSSID), the signal strength (signal), the channel used (channel), the encryption algorithm (encryption) and the authentication (authentication) and the type of network (network type) are displayed.The lower section of this window shows the connection status (Connected / Disconnected). Click RESCAN to search for wireless networks again. 17 8.1 Quick configuration First, select the required WLAN network by clicking the corresponding line in the list. The network selected is highlighted in blue in the list. Now click the Connect button. You are connected to the network if the selected network is run without encryption and the signal is strong enough. This is indicated by the green symbol and Connect is shown in the status window. If you have activated encryption, you are asked for the code. Enter the code in the corresponding field. You can enter the data required for encryption here. The data must be identical to the router or access point settings. The authentication type and encryption are generally already selected in accordance with the target network. Enter the code which must correspond exactly with the code used by the router or access point. Click OK to confirm after you make your entries. If you do not have this code yourself, please contact the person responsible for configuring the router or access point. For detailed information on setting encryption, please see Page 20, under the heading: Setting the wireless LAN encryption. For further information on the connection made, open the Link status tab. This shows information such as the Link quality and Signal strength. 18 8.2 Detailed configuration When configuring, it is useful to create a profile. A profile serves to save various settings for a connection under a certain name. For example, if you want to connect to various wireless networks, you can save the settings for the networks in profiles, which allows you to change the configuration quickly. 8.2.1 Creating a new profile You need the following information to create a profile (Profile): • • • SSID (network ID): This is the name of the required network. Encryption Type: Encryption used in the target network (Network Type): (type of network): Infrastructure or ad-hoc Open the Wireless Utility. Using the Network overview (Site survey) tab, you can select the required network and then open the dialog box using the ADD PROFILE button, or open the Profile tab and start the dialog box by clicking the ADD button. First enter a name for your profile (Profile name). Under SSID, select the network you want to connect to from the list of available networks. To reduce the energy consumption, you can run the device in Power saving mode. In this mode, certain functions are deactivated or run at a lower setting if they are not fully used. Select CAM (Constantly Awake Mode), if you want to run the stick at full power all the time. This device allows you to set up two different network types. Select Infrastructure under Network type, if you want to connect to a router or access point. The settings for TX Power, RTS Threshold and Fragment Threshold can be left at the default settings. If you want to connect to another WLAN client device without a router or access point, select 802.11 Ad-hoc. The settings for TX Power, Channel, RTS Threshold and Fragment Threshold can be left at the default settings. 19 8.2.2 Setting the wireless LAN encryption First, it is important to understand a range of terms. The next section will explain the main terms used here: Authentication: Authentication is a process in which the identity, e.g. of a person is determined based on a certain characteristic. This can be done by fingerprint, password or any other proof of authorisation. Encryption: Encryption is a process in which a plain text is transformed into a coded text via an encryption process (algorithm). One or more codes can be used for this. It must also be mentioned that each individual encryption process offers one or more authentication options. Now switch to the Advanced tab. Wireless mode allows you to set the standard to be used. This depends on the other devices used in your network. You can choose either 802.11 B only mode (11 Mbps): Then this standard only is used; or 802.11 B/G mixed mode up to 54 Mbps): Both standards are then supported; If you are not sure which of the standards your devices support, you should use the mixed mode (802.11 B/G mixed mode). Make all other settings as shown in the image below. Click Apply to confirm your entries. This device can be used with the following encryption types: 64 and 128 bit WEP encryption WPA Encryption Note!!! Encryption is deactivated by default. However, for security reasons, we recommend that you always use encryption. 20 8.2.2.1 WEP encryption Wired Equivalent Privacy (WEP) is a standard encryption algorithm for WLAN. It both controls the access to the network and guarantees the integrity of the data. This method is considered vulnerable due to a range of weaknesses. If you want to use WEP encryption, select the following settings: Two options are available for the Authentication type under WEP. Select Open if all clients are to be enabled for WLAN. Now there is virtually no other authentication. Select Shared if you want to use authentication with the challenge response process. A shared code is used for authentication in this method. All WLAN users must know this code. All other selection options under Authentication type are meaningless under WEP. You can now store four codes in the lower section of the window. The selected code is always used. 64 bit or 128 bit encryption is supported. 128 bit encryption is more secure. First select whether you want to use Hexadecimal (allows characters from 0-9 and a-f to be used) or ASCII (you can use any characters). The setting and the selection of either 64 or 128 bit encryption determines the length of the code to be entered. WEP 64 bit ASCII requires 5 characters WEP 64 bit hexadecimal requires 10 characters WEP 128 bit ASCII requires 13 characters WEP 128 bit hexadecimal requires 26 characters Examples: 64 bit hexadecimal (10 characters) = 231074a6ef 64 bit ASCII (5 characters) = j31n. 128 bit hexadecimal (26 characters) = 231074a6b9773ce43f91a5bef3 128 bit ASCII (13 characters) = urlaub2006.+0 21 8.2.2.2 WPA encryption Wi-Fi Protected Access (WPA) is an encryption method for WLAN. WPA contains the WEP architecture, but offers additional protection via dynamic codes, which are based on the Temporal Key Integrity Protocol (TKIP), and also offers pre-shared keys (PSK) or extensible authentication protocol (EAP) for user authentication. However, a radius server is required for this. WPA offers two types of authentication, either pre-shared key or authentication via special authentication protocols, which are generally variations of EAP (Extensible Authentication Protocol). An authentication server (RADIUS server) is used for the latter authentication method, which is rarely used for private applications. Your administrator can give you the information you require to configure this authentication method. The pre-shared key method is more common and offers a high degree of security. To use WPA encryption, select WPA-PSK under Authentication type and TKIP or AES under Encryption. Now enter the code used in the WPA preshared key field. The code entered must be absolutely identical with that used in the network. It must be min. 8 and max. 63 random characters for ASCII. Letters (A-Z), numbers and punctuation marks can be used. 64 characters are required for HEX, whereby only characters from 0-9 and a-f can be used. If you do not have this code, it can be found in your router/access point or you can ask the person responsible for these devices. Save the settings and click OK. 22 9. Support and contact information If products are defective: Please contact your dealer or Hama Product Consulting if you have any product claims. Internet / World Wide Web: Product support, new drivers or product information can be found at www.hama.com Support Hotline – Hama Product Consulting: Tel. +49 (0) 9091 / 502-115 Fax +49 (0) 9091 / 502-272 E-mail: [email protected] Note: This product may only be used in Germany, Austria, Switzerland, France, England, Belgium, Spain, Holland, Italy, Denmark, Hungary, Poland, Sweden, Portugal, Luxemburg, Ireland, Greece, the Czech Republic, Slovakia and Finland. See www.hama.com, for the declaration of conformity with R&TTE Directive 99/5/EC. e! 23