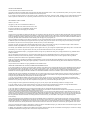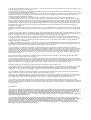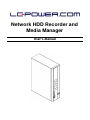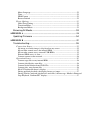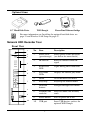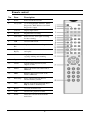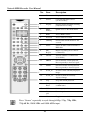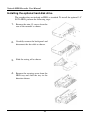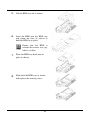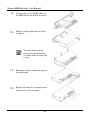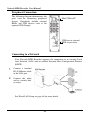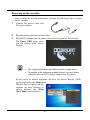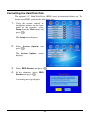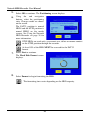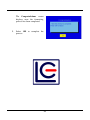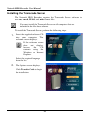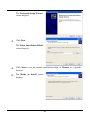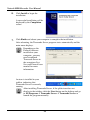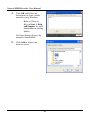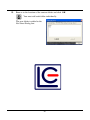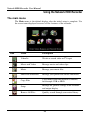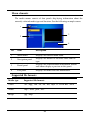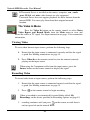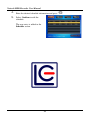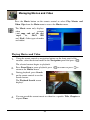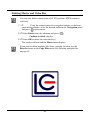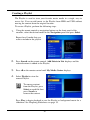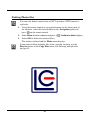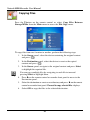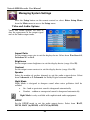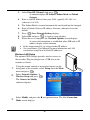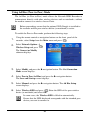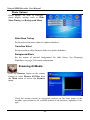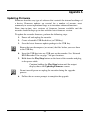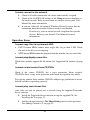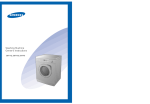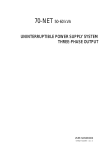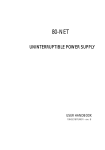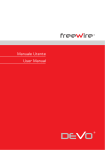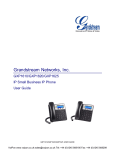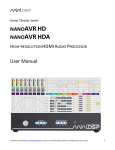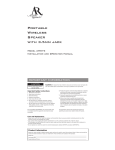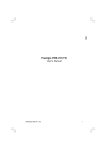Download LC-Power LC-PRO-35B-MPHD
Transcript
!∀! #∃ %&%%&% ∃!#∋!# %& (%)∗&++ % ,( ( (& ∃(+& !∀!#∀− ./&01221 %+341252&1221 & 61 7 & &−&8/118∗1981&∀ (%%∃(∃ &∃++ #∃ +7%%+−%&!∀! #∃ +%+∗∗7 ! #∃ :%++3 (∃%!∀! #∃ 4; %%+& <7&+&! #∃ +7%( ∃3+(%4&%(+%&%+ +=%7%+ %+&7∃%%%+7%+ ∃ %%∃&%% , &%∃+&+&%+( +%(;7 %&&(+%%7+ <%+>314%+&3/4% +(% + %&∃∋ % &:&7(%% ∃% &7%(+ &%∃ ∃% + : %&%+ %∃%<(+∃+ ( % ∃ &7++%(&( %∃ (%: %+&∃ )) #;!&)−∀)) 8 %+7 ∃%%+ %+%∃∃ ! #∃ ?#+?&∃ &%+7&?7∃#+?#+ %((7%+ >%&7+#+&(∃∋ ++3& ??4 ?%? (%+&∃(∃%=%+#+ &#+( %7∃#+3(+∃∃% +#+4<#+ 1;%%∃(∃#+:%(&%&(% % %∃ %%+ %=7 ∃%%=+(%#+% +#+ ;%+% +%&%%%%,+ /;%%%%#+%&+7∃#+&%∃ 71∃(&(% > 4; %+%+ %+ ∃4;%7%∃∃ & (#+%&∃ + 4+ %( %&%&+( %%& % +%+%3 &%+% (%4%∃+& +(%3,> #+ (∃ %&%7∃#+≅ 4 ≅ %7 ∃ 7(#+&∃∃ % 7 (&&& %%∃ 7−%∃ 7∃#+&∃ ∃ & , &(%+ & +%+7 %∃%%=&,+ ∃(( (7∃#+ &+++7∃#+#+37∃#+4( + ∃∃+7 9;%%∃#+37∃&/4∃Α,∃ 1/ ∃((% +> 4% +∗∃ &∃∃1/∃( %+=& ∃4%&( %&+(%%&+%% %+ ∃& ∗∃ %+&∃∃1/∃( %+=& 4%%(∃+3 ( % ∃ %%(+∃Α,∃ &∃∃∃(4 777+ ,∃ 7& & % & ,∃ (& ,&∃ %+ %∃3∃% 4Α3 &7 &4+%,∃ & ,∃ ∃,∃ ∃Α∃%+%+ &+≅( % ∃&(+ % +∃Α Β;%%&%&∃ &∃#+,, %(%%&%& ∃ ∃#+(& %%+(&((& +&% ( + 6;≅&%(+(&+ +%%∃ #+((7∃∃% %&∃%%+∃+#+ 3%7∃#+4&%%& %+&∃+ %+#+7∃ Χ%∃#+3%7∃#+4& %( + %&∃%#+∃Α;%%:, ++;∃ + ∃% ∆&≅Α+ ++%3 4& %3∃%&+4&%,% %∃% %%∃ +%∃ +& ≅%%∃#+ , & % %∗∃#+∃% ( % %+%& %%% %∃ ∃ % ∃#+ % ( ∃ % &∃ % % %+%%+ ( %% = ++%∃%& ∃%∃ % ( +∃+∃+% %= ∋ +∃+%% 7+ % ∃ (∃≅ 5∃∋#+∃%∃%%+&+ %+ #+%, ++ ∃ , +&∃ %+, & ∃% 2 %∃ (∋(! #∃ ( ∃ (&∃% ∃ (+(++(∃#+(∃ ?% (?& %( +(% (∃ ∃% #+%(∃&%%%((∃ ∃% 18%#++∃&7 %+∃% & =7, ∃+∃%+ (+ ((++ + % <; 11−∀#!) !&<; #!&Ε#)−; ##−<Ε#<<)<!#;!))∋##.) #!??<∀<; ;Φ)&Ε#)#)&∀)!&−∀)&#) < −;) #∀#∀#ΦΓ∀;) # #!<;∀∀)#!#.) .&;∀∀ ; .!&# 1/.∀Γ∀)−;##−<!)<!<;#;!)&; #;<;) ;)∋)−∀#!#)−.&−−;∀ )!&∀)!; !&#&)Γ∀)!!∀ ∀−;∀#! 3∀)!−∀) ))−!))∀∀)−;;∀) # ∀ #!#<;#!4&. ∀)#; −).) #−; ∀)! Network HDD Recorder and Media Manager t ¡‒ ☂ l \ ‹ · \ Preface Ce rtific a tion FCC Verification Notice (USA only) This device complies with Part 15 of the FCC Rules. Operation is subject to the following two conditions: (1) this device may not cause harmful int erference, and (2) this device must accept any interference received, including interference that may cause undesired operation. Class A This equipment has been tested and found to comply with the limits for a Class A digital device pursuant to Part 15 of the FCC Rules. These limits are designed to provide reasonable protection against harmful interference when the equipment is operated in a commercial environment. This equipment generates, uses, and can radiate radio frequency energy and, if not installed and used in accordance with the manufacturer’s instruction manual, may cause harmful interference with radio communications. Operation of this equipment in a residential area is likely to cause harmful interference, in which case you will be required to c orrect the interference at your own expense. CE Declaration of Conformity (EUROPE only) This product has been tested in accordance to, and complies with the European Low Voltage Directive (73/23/EEC) and European EMC Directive (89/336/EEC). The product has been marked with the CE Mark to illustrate its compliance. 1 Preface Safety Information Do not disassemble the recorder except as instructed during optional HDD (Hard Disk Drive) installation. Disassembly may cause malfunction or fire or invalidate the warranty. Keep magnetic materials such as speakers and batteries away from the recorder to avoid accidental HDD data corruption. Do not expose the recorder to abnormal environmental conditions like smoke or dust, water, humidity or oils. Ensure that a free airflow i s maintained around the recorder. Use only the supplied power adapter and cable. Do not drop or apply pressure to the recorder to avoid damage to the HDD. Copyright This publication, including all photographs, illustrations and software, is protected under international copyright laws, with all rights reserved. Neither this manual nor any of the material contained herein may be reproduced without the written consent of the manufacturer. Trademarks Other product names mentioned herein are used for identif ication purposes only and may be trademarks and/or registered trademarks of their respective owners. Limitation of Liability While reasonable efforts have been made to ensure the accuracy of this manual, the manufacturer and distributor assume no liability resulting from errors or omissions in this manual or from the use of the information contained herein. 2 Preface T a ble of Cont e nt s USER’S MANUAL ........................................................................................... I Preface ……………………………………………………………… …3 GETTING STARTED ..................................................................................... 6 Network HDD Recorder introduction ------------------------------------- 6 What’s in the box -------------------------------- ------------------------------- 6 Optional items -------------------------------- -------------------------------- -- 7 Network HDD Recorder Tour ---------------------------------------------- 7 Front View -------------------------------- -------------------------------- ------ 7 Power LED Behavior -------------------------------- -------------------------------- - 8 Rear View -------------------------------- -------------------------------- ------- 8 Remote control -------------------------------- -------------------------------- - 9 INSTALLATION ........................................................................................... 11 Installing the remote batteries --------------------------------------------11 Attaching the stand ---------------------------------------------------------- 11 Installing the optional hard disk drive -----------------------------------12 Making connections --------------------------------------------------------- 15 Input connection -------------------------------- ------------------------------- 15 Output connection -------------------------------- ----------------------------- 15 Peripheral Connection -------------------------------- ----------------------- 15 Connecting to a Network -------------------------------- --------------------- 16 Powering on the recorder -------------------------------- -------------------- 17 Using the standby mode -------------------------------- ----------------------------- 18 Formatting the Hard Disk Disk -------------------------------------------19 Installing the Transcode Server ------------------------------------------22 Adding Content to Transcode Server -------------------------------- ------- 25 USING THE NETWORK HD D RECORDER ............................................ 28 The main menu --------------------------------------------------------------- 28 Menu elements -------------------------------- -------------------------------- - 29 Supported file formats -------------------------------- ------------------------ 29 The Video In Menu ---------------------------------------------------------- 30 Viewing Video -------------------------------- -------------------------------- - 30 Recording Video -------------------------------- ------------------------------- 30 3 Recording Using Time-Shift -------------------------------- ----------------- 32 Using Scheduled Recording -------------------------------- ------------------ 32 Managing Movies and Video ----------------------------------------------34 Playing Movies and Video -------------------------------- ------------------- 34 Using AB_Repeat -------------------------------- -------------------------------- ---- 35 Renaming Movie and Video Files -------------------------------- ----------- 35 Deleting Movies and Video Files -------------------------------- ------------ 36 Managing Music -------------------------------------------------------------- 37 Playing Music -------------------------------- -------------------------------- - 37 Creating a Playlist -------------------------------- ---------------------------- 38 Renaming Music Files -------------------------------- ------------------------ 39 Deleting Music Files -------------------------------- -------------------------- 39 Managing Photos ------------------------------------------------------------ 40 Viewing Photos -------------------------------- -------------------------------- 40 Preparing Slideshows -------------------------------- -------------------------------- 40 Renaming Photo Files -------------------------------- ------------------------ 41 Deleting Photos Files -------------------------------- ------------------------- 41 Copying Files -----------------------------------------------------------------43 Deleting Multiple Files -------------------------------- ----------------------- 44 Managing System Settings ------------------------------------------------45 Video and Audio Options -------------------------------- --------------------- 45 Aspect Ratio -------------------------------- -------------------------------- ----------- 45 Brightness-------------------------------- -------------------------------- -------------- 45 Contrast -------------------------------- -------------------------------- ---------------- 45 Speaker-------------------------------- -------------------------------- ----------------- 45 Night Mode -------------------------------- -------------------------------- ------------ 45 S/PDIF -------------------------------- -------------------------------- ----------------- 45 Recording Options -------------------------------- ---------------------------- 46 Quality -------------------------------- -------------------------------- ----------------- 46 REC Device -------------------------------- -------------------------------- ----------- 46 Network Options -------------------------------- ------------------------------ 47 Wired LAN Setup -------------------------------- -------------------------------- ---- 47 Using DHCP IP ………………………………………………………… .47 Using Fixed IP ………………………………………………………… ..47 Wireless LAN Setup -------------------------------- -------------------------------- - 48 Using Ad Hoc (Peer-to-Peer) Mode -------------------------------- -------- 49 System Options -------------------------------- -------------------------------- 52 Menu Language -------------------------------- -------------------------------- ------- 52 Time -------------------------------- -------------------------------- -------------------- 52 HDD Format -------------------------------- -------------------------------- ---------- 52 Restore Default -------------------------------- -------------------------------- ------- 52 Photo Options -------------------------------- -------------------------------- - 53 Slide Show Timing -------------------------------- -------------------------------- --- 53 Transition Effect -------------------------------- -------------------------------- ------ 53 Background Music -------------------------------- -------------------------------- --- 53 Browsing All Media ---------------------------------------------------------- 53 APPENDIX A ................................................................................................. 54 Updating Firmware ---------------------------------------------------------- 54 APPENDIX B ................................................................................................. 55 Troubleshooting -------------------------------------------------------------- 55 Connection Issues -------------------------------- ----------------------------- 55 No image or a faulty image is disp layed on my screen. ------------------------- 55 My recorder cannot access the internal HDD. -------------------------------- ---- 55 My recorder cannot access external USB HDDs. -------------------------------- 55 External HDD access is slow. -------------------------------- ----------------------- 55 I cannot connect to the network. -------------------------------- -------------------- 56 Operation Issues -------------------------------- ------------------------------ 56 I cannot copy files to my internal HDD. -------------------------------- ----------- 56 I cannot play/display some files. -------------------------------- ------------------- 56 I cannot record content from CD/DVDs. -------------------------------- ---------- 56 I cannot play .wmv format files. -------------------------------- -------------------- 56 My AVI caption file doesn’t display. -------------------------------- -------------- 57 During network playback, the display freezes o r jumps. ------------------------ 57 During Wireless network playback of .rmvb files, the message “Media is Removed Stop Playback, Confirm OK” displays. -------------------------------- ------------ 57 Network HDD Recorder User Manual Getting started Network HDD Recorder introduction The Network HDD Recorder is designed for a s imple, trouble-free installation combining a feature rich media management package with versatile recording capabilities. The compact design and connection flexibility make it ideal for home or office use, supporting wired and WiFi connectivity for simple, secure access to your media content. What’s in the box Unpack the Network HDD Recorder package and ensure the following items are included. Network HDD Recorder unit DC adapter User manual Remote control (batteries not included) Power cable RCA cable Software CD Component cable Stand If any item is missing or damaged, please contact your dealer. 6 Optional items WiFi Dongle 3.5” Hard Disk Drive PowerLine Ethernet bridge For more information see Installing the optional hard disk drive on page 12 and Wireless LAN Setup on page 47. Network HDD Recorder Tour Front View 1 No. Item Description 2 3 1. Power LED (green/orange) Shows power status and errors (see below for more details) 2. IR receiver Receives remote control IR signal 3. Read/Write LED Lights during HDD read/write 4. Play mode LEDs Displays the current play mode 5. Home Go to the main OSD menu 6. Play/Stop Play/Stop the current media 7. Direction buttons Navigate through OSD menus 8. SD/MMC/MS card slot Insert SD/MMC/MS memory cards 9. Power button Press to power on or off 10. USB port Insert USB devices such as the optional WiFi Dongle 4 5 6 7 8 9 10 7 Network HDD Recorder User Manual Power LED Behavior LED state System condition Solid green Power on and operation normal Solid orange Standby Alternating: System starting up – approximately 7 seconds Green (0.5 secs) OR Orange (1.5 secs) System shutting down – 10 to 13 seconds Start up and shutdown times depend on HDD size Alternating: Green (0.5 secs) Orange (0.5 secs) System error, for example overheating or fan failure Rear View No. Item Description 1. Cooling fan Regulates HDD temperature 2. Mini USB port Connect to PC USB port 3. Component In jacks Connect Component input devices 4. AV In jacks Connect AV input devices 5. Component Out jacks Connect Component output devices 6. AV Out jacks Connect AV output devices 8 9 7. HDMI Out port Connect HDMI devices 8. SPDIF jack Connect SPDIF devices 10 9. Optical port Connect optical devices 11 10. LAN port Connect RJ-45 Ethernet cable to LAN 11. USB host ports Connect USB devices 12. DC power jack Connect DC power adapter 1 2 3 4 5 6 7 12 8 Remote control No. Item Description 1. Power Power on/off the recorder 2. TV System Cycle through NTSC Interlace, NTSC Progressive, PAL Interlaced and PAL Progressive output 3. Video In Display input source 4. Record Begin/resume recording 5. Time-Shift Pauses live TV and begins recording for later viewing 6. USB Access USB content 7. ScheduleRec Display and edit the recording schedule 8. INS_ Replay Rewind the current media 10 seconds and replay 9. Select Highlight media in media lists for copying, deleting and renaming 10. Repeat Repeat the previous track 11. Search Search current playback by title, chapter or time 12. NEXT Skip to the next track of the DVD or HDD title 13. PREV Return to the previous track of the DVD or HDD title 14. Pause/Step Pause current playback. Press to advance frame-by-frame. 15. Slow Engage slow motion playback. Press Play to return to normal speed. 16. Return Go back one menu level. 17. VOL- Decrease the playback volume. 18. Delete Delete the selected media from the media lists. 9 Network HDD Recorder User Manual No. Item Description 1. Home Display the main menu 2. Source Cycle through input sources (see note below) 3. Display Displays media information during playback and recording 4. Menu hotkeys Quick access to the media menu 5. HDD Access HDD content 6. Network Access network content 7. CM skip Forward the current media for 30 seconds 8. Audio Select an audio track from DVD or HDD files 9. AB_ Repeat Repeat a specific part of a movie continuously 10. Subtitle Activate subtitles of a DVD title (if available) 11. FRWD Fast rewind the current playback. Press repeatedly to increase speed. 12. FFWD Fast-forward the current playback. Press repeatedly to increase speed. 13. Zoom_in Zoom in on the currently displayed image. 14. Zoom_out Zoom out from the currently displayed image. 15. Stop Stops the current playback. 16. Navigate/ Enter Navigate in menus and select or confirm items. 17. VOL+ Increase playback volume. 18. Numeric pad Numeric pad. 19. Mute Toggles mute on/off. Press “Source” repeatedly to cycle through 480p, 576p, 720p 50Hz, 720p 60 Hz, 1080i 50Hz and 1080i 60 Hz input. 10 Installation Installing the remote batteries The remote control unit does not contain batteries when shipped. To insert the batteries, perform the following steps: 1. Remove the battery compartment cover by pushing the locking catch and lifting the cover in the direction of the arrow. 2. Insert the batteries taking note of the polarity (+/ -) as shown. 3. Replace the cover and click the locking catch into its place as shown. Attaching the stand The Network HDD Recorder is supplied with an upright stan d attachment providing additional stability. To install the stand, perform the following steps: 1. Place the stand on a dust-free, level surface. 2. Insert the recorder into the stand as shown. The indicator arrow points toward the front of the recorder. 11 Network HDD Recorder User Manual Installing the optional hard disk drive The recorder does not include an HDD as standard. To install the optional 3.5” SATA HDD, perform the following steps: 1. Remove the nine (9) screws from the rear of the recorder as shown. 2. Carefully remove the back panel and disconnect the fan cable as shown. 3. Slide the casing off as shown. 4. Remove the securing screw from the HDD tray and slide the tray in the direction shown. 12 5. Lift the HDD tray off as shown. 6. Insert the HDD into the HDD tray and secure the four (4) screws to hold the HDD in its place. Ensure that the HDD is inserted the correct way (up, label is visible). 7. Place the HDD tray back onto its place as shown. 8. Slide back the HDD tray as shown and replace the securing screw. 13 Network HDD Recorder User Manual 9. Connect the two (2) HDD cables to the HDD and to the board as shown. 10. Slide the casing back onto its place as shown. You may need to apply pressure to the front panel as shown when locating the casing. 11. Reconnect the fan cable and replace the back panel. 12. Replace the nine (9) securing screws into the rear of the recorder. 14 Making connections Your Network HDD Recorder has a full set of Input and Output ports for maximum connection versatility. Input connection The following diagram demonstrates the ports used for input connections. Input devices include DVD players, TV Box/Set-Top-Box and VHS recorders (SDTV only). Component to DVD AV to VCR Output connection The following diagram demonstrates the ports used for output connec tions. Output devices include displays, projectors and stereos. Component to TV AV to projector The SPDIF jack and optical port can be used to support high quality digital sound output. Sophisticated audio equipment may only require a connection through the optical port. Pleas e refer to your audio devices' user manual for more details. 15 SPDIF and Optical LAN to network Network HDD Recorder User Manual Peripheral Connection The following diagram demonstrates the ports used for connecting peripheral devices. Peripherals include external HDDs and USB devices such as the optional WiFi Dongle. Mini USB to PC USB host to external HDD or pen drive Connecting to a Network Your Network HDD Recorder supports the connection to an existing Local Area Network (LAN) with or without Dynamic Host Configuration Protocol (DHCP). 1. Connect a standard RJ-45 Ethernet cable to the LAN port. 2. Connect the other end to a switch, hub, or router. See Wired LAN Setup on page 46 for more details. 16 Powering on the recorder 1. After creating the desired connections, perform the following steps to power on the recorder: Connect the power cable and DC power adapter. 2. Plug the power cable into a power outlet. 3. Plug the DC adapter into the power jack on the rear panel of the recorder. The Power LED lights green and the startup splash screen displays. The startup splash screen may differ from the example above. Depending on the connection method selected, you may need to manually select your TVs' display mode to view the picture. In the course of normal operation, the first On -Screen Display (OSD) screen displayed is the Main menu. The first time you power on the recorder (or after resetting to factory defaults) the Setup (First Time) screen displays. 17 Network HDD Recorder User Manual 4. Using the remote control or navigation buttons on the front panel of the recorder, select the desired Menu Language from the submenu and press . 5. The Time menu is highlighted. Select Manual from the submenu. Enter the date and time as directed then press to confirm. The Network menu is highlighted. Select DHCP IP or FIX IP from the submenu to configure network settings. See Wired LAN Setup on page 46 for more details. 6. If you do not want to configure network settings now, select Cancel from the submenu to continue. 7. Press settings. displays. to confirm network The Main menu Using the standby mode The recorder provides Standby mode to temporarily power down the unit. During extended periods of inactivity, the recorder should be unplugged from the power outlet. To enter the Standby mode, perform the following steps: 1. Press the recorder. 2. The Power LED lights orange and the recorder enters the Standby mode. button on the remote control or front panel of the The HDD fan continues to run for a few seconds in Standby mode. To exit the Standby mode, perform the following steps: 1. Press the recorder. 2. The Power LED lights green and the startup splash screen displays. 3. The Main OSD menu displays after a few seconds. button on the remote control or front panel of the 18 Formatting the Hard Disk Disk The optional 3.5” Hard Disk Drive (HDD) must be formatted before use. To format your HDD, perform the following steps: 1. Using the remote control or navigation buttons on the front panel of the recorder, select Setup from the Main menu and press . The Setup menu displays. 2. Select System Options and press . The System Options screen displays. 3. Select HDD Format and press . 4. In the submenu, select HDD Format and press . A warning message displays. 19 Network HDD Recorder User Manual 5. Select OK to continue. The Partitioning screen displays. 6. Using the and navigation buttons, select the partitioning ratio. Changes made are shown on the screen. The FAT32 partition is named HDD1 and the NTFS partition is named HDD2 on the media screens. See Using the Network HDD Recorder on page 28 for more information. NTFS HDDs are read-only; you cannot save, delete or rename content on the NTFS partition through the recorder. 7. At least 10% of the HDD MUST be reserved for the FAT32 format. Select Next to continue. The Hard Disk Format screen displays. 8. Select Format to begin formatting the HDD. The formatting time varies depending on the HDD capacity. 20 The Congratulations screen displays once the formatting process has been completed. 9. Select OK to complete the process. 21 Network HDD Recorder User Manual Installing the Transcode Server The Network HDD Recorder requires the Transcode Server software to run .rm, .rmvb, H.264, and .mkv format files. You must install the Transcode Server on all computers that are included in the file share scheme. To install the Transcode Server, perform the following steps: 1. Insert the supplied software CD into your computer. welcome screen displays. The If the welcome screen does not display, browse the CD contents using the Windows or Internet Explorer. Select the required language from the list. 2. The Options screen displays. Click Transfer Code to begin the installation. 22 The Transcode Setup Wizard screen displays. 3. Click Next. The Select Installation Folder screen displays. 4. Click Next to use the default installation folder or Browse to a specific location. 5. The Ready to Install screen displays. 23 Network HDD Recorder User Manual 6. Click Install to begin the installation. A successful installation will be displayed by the Completion screen. 7. Click Finish and reboot your computer to complete the installation. After rebooting, the Transcode Server program starts automatically and the main menu displays. Depending on the Firewall software installed on your computer, you may need to unblock Transcode Server in the exceptions List. See your Firewall user manual for more information. An icon is installed in your taskbar, indicating that Transcode Server is currently running. After installing Transcode Server, if the globe icon does not display in the taskbar, click the Start button on the desktop and go to All Programs Transcode Server Transcode Server to launch the program manually. 24 Adding Content to Transc ode Server After installing Transcode Server on all network computers, you must add the folders containing the .rm, .rmvb, H.264, and .mkv format files. Adding the folders to Transcode Server allows the recorder to read the specialized format files. Transcode Server is not required to access standard formats. See Supported file formats on page 29. To add folders to Transcode Server, perform the following steps: 1. Double-click the Transcode Server i con in the task bar to open Transcode Server. 2. Select the Net Share Dialog tab. The Net Share Dialog screen displays all shared folders on the source computer. 3. Click Add to include content in the Net Share Dialog screen. The first time you add content to Transcode, a warning message displays. 25 Network HDD Recorder User Manual 4. Click OK and follow the instructions to share a folder manually using Windows. Refer to Windows Help in Start Help and Support for more information on sharing folders. Net Share Dialog displays the manually shared folder. 5. Click Add to display the browser screen. 26 6. Browse to the location of the content folder and click OK. You must add each folder individually. The new folder is added to the Net Share Dialog box. 27 Network HDD Recorder User Manual Using the Network HDD Recorder The main menu The Main menu is the default display after the initial setup is complete. Use the seven icons displayed to access all the features of the recorder. Icon Menu Description Video In Watch or record video or TV input Movie and Video Manage movie and video clips Music Manage your music files Photo and Slideshow Manage your photos and create slideshows Copy Files Copy media from one location to another, for example USB to HDD Setup Manage the general settings of the recorder and output display Browse All Files Quickly search through your entire library 28 Menu elements The media menus consist of four panels disp laying information about the currently selected media type and location. See the following example screen. 1 3 2 4 No. Item Description 1 Menu name Displays the current menu name. 2 Navigation panel Displays the media file location, name and file type. 3 Detail panel Displays the selected media information. Photos and videos display a preview in this panel. 4 File panel Displays file name and size information. Supported file formats Media type Supported file formats Video .avi, .mpg, .vob, .asf, .ifo , .dat, .mp4, .ts, .DivX HD, .Xivd Audio .mp3, .wma, .pcm, .wav Image .jpg, .bmp 29 Network HDD Recorder User Manual If Transcode Server is installed on the source computer, .rm, .rmvb, .wmv, H.264, and .mkv video formats are also supported. Transcode Server does not support playbac k for these formats from the internal HDD. You must play them from their original network location. The Video In Menu Press the Video In button on the remote control or select Enter Video Bypass and Record Mode from the Main menu to view and record the video or TV signal. See Input connection on page 15 for connection information. Viewing Video To view video from an input source, perform the following steps: 1. Ensure that the input source is connected correctly and that the signal is good. See Making connections on page 15. 2. Press Video In on the remote control to view the content currently playing on the input source. When using the Component cab le from the input source, press the Source button on the remote control to display the signal. Recording Video To record video from an input source, perform the following steps: Ensure that the input source is connected correctly and that the signal is good. See Making connections on page 15. Press on the remote control to begin recording. Video is recorded to an automatically created folder called My Recordings on the device specified in Recording Options on page 45. ecording continues until you press on the remote or until there is no free space left on the internal HDD. 30 Recording using Time-Shift The Time-Shift feature allows you to pause live TV feed for viewing at a later date. To start Time-Shift recording, perform the following steps: Press Video In on the remote control to view the TV feed you intend to record. Press Time-Shift on the remote control. The live program is paused on -screen and recording begins. Press to play the recorded content. Recording continues until you press on the remote control or the 30 minutes Time-Shift recording buffer is used up. Using Scheduled Recording Scheduled Recording allows you to set dates and times when the recorder automatically records live TV feeds. To program Schedules, perform the following steps: 1. Press Schedule-REC on the remote control. The Schedule screen displays the current schedules. 2. Using the remote control or navigatio n buttons on the front panel of the recorder, select Edit from the Schedule menu and press 3. The Schedule Editor screen displays. 31 . Network HDD Recorder User Manual 4. Enter the desired schedule information and press 5. Select Confirm to edit the schedule. The new entry is added to the Schedule screen. 32 . Managing Movies and Video Press the Movie button on the remote control or select Play Movies and Video Clips from the Main menu to access the Movies menu. The Movie menu only displays video content (.avi, .mpg, .vob, .asf, .ifo, .dat, .mp4, .ts, .DivX HD and .Xivd). Other types of media are hidden. Playing Movies and Video 1. Using the remote control or navigation buttons on the front panel of the recorder, select the desired media in the Navigation panel and press . The selected content begins to playback. 2. Press Pause/Step to pause playback, press to resume or press to return to the Movies menu. During playback, press Search 3. on the remote control to use the Search feature. The Playback Search screen displays. can search the current movie or video for a specific Title, Chapter or 4. You elapsed Time. 33 Network HDD Recorder User Manual Using AB_Repeat AB_Repeat allows you to watch your favorite part of a movie on a continuous loop. To use AB_Repeat, perform the following steps: AB_Repeat is only available for DivX, Xvid (avi), VOB and TS file formats. Locate the starting point of the loop during playback and press AB_Repeat to mark the start of the loop. Continue playback until the end of the desired loop is reached. Press AB_Repeat once more to mark the end of the loop. The repeat loop begins where you first pressed AB_Repeat and continues to where you pressed AB_Repeat for the second time. Press AB_Repeat for a third time to return to the standard movie playback mode. Renaming Movie and Video files You can only rename content from a FAT32 partition. NTFS content is read-only. 1. Using the remote control or navigation buttons on the front panel of the recorder, select the desired media in the Navigation panel and on the remote. press 2. Select Rename from the submenu and press . The virtual keyboard displays. 3. Enter the new name using the Navigation panel and select OK. The media is renamed and the Movie menu displays. 34 Deleting Movies and Video files You can only delete content from a FA T32 partition. NTFS content is read-only. Using the remote control or navigation buttons on the front panel of the recorder, select the desired media in the Navigation panel and press on the remote. Select Delete from the submenu and press . Confirm to delete displays. Select OK to delete the selected file(s). The media is deleted and the Movie menu displays. If you want to delete multiple files from a specific location, use the Recycle feature in the Copy Files menu. See Deleting multiple files on page 43. 35 Network HDD Recorder User Manual Managing Music Press the Music button on the remote control or select Play Music from the Main menu to access the Music menu. The Music menu only displays audio content ( .mp3, .wma, .wmv .pcm and .wav). Other types of media are hidden. Playing Music 1. Using the remote control or navigation buttons on the front panel of the recorder, select the desired media in the Navigation panel and press .The selected content begins to playback. to resume or press 2. Press Pause/Step to pause playback, press to return to the Music menu. 3. During playback, press Repeat on the remote control to cycle through the Repeat features: Press once to repeat the last audio file. Press twice to repeat all audio files in the current folder. Press three times to turn off the repeat mode. 36 Creating a Playlist The Playlist is used to store your favorite music media in a single, easy to access list. You can add music to the Playlist from HDD and USB without moving the content from the original location. To create a Playlist, perform the following steps: Using the remote control or navigation buttons on the front panel of the 1. recorder, select the desired media in the Navigation panel and press Select. Repeat for all media that you want to include in the playlist. 2. Press Search on the remote control. Add Selects to List displays and the selected content is added to the Playlist. 3. Press on the remote control until My Media Center displays. 4. Select Playlist to view the current Playlist. To remove content from the Playlist, press Select on each file then press Search to remove the content. Press Play to begin playback or use the Playlist as background music for a slideshow. See Preparing Slideshows on page 39. 37 Network HDD Recorder User Manual Renaming Music files You can only rename content from a FAT32 partition. NTFS content is read-only. 1. Using the remote control or navigation buttons on the front panel of the recorder, select the desired media in the Navigation panel and press on the remote. 2. Select Rename from the submenu and press . The virtual keyboard displays. 3. Enter the new name using the Navigation panel and select OK. The media is renamed and the Music menu displays. Deleting Music files You can only delete content from a FAT32 partition. NTFS content is read-only. 1. Using the remote control or navigation buttons on the front panel of the recorder, select the desired m edia in the Navigation panel and on the remote. press . 2. Select Delete from the submenu and press Confirm to delete displays. 3. Select OK to delete the selected file(s). The media is deleted and the Music menu displays. If you want to delete multiple fi les from a specific location, use the Recycle feature in the Copy Files menu. See Deleting multiple files on page 43. 38 Managing Photos Press the Photo button on the remote control or select Display Photo and Slideshow from the Main menu to access the Photo menu. The Photo menu only displays image content ( .jpg and .bmp). Other types of media are hidden. Viewing Photos Using the remote control or navigation buttons on the front panel of the recorder, select the desired media in the Navigation panel and press . The selected content displays. Press to return to the Photo menu. While browsing photos, you can rotate the current photo clockwise or counter-clockwise to have a view rotated 90 degrees by pressing the or navigation buttons. and buttons cycle through the five zoom options: The Fit (to screen), 2X, 4X, 8X and 16X magnification. Preparing Slideshows Your Network HDD Recorder enables you to create slideshows, with or without musical background. To create your own slideshows, perform the following steps: 1. Collect all photo files to appear in the slideshow and save them in the same directory. 39 Network HDD Recorder User Manual You can save slideshow content in your HDD, USB or network folders as long as all the desired photos are loc ated in the same folder. 2. Press the Setup button on the remote control or select Enter Setup Menu from the Main menu. 3. Select Change Photo Options 4. Select the interval between slides from 2 seconds to 5 minutes and press . Slide Show Timing and press . The default interval, Off, disables the slideshow feature. 5. Select a Transition Effect to customize the transition between slides. For example, selecting Left to Right replaces the next image over the current image by sliding from the left side of the screen to the right. 6. Select Background Music to add a musical background to the slide show: Off - no musical background Folder - the background files MUST be located in the same folder as the photo content Playlist - the background files are played from a Playlist. See Creating a Playlist on page 37. 7. to start the Navigate to the desired photo directory and pr ess slideshow. Renaming Photo files You can only rename content from a FAT32 partition. NTFS content is read-only. Using the remote control or navigation buttons on the front panel of the recorder, select the desired media in the Navigation panel and press on the remote control. Select Rename from the submenu and press . The virtual keyboard displays. Enter the new name using the Navigation panel and select OK. The media is renamed and the Photo menu displays. 40 Deleting Photos files You can only delete content from a FAT32 partition. NTFS content is read-only. 1. Using the remote control or navigation buttons on the front panel of the recorder, select the desired media in the Navigation panel and press on the remote control. 2. Select Delete from the submenu and press 3. Select OK to delete the selected file(s). The media is deleted and the Photo menu displays. . Confirm to delete displays. If you want to delete multiple files from a specific location, use the Recycle feature in the Copy Files menu. See Deleting multiple files on page 42 41 Network HDD Recorder User Manual Copying Files Press the button on the remote control or select Copy Files Between Storage Media from the Main menu to access the File Copy menu. To copy files from one location to another, perform the following steps: In the Source panel, select the device containing the original content and press . In the Destination panel, select the device to receive the copied . content and press In the Source panel, navigate to the original content and press Select to highlight the required file. You can copy multiple files by navigating to each file in turn and pressing Select to highlight them. Press on the remote control or recorder front panel to move to the Destination panel. Select the destination or create a new directory and press on the remote control or recorder front panel. Proceed to copy selected files displays. Select OK to copy the files to the selected destination. 42 Deleting multiple files The Recycle feature allows you to quickly delete multiple files from a specified location without deleting them individually through the media menus. To recycle files, perform the following steps: 1. In the Source panel, select the device containing the desired content . and press . 2. In the Destination panel, select Recycle and press 3. In the Source panel, navigate to the desired content and press Select to highlight the required files. 4. 5. Press on the remote control or recorder front panel. Proceed to delete selected files displays. Select OK to delete the selected files. 43 Network HDD Recorder User Manual Managing System Settings Press the Setup button on the remote control or select Enter Setup Menu from the Main menu to access the Setup menu. Video and Audio Options Video and Audio options are used to alter the appearance of the output signal and set the audio output mode. Aspect Ratio Set the output screen size to suit the display device. Select from Pan Scan 4:3, Letterbox 4:3 or 16:9. Brightness Set the output screen brightness to suit the display device (range 0 to 50). Contrast Set the output screen contrast to suit the display device (range 0 to 50). Speaker Select the number of speaker channels to suit the audio o utput device. Select from 2 channels or 5.1 channels for Dolby Digital surround sound. Night Mode Night Mode is designed to dampen sound when noise pollution shall be avoided. On - loud or persistent sound is dampened automatically Comfort - sudden or unexpected sound is dampened automatically Night Mode is only available with sophisticated audio equipment. S/PDIF Set the S/PDIF mode to suit the audio output device. Select from RAW, LPCM, RAW (by HDMI) or LPCM (by HDMI). 44 Recording Options Recording options set the recording quality and where recorded content is saved. Quality Set the video recording quality. On a sliding scale from high to low quality, select from: Setting Quality Memory Used High Quality (HQ) Highest Most Lowest Least Short Play (SP) Extended Play (EP) Long Play (LP) Super Long Play (SLP) HQ recordings use the most disk space while SLP mode uses the least. REC Device Set the destination device of recordings made from all sources. Select from HDD, USB#1, USB#2 or USB#3. 45 Network HDD Recorder User Manual Network Options Network options define wired (LAN) and wireless (WLAN) connection information. Wireless connection is only available with having an optional WiFi Dongle accessory installed. Wired LAN Setup Your Network HDD Recorder supports conne ction to the LAN through DHCP IP or Fixed (Static) IP. Using DHCP IP To configure a LAN connection using DHCP IP, perform the following steps: Ensure that all cable connections are secure and that the local network is active. Using the remote control or na vigation buttons on the front panel of the recorder, select Wired LAN Setup and press . Select DHCP IP (Auto) and press . DHCP (AUTO) displays. Select OK and press . Save Network Setting displays. Select OK and press . A testing screen displays. When the test is complete, the Network Options screen displays. A successful connection is established when ON and an IP address display in the submenu. Using Fixed IP To configure a LAN connection using Fixed IP, perform the following steps: 1. 2. Ensure that all cable connections are secure and that the local network is active. Using the remote control or navigation buttons on the front panel of the recorder, select Wired LAN Setup and press . 46 3. 4. 5. 6. 7. 8. 9. Select Fixed IP (Manual) and press . A submenu displays IP Address, Subnet Mask and Default Gateway. Enter a valid IP address from your LAN, typically 192.168.1. n (where n=1 to 254). The Subnet Mask is entered automatically and should not be changed. Enter a Default Gateway IP address if known, otherwise leave the default. . Save Network Setting displays. Press Select OK and press . A testing screen displays. When the test is complete, the Network Options screen displays. A successful connection is established when ON and an IP address display in the submenu. If the connection fails, try using another IP address. See your Router User Manual for more information on LAN connection using Fixed or Static IP addresses. Wireless LAN Setup The optional WiFi Dongle provides wireless access to the recorder. Plug the dongle in to a USB slot on the recorder as shown. Using the remote control or navigation buttons on the 1. front panel of the recorder, select Setup from the Main 2. menu and press . Select Network Options Wireless Setup and press . The Connect or Modify submenu displays. Select Modify and press the 3. Mode screen displays. navigation button. The Get Connection 47 Network HDD Recorder User Manual 4. Select Infrastructure (AP) and press the navigation button. The Get SSID Name screen displays. 5. Select Auto to scan for available Service Set Identifiers (SSIDs). A list of available SSIDs displays, showing security method and signal strength. 6. Select the desired SSID from the list and press the navigation button. The Confirm SSID Name screen displays. navigation button to confirm the SSID. The WLAN Security screen displays. The Network HDD Recorder supports an Open System connection (not recommended) and WEP and WPA secure connections. 7. Press the You must select the security method supported by the target SSID or the connection will fail. 8. Select the Wireless Security method used by the target SSID and press the navigation button. A confirmation screen displays. 9. Press the 10. navigation button to proceed. If your SSID does not use security features, the Wireless Address Setup screen displays. Select the connection method and follow the onscreen prompts to test and complete the connection, OR If your SSID uses security features, select WEP or WPA and enter the security key specified by the SSID. Select the connection method and follow the onscreen prompts to test and complete the connection. A successful connection is established when an IP address is displayed and the signal strength monitor shows a positive signal. Connection time may vary depending on network traffic and connection speeds. See your Wireless AP User Manual for more information on Wireless networks. 48 Using Ad Hoc (Peer-to-Peer) Mode The Ad Hoc (or Peer -to-Peer) mode allows the Network HDD Recorder to communicate directly with other wireless devices such as notebooks, without the need to connect to a wireless Access Point. Before proceeding, ensure that the optional WiFi Dongle is installed in the recorder and the peer wireless device (or notebook) is active. To enable the Peer-to-Peer mode, perform the following steps: Using the remote control or navigation buttons on the front panel of the . 1. recorder, select Setup from the Main menu and press 2. Select Network Options Wireless Setup and press . The Connect or Modify submenu displays. 3. Select Modify and press the navigation button. The Get Connection Mode screen displays. 4. Select Peer to Peer (Ad Hoc) and press the navigation button. The Save and Startup screen displays. 5. Select Manual and press the navigation button. The Ad Hoc Setup screen displays. 6. Select Wireless SSID and press . Enter the SSID of the peer wireless device (or notebook) and select OK. In some cases, the Wireless SSID is filled in automatically. Ensure that the SSID displayed corresponds with the intended peer device you want to connect to. 49 Network HDD Recorder User Manual The Ad Hoc Setup screen displays. 7. Press the navigation button to display the Save and Startup screen. 8. Select OK and press . Ad Hoc Testing begins. When the connection is verified, the Test OK screen displays the connection information. 9. Press . The Network Options screen displays showing the Ad Hoc IP address. 10. Access the Browser and navigate to Network wireless device from the list and press . An authentication screen displays. 11. Enter the username and password in the fields provided if the peer notebook requires logon information, OR Select OK and press . When Logon Successful displays, access shared folders on the peer notebook through the Browser in the usual way. 50 Workgroup. Select the System Options System Options are used to configure device settings such as the OSD Menu Language and Time and to perform system maintenance. Menu Language To change the OSD language, perform the following steps: 1. Using the remote control or navigation buttons on the front panel of the recorder, select Menu Language and press . . 2. Select the desired language from the submenu and press The selected language change is applied immediately. Time To set the recorder time, perform the following steps: 1. Using the remote control or navigation buttons on the front panel of . the recorder, select Time and press 2. Select Manual from the submenu and enter the current date and time. 3. Press to confirm the changes. HDD Format Format the optional HDD before use. See Formatting the Hard Disk Disk on page 19 for more details. Restore Default You can restore the recorder factory default settings using this option. To return the recorder to factory settings, perform the following steps: 1. Using the remote control or navigation buttons on the front panel o f the recorder, select Restore Default and press . 2. Select OK from the submenu and press . 3. All manual settings are returned to default and the Setup (First Time) screen displays. 51 Network HDD Recorder User Manual Photo Options Photo options are used to configure photo display settings suc h as Slide Show Timing and Background Music. Slide Show Timing Set the interval between slides in a photo slideshow. Transition Effect Set the transition effect between slides in a photo slideshow. Background Music Set the source of musical background for slide shows. See Preparing Slideshows on page 39 for more information. Browsing All Media Press the Browser button on the remote control or select Browse All Files from the Main menu to access the Browser menu. Using the remote control or navigation buttons on the front panel of the recorder, you can browse all available content in all locations, regardless of its type. 52 Appendix A Updating Firmware Firmware describes any type of software that controls the internal workings of a device. Firmware updates are created for a number of reasons, most commonly to correct operational bugs or to introduce enhanced functions. From time-to-time, new versions of firmware become available and the recorder should be kept up-to-date with the latest firmware version. To update the recorder firmware, perform the following steps: 1. Power off and unplug the recorder. 2. Create a bootable USB flash drive (or USB key). 3. Save the latest firmware update package to the USB key. Ensure that you decompress (or extract) the files before you save them to the USB key. 4. Insert the USB key into any USB port on the recorder. See Network HDD Recorder Tour on page 7 for port locations. 5. Hold down the Play/Stop button on the front of the recorder and plug in the power cable. Continue holding the Play/Stop button until the output display shows the Updating Firmware screen. Do not turn off power or unplug the recorder during the upgrade process. 6. Follow the on-screen prompts to complete the upgrade. 53 Network HDD Recorder User Manual Appendix B Troubleshooting Connection Issues No image or a faulty image is displayed on my screen. If the display output settings are incorrect, the resulting image may be faulty. 1. Check if all cable connections are secure and correctly assigned. 2. Press TV System on the remote to cycle through the settings until a normal screen is displayed. There are six output settings, 480i / 576i / 480P / 576P / 720P / 1080i. Some HDMI displays only support 720P or above. 3. Connections to external HDDs are not saved when the recorder is powered off. You must reconnect to the HDD to continue viewing. My recorder cannot access the internal HDD. 1. Check if all cable connections are secure and correctl y assigned. 2. Ensure that the HDD was formatted before use. If it has not been formatted yet, see Formatting the Hard Disk Disk on page 19. My recorder cannot access external USB HDDs. 1. If your computer runs Windows 98SE or Windows ME, you require a specialized USB driver. 2. From the computer desktop, click Start Control Panel System Hardware Device Manager Disk Drives and select Properties for the USB drive: For Windows 98SE—check Removal For Windows ME—check Moveable External HDD access is slow. 1. Check if all cable connections are secure and correctly assi gned. 2. Check the PC USB driver version. Version 1.1 causes a transmission lag when used with the recorder. 3. Use USB 2.0 to correct the problem. 54 I cannot connect to the network. 1. Check if all cable connections are secure and correctly assigned. 2. Check if the LAN/WLAN settings in the Setup menu are matching to the local network. Refer to your router or wireless access point User Manual for more information. 3. If you use a firewall, for example Windows Firewall, ensure that the connection from the recorder to the ne twork is not blocked. If necessary, you can create firewall exceptions for specific devices. Refer to your firewall User Manual for more information. Operation Issues I cannot copy files to my internal HDD. FAT32 format HDDs cannot write single files larg er than 4 GB. Check the size of the file you are copying. NTFS format HDDs cannot be written to from the recorder; they are read -only. I cannot play/display some files. Check if the recorder supports the file format. See Supported file formats on page 29. I cannot record content from CD/DVDs. Check if the source CD/DVD has a copy protection. Some original CDs/DVDs have a copy write protection and cannot be copied by any means. Try copying content from another CD/DVD withput copy protection to ensure that the recorder is operating correctly. I cannot play .wmv format files. .wmv files can only be played over a network using the supplied Transcode Server software. 1. Install the Transcode Server software us ing the supplied CD. See Installing the T on page 22. 2. Add the desired content to Net Share Dialog and retry the operation. See Adding Content to T on page 25. 55 Network HDD Recorder User Manual My AVI caption file doesn’t display. This can occur when the name of the AVI file you want to play does not correspond with that of the caption file. 1. Ensure that the extension of the caption file is supported ( .smi or .srt) by the source. 2. If they are not supported, convert the file on your computer by using a conversion program. During network playback, the display freezes or jumps. Network High Definition playback may be problematic due to network speed irregularities. To resolve the issue, perform the following steps: Copy the content to a USB drive using the Copy File menu. Copy the content from the USB drive to the recorder's internal HDD. Playback the content from the internal HDD. During Wireless network playback of .rmvb files, the mess age “Media is Removed Stop Playback, Confirm OK” displays. This message displays when the Wireless connection is disrupted and connection is lost. To resolve the issue, perform the following steps: 1. Press Select on the remote to acknowledge the message. 2. Reconnect the Wireless link. See Wireless LAN Setup on page 47 3. Replay the media file. The recorder does not support playback of .rmvb format files from the internal HDD. www.lc-power.com 56