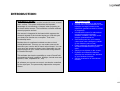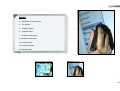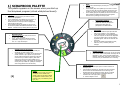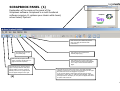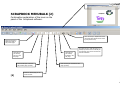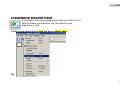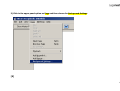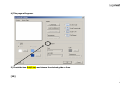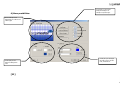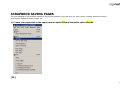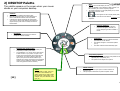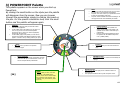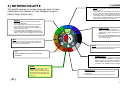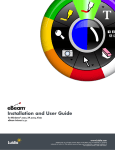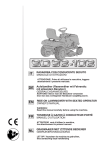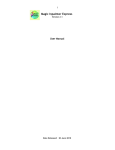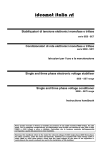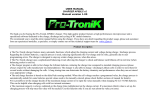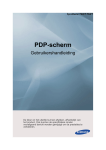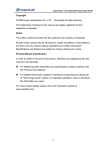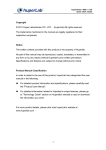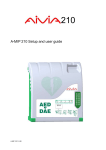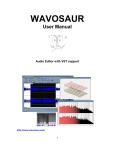Download Legamaster eBeam Interactive
Transcript
Quick user guide e-Board Interactive INTRODUCTION: HOW DOES IT WORK? The e-Board Interactive is a white board with a mat, enamel steel surface. This matte surface has the important advantage of not reflecting a ‘Hotspot’ when projecting on the board with a beamer. The board has a scratch resistant enamel projection surface • • • One sensor is integrated in the board which captures the ultrasonic signals of the included stylus pen. With this pen your board can function as a computer. That is the functionality basis. Besides there is a software included to make a virtual school/whiteboard. This way you can make notes on the board like your used to with a classic school board. You can even save and spread out these notes. Meanwhile you can project images on your virtual school board during lessons to visualize the topic. This software also has the possibility to control PowerPoint presentations directly (underline, highlight, include texts and symbols, draw, emphasize etc., etc). All software your mouse can control, can also be controlled by the stylus pen. The pen actually replaces the computer mouse. • • • • • THE ADVANTAGES Control your laptop/pc on the board. Optimal use of the possibilities on your laptop/pc on large screens in the classroom (possible to work in all kind of programs) Inexhaustible source for educational material through the Internet : websites, software, film clips, music, images, presentations etc Save and spread out your lessons (share them with colleagues, publish on the Internet, print out etc) Easily exchange educational material and documentations among each other. Simply move objects on the screen. Dynamic and interactive lessons whereby the motivation and attention of your students increase. Simple visualisation of educational material. Index: 1. Explanation of the Stylus pen 2. Tool palettes 3. Scrapbook palette 4. Scrapbook menu 7. Scrapbook Master page 13. Scrapbook save pages 15. Desktop palette 16. PowerPoint palette 17. Notepad palette e-Beam interactive Styluspen Twist off cap: twist this cap off to exchange the batteries (penlight AA) Small button: use this button to let the tool palette appear or disappear . [1] Pen point: can be used as a left mouse click Large button: can be used as a right mouse click e-Beam interactive Tool Palette The interactive palette knows 4 different lay-outs. These differ per program you wish to use. The different lay-outs appear automatically. [2] NOTEPAD PALETTE This palette appears on screen when you want to make notes about your desktop or other Windows program (Word, Excel, Internet etc.) 1) SCRAPBOOK PALETTE This palette appears on the screen when you start up the Scrapbook program (virtual white/school board). 2) DESKTOP PALETTE This palette appears on the screen when your mouse stands on your computers desktop. 3) POWERPOINT PALETTE This palette appears on the screen when you start up PowerPoint. 1) SCRAPBOOK PALETTE • This palette appears on the screen when you start up the Scrapbook program (virtual white/school board). • • • • • Highlight. Click this icon with the stylus pen and the written texts will be highlighted. In the middle (left) of the palette you can click on a color. A ring of colors will surround the palette. Choose the color in which you want to highlight by clicking with the pen point. In the middle (right) of the palette you can click on the line and a palette with different thickness of lines appears. Choose a line by clicking with the pen point. Write. Click this icon with the stylus pen and you can write with the stylus pen. In the middle (left) of the palette you can click on a color. A ring of colors will surround the palette. Choose the color in which you want to write by clicking with the pen point. In the middle (right) of the palette you can click on the line and a palette with different thickness of lines appears. Choose a line by clicking with the pen point • • • • Magnifying glass. Click this icon with the stylus pen to zoom in or out in your scrapbook. A ring will surround the palette with zoom possibilities: enlarge from 1 to 500% or click the – or + sign with the pen. • • V • • Snapshot (foto of the screen). Click this icon with the stylus pen (outside your scrapbook) to make a print screen. Two possibilities: 1) a “photo” of the whole screen at that moment or 2) a “photo” of a part of the screen (when choosing this option frame the part of the screen you want to capture). After both options, the print screen will be loaded in your srapbook as an image. This image can be enlarged, moved, shrunk, rotated etc. (Handy for example when using pictures from the Internet.) • • • • [3] Middle. Each icon that you click, new icons will appear in the middle of the palette, which can be used to adapt the properties of this function. (For example: color, line thickness, letter type, etc.) • Participation function. When you share the scrapbook session via Internet, through this function the other party can participate in the same session. Text frame. Click this icon with the stylus pen and then click on any position in your scrapbook. A text frame appears. Type the desired text with your computer or click on the keyboard icon (on the lower right) to let an onscreen keyboard appear. This can be used with the stylus pen. Click on the middle of the palette for font, letter size, color, underline, bold, etc. changes. ERASER function. Click this icon with the stylus pen to use the eraser. Click on the middle of the palette to change the line thickness. (a ring will surround the palette with different eraser sizes) This eraser is meant for the small corrections in your handwritten text of drawing. MOUSE function. Click this icon with the stylus pen for a Mouse function on the stylus pen. With the Mouse function you can click icons to for example draw a frame around handwritten text or drawing. This drawed frame can be enlarged, moved, shrunk or rotated This function can also be used in combination with the second cross in the upper panel, to erase an object at once. SCRAPBOOK PANEL (1) Explanation of the icons on the panel of the Scrapbook software. Scrapbook is a multi functional software program. It replaces your classic white board, school board, flipchart. Click with the pen to delete the present page. (for safety the software asks confirmation.) Click with the pen to view the present page. Click with the pen just to see all pages. (overview) Double click on a page to view this completely. Click with the pen to view the present page on the right and the other pages appear smaller on the left. (these are standby) Click once on a page left and this will appear enlarged on the right. [4] Click with the pen to duplicate the selected pages (copy) Click with the pen to create a new page. Previous pages are always saved (standby) so it is easy to switch between different pages. Click with the pen to create a Full Screen. The panel will appear “floating” on the screen. This can be moved by clicking on the upper blue panel line and can be dragged to any position. If only the tool palette is desired then close the panel by simply clicking the x (upper right). To make the panel reappear, just press the large button on the stylus pen. The panel will appear and choose for option “Full screen off”. SCRAPBOOK MENUBALK (2) Continuation explanation of the icons on the panel of the Scrapbook software. Click with the pen: Repeats last action (can bring back undone actions made by the previous icon). Click with the pen to delete the notes on the present page. Click with the pen: directly returns to the first page. Click with the pen: directly forwards to the last page. Click with the pen: returns to the previous page. (browse) [5] Shows on which page you are at the moment. Click with the pen: Undo last action. For example you drew a line but actually do not want this. Click on this icon and the line will be deleted. Click with the pen: forwards to next page. (browse) SCRAPBOOK MENUBALK (3) Continuation explanation of the icons on the panel of the Scrapbook software. Click with the pen: Deletes the text/drawing selected at that moment. Icon meant for sharing scrapbook sessions through Internet. (For extensive info see help file in the scrapbook software) Click with the pen: Mover the panel from upper to lower part of the screen. Click with the pen: Opens the images database. From this database images can be imported to the present page. There are 2 possibilities: 1) Import as background. Image will be used as fixed background and image itself can not be adapted. Of course there can be written and drawn over the image. [6] 2) Import as ‘loose’ image. (there will be a frame around the image) By clicking on the framed image it can be enlarged, moved, shrunk or rotated. Click with the pen: let the (roller) blinds appear. Hany if you want to show your notes at the moment supreme. Pull the blinds down by moving the pen up and down. Different adjustments possible (shape, transparent etc.) Click with the pen: Let the spotlight function appear. Your page will only be visible through a small palette (spotlight). Slide you pen over the board to move the spotlight. Different adjustments possible (transparent etc.) SCRAPBOOK MASTER PAGE A new empty white page appears every time you click this icon With the Master page function you can make this new page linear or grid. 1) Click on the upper panel on View and then on Master page [7] 2) Now you will see the following screen. In here you can adjust your Master page to your desire. [8] 3) Click in the upper panel option on Page and then choose for Background Settings. [9] 4) This page will appear. 5) Check the box Grid/Lines and choose the desired grids or lines [10] 6) More possibilities: In this part you can import background images. For example a corporate logo. Shows example of the adjustment you make on the master page. In this part you can adjust the background color. [11] In this part you can adjust the grids or lines. Like the color, thickness etc. 7) When the page is ready, click on Close Master Page. Every time you click on the icon to open a new page, your selfmade master page with your adjustments will appear. In here you can make all the notes, drawings, images you desire. 8) Do you wish different Master pages? Easily install different Master pages by clicking the option Page on the upper panel and choose Background settings. Thereafter the individual pages can be adjusted as desired by following the same steps as setting the Master page from step 4. Click on OK and only the present page will be changed. [12] SCRAPBOOK SAVING PAGES The great advantage of the Scrapbook software is ofcourse the possibility to save and store your notes, lessons, meetings, brainstorm sessions, presentations, trainings, drawings, images, etc. 1) To save your pages click in the upper panel on option File and thereafter option Save As [13] 2) The following screen will appear. Beside Save in can be provided in which location in your computer (or network) you wish to save the file. Beside File name you can name your file. Beside Save as type you can choose in which file format the pages should be saved. The first option is as Scrapbook File (*.ESB). This option is advised. It is the original file format for Scrapbook. If you save the file in this format it is possible to adjust/change the file when you open it again later. Other file formats (PDF, BMP, JPEG, TIFF, METAFILE, POWERPOINT) save your file as an image. You can open this again in format Scrapbook, but it will not be adjustable anymore. The software has made an imag out of the file. It is possible to make notes on the images. This option is handy when sending a file to persons without the Scrapbook software. JPEG for example is a often used standard file format. It is also easy to send in an email or to publish on your website. [14] 2) DESKTOP Palette This palette appears on the screen when your mouse stands on your computers desktop. • • • • • bureaublad) staat.. Calibrate. Click this icon to calibrate the board surface. Nine dots will appear which you accurately have to click to calibrate the board as exact as possible. If this doesn’t happen accurately the board will be “out of focus” with as result that the board does not register the pen point where it actually touches the board surface. Write. Click this icon with the stylus pen and you can write, draw over your desktop or any Windows of Mac program. It is like a shield is put over the computer program. The palette changes in a note pad palette (see 4). When done click on the icon “save” this icon appears in the note pad palette (zie4) • The page with notes will now be saved as an image in the scrapbook. • • Onscreen keyboard Click on this icon and an onscreen keyboard will appear. Herewith you can for example type data in WORD or EXCEL. Scrapbook. Click this icon with the stylus pen and the Scrapbook software will start. • • • • • [15] Snapshot (foto of the screen). Click this icon with the stylus pen (outside your scrapbook) to make a print screen. Two possibilities: 1) a “photo” of the whole screen at that moment or 2) a “photo” of a part of the screen (when choosing this option frame the part of the screen you want to capture. After both options, the print screen will be loaded in your srapbook as an image. This image can be enlarged, moved, shrunk, rotated etc. (Handy for example when using pictures from the Internet.) Middle. Each icon that you click, new icons will appear in the middle of the palette, which can be used to adapt the properties of this function. (For example: color, line thickness, letter type, etc.) Powerpoint. Click on this icon and any wished PowerPoint presentations can be started. The palette changes in a PowerPoint palette (see 3) The folder used last will automatically open. Tool palette properties. • Click this icon and the properties of the palette can be adjusted (size, transparency, etc.) • This panel can also adjust more options. • • MOUSE function. Click this icon with the stylus pen for a Mouse function on the stylus pen. The stylus pen functions like any other computer mouse. 3) POWERPOINT Palette This palette appears on the screen when you start up PowerPoint. By clicking the small button on the stylus pen the palette will disappear from the screen. Now you can browse through the presentation simply by clicking the board on the pen. For the specific interactive tools, click the small button and the palette will appear again. • • • Write. Click this icon with the stylus pen and you can write with the stylus pen in the PowerPoint presentation. An option is to write notes in your presentation. Remember to save the presentation with notes. An option is also available that when forwarding to the next page the notes will automatically be erased. • • • Highlight. Click this icon with the stylus pen and the written texts will be highlighted. In the middle (left) of the palette you can click on a color. A ring of colors will surround the palette. Choose the color in which you want to highlight by clicking with the pen point. In the middle (right) of the palette you can click on the line and a palette with different thickness of lines appears. Choose a line by clicking with the pen point. • • • Å Back. Click this icon to go back to the previous PowerPoint page. • [16] • Stop PowerPoint. This icon stops the showing presentation and then shows the edit lay-out of PowerPoint. Herein you can for example edit the presentation. Middle. Each icon that you click, new icons will appear in the middle of the palette, which can be used to adapt the properties of this function. (For example: color, line thickness, letter type, etc.) • • • Symbol function Click this icon and some symbols will appear in the middle of the palette. The symbols can be used to accentuate your presentation. Like the writing and highlighting function the symbols can be edited in shape and color. (middle palette) Forward Æ Click this icon to go to the next PowerPoint page. ERASER function. Click this icon and your notes can be erased by simply “wiping”. MOUSE function. Click this icon with the stylus pen for a Mouse function on the stylus pen. The stylus pen functions like any other computer mouse. 4) NOTEPAD PALETTE This palette appears on screen when you want to make notes about your desktop or other Windows program (Word, Excel, Internet etc.) • • • Write. Click this icon with the stylus pen and you can write with the stylus pen. In the middle (left) of the palette you can click on a color. A ring of colors will surround the palette. Choose the color in which you want to write by clicking with the pen point. In the middle (right) of the palette you can click on the line and a palette with different thickness of lines appears. Choose a line by clicking with the pen point • • • Highlight. Click this icon with the stylus pen and the written texts will be highlighted. In the middle (left) of the palette you can click on a color. A ring of colors will surround the palette. Choose the color in which you want to highlight by clicking with the pen point. In the middle (right) of the palette you can click on the line and a palette with different thickness of lines appears. Choose a line by clicking with the pen point. • • Symbol function Click this icon and some symbols will appear in the middle of the palette. The symbols can be used to accentuate your presentation. Like the writing and highlighting function the symbols can be edited in shape and color. (middle palette) Undo. Click with the pen: Undo last action. For example you drew a line but actually do not want this. Click on this icon and the line will be deleted. Repeat. Click with the pen: Repeats last action (can bring back undone actions made by the previous icon). Save. Click this button to save the notes to the scrapbook. • • Middle. Each icon that you click, new icons will appear in the middle of the palette, which can be used to adapt the properties of this function. (For example: color, line thickness, letter type, etc.) [17] • • ERASER function. Click this icon with the stylus pen to use the eraser. Click on the middle of the palette to change the line thickness. (a ring will surround the palette with different eraser sizes) This eraser is meant for the small corrections in your handwritten text of drawing. MOUSE function. Click this icon with the stylus pen for a Mouse function on the stylus pen. The stylus pen functions like any other computer mouse.