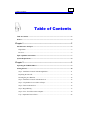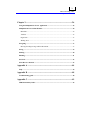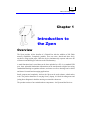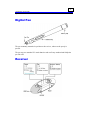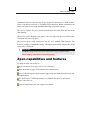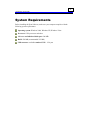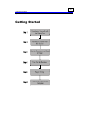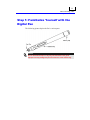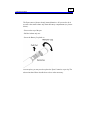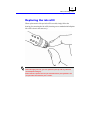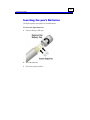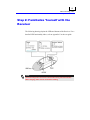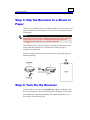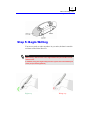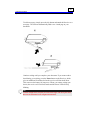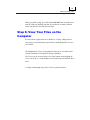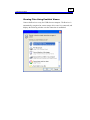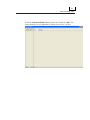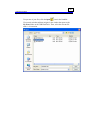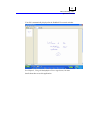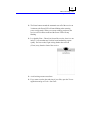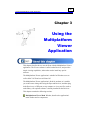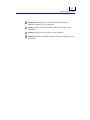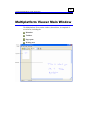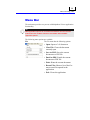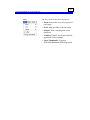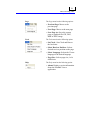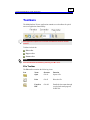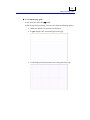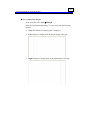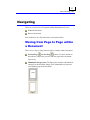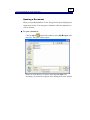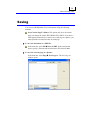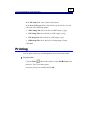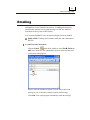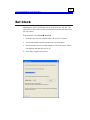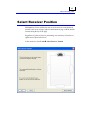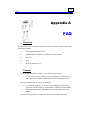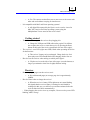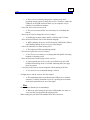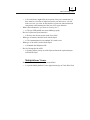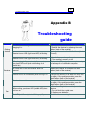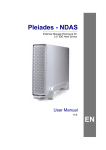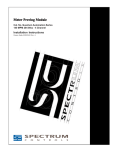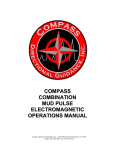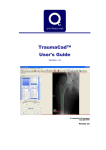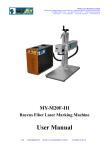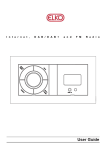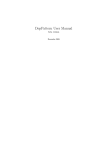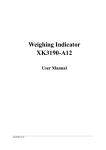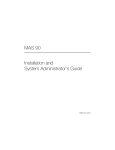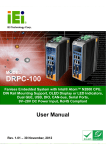Download Dane-Elec Zpen
Transcript
1 Zpen User’s Guide Version 4.0 2 Table of Contents Zpen User’s Guide Table of Contents Table of Contents ....................................................................................................................2 Preface......................................................................................................................................4 Chapter 1 ................................................................................................... 5 Introduction to the Zpen.........................................................................................................5 Digital Pen ............................................................................................................................6 Receiver................................................................................................................................6 Zpen capabilities and features ...............................................................................................7 System Requirements..............................................................................................................8 Chapter 2 ................................................................................................... 9 Operating the USB Flash Drive .............................................................................................9 Getting Started ......................................................................................................................10 Step 1: Familiarize Yourself with the Digital Pen ..............................................................11 Replacing the ink refill .......................................................................................................13 Inserting the pen’s Batteries ...............................................................................................14 Step 2: Familiarize Yourself with the Receiver..................................................................15 Step 3: Clip the Receiver to a Sheet of Paper .....................................................................16 Step 4: Turn On the Receiver .............................................................................................16 Step 5: Begin Writing .........................................................................................................17 Step 6: View Your Files on the Computer..........................................................................19 Tips – Important Facts to Know .........................................................................................24 3 LED Functionality Index Zpen User’s Guide Chapter 3..................................................................................................26 Using the Multiplatform Viewer Application .................................................................... 26 Multiplatform Viewer Main Window................................................................................. 28 Menu Bar ........................................................................................................................... 29 Toolbars ............................................................................................................................. 32 Pages Pane ......................................................................................................................... 33 Writing Area ...................................................................................................................... 33 Navigating ............................................................................................................................. 37 Moving from Page to Page within a Document ................................................................. 37 Saving .................................................................................................................................... 39 Printing.................................................................................................................................. 40 Emailing ................................................................................................................................ 41 Set Clock................................................................................................................................ 42 Select Receiver Position ....................................................................................................... 43 Appendix A ..............................................................................................44 FAQ ....................................................................................................................................... 44 Appendix B ..............................................................................................48 Troubleshooting guide.......................................................................................................... 48 Appendix C ..............................................................................................49 LED Functionality Index .................................................................................................... 49 4 Preface Zpen User’s Guide Preface Welcome to the Zpen User’s Guide. This guide describes the operation and usage of the Zpen. The guide includes the following chapters: Chapter 1, Introduction to the Zpen, introduces the Zpen, describing its basic features, components and system requirements Chapter 2, Operating the Zpen, provides a step by step guidance for operating and handling Zpen. Chapter 3, Using the Multiplatform Viewer, introduces the Multi Platform Viewer application and provides usage guidance. Appendix A, FAQ, presents a list of frequently asked questions and their respective detailed answers, related to the Zpen hardware and software. Appendix B, Troubleshooting guide, depicts a table with the recent product’s known issues along with their workarounds and/or solutions related to the Zpen. Appendix C, LED functionality index 5 LED Functionality Index Zpen User’s Guide 3Chapter 1 Introduction to the Zpen Overview The Zpen provides all the benefits of a Digital Pen with the addition of full Flash memory capabilities. Completely portable, users can write, sketch and draw freely anywhere, using regular paper, while the device simultaneously captures and stores all written text and drawings in real-time to the Flash memory. A multi-functional tool, stored data can be later uploaded to a PC via a standard USB port. Once uploaded, handwritten information can be transformed to digital text using standard handwriting recognition software, and notes as well as drawings can be edited and shared via email and messaging applications. Small, compact and completely wireless, the Zpen can be used at home, school and at work. The perfect alternative to carrying a heavy laptop, it is ideal for taking notes and jotting down diagrams in both the meeting room and the classroom. The product consists of two main hardware components – the Zpen and the Receiver. 6 Introduction to the Zpen Zpen User’s Guide Digital Pen The pen constantly transmits its position to the receiver, whenever the pen tip is pressed. The pen uses two standard 393 watch batteries and can fit any standard mini-ballpoint pen ink refill. Receiver 7 LED Functionality Index Zpen User’s Guide Information written or drawn using the pen is stored in the Receiver’s flash memory, where it can later be retrieved via a standard USB connection. Written information can also be converted to text using standard handwriting recognition software. The receiver captures the pen’s position transmissions and stores them into files in the flash memory. The receiver can be attached to any paper, with a coverage area up to an A4/letter page size and on any side of the paper. The receiver can be easily connected to any PC via a standard USB connector. The Receiver contains a rechargeable battery, which gets automatically charged once being connected to a USB port. ! IMPORTANT: You MUST charge the Receiver for 6 hours before using it for the first time. While charging, make sure the on/off led is blinking Zpen capabilities and features By using the Zpen you are able to: Write and sketch on any paper (up to size of A4/letter). Store thousands of pages of information on the flash memory. View, Edit and Organize digital captured pages using the Multi-platform Viewer and other applications Use the Receiver’s USB flash memory as a standard flash drive to store music, images, video files, etc. Convert handwritten notes into computer text format 8 Introduction to the Zpen Zpen User’s Guide System Requirements Before installing the Zpen Software, make sure your computer complies with the following system requirements: Operating system: Windows 2000, Windows XP, Windows Vista Processor: 1GHz processor and above Minimum available hard disk space: 200 MB RAM: 256 MB (recommended 512 MB) USB connector: available standard USB 1.1/2.0 port 9 LED Functionality Index Zpen User’s Guide 4Chapter 2 Operating the Zpen This chapter describes how to get started and how to use the Zpen and USB Drive, as well as how to maintain it. It contains the following section: The “Getting Started” section walks you through a typical example of how to handle and operate the Zpen. 10 Operating the Zpen Zpen User’s Guide Getting Started 11 LED Functionality Index Zpen User’s Guide Step 1: Familiarize Yourself with the Digital Pen The following picture depicts the Pen’s various parts: NOTES: Do not dismantle the Zpen in any way not described in this guide. Improper use may damage the pen and cause it to cease functioning. 12 Operating the Zpen Zpen User’s Guide The Zpen comes with two already inserted batteries. All you need to do is to remove the small isolator strip from the battery compartment (see picture below): - Unscrew the top of the pen. - Pull the isolator strip out - Screw the Battery Cap back on At some point, you may need to replace the Zpen’s batteries or pen tip. The subsections that follow describe how to do so when necessary. 13 LED Functionality Index Zpen User’s Guide Replacing the ink refill When replacement of the pen ink refill is needed, simply follow the drawing for extracting the ink refill (inserting a new standard mini-ballpoint ink refill is done in the same way). NOTES: If the ink supply runs out, you can replace the pen tip with any standard mini-ballpoint writing tip. Extra refills are optional and are not included with the pen by default. You can purchase them from the pen’s vendor. 14 Operating the Zpen Zpen User’s Guide Inserting the pen’s Batteries The Zpen requires two regular 393 watch batteries. To insert the Zpen batteries: 1 Unscrew the top of the pen. 2 Insert the batteries. 3 Screw the pen top back on. 15 LED Functionality Index Zpen User’s Guide Step 2: Familiarize Yourself with the Receiver The following drawing depicts the LEDs and buttons of the Receiver. For a detailed LED functionality index, refer to Appendix C in the user guide NOTE: You must charge the receiver for 6 hours before using it for the first time. While charging, make sure the on/off led is blinking 16 Operating the Zpen Zpen User’s Guide Step 3: Clip the Receiver to a Sheet of Paper The Receiver’s default position is on the top middle of an A4 or letter-sized paper (or smaller) in portrait position. You can use any orientation (portrait or landscape). NOTE: If you want to position the clip in a different location on the page, you must modify the receiver’s position in the Multiplatform Viewer application (ToolsÆSet receiver position) or in any other application Attach the Receiver to a sheet of paper by pressing the white button (clip) on the underside of the Receiver, and then insert a sheet of paper, a notebook or a paper block. Be sure to position the Receiver at the center of the chosen page edge (see following drawing). Step 4: Turn On the Receiver To turn the Receiver on, press the On/Off button (the far left button on the Receiver's front panel). The left and right LEDs will light up. Wait until the power light turns red and stops blinking. This signals that the Receiver is now ready to work with the Zpen. 17 LED Functionality Index Zpen User’s Guide Step 5: Begin Writing You are now ready to write anywhere! As you write, the data is stored in real time as files on the Receiver. NOTE: While writing, make sure the line of sight between the pen and the receiver remains clear. In addition, keep your fingers away from the crystal cone at the bottom part of the pen (see drawings below) Right way Wrong way 18 Operating the Zpen Zpen User’s Guide To add a new page, simply press the clip button and attach the Receiver to a new page. The software automatically adds a new virtual page to your document. Continue writing until you complete your document. If you want to take a break during your writing, press the Pause button on the Receiver, which gives an additional 30 minutes before the receiver will shut itself down. This conserves the battery for longer use. When you resume writing (pen down), the receiver will exit Pause mode and the Power LED will stop blinking TIP: To draw straight lines, keep the pen at the same angle and move your hand. Be sure not to block the line of sight to the Receiver. 19 LED Functionality Index Zpen User’s Guide When you finish writing, press and hold the On/Off button on the Receiver until all LEDs stop blinking and turn off (around two seconds), and then remove the Receiver from the sheet of paper. Step 6: View Your Files on the Computer Several software applications are available for viewing, editing and text converting of your handwritten captured files; the Multiplatform Viewer is one of them. The Multiplatform Viewer is an application that can be used without full software installation for simplified viewing capabilities. The Viewer can be accessed either via a direct launch when plugging the receiver to the PC or via the PenInkViewer folder located on the flash drive itself. A simple walk through usage of the Viewer is presented below. 20 Operating the Zpen Zpen User’s Guide Viewing Files Using Pen&Ink Viewer Connect the Receiver to any free USB slot on a computer. The Receiver is automatically recognized as a mass storage device once it is connected, and displays the following window once the connection is established: 21 LED Functionality Index Zpen User’s Guide Select the Launch Pen&Ink Viewer option in the list and click OK. This action opens the Viewer application, in which you can view *.eli files. 22 Operating the Zpen Zpen User’s Guide To open one of your files, click the Open icon in the Pen&Ink Viewer main window and then navigate in the window that opens to the My Notes folder on the USB Flash Drive. Then, select the relevant file with a *.eli extension. 23 LED Functionality Index Zpen User’s Guide Your file is automatically displayed in the Pen&Ink Viewer main window. See Chapter3, Using the Multiplatform Viewer Application, for more details about how to use this application. 24 Operating the Zpen Zpen User’s Guide Tips – Important Facts to Know Please make sure to charge the device for 6 hours before using for the first time. While charging, make sure the on/off LED is blinking Please take care NOT to dismantle the pen’s crystal cone or receiver To add a New Virtual Page, press the receiver’s clip button (at least 0.5 seconds). The pen LED indicator (middle light on the receiver) will turn on for 0.5 seconds, indicating the creation of a New Virtual Page The receiver will turn itself off automatically after being idle for 10 minutes When the receiver battery LED (far right LED) starts blinking, one has up to 10 working minutes until the receiver will shut down. Only after charging the receiver, will you be able to turn it on again Make sure the receiver is centralized on one of the paper’s edges The RESET button (small hole in the back of the receiver) should be pressed in the following cases: o Whenever the receiver is stuck (all LEDs are constantly on or blinking) o When the receiver is charged, the receiver turns off after turning it on, or alternatively, the receiver doesn’t turn on at all. 25 LED Functionality Index Zpen User’s Guide The Pause button extends the automatic turn-off of the receiver to 30 minutes (the Power LED will start blinking when entering power saving mode). When you resume writing (pen down), the receiver will exit Pause mode and the Power LED will stop blinking Low Quality Zone – Directly in front of the receiver, there is a one inch (2.5 cm) area that may result in lower handwriting capture quality. For best results, begin writing further than one inch (2.5cm) away from the front of the receiver Avoid writing on uneven surfaces If you want to set the date and time of your files, open the Viewer application and go to Tools > Set Clock 26 Using the Multiplatform Viewer Application Zpen User’s Guide 5Chapter 3 Using the Multiplatform Viewer Application This chapter describes how to use the Zpen with the Multiplatform Viewer application. The Viewer software is stored on the Receiver, and provides simple viewing capabilities, without the need to install any special software. The Multiplatform Viewer application is suitable for Windows users as well as MAC OS X and several Linux OS’ The Multiplatform Viewer application is ideal for students, as it enables you to take notes during class using the Zpen and Receiver, and then plug in the Receiver to a USB port on any computer to view your files, such as at the library. All required software is already installed on the Receiver. This chapter contains the following sections: Multiplatform Viewer Main Window, describes the application’s main window and its components. 27 LED Functionality Index Zpen User’s Guide Navigating, describes the several navigation methods used to maneuver within the Viewer application. Saving, describes the multiple options available for saving Viewer information. Printing, describes how to print the current document. Emailing, describes the multiple options available for emailing Viewer information. 28 Using the Multiplatform Viewer Application Zpen User’s Guide Multiplatform Viewer Main Window The Multiplatform Viewer main window, shown below, is comprised of several areas, including the: Menu bar Toolbars Pages pane Writing area 29 LED Functionality Index Zpen User’s Guide Menu Bar The main menu provides easy access to Multiplatform Viewer application functionality. TIP: Most application options are accessible from both the menu bar and the toolbars. See the Toolbars section for more details about available application options. The following menu options are available: File The File menu has the following options: ▪ Open: Opens a *.eli document ▪ Close File: Closes the document currently open ▪ Save As PDF: Saves the current document as a PDF file ▪ Email as PDF: Emails the current document as PDF file ▪ Print: Prints the current document ▪ Recent Files: Shows a list of the five most recent files opened in the application ▪ Exit: Closes the application 30 Using the Multiplatform Viewer Application Zpen User’s Guide View The View menu has the following options: ▪ Zoom: Resizes the view to the specified percentage ▪ Grid: Adds grid lines to the document ▪ Margin: Adds a margin guide to the document ▪ Toolbars: Enables you to show/hide the application’s three toolbars ▪ Pages Thumbnails: Toggles to show/hide thumbnails in the Pages pane 31 LED Functionality Index Zpen User’s Guide Page The Page menu has the following options: ▪ Previous Page: Moves to the previous page ▪ Next Page: Moves to the next page ▪ Save Page As: Saves the current page as graphical file-GIF, PNG, BMP or JPEG image Tools The Tools menu has the following option: ▪ Set Clock - Sets Clock and Date to the local time ▪ Select Receiver Position - Selects desired receiver position on the page ▪ Select Language: Selects the Viewer language to the desired language ▪ Page Size: Selects page size, A4 is default size Help The Help menu has the following option: ▪ About: Displays version information about the Pen&Ink Viewer application 32 Using the Multiplatform Viewer Application Zpen User’s Guide Toolbars The Multiplatform Viewer application contains several toolbars for quick access to application functionality. TIP: Most application options are accessible from both the menu bar and the toolbars. Toolbars include the: File toolbar Pages toolbar Zoom toolbar NOTE: You can hide/show the toolbar by selecting View ÄToolbar File Toolbar The File toolbar contains the following icons: Icon Name Shortcut Function Open Ctrl+O Opens a file. Print Ctrl+P Prints the file. E-mail as PDF Ctrl+M Emails the document through your default email program, as PDF file 33 LED Functionality Index Zpen User’s Guide Pages Toolbar The Pages toolbar contains the following icons: Icon Name Shortcut Function Previous Page Page Up Moves to the previous page Next Page Page Down Moves to the next page Zoom Toolbar The Zoom toolbar contains the following icons: Icon Name Zoom Shortcut Function Specifies the zoom percentage. Pages Pane The left side of the Multiplatform Viewer main window contains a Pages pane. This area is used to manage the pages in the file and to display thumbnail for each page. Writing Area The Writing Area displays the contents of your written page. 34 Using the Multiplatform Viewer Application Zpen User’s Guide You can add or remove grid lines and a margin guide to this area to meet your personal needs. Margins and Grids Like a physical sheet of paper, you can set up the Multiplatform Viewer page to have both grids (or lines) and margins. 35 LED Functionality Index Zpen User’s Guide ¾ To set up the page grid: In the menu bar, select View Ä Grid. Select the required grid setting. You can select from the following options: None (the default). No grid lines are displayed. Legal: Displays only a horizontal grid on the page. 5 x 5: Displays both a horizontal and vertical grid on the page. 36 Using the Multiplatform Viewer Application Zpen User’s Guide ¾ To set up a page margin: In the menu bar, select View Ä Margin. Select the required margin setting. You can select from the following options: None (the default): No margin guide is displayed. Left: Displays a margin guide on the left margin of the page. Right: Displays a margin guide on the right margin of the page. 37 LED Functionality Index Zpen User’s Guide Navigating There are several levels of navigation within Multiplatform Viewer: Within the document Between documents Each of these levels is described in the sections that follow. Moving from Page to Page within a Document There are two ways to jump from one page to another within a document: Previous Page and Next Page buttons: Use these buttons in the toolbar to jump to the previous and next pages in the document, respectively. Thumbnails in Pages pane: The Pages pane contains a thumbnail for each page in the document. Simply click a thumbnail to jump to the corresponding page in the document. 38 Using the Multiplatform Viewer Application Zpen User’s Guide Opening a Document When you open Multiplatform Viewer, the application opens displaying an empty main window. You must open a document within the application to view its contents. ¾ To open a document: Click the Open button in the toolbar or select File Ä Open in the menu bar. The Open window opens: Browse to select the file you want to open and click Open. The document you selected now appears in the Writing Area in the window. 39 LED Functionality Index Zpen User’s Guide Saving You can save Multiplatform Viewer documents using the following methods: Save Current Page To Picture: This option only saves the current page as an image file (either JPEG, BMP, GIF or PNG). If you have a multi-page document and you want to save each page as a picture, you must repeat the relevant procedure for each page. ¾ To save the document as a PDF file: In the menu bar, select File Ä Save As PDF. In the window that opens, specify a filename and location for the file and click Save. ¾ To save the current page as a picture: In the menu bar, select Page Ä Save Page As. The Save Page As window opens: 40 Using the Multiplatform Viewer Application Zpen User’s Guide In the File name field, enter a name for the picture. In the Save as File type field, select the file type for the file. You can select one of the following options: JPEG Image File: Saves the file as a JPEG image (*.jpeg). PNG Image File: Saves the file as a PNG image (*.png). GIF Image File: Saves the file as a GIF image (*.gif). BMP Image File: Saves the file as a bitmap image (*.bmp). Click Save. Printing You can print a hard copy of a Multiplatform Viewer file when needed. ¾ To print a file: Click the Print button in the toolbar or select File Ä Print in the menu bar. The Print window opens. Set up the print job as needed and click OK. 41 LED Functionality Index Zpen User’s Guide Emailing Multiplatform Viewer simplifies the process of emailing a document by automatically attaching it to an email message as a PDF file. Emailed documents are always sent in PDF format. You can email Pen&Ink Viewer documents using the following method: Email as PDF: Emailing in this manner emails the entire document as PDF file. ¾ To email an entire document: button in the toolbar or select File Ä Email As Click the E-mail PDF in the menu bar. This automatically opens an email window from your default email program. Select or enter the intended recipients. You can add a subject and message as you would when sending a regular email message. Click Send. Your email program automatically sends the message. 42 Using the Multiplatform Viewer Application Zpen User’s Guide Set Clock Multiplatform Viewer enables the user to set the local time and date. The written files in the receiver will be saved with the local date and time when file was created. In the menu bar, select Tools Ä Set Clock 1. Select the drive on your computer where the receiver is located 2. Set the desired date and time and press the set clock button. 3. Disconnect the receiver from the computer, wait for the power LED to stop blinking and turn the receiver off. 4. Press OK to complete the process 43 LED Functionality Index Zpen User’s Guide Select Receiver Position Multiplatform Viewer enables the user to set the receiver on the preferred location, such as top of page, right, left and bottom of page, with the default location being the top of the page. Regardless of preferred receiver positioning, user must keep a clear line of sight between Zpen and receiver. In the menu bar, select Tools Ä Select Receiver Position 44 FAQ Zpen User’s Guide Appendix A FAQ Overview This section consists of questions and their respective detailed answers, addressing the following topics: a. General product-related issues b. Getting started (installation and first use of the product) c. Receiver d. Zpen e. Multi-platform Viewer General - Can I use the Zpen on any surface? Can I take notes on my lap? o - Does the product work in a noisy environment? o - A: Yes. As long as the writing is done on a relatively smooth surface and a clear line-of-sight is maintained between the pen and receiver A: Generally speaking, yes, it does; Zpen technology knows how to ignore out-of-band noises (generated below 25Khz and above 80Khz) and implements “smart” algorithms to deal with in-band noises (2580Khz). Can two or more people use a Zpen next to each other at the same time? 45 LED Functionality Index Zpen User’s Guide o - A: Yes. The current version allows two or more users to sit next to each other and work without worrying for interferences Is it compatible with MAC and Linux operating systems? o A: All digital files captured by the Zpen’s receiver can be viewed in MAC OS X and several Linux operating systems using the Multiplatform Viewer stored on the receiver itself Getting started - The PC does not recognize the receiver after plugging it in. A: Change the USB port and USB cable and try again. If it still does not recognize the receiver, restart the receiver by pressing the Reset button on the back of the receiver (small hole near one of the edges). The receiver’s error LED (right most LED) blinks when operating the device for the first time. o - A: The receiver’s battery arrives uncharged. Charge the device for 6 hours (the power LED should blink while charging) before first use. How do I use the receiver when writing on a thick pad of paper? o - o A: Clip the receiver to the side of one of the pages (or to the bottom, as long as you maintain a clear line-of-sight) and start writing. Receiver - How many digital pages can the receiver store? - A: Several thousand pages (an average page size is approximately 300KB). How do I know when to charge the receiver? o A: When the receiver’s battery LED (right most one) starts blinking, this signals that the receiver battery is running low and should be recharged (in this case you will have several more minutes before the receiver shuts itself down automatically). - When plugging the receiver in to my computer, I do not see the power LED blinking; what’s wrong? o 46 FAQ Zpen User’s Guide A: The receiver is not being charged; the computer may not be providing enough current to charge the receiver. Therefore, replace the USB port (or the USB extension cable) on your computer or try to recharge it on a different computer. - Part of the text I wrote was not saved. o A: The receiver turned off due to a low battery level. Recharge the battery. - How long do I need to charge the receiver’s battery? o o A: Recharging an empty battery until it is full may take 5-6 hours. - How do I know when the receiver has finished charging? A: While charging, the power on LED (left most LED) blinks. When it stops blinking (turned on), the receiver is fully charged. - Is there an indication for “flash memory full”? o o A: The right most LED starts blinking rapidly. - Do I need to replace the receiver’s battery? A: No. The receiver’s battery is a rechargeable and capable of running hundreds of charging cycles. - How do I know that I turned a page on the receiver? o A: Upon releasing the receiver’s clip, you will notice the pen LED (middle LED) turning on for 0.5 seconds, indicating that a new page has been opened. - Can I plug in the receiver into the computer without turning it off first? o o - A: Yes; however we recommend turning it off first. All lights are on, and the receiver does not respond. o A: This might happen due to problems in the USB power or with the connector’s contacts. Restart the receiver by pressing the reset button on the back (small hole near one of the edges). Pen - How do I know that the pen is transmitting? - A: When you start writing, the pen down LED (middle one) turns on every time the pen tip touches the writing surface. When writing, the pen down LED (middle LED) does not turn on. o 47 LED Functionality Index Zpen User’s Guide - o A: Several factors might affect the reception of the pen’s transmission: (i) there must be a clear line-of-sight between the pen and receiver. (ii) also, look to see how you write; do not block the crystal cone (the transmission component) at the bottom part of the pen. (iii) low pen batteries. What is the indication for “pen batteries running low”? - o A: The pen LED (middle one) starts blinking rapidly. How do I replace the Zpen's batteries? - o A: Refer to the relevant section in the User Guide. What type of batteries should be used with the Zpen? - o A: The common batteries are standard 393 (watch) ones. What type of ink refill is used with the Zpen? - o A: Standard mini-ballpoint refill. How do I change the ink refill? o A: Simply pull the pen tip out of the Zpen and insert the replacement pen refill into the Zpen Multiplatform Viewer - How do I set the date and time of my created files? o A: open the Multi-platform Viewer application and go to ToolsÆSet Clock 48 Troubleshooting guide Zpen User’s Guide Appendix B Troubleshooting guide TYPE PROBLEM DESCRIPTION WORKAROUND The PC does not recognize the receiver after plugging it in i) Change USB port and retry ii) Restart the receiver by pressing the reset button (back of the receiver) Recharge the receiver for the first time (about 6 hours) Getting started Receiver’s error LED (right most LED) is blinking Receiver’s error LED (right most LED) is blinking Receiver After plugging in the receiver to the computer, the power LED is off (and not blinking, as it should be) All lights are on and the receiver does not respond Receiver turns off immediately after turning it on Receiver does not turn on Pen When writing, pen down LED (middle LED) does not turn on Pen LED (middle one) starts blinking rapidly i) Low battery – recharge the receiver ii) The receiver’s memory is full Replace the USB port on your computer or try to recharge it on a different computer Restart the receiver by pressing the reset button (back of the receiver) Charger the receiver for at least one hour and try again; if the problem persists, press the reset button (back of the receiver) Charger the receiver for at least one hour and try again; if the problem persists, press the reset button (back of the receiver) i) Clear line-of-sight between the pen and receiver ii) Do not block the crystal cone iii) Replace pen batteries Pen batteries are running low 49 LED Functionality Index Zpen User’s Guide Appendix C LED Functionality Index FUNCTIONALITY Normal Operation Charging Receiver errors Pen error LED OPERATION Power Pen Receiver Power Pen Receiver Power Pen Receiver Power Pen Receiver Power Pen Receiver Power Pen Receiver Power Pen Receiver Power Pen Receiver Power Pen Power Pen Receiver Receiver DESCRIPTION Off On On – Pen down On – New Page indication (after pressing the clip for at least 0.5 second) Charging Finished charging No charging – Computer does not provide enough current to charge the receiver 1) Low receiver battery – charge it 2) Flash memory full Receiver stuck (rarely) – restart the receiver Low pen batteries – replace them