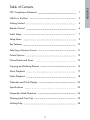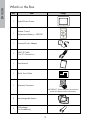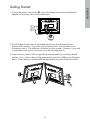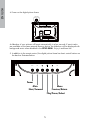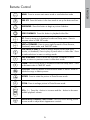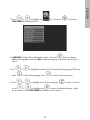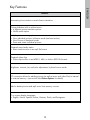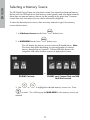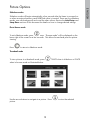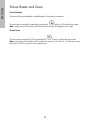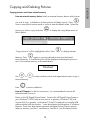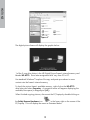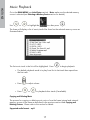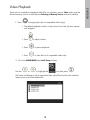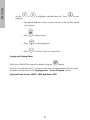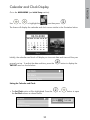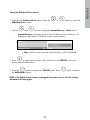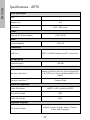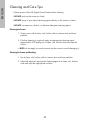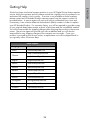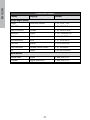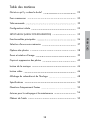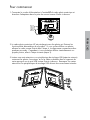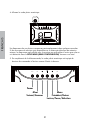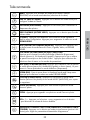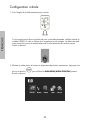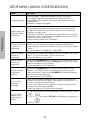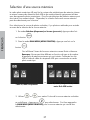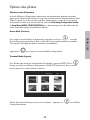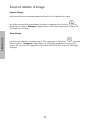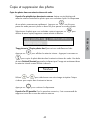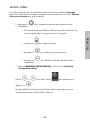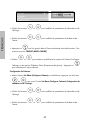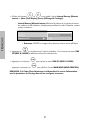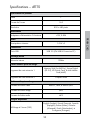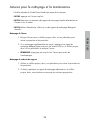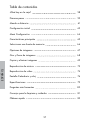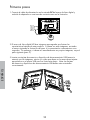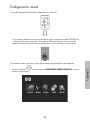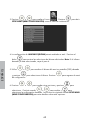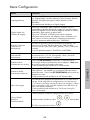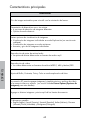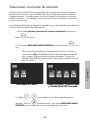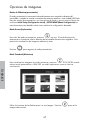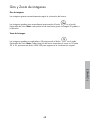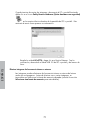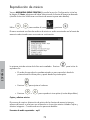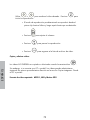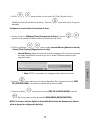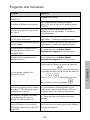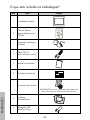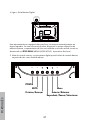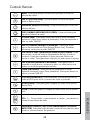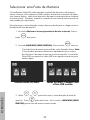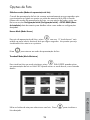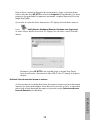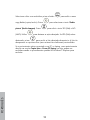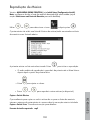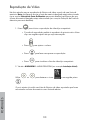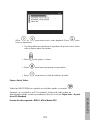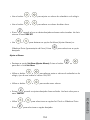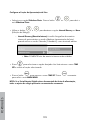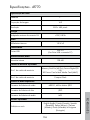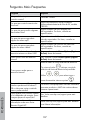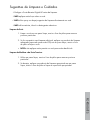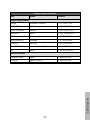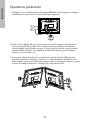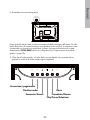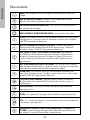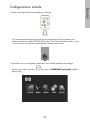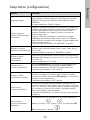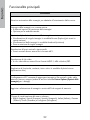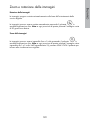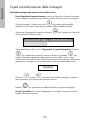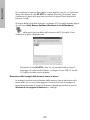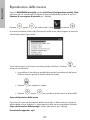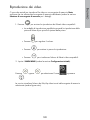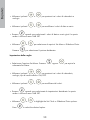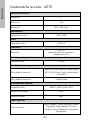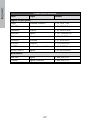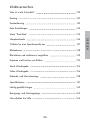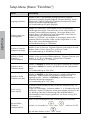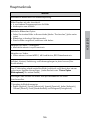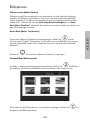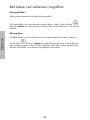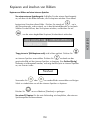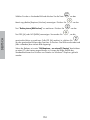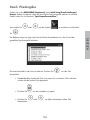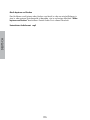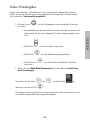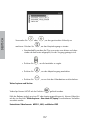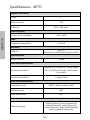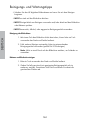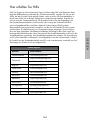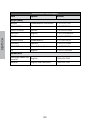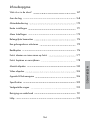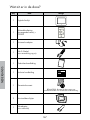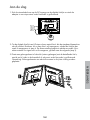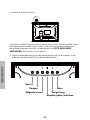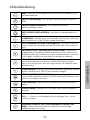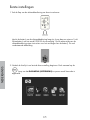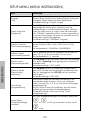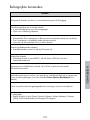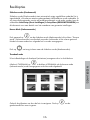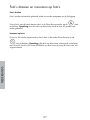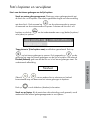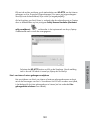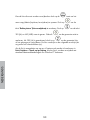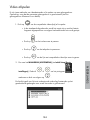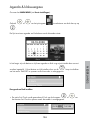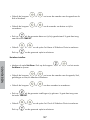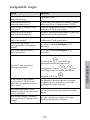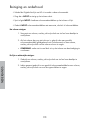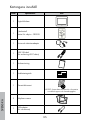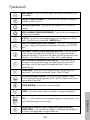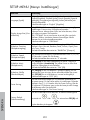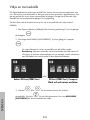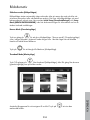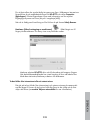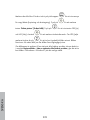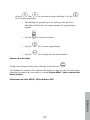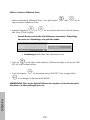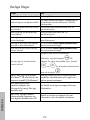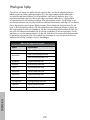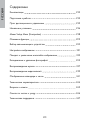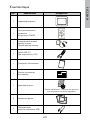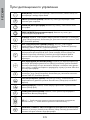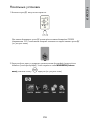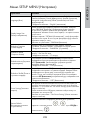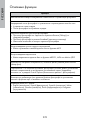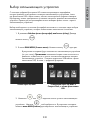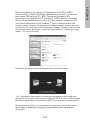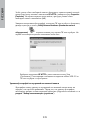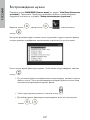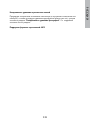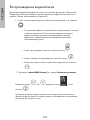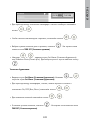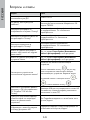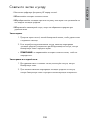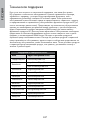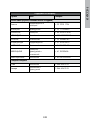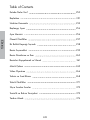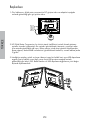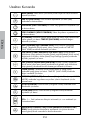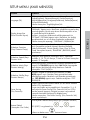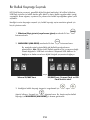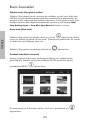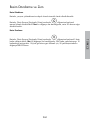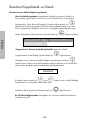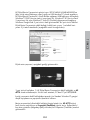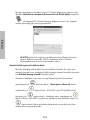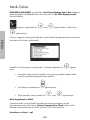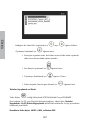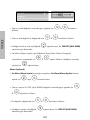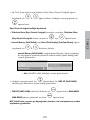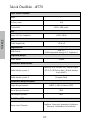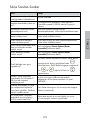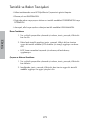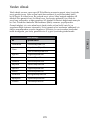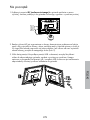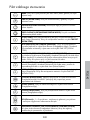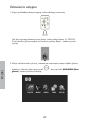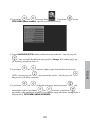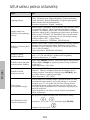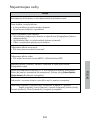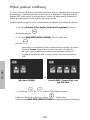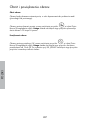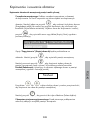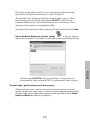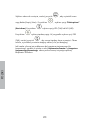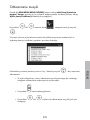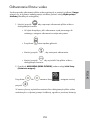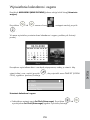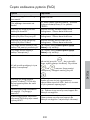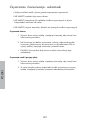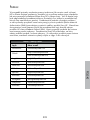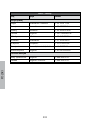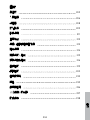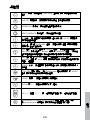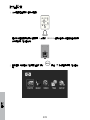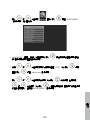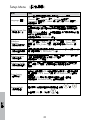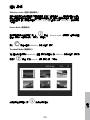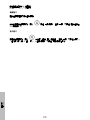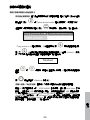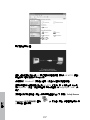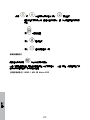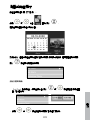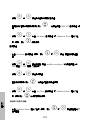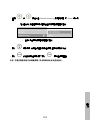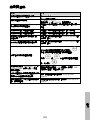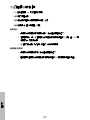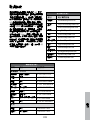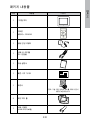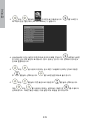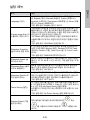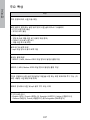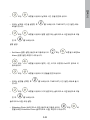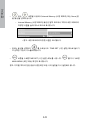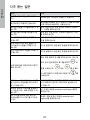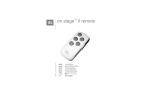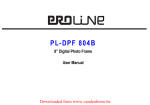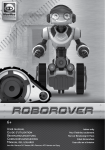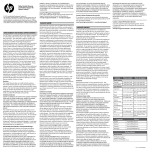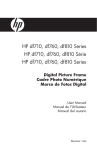Download Lite-On DF770
Transcript
HP df770 Series Digital Picture Frame Cadre Photo Numérique Marco de Fotos Digital Porta-Retratos Digital Cornice digitale Digitaler Bilderrahmen Digitale fotolijst Digital fotoram Цифровая фоторамка Dijital Resim Çerçevesi Ramka cyfrowa 數位相框 디지털 액자 User Manual Manuel de l’Utilisateur Manual del usuario Manual do Utilizador Manuale dell'utente Benutzerhandbuch Gebruikershandleiding Användarhandledning Руководство пользователя Kullanıcı El Kitabı Instrukcja obsługi 使用手冊 사용 설명서 Revision 1.0a English FCC Compliance Statement Note: This equipment has been tested and found to comply with the limits for a Class B digital device, pursuant to Part 15 of the FCC Rules. These limits are designed to provide reasonable protection against harmful interference in a residential installation. This equipment generates, uses, and can radiate radio frequency energy and, if not installed and used in accordance with the instructions, may cause harmful interference to radio communications. However, there is no guarantee that interference will not occur in a particular installation. If this equipment does cause harmful interference to radio or television reception, which can be determined by turning the equipment off and on, the user is encouraged to try to correct the interference by one of the following measures: – Reorient or relocate the receiving antenna. – Increase the separation between the equipment and receiver. – Connect the equipment into an outlet on a circuit different from that to which the receiver is connected. – Consult the dealer or an experienced radio/TV technician for help. FCC Caution: To assure continued compliance, only use shielded interface cables when connecting to computer or peripheral devices. Any changes or modifications not expressly approved by the party responsible for compliance could void the user’s authority to operate this equipment. This device complies with Part 15 of the FCC Rules. Operation is subject to the following two conditions: (1) this device may not cause harmful interference, and (2) this device must accept any interference received, including interference that may cause undesired operation. FCC Compliance Statement 1 What’s in the Box? 3 Getting Started 4 Remote Control 6 Initial Setup 7 Setup Menu 9 Key Features 10 Selecting a Memory Source 11 Picture Options 12 Picture Rotate and Zoom 13 Copying and Deleting Pictures 14 Music Playback 17 Video Playback 18 Calendar and Clock Display 20 Specifications 23 Frequently Asked Questions 24 Cleaning and Care Tips 25 Getting Help 26 English Table of Contents English What’s in the Box Qty Item 1 Digital Picture Frame 1 Remote Control Replacement Battery = CR2025 1 Universal Power Adapter 1 USB 2.0 Cable ( For PC Connection ) 1 User Manual 1 Quick Start Guide 1 Warranty Document Image PULL IMPORTANT: Please keep this document for technical support contact information. 2 Interchangeable frames 1 USB Adapter ( for thumbdrive ) 1. Connect the power cord into the DC input of the digital picture frame and plug the adapter into a power outlet as illustrated below. MUTE POWER SD/MMC/XD MENU MS CF DC IN DC IN 2. The HP Digital Picture Frame is preloaded with pictures that illustrate the basic features of this product. If you want to view these pictures, turn the frame on as illustrated in step 4. The slideshow will begin in a few seconds. However, if you wish to immediately view your own pictures, go to the next step (step 3). 3. Insert a memory card or USB storage device (external memory) containing desired pictures, music, and/or video into the appropriate card slot or USB port as illustrated below. Note: Memory cards and USB storage devices must be orientated correctly. MENU POW MUT MEN ER MUTE E POWER U MS SD/MMC /XD CF English Getting Started POWER MUTE POWER SD/MMC/XD MENU MS CF DC IN A slideshow of your pictures will begin automatically in a few seconds. If music tracks are available on the same external memory device, the slideshow will be displayed with background music unless disabled in the SETUP MENU. Enjoy it and have fun! 5.In addition to the remote control, the digital picture frame has basic control buttons on the back as illustrated below. MUTE POWER CF Power Mute Menu Next/Forward Previous/Return Play/Pause/Select DC IN MS SD/MMC/XD MENU English 4. Power on the digital picture frame. MENU: Press to access main menu mode or card selection mode TIME SET: Press this button in the time mode to set up the date and time SLIDESHOW: Press this button to begin a picture slideshow. VIDEO PLAYBACK: Press this button to playback video files. UP: Press to move up in thumbnail mode and Setup menu. Press to increase value in TIME SET mode. NEXT or FORWARD: Press to move right/forward in Photo Browse, Thumbnail, menu mode, and TIME SET mode. PLAY/PAUSE or SELECT: Press to change display mode (slide show, browse, or thumbnail). Press to play or pause music or video files. Press to make selections in menu or settings mode. PREV or RETURN: Press to move left in browse, thumbnail or menu mode, or return to previous screen in slide show mode. DOWN: Press to move down in thumbnail mode and Setup menu. Press to decrease value in TIME SET mode. COPY/DEL: Press this button in Photo Browse mode or MUSIC mode to initiate the copy or delete process. ROTATE: Press to rotate the picture in Photo Browse mode. ZOOM: Press to enlarge picture in Photo Browse mode. VOL + / - : Press the + button to increase and the – button to decrease audible playback volume. BRIGHTNESS/CONTRAST/TINT/COLOR: Press this button during picture browse mode to adjust basic appearance controls. English Remote Control English Initial Setup 1. Pull tab from remote control to activate. PULL Should your remote control require a new battery, please purchase a 3 volt lithium CR2025 model for replacement. The remote control has battery replacement instructions stamped into the back side as illustrated below. 2. Power on the picture frame and allow the picture slideshow to begin. Press button once to view the MAIN MENU as illustrated below. icon. Press the to open the 4. LANGUAGE setting will be highlighted in blue. Press the button to display additional language selections. Note: If desired language is already selected, go to step 6. 5. Use press 6. Press or to highlight the desired On-Screen-Display language (OSD) and to select the language. Press or to return to the setup menu. to highlight other options and press to select. Continue to use or to highlight and to select the desired settings. Read the next section titled SETUP MENU for details of these options. English 3. Press or to highlight the SETUP MENU as illustrated below English Setup Menu Option Description Language Choose from 7 On Screen Display languages. Options are: English, German, French, Spanish, Portuguese, Italian, and Dutch. The factory default is “English”. Display Image Size Select “ORIGINAL” to display pictures with their original properties. Display picture in full height in normal aspect ratios. Many pictures may not fill the screen, and leave space on both sides. Select "Optimal" to display pictures so that they fill the entire screen. Pictures will likely be cropped on the top and bottom to accomplish this feature. The factory default option is “ORIGINAL”. Slideshow Transition Choose from 6 options and select the preferred transition. Options are: Normal, Random, Fade, Curtain, Open_Door, and Cross_Comb. The default option is set to “RANDOM”. Slideshow Speed Select the desired picture display duration. Options are: 5, 10, 30, 60 Seconds, I Hour, and 24 Hours. The default option is “5” Seconds. Slideshow Music Select ON to allow playback of mp3 music during the picture slideshow. Note: you must have mp3 file(s) on the memory source. The factory default is set to “ON”. Slideshow Shuffle Select ON to display pictures in a random order. Pictures will not repeat until all have been displayed. Select OFF to display pictures in sequential order. The factory default is set to “OFF”. Power Saving This feature will automatically turn off the LCD to save valuable energy. You can choose from 4 settings. Options are: 2, 4, 8 hours or No Power Saving. If you want to turn the LCD back on, press any button on the photo frame or remote control. The factory default is set to “No Power Saving”. If you wish to restore ALL the settings to the factory default, Restore Default use or to highlight YES and then press the button. Features Automatic picture rotation to match frame orientation. Picture slideshow with or without music. • 6 different picture transition options • Shuffle mode option Multiple picture viewing options. • View individual pictures in Browse mode (see later section) • View Pictures in thumbnail mode • Zoom and rotate individual pictures Playback music/audio tracks • Music tracks must be in an mp3 file format Playback video clips • Video clips must be in an MPEG-1, MP4, or Motion JPEG file formats Brightness, contrast, tint, and color adjustments in photo browse mode. PC connection allows for adding pictures (as well as music and video files) to internal or external memory. (see section titled Picture Options for details) Add or delete pictures and mp3 music from memory sources. 7 on screen display languages • English, French, Spanish, Italian, German, Dutch, and Portuguese 10 English Key Features English Selecting a Memory Source The HP Digital Picture Frame can play back content from internal and external memory devices such as USB flash drives and memory cards typically used with digital cameras. More than one external memory device can be inserted at any given time. However, content from only one memory source can be selected for playback. To select the desired picture source, there are many methods to get to the memory source selection menu. 1. In slideshow or browse mode: Press 2. In MAIN MENU mode: Press button twice. button once. This will display the memory source screen as illustrated below. Note: The screen may differ depending on type and number of external memory devices that are inserted. Connect USB flash drives with receptacle USB cable and then connect to digital photo frame. or SD/MMC Card only 3. Use or SD/MMC card, Compact Flash, and USB Flash Drive inserted. to highlight the desired memory source icon. Press to select. This will bring up the MAIN MENU for the memory source just selected. 11 Slideshow modes Slideshow mode will begin automatically a few seconds after the frame is powered on or when an external memory card/USB Flash drive is inserted. There are two slideshow modes, one with background music and the other without. Review the Initial Setup and Setup Menu sections of this document for details on how to change desired settings. Photo Browse mode To exit slideshow mode, press once. “Browse mode” will be displayed on the lower right of the screen for a few seconds. This allows forward and previous picture viewing. Press to return to slideshow mode. Thumbnail mode To view pictures in a thumbnail mode, press when in browse mode as illustrated below. TWICE when in slideshow or ONCE Use the arrow buttons to navigate to a picture. Press picture. 12 to view the selected English Picture Options English Picture Rotate and Zoom Picture Rotation Pictures will be automatically rotated based on the frame orientation. Pictures can be manually rotated by pressing the button in Photo Browse mode. Note: each press of this button will rotate the picture by 90 degrees to the right. Picture Zoom Pictures can be zoomed to 5X by pressing the button in Photo Browse mode. Note: each press of this button will increase the zoom by 1X until 5X. At 5X zoom, press this button ONCE to return to the original view. 13 Copying pictures onto frame internal memory From an external memory device: Insert an external memory device with pictures you wish to copy. A slideshow of these pictures will begin shortly. Press once to enter photo browse mode or twice to enter thumbnail mode. Select the picture you wish to copy and press shown below. to display the copy/delete menu as ‘Copy picture to’ will be highlighted in blue. Press to display Internal Memory. Press again to copy the desired picture onto the frame’s internal memory. A Finished text box will be displayed indicating the picture is now in the internal memory as illustrated below. Finished Use or internal memory. Press to select another picture and repeat above step to copy to to resume slideshow. From a PC/laptop: For the first connection, it is recommended to remove all external memory sources. Power on the HP Digital Picture Frame. Connect the HP Digital Picture Frame to your Windows™ 2000 (with service pack 4 or greater), Windows™ XP (with Service Pack 2 or greater), or Windows™ Vista PC/notebook by using the USB cable provided with the product. 3 new drive letters should appear in Windows Explorer. These new drive letters represent the Digital Picture Frame’s internal memory, memory card slot 1, and memory card slot 2. (see illustration below): 14 English Copying and Deleting Pictures English The digital picture frame will display the graphic below: 1 of the 3 new drive letters is the HP Digital Picture Frame’s internal memory and labeled HP df770. Drive letter assignment MAY vary from PC to PC. Use standard Windows™ explorer file copy and paste procedures to move content onto the frame’s internal memory. To check the picture frame's available memory, right click on the HP df770 drive letter and select Properties. A properties menu will appear displaying the available/free space (in Mega Bytes [MB]). When finished copying pictures, disconnect the PC/laptop by double-clicking on the Safely Remove Hardware icon in the lower right on the screen of the PC/Laptop. This will display the menu as illustrated below. 15 English Highlight the HP df770 drive and then click on the Stop button. After notification, unplug the USB 2.0 cable from both the PC/Laptop and the picture frame. Deleting pictures from internal or external memory Before deleting a picture or pictures, it is important to select the desired memory source (see Selecting a Memory Source section for details). Select the desired picture to be deleted and press the the copy/delete menu. Press button to display to highlight ‘Delete picture’ text. Press to display the YES and NO text. Use to highlight the desired action. If YES is highlighted, press to delete the desired picture from memory. The picture will disappear and the next picture (if additional pictures are available) will be displayed. If the frame is connected to a PC or laptop as previously described in Copying pictures - From a PC/laptop section, pictures can be deleted using standard Windows™ explorer file delete procedures. 16 English Music Playback Go to the MAIN MENU (see Initial Setup section). Note: make sure the desired memory source is selected (see Selecting a Memory Source section for details). Use or to highlight the icon then press . The frame will display a list of music/audio files found on the selected memory source as illustrated below. The first music track in the list will be highlighted. Press to begin playback. • The default playback mode is to play from first to last track then repeat from the first track. • Press • Press to adjust volume. or to playback other tracks (if available). Copying and Deleting Music The process for copying or deleting music onto or from the frame internal and external memory sources is the same as described in the previous section titled Copying and Deleting Pictures. Please refer to this section for details Supported audio format: .mp3 17 There are two methods to playback video files on a memory source. Note: make sure the desired memory source is selected (see Selecting a Memory Source section for details). to begin play back of compatible video clip(s). 1. Press • The default playback mode is to play from first to last clip then repeat until stopped. • Press to adjust volume. • Press to pause playback. • Press to view the list of compatible video clips. 2. Go to the MAIN MENU (see Initial Setup section). Use the or to highlight the icon then press . The frame will display a list of supported video clips/files found on the selected memory source as illustrated below. 18 English Video Playback English Use the playback. or to highlight a desired video clip. Press to start • The default playback mode is to play from first to last clip then repeat until stopped. • Press to adjust volume. • Press to pause playback. • Press to return to the list of video files. Copying and Deleting Videos Video clips CANNOT be copied or deleted using the feature. However, if connected to a PC or Laptop, video clips can be managed using the same procedures as described in the Copying pictures – From a PC/laptop section. Supported Video formats: MPEG-1, MP4, and Motion JPEG 19 English Calendar and Clock Display Go to the MAIN MENU (see Initial Setup section). Use or to highlight the icon then press . The frame will display the calendar and clock screen similar to the illustration below. Initially, the calendar and clock will display an incorrect date and time until they are properly set up. To adjust the date and time, press the TIME SET menu as shown below. button to display the Setting the Calendar and Clock: • The Set Clock option will be highlighted. Press the the Set Clock screen as shown below. 20 or button to open English • Use the and buttons to move between the calendar and clock values. • Use the and buttons to change the date and time values. • Press SET menu. • Use Press when desired date and time are selected. This will return to the TIME and to highlight the Set Alarm or Slideshow Photo options. to select the desired option. Setting the Alarm: • Highlight the Set Alarm option. Press the Alarm screen. or button to open the Set • Use the and / OFF settings. buttons to move between the date, time, and alarm ON • Use the buttons to change these values. • Press menu. • Use and when desired settings are selected. This will return to the TIME SET and to highlight the Set Clock or Slideshow Photo options. Press to select the desired option. 21 • Highlight the Slideshow Photo option. Press the Slideshow Photo screen. • Use the and or button to open the buttons to highlight Internal Memory or None option. − Internal Memory will display pictures from the frame’s internal memory in a slideshow mode while in Calendar mode as shown below: • Note: ONLY pictures from the internal memory will be displayed. • Press to select desired option. This will return to the TIME SET menu and display the selected feature. • Press the button to remove the TIME SET menu. Press the MAIN MENU screen. again to display NOTE: If the Digital Picture Frame is unplugged from power source, all clock settings will need to be setup again. 22 English Setting the Slideshow Photo feature: English Specifications - df770 Panel Specification Size 7” Aspect ratio 16:9 Resolution 800 x 480 pixels Power External AC Power Adapter +12V/ 0.83A Audio Internal speakers 1.0 W x2 Connectivity USB Ports USB 2.0 (USB thumbdrive and PC connection) Storage/Media Internal memory 128 MB Supported Memory cards Memory cards slot 1 Memory Stick Pro (MS Pro), Secure Digital (SD 2.0), XD Picture Card, and Multi Media Card (MMC) Memory cards slot 2 Compact Flash Media Files Supported: Video file formats MPEG-1, MP4, and Motion JPEG Picture file formats JPEG Audio file formats MP3 Supported Languages On-Screen Display English, French, Spanish, Italian, German, Dutch, and Portuguese 23 Question How far away can I use the remote control? English Frequently Asked Questions Answer Around 100cm. My remote control doesn’t work? You may need to change the battery. Please use a lithium 3V-model number CR2025 only. Why can’t I display some of my Pictures? Some picture/image file formats are not supported. Please refer to the specifications. Why can’t I play some of my music tracks? Some music file formats are not supported. Please refer to the specifications. Why can’t I play some of my video clips? Some video file formats are not supported. Please refer to the specifications. Can I delete pictures from external memory cards or flash drives? Yes, refer to the Picture Options section of this document. Can I delete pictures from internal memory? Yes, refer to the Picture Options section of this document. Remove all external memory sources.Or press the How can I switch to the internal memory? button until the memory source selection screen is displayed. Use and to highlight internal memory icon and press . Why can’t I use my Windows™ 98 or Me system to copy content onto the frame? The appropriate USB drivers are not supplied for this product and are NOT native to these operating systems I have lost or damaged my remote and/or power adapter. Can I order replacements? Yes. Visit www.hp.com/support for more details. How can I find the latest information/FAQs about my HP Digital Picture Frame? Visit www.hp.com/support for more details and the latest information. 24 English Cleaning and Care Tips √ Please power off the HP Digital Picture Frame before cleaning. √ DO NOT push on the screen too firmly. √ DO NOT spray or pour liquid cleaning agents directly on the screen or frame. √ DO NOT use ammonia, alcohol, or abrasive detergent cleaning agents. Cleaning the Screen: 1. Wipe screen with a clean, soft, lint-free cloth to remove dust and loose particles. 2. If further cleaning is required, apply an appropriate cleaning agent (approved for LCD displays) to a clean, soft, lint-free cloth and wipe the screen. • NOTE: do not apply too much pressure on the screen to avoid damaging it. Cleaning the Frame and Backing: 1. Use a clean, soft, lint-free cloth to remove dust and loose particles. 2. If desired, apply an appropriate cleaning agent to a clean, soft, lint-free cloth and wipe the appropriate surfaces. 25 Should you have a technical support question or your HP Digital Picture frame requires service within the warranty period, please contact the original point of purchase or an authorized HP reseller in your country. If service is not available at those locations, please contact an HP Branded Product warranty agent from the support contact list provided below. A service agent will work with you to troubleshoot your issue and if necessary, issue a Return Material Authorization (RMA) number in order to replace your HP Branded Product. For warranty claims, you will be required to provide a copy of your original dated sales receipt as proof of purchase and the issued RMA number. You will be responsible for shipping charges when shipping the product to the service center. The service agent will provide you with an address and you will also be responsible for any shipping charges to the warranty service center. Once your product is received by this service center, a replacement unit will be shipped back to you typically within 5 business days. Email Support: Language Email Address Dutch [email protected] Chinese [email protected] [email protected] English [email protected] French [email protected] Deutsch [email protected] Italiano [email protected] Japanese [email protected] Korean [email protected] Portuguese [email protected] Espanol [email protected] Svenska [email protected] 26 English Getting Help English Contact/Phone Support: Country Language Number België Dutch and German + 32 2700 1724 FRANCE French + 33 171230454 DEUTSCHLAND German + 49 6950073896 IRELAND English + 353 1850882016 ITALIA Italian + 39 269682189 NETHERLANDS Dutch + 31 202015093 ESPAÑA Spanish + 34 914533458 SWITZERLAND German/French/Italian + 41 18009686 UK English + 44 2073652400 United States English 1.866.694.7633 Canada English and French 1.866.694.7633 Europe Region (EMEA) North Ameria 27 Table des matières 29 Pour commencer 30 Télécommande 32 Configuration initiale 33 SETUP MENU (MENU CONFIGURATION) 35 Fonctionnalités principales 36 Sélection d’une source mémoire 37 Options des photos 38 Zoom et rotation d’image 39 Copie et suppression des photos 40 Lecture de la musique 44 Lecture vidéo 46 Affichage du calendrier et de l’horloge 48 Spécifications 52 Questions Fréquemment Posées 53 Astuces pour le nettoyage et la maintenance 54 Obtenir de l’aide 55 28 Français Qu’est-ce qu’il y a dans la boîte? Qu’est-ce qu’il y a dans la boîte? Français Qté Élément 1 Cadre Photo Numérique 1 Télécommande Pile de remplacement = CR2025 1 Adaptateur d’alimentation universel 1 Câble USB 2.0 (Pour connexion PC) 1 Manuel de l’Utilisateur 1 Guide de Démarrage Rapide 1 Document de garantie Image PULL IMPORTANT: Veuillez conserver ce document en cas de besoin pour contacter le service d’assistance technique. 2 Cadres interchangeables 1 Adaptateur USB (pour clé USB) 29 Pour commencer 1. Connectez le cordon d’alimentation à l’entrée DC du cadre photo numérique et branchez l’adaptateur dans la prise de courant comme illustré ci-dessous. MUTE POWER SD/MMC/XD MENU MS CF DC IN 2. Le cadre photo numérique HP est préchargé avec des photos qui illustrent les fonctionnalités élémentaires de ce produit. Si vous voulez afficher ces photos, allumez le cadre comme illustré dans l’étape 4. Le diaporama commencera dans quelques secondes. Cependant, si vous souhaitez afficher immédiatement vos propres photos, allez à l’étape suivante (étape 3). 3. Insérez une carte mémoire ou un périphérique de stockage USB (mémoire externe) contenant les photos, la musique, et/ou la vidéo souhaitées dans le logement de carte approprié ou au port USB comme illustré ci-dessous. Remarque: Les cartes mémoire et les périphériques de stockage USB doivent être correctement orientés. MENU POW MUT MEN ER MUTE E POWER U MS SD/MMC /XD CF 30 Français DC IN 4. Allumez le cadre photo numérique. POWER MUTE POWER SD/MMC/XD MENU Un diaporama de vos photos commencera automatiquement dans quelques secondes. Si des morceaux de musique sont disponibles sur le même périphérique de mémoire externe, le diaporama sera affiché avec la musique en arrière-plan à moins que cela ne soit désactivé dans le SETUP MENU (MENU CONFIGURATION). Amusez-vous bien! 5.En complément de la télécommande, le cadre photo numérique est équipé de boutons de commande à l’arrière comme illustré ci-dessous. MUTE POWER CF Power Muet Menu Suivant/Avancer Précédent/Retour Lecture/Pause/Sélection DC IN 31 MS SD/MMC/XD MENU Français MS CF DC IN Télécommande MENU: Appuyez pour accéder au mode MAIN MENU (MENU PRINCIPAL) ou au mode card selection (sélection de la carte). TIME SET (MISE À L’HEURE): Appuyez sur ce bouton en mode heure pour configurer la date et l’heure. SLIDESHOW (DIAPORAMA): Appuyez sur ce bouton pour commencer le diaporama des photos. VIDEO PLAYBACK (LECTURE VIDEO): Appuyez sur ce bouton pour lire des fichiers vidéo. NEXT (SUIVANT) ou FORWARD (AVANCER): Appuyez pour déplacer vers la droite/avant en mode Parcourir Photo, Vignette, Menu, et DEFINIR HEURE. PLAY/PAUSE (LECTURE/PAUSE) ou SELECT (SELECTION): Appuyez pour changer le mode d'affichage (slideshow (diaporama), browse (parcourir), ou thumbnail (vignette)). Appuyez pour lire ou mettre en pause la musique ou des fichiers vidéo. Appuyez pour effectuer des sélections dans le menu ou les modes de paramètres. PREV (PREC) ou RETURN (RETOUR): Appuyez pour déplacer vers la gauche en mode browse (parcourir), thumbnail (vignette) ou menu (menu), ou pour revenir à l’écran précédent en mode slideshow (diaporama). DOWN (BAS): Press to move down in thumbnail mode and Setup menu. Appuyez pour diminuer la valeur en mode DEFINIR HEURE. COPY/DEL (COPIER/SUPPR): Appuyez sur ce bouton en mode Photo Browse (Parcourir les photos) ou en mode MUSIC (MUSIQUE) pour copier ou supprimer. ROTATE (ROTATION): Appuyez pour faire tourner la photo en mode Parcourir photo. ZOOM: Appuyez pour agrandir une photo en mode Parcourir photo. VOL + / - : Appuyez sur le bouton + pour augmenter et sur le bouton – pour diminuer le volume de lecture audible. BRIGHTNESS/CONTRAST/TINT/COLOR (LUMINOSITE/CONTRASTE/TEINTE/ COULEUR): Appuyez sur ce bouton en mode picture browse (parcourir les photos) pour régler les paramètres élémentaires d’apparence. 32 Français UP (HAUT): Appuyez pour déplacer vers le haut en mode vignette et dans le menu configuration. Appuyez pour augmenter la valeur en mode DEFINIR HEURE. Configuration initiale 1. Tirez l’onglet de la télécommande pour activer. Français PULL Si vous avez besoin d’une nouvelle pile pour votre télécommande, veuillez acheter le modèle CR2025 3 volts au lithium pour remplacer la pile usagée. La télécommande a des instructions pour le remplacement de la pile imprimées à l’arrière comme illustré ci-dessous. 2. Allumez le cadre photo et laissez le diaporama de photos commencer. Appuyez une fois sur le bouton illustré ci-dessous. pour afficher le MAIN MENU (MENU PRINCIPAL) comme 33 3. Appuyez sur ou sur Appuyez sur illustré ci-dessous. pour mettre l’icône en surbrillance. pour ouvrir le SETUP MENU (MENU CONFIGURATION) comme Français 4. Le paramètre LANGUE sera mis en surbrillance en bleu. Appuyez sur le bouton pour afficher les selections de langue supplémentaires. Remarque: Si la langue souhaitée est déjà sélectionnée, allez à l’étape 6. 5. Utilisez ou pour mettre la langue d’affichage à l’écran (OSD) en surbrillance et appuyez sur pour sélectionner la langue. Appuyez sur pour revenir au menu setup (configuration). 6. Appuyez sur appuyez sur ou sur pour mettre les autres options en surbrillance et pour sélectionner. Continuez à utiliser ou pour mettre en surbrillance et pour sélectionner les paramètres désirés. Lisez la prochaine section intitulée SETUP MENU (MENU CONFIGURATION) pour plus de détails à propos de ces options. 34 Français SETUP MENU (MENU CONFIGURATION) Option Description Language (Langue) Choisissez parmi 7 langues d’affichage à l’écran. Les options sont: English (Anglais), German (Allemand), French (Français), Spanish (Espagnol), Portuguese (Portugais), Italian (Italien), et Dutch (Néerlandais). Par défaut, la langue est l'anglais. Display Image Size (Taille de l'image d’affichage) Sélectionnez "ORIGINAL” pour afficher les photos avec leurs propriétés d’origine.Affichez la photo en pleine hauteur avec le format d’écran normal.Plusieurs photos peuvent ne pas remplir l’écran, et laisser de l’espace sur les deux côtés. Sélectionnez "OPTIMAL" pour afficher les photos de façon à ce qu’elles remplissent l’écran. Les photos seront probablement coupées en haut et en bas pour réaliser cette fonction. L’option d’usine par défaut est "ORIGINAL". Slideshow Transition (Transition de diaporama) Choisissez parmi 6 options et sélectionnez la transition préférée. Les options sont: Normal (Normal), Random (Aléatoire), Fade (Fondu), Curtain (Rideau), Open_Door (Ouverture_Porte), et Cross_Comb (Peigne_ Croisé). L’option par défaut est “RANDOM” (“ALEATOIRE”). Slideshow Speed (Vitesse du diaporama) Sélectionnez la longueur d’affichage de la photo souhaitée. Les options sont: 5, 10, 30, 60 Secondes, 1 Heure, et 24 Heures. L’option par défaut est 5 Secondes. Slideshow Music (Musique du diaporama) Sélectionnez ON (MARCHE) pour permettre la lecture de musique mp3 pendant le diaporama des photos. Remarque: vous devez avoir un/des fichier(s) mp3 dans la source mémoire. L’option par défaut est ON (MARCHE). Slideshow Shuffle (Diaporama aléatoire) Sélectionnez ON (MARCHE) pour afficher les photos dans un ordre aléatoire. Les images ne seront pas répétées tant qu’elles n’ont pas toutes été affichées. Sélectionnez OFF (ARRET) pour afficher les photos dans wwwwun ordre séquentiel. L’option par défaut est OFF (ARRET). Power Saving (Economie d’énergie) Cette fonction éteindra automatiquement le LCD pour économiser de l'énergie.Vous pouvez choisir parmi 4 paramètres. Les options sont: 2, 4, 8 heures ou Pas d’économie d’énergie. Si vous voulez rallumer le LCD, appuyez sur n’importe quel bouton du cadre photo ou de la télécommande. L’option par défaut est “Pas d’économie d’énergie". Si vous voulez restaurer TOUS les paramètres d’usine par défaut, utilisez Factory Default (Restaurer aux paramètres par défaut) ou le bouton pour mettre YES (OUI) en surbrillance puis appuyez sur . 35 Fonctionnalités principales Fonctionnalités Rotation automatique de la photo correspondant à l’orientation du cadre. Diaporama des photos avec ou sans musique. • 6 différentes options de transition des photos • Option du mode shuffle Lecture de morceaux de musique/audio • Les morceaux de musique doivent être au format mp3 Lecture de clips vidéo • Les clips vidéo doivent être dans un format de fichier MPEG-1, MP4, et Motion JPEG Réglages de la luminosité, du contraste, de la teinte, et des couleurs en mode photo browse (parcourir les photos). La connexion PC permet l’ajout de photos (ainsi que des fichiers de musique et vidéo) vers la mémoire interne ou externe. (voir la section intitulée Picture Options (Options des photos) pour plus de détails) Ajoutez ou supprimez des photos et des fichiers MP3 des sources mémoire. 7 langues d’affichage à l’écran • English (Anglais), French (Français), Spanish (Espagnol), Italian (Italien), German (Allemagne), Dutch (Néerlandais), et Portuguese (Portugais) 36 Français Options d’affichage de photos multiple. • Affichez les photos individuelles en mode Browse (Parcourir) (voir section ultérieure) • Affichez les photos en mode thumbnail (vignette) • Zoomez et faites pivoter les photos individuelles Sélection d’une source mémoire Le cadre photo numérique HP peut lire le contenu des périphériques de mémoire interne et externe comme des mémoires flash USB et des cartes mémoire typiquement utilisées avec des appareils photos numériques. Plus d’un périphérique de mémoire externe peut être inséré à un moment donné. Cependant, le contenu d'une seule source mémoire peut être sélectionné pour la lecture. Pour sélectionner la source de photos souhaitée, il y a plusieurs méthodes pour accéder au menu de la sélection de la source mémoire. Français 1. En mode slideshow (diaporama) ou browse (parcourir): Appuyez deux fois sur le bouton . 2. Dans le mode MAIN MENU (MENU PRINCIPAL): Appuyez une fois sur le bouton . Ceci affichera l’écran de la source mémoire comme illustré ci-dessous. Remarque: L’écran peut être différent en fonction du type et du nombre d’appareils de mémoire externes qui sont insérés. Connectez les clés USB à l’aide du câble du réceptacle USB puis connectez-les au cadre photo numérique. Carte SD/MMC uniquement 3. Utilisez ou ou Carte SD/MMC, Compact Flash, et Mémoire flash USB insérée. pour mettre l’icône de la source mémoire souhaitée en surbrillance. Appuyez sur pour sélectionner. Ceci fera apparaître le MAIN MENU (MENU PRINCIPAL) pour la source mémoire qui vient d’être sélectionnée. 37 Options des photos Slideshow modes (Diaporama) Le mode Slideshow (Diaporama) commencera automatiquement quelques secondes après que le cadre ait été allumé ou lorsqu'une carte de mémoire externe/mémoire flash USB est insérée. Il y a deux modes slideshow (diaporama), un avec de la musique en arrière-plan et l’autre sans. Reconsultez les sections Initial Setup (Configuration initiale) et Setup Menu (MENU CONFIGURATION) de ce document pour plus de détails afin de savoir comment changer les paramètres désirés. Browse Mode (Parcourir) Appuyez sur pour revenir au mode slideshow (diaporama). Thumbnail Mode (Vignette) Pour afficher des photos en mode thumbnail (vignette), appuyez DEUX FOIS sur lorsque vous êtes en slideshow (diaporama) ou UNE FOIS quand vous êtes en mode browse (parcourir) comme illustré ci-dessous. Utilisez les boutons fléchés pour parcourir les photos. Appuyez sur l’image sélectionnée. 38 pour afficher Français Pour quitter le mode slideshow (diaporama), appuyez une fois sur . Le mode Browse (Parcourir) apparaîtra en bas à droite de l’écran pendant plusieurs secondes. Ceci permet l’affichage des photos suivantes et précédentes. Zoom et rotation d’image Rotation d’image Les photos pivoteront automatiquement en fonction de l’orientation du cadre. Les photos peuvent être manuellement tournées en appuyant sur le bouton en mode Parcourir photo Remarque: chaque appui sur ce bouton fera tourné la photo de 90 degrés vers la droite. Français Zoom d’image Les photos peuvent être zoomées jusqu’à 5X en appuyant sur le bouton en mode Parcourir photo. Remarque: chaque appui sur ce bouton augmentera le zoom d’1X jusqu’à 5X. Au zoom 5X, appuyez sur ce bouton UNE FOIS pour revenir à l’affichage d’origine. 39 Copie et suppression des photos Copie des photos dans une mémoire interne du cadre À partir d’un périphérique de mémoire externe: Insérez un périphérique de mémoire externe contenant les photos que vous souhaitez copier. Un diaporama de ces photos commencera rapidement. Appuyez sur une fois pour passer en mode parcourir photo ou deux fois pour passer en mode vignette. Sélectionnez la photo que vous souhaitez copier et appuyez sur afficher le menu copier/supprimer comme montré ci-dessous. pour Appuyez sur pour afficher la mémoire interne. Appuyez à nouveau sur pour copier la photo désirée dans la mémoire interne du cadre. Une boîte de texte Finished (Terminé) apparaîtra indiquant que l’image est maintenant dans la mémoire interne comme illustré ci-dessous. Finished Utilisez ou pour sélectionner une autre image et répétez l’étape ci-dessus pour copier dans la mémoire interne. Appuyez sur pour continuer le diaporama. À partir d’un PC/portable: Pour la première connexion, il est recommandé de supprimer toutes les sources de mémoire externe. 40 Français ‘Copy picture to’ (‘Copier photos dans’) sera mis en surbrillance en bleu. Français Allumez le Cadre Photo Numérique HP. Allez au SETUP MENU (MENU CONFIGURATION) (voir Initial Setup (Configuration Initiale)) et configurez USB Mode (Mode USB) sur PC. Connectez le Cadre Photo Numérique HP à votre PC/ portable Windows™ 2000 (avec le service pack 4 ou supérieur), Windows™ XP (avec le service pack 2 ou supérieur), ou Windows™ Vista en utilisant le câble USB fourni avec le produit. Trois nouvelles lettres de périphériques devraient apparaître dans l’explorateur de Windows. Ces nouvelles lettres de disque représentent la mémoire interne du Cadre Photo Numérique, le logement de carte mémoire 1, et le logement de carte mémoire 2. (voir illustration ci-dessous): Le cadre photo numérique affichera le graphique ci-dessous: L’une des trois lettres du nouveau lecteur est la mémoire interne du Cadre Photo Numérique HP et est marquée HP df770. L’affectation de la lettre du lecteur PEUT varier d’un PC à un autre. Utilisez les procédures de copier/coller de l’explorateur de fichiers Windows™ pour déplacer le contenu de la mémoire interne du cadre. 41 Pour vérifier la mémoire disponible du cadre photo, cliquez-droit sur la lettre du disque HP df770 et sélectionnez Propriétés. Un menu de propriétés apparaîtra affichant l’espace disponible/libre (en Mega Octets [Mo]). Une fois que la copie des photos est terminée, déconnectez le PC/portable en double-cliquant sur l’icône Safely Remove Hardware (Retirer le périphérique en toute sécurité) en bas à droite de l’écran du PC/Portable. Ceci affichera le menu comme illustré ci-dessous. Français Mettez le périphérique HP df770 en surbrillance puis cliquez sur le bouton Stop (Arrêter). Après notification, débranchez le câble USB 2.0 du PC/ Portable et du cadre photo. Suppression des photos de la mémoire interne ou externe Les photos peuvent être supprimées des sources de la mémoire interne et externe de la même manière qu’elles ont été ajoutées. Avant de supprimer une ou plusieurs photos, il est important de sélectionner la source de mémoire désirée (voir la section Sélection d’une source mémoire pour plus de détails). Sélectionnez la photo que vous souhaitez supprimer et appuyez sur le bouton pour afficher le menu copy/delete (copier/supprimer). Appuyez sur pour mettre le texte ‘Delete picture’ (‘Supprimer la photo’) en surbrillance. 42 Appuyez sur pour afficher le texte YES (OUI) et NO (NON). Utilisez pour mettre l’action souhaitée en surbrillance. Si YES (OUI) est mis en Français surbrillance, appuyez sur pour supprimer la photo choisie de la mémoire. La photo disparaîtra et la photo suivante (si d’autres photos sont disponibles) sera affichée. Si le cadre est connecté à un PC ou à un portable comme décrit précédemment dans la section Copie des photos – À partir d’un PC/portable, les photos peuvent être supprimées en utilisant les procédures standards de suppression de fichiers de l’explorateur Windows™. 43 Lecture de la musique Allez au MAIN MENU (MENU PRINCIPAL) (voir la section Initial Setup (Configuration initiale) en page 9). Remarque: Assurez-vous que la source mémoire souhaitée est sélectionnée (voir la section Sélection d’une source mémoire pour plus de détails). Utilisez ou pour mettre l’icône en surbrillance puis appuyez sur . Le premier morceau de musique dans la liste sera mis en surbrillance. Appuyez sur pour commencer la lecture. • Le mode de lecture par défaut est de lire du premier au dernier morceau puis de répéter à partir du premier morceau. • Appuyez sur • Appuyez sur pour régler le volume. ou pour lire d’autres morceaux (si présents). 44 Français Le cadre affichera une liste de fichiers de musique/audio trouvés dans la source de mémoire sélectionnée comme illustré ci-dessous. Copie et suppression de la musique Le procédé pour copier ou supprimer de la musique vers ou de la source mémoire interne et externe du cadre est le même que celui décrit dans la section précédente intitulée Copie et suppression des photos. Veuillez consulter cette section pour plus de détails. Français Format audio pris en charge: .mp3 45 Lecture vidéo Il y a deux méthodes pour lire des fichiers vidéo d’une source mémoire. Remarque: assurez-vous que la source mémoire souhaitée est sélectionnée (voir la section Sélection d’une source mémoire pour plus de détails). pour commencer la lecture des séquences vidéo 1. Appuyez sur compatibles. • Le mode de lecture par défaut est de lire du premier au dernier clip puis de répéter jusqu’à ce que la lecture soit stoppée. Français • Appuyez sur pour régler le volume. • Appuyez sur pour mettre la lecture en pause. • Appuyez sur compatibles. pour afficher la liste des séquences vidéo 2. Allez au MAIN MENU (MENU PRINCIPAL) (voir la section Initial Setup (Configuration initiale)). Utilisez appuyez sur ou pour mettre l’icône en surbrillance puis . Le cadre affichera une liste de clips/fichiers vidéo trouvés dans la source mémoire sélectionnée comme illustré ci-dessous. 46 Français Utilisez ou Appuyez sur pour mettre le clip vidéo choisi en surbrillance. pour démarrer la lecture. • Le mode de lecture par défaut est de lire du premier au dernier clip puis de répéter jusqu’à ce que la lecture soit stoppée. • Appuyez sur pour régler le volume. • Appuyez sur pour mettre la lecture en pause. • Appuyez sur pour revenir à la liste des fichiers vidéo. Copie et suppression des vidéos Les clips vidéo NE PEUVENT PAS être copiés ou supprimés en utilisant la fonctionnalité . Cependant, si connecté à un PC ou à un Portable, les clips vidéo peuvent être gérés en utilisant les mêmes procédures comme décrit dans la section Copie des photos – À partir d’un PC/portable. Format vidéo pris en charge: MPEG-1, MP4, et Motion JPEG 47 Affichage du calendrier et de l’horloge Allez au MAIN MENU (MENU PRINCIPAL) (voir Configuration initiale). Utilisez ou pour mettre en surbrillance l’icône puis appuyez sur . Le cadre affichera l’écran du calendrier et de l’horloge d’une façon similaire à l’illustration ci-dessous. Français Initialement, le calendrier et l’horloge afficheront une date/heure incorrecte jusqu’à ce qu’elles soient correctement configurées. Pour ajuster la date et l’heure, appuyez sur le bouton pour afficher le menu DEFINIR HEURE comme montré ci-dessous. Configuration du calendrier et de l’horloge: • L’option Set Clock (Configurer l’horloge) sera mise en surbrillance. Appuyez sur le bouton ou montré ci-dessous. pour ouvrir l’écran Set Clock (Configurer l’horloge) comme 48 Français • Utilisez les boutons l’horloge. et pour modifier les paramètres du calendrier et de • Utilisez les boutons l’heure. et pour modifier les paramètres de la date et de • Appuyez sur une fois que la date et l’heure souhaitées sont sélectionnées. Ceci renverra au menu TIME SET (MISE À l’HEURE). • Utilisez et pour mettre en surbrillance les options Set Alarm (Configurer l’alarme) ou les options Slideshow Photo (Diaporama de photos). Appuyez sur pour sélectionner l’option désirée. Configuration de l’alarme: • Mettre l’option Set Alarm (Configurer l’alarme) en surbrillance. Appuyez sur le bouton ou pour ouvrir l’écran Set Alarm (Configurer l’alarme).Configuration du calendrier et de l’horloge: • Utilisez les boutons l’horloge. et pour modifier les paramètres du calendrier et de • Utilisez les boutons l’heure. et pour modifier les paramètres de la date et de 49 • Appuyez sur une fois que la date et l’heure souhaitées sont sélectionnées. Ceci renverra au menu TIME SET (MISE À l’HEURE). • Utilisez et pour mettre en surbrillance les options Set Alarm (Configurer l’alarme) ou les options Slideshow Photo (Diaporama de photos). Appuyez sur pour sélectionner l’option désirée. • Mettre l’option Set Alarm (Configurer l’alarme) en surbrillance. Appuyez sur le bouton ou pour ouvrir l’écran Set Alarm (Configurer l’alarme). • Utilisez les boutons et pour parcourir les valeurs du calendrier, de l’horloge, du type de son audible, et Marche/Arrêt. • Utilisez les boutons et pour changer ces valeurs. • Appuyez sur lorsque les paramètres souhaités sont sélectionnés. Ceci renverra au menu TIME SET (MISE À L’HEURE). • Utilisez et pour mettre Set Clock (Configurer l’horloge) ou les options Slideshow Photo (Diaporama de photos). Appuyez sur l’option souhaitée. pour sélectionner Configurer la fonction Slideshow Photo (Diaporama de photos): • Mettre l’option Slideshow Photo (Diaporama de photos) en surbrillance. Appuyez sur le bouton ou pour ouvrir l’écran Slideshow Photo (Diaporama de photos). 50 Français Configuration de l’alarme: • Utilisez les boutons et pour mettre l’option Internal Memory (Mémoire interne) ou None (Clock Display) (Aucun (Affichage de l’horloge)). Français − Internal Memory (Mémoire Interne) affichera les photos de la mémoire interne du cadre en mode slideshow (diaporama) pendant le mode Calendrier comme montré ci-dessous: • Remarque: SEULES les images de la mémoire interne seront affichées. • Appuyez sur pour sélectionner l’option souhaitée. Ceci renverra au menu TIME SET (MISE À L’HEURE) et affichera la fonction sélectionnée. • Appuyez sur le bouton Appuyez à nouveau sur pour quitter le menu TIME SET (MISE À L’HEURE). pour afficher l’écran MAIN MENU (MENU PRINCIPAL). REMARQUE: Si le Cadre Photo Numérique est débranché de la source d’alimentation, tous les paramètres de l’horloge devront être configurés à nouveau. 51 Spécifications – df770 Spécifications du panneau Taille 7” Format de l’écran 16:9 Résolution 800 x 480 pixels Alimentation Adaptateur d’alimentation CA externe +12V, 0.83A Haut-parleurs internes 1.0 W x2 Connectivité Ports USB USB 2.0 (Clé USB & Connexion PC) Stockage/Média Mémoire interne 128Mo Cartes mémoire prises en charge Logement de carte mémoire 1 Memory Stick Pro (MS Pro), Secure Digital (SD 2.0), XD Picture Card, & Multi Media Card (MMC) Logement de carte mémoire 2 Compact Flash Fichiers média pris en charge: Formats de fichier vidéo MPEG-1, MP4, & Motion JPEG Formats de fichier image JPEG Formats de fichier audio MP3 Langues disponibles Affichage à l’écran (OSD) English (Anglais), French (Français), Spanish (Espagnol), Italian (Italien), German (Allemand), Dutch (Néerlandais), et Portuguese (Portugais) 52 Français Audio Français Questions Fréquemment Posées Question Réponse Jusqu’à quelle distance puis-je utiliser la télécommande? Environ 100cm Ma télécommande ne fonctionne pas? Vous pouvez avoir besoin de changer la pile. Veuillez uniquement utiliser le modèle CR2025 3V au lithium. Pourquoi est-ce que je ne peux pas afficher certaines de mes photos? Certains formats de fichier de photo/image ne sont pas pris en charge. Veuillez consulter les spécifications. Pourquoi est-ce que je ne peux pas lire certains de mes morceaux de musique? Certains formats de fichier de musique ne sont pas pris en charge. Veuillez consulter les spécifications. Pourquoi est-ce que je ne peux pas lire certains de mes clips vidéo? Certains formats de fichier vidéo ne sont pas pris en charge. Veuillez consulter les spécifications. Puis-je supprimer les photos des cartes de mémoire externe ou des périphériques de stockage flash? Oui, consultez la section Picture Options (Options des photos) dans ce document. Puis-je supprimer des photos de la mémoire interne? Oui, consultez la section Picture Options (Options des photos) dans ce document. Retirez toutes les sources de mémoire externe. Comment puis-je sélectionner la mémoire interne? Ou appuyez sur le bouton jusqu’à ce que l’écran de la sélection de la source de la mémoire soit affiché. Utilisez et pour mettre l’icône de la mémoire interne en surbrillance et appuyez sur . Pourquoi est-ce que je ne peux pas utiliser Windows™ 98 ou Me pour copier un contenu dans le cadre? Les pilotes adéquates de l’USB ne sont pas fournis pour ce produit et NE sont PAS natifs pour ces systèmes d’exploitation J’ai perdu ou endommagé ma télécommande et/ou l’adaptateur d’alimentation. Puis-je commander des pièces de rechange? Oui. Visitez le site www.hp.com/support pour plus de détails. Où puis-je trouver les dernières informations/FAQ pour mon Cadre Photo Numérique HP? Visitez le site www.hp.com/support pour plus de détails et les dernières informations. 53 Astuces pour le nettoyage et la maintenance √ Veuillez éteindre le Cadre Photo Numérique avant de le nettoyer. √ NE PAS appuyer sur l’écran trop fort. √ NE PAS vaporiser ou renverser des agents de nettoyage liquides directement sur l’écran ou sur le cadre. √ NE PAS utiliser d’ammoniac, d’alcool, ou des agents de nettoyage détergents abrasifs. Nettoyage de l’écran: 2. Si un nettoyage supplémentaire est requis, appliquez un agent de nettoyage adéquat (approuvé pour les écrans LCD) sur un chiffon propre, doux, et non pelucheux et nettoyez l'écran. • REMARQUE: n’appuyez pas trop fort sur l’écran pour éviter de l’endommager. Nettoyage du cadre et du support: 1. Utilisez un chiffon propre, doux, non pelucheux pour retirer la poussière et les particules. 2. Si désiré, appliquez un agent de nettoyage adéquate sur un chiffon propre, doux, non pelucheux et essuyez les surfaces appropriées. 54 Français 1. Essuyez l’écran avec un chiffon propre, doux, et non pelucheux pour retirer la poussière et les particules. Français Obtenir de l’aide Si vous avez une question d’ordre technique ou si votre Cadre Photo Numérique HP a besoin d’être réparé pendant la période de garantie, veuillez contacter le point de vente d’origine ou un revendeur HP agréé dans votre pays. Si aucun service n’est disponible à ces endroits, veuillez contacter un agent de garantie des produits HP se trouvant dans la liste ci-dessous. Un agent de service travaillera avec vous pour résoudre votre problème et si nécessaire, délivrera un numéro d’Autorisation de Retour du Matériel (RMA) pour que vous puissiez remplacer votre produit HP. Pour des demandes sous garantie, il vous sera demandé de fournir une copie de votre ticket d’achat d’origine comme preuve d’achat et le numéro RMA délivré. Les frais d'envoi seront à votre charge lors de l'envoi du produit au centre de services. L’agent de service vous fournira une adresse et les frais d’envoi au centre de services de garantie seront également à votre charge. Une fois que votre produit est reçu par ce centre de services, un appareil de remplacement vous sera renvoyé généralement en moins de 5 jours ouvrables. Support Email: Langue Adresse Email Néerlandais [email protected] Chinois [email protected] [email protected] Anglais [email protected] Français [email protected] Allemand [email protected] Italien [email protected] Japonais [email protected] Coréen [email protected] Portugais [email protected] Espagnol [email protected] Svenska [email protected] 55 Contact/Support téléphonique: Pays Langue Numéro Région Europe (EMEA) Néerlandais et Allemand + 32 2700 1724 FRANCE Français + 33 171230454 ALLEMAGNE Allemand + 49 6950073896 IRLANDE Anglais + 353 1850882016 ITALIE Italien + 39 269682189 HOLLANDE Néerlandais + 31 202015093 ESPAGNE Espagnol + 34 914533458 SUISSE Allemand/Français/Italien + 41 18009686 ANGLETERRE Anglais + 44 2073652400 États-Unis Anglais 1.866.694.7633 Canada Anglais et Français 1.866.694.7633 Amérique du Nord 56 Français BELGIQUE español Tabla de contenidos ¿Qué hay en la caja? 58 Primeros pasos 59 Mando a distancia 61 Configuración inicial 62 Menú Configuración 64 Características principales 65 Seleccionar una fuente de memoria 66 Opciones de imágenes 67 Giro y Zoom de imágenes 68 Copiar y eliminar imágenes 69 Reproducción de música 73 Reproducción de vídeo 74 Pantalla Calendario y reloj 76 Especificaciones 79 Preguntas más frecuentes 80 Consejos para la limpieza y cuidados 81 Obtener ayuda 82 57 ¿Qué hay en la caja? Ctd Elemento Imagen Marco de fotos digital 1 Mando a distancia Batería de recambio = CR2025 1 Adaptador de corriente universal 1 Cable USB 2.0 (para conexión PC) 1 Manual del usuario 1 Guía de instalación rápida 1 Documento de garantía PULL español 1 IMPORTANTE: Guarde este documento como información para soporte técnico. 2 Marcos intercambiables 1 Adaptador USB (para unidad flash) 58 Primeros pasos 1. Conecte el cable de alimentación en la entrada DC del marco de fotos digital y enchufe el adaptador en una toma de corriente como en la ilustración. MUTE POWER SD/MMC/XD MENU MS CF DC IN DC IN 2. El marco de fotos digital HP lleva imágenes precargadas que ilustran las características básicas de este producto. Si desea ver estas imágenes, encienda el marco siguiendo la ilustración del paso 4. La presentación comenzará en unos segundos. Sin embargo, si desea ver inmediatamente sus propias imágenes, vaya al paso siguiente (paso 3). MENU POW MUT MEN ER MUTE E POWER U MS SD/MMC /XD CF español 3. Inserte una tarjeta de memoria o dispositivo de almacenamiento USB (memoria externa) con las imágenes, música y/o vídeo que desee en la ranura para tarjetas apropiada o en el puerto USB como se ilustra más abajo. Nota: Las tarjetas de memoria y dispositivos de almacenamiento USB deben estar orientados correctamente. 59 4. Encienda el marco de fotos digital. POWER MUTE POWER SD/MMC/XD MENU MS CF DC IN En unos segundos comenzará una presentación de las fotos automáticamente. Si las pistas de música están disponibles en el mismo dispositivo de memoria externo, la presentación aparecerá con música de fondo a menos que la haya desactivado en el menú SETUP MENU (MENÚ CONFIGURACIÓN). ¡Diviértase y disfrútelo! 5.Además del mando a distancia, el marco de fotos digital tiene botones de control básicos en la parte posterior como se muestra a continuación. español MUTE POWER Silencio Menú Siguiente/Adelante MS SD/MMC/XD MENU CF Encendido Anterior/Atrás Reproducir/Pausa/Seleccionar DC IN 60 Mando a distancia MENU (MENÚ): Presione para acceder al modo de menú principal o modo de selección de tarjeta TIME SET (AJUSTE TIEMPO): Presione este botón en el modo tiempo para ajustar la fecha y la hora SLIDESHOW (PRESENTACIÓN): Presione este botón para iniciar una presentación de diapositivas. VIDEO PLAYBACK (REPRODUCCIÓN VÍDEO): Presione este botón para reproducir archivos de vídeo. UP (ARRIBA): Presionar para mover arriba en el modo miniaturas y en el menú Configuración. Presionar para aumentar el valor en el modo TIME SET (AJUSTAR HORA). NEXT (SIGUIENTE) O FORWARD (ADELANTE): Presionar para mover a la derecha/adelante en Explorador de fotos, Miniaturas, modo menú y modo TIME SET (AJUSTAR HORA). PLAY/PAUSE (REPRODUCIR/PAUSA) o SELECT (SELECCIONAR): Presione para cambiar el modo de pantalla (presentación, exploración o miniaturas). Presione para reproducir o pausar música o archivos de vídeo. Presione para realizar selecciones en el modo menú o configuración. español PREV (ANT.) o RETURN (ATRÁS): Presione para moverse a la izquierda en el modo exploración, miniaturas o menú o para volver a la pantalla anterior en el modo presentación de diapositivas. DOWN (ABAJO): Presionar para mover abajo en el modo miniaturas y en el menú Configuración. Presionar para disminuir el valor en modo TIME SET (AJUSTAR HORA). COPY/DEL (COPIAR/ELIMINAR): Presione este botón en el modo Photo Browse (Explorador de fotos) o en el modo MUSIC (MÚSICA) para iniciar el proceso de copia o eliminación. ROTATE (GIRAR): Presionar para girar la imagen en el modo Explorador de fotos. ZOOM: Presionar para agrandar la imagen en el modo Explorador de fotos. VOL + / - : Presione el botón + para aumentar y el botón – para disminuir el volumen de reproducción audible. BRIGHTNESS/CONTRAST/TINT/COLOR (BRILLO/CONTRASTE/TINTE/ COLOR): Presione este botón durante el modo exploración de imágenes para ajustar los controles básicos de apariencia. 61 Configuración inicial 1. Tire de la lengüeta del mando a distancia para activarlo. PULL Si su mando a distancia necesita una batería nueva, compre el modelo CR2025 de 3 voltios de litio para reponerla. El mando a distancia tiene las instrucciones de cambio de batería impresas en la parte posterior como se ilustra a continuación. 2. Encienda el marco de fotos y deje que comience la presentación de imágenes. una vez para ver MAIN MENU (MENÚ PRINCIPAL) como se 62 español Presione el botón ilustra a continuación. 3. Presione o para resaltar el icono . Presione SETUP MENU (MENÚ CONFIGURACIÓN) como se ilustra a continuación. para abrir 4. La configuración de LANGUAGE (IDIOMA) estará resaltada en azul. Presione el español botón para mostrar las selecciones de idioma adicionales. Nota: Si el idioma deseado ya está seleccionado, vaya al paso 6. 5. Utilice o para resaltar el idioma del menú en pantalla (OSD) deseado y presione para seleccionar el idioma. Presione de configuración. 6. Presione o para regresar al menú para resaltar otras opciones y presione para seleccionar. Continúe usando o para resaltar y para seleccionar la configuración deseada. Lea la sección siguiente titulada SETUP MENU (MENÚ CONFIGURACIÓN) para más detalles sobre estas opciones. 63 Menú Configuración Descripción Language (Idioma) Elija entre los 7 idiomas para el menú en pantalla. Las opciones son: English (Inglés), German (Alemán), French (Francés), Spanish (Español), Portuguese (Portugués), Italian (Italiano) y Dutch (Holandés). El predeterminado de fábrica es English (Inglés). Display Image Size (Tamaño de imagen) Seleccione “ORIGINAL” para mostrar las imágenes con sus propiedades originales. Muestra la imagen con una altura total a relación de aspecto normal. Muchas imágenes pueden no rellenar la pantalla y dejar espacio a ambos lados. Seleccione "OPTIMAL" (ÓPTIMO) para mostrar imágenes rellenando toda la escena. Las imágenes serán recortadas en la parte superior e inferior para llevar a cabo esta característica. La opción predeterminada de fábrica es “ORIGINAL”. Slideshow Transition (Transición de presentación) Elija entre 6 opciones y seleccione la transición preferida. Las opciones son: Normal, Random (Aleatoria), Fade (Fundido), Curtain (Cortina), Open_Door (Abrir_puerta) y Cross_Comb (Peine cruzado). La opción predeterminada es “RANDOM” (ALEATORIA). Slideshow Speed (Velocidad de presentación) Seleccione la duración deseada de visualización de la imagen. Las opciones son: 5, 10, 30, 60 segundos, I hora y 24 horas. La opción predeterminada es 2 segundos. Slideshow Music (Presentación con música) Seleccione ON (ACTIVADO) para permitir la reproducción de música mp3 durante la presentación de las imágenes. Nota: debe tener archivos mp3 en la memoria de origen. El valor predeterminado de fábrica es ON (Activado). Slideshow Shuffle (Presentación aleatoria) Seleccione ON (ACTIVADO) para mostrar las imágenes en orden aleatorio. Las imágenes no se repetirán hasta que hayan aparecido todas. Seleccione OFF (DESACTIVADO) para mostrar las imágenes en orden. El valor predeterminado de fábrica es OFF (Desactivado). Ahorro de energía Esta característica apagará automáticamente el LCD para ahorrar energía. Puede elegir entre 4 configuraciones. Las opciones son: 2, 4, 8 horas o No Power Saving (Sin ahorro de energía). Si desea volver a encender el LCD, presione cualquier botón del marco de fotos o del mando a distancia. El valor predeterminado de fábrica es "No Power Saving (Sin ahorro de energía)". Si desea restaurar TODAS las configuraciones a los valores Factory Default (Restaurar predeterminados) predeterminados de fábrica, utilice YES (SÍ) y luego presione el botón 64 o . para resaltar español Opción Características principales Características Giro de imagen automático para coincidir con la orientación del marco. Presentación de diapositivas con o sin música. • 6 opciones de transición de imágenes diferentes • Opción de modo aleatorio Varias opciones de visualización de imágenes. • Visualización de imágenes individuales en modo Exploración (ver sección más adelante) • Visualización de imágenes en modo miniaturas • Aumento y giro de las imágenes individuales Reproducción de pistas de música/audio • Las pistas de música deben estar en formato de archivo mp3 español Reproducción de vídeos • Los vídeos deben estar en formatos de archivo MPEG-1, MP4 y Motion JPEG Ajuste del Brillo, Contraste, Tinte y Color en modo exploración de fotos. La conexión PC permite agregar imágenes (y también música y archivos de vídeo) a la memoria interna o externa. (ver sección titulada Picture Options (Opciones de imágenes) para más detalles) Agregar o eliminar imágenes y música mp3 de las fuentes de memoria. 7 idiomas en pantalla • English (Inglés), French (Francés), Spanish (Español), Italian (Italiano), German (Alemán), Dutch (Holandés) y Portuguese (Portugués) 65 Seleccionar una fuente de memoria El Marco de fotos digital HP puede reproducir el contenido de la memoria interna y de dispositivos externos como unidades flash USB y tarjetas de memoria usadas con cámaras digitales. Se puede insertar más de un dispositivo de memoria externo en cualquier momento. Sin embargo, sólo podrá seleccionar el contenido de una fuente para su reproducción. Para seleccionar la fuente de imágenes deseada, hay muchos métodos para obtener el menú de selección de la fuente de memoria. 1. En el modo slideshow (presentación) o browse (exploración): Presione el botón dos veces. 2. En el modo MAIN MENU (MENÚ PRINCIPAL): Presione el botón vez. una Esto mostrará la pantalla de la fuente de memoria como se ilustra a continuación. Nota: La pantalla puede ser diferente dependiendo del tipo y número de dispositivos de memoria insertados. Conecte las unidades flash USB con cable conector USB y luego conéctelo al marco de fotos digital. español Sólo tarjeta SD/MMC 3. Utilice o o Tarjeta SD/MMC, Compact Flash y Unidad Flash USB insertada. para resaltar el icono del origen de memoria deseado. Presione para seleccionar. Esto abrirá MAIN MENU (MENÚ PRINCIPAL) para la fuente de memoria que acaba de seleccionar. 66 Opciones de imágenes Modos de Slideshow (presentación) El modo presentación comenzará automáticamente unos segundos después del encendido o cuando se inserta una tarjeta de memoria externa o una unidad USB Flash. Hay dos modos de presentación, uno con música de fondo y otro sin música. Revise las secciones Initial Setup (Configuración inicial) y SETUP MENU (Menú Configuración) en este documento para detalles sobre cómo cambiar la configuración deseada. Modo Browse (Exploración) Para salir del modo presentación, presione una vez. El modo Exploración aparecerá en la esquina inferior derecha de la pantalla durante unos segundos. Esto permite la visualización de imágenes adelante y atrás. Presione para regresar al modo presentación. Modo Thumbnail (Miniaturas) español Para visualizar las imágenes en modo miniaturas, presione DOS VECES cuando esté en modo presentación o UNA VEZ en modo exploración como se ilustra a continuación. Utilice los botones de las flechas para ir a una imagen. Presione imagen seleccionad. 67 para ver la Giro y Zoom de imágenes Giro de imágenes Las imágenes girarán automáticamente según la orientación del marco. Las imágenes pueden girar manualmente presionando el botón en el modo Explorador de fotos. Nota: cada pulsación de este botón girará la imagen 90 grados a la derecha. Zoom de la imagen Las imágenes pueden ser ampliadas a 5X presionando el botón en el modo Explorador de fotos. Nota: Cada pulsación del botón aumentará el zoom en 1X hasta 5X. A 5X, presione este botón UNA VEZ para regresar a la visualización original. español 68 Copiar y eliminar imágenes Copiar imágenes en la memoria interna del marco Desde un dispositivo de memoria externo: Inserte un dispositivo de memoria externo con las imágenes que desee copiar. Comenzará una presentación de estas imágenes en breve. Presione una vez para entrar en el modo exploración de fotos o dos veces para entrar en el modo miniaturas. Seleccione la imagen que desee copiar y presione eliminar como aparece a continuación. para mostrar el menú copiar/ ‘Copy picture to’ (Copiar imagen a) será resaltado en azul. Presione para español mostrar la Memoria interna. Presione de nuevo para copiar la imagten deseada en la memoria interna del marco. Aparecerá un cuadro de texto Finished (Finalizado) indicando que la imagen está ahora en la memoria interna como se muestra a continuación. Finished Utilice o para seleccionar otra imagen y repita el paso anterior para copiar en la memoria interna. Presione para reanudar la presentación. Desde un PC o portátil: Para la primera conexión, se recomienda que quite todas las fuentes de memoria externas. 69 Encienda el Marco de fotos digital HP. Vaya al menú SETUP (CONFIGURACIÓN) (ver Initial Setup (Configuración inicial)) y ajuste el modo USB a PC. Conecte el marco de fotos digital HP a su PC o portátil con Windows™ 2000 (con Service Pack 4 o superior), Windows™ XP (con Service Pack 2 o superior) o Windows™ Vista utilizando el cable USB incluido con el producto. Deberían aparecer 3 nuevas letras de unidad en Windows Explorer. Estas nuevas letras de unidad representan la memoria interna del Marco de fotos digital, la ranura para tarjetas 1 y la ranura para tarjetas 2. (Ver ilustración siguiente): El marco de fotos digital mostrará el gráfico siguiente: español 1 de las 3 letras nuevas de unidad es la memoria interna del marco de fotos digital HP y está etiquetada como HP df770. La asignación de las letras de las unidades PUEDE variar de un PC a otro. Utilice los procedimientos normales para copiar y pegar del explorador de Windows™ para mover el contenido a la memoria interna del marco. Para comprobar la memoria disponible en el marco, haga clic con el botón derecho en la letra de la unidad HP df770 y seleccione Propiedades. Aparecerá un menú de propiedades mostrando el espacio disponible o libre (en Mega Bytes [MB]). 70 Cuando termine de copiar las imágenes, desconecte el PC o portátil haciendo doble clic en el icono Safely Remove Hardware (Quitar hardware con seguridad) en la esquina inferior derecha de la pantalla del PC o portátil. Esto mostrará el menú como aparece a continuación. español Resalte la unidad HP df770 y haga clic en el botón Detener. Tras la notificación, desenchufe el cable USB 2.0 del PC o portátil y del marco de fotos. Eliminar imágenes de la memoria interna o externa Las imágenes pueden eliminarse de la memoria interna o externa del mismo modo que se agregaron. Antes de eliminar una o varias imágenes, es importante que seleccione la fuente de memoria deseada (consulte la sección Seleccionar una fuente de memoria para más detalles). 71 Seleccione la imagen seleccionada para eliminar y presione el botón para mostra el menú copy/delete (copiar/eliminar). Presione resaltar el texto ‘Delete picture’ (Eliminar imagen). texto YES (SÍ) y NO. Utilice para para mostrar el para resaltar la acción deseada. Si resalta YES (SÍ), presione para eliminar la imagen deseada de la memoria. La imagen desaparecerá y la imagen siguiente (si hay más imágenes disponibles) aparecerá. Si el marco está conectado a un PC o portátil como se ha descrito en Copiar imágenes - desde un PC o portátil, las imágenes pueden eliminarse usando los procedimientos normales de eliminación de archivos del explorador de Windows™. español 72 Reproducción de música Vaya a MAIN MENU (MENÚ PRINCIPAL) (consulte la sección Configuración inicial en la página 9). Nota: asegúrese de haber seleccionado la fuente de memoria deseada (consulte la sección Seleccionar una fuente de memoria para más detalles). Utilice o para resaltar el icono y presione . español El marco mostrará una lista de archivos de música o audio encontrados en la fuente de memoria seleccionada como se muestra a continuación. La primera pista de música de la lista será resaltada. Presione reproducción. para iniciar la • El modo de reproducción predeterminado es para reproducir desde la primera hasta la última pista y repetir desde la primera pista. • Presione para ajustar el volumen. • Presione o para reproducir otras pistas (si están disponibles). Copiar y eliminar música El proceso de copia o eliminación de música de las fuentes de memoria interna y externa del marco es el mismo que el descrito en la sección anterior titulada Copiar y eliminar imágenes. Consulte esa sección para más detalles. Formatos de audio soportados: .mp3 73 Reproducción de vídeo Hay dos métodos de reproducción de archivos de vídeo en una fuente de memoria. Nota: asegúrese de haber seleccionado la fuente de memoria deseada (consulte la sección Seleccionar una fuente de memoria para más detalles). para comenzar a reproducir los vídeos compatibles. 1. Presione • El modo de reproducción predeterminado es reproducir desde el primer clip hasta el último y luego repetir hasta que sea detenido. • Presione para ajustar el volumen. • Presione para pausar la reproducción. • Presione para ver la lista de vídeos compatibles. 2. Vaya a MAIN MENU (MENÚ PRINCIPAL) (consulte la sección Configuración inicial). o para resaltar el icono y luego presione . El marco mostrará una lista de clips o archivos de vídeo soportados encontrados en la fuente de memoria seleccionada como se muestra a continuación. 74 español Utilice Utilice o para resaltar el vídeo deseado. Presione iniciar la reproducción. para • El modo de reproducción predeterminado es reproducir desde el primer clip hasta el último y luego repetir hasta que sea detenido. • Presione para ajustar el volumen. • Presione para pausar la reproducción. • Presione para regresar a la lista de archivos de vídeo. Copiar y eliminar vídeos español Los vídeos NO PUEDEN ser copiados o eliminados usando la característica . Sin embargo, si se conecta a un PC o portátil, los vídeos pueden administrarse siguiendo los mismos procedimientos descritos en la sección Copiar imágenes - Desde un PC o portátil. Formato de vídeo soportado: MPEG-1, MP4 y Motion JPEG 75 Pantalla Calendario y reloj Vaya a MAIN MENU (MENÚ PRINCIPAL) (consulte la sección Configuración inicial). Utilice o para resaltar el icono y luego presione . El marco mostrará una pantalla de calendario y reloj similar a la ilustración siguiente. Inicialmente, el calendario y el reloj mostrarán una fecha y hora incorrectas hasta que Ajustar el calendario y el reloj: • La opción Set Clock (Ajustar reloj) será resaltada. Presione el botón o para abrir la pantalla Set Clock (Ajustar reloj) como se muestra a continuación. 76 español las ajuste. Para ajustar la fecha y la hora, presione el botón para mostrar el menú TIME SET (AJUSTE DE HORA) como se muestra a continuación. • Utilice los botones reloj. y para moverse por los valores de calendario y • Utilice los botones y para cambiar los valores de fecha y hora. • Presione cuando la fecha y hora deseadas estén seleccionadas. Esto regresará al menú TIME SET (AJUSTE DE HORA). • Utilice y para resaltar las opciones Set Alarm (Ajustar alarma) o Slideshow Photo (Presentación de fotos). Presione deseada. para seleccionar la opción Ajustar la alarma: español • Resalte la opción Set Alarm (Ajustar alarma). Presione el botón abrir la pantalla Set Alarm (Ajustar alarma). o para • Utilice los botones y para moverse entre los valores calendar (calendario), clock (reloj), audible sound type (tipo de sonido audible) y On/OFF (activado/desactivado). • Utilice los botones y para cambiar esos valores. • Presione cuando haya seleccionado la configuración deseada. Esto regresará al menú TIME SET (AJUSTAR HORA). 77 • Utilice y para resaltar las opciones Set Clock (Ajustar hora) o Slideshow Photo (Presentación de fotos). Presione deseada. para seleccionar la opción Configurar la característica Presentación de fotos: • Resalte la opción Slideshow Photo (Presentación de fotos). Presione para abrir la pantalla Slideshow Photo (Presentación de fotos). o • Utilice los botones y para resaltar Internal Memory (Memoria interna) o None (Clock Display) (Ninguna (mostrar reloj). − Internal Memory (Memoria interna) mostrará imágenes de la memoria interna en modo presentación mientras que en el modo Calendario aparece del siguiente modo: • Presione para seleccionar la opción deseada. Esto regresará al menú TIME SET (AJUSTAR HORA) y mostrará la característica seleccionada. • Presione el botón para quitar el menú TIME SET (AJUSTAR HORA). Presione de nuevo para mostrar la pantalla MAIN MENU (MENÚ PRINCIPAL). NOTA: Si el marco de fotos digital se desenchufa de la fuente de alimentación, deberá volver a ajustar la configuración del reloj. 78 español • Nota: SÓLO se mostrarán las imágenes de la memoria interna. Especificaciones - df770 Especificaciones de la pantalla Tamaño 7” Relación de aspecto 16:9 Resolución 800 x 480 píxeles Corriente Adaptador de corriente externo AC +12V, 0.83A Audio Altavoces internos 1.0 W x2 Conectividad USB 2.0 (unidad flash USB y conexión a PC) Puertos USB Almacenamiento/Medio Memoria interna 128MB español Tarjetas de memoria soportadas Ranura para tarjetas de memoria 1 Memory Stick Pro (MS Pro), Secure Digital (SD 2.0), XD Picture Card, y Multi Media Card (MMC) Ranura para tarjetas de memoria 2 Compact Flash Archivos de medios soportados: Formatos de archivos de vídeo MPEG-1, MP4, y Motion JPEG Formatos de archivos de imágenes JPEG Formatos de archivos de audio MP3 Idiomas soportados Menús en pantalla English (Inglés), French (Francés), Spanish (Español), Italian (Italiano), German (Alemán), Dutch (Holandés) y Portuguese (Portugués) 79 Preguntas más frecuentes Pregunta Respuesta ¿Cuál es el alcance del mando a distancia? Alrededor de 100cm. El mando a distancia no funciona Puede que necesite cambiar la batería. Utilice sólo una de litio de 3V modelo número CR2025. ¿Por qué no aparecen algunas de mis fotos? Algunos formatos de archivos de fotos/ imágenes no son soportados. Consulte las especificaciones. ¿Por qué no se reproducen algunas Algunos formatos de archivos de música no son de mis pistas de música? soportados. Consulte las especificaciones. ¿Por qué no se reproducen algunos de mis vídeos? Algunos formatos de archivos de vídeo no son soportados. Consulte las especificaciones. ¿Puedo eliminar imágenes de las tarjetas de memoria externa o unidades flash? Sí, consulte la sección Picture Options (Opciones de imágenes) en este documento. ¿Puedo eliminar imágenes de la memoria interna? Sí, consulte la sección Picture Options (Opciones de imágenes) en este documento. Quite todas las fuentes de memoria externas. Utilice y para resaltar el icono de la memoria interna y presione . ¿Por qué no puedo usar mi sistema Windows™ 98 o Me para copiar contenido en el marco? Los controladores USB apropiados no son suministrados para este producto y NO son originales para estos sistemas operativos He perdido o dañado mi mando y/o adaptador de corriente. ¿Puedo mandar a pedir uno? Sí. Visite www.hp.com/support para más detalles. ¿Cómo puedo encontrar la última información y solución de problemas para mi marco de fotos digital HP? Visite www.hp.com/support para más detalles y la última información. 80 español ¿Cómo puedo cambiar a la memoria interna? O presione el botón hasta que aparezca la pantalla de selección de fuentes de memoria. Consejos para la limpieza y cuidados √ Apague el marco de fotos digital HP antes de limpiarlo. √ NO ejerza demasiada presión sobre la pantalla. √ NO rocíe ni vierta limpiadores líquidos directamente en la pantalla o en el marco. √ NO utilice amoníaco, alcohol o limpiadores con detergentes abrasivos. Limpieza de la pantalla: 1. Limpie la pantalla con un trapo limpio, suave y sin pelusa para quitar el polvo y partículas sueltas. 2. Si necesita una limpieza más profunda, aplique un limpiador apropiado (aprobado para pantallas LCD) en un trapo limpio, suave y sin pelusa y limpie la pantalla. • NOTA: no aplique demasiada presión sobre la pantalla para evitar dañarla. Limpiar el marco y la parte posterior: 1. Utilice un trapo limpio, suave y sin pelusa para quitar el polvo y partículas sueltas. español 2. Si lo desea, aplique un limpiador apropiado en un trapo limpio, suave y sin pelusa y limpie la superficie. 81 Obtener ayuda Si tiene una pregunta de soporte técnico o si su marco de fotos digital HP necesita reparación durante el período de garantía, contacte con el punto de venta original o un vendedor HP autorizado en su país. Si esos lugares no ofrecen reparaciones, contacte con un agente de garantía de productos de la marca HP de la lista de contactos para soporte ofrecida más abajo. El agente de servicios trabajará junto con usted para solucionar su problema y si es necesario, emitir un número de autorización de devolución de material (RMA) para cambiar su producto de la marca HP. Para reclamaciones con garantía, necesitará ofrecer una copia de su recibo de compra con la fecha original como prueba de compra y el número RMA originado. Usted será responsable de los gastos de envío cuando envíe el producto al centro de servicios. El agente de servicios le facilitará una dirección y también podrá hacerse responsable de cualquier cargo de envío al centro de servicios de garantía. Una vez recibido su producto en este centro de servicios, se le enviará otra unidad, normalmente en unos 5 días laborables. Correo de soporte: Idioma Dirección de correo electrónico Holandés [email protected] Chino [email protected] [email protected] [email protected] Français [email protected] Alemán [email protected] Italiano [email protected] Japonés [email protected] Coreano [email protected] Portugal [email protected] Español [email protected] Svenska [email protected] 82 español Inglés Contacto/soporte telefónico: País Idioma Número Región europea (EMEA) BÉLGICA Holandés y alemán + 32 2700 1724 FRANCIA Francés + 33 171230454 ALEMANIA Alemán + 49 6950073896 IRLANDA Inglés + 353 1850882016 ITALIA Italiano + 39 269682189 HOLANDA Holandés + 31 202015093 ESPAÑA Español + 34 914533458 SUIZA Alemán/Francés/Italiano + 41 18009686 Reino Unido Inglés + 44 2073652400 EEUU Inglés 1.866.694.7633 Canada Inglés y francés 1.866.694.7633 español Norteamérica 83 Índice O que está incluído na embalagem? 85 Para Iniciar 86 Controlo Remoto 88 Configuração Inicial 89 Menu de Instalação 91 Principais Características 92 Seleccionar uma Fonte de Memória 93 Opções de Foto 94 Girar e Aplicar Zoom na Foto 95 Copiando e Excluindo Fotos 96 100 Reprodução de Vídeo 101 Exibição de Relógio e Calendário 103 Especificações 106 Perguntas Mais Freqüentes 107 Sugestões de Limpeza e Cuidados 108 Obter Ajuda 109 84 português Reprodução de Música O que está incluído na embalagem? Qtd Item 1 Porta-Retratos Digital 1 Controlo Remoto Bateria de Reposição = CR2025 1 Adaptador de Energia Universal 1 Cabo USB 2.0 (Para conexão com PC) 1 Manual do Utilizador 1 Guia de Início Rápido 1 Documento de Garantia Imagem PULL português IMPORTANTE: Por favor, guarde este documento para obter informações de contacto de suporte técnico. 2 Molduras intercambiáveis 1 Adaptador USB (para Pen Drive) 85 Para Iniciar 1. Conecte o cabo de alimentação na saída DC do porta-retratos digital e ligue o adaptador em uma tomada de energia, como ilustrado abaixo. MUTE POWER SD/MMC/XD MENU MS CF DC IN DC IN 2. O Porta-Retratos Digital contém imagens pré-carregadas que ilustram as características básicas deste producto. Se quiser visualizar essas imagens, ligue o porta-retrato como ilustrado no passo 4. A apresentação de fotos irá começar em alguns segundos. Entretanto, caso deseje visualizar imediatamente suas próprias fotos, vá para o passo seguinte (passo 3). 3. Insira um cartão de memória ou dispositivo de armazenamento USB (memória externa) que contenha as fotos, músicas e/ou vídeos desejados no slot apropriado ou porta USB, como ilustrado abaixo. Nota: Cartões de memória e dispositivos de armazenamento USB devem ser posicionados correctamente. MENU POW MUT MEN ER MUTE E POWER U MS SD/MMC /XD CF português 86 4. Ligar o Porta-Retratos Digital. POWER MUTE POWER SD/MMC/XD MENU MS CF DC IN Uma apresentação em sequência das suas fotos irá começar automaticamente em alguns segundos. Se uma trilha musical estiver disponível no mesmo dispositivo de memória externa, a apresentação de fotos será exibida com fundo musical, exceto se desactivado no SETUP MENU (MENU INSTALAÇÃO). Aproveite e divirta-se! 5.Além do controlo remoto, o porta-retratos digital possui botões de controle básicos na parte de trás, como ilustrado abaixo. MUTE POWER MUTE Menu português Próximo/Avançar MS SD/MMC/XD MENU CF POWER Anterior/Retornar Reproduzir/Pausar/Seleccionar DC IN 87 Controlo Remoto MENU: Prima para aceder ao modo menu principal ou modo de selecção de cartão. TIME SET (AJUSTAR HORA): Prima este botão no modo hora para ajustar a data e a hora SLIDESHOW (EXIBIÇÃO DE FOTOS): Prima este botão para iniciar uma exibição de fotos. VIDEO PLAYBACK (REPRODUÇÃO DE VÍDEO): Prima este botão para reproduzir ficheiros de vídeo. UP (PARA CIMA): Prima para mover para cima no modo thumbnail (miniatura) e Setup Menu (Menu de Instalação). Prima para aumentar o valor no modo TIME SET. NEXT or FORWARD (PRÓXIMO ou AVANÇAR): Prima para mover para a direita/avançar em Photo Browse (Buscar Foto), Thumbnail (Miniatura), modo menu e modo TIME SET. PLAY/PAUSE or SELECT (REPRODUZIR/PAUSA ou SELECCIONAR): Prima para mudar o modo de exibição (apresentação de fotos, buscar ou miniatura). Prima para reproduzir ou fazer pausa em ficheiros de música ou vídeo. Prima para fazer selecções no modo menu ou ajustes. PREV or RETURN (ANTERIOR ou RETORNAR): Prima para mover à esquerda no modo buscar, miniatura ou menu, ou voltar para o ecrã anterior no modo de apresentação de fotos. DOWN (PARA BAIXO): Prima para mover para baixo no modo thumbnail (miniatura) e menu Setup (Instalação). Prima para diminuir os valores no modo TIME SET. COPY/DEL (COPIAR/EXCL): Prima este botão no modo Buscar Foto ou modo MÚSICA para iniciar o processo de cópia ou exclusão. ROTATE (GIRAR): Prima para girar a imagem no modo Photo Browse (Buscar Foto). ZOOM: Prima para ampliar a imagem no modo Photo Browse (Buscar Foto). BRIGHTNESS/CONTRAST/TINT/COLOR (LUMINOSIDADE/CONTRASTE/ MATIZ/COR): Prima este botão durante o modo de busca de fotos para ajustar os controlos básicos de aparência. 88 português VOL + / - : Prima o botão + para aumentar e o botão – para diminuir o volume de reprodução de áudio. Configuração Inicial 1. Puxe a guia do controlo remoto para activá-lo. PULL Caso seu controlo remoto precise de uma nova bateria, adquira o modelo CR2025 de lítio de 3 volts para substituição. O controlo remoto possui instruções para substituição da bateria estampadas na parte de trás, como ilustrado abaixo. 2. Ligue o porta-retratos digital e espere que a apresentação de fotos comece. Prima português o botão uma vez para visualizar o MAIN MENU (MENU PRINCIPAL) como ilustrado abaixo. 89 3. Prima ou para seleccionar o ícone . Prima o SETUP MENU (MENU DE INSTALAÇÃO) como ilustrado abaixo. para abrir 4. O ajuste LANGUAGE (IDIOMA) será destacado em azul. Prima o botão para exibir opções adicionais de idioma. Nota: Se o idioma desejado já estiver seleccionado, vá para o passo 6. 5. Utilize ou para seleccionar o idioma desejado de OSD (Exibição no Ecrã) e prima para seleccionar o idioma. Prima setup menu (menu de instalação). 6. Prima ou para destacar outras opções e prima para retornar ao para seleccionar. Continue a usar ou para destacar e para seleccionar os ajustes desejados. Leia a próxima seção intitulada SETUP MENU (MENU DE INSTALAÇÃO) para detalhes destas opções. português 90 SETUP MENU (MENU DE INSTALAÇÃO) Opção Descrição Language (Idioma) Escolha um dos 7 idiomas para Exibição no Ecrã. As opções são: English (Inglês), German (Alemão), French (Francês), Spanish (Espanhol), Portuguese (Português), Italian (Italiano) e Dutch (Holandês). A configuração de fábrica é “English” (Inglês). Display Image Size (Exibir Tamanho da Imagem) Seleccione “ORIGINAL” (MELHOR) para exibir as fotos com suas propriedades originais. Exiba as fotos em tamanho total em proporções normais. Algumas fotos podem não preencher totalmente o ecrã e deixar espaços dos dois lados. Selecione "OPTIMAL" (MELHOR) para exibir as fotos de modo que preencham todo o ecrã. As fotos provavelmente serão cortadas na parte superior e inferior para executar esse recurso. A configuração de fábrica é “ORIGINAL (MELHOR)”. Slideshow Transition (Transição da Exibição de Fotos) Escolha uma das 6 opções e seleccione a transição desejada. As opções são: Normal, Random, Fade, Curtain, Open_Door, e Cross_Comb. A configuração de fábrica é “RANDOM” (ALEATÓRIA). Slideshow Speed (Velocidade da Exibição de Fotos) Seleccione a duração desejada de exibição da foto. As opções são: 5, 10, 30, 60 segundos, 1 hora, e 24 horas. A configuração padrão é “5” segundos. Slideshow Music (Música da Exibição de Fotos) Seleccione ON (LIG) para permitir a reprodução de música mp3 durante a apresentação de fotos. Nota: é preciso haver um ficheiro(s) mp3 na memória fonte. A configuração de fábrica é “ON” (LIG). Slideshow Shuffle (Exibição de Fotos Aleatória) Seleccione ON (LIG) para exibir fotos em modo aleatório. As fotos não irão se repetir até que todas sejam exibidas. Seleccione OFF (DESL) para exibir as fotos em ordem seqüencial. A configuração de fábrica é “OFF” (DESL). Power Saving (Economia de Energia) Este recurso irá desligar automaticamente o LCD para economizar sua preciosa energia. Você pode escolher 4 ajustes. As opções são: 2, 4, 8 horas ou No Power Saving (Sem Economia de Energia).Se desejar activar novamente o LCD, prima qualquer botão do porta-retratos ou do controlo remoto. A configuração de fábrica é “No Power Saving” (Sem Economia de Energia). português Se desejar restaurar ALL (TODAS) as configurações para o padrão Restore Default (Restaurar Padrão) de fábrica, use ou prima o botão . 91 para destacar YES (SIM) e Principais Características Características Rotação automática da foto para se ajustar à orientação do porta- retratos. Apresentação de fotos com ou sem música. • 6 opções diferentes de transição de foto • Opção de modo aleatório Opções de visualização de múltiplas fotos. • Visualize as fotos individuais no modo Browse (Busca) (mais informações adiante) • Visualize Fotos no modo thumbnail (miniatura) • Para aproximar (zoom) e girar fotos individuais Reprodução de faixas de áudio • As faixas de áudio devem ser em formato mp3 Reproduzir ficheiros de vídeo • Os ficheiros de vídeo devem ser em formato MPEG-1, MP4, & Motion JPEG Ajustes de brilho, contraste, matiz e cor no modo de photo browse (busca de foto). A conexão com PC permite adicionar fotos (como também ficheiros de música e vídeo) à memória interna ou externa. (veja a secção intitulada Picture Options (Opções de Foto) para detalhes) Adicionar ou excluir fotos e música mp3 das fontes de memória. 92 português 7 idiomas de exibição no ecrã • English (Inglês), German (Alemão), French (Francês), Spanish (Espanhol), Portuguese (Português), Italian (Italiano) e Dutch (Holandês). Seleccionar uma Fonte de Memória O Porta-Retratos Digital HP pode reproduzir conteúdo de dispositivos de memória interna e externa, como dispositivos USB e cartões de memória comumente utilizados com câmeras digitais. Mais de um dispositivo de memória externa pode ser instalado ao mesmo tempo. Entretanto, somente o conteúdo de uma fonte de memória pode ser seleccionado para reprodução. Para seleccionar a fonte desejada, existem diversos métodos para se chegar ao menu de seleção de fonte de memória. 1. No modo slideshow or browse (apresentação de fotos ou buscar): Prima o botão duas vezes. 2. No modo MAIN MENU (MENU PRINCIPAL): Prima o botão uma vez. O ecrã da fonte de memória será exibido, como ilustrado abaixo. Nota: O ecrá poderá apresentar diferenças a depender do tipo e número dos dispositivos de memória externa que foram inseridos. Conecte Pen Drives USB nos respectivos cabos USB e em seguida conecte ao portaretratos digital. somente cartão SD/MMC português 3. Utilize ou ou cartão SD/MMC, Compact Flash e Drive USB inserido. para seleccionar o ícone desejado de fonte de memória. Prima para seleccionar. Isto irá exibir o MAIN MENU (MENU PRINCIPAL) para a fonte de memória seleccionada. 93 Opções de Foto Slideshow modes (Modos de apresentação de foto) O modo de apresentação de foto irá começar automaticamente poucos segundos após o porta-retratos ser ligado ou quanto um cartão de memória/drive USB é inserido. Existem dois modos de apresentação de fotos, um com música de fundo e outro sem. Revise as secções Configuração Inicial (Configuração Inicial) e SETUP MENU (Menu de Instalação) deste documento para detalhes sobre como mudar as configurações desejadas. Browse Mode (Modo Buscar) Para sair da apresentação de fotos, prima uma vez. O “modo buscar” será exibido na parte inferior direita do ecrã por alguns segundos. Isto permite que seja visualizada a foto anterior e a próxima. Prima para retornar ao modo de apresentação de foto. Thumbnail Mode (Modo Miniatura) Para visualizar fotos em modo miniatura, prima DUAS VEZES quando estiver em apresentação de foto ou UMA VEZ quando estiver no modo buscar, como ilustrado abaixo. 94 para visualizar a português Utilize os botões de seta para seleccionar uma foto. Prima foto desejada. Girar e Aplicar Zoom na Foto Girar Foto As fotos serão automaticamente giradas com base na posição do porta- retratos. As fotos podem ser giradas manualmente premindo-se o botão no modo Photo Browse (Buscar Foto). Nota: cada vez que este botão for premido a foto será girada 90 graus à direita. Zoom de Foto português As fotos podem ser aproximadas (zoom) em até 5X premindo-se o botão no modo Photo Browse (Buscar Foto). Nota: cada vez que o botão for premido o zoom será aumentado em 1X até 5X. Em 5X, prima este botão UMA VEZ para voltar à visualização original. 95 Copiando e Excluindo Fotos Copiando fotos para a memória interna do porta-retratos De um dispositivo de memória externa: Insira um dispositivo de memória externa com as fotos que deseja copiar. Uma apresentação dessas fotos irá começar em seguida. Prima uma vez para entrar no modo photo browse (buscar foto) ou duas vezes para entrar no modo thumbnail (miniatura). Seleccione as fotos que deseja copiar e prima excluir), como mostrado abaixo. para exibir o menu copy/delete (copiar/ ‘Copy picture to’ (Copiar foto para) será destacado em azul. Prima para exibir a Memória Interna. Prima novamente para copiar a foto desejada para a memória interna do porta-retratos. Uma caixa de texto Finished (Concluído) será exibida indicando que a foto está agora na memória interna, como ilustrado abaixo. Finished Use ou para seleccionar outra foto e repita os passos acima para copiar para a memória interna. Prima para reiniciar a apresentação de fotos. 96 português De um PC/laptop: Na primeira vez que for conectar, recomendamos remover todas as fontes de memória externa. Ligue a Porta-Retratos Digital HP e conecte o Porta-Retratos Digital HP, Vá para SETUP MENU (MENU DE INSTALAÇÃO) (veja Initial Setup (Configuração Inicial)) e ajuste o Modo USB para PC. Conecte o Porta-Retratos Digital HP em seu Windows™ 2000 (com service pack 4 ou superior), Windows™ XP (com Service Pack 2 ou superior), ou Windows™ Vista PC/Notebook usando o cabo USB fornecido com o producto. Três novas letras de drive devem aparecer no Windows Explorer. Essas três novas letras representam a memória interna do Porta-Retratos Digital, o slot 1 do cartão de memória e o slot 2 do cartão de memória (ver ilustração abaixo): português O porta-retratos digital irá exibir a figura abaixo: 1 das 3 novas letras de drive é a memória interna do Porta-Retratos Digital HP, chamada HP df770. As letras de designação de drive podem variar de PC para PC. Use os procedimentos para copiar e colar ficheiros do Windows™ Explorer para mover conteúdos para a memória interna do porta-retratos. 97 Para verificar a memória disponível do porta-retratos, clique com botão direito sobre a letra do drive HP df770 e seleccione Properties (Propriedades). Um menu properties (propriedades) irá aparecer mostrando o espaço disponível/livre (em Mega Bytes [MB]). Ao concluir a cópia das fotos, desconecte o PC/laptop clicando duas vezes no ícone Safely Remove Hardware (Remover Hardware com Segurança) no canto inferior direito do ecrã do PC/Laptop. Isto irá exibir o menu ilustrado abaixo. Destaque o drive HP df770 e em seguida clique no botão Stop (Parar). Após a notificação, desconecte o cabo USB 2.0 do PC/Laptop e do portaretratos. Excluindo fotos da memória interna ou externa As fotos podem ser excluídas das fontes de memória interna e externa da mesma maneira que foram adicionadas. Antes de excluir uma foto ou fotos, é importante seleccionar a fonte desejada de memória (consulte a seção Seleccionando uma Fonte de Memória para detalhes). português 98 Seleccione a foto a ser excluída e prima o botão copy/delete (copiar/excluir). Prima para seleccionar o texto ‘Delete picture’ (Excluir Imagem). Prima (NÃO). Utilize para exibir o menu para exibir o texto YES (SIM) e NO para destacar a ação desejada. Se YES (SIM) estiver destacado, prima para excluir a foto desejada da memória. A foto irá desaparecer e a próxima foto (caso existam fotos adicionais) será exibida. português Se o porta-retratos estiver conectado a um PC ou laptop, como anteriormente descrito na secção Copiar fotos – De um PC/laptop, as fotos podem ser excluídas usando os procedimentos padrão do Windows™ Explorer para exclusão. 99 Reprodução de Música Vá até o MAIN MENU (MENU PRINCIPAL) (veja Initial Setup (Configuração Inicial)). Nota: certifique-se de que a fonte de memória desejada seja seleccionada (veja a secção Seleccionar uma Fonte de Memória para mais detalhes). Utilize ou para seleccionar o ícone e depois prima . O porta-retratos irá exibir uma lista de ficheiros de música/áudio encontrados na fonte de memória como ilustrado abaixo. A primeira música na lista será seleccionada. Prima para iniciar a reprodução. • O modo padrão de reprodução é reproduzir da primeira até a última faixa e depois repetir a partir da primeira faixa. • Prima • Prima para ajustar o volume ou para reproduzir outras músicas (se disponível). Copiar e Excluir Músicas Formato de áudio suportado: .mp3 100 português O procedimento para copiar ou excluir músicas de ou para as fontes de memória internas e externas do porta-retratos é o mesmo descrito na secção anterior intitulada Copiar e Excluir Fotos. Consulte esta secção para detalhes. Reprodução de Vídeo Há dois métodos para a reprodução de ficheiros de vídeo a partir de uma fonte de memória. Nota: certifique-se de que a fonte de memória desejada esteja seleccionada (ver a secção Selecção da Fonte de Memória para mais detalhes).certifique-se de que a fonte de memória desejada esteja seleccionada (ver a secção Selecção da Fonte de Memória para mais detalhes). para iniciar a reprodução de videoclips compatíveis. 1. Prima • O modo de reprodução padrão é reproduzir do primeiro até o último clip e em seguida repetir até que seja interrompido. • Prima para ajustar o volume. • Prima para fazer uma pausa na reprodução. • Prima para visualizar a lista de videoclips compatíveis. 2. Vá até o MAIN MENU – MENU PRINCIPAL (ver a secção Instalação Inicial). Utilize ou para destacar o ícone e em seguida prima . português O port- retratos irá exibir uma lista de ficheiros de vídeo suportados que forem encontrados na fonte de memória como ilustrado abaixo. 101 Utilize ou iniciar a reprodução. para seleccionar o vídeo desejado. Prima para • O modo padrão de reprodução é reproduzir do primeiro até o último vídeo e depois repetir até acabar. • Prima para ajustar o volume. • Prima para fazer uma pausa na reprodução. • Prima para retornar à lista de ficheiros de vídeo. Copiar e Excluir Vídeos Videoclips NÃO PODEM ser copiados ou excluídos usando o comando . Entretanto, se conectado a um PC ou notebook, ficheiros de vídeo podem ser administrados usando o mesmo procedimento descrito na secção Copiar fotos – A partir de um PC/Notebook. 102 português Formato de vídeo suportado: MPEG-1, MP4 e Motion JPEG Exibição de Relógio e Calendário Vá até o MAIN MENU (veja a secção Configuração Inicial). Use ou para destacar o ícone e em seguida prima . O porta-retratos irá exibir o calendário e o relógio de maneira semelhante à da ilustração abaixo. Inicialmente, o calendário e relógio irão exibir data e hora incorretas, até que sejam ajustados. Para ajustar a data e a hora, prima o botão TIME SET como mostrado abaixo. para exibir o menu Ajuste do Calendário e Relógio: português • A opção Set Clock será seleccionada. Prima o botão o ecrã Set Clock como mostrado abaixo. 103 ou para abrir • Use os botões e para ajustar os valores do calendário e do relógio. • Use os botões e para alterar os valores de data e hora. • Prima quando a hora e a data desejadas estiverem seleccionadas. Isto fará retornar o menu TIME SET. • Use e para destacar as opções Set Alarm (Ajustar Alarme) ou Slideshow Photo (Apresentação de Fotos). Prima desejada. para seleccionar a opção Ajustar o Alarme: • Destaque a opção Set Alarm (Ajustar Alarme). Prima os botões para abrir o ecrã Set Alarm. ou • Utilize os botões e para alternar entre os valores do calendário e do relógio, tipo de som audível e valores ON/OFF. • Utilize os botões e para mudar esses valores. • Preima quando os ajustes desejados forem exibidos. Isto fará voltar para o menu TIME SET. Prima e para seleccionar as opções Set Clock ou Slideshow Photo. para seleccionar a opção desejada. 104 português • Utilize Configurar a Função de Apresentação de Foto: • Seleccione a opção Slideshow Photo. Prima o botão ecrã Slideshow Photo. • Utilize os botões (Exibição do Relógio). e ou para abrir o para destacar a opção Internal Memory ou None − Internal Memory (Memória Interna) irá exibir fotografias da memória interna do porta-retratos no modo slideshow (apresentação de fotos) quando estiver no modo Calendar (Calendário), como mostrado abaixo: • Nota: SOMENTE fotos da memória interna serão exibidas. • Prima para seleccionar a opção desejada. Isto fará retornar o menu TIME SET e exibirá a função seleccionada. • Prima o botão para remover o menu TIME SET. Prima para exibir o ecrã MAIN MENU. novamente português NOTA: Se o Porta-Retratos Digital estiver desconectado da fonte de alimentação, todos os ajustes do relógio precisarão ser executados novamente. 105 Especificações - df770 Especificação do Painel Tamanho 7” Proporção da Imagem 16:9 Resolução 800 x 480 pixels Energia Adaptador externo de corrente CA +12V/ 0.83A Áudio Altifalantes internos 1.0 W x2 Conectividade USB 2.0 (Pen Drive USB e conexão PC) Portas USB Armazenamento/Mídia Memória interna 128 MB Cartões de Memória Suportados Slot 1 de cartão de memória Memory Stick Pro (MS Pro), Secure Digital (SD 2.0), XD Picture Card e Multi Media Card (MMC) Slot 2 de cartão de memória Compact Flash icheiros de Mídia Suportados: Formatos de ficheiros de vídeo MPEG-1, MP4 e Motion JPEG Formatos de ficheiros de foto JPEG Formatos de ficheiros de áudio MP3 Exibição no ecrã English (Inglês), French (Francês), Spanish (Espanhol), Italian (Italiano), German (Alemão), Dutch (Holandês) e Portguese (Português) 106 português Idiomas Suportados Perguntas Mais Freqüentes Pergunta Resposta Até que distância posso usar o controlo remoto? Cerca de 1 metro. Por que meu controlo remoto não funciona? Talvez seja necessário trocar a bateria. Utilize somente bateria de lítio de 3V, modelo CR2025. Por que não posso exibir algumas das minhas fotos? Alguns formatos de foto/imagem não são suportados. Por favor, consulte as especificações. Por que não posso reproduzir alguns dos meus mp3? Alguns formatos de ficheiros de música não são suportados. Por favor, consulte as especificações. Por que não posso reproduzir alguns dos meus vídeos? Alguns formatos de ficheiros de vídeo não são suportados. Por favor, consulte as especificações. Posso excluir fotos de cartões de memória externa ou drives USB? Sim, consulte a seção Picture Options (Opções de Foto) desse documento. Posso excluir fotos da memória interna? Sim, consulte a seção Picture Options (Opções de Foto) desse documento. Remova todas as fontes externas de memória. Como posso mudar para a memória interna? Ou prima o botão até que o ecrã de selecção de fonte de memória seja exibido. Utilize e para seleccionar o português ícone de memória interna e prima . Por que não posso utilizar o sistema operacional Windows™ 98 ou Me para copiar conteúdo para o porta-retratos? Os drivers USB apropriados não são fornecidos para este producto e NÃO são nativos desses sistemas operacionais. Perdi/quebrei meu controlo remoto e/ou adaptador de energia. Posso comprar peças de reposição? Sim. Visite www.hp.com/support para mais detalhes. Como posso obter as últimas informações sobre meu PortaRetratos Digital HP? Visite www.hp.com/support para mais detalhes e as últimas informações. 107 Sugestões de Limpeza e Cuidados √ Desligue o Porta-Retratos Digital HP antes da limpeza. √ NÃO aplique muita força sobre o ecrã. √ NÃO utilize spray ou despeje agentes de limpeza directamente no ecrã. √ NÃO utilize amônia, álcool ou detergentes abrasivos. Limpeza do Ecrã: 1. Limpe o ecrã com um pano limpo, macio e livre de pêlos para remover poeira e partículas. 2. Se for necessário uma limpeza adicional, aplique um producto de limpeza adequado (aprovado para ecrãs LCD) em um pano limpo, macio e livre de pêlos e limpe o ecrã. • NOTA: não aplique muita pressão no ecrã para evitar danificá-lo. Limpeza da Moldura e da Parte Traseira: 1. Utilize um pano limpo, macio e livre de pêlos para remover poeira e partículas. 2. Se desejar, aplique um producto de limpeza apropriado em um pano limpo, macio e livre de pêlos e limpe as superfícies apropriadas. português 108 Obter Ajuda Caso tenha alguma pergunta para o suporte técnico ou se o seu Porta- Retratos Digital HP precisar de assistência dentro do período de garantia, entre em contacto com o seu revendedor ou agente autorizado HP no seu país. Se não houver assistência técnica disponível nesses locais, por favor, entre em contacto com um agente de garantia de Producto HP da lista fornecida abaixo. Um agente de serviço irá trabalhar para solucionar seu problema e, se necessário, emitir um número de RMA (Autorização de Retorno de Material) para substituir o seu Producto HP. Para solicitações de garantia é necessário fornecer uma cópia da sua nota fiscal como prova de compra e o número do RMA emitido. A responsabilidade será sua pelos custos de postagem do producto para a assistência. O agente de serviço irá fornecer um endereço e você também será responsável por quaisquer custos de postagem para o centro de serviço de garantia. Quando seu producto for recebido pelo centro de serviço, um novo producto será enviado para geralmente dentro de 5 dias úteis. Email de Suporte: Idioma Endereço de Email Holandês [email protected] Chinês [email protected] [email protected] [email protected] Francês [email protected] Alemão [email protected] Italiano [email protected] Japonês [email protected] Coreano [email protected] Português [email protected] Espanhol [email protected] Sueco [email protected] português Inglês 109 Contacto/Suporte Telefônico: País Idioma Número België Holandês e Alemão + 32 2700 1724 FRANCE Francês + 33 171230454 DEUTSCHLAND Alemão + 49 6950073896 IRELAND Inglês + 353 1850882016 ITALIA Italiano + 39 269682189 NETHERLANDS Holandês + 31 202015093 ESPAÑA Espanhol + 34 914533458 SWITZERLAND Alemão/Francês/Italiano + 41 18009686 UK Inglês + 44 2073652400 Estados Unidos Inglês 1.866.694.7633 Canadá Inglês e Francês 1.866.694.7633 Região Europa (EMEA) América do Norte português 110 italiano Sommario Contenuto della confezione 112 Operazioni preliminari 113 Telecomando 115 Configurazione iniziale 116 Configurazione 118 Funzionalità principali 119 Selezione di una sorgente di memoria 120 Opzioni delle immagini 121 Zoom e rotazione delle immagini 122 Copia ed eliminazione delle immagini 123 Riproduzione della musica 127 Riproduzione dei video 128 Visualizzazione dell’orologio e del calendario 130 Caratteristiche tecniche 133 Domande frequenti 134 Suggerimenti per la pulizia e la cura del prodotto 135 Assistenza 136 111 Q.tà Elemento Immagine 1 Cornice Fotografica Digitale 1 Telecomando Batteria sostitutiva = CR2025 1 Alimentatore universale 1 Cavo USB 2.0 (PER IL COLLEGAMENTO AL PC) 1 Manuale dell'utente 1 Guida introduttiva 1 Documento della garanzia PULL IMPORTANTE: conservare questo documento per le informazioni su come contattare l'assistenza tecnica. 2 Cornici intercambiabili 1 Adattatore USB (PER PENNE DI MEMORIA, UNITÀ FLASH) 112 italiano Contenuto della confezione 1. Collegare il cavo di alimentazione all'ingresso DC della cornice digitale e collegare l'alimentatore a una presa di corrente (vedi figura seguente). MUTE POWER SD/MMC/XD MENU MS CF DC IN DC IN 2. Nella Cornice digitale HP sono precaricate una serie di immagini che illustrano le funzioni principali del prodotto. Per visualizzare queste immagini, accendere la cornice digitale come illustrato al passo 4. Dopo qualche secondo viene avviata la sequenza delle immagini. Se si desidera visualizzare subito le proprie immagini, saltare al successivo passo 3. 3. Inserire una scheda di memoria o un dispositivo di archiviazione USB (memoria esterna) contenenti le immagini, la musica e o i video desiderati nell'apposito slot della scheda o nella porta USB (vedere figura). Nota: è necessario orientare in modo corretto le schede di memoria e i dispositivi di archiviazione USB. MENU POW MUT MEN ER MUTE E POWER U /XD CF MS SD/MMC italiano Operazioni preliminari 113 italiano 4. Accendere la cornice fotografica. POWER MUTE POWER SD/MMC/XD MENU MS CF DC IN Dopo qualche istante viene avviata una sequenza delle immagini dell'utente. Se sullo stesso dispositivo di memoria esterno sono presenti brani musicali, la sequenza viene visualizzata con la musica in sottofondo (a meno che questa funzione non è stata disattivata nel SETUP MENU (menu di configurazione)). A questo punto è possibile godersi i propri file. 5.Oltre che sul telecomando, sul retro della cornice digitale sono presenti alcuni pulsanti di controllo di base (vedere figura seguente). MUTE SD/MMC/XD MENU POWER Disattiva audio Menu Successivo/Avanti Precedente/Ritorna Play/Pausa/Seleziona DC IN 114 MS CF Accensione/spegnimento italiano Telecomando MENU: per accedere al menu principale o alla modalità di selezione scheda. TIME SET (IMPOSTA ORARIO): premuto nella modalità di modifica dell'orario consente di impostare data e l'ora. SLIDESHOW (SEQUENZA IMMAGINI): per iniziare la visualizzazione di una sequenza di immagini. VIDEO PLAYBACK (RIPRODUZIONE VIDEO): per riprodurre file video. UP (SU): per muoversi verso su nella modalità miniature e nel menu Setup (configurazione). Consente inoltre di aumentare il valore nella modalità TIME SET (impostazione data/ora). NEXT or FORWARD (SUCCESSIVO o AVANTI): consente di spostarsi a destra/avanti nelle modalità Photo Browse (esplora foto), Thumbnail (miniature), Menu e TIME SET (impostazione data/ora). PLAY/PAUSE or SELECT (PLAY/PAUSA o SELEZIONA): per cambiare la modalità di visualizzazione (sequenza immagini, esplorazione o miniature). Premere per riprodurre o mettere in pausa i file musicali o video. Premere per effettuare le selezione nelle modalità menu e impostazione. PREV or RETURN (PRECEDENTE o RITORNA): per muoversi verso sinistra nelle modalità di esplorazione, miniature o menu, oppure per tornare alla schermata precedente nella modalità sequenza immagini. DOWN (GIÙ): per muoversi verso giù nella modalità miniature e nel menu Setup (configurazione). Consente inoltre di diminuire il valore nella modalità TIME SET (impostazione data/ora). COPY/DEL (COPIA/ELIMINA): premere questo pulsante in modalità di esplorazione foto oppure MUSIC (musica) per iniziare la copia o l'eliminazione. ROTATE (RUOTA): consente di ruotare l'immagine nella modalità di esplorazione foto. ZOOM: per ingrandire l'immagine nella modalità di esplorazione foto. VOL + / - : premere il pulsante + per aumentare il volume di riproduzione e il pulsante – per diminuirlo. BRIGHTNESS/CONTRAST/TINT/COLOR (LUMINOSITÀ / CONTRASTO / COLORE): premere questo pulsante nella modalità di esplorazione foto per regolare i controlli di base della visualizzazione. 115 1. Estrarre la linguetta dal telecomando per attivarlo. PULL Se il telecomando dovesse aver bisogno di una batteria nuova, acquistare una batteria sostitutiva modello CR2025 al Litio da 3 Volt. Dietro al telecomando ci sono le istruzioni per la sostituzione della batteria (vedere figura sotto). 2. Accendere la cornice digitale e attendere l'avvio della sequenza di immagini. Premere una volta il pulsante figura sotto). per aprire il MAIN MENU (principale) (vedere 116 italiano Configurazione iniziale italiano 3. Premere oppure per selezionare l'icona aprire il SETUP MENU (configurazione) (vedere figura sotto) . Premere per 4. Viene selezionata l'icona LANGUAGE (Lingua) in blu. Premere il pulsante per visualizzare le altre lingue che si possono selezionare. Nota: se la lingua desiderata è già selezionata saltare al passo 6. 5. Utilizzare oppure per selezionare la lingua desiderata del menu a schermo e premere per impostare la lingua. Premere setup menu (configurazione). 6. Premere oppure per tornare al per selezionare altre opzioni e premere impostarle. Continuare a utilizzare oppure per per selezionare le voci e per impostare le scelte desiderate. Leggere la prossima sezione intitolata SETUP MENU (configurazione) per i dettagli su queste opzioni. 117 Opzione Descrizione Language (Lingua) La scelta è fra 7 lingue di visualizzazione del menu a schermo: English (Inglese), German (Tedesco), French (Francese), Spanish (Spagnolo), Portuguese (Portoghese), Italian (Italiano) e Dutch (Olandese). La lingua predefinita è “English” (Inglese). Display Image Size (dimensioni dell'immagine visualizzata) Scegliere “ORIGINAL” (originale) per visualizzare le immagini con le rispettive proprietà originali. La visualizzazione dell'immagine avviene a piena altezza e nelle proporzioni normali. Molte immagini potrebbero non riempire lo schermo e lasciare uno spazio su ambo i lati. Scegliere "OPTIMAL" (ottimale) per visualizzare le immagini adattandole alle dimensioni dello schermo intero. Per compiere questa funzione è possibile che le immagini vengano tagliate nella parti superiore e inferiore. L'opzione predefinita di fabbrica è “ORIGINAL” (originale). Slideshow Transition (transizione presentazione) Scegliere tra le 6 opzioni e selezionare la transizione desiderata. Le opzioni sono: Normal, Random, Fade, Curtain, Open_Door e Cross_Comb. L'opzione predefinita impostata è “RANDOM” (casuale). Slideshow Speed (velocità della presentazione) Selezionare la lunghezza del periodo di tempo di visualizzazione desiderato delle immagini. Le opzioni sono: 5, 10, 30, 60 secondi, 1 ora e 24 ore. L'opzione predefinita è “5” secondi. Slideshow Music (musica presentazione) Selezionare ON (acceso) per consentire la riproduzione di brani musicali MP3 durante la sequenza delle immagini. Nota: è necessaria la presenza di file MP3 nell'origine di memoria. L'impostazione predefinita è “ON” (acceso). Slideshow Shuffle (presentazione casuale) Selezionare ON (acceso) per visualizzare le immagini in ordine casuale. Le immagini non verranno ripetute finché non saranno state tutte visualizzate. Selezionare OFF (spento) per visualizzare le immagini in ordine sequenziale. L'impostazione predefinita è “OFF” (spento). Power Saving (risparmio energetico) Questa funzione spegne automaticamente lo schermo LCD per risparmiare energia. Si può scegliere tra 4 impostazioni. Le opzioni sono: 2, 4, 8 ore e No Power Saving (nessun risparmio energetico). Per riaccendere lo schermo LCD, premere un pulsante qualsiasi della cornice digitale o del telecomando. L'impostazione predefinita è “No Power Saving” (nessun risparmio energetico). Per ripristinare TUTTE le impostazioni ai loro valori predefiniti di Restore Default (ripristina impostazioni predefinite) fabbrica, utilizzare oppure (Sì) e quindi premere il pulsante 118 per selezionare YES . italiano Setup Menu (configurazione) italiano Funzionalità principali Funzionalità Rotazione automatica delle immagini per adattarle all'orientamento della cornice. Sequenza delle immagini con o senza musica. • 6 differenti opzioni di transizione delle immagini • Opzione per la modalità casuale Opzioni multiple di visualizzazione delle immagini. • Visualizzazione di singole immagini in modalità Browse (Esplora) (più avanti in questa sezione) • Visualizzazione delle immagini in modalità thumbnail (miniature) • Zoom e rotazione di singole immagini Riproduzione di brani musicali e tracce audio • I brani musicali devono essere file in formato MP3 Riproduzione di clip video • Le clio video devono essere file nei formati MPEG-1, MP4 e Motion JPEG Regolazione di luminosità, contrasto, tinta e colori in modalità di photo browse (esplorazione foto). Il collegamento al PC consente di aggiungere immagini e file musicali e video nella memoria interna o esterna (vedere la sezione intitolata Picture Options (Opzioni delle immagini) per i dettagli). Aggiunta o eliminazione di immagini e musica MP3 da sorgenti di memoria. 7 lingue di visualizzazione del menu a schermo • English (Inglese), French (Francese), Spanish (Spagnolo), Italian (Italiano), German (Tedesco), Dutch (Olandese) e Portuguese (Portoghese). 119 La Cornice digitale HP può riprodurre contenuti sia dalla memoria interna che da dispositivi di memoria esterni, quali le unità flash USB e le schede di memoria generalmente utilizzate nelle fotocamere digitali. È possibile inserire più dispositivi di memoria contemporaneamente. Per la riproduzione tuttavia è possibile selezionare contenuti da una sola sorgente di memoria alla volta. Per selezionare la sorgente desiderata delle immagini è possibile aprire il menu di selezione della sorgente di memoria in vari modi. 1. Nelle modalità slideshow (sequenza immagini) oppure browse (esplorazione): premere due volte . 2. Nella modalità MAIN MENU (principale): premere una volta . Viene visualizzata la schermata della sorgente di memoria (vedere figura sotto). Nota: la schermata può differire a seconda del tipo e del numero di dispositivi di memoria esterna inseriti. Collegare le unità flash USB al cavo adattatore USB e quindi collegare il cavo alla cornice digitale. Inserita solo scheda SD/MMC 3. Utilizzare oppure oppure Scheda SD/MMC, Compact Flash e unità flash USB. per selezionare l'icona della sorgente di memoria desiderata. Premere per effettuare la selezione. Viene aperto il MAIN MENU (principale) per la sorgente di memoria appena selezionata. 120 italiano Selezione di una sorgente di memoria italiano Opzioni delle immagini Slideshow modes (Modalità sequenza immagine) La modalità di slideshow (sequenza immagini) viene avviata automaticamente dopo qualche secondo trascorso dall'accensione della cornice digitale o quando viene inserita una scheda di memoria esterna / unità flash USB. Ci sono due modalità di sequenza immagini: una con musica di sottofondo e l'altra senza musica. Rivedere le sezioni Initial Setup (Configurazione iniziale) e Setup Menu (configurazione) di questo documento per i dettagli su come cambiare le impostazioni desiderate. Browse Mode (Modalità di esplorazione) Premere una volta per chiudere la modalità di slideshow (sequenza immagini). Per qualche secondo nell'angolo inferiore destro dello schermo viene visualizzato il messaggio “Browse mode” (modalità Esplora). In questo modo è possibile visualizzare l'immagine successiva e precedente. Premere per tornare alla modalità slideshow (sequenza immagini). Thumbnail Mode (Modalità miniature) Per visualizzare le immagini in una modalità thumbnail (miniature) premere DUE VOLTE quando è attiva la slideshow (sequenza immagini) oppure UNA VOLTA quando è attiva la modalità browse (esplorazione) (vedere figura sotto). Utilizzare i pulsanti freccia per navigare fino a un'immagine. Premere visualizzare l'immagine selezionata. 121 per Rotazione delle immagini Le immagini vengono ruotate automaticamente sulla base dell'orientamento della cornice digitale. Le immagini possono essere ruotate manualmente premendo il pulsante in modalità esplorazione foto. Nota: a ogni pressione di questo pulsante l'immagine ruota di 90 gradi verso destra. Zoom delle immagini Le immagini possono essere ingrandite fino a 5 volte premendo il pulsante in modalità esplorazione foto. Nota: a ogni pressione di questo pulsante l'immagine viene ingrandita da 1 a 5 volte. Nell'ingrandimento 5X, premere UNA VOLTA il pulsante per tornare alla visualizzazione originale. 122 italiano Zoom e rotazione delle immagini italiano Copia ed eliminazione delle immagini Copia delle immagini nella memoria interna della cornice Da un dispositivo di memoria esterna: inserire un dispositivo di memoria esterna con le immagini da copiare. Dopo qualche istante viene avviata una sequenza di queste immagini. Premere una volta per entrare nella modalità esplorazione foto oppure due volte per entrare nella modalità miniature. Selezionare l'immagine da copiare e premere copia/eliminazione (figura sotto). per visualizzare il menu di Viene selezionata in blu la voce "Copy picture to" (copia immagine in). Premere per visualizzare la memoria interna. Premere nuovamente per copiare l'immagine desiderata nella memoria interna della cornice. Viene visualizzata una casella di testo Finished (operazione terminata) che indica che a questo punto l'immagine si trova nella memoria interna (vedere figura sotto). Finished Utilizzare oppure per selezionare un'altra immagine e ripetere i passi precedenti per copiare nella memoria interna. Premere per riprendere la modalità slideshow (sequenza immagini). Da un PC/portatile: per il primo collegamento si consiglia di rimuovere tutte le sorgenti di memoria esterne. 123 La cornice digitale visualizza il grafico sotto: Tra le 3 nuove lettere di unità vi è una che rappresenta la memoria interna della Cornice digitale HP, etichettata HP df770. L'assegnazione della lettera di unità può variare da PC a PC. Utilizzare le procedura standard di copia e incolla di Windows™ per spostare i contenuti nella memoria interna della cornice digitale. 124 italiano Accendere la Cornice digitale HP. Aprire il SETUP MENU (configurazione) (vedere Initial Setup (Configurazione iniziale)) e impostare USB Mode (modalità USB) su PC. Collegarla la Cornice digitale HP a un PC/portatile con sistema operativo Windows™ 2000 (con Service Pack 4 o successivo), Windows™ XP (con Service Pack 2 o successivo) oppure Windows™ Vista utilizzando il cavo USB fornito a corredo del prodotto. In Esplora risorse dovrebbero apparire 3 nuove lettere di unità. Queste nuove lettere di unità rappresentano la memoria interna della cornice digitale, lo slot delle schede di memoria 1 e lo slot delle schede di memoria 2 (vedere figura sotto): italiano Per controllare la memoria libera della cornice digitale, fare clic con il pulsante destro sulla lettera di unità HP df770 e scegliere Properties (Proprietà). Viene visualizzato un menu delle proprietà che mostra lo spazio libero disponibile (espresso in MB). Al termine della copia delle immagini, scollegare il PC/portatile facendo doppio clic sull'icona Safely Remove Hardware (Rimozione sicura dell'hardware) nell'angolo inferiore destro dello schermo del PC/portatile. Viene visualizzato il menu raffigurato sotto. Selezionare l'unità HP df770 e fare clic sul pulsante Disattiva. Dopo il messaggio di conferma di Windows, scollegare il cavo USB 2.0 sia dal PC/Laptop sia dalla cornice digitale. Eliminazione delle immagini dalla memoria esterna o interna Le immagini possono essere eliminate dalla memoria interna ed esterna nello stesso modo con cui sono state aggiunte. Prima di eliminare un'immagine è importante selezionare la sorgente di memoria desiderata (vedere la sezione Selezione di una sorgente di memoria per i dettagli). 125 per visualizzare il menu di copy/delete (copia/eliminazione). Premere selezionare il testo "Delete picture" (elimina immagine). Premere visualizzare la domanda YES / NO (sì/no). Utilizzare italiano Selezionare l'immagine da eliminare e premere il pulsante per per per selezionare l'azione desiderata. Selezionando YES (sì), premere per eliminare l'immagine dalla memoria. L'immagine scompare e viene visualizzata l'immagine successiva (se ve ne sono di altre disponibili). Collegando la cornice a un PC/portatile come descritto precedentemente nella sezione Copia delle immagini - Da un PC/portatile, è possibile eliminare le immagini tramite le procedure standard di eliminazione dei file in Windows™. 126 italiano Riproduzione della musica Aprire il MAIN MENU (principale) (vedere Initial Setup (Configurazione iniziale)). Nota: verificare che sia selezionata la sorgente di memoria desiderata (vedere la sezione Selezione di una sorgente di memoria per i dettagli). Premere oppure per selezionare l'icona e premere . La cornice visualizza l'elenco dei file musicali/audio trovati nella sorgente di memoria selezionata (vedere figura sotto). Viene selezionata il primo brano musicale presente nell'elenco. Premere avviare la riproduzione. per • La modalità di riproduzione predefinita prevede la riproduzione dal primo all'ultimo brano e quindi di ripetere dal primo brano. • Premere • Premere per regolare il volume. oppure per riprodurre gli altri brani (se disponibili). Copia ed eliminazione della musica Il processo di copia ed eliminazione della musica nella o dalla memoria interna ed esterna della cornice digitale è lo stesso descritto nella sezione precedente intitolata Copia ed eliminazione delle immagini. Vedere tale sezione per i dettagli. Formati audio supportati: .mp3 127 Ci sono due metodi per riprodurre file video su una sorgente di memoria. Nota: verificare che sia selezionata la sorgente di memoria desiderata (vedere la sezione Selezione di una sorgente di memoria per i dettagli). per avviare la riproduzione dei filmati video compatibili. 1. Premere • La modalità di riproduzione predefinita prevede la riproduzione dalla prima all'ultima clip e quindi di ripetere dalla prima. • Premere per regolare il volume. • Premere per mettere in pausa la riproduzione. • Premere per visualizzare l'elenco di filmati video compatibili. 2. Aprire il MAIN MENU (vedere la sezione Configurazione iniziale). Premere oppure per selezionare l'icona e premere . La cornice visualizza l'elenco dei file/clip video trovati nella sorgente di memoria selezionata (vedere figura sotto). 128 italiano Riproduzione dei video italiano Utilizzare oppure per selezionare la clip desiderata. Premere per avviare la riproduzione. • La modalità di riproduzione predefinita prevede la riproduzione dalla prima all'ultima clip e quindi di ripetere dalla prima. • Premere per regolare il volume. • Premere per mettere in pausa la riproduzione. • Premere per tornare all'elenco dei file video. Copia ed eliminazione dei video NON È POSSIBILE copiare o eliminare le clip video utilizzando la funzione . Se tuttavia la cornice è collegata a un PC o portatile, le clip video possono essere gestite tramite le stesse procedure descritte nella sezione Copia delle immagini – Da un PC/portatile. Formato video supportato: MPEG-1, MP4 e Motion JPEG 129 italiano Visualizzazione dell’orologio e del calendario Aprire il MAIN MENU (vedere la sezione Configurazione iniziale). Premere oppure per selezionare l'icona e premere . La cornice digitale visualizza una schermata di calendario e orologio simile a quella illustrata sotto. Inizialmente il calendario e l'orologio visualizzano data e orario non corretti dato che questi valori non sono stati ancora impostati correttamente. Per regolare data e orario, premere il pulsante sotto). per visualizzare il menu TIME SET (vedere figura Impostazione di calendario e orologio: • Viene selezionata l'opzione Set Clock. Premere schermata Set Clock (vedere figura sotto). 130 oppure per aprire la italiano • Utilizzare i pulsanti orologio. e per spostarsi tra i valori di calendario e • Utilizzare i pulsanti e per modificare i valori di data e orario. • Premere quando sono selezionati i valori di data e orario giusti. In questo modo si ritorna al menu TIME SET. • Utilizzare Premere e per selezionare le opzioni Set Alarm o Slideshow Photo. per selezionare l'opzione desiderata. Impostazione della sveglia: • Selezionare l'opzione Set Alarm. Premere schermata Set Alarm. oppure per aprire la • Utilizzare i pulsanti e per spostarsi tra i valori di calendario, orologio, tipo di audio udibile e On/OFF. • Utilizzare i pulsanti e per modificare tali valori. • Premere quando sono selezionate le impostazioni desiderate. In questo modo si ritorna al menu TIME SET. • Utilizzare Press e to highlight the Set Clock or Slideshow Photo options. to select the desired option. 131 • Selezionare l'opzione Slideshow Photo. Premere la schermata Slideshow Photo. • Utilizzare i pulsanti None (Clock Display). e oppure per aprire per selezionare l'opzione Internal Memory o − Nella la modalità calendario, Internal Memory visualizza le immagini dalla memoria interna della cornice digitale in modalità sequenza immagini come illustrato di seguito: • Nota: vengono visualizzate SOLO le immagini provenienti dalla memoria interna. • Premere per selezionare l'opzione desiderata. In questo modo si ritorna al menu TIME SET con la visualizzazione della funzione selezionata. • Premere per rimuovere il menu TIME SET. Premere nuovamente visualizzare la schermata MAIN MENU. per NOTA: se la cornice digitale viene scollegata dall'alimentazione, tutte le impostazioni dell'orologio dovranno essere reimpostate. 132 italiano Impostazione della funzione Slideshow Photo: italiano Caratteristiche tecniche - df770 Caratteristiche tecniche Dimensioni 7” Proporzioni 16:9 Risoluzione 800 x 480 pixels Alimentazione Alimentatore esterno +12V/ 0.83A Audio Altoparlanti interni 1.0 W x2 Connettività USB 2.0 (penne di memoria/unità flash e collegamento al PC) Porte USB Archiviazione/supporti Memoria interna 128 MB Schede di memoria supportate Slot schede di memoria 1 Memory Stick Pro (MS Pro), Secure Digital (SD 2.0), XD Picture Card, & Multi Media Card (MMC) Slot schede di memoria 2 Compact Flash File multimediali supportati: Formati file video MPEG-1, MP4 e Motion JPEG Formati file immagine JPEG Formati file audio MP3 Lingue supportate Menu a schermo English (Inglese), French (Francese), Spanish (Spagnolo), Italian (Italiano), German (Tedesco), Dutch (Olandese) e Portuguese (Portoghese). 133 italiano Domande frequenti Domanda Risposta Da che distanza posso usare il telecomando? Circa 100 cm. Il telecomando non funziona Può essere necessario caricare la batteria. Utilizzare solo una batteria modello CR2025 al Litio da 3 Volt. Perché non riesco a visualizzare le mie fotografie? Alcuni formati di file immagine non sono supportati. Vedere le caratteristiche tecniche. Perché non riesco a riprodurre i miei brani musicali? Alcuni formati di file musicali non sono supportati. Vedere le caratteristiche tecniche. Perché non riesco a riprodurre le mie clip video? Alcuni formati di file video non sono supportati. Vedere le caratteristiche tecniche. Posso aggiungere immagini da schede di memoria esterne o da unità flash? Certo. Vedere la sezione Picture Options (Opzioni delle immagini) di questo documento. Posso eliminare immagini dalla memoria interna? Certo. Vedere la sezione Picture Options (Opzioni delle immagini) di questo documento. Rimuovere tutte le sorgenti di memoria esterne. In alternativa premere finché non viene visualizzata la schermata di selezione della Come si passa alla memoria interna? sorgente di memoria. Utilizzare e per selezionare l'icona della memoria interna e premere . Perché non posso utilizzare il sistema operativo Windows™ 98 oppure Windows Me per copiare i file nella cornice? I driver USB necessari non vengono forniti e NON sono nativi in questi sistemi operativi. Ho perso/rotto il telecomando e/o l'alimentatore. Posso ordinarne uno in sostituzione? Certo. Visitare www.hp.com/support per ulteriori dettagli. Dove posso trovare le ultime informazioni / domande frequenti (FAQ) sulla Cornice digitale HP? Visitare www.hp.com/support per ulteriori dettagli e per le ultime informazioni. 134 italiano Suggerimenti per la pulizia e la cura del prodotto √ Spegnere la Cornice digitale HP prima di pulirla. √ NON premere sullo schermo in modo troppo deciso. √ NON spruzzare o versare detergenti liquidi direttamente sullo schermo della cornice. √ NON utilizzare ammoniaca, alcol o altri detergenti abrasivi. Pulizia dello schermo: 1. Strofinare lo schermo con un panno pulito, morbido e privo di filaccia per rimuovere la polvere e le particelle di sporcizia. 2. Se occorre pulire più approfonditamente, applicare un detergente appropriato (approvato per schermi LCD) con un panno pulito, morbido e privo di filaccia, quindi strofinare delicatamente lo schermo. • NOTA: non applicare troppa pressione sullo schermo per evitare di danneggiarlo. Pulizia della cornice e del sostegno posteriore:: 1. Utilizzare un panno pulito, morbido e privo di filaccia per rimuovere la polvere e le particelle di sporcizia. 2. Se desiderato applicare un detergente appropriato per eseguire la pulizia con un panno pulito, morbido e privo di filaccia, quindi strofinare delicatamente le superfici. 135 In caso di necessità di assistenza tecnica per la Cornice digitale HP nel periodo di garanzia, contattare il punto vendita originale o il rivenditore autorizzato HP più vicino. Se in questi luoghi non ci sono servizi di assistenza, contattare l'agente di garanzia dei prodotti a marchio HP citato nell'elenco di assistenza fornito di seguito. Un tecnico sarà in grado di operare insieme a lei per risolvere il problema e, se necessario, per emettere un numero di autorizzazione alla restituzione (RMA, Return Material Authorization) al fine di sostituire il prodotto a marchio HP. Per motivi di garanzia sarà necessario fornire una copia della prova di acquisto originale (fattura, ricevuta, ecc.) e il numero RMA generato. L'utente è responsabile dei costi di spedizione al centro assistenza. Il tecnico dell'assistenza fornirà all'utente un indirizzo (ogni spesa di spedizione è a carico dell'utente). Una volta ricevuto al centro assistenza, il prodotto sarà sostituito con un'unità che verrà inviata generalmente nell'arco di 5 giorni lavorativi. Assistenza per email: Lingua Indirizzo di email Olandese [email protected] Cinese [email protected] [email protected] Inglese [email protected] Francese [email protected] Tedesco [email protected] Italiano [email protected] Giapponese [email protected] Coreano [email protected] Portoghese [email protected] Spagnolo [email protected] Svedese [email protected] 136 italiano Assistenza italiano Contatto/telefono assistenza: Paese Lingua Numero Regione europea (EMEA) Belgio Olandese e tedesco + 32 2700 1724 FRANCIA Francese + 33 171230454 GERMANI Tedesco + 49 6950073896 IRLANDA Inglese + 353 1850882016 ITALIA Italiano + 39 269682189 OLANDA Olandese + 31 202015093 SPAGNA Spagnolo + 34 914533458 SVIZZERA Tedesco/Francese/Italiano + 41 18009686 REGNO UNITO Inglese + 44 2073652400 Stati Uniti Inglese 1.866.694.7633 Canada Inglese e francese 1.866.694.7633 Nord America 137 Inhaltsverzeichnis 139 Einstieg 140 Fernbedienung 142 Erste Einstellungen 143 Menü "Einrichten" 145 Hauptmerkmale 146 Wählen Sie eine Speicherquelle aus 147 Bildoptionen 148 Bild drehen und verkleinern/vergrößern 149 Kopieren und Löschen von Bildern 150 Musik Wiedergabe 154 Video Wiedergabe 156 Kalender- und Uhrzeitanzeige 158 Spezifikationen 161 Häufig gestellte Fragen 162 Reinigungs- und Wartungstipps 163 Hier erhalten Sie Hilfe 164 138 Deutsch Was ist in der Schachtel? Was ist in der Schachtel? Deutsch Qualität Artikel 1 Digitaler Bilderrahmen 1 Fernbedienung Ersatzbatterie = CR2025 1 Universal-Stromadapter 1 USB 2.0-Kabel (zum Anschließen an einen PC) 1 Benutzerhandbuch 1 Schnellreferenz 1 Garantiebeleg Bild PULL WICHTIG: Bitte bewahren Sie diese Dokumente auf, da diese die Kontaktinformationen des Technischen Supports enthalten. 2 Austauschrahmen 1 USB-Adapter (für ein Thumb-Laufwerk) 139 Einstieg 1. Verbinden Sie das Netzkabel in die DC [Gleichstrom]-Eingabe vom digitalen Bildrahmen und schließen Sie den Adapter an einen wie unten illustrierten Netzanschluss an. MUTE POWER SD/MMC/XD MENU MS CF DC IN 2. Der digitale Bildrahmen von HP ist mit Bildern vorgeladen, die die grundlegenden Kennzeichen von diesem Produkt illustrieren. Wenn Sie diese Bilder ansehen wollen, schalten Sie den Rahmen ein, dies ist in Schritt 4 illustriert. Die Diaschau wird in ein paar Sekunden beginnen. Wenn Sie jedoch sofort Ihre eigenen Bilder ansehen möchten, gehen Sie zum nächsten Schritt (siehe Schritt 3). 3. Fügen Sie eine Speicherkarte oder USB Speichervorrichtung (externer Speicher) in den passenden Kartensteckplatz oder USB-Port ein (siehe unten illustriert) ein, welches die gewünschten Bilder, Musik, bzw. Video enthalten. Hinweis: Speicherkarten und USB Speichervorrichtungen müssen richtig orientiert werden. MENU POW MUT MEN ER MUTE E POWER U MS SD/MMC /XD CF 140 Deutsch DC IN 4. Schalten Sie den digitalen Bilderrahmen ein. POWER MUTE POWER SD/MMC/XD MENU Eine Diaschau Ihrer Bilder wird in wenigen Sekunden starten. Wenn Musik-Tracks auf der gleichen externen Speichervorrichtung zur Verfügung stehen, wird die Diaschau mit Hintergrundmusik dargestellt werden, es sei denn es ist unter SETUP MENU [Menü "Einrichten"] blockiert. Genießen Sie es und haben Sie viel Spaß damit! 5.Der Bilderrahmen kann über die Fernbedienung aber auch über die Bedientasten an der Rückseite des Geräts bedient werden (siehe Abbildung unten). MUTE POWER CF Ein/Aus Stumm Menü Nächstes/Vorwärts MS SD/MMC/XD MENU Deutsch MS CF DC IN Vorheriges/Zurück Abspielen/Pause/Auswählen DC IN 141 Fernbedienung MENU [Menü]: Drücken Sie main menu [Hauptmenü] Modus oder Kartenauswahl-Modus. TIME SET [Uhrzeit einstellen]: Drücken Sie diesen Knopf um Datum und Uhrzeit einzustellen. SLIDESHOW [Diashow]: Drücken Sie diesen Knopf um mit der BilderDiaschau zu beginnen. VIDEO PLAYBACK [Video abspielen]: Drücken Sie diesen Knopf um Videos abzuspielen. WEITER oder VORLAUF: Mit dieser Taste bewegen Sie die Markierung im Fotosuchmodus, im Miniaturbildmodus, im Menümodus und im TIME SETModus nach rechts/weiter. PLAY/PAUSE or SELECT [Abspielen/Pause oder Auswählen]: Drücken Sie hier um den Anzeigemodus zu wechseln [Diaschau, surfen oder Vorschaubild]. Drücken Sie hier um Musik oder Videos abzuspielen. Drücken Sie hier um eine Auswahl im Menü zu treffen oder Einstellungen zu ändern. PREV or RETURN [Vorheriges oder Zurück]: Drücken Sie hier um sich links zu bewegen, ins Vorschaubild oder Menü-Modus zu gelangen oder um auf die vorherige Seite der Diaschau zu wechseln. AB: Mit dieser Taste bewegen Sie die Markierung im Miniaturbildmodus und im Setup-Menü nach unten. Drücken Sie auf diese Taste, um den Wert im TIME SET-Modus zu verringern. COPY/DEL [Kopieren/Löschen]: Drücken Sie diesen Knopf im Foto-BrowseModus oder Musik-Modus um entweder zu kopieren oder zu löschen. DREHEN: Mit dieser Taste können Sie im Fotosuchmodus Bilder drehen. ZOOM [Vergrößern/Verkleinern]: Mit dieser Taste können Sie im Fotosuchmodus Bilder vergrößern. VOL + / - : Drücken Sie den + Knopf um lauter zu stellen und den – Knopf um die Lautstärke zu verringern. BRIGHTNESS/CONTRAST/TINT/COLOR [Helligkeit/Kontrast/Farbe/Farbe]: Drücken Sie diesen Knopf während des Bild-Browse-Modus um die Basissteuerungen einzustellen. 142 Deutsch AUF: Mit dieser Taste bewegen Sie die Markierung im Miniaturbildmodus und im Setup-Menü nach oben. Drücken Sie auf diese Taste, um im TIME SET-Modus den Wert zu erhöhen. Erste Einstellungen 1. Ziehen Sie Lasche von Fernbedienung ab, um zu aktivieren. Deutsch PULL Sollte Ihre Fernbedienung eine neue Batterie erfordern, kaufen Sie bitte ein 3 Volt Lithium CR2025 Modell als Ersatz. Die Fernbedienung hat Anweisungen wie Batterien ersetzt werden in die hintere Seite eingestanzt, wie unten illustriert ist. 2. Schalten Sie den Bildrahmen ein und erlauben Sie, dass die Diaschau beginnt. Drücken Sie den Knopf einmal um zum MAIN MENU [Hauptmenü] zu gelangen, wie unten illustriert. 143 3. Drücken Sie oder um das Symbol zu markieren. Drücken Sie um das SETUP MENU [Menü "Einrichten] zu öffnen, wie unten illustriert. Deutsch 4. LANGUAGE [Sprache] Einstellungen sind blau markiert. Drücken Sie den Knopf um in die Anzeige zusätzliche Sprachauswahl zu gelangen. Hinweis: Falls gewünschte Sprache bereits ausgewählt, gehen Sie zu Schritt 6. 5. Gehen Sie zu oder um die gewünschte Bildanzeige-Sprache (OSD) zu markieren und drücken Si um die Sprache auszuwählen. Drücken Sie um zurück ins setup menu [Menü "Einrichten"] zu gelangen. 6. Drücken Sie oder um andere Optionen zu markieren und drücken Sie um auszuwählen. Fahren Sie fort mit oder um zu markieren und um die gewünschten Einstellungen zu wählen. Lesen Sie den nächsten Abschnitt unter SETUP MENU [Menü "Einrichten"] um weitere Informationen zu erhalten. 144 Deutsch Setup Menu (Menü "Einrichten") Option Beschreibung Language (Sprache) Wählen Sie aus 7 verschiedenen Anzeige-Sprachen. Folgende Optionen sind möglich: English [Englisch], German [Deutsch], French [Französisch], Spanish [Spanisch], Portuguese [Portugiesisch], Italian [Italienisch] und Dutch [Niederländisch]. Die Grundeinstellung ist English [Englisch]. Display Image Size (Anzeigegröße) Wählen Sie "ORIGINAL”, um die Bilder mit ihren ursprünglichen Einstellungen anzuzeigen. Das Bild wird in seiner vollen Größe mit normalen Seitenverhältnissen angezeigt. Bei einigen Bildern ist es möglich, dass sie den Bildschirm nicht voll ausfüllen, wobei dann an beiden Rändern ein schwarzer Rand bleibt. Wählen Sie "OPTIMAL", um die Bilder so anzuzeigen, dass sie den gesamten Bildschirm ausfüllen. Dabei werden einige Bilder u. U. am oberen oder unteren Rand abgeschnitten. Die Standardeinstellung ist "ORIGINAL". Slideshow Transition (Slideshow-Anzeige) Wählen Sie aus 6 Optionen. Folgende Optionen sind möglich: Normal, Random, Fade, Curtain, Open_Door, und Cross_Comb. Die Grundeinstellung ist “RANDOM” [Zufällig]. Slideshow Speed (SlideshowGeschwindigkeit) Wählen Sie die gewünschte Bildanzeigelänge. Folgende Optionen sind möglich: 5, 10, 30, 60 Sekunden, 1 Stunde und 24 Stunden. Die Grundeinstellung ist "5" Sekunden. Slideshow Music (Slideshow-Musik) Wählen Sie ON [Ein] um Musik des mp3-Spielers während der Diaschau abzuspielen. Hinweis: Sie müssen mp3-Dateien auf dem Speicherplatz haben. Die Grundeinstellung ist “ON” [Ein]. Slideshow Shuffle (Slideshow mischen) Wählen Sie ON [Ein] um die Bilderanzeige in wahlloser Reihenfolge anzuzeigen. Bilder werden nicht wiederholt solange nicht alle angezeigt wurden. Wählen Sie OFF [Aus] um die Bilderanzeige in bestimmter Reihenfolge anzuzeigen. Die Grundeinstellung ist “OFF” [Aus]. Power Saving (Strom sparen) Bei dieser Funktion schaltet sich der LCD-Monitor automatisch aus, um Strom zu sparen. Es gibt vier Einstellungen. Sie können wählen: 2, 4, 8 Stunden oder nicht ausschalten. Um den LCD-Monitor wieder einzuschalten, drücken Sie auf eine beliebige Taste der Fernbedienung oder des Bilderrahmens. Standardmäßig ist das Gerät eingestellt auf “No Power Saving" (LCD nicht ausschalten). Wenn Sie alle Einstellungen auf die Grundeinstellung zurücksetzen Restore Default (Standard wiederherstellen) möchten, so verwenden Sie [Ja] und dann drücken Sie den 145 oder Knopf. , markieren Sie YES Hauptmerkmale Merkmal Automatische Bilderrotation zur Rahmenanpassung. Bilder-Diaschau mit oder ohne Musik. • 6 verschiedene Übergangsoptionen für Bilder • Modusoption zum Mischen Abspielen von Musik / Audiotracks. • Musikstücke müssen in mp3-Format sein. Abspielen von Videos. • Videos müssen in einem MPEG-1, MP4 und Motion JPEG Datenformat sein. Helligkeit, Kontrast, Farbtönung, und Farbenregelungen im photo browse (FotoBrowse-Modus). Eine PC-Verbindung erlaubt zusätzliche Bilder (und Musik und Videos) dem internen und externen Speicher hinzuzufügen. (siehe Abschnitt unter "Picture Option [Bilderoptionen]" für weitere Details) Hinzufügen oder Löschen von Bildern und mp3-Musikdateien von einem Speichermedium. 7 Sprachen als Bildschirmanzeige • English [Englisch], French [Französisch], Spanish [Spanisch], Italian [Italienisch], German [Deutsch], Dutch [Niederländisch] und Portuguese [Portugiesisch]. 146 Deutsch Mehrfache Bilderschau-Option. • Sehen Sie einzelne Bilder im Browse Mode [Modus "Durchsuchen"] (siehe weiter unten). • Bilderschau in thumbnail (Miniaturmodus). • Einzelne Bilder vergrößern/verkleinern und drehen Wählen Sie eine Speicherquelle aus Der HP digitale Bildrahmen kann Inhalt von internen und externen Speichegeräten wie zum Beispiel USB Treiber und Speicherkarten abspielen, die normalerweise mit Digitalkameras benutzt werden. Mehr als ein externer Speicher kann jederzeit eingelesen werden. Jedoch werden Inhalte von nur einem Speicher zum Abspielen ausgewählt. Um die gewünschte Bildquelle zu wählen, verschiedene Methoden können gewählt werden um zum Auswahlmenü der Speicherquelle zu gelangen. Deutsch 1. Im Modus Slideshow [Diashow] oder Browse [Durchsuchen]: Drücken Sie den Knopf zweimal. 2. In MAIN MENU [Hauptmenü] Modus: Drücken Sie den Knopf einmal. Auf dem Bildschirm wird das Speichermedium wie unten abgebildet dargestellt. Hinweis: Je nach Art und Anzahl der angeschlossenen externen Geräte kann der Bildschirm anders aussehen. Schließen Sie die USB-Speicherlaufwerke mit einem USB-Kabel an den digitalen Bilderrahmen an. Carte SD/MMC uniquement 3. Drücken Sie oder oder Carte SD/MMC, Compact Flash, et Mémoire flash USB insérée. um das Symbol der gewünschten Speicherquelle zu markieren. Drücken Sie um auszuwählen. Hier erscheint nun das MAIN MENU [Hauptmenü] für die Speicherquelle um auszuwählen. 147 Bildoptionen Slideshow modes [Modus Diaschau] Slideshow mode [Diavortragmodus] wird automatisch ein paar Sekunden beginnen, nachdem der Rahmen angeschaltet ist, oder wenn eine externe Speicherkarte/USB Treiber eingefügt ist. Es gibt zwei Diaschaumodi, einer mit Hintergrundmusik und der andere ohne. Schauen Sie sich den Initial Setup [Erste Einstellungen] an und Setup Menu [Menü "Einrichten"] Abschnitte des Dokuments um weitere Details zu erfahren wie man die Einstellungen wechselt. Browse Mode [Modus "Durchsuchen"] Drücken Sie um zurück zur slideshow [Diaschau] zu gelangen. Thumbnail Mode [Miniaturansicht] Um Bilder in thumbnail [Miniaturansicht] anzuschauen, drücken Sie ZWEIMAL in der slideshow [Diaschau] und EINMAL im Browser-Modus, siehe illustriert unten. Verwenden Sie das Pfeilsymbol um zu einem Bild zu gelangen. Drücken Sie das gewünschte Bild auszuwählen. 148 um Deutsch Um aus der slideshow [Diaschau] herauszugelangen, drücken Sie einmal. "Browse Mode“ [Modus "Durchsuchen"] wird rechts unten vom Bildschirm für ein paar Sekunden dargestellt werden. Dies erlaubt das Vorwärts- und Rückwärts-Gehen der Bildansicht. Bild drehen und verkleinern/vergrößern Drehung der Bilder Bilder werden automatisch auf dem Rahmen gedreht. Sie können Bilder im Fotomsuchmodus manuell drehen, indem Sie auf die Taste drücken. Hinweis: Mit jedem Drücken auf diese Taste wird das Bild um 90° nach rechts gedreht. Deutsch Bild vergrößern Die Bilder können im Fotosuchmodus um ein 5-faches vergrößert werden, indem Sie auf die Taste drücken. Hinweis: Mit jedem Drücken der Taste wird das Bild um eine Stufe bis zu seiner 5-fachen Größe vergrößert. Nach der 5-fachen Vergrößerung drücken Sie EINMAL, um wieder die Normalgröße herzustellen. 149 Kopieren und Löschen von Bildern Kopieren von Bildern auf einen internen Speicher Von einem externen Speichergerät: Schließen Sie das externe Speichergerät an, auf dem sich die Bilder befinden, die Sie kopieren möchten. Kurz darauf beginnt eine Fotoschau dieser Bilder. Drücken Sie einmal auf , um in den Fotosuchmodus, oder zweimal, um in den Miniaturbildmodus zu wechseln. Wählen Sie das Bild aus, das Sie kopieren möchten, und drücken Sie auf , um das unten abgebildete Kopieren/Löschen-Menü aufzurufen. Deutsch ‘Copy picture to’ [Bild kopieren nach] wird in blau markiert. Drücken Sie um internen Speicher auszuwählen. Drücken Sie nochmals um das gewünschte Bild auf den internen Speicher zu kopieren. Eine Finished [Fertig] Textkasten wird dargestellt werden, und zeigt das Bild jetzt im internen Speicher an, wie illustriert unten. Finished Verwenden Sie oder um andere Bilder auszuwählen und obigen Schritt zu wiederholen um auf den internen Speicher zu kopieren. Drücken Sie um zur slideshow [Diaschau] zu gelangen. Von einem PC/Laptop: Für die erste Verbindung wird empfohlen, alle externen Speicherquellen herauszunehmen. 150 Deutsch Schalten Sie den digitalen Bilderrahmen ein. Gehen Sie in das SETUP MENU [Menü "Einrichtung"] (siehe Initial Setup [Erste Einstellungen]) und stellen Sie den USB-Modus auf "PC" ein. Schließen Sie den HP digitalen Bilderrahmen mithilfe des mitgelieferten USB-Kabels an Ihren PC/Ihr Notebook mit Windows™ (mit Servicepack 4 oder später), Windows™ XP (mit Servicepack 2 oder später) oder Windows™ Vista an. Im Windows Explorer erscheinen drei neue Laufwerksbuchstaben. Diese neuen Laufwerksbuchstaben stehen für den internen Speicher, Speicherkartenschlitz 1 und 2 des digitalen Bilderrahmens (siehe die folgende Abbildung): Der digitale Bilderrahmen zeigt die Grafik siehe unten an: 1 von den 3 neuen Treibern des HP digitalen Bilderrahmens ist der interne Speicher und hat HP df770 als Beschriftung. Treiberzuteilung KANN von PC zu PC variieren. Benutzen Sie den Standard Windows ™ Explorer um copy und paste durchzuführen, um einen Inhalt auf den internen Speicher des Rahmens zu bewegen. 151 Um die Verfügbarkeit des Speichers des Bilderrahmens zu prüfen, klicken Sie auf den Treiber HP df770 und wählen Sie Properties [Eigenschaften]. Das Menü Eigenschaften stellt den verfügbaren Speicherplatz dar (in Mega Bytes [MB]). Wenn Sie das Kopieren beendet haben, schalten Sie den PC/Laptop aus, indem Sie auf Safely Remove Hardware [Sicher Hardware entfernen] klicken, Symbol auf der rechten unteren Seite des Bildschirms des PCs/Laptops. Somit erscheint das Menü, siehe unten illustriert. Deutsch Markieren Sie den Treiber HP df770 und klicken auf den Stop-Knopf. Nach der Notifikation ziehen Sie den USB 2.0 Kabel aus dem PC/Laptop und dem Bilderrahmen heraus. Bilder von dem internen und externen Speicher löschen Bilder können von der internen und externen Speicherquelle in der gleichen Weise gelöscht werden, wie sie hinzugefügt wurden. Vor dem Löschen eines Bildes oder Bilder ist es wichtig die gewünschte Speicherquelle zu wählen (siehe Selecting a Memory [Abschnitt Speicherquelle wählen] für weitere Details). 152 Wählen Sie das zu löschende Bild und drücken Sie die Taste Menü copy/delete [Kopieren/Löschen] anzuzeigen. Drücken Sie Text "Delete picture [Bild löschen]" zu markieren. Drücken Sie Deutsch Text YES [JA] oder NO [NEIN] anzuzeigen. Verwenden Sie um das um den um den , um die gewünschte Aktion zu markieren. Falls YES [JA] markiert ist, drücken Sie um das gewünschte Bild aus dem Speicher zu löschen. Das Bild verschwindet und (falls vorhanden) das nächste Bild angezeigt. Wenn der Rahmen wie unter "Bild kopieren - von einem PC/Laptop" beschrieben an einen PC oder Laptop angeschlossen ist, können die Bilder mithilfe der Standardfunktionen zum Löschen von Dateien im Windows™ Explorer gelöscht werden. 153 Musik Wiedergabe Gehen Sie in das MAIN MENU [Hauptmenü] (siehe Initial Setup [Erste Einstellungen]). Hinweis: Achten Sie darauf, dass die gewünschte Speicherquelle markiert ist (weitere Details finden Sie im Abschnitt "Speicherquelle auswählen"). Verwenden Sie Sie oder um das Symbol zu markieren und drücken . Der erste Musiktitel in der Liste ist markiert. Drücken Sie abzuspielen. , um den Titel • Standardmäßig werden die Titel vom ersten bis zum letzten Titel und dann wieder ab dem ersten Titel abgespielt. • Drücken Sie • Drücken Sie abzuspielen. , um die Lautstärke zu regeln. oder , um (falls vorhanden) andere Titel 154 Deutsch Der Rahmen zeigt wie folgt eine Liste mit Musik-/Audiodateien an, die sich auf der gewählten Speicherquelle befinden. Musik kopieren und löschen Das Verfahren zum Kopieren oder Löschen von Musik in oder aus eine(m) Rahmen in eine in- oder externe Speicherquelle ist dasselbe, wie im vorherigen Abschnitt "Bilder kopieren und löschen" beschrieben. Details finden Sie in diesem Abschnitt. Deutsch Unterstütztes Audioformat: .mp3 155 Video Wiedergabe Es gibt zwei Methoden, Videodateien in einer Speicherquelle abzuspielen. Hinweis: Achten Sie darauf, dass die gewünschte Speicherquelle ausgewählt ist (Details finden Sie im Abschnitt "Speicherquelle auswählen"). 1. Drücken Sie auf zu starten. , um die Wiedergabe eines kompatiblen Videoclips • Standardmäßig werden die Dateien von der ersten bis zur letzten und dann wieder ab der ersten abgespielt, bis der Vorgang abgebrochen wird. • Drücken Sie • Drücken Sie auf aufzurufen. Deutsch • Drücken Sie , um die Lautstärke anzupassen. , um den Abspielvorgang anzuhalten. , um die Liste der kompatiblen Videoclips 2. Gehen Sie zum MAIN MENU [Hauptmenü] (siehe den Abschnitt Initial Setup [Erste Einstellungen]). Verwenden Sie die Taste markieren und drücken Sie oder , um das Symbol zu . Der Rahmen zeigt wie folgt eine Liste der unterstützten Videoclip/-dateien an, die sich auf der ausgewählten Speicherquelle befinden. 156 Deutsch Verwenden Sie markieren. Drücken Sie oder ,um den gewünschten Videoclip zu ,um den Abspielvorgang zu starten. • Standardmäßig werden die Clips vom ersten zum letzten und dann wieder ab dem ersten abgespielt, bis der Vorgang gestoppt wird. • Drücken Sie , um die Lautstärke zu regeln. • Drücken Sie , um den Abspielvorgang anzuhalten. • Drücken Sie , um zur Liste der Videodateien zurückzukehren. Videos kopieren und löschen Videoclips können NICHT mit der Funktion gelöscht werden. Falls der Rahmen jedoch an einen PC oder Laptop angeschlossen ist, können Videoclips mit den im Abschnitt "Bilder kopieren - Von einem PC/Laptop" beschriebenen Verfahren verwaltet werden. Unterstütztes Videoformate: MPEG-1, MP4, und Motion JPEG 157 Kalender- und Uhrzeitanzeige Wechseln Sie in das Hauptmenü (MAIN MENU) (siehe Abschnitt Erstinstallation). Markieren Sie mit auf oder das Symbol , und drücken Sie dann . Auf dem Bilderrahmen erscheint ähnlich der Abbildung unten die Kalender- und Uhrzeitanzeige. Deutsch Anfangs werden ein falsches Datum und eine falsche Uhrzeit angezeigt. Sie müssen also zunächst das Datum und die Uhrzeit einstellen. Rufen Sie zum Einstellen von Datum und Uhrzeit mit der Taste das TIME SET-Menü auf (siehe unten). Kalender und Uhrzeit einstellen: • Die Option "Uhrzeit einstellen" wird markiert. Drücken Sie die Taste um wie folgt den Bildschirm "Uhrzeit einstellen" zu öffnen. 158 oder Deutsch • Wechseln Sie mit den Tasten und Uhrzeit zu wechseln. • Ändern Sie mit den Tasten & & zwischen den Werten für Kalender die Werte für Datum und Uhrzeit. • Drücken Sie, wenn das gewünschte Datum und die gewünschte Uhrzeit eingestellt sind, . Anschließend gelangen Sie zurück zum Menü "Uhrzeit einstellen". • Verwenden Sie & , um die Optionen zum Einstellen des Weckers oder zum Anzeigen einer Fotoslideshow zu markieren. Wählen Sie gewünschte Option auszuwählen. , um die Wecker einstellen: • Markieren Sie die Option "Wecker einstellen". Drücken Sie die Taste oder , um den Bildschirm "Wecker einstellen" zu öffnen. • Verwenden Sie die Tasten & , um zwischen den Werten für Kalender, Uhrzeit, Weckton und Ein/Aus zu wechseln. • Verwenden Sie die Tasten & , um diese Werte zu ändern. • Drücken Sie , wenn die gewünschten Einstellungen vorgenommen wurden. Sie gelangen zurück zum Menü "Uhrzeit einstellen". 159 • Verwenden Sie & , um die Optionen zum Einstellen des Weckers oder zum Anzeigen einer Fotoslideshow zu markieren. Wählen Sie gewünschte Option auszuwählen. , um die Funktion Fotoslideshow einstellen: • Markieren Sie die Option "Fotoslideshow". Drücken Sie die Taste oder • Verwenden sie die Tasten & , um die Option "Interner Speicher" oder "Keine" (Uhrzeitanzeige) zu markieren. − Bei der Einstellung "Interner Speicher" werden wie unten dargestellt solange Sie sich im Kalendermodus befinden Bilder aus dem internen Speicher des Rahmens als Slideshow angezeigt: • Hinweis: Es werden NUR Bilder aus den internen Speicher angezeigt. • Drücken Sie , um die gewünschte Option einzustellen. Sie gelangen zurück zum Menü "Uhrzeit einstellen" und die gewünschte Funktion wird angezeigt. • Drücken Sie die Taste Drücken Sie erneut , um das Menü "Uhrzeit anzeigen" zu entfernen. , um den Bildschirm "Hauptmenü" anzuzeigen. HINWEIS: Wenn der digitale Bilderrahmen nicht mit Strom versorgt wird, müssen das Datum und die Uhrzeit neu eingestellt werden. 160 Deutsch , um den Bildschirm "Fotoslideshow" zu öffnen. Spezifikationen - df770 Angaben zum Rahmen Größe 7” Bildseitenformat 16:9 Auflösung 800 x 480 pixels Stromversorgung Deutsch Externer AC-Stromadapter +12V, 0.83A Audio Eingebauter Lautsprecher 1.0 W x2 Anschlüsse USB-Ports USB 2.0 (Anschluss für USB-Thumb-Laufwerk und PC) Speichermedium Interner Speicher 128MB Unterstützte Speicherkarten Speicherkartenschlitz 1 Memory Stick Pro (MS Pro), Secure Digital (SD 2.0), XD Picture Card, & Multi Media Card (MMC) Speicherkartenschlitz 2 Compact Flash Unterstützte Mediendateien: Videodateiformate MPEG-1, MP4 und Motion JPEG Bilddateiformate JPEG Audiodateiformate MP3 Unterstützte Sprachen Bildschirmanzeige English [Englisch], French [Französisch], Spanish [Spanisch], Italian [Italienisch], German [Deutsch], Dutch [Niederländisch] und Portuguese [Portugiesisch]. 161 Häufig gestellte Fragen Antwort Wie groß ist die Reichweite der Fernbedienung? ca. 100 cm Meine Fernbedienung funktioniert nicht. Unter Umständen müssen Sie die Batterie auswechseln. Bitte verwenden Sie nur eine Lithium 3VBatterie mit der Modell-Nummer CR2025. Warum kann ich einige meiner Bilder nicht darstellen? Einige Bild-/ Image-Dateien werden nicht unterstützt. Bitte sehen Sie in der Beschreibung nach. Warum kann ich einige meiner Musiktitel nicht abspielen? Einige Musik-Datenformate werden nicht unterstützt. Bitte sehen Sie in der Beschreibung nach Warum kann ich einige meiner VideoClips nicht abspielen? Einige Video-Datenformate werden nicht unterstützt. Bitte sehen Sie in der Beschreibung nach. Kann ich Bilder von externen Speicherkarten oder Flash Drives löschen? Ja, sehen Sie im Abschnitt Picture Options (Bildoptionen) dieser Anleitung nach. Kann ich Bilder von internem Speicher löschen? Ja, sehen Sie im Abschnitt Picture Options (Bildoptionen) dieser Anleitung nach. Entfernen Sie alle externen Speicherquellen. Wie kann ich auf den internen Speicher umschalten? Oder drücken Sie die -Taste bis der Bildschirm für die Auswahl der Speicherquelle angezeigt wird Verwenden Sie & , um das interne Speichersymbol zu markieren, und drücken Sie . Warum kann ich mein Windows™ 98 oder Me-System nicht verwenden, um Inhalt in den Rahmen zu kopieren? Die entsprechenden USB-Treiber werden mit diesem Produkt nicht mitgeliefert und sind diesen Betriebssystemen NICHT nativ. Ich habe meine Fernbedienung und/ oder meinen Stromadapter beschädigt bzw. verloren. Kann ich Ersatz bestellen? Ja Besuchen Sie www.hp.com/support für weitere Details. Wie kann ich die neuesten Informationen/ FAQs zu meinem HP Digital Picture Frame finden? Besuchen Sie www.hp.com/support für weitere Details und für neueste Informationen. 162 Deutsch Frage Reinigungs- und Wartungstipps √ Schalten Sie den HP digitalen Bilderrahmen aus bevor Sie mit dem Reinigen beginnen. √ NICHT zu stark auf den Bildschirm drücken. √ NICHT flüssige Mittel zum Reinigen verwenden und/oder direkt auf den Bildschirm oder Rahmen sprühen. √ NICHT Ammoniak, Alkohol, oder aggressive Reinigungsmittel verwenden. Deutsch Reinigung des Bildschirms: 1. Mit einem Tuch den Bildschirm leicht abwischen, hierzu bitte ein Tuch verwenden das Staub und Partikel entfernt. 2. Falls weiteres Reinigen notwendig, bitte ein entsprechendes Reinigungsmittel verwenden (speziell für LCD-Anzeigen). • Notiz: Nicht zu stark Druck auf den Bildschirm ausüben, um Schäden zu vermeiden. Rahmen und Rückseite reinigen: 1. Bitte ein Tuch verwenden das Staub und Partikel entfernt. 2. Geben Sie falls gewünscht ein geeignetes Reinigungsmittel auf ein sauberes, weiches, flusenfreies Stück Stoff und reiben Sie damit die gewünschten Flächen ab. 163 Hier erhalten Sie Hilfe E-Mail-Support: Sprache Email Adresse Niederländisch [email protected] Chinesisch [email protected] [email protected] Englisch [email protected] Französisch [email protected] Deutsch [email protected] Italienisch [email protected] Japanisch [email protected] Koreanisch [email protected] Portugiesisch [email protected] Spanisch [email protected] Schwedisch [email protected] 164 Deutsch Falls Sie Fragen an den technischen Support haben oder falls eine Reparatur Ihres digitalen Bilderrahmens während der Garantiezeit anfällt, wenden Sie sich an die Stelle, bei der Sie das Gerät gekauft haben, oder an einen HP-Vertragshändler in Ihrem Land. Falls Sie an diesen Stellen keine Unterstützung erhalten, wenden Sie sich an eine der Garantiestellen für HP Branded Product aus der folgenden Liste. Ein Kundendienstmitarbeiter wird Ihnen bei der Lösung des Problems behilflich sein und gegebenenfalls eine Return Material Authorization (RMA) number (Retourenautorisierungsnummer) ausstellen, mit der Ihr HP Branded Product ersetzt werden kann. Zur Beantragung von Garantieleistungen benötigen Sie eine Kopie Ihres mit dem Kaufdatum versehenen Kaufbelegs als Beleg für den Kauf sowie die bereitgestellte RMA-Nummer. Beim Versand an die Kundendienststelle sind Sie für die Versandgebühren zuständig. Vom Kundendienstmitarbeiter erhalten Sie eine Adresse und Sie sind ebenfalls zuständig für Versandgebühren an die Garantiestelle. Sobald Ihr Produkt bei der Kundendienststelle eintrifft, wird normalerweise innerhalb von fünf Werktagen ein Ersatz an Sie zurückgeschickt. Kontakt-Telefon/Telefon-Support: Land Sprache Nummer Belgien Niederländisch und Deutsch + 32 2700 1724 FRANKREICH Französisch + 33 171230454 DEUTSCHLAND Deutsch + 49 6950073896 IRELAND Englisch + 353 1850882016 ITALIEN Italienisch + 39 269682189 NIEDERLANDE Niederländisch + 31 202015093 SPANIEN Spanisch + 34 914533458 SCHWEIZ Deutsch/Franz./Ital. + 41 18009686 UK Englisch + 44 2073652400 Vereinigte Staaten von Amerika Englisch 1.866.694.7633 Kanada Englisch und Französisch 1.866.694.7633 Deutsch Europa (EMEA) Nordamerika 165 Inhoudsopgave 167 Aan de slag 168 Afstandsbediening 170 Eerste instellingen 171 Menu Instellingen 173 Belangrijkste kenmerken 174 Een geheugenbron selecteren 175 Beeldopties 176 Foto’s draaien en inzoo×men op foto’s 177 Foto’s kopiëren en verwijderen 178 Muziek afspelen 182 Video afspelen 184 Agenda & klokweergave 186 Specificaties 189 Veelgestelde vragen 190 Reiniging en onderhoud 191 Hulp 192 166 Nederlands Wat zit er in de doos? Wat zit er in de doos? Nederlands Qty Item 1 Digitale fotolijst 1 Afstandsbediening Vervangende batterij = CR2025 1 Universele adapter 1 Usb 2.0-kabel (voor aansluiting op pc) 1 Gebruikershandleiding 1 Verkorte handleiding 1 Garantiedocument Image PULL BELANGRIJK: Bewaar dit document voor contactinformatie voor technische ondersteuning. 2 Verwisselbare lijstjes 1 Usb-adapter (voor usb-stick) 167 Aan de slag 1. Sluit de stroomkabel aan op de DC-ingang van de digitale fotolijst en steek de adapter in een stopcontact zoals hieronder is geïllustreerd. MUTE POWER SD/MMC/XD MENU MS CF DC IN DC IN 2. Op de digitale fotolijst van HP staan al een aantal foto’s die de standaard kenmerken van dit product illustreren. Als u deze foto’s wilt weergeven, schakel de fotolijst dan zoals is aangegeven in stap 4. De diavoorstelling begint na enkele seconden. Als u echter meteen uw eigen foto’s wilt weergeven, ga dan naar de volgende (stap 3). 3. Plaats een geheugenkaart of usb-stick (extern geheugen) met de betreffende foto’s, muziek en/of video in de kaartsleuf of usb-poort zoals hieronder is geïllustreerd. Opmerking: Geheugenkaarten en usb-sticks moeten in de juiste richting worden geplaatst. MENU POW MUT MEN ER MUTE E POWER U /XD MS SD/MMC Nederlands CF 168 4. Schakel de digitale fotolijst in. POWER MUTE POWER SD/MMC/XD MENU MS CF DC IN Na enkele seconden begint een diavoorstelling met uw foto’s. Als op hetzelfde externe geheugenapparaat muzieknummers staan, wordt de diavoorstelling weergegeven met achtergrondmuziek, tenzij dit is uitgeschakeld in het SETUP MENU (MENU INSTELLINGEN). Geniet ervan en veel plezier! MUTE POWER CF Aan/uit Dempen Menu Volgende/vooruit MS SD/MMC/XD MENU Nederlands 5.Naast de afstandsbediening, kan de digitale fotolijst ook via de knoppen op de achterkant worden bediend. Zie onderstaande illustratie. Vorige/terug Afspelen/pauze/selecteren DC IN 169 Afstandsbediening MENU: Indrukken voor het openen van het main menu (hoofdmenu) of de kaartselectiemethode TIME SET (TIJD INSTELLEN): Druk op deze knop om de datum en tijd in te stellen SLIDESHOW (DIAVOORSTELLING): Druk op deze knop om een fotodiavoorstelling te starten. VIDEO PLAYBACK (VIDEO AFSPELEN): Indrukken om videobestanden af te spelen. UP (OMHOOG): Indrukken om in miniatuurmodus en Setup menu omhoog te gaan. Indrukken om in TIME SET een waarde te verhogen. NEXT or FORWARD (VOLGENDE of VOORWAARTS): Indrukken om in Photo Browse, Thumbnail, menumodus en TIME SET-modus naar rechts/vooruit te gaan. PLAY/PAUSE or SELECT (AFSPELEN/PAUZE of SELECTEREN): Indrukken om de beeldmodus te veranderen (slideshow (diashow), browse (verkennen) of thumbnail (miniaturen)). Indrukken om muziek of videobestanden te pauzeren of af te spelen. Indrukken om menu-items of instellingen te selecteren. DOWN (OMLAAG): Indrukken om in miniatuurmodus en Setup menu omlaag te gaan. Indrukken om in TIME SET een waarde te verlagen. COPY/DEL (KOPIËREN/VERWIJDEREN): Druk op deze knop in Photo Browser mode (fotoverkennermodus) of MUSIC mode (MUSIC-modus) om het kopiëren of verwijderen te starten. ROTATE (DRAAIEN): Indrukken om in de modus Photo Browse een foto te draaien. ZOOM (ZOOMEN): Indrukken om in de modus Photo Browse het beeld te vergroten. VOL + / - : Druk op + om het afspeelvolume te verhogen of op - om het volume te verlagen. BRIGHTNESS/CONTRAST/TINT/COLOR (HELDERHEID/CONTRAST/TINT/ KLEUR): Gebruik deze knop tijdens het verkennen om eenvoudige beeldbewerkingen uit te voeren. 170 Nederlands PREV or RETURN (VORIGE of TERUGKEREN): Indrukken om naar links te gaan in de modus browse (verkennen), thumbnail (miniaturen) of menu (menu), of om terug te keren naar het vorige venster in de slideshow mode (diashowmodus). Eerste instellingen 1. Trek de flap van de afstandsbediening om deze te activeren. PULL Nederlands Mocht de batterij van de afstandsbediening leeg zijn, koop dan een nieuwe 3 volt lithiumbatterij van het model CR2025 als vervanging. Op de achterzijde van de afstandsbediening staan instructies voor het vervangen van de batterij. Zie ook onderstaande afbeelding. 2. Schakel de fotolijst in en laat de diavoorstelling beginnen. Druk eenmaal op de -knop om het MAIN MENU (HOOFDMENU) te openen zoals hieronder is afgebeeld. 171 3. Druk op of om het pictogram te selecteren. Druk op om het SETUP MENU (MENU INSTELLINGEN) te openen zoals hieronder is aangegeven. 5. Gebruik of om de gewenste osd-taal (On-Screen-Display) te kiezen en druk op om de taal te kiezen. Druk op setup menu (menu Instellingen). 6. Druk op of om terug te keren naar het om andere opties te markeren en druk op om te selecteren. Ga door met of om items te markeren en druk op om de gewenste instellingen te selecteren. Lees de volgende sectie met de naam SETUP MENU (MENU INSTELLINGEN) voor details over deze opties. 172 Nederlands 4. LANGUAGE (TAAL) -instelling wordt blauw gemarkeerd. Druk op de -toets om extra taalinstellingen weer te geven. Opmerking: Als de gewenste taal al is geselecteerd, ga dan naar stap 6. Nederlands SETUP MENU (MENU INSTELLINGEN) Optie Beschrijving Language (Taal) Kies uit 7 schermtalen. De opties zijn: English (Engels), German (Duits), French (Frans), Spanish (Spaans), Portuguese (Portugees), Italian (Italiaans) en Dutch (Nederlands). De fabrieksinstelling is “English” (Engels). Display Image Size (Fotogrootte ) Kies “ORIGINAL” (origineel) om foto’s onder oorspronkelijke omstandigheden weer te geven. Geef foto’s weer op volledige hoogte in normale beeldverhoudingen. Veel foto’s vullen het scherm niet en er is open ruimte aan weerszijden. Kies "OPTIMAL" (optimaal) om foto’s zo weer te geven dat ze in het hele scherm passen. De boven- en onderkant van foto’s worden dan waarschijnlijk afgeknipt. De fabrieksinstelling is “ORIGINAL” (origineel). Slideshow Transition (Diavoorstelling-overgang ) Kies uit 6 opties de gewenste overgang. De opties zijn: Normal, Random, Fade, Curtain, Open_Door en Cross_ Comb. De standaardoptie is “RANDOM” (WILLEKEURIG). Slideshow Speed (Diavoorstelling-snelheid) Kies de gewenste tijd voor het weergeven van een foto. De opties zijn: 5, 10, 30, 60 seconden, I uur en 24 uur. De standaardoptie is “5” seconden. Slideshow Music (Diavoorstelling-muziek) Kies ON (AAN) om mp3-bestanden tijdens een diavoorstelling af te spelen. Opmerking: op de geheugenbron moeten mp3bestanden staan. De fabrieksinstelling is “ON” (AAN). Slideshow Shuffle (Diavoorstelling Willekeurig ) Kies ON (AAN) om foto’s in willekeurige volgorde weer te geven. Foto’s worden niet herhaald tenzij ze allemaal al een keer zijn weergegeven. Kies OFF (UIT) om foto’s na elkaar weer te geven. De fabrieksinstelling is “OFF” (UIT). Power Saving (energiebesparing) Deze functie schakelt het lcd-scherm automatisch uit om waardevolle energie te sparen. U kunt uit 4 instellingen kiezen. De opties zijn: 2, 4, 8 uur of No Power Saving (geen energiebesparing). Als het lcd-scherm weer wilt inschakelen, druk dan op een willekeurige toets op fotolijst of afstandsbediening. De fabrieksinstelling is “No Power Saving” (Geen energiebesparing). Als u ALLE standaardinstellingen wilt herstellen, gebruik dan Restore Default (standaardinstellingen herstellen) of om YES (ja) te selecteren en druk op de -knop. 173 Belangrijkste kenmerken Kenmerk Automatisch draaien van foto’s in overeenstemming met de lijstligging. Fotodiavoorstelling met of zonder muziek. • 6 verschillende opties voor foto-overgangen • Optie voor willekeurig afspelen Diverse fotoweergaveopties. • Afzonderlijke foto’s weergeven in Browse mode (verkennermodus) (zie verderop) • Foto’s weergeven in thumbnail mode (miniatuurmodus) • Inzoomen op afzonderlijke foto’s en foto’s draaien Muziek/audiobestanden afspelen • Muziekbestanden moeten in het mp3-formaat zijn Videoclips afspelen • Videoclips moeten in een MPEG-1, MP4 & Motion JPEG (avi en mov) bestandsformaat zijn Verbinding met een pc om foto’s (en muziek- en videobestanden) toe te voegen aan intern of extern geheugen. (zie het onderdeel Picture Options (Beeldopties) voor details) Foto’s en mp3-muziek aan geheugenbronnen toevoegen of ervan verwijderen. 7 schermtalen • English (Engels), French (Frans), Spanish (Spaans), Italian (Italiaans), German (Duits), Dutch (Nederlands) en Portuguese (Portugees). 174 Nederlands Aanpassing van helderheid, contrast, tint en kleur in photo browse mode (fotoverkennermodus). Een geheugenbron selecteren De Digitale fotolijst van HP kan gegevens afspelen van interne en externe geheugenapparaten, zoals usb-sticks en de meeste geheugenkaarten die in digitale camera’s worden gebruikt Er kan meer dan één extern geheugenkaart tegelijk worden aangesloten. Er kan echter slechts één geheugenbron worden geselecteerd voor weergave. U kunt de gewenste beeldbron kiezen via diverse methodes om bij het geheugenbronselectiemenu te belanden. 1. In de modus slideshow or browse (diavoorstelling of verkennen): Druk tweemaal op de -toets. 2. In de modus MAIN MENU (HOOFDMENU): Druk eenmaal op de -toets. Nederlands Dit geeft het geheugenbronscherm weer zoals hieronder aangegeven. Opmerking: Het scherm kan verschillen, afhankelijk van type en aantal van ingestoken externe geheugenapparaten. Sluit een usb-kabel aan op de usb-sticks en sluit ze vervolgens aan op de digitale fotolijst. Alleen sd/mmc-kaart 3. Gebruik of of Sd/mmc-kaart, compact flash en usb-flashdrive ingestoken. om het gewenste geheugenbronpictogram te markeren. Druk op om te selecteren. Het MAIN MENU (HOOFDMENU) voor de net geselecteerde geheugenbron wordt dan geopend. 175 Beeldopties Slideshow modes (Diashowmodi) Slideshow mode (Diashowmodus) start automatisch enige ogenblikken nadat de lijst is ingeschakeld, of zodra een externe geheugenkaart/usb-flashdrive wordt verbonden. Er zijn twee diashowstanden, eentje met achtergrondmuziek en de ander zonder. Lees de onderdelen Initial Setup (Eerste instellingen) en Setup Menu (MENU INSTELLINGEN) van dit document voor meer details over het veranderen van gewenste instellingen. Browse Mode (Verkennermodus) Druk eenmaal op om de slideshow mode (diashowmodus) af te sluiten. “Browse mode” (Verkennermodus) wordt enkele seconden rechtsonder in het scherm getoond. Hierdoor kunnen eerdere en volgende foto’s worden weergegeven. Druk op om terug te keren naar de slideshow mode (diashowmodus). Thumbnail mode U kunt afbeeldingen als thumbnail (miniaturen) weergeven door in de slideshow Gebruik de pijltoetsen om door de foto te navigeren. Druk op geselecteerde foto weer te geven. 176 om de Nederlands (diashow) TWEEMAAL op te drukken of EENMAAL als de browse mode (verkennermodus) wordt weergegeven zoals hieronder afgebeeld. Foto’s draaien en inzoomen op foto’s Foto’s draaien Foto’s worden automatsch gedraaid zodat ze worden aangepast op de lijstligging. U kunt foto’s met de hand draaien door in de Photo Browse-modus op de -toets te drukken. Opmerking: met elke druk op deze toets wordt de foto 90 graden naar rechts gedraaid. Inzoomen op foto’s Er kan tot 5X worden ingezoomd op foto’s door in de modus Photo Browse op de Nederlands toets te drukken. Opmerking: elke druk op deze knop verhoogt de zoomfactor met 1X tot 5X. Druk bij 5X zoom EENMAAL op deze knop om terug te keren naar het originele beeld. 177 Foto’s kopiëren en verwijderen Foto’s naar het interne geheugen van de lijst kopiëren Vanaf een extern geheugenapparaat: Plaats een extern geheugentoestel met de foto’s die u wilt kopiëren. Na enkele ogenblikken begint een diavoorstelling met deze foto’s. Druk eenmaal op om de verkennermodus te openen of tweemaal om de miniatuurmodus te openen. Selecteer de foto die u wilt kopiëren en druk op verwijderen) te openen. om het onderstaande menu copy/delete (kopiëren/ ‘Copy picture to’ (Foto kopiëren naar) wordt blauw gemarkeerd. Druk op om het interne geheugen te openen. Druk nogmaals op om de gewenste foto naar het interne geheugen van de lijst te kopiëren. Het tekstvak Finished (Voltooid) geeft aan dat de foto nu in het interne geheugen staat. Zie onderstaande afbeelding. Gebruik of om een andere foto te selecteren en herhaal bovenstaande stap om deze naar het interne geheugen te kopiëren. Druk op om de slideshow (diashow) te hervatten. Vanaf een pc/laptop: Bij de eerste keer dat verbinding wordt gemaakt, wordt aanbevolen alle externe geheugenapparaten te verwijderen. 178 Nederlands Finished Nederlands Schakel de digitale fotolijst van HP in. Ga naar het SETUP MENU (MENU INSTELLINGEN) (zie het onderdeel Initial Setup (Eerste instellingen)) en stel de usb-modus in op Pc. Sluit de digitale fotolijst van HP aan op een pc/laptop met Windows™ 2000 (met service pack 4 of hoger), Windows™ XP (met Service Pack 2 of hoger) of Windows™ Vista via de usb-kabel die bij dit product is geleverd. In Windows Verkenner moeten 3 nieuwe stationsletters verschijnen. Deze nieuwe stationletters representeren het interne geheugen, geheugenkaartsleuf 1 en geheugenkaartsleuf 2 van de Digitale fotolijst. (zie onderstaande afbeelding): De digitale fotolijst toont onderstaande afbeelding: 1 van de 3 nieuwe stationletters is het interne geheugen van de digitale fotolijst van HP en heeft het label HP df770. Stationsletters kunnen per pc verschillen. Gebruik de gebruikelijke kopieer/plakhandelingen van Windows™ Verkenner om gegevens naar het interne geheugen van de fotolijst te verplaatsen. 179 Klik met de rechter muisknop op de stationsletter van HP df770 van het interne geheugen en kies Properties (Eigenschappen). Een menu met eigenschappen verschijnt met de beschikbare/vrije ruimte (in megabytes[MB]). Als het kopiëren van foto’s klaar is, verbreek dan de verbinding met pc/laptop door te dubbelklikken op het pictogram Safely Remove Hardware (Hardware veilig verwijderen) rechtsonder in het systeemvak van de pc/laptop. Onderstaand menu wordt dan weergegeven. Foto’s van intern of extern geheugen verwijderen Het verwijderen van foto’s van interne of externe geheugenbronnen verloopt net als het toevoegen van foto’s. Voordat een foto of foto’s worden verwijderd, is het belangrijk de juiste geheugenbron te kiezen (zie het onderdeel Een geheugenbron selecteren voor details). 180 Nederlands Selecteer het HP df770 station en klik op de Stopknop. Na de melding trekt u de usb 2.0-kabel uit zowel pc/laptop als de fotolijst. Kies de foto die moet worden verwijderd en druk op de -toets om het menu copy/delete (kopiëren/verwijderen) te openen. Druk op om de tekst ‘Delete picture’ (Foto verwijderen) te markeren. Druk op om de tekst YES (JA) en NO (NEE) weer te geven. Gebruik om de gewenste actie te markeren. Als YES (JA) is gemarkeerd, drukt u op om de gewenste foto uit het geheugen te verwijderen. De foto verdwijnt en de volgende verschijnt (als nog meer foto’s beschikbaar zijn). Nederlands Als de lijst is aangesloten op een pc of laptop zoals eerder is beschreven in Foto’s kopiëren – Vanaf een pc/laptop, kunnen foto’s worden verwijderd met standaard bestandshandelingen van Windows™ Verkenner. 181 Muziek afspelen Ga naar het MAIN MENU (HOOFDMENU) (zie Initial Setup (Eerste instellingen)). Opmerking: zorg dat de gewenste geheugenbron is geselecteerd (zie Een geheugenbron selecteren voor details). Gebruik op of om het pictogram te markeren en druk vervolgens . De fotolijst geeft een lijst met muziek/audiobestanden op het geselecteerde geheugen weer zoals hieronder is geïllustreerd. om het afspelen • In de standaard afspeelmodus wordt het eerste tot en met het laatste nummer afgespeeld, om daarna weer terug te keren naar het eerste nummer. • Druk op • Druk op beschikbaar). om het volume aan te passen. of om andere nummers af te spelen (indien 182 Nederlands Het eerste muzieknummer in de lijst wordt gemarkeerd. Druk op te starten. Muziek kopiëren en verwijderen De wijze waarop muziek wordt gekopieerd naar of verwijderd van intern of extern geheugen van de lijst verloopt net als de methode die beschreven is in Foto’s kopiëren en verwijderen. Zie dit hoofdstuk voor details. Nederlands Ondersteund audioformaat: .mp3 183 Video afspelen Er zijn twee methodes om videobestanden af te spelen van een geheugenbron. Opmerking: zorg dat de gewenste geheugenbron is geselecteerd (zie Een geheugenbron selecteren voor details). 1. Druk op om de compatibele videoclip(s) af te spelen. • In de standaard afspeelmodus wordt het eerste tot en met het laatste fragment afgespeeld en vervolgens herhaald totdat het wordt gestopt. • Druk op om het volume aan te passen. • Druk op om het afspelen te pauzeren. • Druk op om de lijst met compatibele videoclips weer te geven. 2. Ga naar het MAIN MENU (HOOFDMENU) (zie Initial Setup (Eerste of markeren en druk vervolgens op om het pictogram te . De fotolijst geeft een lijst met ondersteunde videoclips/bestanden op het geselecteerde geheugen weer zoals hieronder is geïllustreerd. 184 Nederlands instellingen)). Gebruik Gebruik of om een gewenst videofragment te markeren. Druk op om het afspelen te starten. • In de standaard afspeelmodus wordt het eerste tot en met het laatste fragment afgespeeld en vervolgens herhaald totdat het wordt gestopt. • Druk op om het volume aan te passen. • Druk op om het afspelen te pauzeren. • Druk op om terug te keren naar de lijst met videobestanden. Nederlands Video’s kopiëren en verwijderen Videofragmenten kunnen NIET worden gekopieerd of verwijderd met de -functie. Als de lijst echter op een pc of laptop is aangesloten, kunnen videofragmenten worden beheerd volgens dezelfde procedure als beschreven bij Foto’s kopiëren – Vanaf een pc/laptop. Ondersteunde videoformaten: MPEG-1, MP4 en Motion JPEG 185 Agenda & klokweergave Ga naar het MAIN MENU (zie Eerste instellingen). Gebruik of om het pictogram te selecteren en druk dan op op . De lijst toont een agenda- en klokscherm zoals hieronder staat. In het begin zijn de datum en tijd van agenda en klok nog onjuist totdat deze correct De agenda en klok instellen: • De optie Set Clock wordt gemarkeerd. Druk op de knoppen het venster Set Clock te openen zoals hieronder is weergegeven. 186 of om Nederlands worden ingesteld. U kunt datum en tijd instellen door op de -knop te drukken om het menu TIME SET te openen zoals hieronder is weergegeven. • Gebruik de knoppen klok te bladeren. & om tussen de waardes van de agenda en de • Gebruik de knoppen veranderen. & om de waardes van datum en tijd te • Druk op als de gewenste datum en tijd zijn geselecteerd. U gaat dan terug naar het menu TIME SET. • Gebruik Druk op & om de opties Set Alarm of Slideshow Photo te markeren. om de gewenste optie te selecteren. Nederlands Het alarm instellen: • Markeer de optie Set Alarm. Druk op de knoppen Set Alarm te openen. of om het venster • Gebruik de knoppen & om tussen de waardes van de agenda, klok, geluidstype en aan/uit-waardes te bladeren. • Gebruik de knoppen & om deze waardes te veranderen. • Druk op als de gewenste instellingen zijn gekozen. U gaat dan terug naar het menu TIME SET. • Gebruik Druk op & om de opties Set Clock of Slideshow Photo te markeren. om de gewenste optie te selecteren. 187 De Slideshow Photo-functie instellen: • Markeer de optie Slideshow Photo. Druk op de knoppen venster Slideshow Photo te openen. • Gebruik de knoppen Display) te markeren. & of om het om de optie Internal Memory of None (Clock − Internal Memory toont foto’s uit het intern geheugen van de lijst in een diashow zolang de Calendar-modus is geactiveerd zoals hieronder is aangegeven: • Opmerking: ALLEEN foto’s van het intern gehuegen worden weergegeven. • Druk op de -knop om het menu TIME SET te verwijderen. Druk nogmaals op om het venster MAIN MENU te openen. OPMERKING: Als de digitale fotolijst van de energiebron is losgekoppeld, moeten alle klokinstellingen opnieuw worden ingesteld. 188 Nederlands • Druk op om de gewenste optie te selecteren. De lijst keert terug naar het menu TIME SET en toont de geselecteerde functie. Specificaties- df770 Schermspecificaties Formaat 7” Beeldverhouding 16:9 Resolutie 800 x 480 pixels Energie Externe adapter +12V/ 0.83A Audio Interne luidsprekers 1.0 W x2 Verbindingen Usb-poorten Usb 2.0 (usb-stick en aansluiting op pc) Opslag/media Intern geheugen 128 MB Nederlands Ondersteunde geheugenkaarten Geheugenkaartsleuf 1 Memory Stick Pro (MS Pro), Secure Digital (SD 2.0), XD Picture Card, & Multi Media Card (MMC) Geheugenkaartsleuf 2 Compact Flash Ondersteunde mediabestanden: Videobestandsformaten Mpeg-1, mp4 en motion-jpeg Fotobestandformaten JPEG Audiobestandsformaten MP3 Ondersteunde talen Schermmenu’s English (Engels), French (Frans), Spanish (Spaans), Italian (Italiaans), German (Duits), Dutch (Nederlands) en Portuguese (Portugees). 189 Veelgestelde vragen Vraag Antwoord Wat is het bereik van de afstandsbediening? Ongeveer 100cm. Waarom functioneert m’n afstandsbediening niet? U moet wellicht de batterij verwisselen. Gebruik alleen een lithium 3V-modelnummer CR2025. Waarom kan ik niet al m'n foto's weergeven? Bepaalde fotobestandsformaten worden niet ondersteund. Zie de specificaties. Waarom kan ik niet al m'n muzieknummers afspelen? Bepaalde muziekbestandsformaten worden niet ondersteund. Zie de specificaties. Waarom kan ik niet al m'n videoclips afspelen? Bepaalde videobestandsformaten worden niet ondersteund. Zie de specificaties. Kan ik foto´s op externe geheugenkaarten of flashdrives wissen? Ja, zie het onderdeel Beeldopties in dit document. Kan ik foto’s van het interne geheugen wissen? Ja, zie het onderdeel Beeldopties in dit document. Verwijder alle externe geheugenbronnen. weergegeven. Gebruik & om het pictogram van het interne geheugen te markeren en druk op . Waarom kan ik mijn systeem met Windows™ 98 of Me niet gebruiken om gegevens naar de lijst te sturen? De geschikte usb-stuurprogramma’s worden niet geleverd voor dit product en zijn NIET geïntegreerd in deze systemen. Mijn afstandsbediening en/of adapter is kwijt of stuk. Kan ik een nieuwe bestellen? Ja. Ga naar www.hp.com/support voor meer details. Hoe kan de nieuwste informatie/ FAQ's over m'n HP Digitale fotolijst vinden? Ga naar www.hp.com/support voor meer details en de nieuwste informatie. 190 Nederlands Hoe kan ik naar het interne geheugen schakelen? Of druk op de -knop totdat het geheugenbronselectiescherm wordt Reiniging en onderhoud √ Schakel de Digitale fotolijst van HP uit voordat u deze schoonmaakt. √ Zorg dat u NOOIT te stevig op het scherm duwt. √ Spuit of giet NOOIT vloeibare schoonmaakmiddelen op het scherm of lijst. √ Gebruik NOOIT schoonmaakmiddelen met ammonia, alcohol of schuurmiddelen. Het scherm reinigen: 1. Veeg met een schone, zachte, pluisvrije doek om stof en losse deeltjes te verwijderen. 2. Als het scherm dan nog niet schoon is, gebruik dan een geschikt schoonmaakmiddel (goedgekeurd voor lcd-schermen) en een schone, zachte, pluisvrije doek om het scherm schoon te vegen. • OPMERKING: oefen niet te veel druk uit op het scherm om beschadiging te voorkomen. De lijst en achterzijde reinigen: Nederlands 1. Gebruik een schone, zachte, pluisvrije doek om stof en losse deeltjes te verwijderen. 2. Indien gewenst gebruikt u een geschikt schoonmaakmiddel en een schone, zachte, pluisvrije doek om over de oppervlakken te vegen. 191 Hulp Mocht u een vraag aan de technische ondersteuning hebben of mocht tijdens de garantieperiode de digitale fotolijst moeten worden gerepareerd, neem dan contact op met de oorspronkelijke plek van aankoop of een door HP geautoriseerde verkoper in uw land. Als er geen dienstverlening beschikbaar is op deze plekken, neem dan contact op met een HP Branded Product garantieagent uit onderstaande contactlijst. Een dienstverlener helpt u bij het oplossen van het probleem en, indien nodig, het uitvaardigen van een Return Material Authorization (RMA)-nummer om het HP-product te vervangen. Als u aanspraak wilt maken op garantie, wordt u gevraagd een kopie van het oorspronkelijk bonnetje te overleggen als aankoopbewijs en het uitgevaardigde RMA-nummer. U bent zelf verantwoordelijk voor de transportkosten als u het product naar het servicecenter verstuurd. De serviceagent geeft u een adres en u bent zelf verantwoordelijk voor alle transportkosten naar het garantieservicecenter. Zodra het product door dit servicecenter wordt ontvangen, wordt meestal binnen 5 werkdagen een vervangend product gestuurd. E-mailondersteuning: Taal E-mailadres Nederlands [email protected] Chinees [email protected] [email protected] [email protected] Frans [email protected] Duits [email protected] Italiaans [email protected] Japans [email protected] Koreaans [email protected] Portugees [email protected] Spaans [email protected] Zweeds [email protected] 192 Nederlands Engels Contact/telefonische ondersteuning: Land Taal Number België Nederlands en Duits + 32 2700 1724 FRANKRIJK Frans + 33 171230454 DUITSLAND Duits + 49 6950073896 IERLAND Engels + 353 1850882016 ITALIË Italiaans + 39 269682189 NEDERLAND Nederlands + 31 202015093 SPANJE Spaans + 34 914533458 ZWITSERLAND Duits/Frans/Italiaans + 41 18009686 VERENIGD KONINKRIJK Europese regio (EMEA) + 44 2073652400 Verenigde Staten Engels 1.866.694.7633 Canada Engels en Frans 1.866.694.7633 Europe Region (EMEA) Nederlands Noord-Amerika 193 Innehållsförteckning Kartongens innehåll 195 Komma igång 196 Fjärrkontroll 198 Grundinställningar 199 Menyn Inställningar 201 Huvudfunktioner 202 Välja en minneskälla 203 Bildalternativ 204 Rotera och zooma in på bilder 205 Kopiera och ta bort bilder 206 Spela upp musik 210 Spela upp video 211 Visa klocka och kalender 213 Specifikationer 216 Vanliga frågor 217 Rengöring och underhållstips 218 Ytterligare hjälp 219 Svenska 194 Kartongens innehåll Antal Specifikation 1 Digital bildram 1 Fjärrkontroll Batteri för utbyte = CR2025 1 Universal nätströmsadapter 1 USB 2.0-kabel (för anslutning till PC-dator) 1 Bruksanvisning 1 Snabbstartsguide 1 Garantidokument Bild PULL Svenska VIKTIGT: Spara detta dokument för information om teknisk support och kontaktuppgifter. 2 Utbytbara ramar 1 USB-adapter (för usb-minnen) 195 Komma igång 1. Anslut nätströmssladden till ingången märkt DC [likström] på den digitala bildramen och anslut adaptern till ett eluttag som på bilden nedan. MUTE POWER SD/MMC/XD MENU MS CF DC IN DC IN 2. I din HP digitala bildram finns förhandsinlagda bilder för att demonstrera produktens grundfunktioner. Om du vill visa dessa bilder startar du bildramen enligt steg 4. Bildspelet startar efter några sekunder. Om du i stället vill visa dina egna bilder direkt går du vidare till nästa steg (steg 3). 3. Sätt i ett minneskort eller en usb-lagringsenhet (externt minne) med bilder, musik och/eller videofiler på avsedd kortplats eller i avsedd usb-port som på bilden. Anmärkning: Minneskort och usb-lagringsenheter måste vara vända åt rätt håll när de ansluts. MENU POW MUT MEN ER MUTE E POWER U MS SD/MMC /XD CF Svenska 196 4. Sätt på strömmen till den digitala fotoramen. POWER MUTE POWER SD/MMC/XD MENU MS CF DC IN Inom några sekunder startar ett bildspel med dina bilder. Om det finns musikfiler på samma externa minneskort spelas de upp som bakgrundsmusik tillsammans med bildspelet, om du inte har avaktiverat den inställningen i SETUP MENU [Menyn Inställningar]. Vi önskar mycket nöje med din nya digitala bildram! 5.Förutom fjärrkontrollen har bildramen knappar för grundläggande funktioner på baksidan, som på bilden nedan. MUTE POWER Ljud av Meny Svenska Nästa/Framåt Föregående/Återgå Spela upp/Paus/Välj DC IN 197 MS SD/MMC/XD MENU CF Ström Fjärrkontroll MENU [MENY]: Tryck för att välja läget main menu [Huvudmeny] eller kortvalsläge TIME SET [TIDSINSTÄLLNING]: Tryck på den här knappen i tidsläge för att ställa in datum och tid SLIDESHOW [BILDSPEL]: Tryck på den här knappen för att starta ett bildspel. VIDEO PLAYBACK [VIDEOUPPSPELNING]: Tryck på den här knappen för att spela upp videofiler. UP [UPP]: Tryck här för att navigera uppåt i miniatyrläge och i Setup menu. Tryck här för att öka värdet i TIME SET-läge. NEXT or FORWARD [NÄSTA eller FRAMÅT]: Tryck här för att navigera åt höger i fotogranskningsläge, miniatyrläge, menyläge och TIME SETläge. PLAY/PAUSE or SELECT [SPELA UPP/PAUS eller VÄLJ]: Tryck här för att ändra visningsläge [slide show [bildspel], browse [granskning] eller thumbnail [miniatyr]]. Tryck här för att spela upp eller pausa musik- eller videofiler. Tryck här för att göra val i meny- eller inställningsläge. PREV or RETURN [FÖREGÅENDE eller ÅTERGÅ]: Tryck här för att gå till vänster i browse [gransknings]-, thumbnail [miniatyr]- eller menu [menyläge], eller för att återgå till föregående skärm i slide show [bildspelsläge]. DOWN [NED]: Tryck här för att navigera nedåt i miniatyrläge och i Setup menu. Tryck här för att minska värdet i TIME SET-läge. COPY/DEL [KOPIERA/TA BORT: Tryck på den här knappen i Photo Browser [fotogranskningsläge] eller MUSIC [MUSIC]-läge för att börja kopiera eller ta bort filer. ROTATE [ROTERA]: Tryck här för att rotera bilden. ZOOM: Tryck här för att zooma in på bilder i fotogranskningsläge. BRIGHTNESS/CONTRAST/TINT/COLOR [LJUSSTYRKA/KONTRAST/ NYANS/FÄRG]: Tryck på den här knappen vid bildgranskningsläge för att justera grundläggande visningsinställningar. 198 Svenska VOL + / - : Höj ljudvolymen vid uppspelning genom att trycka på + och sänk ljudvolymen genom att tryck på –. Grundinställningar 1. Aktivera fjärrkontrollen genom att dra ut fliken. PULL När batteriet i fjärrkontrollen har tagit slut ska det bytas mot ett 3 volts litiumbatteri av modell CR2025. På baksidan av fjärrkontrollen finns instruktioner om hur du byter batteri så som visas på bilden nedan. Svenska 2. Starta bildramen och vänta tills bildspelet startar. Tryck på visa MAIN MENU [Huvudmeny] som på bilden nedan. 199 knappen för att 3. Tryck på eller för att markera ikonen . Tryck på öppna SETUP MENU [Menyn Inställningar] som på bilden nedan. för att 4. Inställningen LANGUAGE [Språk] är nu blåmarkerad. Tryck på knappen för att visa ytterligare språkalternativ. Anmärkning: Gå vidare till steg 6 om önskat språk redan är förvalt. 5. Använd eller för att markera önskat språk för skärmmenyn (OSD) och tryck på för att välja språket. Tryck på [Inställningar]. 6. Tryck på eller för att återgå till setup menu för att markera ett annat alternativ och tryck på för att välja det. Fortsätt att använda eller för att markera och för att välja önskade inställningar. Mer information om dessa alternativ finns i följande avsnitt, SETUP MENU [Menyn Inställningar]. Svenska 200 SETUP MENU [Menyn Inställningar] Alternativ Beskrivning Language [Språk] Välj mellan 7 skärmmenyspråk. Följande alternativ finns: English [Engelska], German [tyska], French [franska], Spanish [spanska], Portuguese [portugisiska], Italian [italienska] och Dutch [holländska]. Fabriksinställningen är “English” [Engelska]. Display Image Size [Visa bildstorlek] Välj “ORIGINAL” för att visa bilderna med sina ursprungliga inställningar. Fotona visas i fullhöjd med normala sidproportioner. Många foton fyller inte hela skärmen, vilket ger tomma utrymmen vid kanterna. Välj "OPTIMAL" för att visa fotona så att de fyller upp hela skärmen. Bildens ytterkanter hamnar förmodligen utanför skärmen för att kunna åstadkomma detta. Fabriksinställningen är ”ORIGINAL”. Slideshow Transition [Bildspelsövergång] Välj mellan 6 alternativ för önskad övergångseffekt. Följande alternativ finns: Normal, Random, Fade, Curtain, Open_Door och Cross_Comb. Det fabriksinställda alternativet är “RANDOM” [Slumpvis]. Slideshow Speed [Bildspelshastighet] Välj önskad fotovisningstid. Följande alternativ finns: 5, 10, 30, 60 sekunder, I timme och 24 timmar. Det fabriksinställda alternativet är “5” sekunder. Slideshow Music [Bildspelsmusik] Välj ON [PÅ] för att tillåta uppspelning av musik i mp3-form under bildspelet. Anmärkning: Det måste finnas en eller flera mp3-filer tillgängliga på minneskällan. Det fabriksinställda alternativet är “ON” [PÅ]. Slideshow Shuffle [Blanda bildspel] Välj ON [PÅ] för att visa bilderna i slumpvis ordning. En och samma bild visas inte igen förrän alla andra bilder har visats. Välj OFF [AV] för att visa bilderna i normal ordningsföljd. Fabriksinställningen är “OFF” [AV]. Power Saving Den här funktionen stänger av LCD-skärmen automatiskt för att spara energi. Du kan välja mellan 4 inställningar. Följande alternativ finns: 2, 4, 8 timmar eller No Power Saving. När du vill aktivera LCD-skärmen igen trycker du bara på valfri knapp på bildramen eller fjärrkontrollen. Fabriksinställningen är “No Power Saving”. Svenska Om du vill återställa ALLA alternativ till fabriksinställningarna Factory Default [Fabriksinställning] använder du eller trycker därefter på knappen 201 för att markera YES [JA] och . Huvudfunktioner Funktion Rotera bilder automatiskt för anpassning till skärmens orientering. Bildspel med eller utan musik. • 6 olika övergångseffekter vid bildbyte • Slumpvis bildvisning Flera olika bildvisningsalternativ. • Granska en bild i taget i läget Browse [Granskningsläge] (se avsnitt nedan) • Visa bilder i thumbnail [miniatyrläge] • Zooma in på och rotera enskilda bilder Spela upp musik/ljudfiler • Ramen stöder endast musik och ljudfiler i formatet mp3 Spela upp videoklipp • Ramen stöder endast videoklipp i filformaten MPEG-1, MP4 eller Motion JPEG Justering av ljusstyrka, kontrast, färg och färgton i photo browse (fotogranskningsläge). Via anslutning till pc-dator kan du lägga till bilder (samt musik och videofiler) i internminnet eller i ett externt minne. (Se avsnittet Picture Options [Bildalternativ] för mer information) Lägg till eller ta bort bilder och mp3-musik från minneskällor. 7 skärmmenyspråk • English [Engelska], French [franska], Spanish [spanska], Italian [italienska], German [tyska], Dutch [holländska] och Portuguese [portugisiska] Svenska 202 Välja en minneskälla HP digital bildram kan spela upp innehåll från interna och externa minnesenheter som t.ex. usb-minnen och minneskort av de typer som brukar användas i digitalkameror. Det går att ansluta fler än en extern minnesenhet åt gången. Det går dock bara att välja innehåll från en minnesenhet åt gången för uppspelning. Det finns flera sätt att komma åt menyn för val av minneskälla och välja önskad bildkälla. 1. Från lägena slideshow [bildspel] eller browse [granskning]: Tryck två gånger på knappen . 2. Från läget MAIN MENU [HUVUDMENY]: Tryck en gång på knappen . Nu visas skärmen för val av minneskälla som på bilden nedan. Anmärkning: Skärmens utseende varierar beroende på vilket antal och vilka typer av externa minnesenheter som är anslutna. Anslut usb-minnen med usb-kabeln och anslut sedan till den digitala bildramen. Enbart SD-kort/MMC-kort 3. Använd eller eller SD-kort/MMC-kort, Compact Flash och usb-minne anslutna. för att markera ikonen för önskad Svenska minneskälla. Tryck på för att välja alternativet. Nu visas MAIN MENU [HUVUDMENY] för den minneskälla du valde. 203 Bildalternativ Slideshow modes [Bildspelslägen] Bildspelsläge startar automatiskt några sekunder efter att ramen har satts på eller när ett externt minneskort eller usb-flashminne ansluts. Det finns två bildspelslägen, ett med bakgrundsmusik och ett utan. Läs avsnitten Initial Setup [Grundinställningar] och Setup Menu [MENYN INSTÄLLNINGAR] i den här bruksanvisningen för information om hur du ändrar önskade inställningar. Browse Mode [Granskningsläge] Tryck en gång på för att gå ur bildspelsläge. “Browse mode” [Granskningsläge] visas i några sekunder i skärmens nedre högra hörn. I det här läget kan du bläddra framåt och bakåt bland bilderna. Tryck på för att återgå till slideshow [bildspelsläge]. Thumbnail Mode [Miniatyrläge] Tryck TVÅ gånger på från thumbnail [bildspelsläge], eller EN gång från browse [granskningsläge] som på bilden nedan. 204 att visa den Svenska Använd pilknapparna för att navigera till en bild. Tryck på markerade bilden. Rotera och zooma in på bilder Rotera bilder Bilder roteras automatiskt för att stämma med bildramens orientering. Det går att rotera bilder manuellt genom att trycka på knappen från läget Photo browse. Anmärkning: Varje tryckning på knappen roterar bilden ett kvarts varv åt höger. Zooma in och ut på bilder Svenska Det går att zooma in upp till 5X genom att trycka på knappen från läget Photo Browse. Anmärkning: Vid varje knapptryckning ökar inzoomningsnivån med 1X upp till max 5X. Tryck EN gång på knappen vid 5X inzoomning för att återgå till normal storlek. 205 Kopiera och ta bort bilder Kopiera bilder till ramens internminne Från en extern minnesenhet: Sätt i en extern minnesenhet med foton som du vill kopiera. Efter en liten stund börjar ett bildspel med dessa foton. Tryck en gång på för att starta fotogranskningsläge eller två gånger för att starta miniatyrläge. Bläddra till bilden du vill kopiera, och tryck på menyn för kopiering/borttagning som på bilden nedan. för att visa ‘Copy picture to’ [Kopiera bild till] är blåmarkerat på skärmen. Tryck på för att visa internminnet. Tryck en gång till på ör att kopiera önskad bild till bildramens internminne.Textrutan Finished [Slutfört] visas för att ange att bilden nu är kopierad till internminnet som på bilden nedan. Finished Använd eller för att markera en till bild och upprepa ovanstående procedur för att kopiera den till internminnet. Tryck på för att återgå till slideshow [bildspelet]. Från en stationär eller bärbar pc-dator: Vi rekommenderar att du kopplar ur alla anslutna externa minnen innan du ansluter ramen till datorn. Svenska 206 Starta din HP digitala bildram. Gå till SETUP MENU [Menyn Inställningar] (se Initial Setup [Grundinställningar]) och ställ in USB Mode till PC. Anslut den digitala bildramen med den medföljande usb-kabeln till en stationär eller bärbar dator med Windows™ 2000 (Service Pack 4 eller senare), Windows™ XP (Service Pack 2 eller senare) eller Windows™ Vista. Tre nya enheter bör nu synas i Utforskaren i Windows. Dessa tre nya enheter representerar den digitala bildramens internminne, minneskortplats 1, och minneskortplats 2. (se illustrationen nedan): På ramen visas nedanstående bild: Svenska En av de tre nya enheterna är internminnet i HP digital bildram med beteckningen HP df770. Vilken enhetsbokstav som tilldelas respektive enhet kan variera från dator till dator. Använd den vanliga proceduren för att kopiera och klistra in filer i Utforskaren i Windows™ för att föra över innehåll till bildramens internminne. 207 För att kontrollera hur mycket ledigt utrymme som finns i bildramens internminne högerklickar du på enhetsbeteckningen för HP df770 och väljer Properties (Egenskaper). Fönstret Egenskaper visas med information om hur mycket tillgängligt utrymme som finns (uttryckt i megabyte [MB]). När du är färdig med överföring av filer klickar du på ikonen Safely Remove Hardware [Säker borttagning av maskinvara] i fältet längst ner till höger på datorskärmen. En meny visas som på bilden nedan. Markera enheten HP df770 drive och klicka sedan på knappen Stoppa. När bekräftelsemeddelandet har visats kopplar du loss usb-kabeln från både den stationära/bärbara pc-datorn och bildramen. Ta bort bilder från internminnet eller ett externt minne Det går att ta bort bilder från internminnet och externa minnen på samma sätt som de läggs till. Innan du tar bort en bild eller flera är det viktigt att du först väljer rätt minne (se avsnittet Välja en minneskälla för mer information). Svenska 208 Markera den bild du vill ta bort och tryck på knappen för copy/delete [kopiering och borttagning]. Tryck på texten ‘Delete picture’ [Ta bort bild]. Tryck på och NO [Nej]. Använd för att visa menyn för att markera för att visa texten YES [Ja] för att markera önskat alternativ. Om YES [Ja]är markerat trycker du på för att ta bort önskad bild från minnet. Bilden försvinner och nästa bild (om fler bilder finns tillgängliga) visas. Svenska Om bildramen är ansluten till en stationär eller bärbar pc-dator så som beskrivs i avsnittet Kopiera bilder – från en stationär eller bärbar pc-dator, går det att ta bort bilder i Utforskaren i Windows™ på det vanliga sättet. 209 Spela upp musik Gå till MAIN MENU [Huvudmenyn] (se Initial Setup [Grundinställningar] ). Anmärkning: kontrollera att rätt minneskälla är vald (se avsnittet Välja en minneskälla för mer information). Använd eller för att markera ikonen och tryck därefter på . På bildramen visas en lista över de musikfiler/ljudfiler som finns på det externa minne du valt som på bilden nedan. Det första musikspåret i listan är markerat. Tryck på för att starta uppspelning. • Standardläge för uppspelning är att spela upp från den första filen till den sista, och sedan repetera från den första filen igen. • Tryck på för att justera volymen. • Tryck på eller för att spela upp eventuella andra spår. Att kopiera och ta bort musik till och från bildramens internminne och externa minnen fungerar på samma sätt som i föregående avsnitt, Kopiera och ta bort bilder. Se detta avsnitt för mer information. Ljudformat som stöds: .mp3 210 Svenska Kopiera och ta bort musik Spela upp video Det finns två sätt att spela upp videofiler från en minneskälla. Anmärkning: kontrollera att rätt minneskälla är vald (se avsnittet Välja en minneskälla för mer information). 1. Tryck på för att starta uppspelning av kompatibla videoklipp. • Standardläge för uppspelning är att spela upp från det första videoklippet till det sista, och sedan repetera tills uppspelningen stoppas. • Tryck på för att justera volymen. • Tryck på för att pausa uppspelningen. • Tryck på för att visa en lista över kompatibla videoklipp. 2. Gå till MAIN MENU [Huvudmenyn] (se Initial Setup [Grundinställningar] ). Använd på eller för att markera ikonen och tryck därefter . Svenska På ramen visas en lista över de videoklipp/videofiler som finns på det externa minne du valt som på bilden nedan. 211 Använd eller för att starta uppspelning. för att markera önskat videoklipp. Tryck på • Standardläge för uppspelning är att spela upp från det första videoklippet till det sista, och sedan repetera tills uppspelningen stoppas. • Tryck på för att justera volymen. • Tryck på för att pausa uppspelningen. • Tryck på för att återgå till listan med videofiler. Kopiera och ta bort video Det går inte att kopiera eller ta bort videoklipp med funktionen . Om bildramen är ansluten till en stationär eller bärbar pc-dator går det dock att hantera videoklipp på samma sätt som beskrivs i avsnittet Kopiera bilder – från en stationär eller bärbar pc-dator. Videoformat som stöds: MPEG-1, MP4 och Motion JPEG Svenska 212 Visa klocka och kalender Gå till MAIN MENU (se avsnittet Grundinställningar). Använd eller för att markera ikonen och tryck därefter på . På bildramen visas skärmen med kalendern och klockan så som på bilden nedan. Innan kalendern och klockan har ställts in korrekt visar de fel datum och tid. Om du vill ställa in datum och tid trycker du på knappen på bilden nedan. för att visa menyn TIME SET som Svenska Ställa in kalendern och klockan: • Alternativet Set Clock är markerat. Tryck på knappen öppna skärmen Set Clock som på bilden nedan. 213 eller för att • Använd knapparna och klockan. och för att växla mellan värdena för kalendern • Använd knapparna och för att ändra värdena för datum och tid. • Tryck på TIME SET. när rätt datum och tid är inställt. Bildramen återgår nu till menyn • Använd knapparna och för att markera alternativen Set Alarm eller Slideshow Photo. Tryck på för att välja önskat alternativ. Ställa in larmet: • Markera alternativet Set Alarm. Tryck på knappen skärmen Set Alarm. eller för att öppna • Använd knapparna och hörbar ljudtyp och värdena av/på. för att växla mellan kalender, klocka, • Använd knapparna för att ändra de inställda värdena. • Tryck på TIME SET. och när önskade värden är inställda. Bildramen återgår nu till menyn Slideshow Photo. Tryck på och för att markera alternativen Set Clock eller för att välja önskat alternativ. 214 Svenska • Använd knapparna Ställa in funktionen Slideshow Photo: • Markera alternativet Slideshow Photo. Tryck på knappen öppna skärmen Slideshow Photo. • Använd knapparna och eller None (Clock Display). eller för att för att markera alternativet Internal Memory − Internal Memory visar bilder från bildramens internminne i bildspelsläge när ramen är i Kalenderläge som på bilden nedan: • Anmärkning: BARA bilder från internminnet visas. • Tryck på för att välja önskat alternativ. Bildramen återgår nu till menyn TIME SET och visar önskad funktion. • Tryck på knappen för att stänga menyn TIME SET. Tryck en gång till på ör att återgå till skärmen MAIN MENU. Svenska ANMÄRKNING: Efter att den digitala bildramen har kopplats ur från nätström måste alla datum- och tidsinställningar göras om. 215 Specifikationer - df770 Panelspecifikation Storlek 7” Sidförhållande 16:9 Upplösning 800 x 480 pixlar Energiförsörjning Extern nätströmsadapter +12V, 0.83A Ljudkälla Interna högtalare 1.0 W x2 Anslutningar Usb-portar USB 2.0 (USB-minne & anslutning till PC-dator) Lagringsmedier Internt minne 128MB Kompatibla minneskort Minneskortplats 1 Memory Stick Pro (MS Pro), Secure Digital (SD 2.0), XD Picture Card och Multi Media Card (MMC) Minneskortplats 2 Compact Flash Mediefiler som stöds: Videofilformat MPEG-1, MP4 och Motion JPEG Bildfilformat JPEG Ljudfilformat MP3 Skärmmeny English [Engelska], French [franska], Spanish [spanska], Italian [italienska], German [tyska], Dutch [holländska] och Portuguese [portugisiska] 216 Svenska Språk som stöds Vanliga frågor Fråga Svar Vad är fjärrkontrollens räckvidd? Omkring 100 cm Varför fungerar inte fjärrkontrollen? Du måste kanske byta batteri. Använd bara 3V litiumbatterier med modellnummer CR2025 i fjärrkontrollen. Varför kan ramen inte visa vissa av mina bilder? Vissa fotoformat/bildformat stöds inte. Se specifikationerna. Varför går det inte att spela upp vissa ljudfiler? Vissa musikfilformat stöds inte. Se specifikationerna. Varför går det inte att spela upp vissa videoklipp? Vissa videofilformat stöds inte. Se specifikationerna. Kan jag ta bort foton från externa minneskort eller flashminnen? Ja, se avsnittet Picture Options [Bildalternativ] i den här bruksanvisningen. Går det att ta bort foton från det interna minnet? Ja, se avsnittet Picture Options [Bildalternativ] i den här bruksanvisningen. Koppla ur alla externa minneskällor. Hur gör jag för att växla till det interna minnet? Alternativt, tryck på knappen tills skärmen för val av minneskälla visas. Använd och Svenska ikon och tryck på för att markera internminnets . Varför kan jag inte använda Windows™ 98 eller Me för att kopiera innehåll till bildramen? Usb-drivrutiner för dessa operativsystem medföljer inte bildramen och ingår inte i själva operativsystemen. Min fjärrkontroll eller nätströmsadapter har försvunnit/är trasig. Kan jag beställa nya? Ja. Besök www.hp.com/support för mer information. Var hittar jag den senaste informationen/frågorna om min digitala bildram från HP? Besök www.hp.com/support för mer information och de senaste nyheterna. 217 Rengöring och underhållstips √ Stäng alltid av HP digital bildram innan du ska göra rent den. √ TRYCK INTE för hårt på skärmen. √ TRYCK INTE för hårt på skärmen. √ ANVÄND INTE rengöringsmedel som innehåller ammoniak, alkohol eller slipverkande medel. Rengöra skärmen: 1. Torka av skärmen med en ren, mjuk luddfri tygduk för att avlägsna damm och löst skräp. 2. Om skärmen behöver rengöras ytterligare applicerar du lite rengöringsmedel (särskilt avpassat för lcd-skärmar) på en ren, mjuk, luddfri tygduk och torkar av skärmen. • ANMÄRKNING: Tryck inte för hårt på skärmen eftersom den kan skadas. Rengöra ramen och baksidan: 1. Använd en ren, mjuk luddfri tygduk för att avlägsna damm och löst skräp. 2. Applicera vid behov ett passande rengöringsmedel på en ren, mjuk, luddfri tygduk och torka av de smutsiga ytorna. Svenska 218 Ytterligare hjälp Om du har en fråga som gäller teknisk support eller om din HP digitala bildram måste repareras under garantiperioden vill vi be dig kontakta inköpsstället eller en auktoriserad återförsäljare för HP-produkter i det land du befinner dig i. Om reparationsarbeten inte kan utföras på något av dessa ställen ber vi dig kontakta en representant för HP-märkta produkter från adresslistan nedan. Du får hjälp av en servicerepresentant som försöker felsöka problemet tillsammans med dig och vid behov förser dig med ett returnummer (RMA-nummer, Return Material Authorization) för att byta ut din HP-märkta produkt. Vid alla garantiärenden måste du bifoga en kopia av det ursprungliga kvittot som köpebevis och det returnummer/RMA-nummer du fått. Du står själv för transportkostnaden när du skickar produkten till ett servicecenter. Du får adressen av servicerepresentanten och du står själv även för eventuella fraktkostnader till garantiservicecentret. När din produkt har mottagits av servicecentret skickas en utbytesenhet till dig, vanligtvis inom 5 bankdagar. Adress för support via e-post: Språk E-postadress Holländska [email protected] Kinesiska [email protected] [email protected] [email protected] Franska [email protected] Tyska [email protected] Italienska [email protected] Japanska [email protected] Koreanska [email protected] Portugisiska [email protected] Spanska [email protected] Svenska [email protected] Svenska Engelska 219 Kontakt/telefonsupport: Land Språk Nummer Belgien Holländska och tyska + 32 2700 1724 FRANKRIKE Franska + 33 171230454 TYSKLAND Tyska + 49 6950073896 IRLAND Engelska + 353 1850882016 ITALIEN Italienska + 39 269682189 NEDERLÄNDERNA Holländska + 31 202015093 SPANIEN Spanska + 34 914533458 SCHWEIZ Tyska/franska/italienska + 41 18009686 STORBRITANNIEN Engelska + 44 2073652400 USA Engelska 1.866.694.7633 Kanada Engelska och franska 1.866.694.7633 Europaområdet (EMEA) Nordamerika Svenska 220 Русский Содержание Комплектация 222 Подготовка к работе 223 Пульт дистанционного управления 225 Начальные установки 226 Меню Setup Menu (Настройка) 228 Основные функции 229 Выбор запоминающего устройства 230 Настройка изображения 231 Поворот и увеличение масштаба изображения 232 Копирование и удаление фотографий 233 Воспроизведение музыки 237 Воспроизведение видеозаписей 239 Отображение календаря и часов 241 Технические характеристики 244 Вопросы и ответы 245 Советы по чистке и уходу 246 Техническая поддержка 247 221 Кол. Наименование 1 Цифровая фоторамка 1 Пульт дистанционного управления Аккумулятор CR2025 1 Универсальный сетевой адаптер питания Сетевой адаптер питания 1 Кабель USB 2.0 (Для подключения к ПК) 1 Руководство пользователя 1 Краткое руководство пользователя 1 Гарантийный талон Изображение PULL Важная информация: Сохраните этот документ для получения технической поддержки 2 Заменяемые рамки 1 USB-переходник (для флэш-накопителя USB) 222 Русский Комплектация 1. Подключите шнур питания к гнезду для подключения внешнего источника постоянного тока на цифровой фоторамке, а сетевой адаптер питания включите в розетку электрической сети как показано на рисунках. MUTE POWER SD/MMC/XD MENU MS CF DC IN DC IN 2.В цифровую фоторамку HP загружены фотографии для демонстрации основных возможностей изделия. Чтобы посмотреть эти фотографии, включите фоторамку, как описано в пункте 4, и через несколько секунд начнется показ слайдов. Если же вы хотите сразу посмотреть свои фотографии, перейдите к следующему пункту (пункт 3). 3.Вставьте карту памяти или USB-накопитель (внешняя память), на котором хранятся фотографии, музыкальные записи или видео клипы, в соответствующий разъем для карты памяти или в USB-порт, как показано на рисунках. Примечание: Устанавливая карты памяти и USB-накопители, следует правильно их ориентировать. MENU POW MUT MEN ER MUTE E POWER U /XD CF MS SD/MMC Русский Подготовка к работе 223 Русский 4.Включите цифровую фото рамку. POWER MUTE POWER SD/MMC/XD MENU MS CF DC IN Через несколько секунд автоматически начнется показ ваших фотографий. Если на том же внешнем запоминающем устройстве есть и музыкальные звукозаписи, показ фотографий будет сопровождаться музыкой. Музыкальное сопровождение можно отключить в меню SETUP MENU (Настройка). Вы, несомненно, получите удовольствие от просмотра. 5.Управлять работой цифровой фоторамки можно и с пульта дистанционного управления, и с помощью основных кнопок управления на задней стенке (см. рис. внизу). MUTE POWER Отключить звук Меню След./Вперед MS SD/MMC/XD MENU CF Питание Пред./Возврат Воспроизведение/Пауза/Выбор DC IN 224 Русский Пульт дистанционного управления MENU (Меню): Нажмите для перехода к меню main menu (главное меню) или для перехода к выбору карты памяти TIME SET (Установки времени): Нажмите эту кнопку для перехода к меню установки даты и времени SLIDESHOW (Показ фотографий): Нажмите эту кнопку, чтобы начать показ фотографий. VIDEO PLAYBACK (Воспроизведение видео): Нажмите эту кнопку для воспроизведения видеофайлов. UP (Вверх): нажмите, чтобы перейти вверх в режиме миниатюр и по элементам в меню Setup (Настройка). Нажимайте для увеличения значения в режиме TIME SET (Установка времени). NEXT (Следующий) или FORWARD (Вперед): нажмите, чтобы перейти вправо/вперед в режимах Photo Browse (Обзор фото), Thumbnail (Просмотр миниатюр), меню и TIME SET (Установка времени). PLAY/PAUSE (Воспроизведение/Пауза) или SELECT (Выбор): Нажмите для смены режима просмотра (slide show (показ слайдов), browse (обзор) или thumbnail (просмотр миниатюр)). Нажмите для воспроизведения файлов звукозаписей или видео клипов. Нажмите для выбора пункта меню или параметра. PREV (Предыдущий) или RETURN (Назад): Нажмите для перехода вправо при просмотре фотографий (режим browse (обзор)) и миниатюр (режим thumbnail (просмотр миниатюр)) или при выполнении настроек с помощью меню (режим menu меню)), а также для возврата к предыдущему экрану в режиме slide show (просмотр фотографий). DOWN (Вниз): нажмите, чтобы перейти вниз в режиме миниатюр и по элементам в меню Setup (Настройка). Нажимайте для уменьшения значения в режиме TIME SET (Установка времени). COPY/DEL (Копировать/Удалить): Нажмите эту кнопку, чтобы выполнить копирование или удаление в режиме Photo Browse (Обзор фото) или MUSIC (Музыка). ROTATE (Повернуть): нажмите, чтобы повернуть фотоснимок в режиме Photo Browse (Обзор фото). ZOOM (Увеличение масштаба): нажмите, чтобы увеличить фотографию в режиме Photo Browse (Обзор фото). VOL + / - : Чтобы повысить громкость при воспроизведении звукозаписей, нажмите кнопку "+", чтобы понизить громкость нажмите кнопку "–". BRIGHTNESS/CONTRAST/TINT/COLOR (Яркость/Констрастность/Оттенок/Цвет): Нажмите эту кнопку в режиме picture browse (обзор снимков) для выполнения основных настроек внешнего вида фотографий. 225 1. Включите пульт ДУ, вынув из него ярлычок. PULL Для замены батареек в пульте ДУ используйте литиевые батарейки CR2025 напряжением 3 В. Схема замены батареек показана на задней панели пульта ДУ (см. рисунок ниже). 2. Включите фото рамку и дождитесь начала показа фотографий (режим picture slideshow (показ фотографий)). Чтобы перейти в меню MAIN MENU (Главное меню), нажмите кнопку один раз (см. рисунок ниже). 226 Русский Начальные установки Русский 3. Выделите значок , нажав кнопку или . Нажмите кнопку , чтобы перейти в меню SETUP MENU (Настройка) (см. рисунок ниже). 4. Пункт LANGUAGE (Язык) будет выделен синим цветом. Чтобы отобразить список языков для выбора, нажмите кнопку выбран, переходите к пункту 6. 5. Выделите с помощью кнопок нажмите кнопку . Примечание. Если нужный язык уже и нужный язык экранного меню и для подтверждения выбора. Чтобы вернуться в меню setup menu (настройка), нажмите кнопку . 6. Выделите другие пункты меню с помощью кнопок кнопку и для подтверждения выбора. Используйте кнопки и нажмите и для выделения нужных настроек и кнопку для подтверждения выбора. Подробное описание настроек см. в следующем разделе "Меню SETUP MENU (Настройка)". 227 Пункт меню Описание Language (Язык) Выберите один из 7 языков экранного меню: English (английский), German (немецкий), French (французский), Spanish (испанский), Portuguese (португальский), Italian (итальянский) или Dutch (нидерландский). Стандартное значение – "English" (английский). Display Image Size (Размер изображения) Чтобы показать фотографии в реальном масштабе, выберите пункт ORIGINAL (Реальный). Изображение будет показано во всю высоту экрана с реальными пропорциями. Многие изображения занимают только часть экрана, и по краям остается пустое место. Выберите вариант "OPTIMAL (Оптимальный)", чтобы фотографии заполняли весь экран. В этом случае фотографии будут немного обрезаться сверху и снизу. Значение по умолчанию – ORIGINAL (Реальный). Slideshow Transition (Смена кадров) Выберите один из 6 вариантов смены кадров: обычная, случайная, угасание, занавес, открывание и в форме креста. Стандартное значение – "RANDOM" (Случайная). Slideshow Speed (Скорость показа) Выберите продолжительность показа изображения: 5, 10, 30, 60 секунд, 1 час или 24 часа. Стандартное значение – "5" секунд. Slideshow Music (Звуковое сопровождение) Если выбрано значение ON (Включено), во время показа изображений будет воспроизводиться звукозапись в формате MP3. Примечание. Запоминающее устройство должно содержать файл(ы) формата MP3. Стандартное значение – "ON" (Включено). Slideshow Shuffle (Показ в случайном порядке) Если выбрано значение ON (Включено), изображения будут отображаться на экране в случайном порядке. Каждый снимок отображается по одному разу, пока не будут показаны все снимки. После этого начнется повторный показ. Если выбрано значение OFF (Выключено), изображения будут отображаться на экране последовательно. Стандартное значение – "OFF" (Выключено). Power Saving (Экономия энергии) Эта функция позволяет автоматически отключать ЖК-экран для экономии электроэнергии. Можно выбрать одну из 4 настроек. Варианты: 2, 4, 8 часов или "No Power Saving" (Режим экономии энергии отключен). Чтобы снова включить ЖК-экран, нажмите любую кнопку на фоторамке или на пульте ДУ. Значение по умолчанию – "No Power Saving" (Режим экономии энергии отключен). Чтобы восстановить стандартные значения ВСЕХ установок, Restore Default (Восстановить значения по умолчанию) выделите с помощью кнопок нажмите кнопку 228 . и пункт YES (Да) и Русский Меню SETUP MENU (Настройка) Русский Основные функции Функция Автоматический поворот изображения в зависимости от ориентация фоторамки. Непрерывный показ фотографий с музыкальным сопровождением или без него. • 6 вариантов смены кадров • Показ фотографий в случайном порядке Несколько вариантов просмотра фотографий. • Просмотр фотографий по отдельности в режиме Browse (Обзор) (см. следующий раздел) • Просмотр фотографий в режиме thumbnail (просмотр миниатюр) • Увеличение масштаба и поворот отдельной фотографии Воспроизведение музыки и других звукозаписей • Файлы музыкальных записей должны быть в формате MP3 Воспроизведение видиоклипов • Файлы видеоклипов должны быть в формате MPEG-1, MP4 или Motion JPEG Возможность настройки контрастности, оттенка и цвета в режиме photo browse (обзор фото). Подключение к ПК позволяет добавлять фотографии (а также файлы музыкальных записей и видеоклипов) во внутреннюю или внешнюю память (подробное описание см. в разделе Picture Options (Возможности работы с фотографиями). Возможность добавления (или удаления) файлов фотографий и музыкальных записей в формате mp3 из внешних источников. Экранное меню на 7 языках: • English (английском), French (французском), Spanish (испанском), Italian (итальянском), German (немецком), Dutch (нидерландском) и Portguese (португальском) 229 С помощью цифровой фоторамки HP можно воспроизводить медиафайлы, которые хранятся на внутреннем и внешнем запоминающих устройствам, таких как флэш-память USB и карты памяти, обычно используемые в цифровых камерах. В фоторамку можно одновременно установить несколько внешних запоминающих устройств. Однако для воспроизведения можно выбирать файлы только с одного запоминающего устройства. Выбор необходимого источника фотографий выполняется с помощью меню выбора запоминающего устройства, которое можно вызвать несколькими способами. 1. В режимах slideshow (показ фотографий) или browse (обзор): Дважды нажмите кнопку . 2. В меню MAIN MENU (Главное меню): Нажмите кнопку один раз. В результате на экране будут показаны все запоминающие устройства (см. рис. внизу). Примечание: показанный экран может отличаться от реального в зависимости от типа и количества вставленных внешних запоминающих устройств. Сначала подключите USB-кабель к флэшнакопителям USB, а затем - к цифровой фоторамке. или Только карта SD/MMC 3. Нажатием или Установлена карты SD/MMC и Compact Flash, а также флэш-память USB. выделите значок нужного запоминающего устройства. Нажмите , чтобы выбрать его. В результате на экране появится меню MAIN (Главное) для выбранного запоминающего устройства. 230 Русский Выбор запоминающего устройства Русский Настройка изображения Slideshow modes (Режимы показа фотографий) Показ фотографий в режиме Slideshow (Показ фотографий) начинается автоматически через несколько секунд после включения фоторамки или установки внешней карты памяти или флеш-памяти USB. Показ фотографий может выполняться с музыкальным сопровождением или без него. Сведения о настройке режимов показа фотографий см. в разделах "Initial Setup (Начальные установки)" и "Меню SETUP MENU (Настройка)". Режим Browse (Обзор) Для выхода из режима slideshow (показ фотографий) нажмите кнопку один раз. Через несколько секунд на экране внизу справа появится надпись "Browse mode" (Обзор). В этом режиме можно последовательно просматривать фотографии, переходя к следующей или предыдущей фотографии. Чтобы вернуться в режим slideshow (показ фотографий), нажмите кнопку . Thumbnail mode (Просмотр миниатюр) Для просмотра фотографий в режиме thumbnail (просмотр миниатюр) нажмите кнопку ДВАЖДЫ в режиме slideshow (показ фотографий) или ОДИН РАЗ в режиме browse (обзор) (см. рисунок ниже). Для перехода от одной фотографии к другой используйте кнопки со стрелками. Для просмотра выбранной фотографии нажмите кнопку 231 . Поворот изображения Изображение фотографии автоматически поворачивается в соответствии с ориентацией фоторамки. Чтобы вручную повернуть изображение в режиме слайд-шоу или обзор, нажмите . Примечание: при каждом нажатии этой кнопки изображение поворачивается вправо на 90 градусов. Увеличение масштаба изображения В режиме слайд-шоу или обзор нажатием кнопки фотографии можно делать крупнее (максимум в 5 раз). Примечание: при каждом нажатии этой кнопки масштаб увеличивается на 100% (максимальное увеличение – 500%). Достигнув 5-кратного увеличения, нажмите эту же кнопку ОДИН раз, чтобы вернуться к просмотру изображения в реальном масштабе. 232 Русский Поворот и увеличение масштаба изображения Русский Копирование и удаление фотографий Копирование фотографий во внутреннюю память фоторамки С внешнего накопителя: вставьте внешнее запоминающее устройство с фотографиями, которые хотите скопировать. Вскоре начнется показ этих фотографий в режиме слайд-шоу. Нажмите один раз, чтобы перейти в режим обзора фото, или дважды, чтобы перейти в режим просмотра миниатюр. Выделите фотоснимок, который хотите скопировать, затем нажмите , чтобы показать меню копирования/удаления (см. рис. внизу). Пункт "Copy picture to" (Копировать фотографию на) будет выделен синим цветом. Чтобы отобразить содержимое внутренней памяти, нажмите кнопку . Чтобы скопировать выбранную фотографию во внутреннюю память фоторамки, нажмите кнопку еще раз. После завершения копирования фотографии во внутреннюю память на экране появится сообщение Finished (Готово) (см. рисунок ниже). Finished Чтобы вернуться в режим photo browse (обзор фото), нажмите кнопку . Чтобы скопировать во внутреннюю память другую фотографию, выделите ее с помощью кнопок действия. и , а затем повторите описанные выше Чтобы вернуться в режим slideshow (показ фотографий), нажмите кнопку . С ПК или ноутбука: При первом подключении к компьютеру рекомендуется вынуть из фоторамки все внешние запоминающие устройства. 233 На экране фоторамки появится изображение, показанное ниже: 1 из 3 букв новых накопителей соответствует внутренней памяти цифровой фоторамки HP, которая обозначается меткой HP df770. В разных компьютерах для обозначения внешних накопителей МОГУТ использоваться разные буквы. Для копирования данных из компьютера во внутреннюю память фоторамки используйте стандартную процедуру копирования/вставки проводника Windows™. 234 Русский Включите цифровую фото рамку HP. Перейдите в меню SETUP MENU (Настройка) (см. раздел "Initial Setup (Начальные установки)") и установите для режима USB значение "РС" (ПК). Подключите фоторамку HP к компьютеру под управлением ОС Windows™ 2000 (с пакетом обновлений SP4 или более поздней версии), Windows™ XP (с пакетом обновлений SP2 или более поздней версии) или Windows™ Vista с помощью кабеля USB, которые входят в комплект. В проводнике Windows появятся 3 новых внешних накопителя, обозначенных соответствующими буквами. Эти буквы обозначают внутреннюю память фоторамки, гнездо для карты памяти 1 и гнездо для карты памяти 2 (см. рисунок ниже). Русский Чтобы узнать объем свободной памяти в фоторамке, нажмите правой кнопкой мыши букву/метку внешнего накопителя HP df770 и выберите пункт Properties (Свойства). На экране появится меню свойств, где будет указан объем свободной памяти в мегабайтах (MB). Завершив копирование фотографий, отключите ПК или ноутбук от фоторамки, дважды щелкнув по значку Safely Remove Hardware (Безопасно извлечь оборудование) в правом нижнем углу экрана ПК или ноутбука. На экране компьютера откроется показанное ниже окно. Выберите накопитель HP df770 и затем нажмите кнопку Stop (Остановить). После вывода сообщения отсоедините кабель USB 2.0 от ПК или ноутбука и от фоторамки. Удаление фотографий из внутренней или внешней памяти Фотографии можно удалить из внутренней или внешней памяти таким же образом, как они были добавлены. Перед тем, как удалять фотографии, необходимо выбрать соответствующий накопитель (подробное описание см. в разделе "Выбор запоминающего устройства"). 235 которую нужно удалить), и нажмите кнопку picture" (Удалить фотографию) с помощью кнопки . Выберите пункт "Delete . Чтобы отобразить команды подтверждения YES (Да) и NO (Нет), нажмите кнопку . Выберите нужный вариант с помощью кнопки . Чтобы удалить фотографию из памяти, выберите команду YES (Да) и нажмите кнопку . Фотография исчезнет с экрана, и на экране будет показана следующая фотография (если в запоминающем устройстве есть несколько фотографий). Если фоторамка подключена к ПК или ноутбуку (см. описание копирования фотографий с ПК или ноутбука), для удаления фотографий можно использовать стандартную процедуру удаления файлов проводника Windows™. 236 Русский Чтобы открыть меню copy/delete (копировать/удалить), выделите фотографию, Русский Воспроизведение музыки Перейдите в меню MAIN MENU (Главное меню) (см. раздел "Initial Setup (Начальные установки)"). Примечание. Перед этим необходимо выбрать нужный накопитель (подробное описание см. в разделе "Выбор запоминающего устройства"). Выделите значок кнопку , нажав кнопку или , и затем нажмите . На экране фоторамки будет показан список музыкальных и других звуковых файлов, которые хранятся на выбранном запоминающем устройстве (см. рисунок ниже). В этом списке первый файл будет выделен. Чтобы начать воспроизведение, нажмите кнопку . • По умолчанию файлы последовательно воспроизводятся, начиная с первого файла в списке. После воспроизведения последнего файла в списке снова начинается воспроизведение первого файла. • Чтобы отрегулировать громкость, нажмите кнопку . • Для выбора других файлов для воспроизведения (если есть) используйте кнопки и . 237 Процедуры копирования на внешние накопители из внутреннего накопителя или наоборот, а также процедура удаления аудиофайлов аналогична той, которая описана в разделе "Копирование и удаление фотографий". См. подробное описание в этом разделе. Поддержка форматов звукозаписей: MP3 238 Русский Копирование и удаление музыкальных записей Русский Воспроизведение видеозаписей Для воспроизведения видеофайлов можно использовать два метода. Примечание. Перед этим необходимо выбрать нужный накопитель (подробное описание см. в разделе "Выбор запоминающего устройства"). 1. Чтобы начать воспроизведение совместимого видеоклипа (-ов), нажмите . • По умолчанию файлы последовательно воспроизводятся, начиная с первого видеоклипа. После воспроизведения последнего видеоклипа снова начинается воспроизведение первого видеоклипа. Прекращение воспроизведения выполняется пользователем вручную. • Чтобы отрегулировать громкость, нажмите кнопку . • Чтобы остановить воспроизведение, нажмите кнопку . • Чтобы просмотреть список совместимых видеоклипов, нажмите . 2. Перейдите в меню MAIN (Главное) (см. раздел Начальные установки). Нажатием кнопок нажмите или выделите значок , затем . На экране фоторамки будет показан список видеоклипов совместимого формата и других файлов, которые хранятся на выбранном запоминающем устройстве (см. рисунок ниже). 239 Русский Выделите нужный видеоклип с помощью кнопок начать воспроизведение, нажмите кнопку и . Чтобы . • По умолчанию файлы последовательно воспроизводятся, начиная с первого видеоклипа. После воспроизведения последнего видеоклипа снова начинается воспроизведение первого видеоклипа. Прекращение воспроизведения выполняется пользователем вручную. • Чтобы отрегулировать громкость, нажмите кнопку . • Чтобы остановить воспроизведение, нажмите кнопку . • Чтобы вернуться к списку видеофайлов, нажмите кнопку . Копирование и удаление видеоклипов Видеоклипы НЕЛЬЗЯ скопировать или удалить с помощью кнопки . Однако если фоторамка подключена к ПК или ноутбуку (см. описание копирования фотографий с ПК или ноутбука), видеоклипы можно копировать и удалять с помощью стандартных процедур проводника Windows™. Поддержка форматов видеозаписей: MPEG-1, MP4, Motion JPEG 240 Русский Отображение календаря и часов Перейдите в меню в меню MAIN MENU (Главное меню) (см. раздел "Initial Setup (Начальные установки)"). Нажатием кнопок или выделите значок , затем нажмите . В фоторамке откроется экран календаря и времени, компоновка которого показана на рисунке внизу. Вначале дата и время не установлены, и для их правильного отображения необходимо выполнить соответствующие установки. Чтобы установить дату и время, перейдите в меню TIME SET (Установки времени), нажав кнопку . Настройка календаря и часов: • Выделите пункт Set Clock (Установка часов). Нажатием кнопок откройте экран Set Clock (Установка часов) (см. рисунок внизу). 241 или Русский • Для перехода между значениями календаря и часов и наоборот нажимайте кнопки и . • Чтобы изменить значения даты и времени, нажимайте кнопки • Выбрав нужное значение даты и времени, нажмите появится меню TIME SET (Установка времени). и . . На экране снова • Нажимая и , выделите пункт Set Alarm (Установка будильника) или Slideshow Photo (Показ фото). Для выбора нужного пункта нажмите кнопку . Установка будильника: • Выделите пункт Set Alarm (Установка будильника). Нажимая откройте экран Set Alarm (Установка будильника). или • Для перехода между календарем, часами, типами звукового сигнала и значениями On/OFF (Вкл./Выкл.) нажимайте кнопки • Для изменения значений нажимайте кнопки • Установив нужное значение, нажмите TIME SET (Установка времени). 242 и и . . . На экране снова появится меню , Русский • Чтобы выделить пункты Set Clock (Установка часов) или Slideshow Photo (Показ фото), нажимайте кнопки кнопку и . Для выбора нужного пункта нажмите . Настройка функции Slideshow Photo (Показ фото): • Выделите пункт Slideshow Photo (Показ фото). Нажимая откройте экран Slideshow Photo (Показ фото). • Нажимая кнопки и память) или None (Нет). или , , выделите пункт Internal Memory (Внутренняя − Если в режиме отображения Календарь выбрать пункт Internal Memory (Внутренняя память), то на экране будут в режиме слайд-шоу отображаться фотографии из внутренней памяти фоторамки (см. рисунок внизу). • Примечание: Будут показаны ТОЛЬКО те фотографии, которые хранятся во внутренней памяти. • Для выбора нужного пункта нажмите кнопку . На экране снова появится меню TIME SET (Установка времени), в котором будет показана выделенная функция. • Чтобы закрыть меню TIME SET (Установка времени), нажмите кнопку Чтобы перейти в меню MAIN (Главное), нажмите кнопку . еще раз. ПРИМЕЧАНИЕ: после отключения цифровой фоторамки от источника питания часы будет нужно установить заново. 243 Характеристики экрана Размер 7” Формат 16:9 Разрешение 800 x 480 пикселов Питание Внешний сетевой адаптер Напряжение +12 В, сила тока 0,83 A Звук Встроенные динамики 1.0 Вт x2 Подключение внешних устройств USB 2.0 (для подключения флэш-накопителя USB и ПК) Порты USB Запоминающие устройства/Мультимедиа Внутренняя память 128 Мб Поддержка карт памяти Гнездо для карты памяти 1 Memory Stick Pro (MS Pro), Secure Digital (SD 2.0), XD Picture Card, & Multi Media Card (MMC) Гнездо для карты памяти 2 Compact Flash Поддержка форматов мультимедиа Формат видеофайлов MPEG-1, MP4, & Motion JPEG Формат изображений JPEG Формат аудиофайлов MP3 Поддержка языков Экранное меню English (английском), French (французском), Spanish (испанском), Italian (итальянском), German (немецком), Dutch (нидерландском) и Portguese (португальском) 244 Русский Технические характеристик модели df770 Русский Вопросы и ответы Вопрос Ответ На каком расстоянии можно использовать пульт ДУ? Около 100 см Что делать, если пульт ДУ не работает? Возможно, нужно заменить батарейки. Используйте только литиевые батарейки на 3 В модели CR2025. Некоторые фотографии не отображаются на экране. Почему? Некоторые форматы фотографий и изображений не поддерживаются. См. технические характеристики. Некоторые музыкальные записи не воспроизводятся. Почему? Некоторые форматы звукозаписей не поддерживаются. См. технические характеристики. Некоторые видеоклипы не воспроизводятся. Почему? Некоторые форматы видеозаписей не поддерживаются. См. технические характеристики. Можно ли удалять фотографии с внешних карт памяти или модулей флеш-памяти? Да, см. раздел Picture Options (Возможности работы с фотографиями) в этом документе. Можно ли удалять фотографии из внутренней памяти Да, см. раздел Picture Options (Возможности работы с фотографиями) в этом документе. Извлеките все внешние запоминающие устройства. Как настроить устройство на использование внутренней памяти? Или же нажимайте кнопку до тех пор, пока на экране не появится меню выбора запоминающего устройства. Выделите значок внутренней памяти с помощью кнопок а потом нажмите кнопку и . Невозможно скопировать файлы в фоторамку с ПК под управлением ОС Windows™ 98 или Me. Почему? Драйверы USB для этих операционных систем НЕ поставляются, поэтому фоторамку невозможно использовать с этими ОС. Пульт ДУ и (или) сетевой адаптер питания потерян или поврежден. Можно ли заказать новое устройство? Да. Подробные сведения см. на веб-сайте www. hp.com/support. Где можно найти свежую информацию и ответы на вопросы по поводу фоторамки НР? Подробные сведения и свежую информацию см. на веб-сайте www.hp.com/support. 245 √ Выключите цифровую фоторамку HP перед чисткой. √ НЕ нажимайте на экран слишком сильно. √ НЕ разбрызгивайте чистящие аэрозоли на рамку или экран и не проливайте на них жидкие чистящие средства. √ НЕ применяйте нашатырный спирт, спирт или абразивные средства для удаления пятен. Чистка экрана: 1. Протрите экран чистой, мягкой безворсовой тканью, чтобы удалить пыль и отдельные частицы. 2. Если потребуется дополнительная чистка, нанесите подходящее чистящее средство (специальное для ЖК-дисплеев) на чистую, мягкую безворсовую ткань и протрите экран. • ПРИМЕЧАНИЕ: не надавливайте на экран слишком сильно, чтобы не повредить его. Чистка рамки и ее задней части: 1. Для удаления пыли и осевших частиц используйте чистую, мягкую безворсовую ткань. 2. При желании нанесите подходящее чистящее средство на чистую, мягкую безворсовую ткань и протрите соответствующие поверхности. 246 Русский Советы по чистке и уходу Русский Техническая поддержка Если у вас есть вопросы по технической поддержке, или ваша фото рамка НР нуждается в техническом обслуживании в течение гарантийного периода, обратитесь к продавцу, у которого была приобретена фоторамка, или к официальному реселлеру компании НР в вашей стране. Если техническое обслуживание на месте в вашей стране не предоставляется, обратитесь к одному из представителей по гарантийному обслуживанию фирменных продуктов НР (см. список контактных данных ниже). Представитель по техническому обслуживанию сделает все необходимое для решения вашей проблемы и, при необходимости, выдаст Разрешение на возврат материалов (RMA-номер) для замены вашего фирменного продукта HP. Для получения гарантийного обслуживания необходимо предоставить в качестве подтверждения покупки копию товарного чека с датой продажи, а также выданный RMA-номер. Расходы по доставке продукта в сервисный центр оплачиваются вами. Расходы по доставке продукта в сервисный центр гарантийного обслуживания, адрес которого сообщит вам представитель по техническому обслуживанию, также оплачиваются вами. После доставки продукта в сервисный центр заменяющий продукт, как правило, доставляется клиенту в течение 5 рабочих дней. Поддержка по электронной почте: Язык Адрес электронной почты Нидерландский [email protected] Китайский [email protected] [email protected] Английский [email protected] Французский [email protected] Немецкий [email protected] Итальянский [email protected] Японский [email protected] Корейский [email protected] Португальский [email protected] Испанский [email protected] Шведский [email protected] 247 Язык Телефон Регион EMEA (Европа, Ближний Восток и Африка) Бельгия Нидерландский и немецкий + 32 2700 1724 ФРАНЦИЯ Французский + 33 171230454 ГЕРМАНИЯ Немецкий + 49 6950073896 ИРЛАНДИЯ Английский + 353 1850882016 ИТАЛИЯ Итальянский + 39 269682189 НИДЕРДАНДЫ Нидерландский + 31 202015093 ИСПАНИЯ Испанский + 34 914533458 ШВЕЙЦАРИЯ Немецкий/ французский и итальянский + 41 18009686 Великобритания Английский + 44 2073652400 США Английский 1.866.694.7633 Канада Английский и французский 1.866.694.7633 Северная Америка 248 Русский Поддержка по телефону: Страна Türkçe Table of Contents Kutuda Neler Var? 250 Başlarken 251 Uzaktan Kumanda 253 Başlangıç Ayarı 254 Ayar Menüsü 256 Önemli Özellikler 257 Bir Bellek Kaynağı Seçmek 258 Resim Seçenekleri 259 Resim Döndürme ve Zum 260 Resimleri Kopyalamak ve Silmek 261 Müzik Çalma 265 Video Oynatma 266 Takvim ve Saat Ekranı 268 Teknik Özellikler 271 Sıkça Sorulan Sorular 272 Temizlik ve Bakım Tavsiyeleri 273 Yardım Almak 274 249 Kutuda Neler Var? Mkt Parça Dijital Resim Çerçevesi 1 Uzaktan Kumanda Değiştirilecek Pil = CR2025 1 Evrensel Güç Adaptörü 1 USB 2.0 Kablosu (PC Bağlantısı için) 1 Kullanıcı El Kitabı 1 Hızlı Başlangıç Kılavuzu 1 Garanti Belgesi PULL ÖNEMLİ: Lütfen bu belgeyi, teknik destek irtibat bilgileri için saklayın. 2 Değiştirilebilir çerçeveler 1 USB Adaptörü (başparmakla tahrik için) 250 Türkçe 1 Görüntü Başlarken 1. Güç kablosunu, dijital resim çerçevesinin DC girişine takın ve adaptörü aşağıda resimde gösterildiği gibi güç prizine takın. MUTE POWER SD/MMC/XD MENU MS CF DC IN 2. HP Dijital Resim Çerçevesine, bu ürünün temel özelliklerini resimli olarak gösteren resimler önceden yüklenmiştir. Bu resimleri görüntülemek isterseniz, çerçeveyi adım 4'te resimde gösterildiği gibi açın. Birkaç saniye içinde slayt gösterisi başlayacaktır. Buna rağmen, derhal kendi resimlerinizi görüntülemek isterseniz, sonraki adıma (adım 3) gidin. 3. İstediğiniz resimler, müzik ve/veya videoyu içeren bir bellek kartı veya USB depolama aygıtını (harici bellek) uygun kart yuvası veya USB portuna aşağıda resimle gösterildiği gibi takın. Not: Bellek kartları ve USB depolama aygıtlarının yönü doğru biçimde ayarlanmalıdır. MENU POW MUT MEN ER MUTE E POWER U /XD CF MS SD/MMC Türkçe DC IN 251 4. Dijital resim çerçevesini açın. POWER MUTE POWER SD/MMC/XD MENU MS CF DC IN 5.Uzaktan kumandaya ek olarak, dijital resim çerçevesi, aşağıda resimle gösterildiği gibi arkasında temel kontrol düğmelerine sahiptir. MUTE POWER Sessiz Menü Sonraki/İleri Önceki/Geri Dön Oynat/Duraklat/Seç DC IN 252 MS SD/MMC/XD MENU CF Güç Türkçe Birkaç saniye içinde resimlerinizin bir slayt gösterisi otomatik olarak başlayacaktır. Aynı harici bellek aygıtında müzik parçaları mevcutsa, SETUP MENU (AYAR MENÜSÜ)'nde devre dışı bırakılmadığı sürece slayt gösterisi arka plan müziği ile gösterilecektir.Tadını çıkarın ve eğlenin! Uzaktan Kumanda MENU (MENÜ): Main menu (Ana menü) modu veya kart seçim moduna erişmek için basın TIME SET (SAAT AYARI): Tarih ve saati ayarlamak için time (saat) modunda bu butona basın SLIDESHOW (SLAYT GÖSTERİSİ): Bir resim slayt gösterisini başlatmak için bu butona basın. Türkçe VIDEO PLAYBACK (VİDEO OYNATMA): Video dosyalarını oynatmak için bu butona basın. UP (YUKARI): Thumbnail (Küçük resim) modu ve Setup (Ayar) menüsünde yukarı gitmek için basın. TIME SET (SAAT AYARI) modunda değeri arttırmak için basın. NEXT (SONRAKİ) veya FORWARD (İLERİ): Photo Browse (Fotoğrafa Gözat), Thumbnail (Küçük resim), menu (menü) modu ve TIME SET (SAAT AYARI) modunda ilerlemek için basın. PLAY/PAUSE (OYNAT/DURAKLAT) veya SELECT (SEÇ): Ekran modunu (slide show (slayt gösterisi), browse (gözat) veya thumbnail (küçük resim)) değiştirmek için basın. Menu (Menü) veya Settings (Ayarlar) modunda seçimler yapmak için basın. PREV (ÖNCEKİ) veya RETURN (GERİ DÖN): Browse (Gözat), thumbnail (küçük resim) veya menu (menü) modunda sola gitmek veya slide show (slayt gösterisi) modunda önceki ekrana geri dönmek için basın. DOWN (AŞAĞI): Thumbnail (küçük resim) modu ve Setup (Ayar) modunda aşağı gitme için basın. TIME SET (SAAT AYARI) modunda değeri azaltmak için basın. COPY/DEL (KOPYALA/SİL): Photo Browse (Fotoğrafa Gözat) veya MUSIC (MÜZİK) modunda kopyalama veya silme işlemini başlatmak için bu butona basın. ROTATE (DÖNDÜR): Photo Browse (Fotoğrafa Gözat) modunda resmi döndürmek için basın. ZOOM (ZUM): Resmi, Photo Browse (Fotoğrafa Gözat) modunda büyütmek için basın. VOL + / - : Sesli çalma ses düzeyini arttırmak için + ve azaltmak için - butonuna basın. BRIGHTNESS/CONTRAST/TINT/COLOR (PARLAKLIK/KONTRAST/TINT/ RENK): Temel görünüm kontrollerini ayarlamak için picture browse (resme gözat) modu sırasında bu butona basınress 253 Başlangıç Ayarı 1. Etkinleştirmek için uzaktan kumandadan sekmeyi çekin. PULL 2. Resim çerçevesini açın ve picture slideshow (resim slayt gösterisi)'nin başlamasına izin verin. Aşağıda resimle gösterildiği gibi MAIN MENU (ANA MENÜ)'yü görüntülemek için bir kez butonuna basın. 254 Türkçe Uzaktan kumandanız, yeni bir pile ihtiyaç duyarsa, lütfen değiştirme için 3 voltluk lityum CR2025 modeli satın alın.Uzaktan kumanda, aşağıda resimle gösterildiği gibi, arka tarafına mühürlenmiş olan pil değiştirme talimatlarına sahiptir. 3. simgesini vurgulamak için veya öğesine basın. Aşağıda öğesine Türkçe resimle gösterildiği gibi SETUP MENU (AYAR MENÜSÜ)'nü açmak için basın. 4. LANGUAGE (DİL) ayarı mavi olarak vurgulanacaktır. İlave dil seçeneklerini görüntülemek için adım 6'ya gidin. butonuna basın. Not: Eğer istediğiniz dil zaten seçilmişse, 5. İstediğiniz Ekran üzeri Gösterim (OSD) dilini vurgulamak için öğesini kullanın ve dili seçmek için menüsü)'ne geri dönmek için veya öğesine basın. Setup menu (Ayar öğesine basın. 6. Diğer seçenekleri vurgulamak için veya öğesine basın. Vurgulamak için öğesine basın ve seçmek için veya öğesini ve istediğiniz ayarları seçmek için öğesini kullanmaya devam edin. Bu seçeneklerin ayrıntıları için SETUP MENU (AYAR MENÜSÜ) başlıklı sonraki bölümü okuyun. 255 SETUP MENU (AYAR MENÜSÜ) Açıklama Language (Dil) 7 Ekran üzeri Gösterim dilinden seçin. Seçenekler şunlardır: English(İngilizce), German(Almanca), French(Fransızca), Spanish(İspanyolca), Portuguese(Portekizce), Italian(İtalyanca) ve Dutch(Hollandaca). Fabrika varsayılanı “English(İngilizce)”dir. Display Image Size (Ekran Görüntü Boyutu) Resimleri, orijinal özellikleri ile göstermek için “ORIGINAL (ORİJİNAL)” öğesini seçin. Resmi tam yükseklikte normal en-boy oranında gösterir. Birçok resim ekranı doldurmayabilir ve her iki yanda da boşluk bırakabilir. Resimleri, tüm ekranı dolduracak şekilde göstermek için “OPTIMAL” (OPTİMAL) öğesini seçin. Resimlerin, bu özelliği gerçekleştirmek için üst ve alttan kırpılmaları muhtemeldir. Fabrika varsayılan seçeneği, “ORIGINAL” (ORİJİNAL)’dir. Slideshow Transition (Slayt Gösterisi Geçişi) 6 seçenek arasından tercih edin ve tercih edilen geçişi seçin. Seçenekler şunlardır:Normal, Random (Rasgele), Fade (Soluklaşmak), Curtain (Perde), Open_Door ve Cross_ Comb. Varsayılan seçenek, "RANDOM" (RASGELE) olarak ayarlanmıştır. Slideshow Speed (Slayt Gösterisi Hızı) İstediğiniz resim gösterim uzunluğunu seçin. Seçenekler şunlardır: 5, 10, 30, 60 Saniye, 1 Saat ve 24 Saat. Varsayılan seçenek "5" Saniyedir. Slideshow Music (Slayt Gösterisi Müziği) Resim slayt gösterisi sırasında mp3 müziğin çalınmasına izin vermek için ON (AÇIK) öğesini seçin. Not: Bellek kaynağında mp3 dosyası (dosyalarına) sahip olmalısınız. Fabrika varsayılano "ON" (AÇIK)'tır. Slideshow Shuffle (Slayt Gösterisi Karıştır) Resimleri rasgele bir düzende görüntülemek için ON (AÇIK) öğesini seçin. Resimler, tümü görüntülene kadar tekrarlanmayacaktır. Resimleri sıralı düzende görüntülemek için OFF (KAPALI) öğesini seçin. Fabrika varsayılanı "OFF" (KAPALI)'dır. Power Saving (Güç Tasarrufu) Değerli olan enerjiden tasarruf etmek için bu özellik otomatik olarak LCD’yi kapatacaktır. 4 ayar içerisinden seçim yapabilirsiniz. Seçenekler: 2, 4, 8 saat veya No Power Saving (Güç Tasarrufu Yok)’tur. LCD’yi yeniden açmak isterseniz, fotoğraf çerçevesi veya uzaktan kumanda üzerindeki herhangi bir düğme basın. Fabrika varsayılanı, “No Power Saving" (Güç Tasarrufu Yok) olarak ayarlanmıştır. ITÜM ayarları fabrika varsayılanına geri yüklemek isterseniz, Restore Default (Varsayılanı Geri Yükle) YES (EVET)'i vurgulamak için kullanın ve daha sonra 256 veya butonuna basın. öğesini Türkçe Seçenek Önemli Özellikler Özellik Çerçeve yönlendirmesine uymak için otomatik resim döndürme. Türkçe Müzikli veya müziksiz resim slayt gösterisi. • 6 farklı resim geçiş seçeneği • Karıştır modu seçeneği Çoklu resim görüntüleme seçenekleri. • Browse (Gözat) modunda tek tek resimleri görüntüleyin (bölümün sonraki kısımlarına bakın) • Resimleri thumbnail (küçük resim) modunda görüntüleyin • Tek tek resimleri zumlayın ve döndürün Müzik/ses parçalarını çalın • Müzik parçaları, bir mp3 dosya biçiminde olmalıdır Video klipler çalın • Video klipler, bir MPEG-1, MP4, & Motion JPEG dosya biçimlerinde olmalıdır Photo browse (Fotoğrafa gözat) modunda parlaklık, kontrast, tint ve renk ayarlamaları. PC bağlantısı, dahil iveya harici belleğe resimler (ve yanında müzik ve video dosyaları) eklemeye imkan verir. (ayrıntılar için Picture Options (Resim Seçenekleri) başlıklı bölüme bakın) Bellek kaynaklarına resimler ve mp3 müzik dosyalarını ekler veya siler. 7 ekran üzeri gösterim dili • English (İngilizce), French (Fransızca), Spanish (İspanyolca), Italian (İtalyanca), German (Almanca), Dutch (Hollandaca) ve Portuguese (Portekizce). 257 Bir Bellek Kaynağı Seçmek HP Dijital Resim çerçevesi, genellikle dijital fotoğraf makineleri ile birlikte kullanılan USB flash sürücüler ve bellek kartları gibi dahili ve harici bellek aygıtlarındaki içeriği oynatabilir. Buna rağmen, oynatma için yalnızca bir bellek kaynağından gelen içerik seçilebilir. İstediğiniz resim kaynağını seçmek için, bellek kaynağı seçim menüsüne gitmek için birçok yöntem vardır. 1. Slideshow (Slayt gösterisi) veya browse (gözat) modunda: İki kez butonuna basın. butonuna basın. Bu, aşağıda resimle gösterildiği gibi bellek kaynağı ekranını gösterecektir. Not: Takılan harici bellek aygıtlarıın tipi ve sayısına bağlı olarak değişebilir. USB flash sürücülerini receptacle USB kablosu ile bağlayın ve daha sonra bunu dijital fotoğraf çerçevesine bağlayın. veya Yalnızca SD/MMC kartı SD/MMC kartı, Compact Flash, ve USB Flash Sürücüsü takılı. 3. İstediğiniz bellek kaynağı simgesini vurgulamak için veya öğesini kullanın. Seçmek için öğesine basın. Bu, henüz seçilen bellek kaynağı için MAIN MENU (ANA MENÜ)’yü ekrana getirecektir. 258 Türkçe 2. MAIN MENU (ANA MENÜ) modunda: Bir kez Resim Seçenekleri Slideshow modes (Slayt gösterisi modları) Slideshow (Slayt gösterisi) modu, çerçeveye güç verildikten veya bir harici bellek kartı/ USB Flash sürücüsü takıldıktan birkaç saniye sonra otomatik olarak başlatılacaktır. Biri arka plan müzikli, diğeri arka plan müziksiz olmak üzere, iki slayt gösterisi modu vardır. İstediğiniz ayarların nasıl değiştirilecek hakkındaki ayrıntılar için bu belgenin Initial Setup (Başlangıç Ayarı) ve Setup Menu (Ayar Menüsü) bölümlerini inceleyin. Türkçe Browse mode (Gözat modu) Slideshow (Slayt gösterisi) modundan çıkmak için, bir kez öğesine basın. Birkaç saniye için, ekranın sağ altında "Browse mode" (Gözat modu) gösterilecektir. Bu, sonraki ve önceki resmi görüntülemeye imkan verir. Slideshow (Slayt gösterisi) moduna geri dönmek için öğesine basın. Thumbnail mode (Küçük resim modu) Resimleri, thumbnail (küçük resim) modunda görüntülemek için, aşağıda resimle gösterildiği gibi slideshow (slayt gösterisi)'ndeyken İKİ KEZ veya browse (gözat) modundayken BİR KEZ öğesine basın. Bir resme gitmek için ok butonlarını kullanın. Seçili resmi görüntülemek için öğesine basın. 259 Resim Döndürme ve Zum Resim Döndürme Resimler, çerçeve yönlendirmesine dayalı olarak otomatik olarak döndürülecektir. Resimler, Photo Browse (Fotoğrafa Gözat) modunda düğmesine basılarak manuel olarak döndürülebilir. Not: bu düğmeye her basıldığında, resim 90 derece sağa döndürülecektir. Resim Zumlama 260 Türkçe Resimler, Photo Browse (Fotoğrafa Gözat) modunda düğmesine basılarak 5 kata kadar yaklaştırılabilir. Not: bu düğmeye her basıldığında, 5X’e kadar yakınlaştırmayı 1X kademesiyle arttıracaktır. Orijinal görünüme geri dönmek için, 5X yakınlaştırmada bu düğmeye BİR KEZ basın. Resimleri Kopyalamak ve Silmek Resimleri çerçeve dahili belleğine kopyalamak Harici bir bellek aygıtından: Kopyalamak istediğiniz resimlerin olduğu bir harici bellek aygıtını takın. Kısa süre sonra, bu resimlerin bir slayt gösterisi başlayacaktır. Photo Browse (Fotoğrafa Gözat) moduna girmek için düğmesine bir kez veya thumbnail (küçük resim) moduna girmek için iki kez basın. Kopyalamak istediğiniz resmi seçin ve aşağıda gösterildiği gibi copy/ Türkçe delete (kopyalama/silme) menüsünü görüntülemek için düğmesine basın. ‘Copy picture to’ (Resmin kaydedileceği hedef) öğesi mavi olarak vurgulanacaktır. Dahil Belleği görüntülemek için öğesine basın. İstediğiniz resmi, çerçevenin dahili belleğine kopyalamak için tekrar öğesine basın. Resmin artık dahili bellekte olduğunu belirten bir Finished (Bitti) metin kutusu, aşağıda resimle örneklendiği gibi gösterilecektir. Finished Bir başka resim seçmek için veya kopyalamak için yukarıdaki adımı tekrar edin. Slideshow (Slayt gösterisi)’ne devam etmek için öğesini seçin ve dahili belleğe öğesine basın. Bir PC/dizüstü bilgisayardan: İlk bağlantı için, tüm haric bellek kaynaklarının çıkarılması önerilir. 261 HP Dijital Resim Çerçevesinin gücünü açın. SETUP MENU (AYAR MENÜSÜ)'ne (bk.z initial setup (Başlangıç ayarı)) gidin ve USB Modunu PC olarak ayarlayın. HP Dijital Resim Çerçevesini, ürünle birlikte sağlanan USB kablosunu kullanarak, Windows™ 2000 (service pack 4 veya üzeri ile), Windows™ XP (Service Pack 2 veya üzeri ile) veya Windows™ Vista PC/Dizüstü bilgisayarınıza bağlayın. Windows Gezgini'nde 3 yeni sürücü harfi görünmelidir. Bu yeni sürücü harfleri Dijital Resim Çerçevesinin dahili belleği, bellek kartı yuvası 1 ve bellek kartı yuvası 2'yi temsil etmektedir. (aşağıdaki resimli örneğe bakın): Türkçe Dijital resim çerçevesi, aşağıdaki grafiği gösterecektir: 3 yeni sürücü harfinden 1'i HP Dijital Resim Çerçevesinin dahili belleğidir ve HP df770 olarak etiketlenmiştir. Sürücü harfi ataması, PC'den PC'ye DEĞİŞEBİLİR. İçeriği çerçevenin dahili belleğinden taşımak için Standart Windows™ gezgini dosya kopyalama ve yapıştırma işlemlerini kullanın. Resim çerçevesinin kullanılabilir belleğini kontrol etmek için, HP df770 sürücü harfi üzerine sağ tıklayın ve Properties (Özellikler) öğesini seçin. Kullanılabilir/ boş alanı gösteren (Megabayt [MB] cinsinden) bir Properties (Özellikler) menüsü görünecektir. 262 Resimleri kopyalamayı bitirdikten sonra, PC/Dizüstü bilgisayarın ekranının sağ altındaki Safely Remove Hardware (Donanımı Güvenli Olarak Kaldır) simgesine Türkçe çift tıklayarak PC/Dizüstü bilgisayar bağlantısını kesin. Bu, aşağıda resimle gösterildiği gibi menüyü gösterecektir. HP df770 sürücüsünü vurgulayın ve daha sonra Stop (Durdur) butonuna tıklayın. Bildirim sonrasında, USB 2.0 kablosunu hem PC/Dizüstü bilgisayardan hem de resim çerçevesinden çıkarın. Resimleri dahili veya harici bellekten silmek Resimler, eklendiği şekilde dahil ve harici bellekten silinebilri. Bir resmi veya resimleri silmeden önce, istediğiniz bellek kaynağını seçmek önemlidir (Ayrıntılar için Bir Bellek Kaynağı Seçmek bölümüne bakın). Silinmesini istediğiniz resmi seçin ve copy/delete (kopyala/sil) menüsünü görüntülemek için vurgulamak için butonuna basın. 'Delete picture' (Resmi sil) metnini öğesine basın. YES (EVET) veya NO (HAYIR) metnini göstermek için öğesine basın. İstediğiniz işlemi vurgulamak için öğesini kullanın. YES (EVET) vurgulanırsa, istediğiniz resmi bellekten silmek için öğesine basın. Resim görüntüden kaybolacak ve sonraki resim (ilave resimler mevcutsa) gösterilecektir. 263 Daha önce Resimleri Kopyalamak - Bir PC/Dizüstü bilgisayardan bölümünde açıklandığı gibi, çerçeve bir PC veya bir dizüstü bilgisayar takılmışsa, resimler standart Windows™ gezgini dosya silme işlemleri kullanılarak silinebilir. Türkçe 264 Müzik Çalma MAIN MENU (ANA MENÜ)' ye gidin (bkz. Initial Setup (Başlangıç Ayarı). Not: İstediğiniz bellek kaynağının seçildiğinden emin olun (Ayrıntılar için Bir Bellek Kaynağı Seçmek bölümüne bakın). simgesini vurgulamak için veya öğesini kullanın, daha sonra Türkçe öğesine basın. Çerçeve, aşağıda resimle gösterildiği gibi, seçilen bellek kaynağında bulunan müzik/ses dosyalarının bir listesini gösterecektir.. Listedeki ilk müzik parçası vurgulanacaktır. Çalmaya başlatmak için basın. öğesine • Varsayılan çalma modu, birinciden sonuncu parçaya kadar çalmak, daha sonra ilk parçadan başlayarak tekrar etmektir.. • Ses düzeyini ayarlamak için öğesine basın. • Diğer parçaları (varsa) çalmak için veya öğesine basın. Müzik Kopyalamak ve Silmek Çerçevenin dahili ve harici bellek kaynaklarına müzik kopyalamak veya bu kaynaklardan müzik silmek işlemi, Resimleri Kopyalamak ve Silmek başlıklı önceki bölümde anlatılanlarla aynıdır. Lütfen ayrıntılar için bu bölüme bakın. Desteklenen ses biçimi: .mp3 265 Video Oynatma Bir bellek kaynağında video oynatmak için iki yöntem vardır. Not: istediğiniz belleğin seçildiğinden emin olun (ayrıntılar için Bir Bellek Kaynağı Seçmek bölümüne bakın). düğmesine basın. 1. Uyumlu video klip(ler)in oynatılmasını başlatmak için • Varsayılan oynatma modu, birinciden sonuncu klibe kadar oynatma, daha sonra durana kadar devam etmektir. öğesine basın. • Oynatmayı duraklatmak için Türkçe • Ses düzeyini ayarlamak için öğesine basın. • Uyumlu video kliplerin listesini görütülemek için basın. düğmesine 2. MAIN MENU (ANA MENÜ)'ye gidin (bkz. Initial Setup (Başlangıç Ayarı) bölümü). simgesini vurgulamak için sonra veya öğesini kullanın, daha öğesine basın. Çerçeve, aşağıda resimle gösterildiği gibi seçilen bellek kaynağında bulunan desteklenen video klipler/dosyaların bir listesi gösterilecektir. 266 Türkçe İstediğiniz bir video klibi vurgulamak için Oynatmayı başlatmak için veya öğesini kullanın. öğesine basın. • Varsayılan oynatma modu, birinciden sonuncu klibe kadar oynatmak, daha sonra durana kadar devam etmektir.. • Ses düzeyini ayarlamak için • Oynatmayı duraklatmak için öğesine basın. öğesine T basın. • Video dosyaları listesine geri dönmek için öğesine basın. Videoları Kopyalamak ve Silmek Video klipler, özelliği kullanılarak KOPYALANAMAZ veya SİLİNEMEZ. Buna rağmen, bir PC veya Dizüstü bilgisayara bağlıysa, video klipler, Resimleri Kopyalamak - Bir PC/Dizüstü bilgisayardan bölümünde anlatılanlar ile aynı prosedürleri kullanarak yönetilebilir. Desteklenen Video biçimi: MPEG-1, MP4, ve Motion JPEG 267 Takvim ve Saat Ekranı MAIN MENU (ANA MENÜ)’ye gider (Initial Setup (Başlangıç Ayarı) bölümüne bakın). simgesini vurgulamak için sonra veya düğmesini kullanın ve daha düğmesine basın. Çerçeve, aşağıdaki resimli gösterime benzer biçimde takvim ve saat ekranını gösterecektir. Türkçe Başlangıçta, takvim ve saat, doğru olarak ayarlanana kadar, yanlış bir tarih ve saat gösterecektir. Tarih ve saati ayarlamak için, aşağıdaki gösterildiği gibi TIME SET (SAAT AYARI) menüsünü görüntülemek için düğmesine basın. Takvim ve Saati Ayarlamak: • Set Clock (Saati Ayarla) seçeneği vurgulanacaktır. Aşağıda gösterildiği gibi Set Clock (Saati Ayarla) ekranını açmak için veya 268 butonuna basın. Türkçe • Takvim ve saat değerleri arasında geçiş yapmak için kullanın. • Tarih ve saat değerlerini değiştirmek için • İstediğiniz tarih ve saat seçildiğinde menüsüne geri dönecektir. & & butonlarını butonlarını kullanın. öğesine basın. Bu, TIME SET (SAAT AYARI) • Set Alarm (Alarmı Ayarla) veya Slideshow Photo (Slayt Gösterisi Fotoğrafı) seçeneklerini vurgulamak için seçmek için & öğesini kullanın. İstediğiniz seçeneği öğesine basın. Alarmı Ayarlamak: • Set Alarm (Alarmı Ayarla) seçeneğini vurgulayın. Set Alarm (Alarmı Ayarla) ekranını açmak için veya butonuna basın. • Takvim, saat ve On/OFF (Açık/KAPALI) değerleri arasında geçiş yapmak için & butonlarını kullanın. • Bu değerleri değiştirmek için • İstediğiniz ayarlar seçildiğinde, menüsüne geri dönecektir. & butonlarını kullanın. öğesine basın. Bu, TIME SET (SAAT AYARI) 269 • Set Clock (Saati Ayarla) veya Slideshow Photo (Slayt Gösterisi Fotoğrafı) öğesini vurgulamak için & öğesini kullanın. İstediğiniz seçeneğe gitmek için öğesine basın. Slayt Gösterisi Fotoğrafı özelliğini Ayarlamak: • Slideshow Photo (Slayt Gösterisi Fotoğrafı) seçeneğini vurgulayın. Slideshow Photo veya öğesine basın. • Internal Memory (Dahili Bellek) veya None (Clock Display) (Yok (Saat Ekranı)) öğesini vurgulamak için & butonlarını kullanın. − Internal Memory (Dahili Bellek), aşağıda gösterildiği gibi, Takvim içindeyken, bir slayt gösterisi modunda çerçevenin internal memory (dahili belleği)'nden resimler gösterecektir: • Not: YALNIZCA dahili bellekteki resimler gösterilecektir.. • İstedğiniz seçeneği seçmek için öğesine basın. Bu, TIME SET (SAAT AYARI) menüsüne geri dönecek ve seçilen özelliği gösterecektir.. • TIME SET (SAAT AYARI) menüsünü kaldırmak için (ANA MENÜ) ekranını göstermek için tekrar öğesine basın. MAIN MENU öğesine basın. NOT: Dijital Resim çerçevesi güç kaynağından çıkarılırsa, tüm saat ayarlarının yeniden ayarlanması gerekecektir. 270 Türkçe (Slayt Gösterisi Fotoğrafı) ekranını açmak için Teknik Özellikler - df770 Panel Teknik Özellikleri Boyut 7” En/boy oranı 16:9 Çözünürlük 800 x 480 pixels Güç Türkçe Harici AC Güç Adaptörü +12V/ 0.83A Ses Dahili hoparlörler 1.0 W x2 Bağlanabilirlik USB Portları USB 2.0 (USB başparmak tahriği & PC bağlantısı) Depolama/Medya Dahili bellek 128MB Desteklenen Bellek kartları Bellek kartları yuvası 1 Memory Stick Pro (MS Pro), Secure Digital (SD 2.0), XD Picture Kartı, & Multi Medya Kartı (MMC) Bellek kartları yuvası 2 Kompakt Flash Desteklenen Medya Dosyaları: Video dosya biçimleri MPEG-1, MP4, & Motion JPEG Resim dosyası biçimleri JPEG Ses dosyası biçimleri MP3 Desteklenen Diller Ekran üzeri Gösterim İngilizce, Fransızca, İspanyolca, İtalyanca, Almanca, Hollandaca ve Portekizce 271 Sıkça Sorulan Sorular Cevap Uzaktan kumandayı ne kadar uzaklığa kadar kullanabilirim? 100cm civarında Uzaktan kumandam çalışmıyor mu? Pili değiştirmeniz gerekebilir. Lütfen yalnızca 3V-model numarası CR2025 olan bir lityum pil kullanın. Resimlerimin bazılarını neden görüntüleyemiyorum? Bazı resim/görüntü dosya biçimleri desteklenmemektedir. Lütfen teknik özelliklere bakın Müzik parçalarımın bazılarını neden çalamıyorum? Bazı rmüzik dosyası biçimleri desteklenmemektedir. Lütfen teknik özelliklere bakın Video kliplerimin bazılarını neden oynatamıyorum? Bazı video dosyası biçimleri desteklenmemektedir. Lütfen teknik özelliklere bakın Harici bellek kartlarından veya flash sürücülerden resimler silebilir miyim? Evet, bu belgenin Picture Options (Resim Seçenekleri) bölümüne bakın. Dahili bellekten resimler silebilir miyim? Evet, bu belgenin Picture Options (Resim Seçenekleri) bölümüne bakın. Tüm harici bellek kaynaklarını çıkarın. Veya, bellek Dahili belleğe nasıl geçiş yapabilirim? kaynağı seçimi ekranı gösterilene kadar butonuna basın. Dahili bellek simgesini vurgulamak için & öğesine basın. öğesini kullanın ve Neden, içeriği çerçeveye kopyalamak için Windows™ 98 veya Me sistemimi kullanamıyorum? Bu ürün için uygun USB sürücüler tedarik edilmemiştir ve bu işletim sistemleri için yerel DEĞİLDİR. Uzaktan kumandamı ve/veya güç adaptörümü kaybettim veya hasar gördüler. Yenilerini sipariş verebilir miyim? Evet. Daha fazla ayrıntı için www.hp.com/support adresini ziyaret edin HP Dijital Resim Çerçevem hakkındaki en son bilgileri/ SSS'leri nasıl bulabilirim? Daha fazla ayrıntı ve en son bilgiler için www. hp.com/support adresini ziyaret edin. 272 Türkçe Soru Temizlik ve Bakım Tavsiyeleri √ Lütfen temizlemeden once HP Dijital Resim Çerçevesinin gücünü kapatın. √ Ekrana çok sert BASTIRMAYIN. √ Doğrudan ekran veya çerçeve üstüne sıvı temizlik maddeleri PÜSKÜRTMEYİN veya DÖKMEYİN. √ Amonyak, alkol veya aşındırıcı deterjan temizlik maddeleri KULLANMAYIN. Ekranı Temizleme: Türkçe 1. Toz ve küçük parçacıkları çıkarmak için ekranı, temiz, yumuşak, tiftiksiz bir bez ile silin. 2. Daha fazla temizlik gerekirse, temiz, yumuşak, tiftiksiz bir bez üzerine uygun bir temizlik maddesi (LCD ekranlar için onaylı) uygulayın ve ekranı silin. • NOT: hasar vermekten kaçınmak için ekrana çok fazla basınç uygulamayın. Çerçeve ve Arkasını Temizleme: 1. Toz ve küçük parçacıkları çıkarmak için ekranı, temiz, yumuşak, tiftiksiz bir bez kullanın. 2. İstediğnizde, temiz, yumuşak, tiftiksiz bir bez üzerine uygun bir temizlik maddesi uygulayın ve uygun yüzeyleri silin. 273 Yardım Almak Teknik destek sorunuz varsa veya HP Dijital Resim çerçeveniz garanti süresi içerisinde servis gerektiriyorsa, lütfen orijinal satın alma noktanız ile veya ülkenizdeki yetkili bir HP bayisi ile irtibat kurun. Bu yerlerde servis yoksa, lütfen aşağıda sağlanan HP MArkalı Ütün garantisi bayi ile irtibat kurun. Sorununuzu gidermek için sizinle bir servis bayi çalışacaktır ve eğer gerekirse, HP Markalı Ürününüzü değiştirmek amacıyla bir Geri Gönderilen Malzeme Yetkilendirmesi (RMA) numarası yayınlayacaktır. Garanti talepleri için, satın alma kanıtı olarak sizden orijinal tarihli satış fişi ve yayınlanan RMA numarası istenecektir. Ürünü garanti servisi merkezine nakletmek için nakliye masraflarından sorumlu olacaksınız. Ürününüz, bu servis merkezi tarafından teslim alındığında, yeni ünite, genellikle size 5 iş günü içerisinde gönderilecektir. Email Desteği: Eposta Adresi Hollandaca [email protected] Çince [email protected] [email protected] İngilizce [email protected] Fransızca [email protected] Almanca [email protected] İtalyanca [email protected] Japonca [email protected] Korece [email protected] Portekizce [email protected] İspanyolca [email protected] Svenska [email protected] 274 Türkçe Dil İrtibat/telefon Desteği: Ülke Dil Numara Belçika Hollandaca ve Almanca + 32 2700 1724 FRANSA Fransızca + 33 171230454 ALMANYA Almanca + 49 6950073896 İRLANDA İngilizce + 353 1850882016 İTALYA İtalyanca + 39 269682189 HOLLANDA Hollandaca + 31 202015093 İSPANYA İspanyolca + 34 914533458 İSVİÇRE Almanca/Fransızca/İtalyanca + 41 18009686 İNGİLTERE İngilizce + 44 2073652400 Birleşik Devletler İngilizce 1.866.694.7633 Kanada İngilizce ve Fransızca 1.866.694.7633 Türkçe Avrupa Bölgesi (EMEA) Kuzey Amerika 275 Spis treści 277 Na początek 278 Pilot zdalnego sterowania 280 Ustawienia wstępne 281 Menu USTAWIEŃ 283 Najważniejsze cechy 284 Wybór pamięci źródłowej 285 Opcje obrazu 286 Obrót i powiększenie obrazu 287 Kopiowanie i usuwanie obrazów 288 Odtwarzanie muzyki 292 Odtwarzanie filmów wideo 294 Wyświetlanie kalendarza i zegara 296 Dane techniczne 299 Często zadawane pytania (FAQ) 300 Czyszczenie i konserwacja - wskazówki 301 Pomoc 302 276 Polski Zawartość opakowania Zawartość opakowania Polski Ilość Element 1 Ramka cyfrowa na zdjęcia 1 Pilot zdalnego sterowania Bateria = CR2025 1 Uniwersalny zasilacz sieciowy 1 Przewód USB 2.0 (do podłączenia do komputera) 1 Instrukcja obsługi 1 Skrócona instrukcja instalacji 1 Karta gwarancyjna Ilustracja PULL WAŻNE: Zachować ten dokument – jest potrzebny do kontaktów z serwisem. 2 Wymienne ramki ozdobne 1 Adapter USB (do podłączenia pamięci przenośnej) 277 Na początek 1. Podłączyć przewód DC (zasilacza sieciowego) do gniazda zasilania w ramce cyfrowej, zasilacz podłączyć do gniazda sieciowego, zgodnie z rysunkiem poniżej. MUTE POWER SD/MMC/XD MENU MS CF DC IN DC IN 2.Ramka cyfrowa HP jest wyposażona w obrazy demonstrujące podstawowe funkcje ramki. Aby wyświetlić te obrazy, włącz zasilanie ramki w sposób opisany w kroku 4. W ciągu kilku sekund rozpocznie się pokaz slajdów. Jeśli chcesz od razu wyświetlić własne obrazy, przejdź do następnego kroku (krok 3). 3.Włóż kartę pamięci lub podłącz pamięć USB z obrazami, muzyką lub plikami wideo do odpowiedniego gniazda, zgodnie z poniższym rysunkiem. Uwaga: zarówno w przypadku kart pamięci jak i urządzeń USB, konieczne jest zachowanie odpowiedniej orientacji podczas wkładania do gniazda. MENU POW MUT MEN ER MUTE E POWER U /XD MS SD/MMC Polski CF 278 4.Włącz zasilanie ramki cyfrowej. POWER MUTE POWER SD/MMC/XD MENU MS CF DC IN W ciągu kilku sekund rozpocznie się automatycznie pokaz slajdów użytkownika. Jeśli na tym samym nośniku pamięci znajdują się również utwory muzyczne, podczas pokazu slajdów odtworzona zostanie muzyka, chyba, że zablokowano odpowiednią opcję w SETUP MENU (menu ustawień). Możesz już oglądać własne zdjęcia! 5.Oprócz możliwości sterowania z pilota, ramka jest wyposażona w podstawowe przyciski sterowania, znajdujące się z tyłu obudowy, zgodnie z poniższą ilustracją. MUTE POWER Wyciszenie Menu Następny/Naprzód MS SD/MMC/XD Polski MENU CF Zasilanie Poprzedni/Wstecz Odtwórz/Wstrzymaj/Wybierz DC IN 279 Pilot zdalnego sterowania MENU: Służy do wywoływania trybu main menu (Menu główne) lub trybu wyboru karty. TIME SET (USTAW CZAS): Służy do ustawiania daty i godziny w trybie ustawień czasu. SLIDESHOW (POKAZ SLAJDÓW): Naciśnięcie tego przycisku uruchamia pokaz slajdów. VIDEO PLAYBACK (ODTWARZANIE PLIKÓW WIDEO): Przycisk uruchamia odtwarzanie plików wideo. UP (DO GÓRY): Służy do poruszania się do góry w trybie miniaturek i w menu Setup (Ustawienia). Służy do zwiększania wartości w trybie TIME SET (USTAW CZAS). NEXT (NASTĘPNY) lub FORWARD (NAPRZÓD): Służy do przechodzenia w prawo/naprzód w trybie Photo Browse (Przeglądanie zdjęć), Thumbnail (Wyświetlanie miniaturek), trybie menu oraz trybie TIME SET (USTAW CZAS). PLAY/PAUSE (ODTWARZANIE/PAUZA) lub SELECT (WYBIERZ): Zmiana trybu wyświetlania (tryb browse (Przeglądaj), thumbnail (Miniaturki) lub slide show (Pokaz slajdów)). Uruchamia/wstrzymuje odtwarzanie plików muzycznych i wideo. Służy do wyboru opcji w trybie ustawień lub menu. PREV (POPRZEDNI) lub RETURN (WSTECZ): Przejście w lewo w trybie browse (Przeglądaj), thumbnail (Miniaturki) lub trybie menu, powrót do poprzedniego ekranu w trybie slide show (Pokaz slajdów). COPY/DEL (KOPIUJ/USUŃ): Naciśnij ten przycisk w trybie Photo Browse (Przeglądanie zdjęć) lub MUSIC (Muzyka), aby rozpocząć proces kopiowania lub usuwania. ROTATE (OBRÓT): Służy do obracania zdjęcia w trybie Photo Browse (Przeglądanie zdjęć). ZOOM (POWIĘKSZENIE): Służy do powiększania obrazu w trybie Photo Browse (Przeglądanie zdjęć). VOL (Głośność) + / - : Przyciskiem + zwiększa się głośność, przyciskiem – zmniejsza się głośność odtwarzania dźwięku. BRIGHTNESS/CONTRAST/TINT/COLOR (JASNOŚĆ/KONTRAST/KOLOR): W trybie picture browse (Przeglądanie obrazów) służy do regulacji podstawowych parametrów wyświetlania. 280 Polski DOWN (W DÓŁ): Służy do przechodzenia w dół w trybie miniaturek i trybie Setup (Ustawienia). Służy do zmniejszania wartości w trybie TIME SET (USTAW CZAS). Ustawienia wstępne 1. Wyjmij przekładkę zabezpieczającą z pilota zdalnego sterowania. PULL Jeśli pilot wymaga założenia nowej baterii, należy nabyć baterię 3 V CR2025. Z tyłu obudowy pilota znajduje się instrukcja wymiany baterii – zobacz rysunek poniżej. Polski 2. Włącz zasilanie ramki cyfrowej, odczekaj na rozpoczęcie pokazu slajdów (picture slideshow). Naciśnij jeden raz przycisk główne) - zobacz poniższą ilustrację. , aby wyświetlić MAIN MENU (Menu 281 3. Przyciskiem lub zaznacz ikonę . Przyciskiem SETUP MENU (Menu ustawień), zgodnie z poniższą ilustracją. otwórz 4. Opcja LANGUAGE (JĘZYK) będzie podświetlona na niebiesko. Naciśnij przycisk , aby wyświetlić dodatkowe opcje języków. Uwaga: Jeśli żądany język jest już wybrany, przejdź do kroku 6. 5. Przyciskami lub zaznacz żądany język komunikatów ekranowych 6. Przyciskami lub podświetl inne opcje, naciśnij przycisk , , aby zatwierdzić wybór. Przyciskami lub zaznacz, przyciskiem potwierdź wybór żądanych ustawień. Poszczególne opcje omówiono szczegółowo w kolejnej sekcji, SETUP MENU (MENU USTAWIEŃ). 282 Polski (OSD) i naciśnij przycisk , aby zatwierdzić wybór. Naciśnij przycisk aby powrócić do Menu ustawień). Polski SETUP MENU (MENU USTAWIEŃ) Opcja Opis Language (Język) Możesz wybrać jeden z siedmiu języków komunikatów ekranowych (OSD). Dostępne opcje: English (angielski), German (niemiecki), French (francuski), Spanish (hiszpański), Portuguese (portugalski), Italian (włoski) oraz Dutch (holenderski). Ustawienie domyślne to “English” (angielski). Display Image Size (Wielkość wyświetlanego obrazu) Wybierz opcję “ORIGINAL” (ORYGINALNA), aby wyświetlić obraz w oryginalnej wielkości. Obraz zostanie wyświetlony w pełnej wysokości i normalnych proporcjach. Wiele obrazów nie będzie wypełniać całego ekranu, pozostawiając puste miejsce po bokach. Wybierz opcję "OPTIMAL" (OPTYMALNA), aby wyświetlić obraz w sposób wypełniający całą ramkę. W tym celu niektóre obrazy zostaną obcięte u dołu i u góry ekranu. Ustawienie domyślne to “ORIGINAL” (ORYGINALNA). Slideshow Transition (Efekt przejścia) Możesz wybrać jeden z sześciu efektów przejścia między slajdami. Dostępne opcje: Normal (Normalny), Random (Losowy), Fade (Zanikanie), Curtain (Kurtyna), Open_Door (Otwarte drzwi) oraz Cross_Comb (Grzebień). Opcja domyślna to “RANDOM” (LOSOWY). Slideshow Speed (Prędkość pokazu) Opcja określająca czas wyświetlania każdego obrazu. Dostępne opcje: 5, 10, 30, 60 sekund, 1 godzina oraz 24 godziny. Ustawienie domyślne to „5” sekund. Slideshow Music (Muzyka podczas pokazu slajdów) Wybór opcji ON (WŁ.) umożliwi odtwarzanie plików mp3 podczas pokazu slajdów. Uwaga: W wybranej pamięci muszą znajdować się pliki mp3. Opcja domyślna to “ON” (WŁ.). Slideshow Shuffle (Kolejność losowa) Wybierz opcję ON (WŁ.), aby wyświetlać obrazy w przypadkowej kolejności. Obrazy nie będą powtarzane do momentu, aż nie zostaną wszystkie wyświetlone. Wybierz opcję OFF (WYŁ.), aby wyświetlać obrazy w ustalonym porządku. Opcja domyślna to “OFF” (WYŁ.). Power Saving (Oszczędzanie energii) Funkcja służąca do automatycznego wyłączania ramki LCD, aby oszczędzać energię. Możliwy jest wybór jednego z 4 ustawień. Dostępne opcje: 2, 4, 8 godzin lub No Power Saving (funkcja oszczędzania energii wyłączona). Aby włączyć wyłączony za pomocą tej funkcji wyświetlacz LCD, naciśnij dowolny przycisk na ramce lub na pilocie. Opcja domyślna to “No Power Saving” (funkcja oszczędzania energii wyłączona). Aby przywrócić ustawienia fabryczne WSZYSTKICH funkcji, Reset Default (Przywróć ustawienia fabryczne) przyciskiem lub następnie naciśnij przycisk 283 podświetl opcję YES (TAK), . Najważniejsze cechy Funkcja Automatyczny obrót obrazu w celu dopasowania do położenia ramki. Pokaz slajdów z muzyką lub bez. • 6 różnych efektów przejścia między obrazami • Opcja losowej kolejności wyświetlania Opcje wyświetlania wielu obrazów. • Wyświetlanie pojedynczych obrazów w trybie Browse (Przeglądanie) (zobacz następną sekcję) • Wyświetlanie zdjęć w trybie thumbnail (pokazu miniaturek) • Obrót i powiększenie pojedynczych obrazów Odtwarzanie plików muzycznych • Pliki muzyczne muszą mieć format mp3 Odtwarzanie plików wideo • Pliki wideo musza mieć format MPEG-1, MP4 lub Motion JPEG Regulacja jasności, kontrastu, odcienia i nasycenia w trybie photo browse (Przeglądanie zdjęć). Dodawanie i usuwanie obrazów oraz plików mp3 z pamięci zewnętrznej. Komunikaty ekranowe (OSD) może być wyświetlane w jednym z 7 języków • English (Angielski), French (francuski), Spanish (hiszpański), Italian (włoski), German (niemiecki), Dutch (holenderski), Portguese (portugalski) 284 Polski Złącze do podłączania komputera PC w celu kopiowania obrazów (oraz muzyki i filmów) do pamięci wewnętrznej lub zewnętrznej. (Zobacz sekcję Picture Options (Opcje obrazu) dla dalszych szczegółów). Wybór pamięci źródłowej W ramce cyfrowej HP można wyświetlać zawartość pamięci wewnętrznej oraz pamięci zewnętrznych, na kartach (najczęściej stosowanych w aparatach fotograficznych) lub dyskach USB. Jednocześnie można podłączyć więcej niż jedną pamięć zewnętrzną. Jednak do odtwarzania można wybrać tylko jedno źródło. Jest klika metod dostępu do menu wyboru pamięci źródłowej wyświetlanych obrazów. 1. W trybie slideshow (Pokaz slajdów) lub browse (Przeglądanie): Naciśnij dwukrotnie przycisk . 2. W trybie MAIN MENU (MENU GŁÓWNE): Naciśnij jeden raz przycisk . Polski Spowoduje to wyświetlenie ekranu źródła pamięci zgodnie z poniższą ilustracją. Uwaga: Wygląd ekranu może się różnić, w zależności od typu i liczby podłączonych pamięci zewnętrznych. Podłączyć urządzenie zewnętrzne USB z ramką cyfrową za pomocą przewodu USB. lub Tylko karta SD/MMC 3. Przyciskami lub Karta SD/MMC, Compact Flash, oraz dysk USB Flash. wybierz ikonę żądanej pamięci źródłowej. Zatwierdź wybór przyciskiem . Wyświetlony zostanie ekran MAIN MENU (MENU GŁÓWNE) dla wybranej pamięci źródłowej. 285 Opcje obrazu Slideshow modes (Tryby pokazu slajdów) Tryb Slideshow (Pokaz slajdu) zostaje uruchomiony po kilku sekundach od włączenia zasilania lub włożenia zewnętrznej pamięci źródłowej. Dostępne są dwa tryby pokazu slajdów, jeden z muzyką w tle, drugi bez muzyki. Zobacz sekcje Initial Setup (Ustawienia wstępne) oraz Setup Menu (Menu ustawień), gdzie opisano sposób zmiany żądanych ustawień. Browse mode (Tryb przeglądania) Aby wyjść z trybu slideshow (Pokaz slajdów), naciśnij jeden raz przycisk . W dolnym, prawym rogu ekranu, przez kilka sekund będzie wyświetlany komunikat “Browse mode” (Tryb przeglądania). W tym trybie wyświetlany jest obraz poprzedni i następny. Naciśnij przycisk , aby powrócić do trybu slideshow (Pokaz slajdów). Thumbnail mode (Tryb wyświetlania miniaturek) Aby wyświetlić obrazy w trybie thumbnail (miniaturek), naciśnij przycisk DWUKROTNIE w trybie slideshow (Pokaz slajdów) lub JEDEN RAZ w trybie browse (Przeglądanie), zgodnie z poniższą ilustracją. Polski Za pomocą przycisków kursora wybierz żądany obraz. Naciśnij przycisk wyświetlić wybrany obraz. 286 , aby Obrót i powiększenie obrazu Obrót obrazu Obrazy będą obracane automatycznie, w celu dopasowania do położenia ramki (pionowego lub poziomego). Obrazy można obracać ręcznie, przez naciśnięcie przycisku w trybie Photo Browse (Przeglądanie zdjęć). Uwaga: Każde naciśnięcie tego przycisku spowoduje obrót obrazu o 90 stopni w prawo. Powiększenie obrazu Polski Obrazy można powiększyć 5X, przez naciśnięcie przycisku w trybie Photo Browse (Przeglądanie zdjęć). Uwaga: każde naciśnięcie tego przycisku zwiększa powiększenie od 1X do 5X. Po wybraniu opcji 5X, JEDNO naciśnięcie tego przycisku przywróci normalną wielkość obrazu. 287 Kopiowanie i usuwanie obrazów Kopiowanie obrazów do wewnętrznej pamięci ramki cyfrowej Z urządzenia zewnętrznego: Podłącz urządzenie zewnętrzne z obrazami do skopiowania. Po chwili rozpocznie się pokaz slajdów ze skopiowanych obrazów. Naciśnij jeden raz przycisk , aby uruchomić tryb photo browse (Przeglądanie zdjęć) lub naciśnij ten przycisk dwukrotnie, aby uruchomić tryb thumbnail (Wyświetlanie miniaturek). Wybierz obraz do skopiowania i naciśnij przycisk , aby wyświetlić menu copy/delete (Kopiuj/Usuń), zgodnie z poniższą ilustracją. Opcja “Copy picture to” (Skopiuj obraz do) będzie podświetlona na niebiesko. Naciśnij przycisk , aby wyświetlić pamięć wewnętrzną. Finished Przyciskiem lub wybierz kolejny obraz i powtórz powyższe kroki, aby skopiować ten obraz do pamięci wewnętrznej. Naciśnij przycisk , aby powrócić do trybu slideshow (Pokaz slajdów). Z komputera stacjonarnego/przenośnego: Przed pierwszym podłączeniem zaleca się odłączyć wszystkie pamięci zewnętrzne. 288 Polski Naciśnij ponownie przycisk , aby skopiować żądany obraz do pamięci wewnętrznej ramki cyfrowej. Wyświetlony zostanie komunikat Finished (Zakończono), informujący o zapisaniu żądanego obrazu w pamięci wewnętrznej, zgodnie z ilustracją poniżej. Włącz zasilanie ramki cyfrowej HP. Przejdź do SETUP MENU (MENU USTAWIEŃ) (zobacz sekcję initial Setup (Ustawienia wstępne)) i dla parametru USB Mode (Tryb USB) wybierz opcję “PC”. Podłącz ramkę cyfrową HP do komputera stacjonarnego lub przenośnego, z systemem operacyjnym Windows™ 2000 (z dodatkiem service pack 4 lub nowszym), Windows™ XP (z dodatkiem Service Pack 2 lub nowszym) lub Windows™ Vista, za pomocą przewodu USB dostarczonego wraz z ramką. W oknie Eksploratora Windows powinny pojawić się trzy nowe napędy. Nowe napędy to pamięć wewnętrzna ramki cyfrowej, gniazdo kart pamięci 1 oraz gniazdo kart pamięci 2 (zobacz poniższą ilustrację): Polski Na ekranie ramki cyfrowej zostanie wyświetlony następujący obraz: Jeden z trzech nowych napędów to pamięć wewnętrzna ramki cyfrowej HP oznaczona symbolem HP df770. W zależności od użytego komputera, napędom mogą być przypisane różne litery. 289 Pliki kopiuje się do pamięci ramki cyfrowej za pomocą zwykłych procedur kopiowania i wklejania wbudowanych w system Windows™. Aby sprawdzić ilość dostępnego miejsca w pamięci ramki cyfrowej, kliknij prawym przyciskiem myszki na ikonę napędu HP df770 i wybierz opcję Properties (Właściwości). Wyświetlone zostanie okno z informacją o ilości dostępnej/wolnej pamięci (w megabajtach [MB]). Na zakończenie kopiowania odłącz komputer klikając dwukrotnie ikonę Safely Remove Hardware (Bezpieczne usuwanie sprzętu) w dolnym, prawym rogu ekranu komputera. Spowoduje to wyświetlenie menu pokazanego poniżej: Usuwanie zdjęć z pamięci wewnętrznej lub zewnętrznej Obrazy można usuwać z pamięci wewnętrznej lub zewnętrznej w ten sam sposób, jak były tam umieszczane. Przed usunięciem żądanego obrazu należy pamiętać, aby wybrać odpowiednią pamięć źródłową (zobacz sekcję Wybór pamięci źródłowej dla dalszych szczegółów). 290 Polski Wybierz napęd HP df770 i kliknij przycisk Stop. Po pojawieniu się potwierdzenia, odłącz przewód USB 2.0 od komputera i ramki cyfrowej. Wybierz obraz do usunięcia, naciśnij przycisk copy/delete (Kopiuj/Usuń). Przyciskiem (Usuń obraz). Przyciskiem Przyciskiem , aby wyświetlić menu , wybierz opcję “Delete picture” wybierz opcję YES (TAK) lub NO (NIE). wybierz żądaną opcję. W przypadku wyboru opcji YES (TAK), naciśnij przycisk , aby usunąć żądany obraz z pamięci. Obraz zniknie, wyświetlony zostanie następny obraz (o ile jest dostępny). Polski Jeśli ramka cyfrowa jest podłączona do komputera stacjonarnego lub przenośnego, zgodnie z opisem w sekcji Kopiowanie obrazów – z komputera stacjonarnego/przenośnego, obrazy można usunąć używając aplikacji Eksplorator Windows. 291 Odtwarzanie muzyki Przejdź do MAIN MENU (MENU GŁÓWNE) (zobacz sekcję Initial Setup (Ustawienia wstępne). Uwaga: upewnij się, że wybrano żądaną pamięć źródłową (zobacz sekcję Wybór pamięci źródłowej dla dalszych szczegółów). Przyciskiem lub zaznacz ikonę , następnie naciśnij przycisk . W ramce cyfrowej wyświetlona zostanie lista plików muzycznych znalezionych w wybranej pamięci źródłowej, zgodnie z poniższą ilustracją. , aby rozpocząć • W trybie domyślnym, utwory odtwarzane są od pierwszego do ostatniego, następnie odtwarzanie rozpoczyna się od początku. • Przyciskami • Przyciskiem dostępny). ustaw żądaną głośność. lub wybierz do odtwarzania inny plik (jeśli jest 292 Polski Podświetlony zostanie pierwszy utwór z listy. Naciśnij przycisk odtwarzanie. Kopiowanie i usuwanie plików muzycznych Proces kopiowania i usuwania plików muzycznych jest identyczny, jak w poprzedniej sekcji Kopiowanie i usuwanie obrazów. Zobacz poprzednią sekcję dla dalszych szczegółów. Polski Obsługiwany format audio: .mp3 293 Odtwarzanie filmów wideo Są dwa sposoby odtwarzania plików wideo zapisanych w pamięci źródłowej. Uwaga: upewnij się, że wybrano żądaną pamięć źródłową (zobacz sekcję Wybór pamięci źródłowej dla dalszych szczegółów). aby rozpocząć odtwarzanie plików wideo w 1. Naciśnij przycisk obsługiwanym formacie. • W trybie domyślnym, pliki odtwarzane są od pierwszego do ostatniego, następnie odtwarzanie zostaje zatrzymane. • Przyciskami • Naciśnij przycisk ustaw żądaną głośność. , aby wstrzymać odtwarzanie. • Naciśnij przycisk aby wyświetlić listę plików wideo o obsługiwanym formacie. 2. Przejdź do MAIN MENU (MENU GŁÓWNE) (zobacz sekcję Initial Setup (Ustawienia wstępne)). przycisk lub zaznacz ikonę , następnie naciśnij . W ramce cyfrowej wyświetlona zostanie lista obsługiwanych plików wideo znalezionych w wybranej pamięci źródłowej, zgodnie z poniższą ilustracją. 294 Polski Przyciskiem Przyciskiem lub zaznacz żądany plik wideo. Naciśnij przycisk , aby rozpocząć odtwarzanie. • W trybie domyślnym, pliki odtwarzane są od pierwszego do ostatniego, następnie odtwarzanie zostaje zatrzymane. Polski • Przyciskami ustaw żądaną głośność. • Naciśnij przycisk , aby wstrzymać odtwarzanie. • Naciśnij przycisk , aby powrócić do listy plików wideo. Kopiowanie i usuwanie plików wideo Plików wideo NIE MOŻNA kopiować ani usuwać za pomocą przycisku Można jednak nimi zarządzać po podłączeniu ramki cyfrowej do komputera, za pomocą procedur opisanych w sekcji Kopiowanie obrazów – z komputera stacjonarnego/przenośnego. Obsługiwany format wideo: MPEG-1, MP4 oraz Motion JPEG 295 . Wyświetlanie kalendarza i zegara Przejdź do MAIN MENU (MENU GŁÓWNE) (zobacz sekcję Initial Setup (Ustawienia wstępne). Przyciskiem lub zaznacz ikonę , następnie naciśnij przycisk . W ramce wyświetlony zostanie ekran kalendarza i zegara, podobny do ilustracji poniżej. Początkowo wyświetlana data i czas będą niepoprawne, należy je ustawić. Aby , aby wyświetlić menu TIME SET (USTAW Ustawienie kalendarza i zegara: • Podświetlona zostanie opcja Set Clock (Ustaw zegar). Przyciskiem wywołaj ekran Set Clock (Ustaw zegar) zgodnie z poniższą ilustracją. 296 lub Polski ustawić datę i czas, naciśnij przycisk CZAS), zgodnie z poniższą ilustracją. • Przyciskami zegara. i wybiera się poszczególne parametry kalendarza i • Przyciskami i zmienia się wybrane parametry kalendarza i zegara. • Naciśnij przycisk , gdy wybrano żądaną datę i czas. Spowoduje to powrót do menu TIME SET (USTAW CZAS). • Przyciskami i zaznacz opcję Set Alarm (Ustaw alarm) lub Slideshow Photo (Pokaz zdjęć). Przyciskiem potwierdź wybór. Polski Ustawienie alarmu: • Zaznacz opcję Set Alarm (Ustaw alarm). Naciśnij przycisk wywołać ekran Set Alarm (Ustaw alarm). lub , aby • Przyciskami i wybiera się poszczególne parametry kalendarza, zegara oraz On/OFF (Wł./Wył). • Przyciskami i zmienia się wybrane parametry. • Naciśnij przycisk , aby zatwierdzić zmiany. Spowoduje to powrót do menu TIME SET (USTAW CZAS). 297 • Przyciskami i zaznacz opcję Set Clock (Ustaw zegar) lub Slideshow Photo (Pokaz zdjęć). Przyciskiem potwierdź wybór. Ustawienia funkcji Slideshow Photo (Pokaz zdjęć): • Zaznacz opcję Slideshow Photo (Pokaz zdjęć). Naciśnij przycisk aby wywołać ekran Slideshow Photo (Pokaz zdjęć). • Przyciskami i lub , zaznacz opcję. − Wybór opcji Internal Memory (pamięci wewnętrznej) spowoduje wyświetlanie zdjęć z pamięci wewnętrznej w formie pokazu slajdów, kalendarz będzie wyświetlany w sposób pokazany poniżej: • Przyciskiem wybierz żądaną opcję. Spowoduje to powrót do menu TIME SET (USTAW CZAS) i wyświetlenie wybranej funkcji. • Naciśnij przycisk ponownie przycisk , aby usunąć menu TIME SET (USTAW CZAS). Naciśnij , aby powrócić do ekranu MAIN MENU (MENU GŁÓWNE). UWAGA: W przypadku odłączenia ramki cyfrowej od zasilania, zegar trzeba będzie ustawić ponownie. 298 Polski • Uwaga: Wyświetlane będą WYŁĄCZNIE obrazy z pamięci wewnętrznej. Dane techniczne - df770 Parametry panelu wyświetlacza Wielkość 7” Współczynnik obrazu 16:9 Rozdzielczość 800 x 480 pikseli Zasilanie Zewnętrzny zasilacz sieciowy +12V/ 0.83A Audio Wbudowane głośniki 1.0 W x2 Złącza USB 2.0 (dla pamięci zewnętrznych USB i podłączenia komputera) Porty USB Magazynowanie danych Pamięć wewnętrzna 128MB Polski Obsługiwane karty pamięci Gniazdo kart pamięci 1 Memory Stick Pro (MS Pro), Secure Digital (SD 2.0), XD Picture Card oraz Multi Media Card (MMC) Gniazdo kart pamięci 2 Karty Compact Flash Obsługiwane formaty plików: Pliki wideo MPEG-1, MP4 oraz Motion JPEG Pliki obrazów JPEG Pliki muzyczne MP3 Obsługiwane języki Komunikaty na ekranie English (Angielski), French (francuski), Spanish (hiszpański), Italian (włoski), German (niemiecki), Dutch (holenderski), Portguese (portugalski) 299 Często zadawane pytania (FAQ) Pytanie Odpowiedź Jaki jest zasięg pilota zdalnego sterowania? Około 100 cm Pilot zdalnego sterowania nie działa? Być może trzeba wymienić baterię. Stosować wyłącznie baterię litową 3 V o symbolu CR2025. Dlaczego nie mogę wyświetlić niektórych obrazów? Niektóre formaty obrazów/zdjęć nie są obsługiwane. Zobacz dane techniczne. Dlaczego nie mogę odtworzyć niektórych plików muzycznych? Niektóre formaty plików muzycznych nie są obsługiwane. Zobacz dane techniczne. Dlaczego nie mogę odtworzyć niektórych plików wideo? Niektóre formaty plików wideo nie są obsługiwane. Zobacz dane techniczne. Czy mogę usuwać obrazy z kart pamięci lub pamięci przenośnych? Tak, zobacz sekcję Picture Options (Opcje obrazu) w tej instrukcji. Czy mogę usuwać obrazy z pamięci wewnętrznej? Tak, zobacz sekcję Picture Options (Opcje obrazu) w tej instrukcji. Usuń wszystkie zewnętrzne źródła pamięci W jaki sposób przełączyć się na pamięć wewnętrzną? lub naciśnij przycisk , aby wyświetlić ekran wyboru pamięci źródłowej. Przyciskiem . Dlaczego nie mogę używać systemu Windows™ 98 lub Me do kopiowania plików do ramki cyfrowej? Ramka cyfrowa nie jest wyposażona w odpowiednie sterowniki USB i brak ich również w tych systemach operacyjnych. Zasilacz/pilot uległ uszkodzeniu lub zaginął. Czy mogę je zamówić? Tak. Zobacz stronę www.hp.com/support dla dalszych szczegółów. Gdzie mogę znaleźć najnowsze informacje/FAQ dotyczące ramek cyfrowych HP? Zobacz stronę www.hp.com/support dla dalszych szczegółów i najnowszych informacji. 300 Polski lub zaznacz ikonę pamięci wewnętrznej, następnie naciśnij przycisk Czyszczenie i konserwacja - wskazówki √ Wyłącz zasilanie ramki cyfrowej przed rozpoczęciem czyszczenia. √ NIE NALEŻY naciskać zbyt mocno ekranu. √ NIE NALEŻY natryskiwać lub nakładać środków czyszczących w płynie bezpośrednio na ekran lub ramkę. √ NIE NALEŻY używać amoniaku, alkoholu ani ściernych środków czyszczących. Czyszczenie ekranu: 1 Wytrzeć ekran suchą, miękką, niepylącą ściereczką, aby usunąć kurz i luźne zanieczyszczenia. 2 Jeśli konieczne jest dalsze czyszczenie, nałożyć odpowiedni środek czyszczący (dopuszczony do stosowania z wyświetlaczami LCD) na czystą, miękką, niepylącą ściereczkę i przetrzeć ekran. • UWAGA: Nie naciskać zbyt mocno na ekran, aby uniknąć jego uszkodzenia. Czyszczenie ramki i porywy tylnej: Polski 1 Wytrzeć ekran suchą, miękką, niepalącą ściereczką, aby usunąć kurz i luźne zanieczyszczenia. 2 W razie potrzeby nałożyć odpowiedni środek czyszczący na czystą, miękką, niepylącą ściereczkę i przetrzeć zabrudzone powierzchnie. 301 Pomoc W przypadki potrzeby uzyskania pomocy technicznej lub serwisu ramki cyfrowej HP w okresie objętym gwarancją, skontaktuj się z punktem zakupu tego urządzenia lub autoryzowanym przedstawicielem firmy HP w danym kraju. Jeśli w danym kraju brak odpowiedniego przedstawicielstwa, skontaktuj się z jednym z przedstawicieli, których listę zamieszczono poniżej. Przedstawiciel pomoże rozwiązać problem i w razie potrzeby przydzieli numer autoryzacyjny zwrotu produktu (Return Material Authorization (RMA)) pozwalający wymienić wadliwy produkt firmy HP. Warunkiem skorzystania z praw gwarancyjnych jest przedstawienie kopi dowodu zakupu produktu HP oraz posiadanie numeru RMA. Koszty przesyłki produktu do centrum serwisowego ponosi nabywca. Przedstawiciel firmy HP poda adres, na który należy przesłać produkt, na koszt nabywcy. Po otrzymaniu produktu przez centrum serwisowe, zamiennik zostanie wysłany zwykle w ciągu 5 dni roboczych. Pomoc – adresy e-mail: Język Adres e-mail Holenderski [email protected] Chiński [email protected] [email protected] [email protected] Francuski [email protected] Niemiecki [email protected] Włoski [email protected] Japoński [email protected] Koreański [email protected] Portugalski [email protected] Hiszpański [email protected] Szwedzki [email protected] 302 Polski Angielski Pomoc – telefony: Kraj Język Numer Belgia Holenderski i niemiecki + 32 2700 1724 Francja Francuski + 33 171230454 Niemcy Niemiecki + 49 6950073896 Irlandia Angielski + 353 1850882016 Włochy Włoski + 39 269682189 Holandia Holenderski + 31 202015093 Hiszpania Hiszpański + 34 914533458 Szwajcaria Francuski/niemiecki/włoski + 41 18009686 Wielka Brytania Angielski + 44 2073652400 Stany Zjednoczone Angielski 1.866.694.7633 Kanada Angielski i francuski 1.866.694.7633 Europa (EMEA) Polski Północna Ameryka 303 目錄 內容物 305 入門指南 306 遙控器 308 初始設定 309 設定選單 311 主要功能 312 選擇一個記憶體裝置來源 313 相片選項 314 旋轉與放大相片 315 複製與刪除相片 316 音樂播放 319 視訊播放 320 四象限顯示 322 規格 325 常見問答集 326 清潔和保養的秘訣 327 取得協助 328 中文 304 內容物 數量 項目 1 數位相框 1 遙控器 替換電池 = CR2025 1 通用電源變壓器 1 USB 2.0 傳輸線 ( 供電腦連線使用 ) 1 使用說明書 1 快速入門指南 1 保固文件 影像 PULL 中文 重要事項:請保留本文件,以參考技術支援聯 絡資訊。 2 可替換之框邊 1 USB 纜線 (供隨身碟使用) 305 入門指南 1.如下圖所示,將電源線連接到數位相框的 DC 輸入,並將變壓器插入電源插座。 MUTE POWER SD/MMC/XD MENU MS CF DC IN DC IN 2.HP 的數位相框中預先載入了相片,以展示本產品的基本功能。如果您想檢視這些相片,請 依步驟 4 的方法啟動相框電源,投影片將於幾秒內開始。但如果您想立刻開始檢視自己的 相片,請進行下一步(步驟 3)。 3.如下圖所示,將含有所需相片、音樂和/或視訊的記憶卡或 USB 存放裝置(外接記憶卡) 插入適當的卡槽或 USB 埠。 註:記憶卡和 USB 存放裝置必須正確插入。 MENU POW MUT MEN ER MUTE E POWER U MS SD/MMC /XD CF 中文 306 4.啟動數位相框的電源 POWER MUTE POWER SD/MMC/XD MENU MS CF DC IN 相片投影片會在幾秒後開始自動播放。如果音樂曲目也在同一個外部記憶體裝置上,投影片將 會搭配背景音樂一起播放,直至在 SETUP MENU (設定選單)停用功能。盡情享受使用本產 品的樂趣吧! 5.如下圖所示,除了遙控器,數位相框背面也有基本控制按鈕。 MUTE POWER 靜音 選單 下一張/往前 上一張/返回 播放/暫停/選擇 中文 DC IN 307 MS SD/MMC/XD MENU CF 電源 遙控器 MENU(選單):按此鈕存取 main menu(主選單)模式,或是記憶卡選擇 模式。 TIME SET(時間設定):在時間模式中按此按鈕,設定日期和時間。 SLIDESHOW(投影片):按此鈕開始播放相片投影片。 VIDEO PLAYBACK(影片播放):按此鈕播放影片檔。 UP(上移): 在 縮圖模式與設定選單中,往上移動。在TIME SET(時間設定) 模式中增加設定值。 NEXT(下一張)或 FORWARD(往前): 在相片瀏覽、縮圖、選單與時間設 定模式中,往右或往前移動。 PLAY(播放)/PAUSE(暫停)或 SELECT(選擇): 按此鈕變更顯示模式( slide show(投影片播放)、browse(瀏覽)或 thumbnail(縮圖))。按此鈕 播放或暫停音樂或視訊檔案。按此鈕在選單或設定模式中選擇項目。 PREV(前一張)或 RETURN(返回): 按此鈕在 browse(瀏覽)、 thumbnail(縮圖)或 menu(選單)模式中向左移動,或在投影片播放模式中 返回上一個畫面。 DOWN(下移): 在縮圖模式、設定選單往下移動。在時間設定模式中減少 設定值。 COPY/DEL(複製/刪除): 在 Photo Browse(相片瀏覽模式)或 MUSIC( 音樂)模式中按此鈕進行複製或刪除程序。 ROTATE(旋轉): 在相片瀏覽模式下旋轉相片。 ZOOM(放大): 在相片瀏覽模式下放大相片。 VOL + / -(音量 + / -) : 按 + 鈕提高播放音量,按 – 鈕降低播放音量。 308 中文 BRIGHTNESS/CONTRAST/TINT/COLOR(亮度/對比/色相/色彩): 在 picture browse(瀏覽相片)模式中按此鈕,調整基本的外觀。 初始設定 1. 從遙控器拉出標籤,啟動遙控器。 PULL 若您的遙控器需要新電池,請購買 3 伏特的 CR2025 鋰電池替換。遙控器背面印有電 池更換說明,如下圖所示。 中文 2.啟動相框,等待相片幻燈秀開始播放。按下 示)。 309 按鈕一次,檢視主要選單(如下圖所 3.按下 或 反白選取 (設定選單),如下圖所示。 圖示。按下 4.LANGUAGE (語言) 設定將以藍底顯示。按下 意:若已選擇所要的語言,請進行步驟 6。 5.利用 或 按鈕顯示其他語言選項。請注 反白選取想要的螢幕顯示語言(OSD),然後按下 選擇 返回 setup menu(設定選單)。 語言。按下 6.按下 開啟 SETUP MENU 或 反白選取其他選項,然後按下 進行選擇。繼續使用 或 反白選取,然後按下 ,選擇所要的設定。若需要了解這些選項 的細節,請閱讀下一個章節 SETUP MENU (設定選單)。 中文 310 Setup Menu (設定選單) 選項 說明 Language(語言) 從 7 種螢幕顯示語言中選擇,選項包括:English(英文)、 German(德文)、French(法文)、Spanish(西班牙文)、 Portuguese(葡萄牙文)、Italian(義大利文)和 Dutch(荷蘭文)。 原廠預設為「英文」。 Display Image Size (顯示影像大小) 選擇「ORIGINAL(原始)」,以原始屬性顯示相片。以正常長寬比 全高度顯示相片。許多相片可能無法填滿整個畫面,而在兩側留有 空白。 選擇「OPTIMAL(最佳化)」,填滿整個畫面。為了達成這項功能,相 片的上下會像是被裁剪過一樣。 原廠預設選項為「ORIGINAL(原始)」。 Slideshow Transition (投影片切換方式) 從 6 種選項中選擇所要的切換方式。選項包括:Normal(正常)、 Random(隨機)、Fade(淡出)、Curtain(簾幕)、Open_Door( 開門)和 Cross_Comb(交梳),預設選項設定為「Random(隨 機)」。 Slideshow Speed (投影片播放速度) 選擇所需的相片顯示長度。選項有:5、10、30、60 秒、I 小時、24 小 時。預設選項為“5 SECONDS” (5 秒)。 Slideshow Music (投影片音樂) 在相片投影片進行期間選擇 ON(開啟),可播放 mp3 音樂。請 注意:記憶體裝置來源上必須有 mp3 檔案。 原廠預設為「ON(開啟)」。 Slideshow Shuffle (投影片隨機播放) 選擇 ON(開啟),隨機顯示相片。顯示全部相片後,不會重複播 放。 選擇OFF(關閉),依序顯示相片。原廠預設設定為 「OFF( 關閉)」。 Power Saving (省電功能) 此功能將自動關閉 LCD,以節省寶貴的能源。有 4 種設定可供選 擇。選項有:2、4、8 hours(小時)或 No Power Saving(省電功 能關閉)。 若要回復 LCD 顯示,按下相框或遙控器上任何一個按鈕。 原廠預設為「No Power Saving(省電功能關閉)」。 Restore Default (恢復預設值) 若您想要將所有設定回復為原廠預設值,利用 中文 反白選取 YES(是),然後按 311 鈕。 或 主要功能 功能 自動旋轉相片,以配合相框方向。 有或無音樂播放相片投影片 •6 種不同的相片切換選項 •隨機播放模式選項 多重相片檢視選項: •在 browse(瀏覽)模式中檢視單張圖片(請參閱後續說明) •在 thumbnail(縮圖)模式檢視圖片 •放大以及旋轉單張圖片 播放音樂/音訊曲目 •音樂曲目必須為 mp3 檔案格式 播放視訊短片 •視訊短片必須為 MPEG-1、 MP4 或為 Motion JEPG 檔案格式 photo browse(相片瀏覽模式)中的亮度、對比、色相和色彩調整。 個人電腦連線可將相片(以及音樂和影片檔)加到內部或外部記憶體中(如需詳細資訊,請 參閱標題為 Picture Options(相片選項)之章節) 從記憶體來源新稱或刪除相片與 mp3 音樂。 7 種螢幕顯示語言 •English(英文), French(法文), Spanish(西班牙文), German(德文), Dutch(荷文) & Portuguese(葡萄牙語) 中文 312 選擇一個記憶體裝置來源 HP 數位相框可播放內部與外部記憶體裝置的內容,例如:USB 隨身碟,以及數位相機最常使 用的記憶卡。可隨時插入一個以上的外部記憶體裝置,不過,播放時只能選擇一個記憶體裝置 來源的內容,若要選擇所要的相片來源,有許多方式能夠進入記憶體裝置來源選擇選單。 1.在 slideshow or browse(投影片或瀏覽)模式下:按 2.在 MAIN MENU(主選單) 模式下:按 按鈕兩次。 按鈕一次。 如下圖所示,會顯示所有記憶體來源。注意:螢幕顯示的內容會根據插入的外 接記憶裝置數量與類型,而有不同。使用 USB 纜線將 USB 隨身碟連接到 數位相框。 或 僅限 SD/MMC 卡 插入 SD/MMC 卡、Compact Flash 和 USB 隨身碟 中文 3.使用 或 反白選取所要的記憶體圖示。按 呼叫出剛才所選記憶體裝置來源的 MAIN MENU(主選單)。 313 進行選擇,將 相片選項 Slideshow modes(投影片播放模式) 投影片播放模式會在您開啟數位相框電源時,或插入外部記憶卡/USB 隨身碟的數秒後自動 開始。有兩個投影片播放模式,一個是搭配背景音樂,另一個是不搭配背景音樂。關於如何變 更的詳細設定,請參閱本說明書的 Initial Setup(初始設定)以及 SETUP MENU(設定選單) 之章節。 Browse Mode(瀏覽模式) 若您要離開投影片播放模式,按一下 按鈕。 Browse mode(瀏覽模式)會顯示在畫 面右下角數秒,可讓您檢視上一張或下一張相片。 按下 按鈕可回到 slideshow(投影片播放)模式。 Thumbnail Mode(縮圖模式) 如下圖所示,若您要以 thumbnail(縮圖)模式檢視圖片,在 slideshow(投影片播放)模式中 按兩次 按鈕,或在 browse(瀏覽)模式下按一次即可。 檢視所選的相片。 314 中文 利用箭頭鈕瀏覽相片。按 旋轉與放大相片 旋轉相片 相片會根據相框方向,自動轉向。 也可以在相片瀏覽模式下,按下 90 度旋轉一次。 按鈕,手動旋轉。 注意:每按一次按鈕,相片會向右 放大相片 中文 在相片瀏覽模式下,按下 可以放大照片,最大到五倍。 注意:每按一次按鈕,便放大 一倍,最多放大到 5 倍。 放大 5 倍時,再按一次按鈕,即恢復原始尺寸 315 複製與刪除相片 將相片複製到相框內部記憶體中 從外部記憶體裝置:插入內含要複製照片的外接記憶裝置。相片幻燈秀將在幾秒鐘內 開始播放。按下 進入photo browse mode(相片瀏覽模式),或按兩次進入 縮圖模式。選取要複製的相片,按下 顯示複製 / 刪除選單。(如下圖所示)。 「Copy picture to(將相片複製到)」將以藍底顯示。按 顯示內部記憶體。再 按一次 將所要的相片複製到相框的內部記憶體中。將出現 Finished (已完 成)文字方塊,指示相片已經置入內部記憶體中,如下圖所示。 Finished 使用 體中。 按 或 選擇另一張相片,並重複上述步驟,將相片複製到內部記憶 再繼續播放 slideshow(投影片)。 從個人電腦/筆記型電腦: 若是第一次連接,建議移除所有外部記憶體裝置。. 開啟 HP 數位相框電源。進入 SETUP MENU(設定選單)(請參閱Initial Setup(初步 設定)),並設定以 USB 模式連到個人電腦。 使用本產品隨附的 USB 傳輸線連接 HP 數位相框和 Windows™ 2000(Service Pack 4 版本以上)、Windows™ XP( Service Pack 2 版本以上),或 Windows™ Vista 個人電腦/筆記型電腦。3個新磁碟 機字母會出現在 Windows Explorer 中。這些字母分別代表數位相框的內部記憶體、 記憶卡插槽 1、記憶卡插槽 2。(如下圖所示): 中文 316 數位相框會顯示下圖: 其中一個新磁碟機字母代表 HP 數位相框的內部記憶體,標示為 HP df770。視個人 電腦而異,分配的磁碟機字母可能不同。 使用標準的 Windows™ 複製貼上程序,將內容移至相框的內部記憶體。 若要檢查相框的可用記憶體,在代表 HP df770 的字母上按一下滑鼠右鍵,然後選 擇 Properties (內容)。內容選單出現,顯示可用空間(以 Mega Bytes (MB) 為 單位)。 中文 複製相片完成時,請在個人電腦/筆記型電腦畫面的右下方,按兩下 Safely Remove Hardware(安全移除硬體)圖示 將顯示如下圖的選單。 後,拔除個人電腦/筆記型電腦連線。這 317 反白選取 HP df770 磁碟機,然後按一下 Stop(停止) 按鈕。出現提示通知 後,將 USB 2.0 傳輸線同時從個人電腦/筆記型電腦和相框上拔除。 從內部或外部記憶體中刪除相片 刪除內部與外部記憶體的圖像,方法與新增的步驟相同。在刪除相片前,務必先選擇所 要的記憶體裝置來源(詳細資訊請參閱選擇記憶體裝置來源之章節)。 選擇要刪除的圖像,然後按下 按鈕,顯示 copy/delete(複製/刪除)選 單。按下 反白選取「Delete picture(刪除相片)」文字,按下 YES(是)和 NO(否)文字。 顯示 使用 反白選取所要的動作,如果反白選取 YES(是),按下 ,從記 憶體中刪除指定的相片。相片將會消失,並顯示下一張相片(如果有其他相片)。 如果同前述複製相片 - 從個人電腦/筆記型電腦之章節說明,相框連接到個人電腦 或筆記型電腦時,可使用標準 Windows™ 檔案總管刪除程序,將相片刪除。 中文 318 音樂播放 進入 MAIN MENU (主選單)(請參閱 Initial Setup(初始設定)之章節)。請注意:確定選 取所要的記憶體裝置來源(如需詳細資訊,請參閱選擇記憶體裝置來源之章節)。 使用 或 按鈕 反白 圖示然後按下 。 相框會顯示在選取記憶體裝置來源上找到的音樂/音訊檔案清單,如下圖所示。 清單中的第一首歌將被反白選取。按下 開始播放。 •預設播放模式是從第一首曲目播放到最後一首曲目,然後再重頭開始。 •按 可調節音量。 •按下 或 播放其他首歌曲(如果有的話)。 複製和刪除音樂 中文 在內部以及外部記憶裝置上進行複製或刪除音樂的程序,過程與先前章節標題複製和刪除所 述的相同,如需詳細資訊請參考此段內容。 支援的音訊格式:MP3 319 視訊播放 有兩種方式可播放記憶體裝置來源上的影片檔。請注意:確定選取所要的記憶體裝置來源 ( 如需詳細資訊,請參閱選擇記憶體裝置來源之章節)。 開始播放影片。 1.按下 •預設播放模式,會從第一段影片播到最後一段,再重複播放,直到手動停 止。 •按 可調節音量。 •按下 暫停播放。 •按下 檢視影片清單。 2.進入 MAIN MENU (主選單)(請參閱 Initial Setup(初始設定)之章節)。 使用 或 反白選取 圖示,然後按 。 相框會顯示從選取記憶體裝置來源上找到的視訊短片/檔案清單,如下圖所示。 中文 320 使用 或 反白選取所要的短片,按下 開始播放。 •預設的播放模式是從第一部短片播放到最後一部,然後再重複播放直到被 停止。 •按 可調節音量。 •按下 暫停播放。 •按下 回到視訊檔案清單。 複製和刪除影片 視訊短片無法使用 功能進行複製或刪除。 不過,如果是連接到個人電腦或筆記型電腦,可依複製相片 – 從個人電腦/筆記型電腦之章 節中所述的相同程序,來進行短片管理。 中文 支援的視訊格式: MPEG-1、MP4 和 Motion JPEG 321 月曆與時鐘顯示 前往主選單(請參閱「初次設定」)。 使用 或 反白 圖示,按下 。 相框會顯示日曆與時鐘(類似下圖)。 初使狀態下,日曆與時鐘會顯示錯誤的日期與時間,直到被手動設定。若要調整日期與時間, 按下 按鈕顯示時間設定選單。 設定日曆與時鐘: 「Set Clock(設定時鐘)」選項會被反白。按下 面(如下圖所示)。 或 按鈕開啟設定時鐘畫 中文 •使用 與 按鈕在日期與時間的設定值之間移動。 322 •使用 與 按鈕變更日期與時間的設定值。 。 此時會返回 TIME SET(設定時鐘)選 •當要設定的日期與時間已選取時,按下 單。 •使用 與 秀)選項。 按下 反白 Set Alarm(設定鬧鐘)或 Slideshow Photo(相片幻燈 選取選項。 設定鬧鐘: •反白 Set Alarm(設定鬧鐘)選項。 按下 面。 或 按鈕,開啟設定鬧鐘畫 與 按鈕在日曆、時鐘、audible sound type(支援聲音類型)與 •使用 ON(開啟)/ OFF(關閉)之間移動。 •使用 與 •當設定已選取時,按下 •使用 與 秀)選項。按下 按鈕變更數值。 。此時會返回設定時鐘選單。 反白 Set Clock(設定時鐘)或 Slideshow Photo(相片幻燈 以選取想要的選項。 中文 設定相片幻燈片功能: •反白 Slideshow Photo(相片幻燈秀)選項。 按下 燈秀畫面。 323 或 按鈕開啟相片幻 •使用 項。 與 按鈕反白 Internal Memory(內建記憶體)或 None(無)選 − - 如下圖所示,在日曆模式時,相框會播放內建記憶體裡的相片: • 注意:只會顯示內建記憶體裡的相片。 •按下 選取選項。此時會返回設定時鐘選單,並顯示選取的功能。 •按下 移除設定時鐘選單。再次按下 ,顯示主選單畫面。 注意:若數位相框的電力來源被移除,所有時鐘設定必須重新設定。 中文 324 規格 - df770 面板規格 7” 尺寸 長寬比 16:9 解析度 800 x 480 像素 電源 +12V/ 0.83A 外部 AC 電源變壓器 音訊 1.0 W x2 內部揚聲器 連接 USB 2.0 (USB隨身碟與電腦連線) USB 埠 存放裝置/媒體 128MB 內部記憶體 支援的記憶卡 記憶卡插槽 1 Memory Stick Pro (MS Pro), Secure Digital (SD 2.0), XD Picture Card, 與 Multi Media Card (MMC) 記憶卡插槽 2 Compact Flash 支援的媒體檔案: 視訊檔案格式 MPEG-1, MP4, 與 Motion JPEG 相片檔案格式 JPEG 音訊檔案格式 MP3 中文 支援語言 螢幕顯示 English(英文), French(法文), Spanish(西 班牙文), German(德文), Dutch(荷文) & Portuguese(葡萄牙語) 325 常見問答集 問題 答案 使用遙控器的有效距離有多遠? 約 100 公分 我的遙控器無法使用? 您可能需要更換電池。 請只使用 3V 的 CR2025 型號鋰電池。 為什麼無法顯示某些相片? 本產品不支援某些相片/影像檔案格式。請參閱 規格。 為什麼無法播放某些音樂曲目? 本產品不支援某些音樂檔案格式。請參閱規格。 為什麼無法播放某些視訊短片? 本產品不支援某些視訊檔案格式。請參閱規格。 我可以從外部記憶卡或隨身碟上刪 除相片嗎? 可以,請參閱本使用說明書的 Picture Options(相 片選項)部分。 我可以從內部記憶體中刪除相片嗎? 可以,請參閱本使用說明書的 Picture Options(相 片選項)部分。 移除所有外部記憶體裝置來源,或是按下 按鈕,直到顯示記憶體裝置來源選擇畫面。 我要如何切換到內部記憶體? 使用 示,然後按下 和 反白選取內部記憶體圖 。 為什麼我不能在 Windows™ 98 或 Windows™ Me 作業系統上將內容 複製到相框? 本產品未隨附適當的 USB 磁碟機,使用的 USB 磁碟機不相容於這些作業系統。 我的遙控器和/或電源變壓器遺失或 損壞。我可以訂購更換零件嗎? 可以。有關詳細資訊,請瀏覽 www.hp.com/ support。 我要如何找到 HP 數位相框的最新資 訊/常見問答集? 有關詳細資訊和最新資訊,請瀏覽 www.hp.com/ support。 中文 326 清潔和保養的秘訣 √ 清潔前,請關閉 HP 數位相框的電源。 √ 請勿用力按壓螢幕。 √ 請勿在螢幕或相框上直接噴灑或潑灑清潔液。 √ 請勿使用氨水、酒精或研磨清潔劑。 清潔螢幕: 1. 使用乾淨的非棉絨軟布擦拭螢幕,清除灰塵和掉落的粒子。 2.如果需要進一步清潔,請用乾淨的非棉絨軟布蘸有適當的清潔劑(經 LCD 顯 示幕核准)來擦拭螢幕。 • 註:請勿在螢幕上施加過大的壓力,以免造成損壞。 清潔相框和背部: 1. 使用乾淨的非棉絨軟布清除灰塵和掉落的粒子。 中文 2.若有需要,請用乾淨的非棉絨軟布蘸有適當的清潔劑來擦拭適當的表面。 327 取得協助 若您有技術支援問題,或是您的 HP 數位 相框在保固期內需要維修,請連絡原購買商 家或您本國的授權 HP 經銷商。如果這些 地方未提供服務,請連絡下列清單中提供的 HP 品牌的產品保固代理商。服務代理商將 與您共同排除您的問題,並在需要時發出退 貨授權(RMA)碼,以更換您的 HP 品牌產 品。若要使用保固,您將需要提供一份標有 原始購買日期的購買收據(作為購買證明), 以及所發出的(RMA)號碼。您需負擔將產 品送到服務中心的運費。服務代理商將提供 地址給您,您也需要負擔將產品送到保固服 務中心的任何運費。一旦此服務中心收到您 的產品,我們通常將會在 5 個工作天內,將 更換的產品送回給您。 電子郵件支援: 語言 電子郵件位址 荷蘭文 [email protected] 中文 [email protected] [email protected] 英文 [email protected] 法文 [email protected] 德文 [email protected] 義大利文 [email protected] 日文 [email protected] 韓文 [email protected] 葡萄牙文 [email protected] 西班牙文 [email protected] 瑞典文 [email protected] 聯絡電話支援: 國別 語言 電話號碼 歐洲地區 (EMEA) 荷蘭文和德文 + 32 2700 1724 法國 法文 + 33 171230454 德國 德文 + 49 6950073896 愛爾蘭 英文 + 353 1850882016 義大利 義大利文 + 39 269682189 荷蘭 荷蘭文 + 31 202015093 西班牙 西班牙文 + 34 914533458 瑞士 德文/法文/義大利文 + 41 18009686 英國 英文 + 44 2073652400 美國 英文 1.866.694.7633 加拿大 英文和法文 1.866.694.7633 北美 328 中文 比利時 한국어 목차 패키지 내용물 330 시작하기 331 리모콘 333 초기 설정 334 설정 메뉴 336 주요 특성 337 메모리 선택 338 사진 옵션 339 사진 회전 및 확대 340 사진 복사 및 삭제 341 음악 재생 344 동영상 재생 345 달력 및 시계 디스플레이 347 사양 350 자주 묻는 질문 351 유지 및 관리 팁 352 지원 서비스 353 329 패키지 내용물 내용물 1 디지털 액자 1 리모콘 배터리 = CR2025 1 범용 전원 어댑터 1 USB 2.0 케이블 (PC 연결용) 1 사용 설명서 1 빠른 시작 가이드 1 보증서 이미지 PULL 중요: 기술 지원 연락처 정보를 위해 이 문서 를 잘 보관하십시오. 2 교환 액자 틀 1 USB 어댑터 (USB 드라이브용) 330 한국어 수량 1. 아래 그림과 같이 전원 코드를 디지털 액자의 DC 입력 단자에 연결하고 어댑터를 전원 콘센트에 연결하십시오. MUTE POWER SD/MMC/XD MENU MS CF DC IN DC IN 2. HP 디지털 액자에는 이 제품의 기본적인 특성을 보여주는 사진이 사전에 설치되어 있 습니다. 이 사진들을 보려면 4 단계의 그림을 참조하여 액자의 전원을 켜십시오. 수 초 후에 슬라이드쇼가 시작될 것입니다. 바로 자신의 사진을 보려면 다음 단계 (3 단계) 를 진행하십시오. 3. 원하는 사진, 음악 및/또는 동영상이 저장되어 있는 메모리 카드 또는 USB 저장 장치 (외장 메모리) 를 아래 그림과 같이 적합한 카드 슬롯 또는 USB 포트에 삽입하십시오. 참고: 메모리 카드 및 USB 저장 장치는 올바른 방향으로 삽입해야 합니다. MENU POW MUT MEN ER MUTE E POWER U /XD CF MS SD/MMC 한국어 시작하기 331 한국어 4. 디지털 액자의 전원을 켜십시오. POWER MUTE POWER SD/MMC/XD MENU MS CF DC IN 수 초 후에 사진의 슬라이드쇼가 자동으로 시작됩니다. 삽입한 외장 메모리 장치에 음악 트랙이 포함되어 있는 경우에는 설정 메뉴에서 설정을 비활성화하지 않는 한 배경 음악 과 함께 슬라이드쇼가 디스플레이됩니다. 음악과 함께 사진을 감상하십시오! 5. 리모콘 이외에도 디지털 액자 뒷면에는 아래 그림과 같은 기본 제어 버튼이 있습니다. MUTE POWER Mute (음소거) Menu (메뉴) 다음/앞으로 이전/뒤로 재생/일시 정지/선택 DC IN 332 MS SD/MMC/XD MENU CF Power (전원) 한국어 리모콘 MENU (메뉴): 메인 메뉴 모드 또는 메모리 선택 모드를 불러옵니다. TIME SET (시간 설정): 시간 모드에서 날짜와 시간을 설정합니다. 슬라이드쇼: 사진 슬라이드쇼를 시작합니다. 동영상 재생: 동영상 파일을 재생합니다. 위로: 미리보기 모드와 설정 메뉴에서 위로 이동합니다. 시간 설정 모드에 서 설정 값을 증가합니다. 다음/앞으로: 사진 검색, 미리보기, 메뉴 모드 및 시간 설정 모드에서 오른 쪽/앞으로 이동합니다. 재생/일시 정지 또는 선택: 디스플레이 모드(슬라이드쇼, 검색, 미리보 기)를 변경합니다. 음악 또는 동영상 파일을 재생 또는 일시 정지합니다. 메뉴 또는 설정 모드에서 설정을 선택합니다. 이전/뒤로: 검색, 미리보기, 메뉴 모드에서 왼쪽으로 이동하고, 슬라이드 쇼 모드에서 이전 화면으로 되돌아갑니다. 아래로: 미리보기 모드와 설정 메뉴에서 아래로 이동합니다. 시간 설정 모 드에서 설정 값을 감소합니다. COPY/DEL: 사진 검색 모드 또는 음악 모드에서 복사 또는 삭제 작업을 시작합니다. 회전: 사진 검색 모드에서 사진을 회전합니다. 줌: 사진 검색 모드에서 사진을 확대합니다. 볼륨 + / -: + 버튼을 누르면 오디오 재생 볼륨이 커지고 – 버튼을 누르면 작아집니다. 밝기/명암/색조/색상: 사진 검색 모드에서 기본적인 설정을 조절합니다. . 333 초기 설정 한국어 1. 리모콘에서 탭을 제거하십시오. PULL 리모콘에 새 배터리가 필요하면 3V 리튬 CR2025 모델을 구입하여 교체하십시오. 리모 콘 뒷면에는 아래 그림과 같이 배터리 교체 설명이 인쇄되어 있습니다. 2. 액자의 전원을 켜고 사진 슬라이드쇼가 시작될 때까지 기다리십시오. 번 누르면 아래 그림과 같은 메인 메뉴가 표시됩니다. 334 버튼을 한 한국어 3. 또는 를 눌러 아이콘으로 이동하십시오. 래 그림과 같은 설정 메뉴 (SETUP MENU) 가 열립니다. 를 누르면 아 4. LANGUAGE (언어) 설정이 파란색으로 하이라이트될 것입니다. 버튼을 누르면 추가적인 언어 선택 옵션이 표시됩니다. 참고: 원하는 언어가 이미 선택되어 있으면 6 단계로 진행하십시오. 5. 또는 후 6. 을 사용하여 원하는 온스크린 디스플레이 (OSD) 언어로 이동한 를 눌러 선택하십시오. 또는 를 누르면 설정 메뉴로 돌아갑니다. 를 눌러 다른 옵션으로 이동한 후 를 눌러 선택하십시오. 계속 또는 를 사용하여 원하는 설정으로 이동한 후 를 사용하여 선택하십시오. 자세한 옵션 내용은 다음 설정 메뉴 부분을 읽어주십시오. 335 설정 메뉴 설명 Language (언어) 7 가지 OSD 언어 중에서 선택하십시오. 선택 가능 옵 션: English (영어), German (독일어), French (프랑스어), Spanish (스페인어), Portuguese (포르투갈어), Italian (이탈 리아어), Dutch (네덜란드어). 기본 설정 값은 “English (영어)” 입니다. Display Image Size (디 스플레이 이미지 크기) “ORIGINAL (원본)”을 선택하면 사진이 원래 속성으로 디스 플레이됩니다. 사진이 높이에 맞춘 표준 화면비로 디스플레 이됩니다. 따라서 이 모드에서는 사진이 화면 전체 너비에 꽉 차지 않고 양 옆에 빈 공간이 생깁니다. "OPTIMAL (최적)"을 선택하면 사진이 전체 화면에 맞춰 디 스플레이됩니다. 따라서 사진의 상단과 하단이 잘릴 수 있습 니다. 기본 설정 값은 “ORIGINAL (원본)”입니다. Slideshow Transition (슬라이드쇼 전환 효과) 6 가지 화면 전환 옵션 중에서 원하는 옵션을 선택하십시오. 선택 가능한 옵션: Normal (일반), Random (무작위), Fade (페이드), Curtain (커튼), Open_Door (열기), Cross_Comb (교차). 기본 설정 값은 “RANDOM (무작위)”입니다. Slideshow Speed (슬 라이드쇼 속도) 원하는 사진의 디스플레이 간격을 선택합니다. 선택 가능한 옵션: 5, 10, 30, 60 초, I 시간, 24 시간. 기본 설정 값은 “5” 초 입니다. Slideshow Music (슬라 이드쇼 배경음악) ON 을 선택하면 mp3 음악이 사진 슬라이드쇼와 함께 재생 됩니다. 참고: 메모리 장치에 mp3 파일이 있어야 합니다. 기본 설정 값은 “ON”입니다. Slideshow Shuffle (무 작위 슬라이드쇼) ON을 선택하면 무작위로 사진이 디스플레이됩니다. 사진이 모두 디스플레이되기 전에는 반복 디스플레이되지 않습니다. OFF를 선택하면 사진이 순서대로 디스플레이됩니다. 기본 설정 값은 “OFF”입니다. Power Saving (절전) 이 기능은 에너지를 절약하기 위해 자동으로 LCD를 끕니다. 4 가지 설정 중에서 선택할 수 있습니다. 선택 가능한 옵션: 2, 4, 8 시간 또는 No Power Saving (절전 해제). LCD를 다시 켜려면 액자 또는 리모콘의 아무 버튼이나 누르 십시오. 기본 설정 값은 “No Power Saving (절전 해제)”입니다. Restore Default (기본 설정 값 복원) 모든 설정을 기본 설정 값으로 복원하려면 십시오. 를 사용하여 YES로 이동한 후 336 또는 버튼을 누르 한국어 옵션 한국어 주요 특성 특성 액자 방향에 따라 사진 자동 회전. 배경 음악과 함께 또는 배경 음악 없이 사진 슬라이드쇼 디스플레이 • 6 가지 사진 전환 옵션 • 무작위 모드 옵션 다양한 사진 보기 옵션 • 검색 모드로 개별 사진 보기 (해당 부분 참조) • 미리보기 모드로 사진 보기 • 개별 사진 확대 및 회전 음악/오디오 트랙 재생 • mp3 파일 형식의 음악 트랙 지원 동영상 클립 재생 • MPEG-1, MP4, Motion JPEG 파일 형식의 동영상 클립 지원 MPEG-1, MP4, Motion JPEG 파일 형식의 동영상 클립 지원 PC에 연결하여 사진 (음악 및 동영상 파일)을 내장 또는 외장 메모리에 추가 가능. (자 세한 내용은 사진 옵션 부분 참조) 메모리 장치에서 사진 및 mp3 음악 추가 또는 삭제. 7 가지 OSD 언어 • English (영어), French (프랑스어), Spanish (스페인어), Italian (이탈리아어), German (독일어), Dutch (네덜란드어) 및Portuguese (포르투갈어) 337 메모리 선택 원하는 사진을 선택하기 위해 메모리 장치 선택 메뉴를 불러오는 방법은 여러 가지가 있 습니다. 1. 슬라이드쇼 또는 검색 모드에서: 2. 메인 메뉴 모드에서: 버튼을 두 번 누르십시오. 버튼을 한 번 누르십시오. 아래와 같은 메모리 선택 화면이 표시됩니다. 참고: 화면의 모습은 삽입한 메모리 장치의 수에 따라 달라집니다. USB 플래시 드라이브를 USB 케이 블에 연결한 후 디지털 액자에 연결하십시오. SD/MMC 카드만 삽입되어 있는 경우 또는 SD/MMC 카드, 컴팩트 플래시 및 USB 플래시 드라이브가 삽입되어 있는 경우. 3. 또는 을 사용하여 원하는 메모리 아이콘으로 이동한 후 를 눌러 선택하십시오. 선택한 메모리에 대한 메인 메뉴가 열립니다. 338 한국어 HP 디지털 액자는 USB 플래시 드라이브, 메모리 카드와 같은 디지털 카메라에서 주로 사 용되는 내장 및 외장 메모리 장치의 컨텐트를 재생할 수 있습니다. 하나 이상의 외장 메모 리 장치를 언제든지 삽입할 수 있습니다. 그러나, 하나의 메모리 장치만 선택하여 재생할 수 있습니다. 한국어 사진 옵션 사진 옵션 슬라이드쇼 모드는 액자의 전원을 켜거나 외장 메모리 카드/USB 플래시 드라이브가 삽입 된 후 수 초 후에 자동으로 시작됩니다. 슬라이드쇼에는 배경음악 활성화 모드와 배경음악 비활성화 모드가 있습니다. 설정 변경에 대한 자세한 설명은 본 설명서의 초기 설정 및 설 정 메뉴 부분을 참조하십시오. 사진 검색 모드 슬라이드쇼 모드를 나가려면 를 한번 누르십시오. 수 초 후 “검색 모드”가 화면 오 른쪽 하단에 표시될 것입니다. 이 모드에서는 사진을 앞뒤로 선택하여 볼 수 있습니다. 를 누르면 슬라이드쇼 모드로 돌아갑니다. 미리보기 모드 미리보기 모드에서 사진을 보려면, 아래 그림과 같이 번 누르거나 검색 모드에서 한 번 누르십시오. 화살표 버튼을 사용하여 사진을 선택하십시오. 습니다. 339 를 슬라이드쇼 모드에서 두 를 누르면 선택한 사진을 볼 수 있 사진 회전 및 확대 사진은 액자 방향에 따라 자동으로 회전됩니다. 사진 검색 모드에서 버튼을 눌러 사진을 수동으로 회전할 수도 있습니다. 참고: 이 버튼을 누를 때마다 사진이 90도씩 시계 방향으로 회전합니다. 사진 확대 사진 검색 모드에서 버튼을 눌러 사진을 5X까지 확대할 수 있습니다. 참고: 이 버 튼을 누를 때마다 1X씩 확대되며 5X까지 확대됩니다. 5X 확대에서 이 버튼을 한 번 누르 면 원래 크기로 돌아갑니다. 340 한국어 사진 회전 및 확대 한국어 사진 복사 및 삭제 액자의 내장 메모리로 사진 복사 외장 메모리 장치에서: 복사하려는 사진이 저장되어 있는 외장 메모리를 삽입하십 시오. 이 사진들의 슬라이드쇼가 시작될 것입니다. 를 한 번 눌러 사진 검색 모드를 선택하거나 두 번 눌러 미리보기 모드를 선택하십시오. 복사하려는 사진을 선택하고 를 누르면 아래와 같은 복사/삭제 메뉴가 표시됩니다. ‘Copy picture to (사진 복사 위치)’가 파란색으로 하이라이트될 것입니다. 를 눌러 Internal Memory (내장 메모리) 를 표시합니다. 를 다시 누르면 원 하는 사진이 액자의 내부 메모리로 복사됩니다. 아래 그림과 같이 마침 메시지가 표시되면 사진이 내장 메모리에 저장된 것입니다. Finished 또는 를 사용하여 다른 사진을 선택하고 위의 절차를 반복하여 내 부 메모리에 저장하십시오. 를 누르면 슬라이드쇼로 돌아갑니다. PC/노트북에서: 처음 연결할 경우에는 모든 외부 메모리 장치를 제거하십시오. HP 디지털 액자의 전원을 켜십시오. 제공된 USB 케이블을 사용하여 HP 디지털 액자를 Windows™ 2000 (서비스 팩 4 이상), Windows™ XP (서비스 팩 2 이상) 또는 Windows™ Vista PC/노트북에 연결하십시오. Windows Explorer에 새 드라 이브 문자 3 개가 나타날 것입니다. 이 새 드라이브 문자는 디지털 액자의 내장 메 모리, 메모리 카드 슬롯 1, 메모리 카드 슬롯 2를 나타냅니다. (아래 그림 참조): 341 한국어 디지털 액자에 아래와 같은 그래픽이 표시될 것입니다: 3개의 새 드라이브 문자 중에 하나는 HP 디지털 액자의 내장 메모리이며 HP df770로 표시됩니다. 드라이브 문자는 PC에 따라 다를 수 있습니다. Windows™ explorer의 파일 복사 및 붙여넣기 기능을 사용하여 컨텐트를 액자의 내장 메모리로 이동하십시오. 액자의 메모리 용량을 확인하려면 HP df770 드라이브 문자를 오른쪽 클릭하고 속 성을 선택하십시오. 속성 메뉴가 나타나고 사용 가능한 용량 (메가 바이트 [MB] 로) 이 표시됩니다. 사진 복사가 끝나면 PC/노트북 화면의 오른쪽 하단에서 하드웨어 안전하게 제거 아이콘을 더블 클릭하여 PC/노트북에서 분리하십시오. 아래 그림과 같은 메뉴가 표시될 것입니다. 342 한국어 HP df770 드라이브를 선택하고 중지 버튼을 클릭하십시오. 제거해도 안전하 다는 메시지가 나타나면 USB 2.0 케이블을 PC/노트북에서 분리한 다음 액 자에서 분리하십시오. 내장/외장 메모리에서 사진 삭제 내장/외장 메모리 장치에서 사진을 추가한 것과 같은 방법으로 사진을 삭제할 수 있습니다. 사진을 삭제하기 전에 원하는 메모리를 선택해야 합니다. (자세한 내용 은 메모리 선택 부분 참조) 삭제하려는 사진을 선택하고 버튼을 누르면 복사/삭제 메뉴가 표시됩니다. 를 눌러 ‘Delete picture (사진 삭제)’ 로 이동하십시오. YES와 NO 선택 옵션이 나타납니다. 를 누르면 를 사용하여 YES 또는 NO를 선택하 십시오. YES를 선택하고 를 누르면 선택한 사진이 메모리에서 삭제됩니다. 해당 사진이 사라지고 다음 사진이 표시됩니다 (사진이 있을 경우). 액자가 PC 또는 노트북에 연결되어 있는 경우에는 사진 복사 - PC/노트북에서 부 분의 설명과 같이 Windows™ explorer의 파일 삭제 기능을 사용하여 사진을 삭제 할 수 있습니다. 343 음악 재생 또는 를 사용하여 아이콘으로 이동한 후 를 누르십시오. 액자에 아래 그림과 같이 선택한 메모리 장치에 저장된 음악/오디오 파일 목록이 표시될 것입니다. 목록에서 첫 번째 음악 트랙이 하이라이트됩니다. 를 누르면 재생이 시작됩니다. • 기본 재생 모드는 첫 번째 트랙에서 마지막 트랙까지 재생한 후 첫 번째 트랙부터 다시 반복 재생하도록 설정되어 있습니다. • • 를 눌러 볼륨을 조절합니다. 또는 를 눌러 다른 트랙을 재생합니다 (다른 트랙이 있을 경우). 음악 복사 및 삭제 액자의 내장/외장 메모리 장치에서 음악을 복사/삭제하는 방법은 사진 복사 및 삭제 부분 에 설명된 방법과 같습니다. 자세한 내용은 이 부분을 참조하십시오. 지원 오디오 형식: .mp3 344 한국어 MAIN MENU (메인 메뉴) 를 불러오십시오. (초기 설정 부분 참조). 참고: 원하는 메모리 장 치를 선택하십시오. (자세한 내용은 메모리 선택 부분 참조) 한국어 동영상 재생 메모리 장치에 저장된 동영상 파일을 재생하는 방법은 두 가지가 있습니다. 참고: 원하는 메모리 장치를 선택하십시오. (자세한 내용은 메모리 선택 부분 참조) 을 누르면 호환 동영상 클립이 재생을 시작합니다. 1. • 기본 재생 모드는 첫 번째 클립에서 마지막 클립까지 재생한 후 첫 번째 클립부터 정지될 때까지 다시 반복 재생하도록 설정되어 있습니다. • 를 눌러 볼륨을 조절합니다. • 를 누르면 재생이 일시 정지됩니다. • 를 누르면 호환 동영상 클립 목록이 나타납니다. 2. MAIN MENU (메인 메뉴) 를 불러옵니다. (초기 설정 부분 참조) 또는 십시오. 를 사용하여 아이콘으로 이동한 후 를 누르 액자에 아래 그림과 같이 선택한 메모리 소스에 저장된 지원 동영상 클립/파일 목 록이 표시될 것입니다. 345 를누 • 기본 재생 모드는 첫 번째 클립에서 마지막 클립까지 재생한 후 첫 번째 클립부터 정지될 때까지 반복 재생하도록 설정되어 있습니다. • 를 눌러 볼륨을 조절합니다. • 를 누르면 재생이 일시 정지됩니다. • 를 누르면 동영상 파일 목록으로 돌아갑니다. 동영상 복사 및 삭제 동영상 클립은 기능을 사용하여 복사 또는 삭제할 수 없습니다. 그러나, PC 또는 노트북에 연결되어 있는 경우에는 사진 복사 – PC/노트북에서 부분에 설 명된 것과 같은 방법으로 동영상 클립을 관리할 수 있습니다. 지원 동영상 형식: MPEG-1, MP4, Motion JPEG 346 한국어 또는 를 사용하여 원하는 동영상 클립으로 이동한 후 르면 재생이 시작됩니다. 한국어 달력 및 시계 디스플레이 MAIN MENU (메인 메뉴) 를 불러옵니다. (초기 설정 부분 참조) 또는 를 사용하여 아이콘으로 이동한 후 를 누르십시오. 액자에 아래 그림과 유시한 달력과 시계 화면이 표시될 것입니다. 처음에는 달력과 시계에 정확한 날짜와 시간이 표시되지 않습니다. 날짜와 시간을 조정 하기 위해 버튼을 눌러 아래와 같은TIME SET (시간 설정) 메뉴를 불러오십시오. 달력 및 시계 설정: • Set Clock (시계 설정) 옵션이 하이라이트될 것입니다. 르면 아래와 같은Set Clock (시계 설정) 화면이 나타납니다. • 또는 또는 버튼을 사용하여 달력 및 시계 값으로 이동하십시오. 347 버튼을 누 또는 버튼을 사용하여 날짜와 시간 값을 변경하십시오. • 원하는 날짜와 시간을 설정한 후 로 돌아갑니다. • 또는 한 후. 한국어 • 를 누르십시오. TIME SET (시간 설정) 메뉴 버튼을 사용하여 알람 설정 또는 슬라이드쇼 사진 옵션으로 이동 를 누르십시오. 알람 설정: • Set Alarm (알람 설정) 옵션으로 이동하십시오. Alarm (알람 설정) 화면이 나타납니다. • 또는 동하십시오. • 또는 또는 한 후. 버튼을 누르면Set 버튼을 사용하여 달력, 시간, 오디오 유형 및 On/OFF 값으로 이 버튼을 사용하여 이 값들을 변경하십시오. • 원하는 설정을 선택한 후 갑니다. • 또는 를 누르십시오. TIME SET (시간 설정) 메뉴로 돌아 버튼을 사용하여 시계 설정 또는 슬라이드쇼 사진 옵션으로 이동 를 누르십시오. 슬라이드쇼 사진 속성 설정: • Slideshow Photo (슬라이드쇼 사진) 옵션으로 이동하십시오. 또는 튼을누르면 Slideshow Photo (슬라이드쇼 사진) 화면이 나타납니다. 348 버 한국어 • 또는 버튼을 사용하여 Internal Memory (내장 메모리) 또는 None (없 음) 옵션을 선택하십시오. − Internal Memory (내장 메모리) 옵션은 달력 모드에서 액자의 내장 메모리에 저장된 사진을 슬라이드쇼 모드로 표시합니다: • 참고: 내장 메모리에 저장된 사진만 표시됩니다. • 원하는 옵션을 선택하고 를 누르십시오. TIME SET (시간 설정) 메뉴로 돌아가 고 선택한 기능이 디스플레이됩니다. • 버튼을 누르면TIME SET (시간 설정) 메뉴를 나갑니다. MAIN MENU (메인 메뉴) 화면이 표시됩니다. 를 다시 누르면 참고: 디지털 액자에 전원 공급이 중단되면 모든 시계 설정을 다시 설정해야 합니다. 349 사양 - df770 크기 7” 화면비 16:9 해상도 800 x 480 픽셀 전원 외장 AC 전원 어댑터 +12V/ 0.83A 오디오 외장 스피커 1.0 W x2 연결 USB 포트 USB 2.0 (USB 드라이브 및 PC 연결) 저장/미디어 내장 메모리 128 MB 지원 메모리 카드 메모리 카드 슬롯 1 메모리스틱 프로 (MS Pro), 시큐어 디지털 (SD 2.0), XD 픽처 카드, 멀티미디어 카드 (MMC) 메모리 카드 슬롯 2 컴팩트 플래시 Media Files Supported: 동영상 파일 형식 MPEG-1, MP4, & Motion JPEG 사진 파일 형식 JPEG 오디오 파일 형식 MP3 지원 언어 온스크린 디스플레이 영어, 프랑스어, 스페인어, 이탈리아어, 독일어, 네덜란드어, 포르투갈어 350 한국어 패널 사양 한국어 자주 묻는 질문 질문 대답 리모콘 사용 거리는 얼마나 됩니 까? 100cm 정도 거리에서 사용할 수 있습니다. 왜 리모콘이 작동하지 않습니까? 배터리를 교체해야 할 수 있습니다. 리튬 3V-모델 번호 CR2025 배터리만 사용하십시오. 왜 일부 사진을 디스플레이할 수 없 습니까? 일부 사진/이미지 파일 형식은 지원되지 않습니 다. 사양을 참조하십시오. 왜 일부 음악 트랙을 재생할 수 없 습니까? 일부 음악 파일 형식은 지원되지 않습니다. 사양 을 참조하십시오. 왜 일부 동영상 클립을 재생할 수 없습니까? 일부 동영상 파일 형식은 지원되지 않습니다. 사 양을 참조하십시오. 외장 메모리 카드 또는 플래시 드 라이브에서 사진을 삭제할 수 있 습니까? 예. 본 설명서의 사진 옵션 부분을 참조하십시오. 내장 메모리에서 사진을 삭제할 수 있습니까? 예. 본 설명서의 사진 옵션 부분을 참조하십시오. 모든 외장 메모리 장치를 제거하십시오. 또는 메 모리 장치 선택 화면이 표시될 때까지 내장 메모리로 전환하려면 어떻게 해야 합니까? 튼을 누르십시오. 또는 버 를 사용하 여 내장 메모리 아이콘으로 이동한 후 누르십시오. 를 왜 Windows™ 98 또는 Me 시스템 을 사용하여 컨텐트를 액자에 복사 할 수 없습니까? 이 운영 체제에는 본 제품에 적합한 USB 드라이 버가 제공되지 않으며 기본적으로 설치되어 있 지 않습니다. 리모콘 및/또는 어댑터를 분실했거 나 파손된 경우 새로 주문할 수 있 습니까? 예. 자세한 내용은 www.hp.com/support 를 참 조하십시오. HP 디지털 액자에 대한 최신 정 보/FAQ를 어디서 찾아볼 수 있습 니까? 자세한 정보 및 최신 정보는 www.hp.com/ support 를 참조하십시오. 351 유지 및 관리 팁 √ 스크린을 과도하게 누르지 마십시오. √ 액상 세제를 스크린 또는 액자 틀에 직접 뿌리거나 붓지 마십시오. √ 암모니아, 알콜, 연마제가 포함된 세제를 사용하지 마십시오. 사용하지 마십시오: 1. 보풀이 일지 않는 깨끗하고 부드러운 천으로 스크린의 먼지 및 이물질을 닦 아주십시오. 2. 마른 천으로 닦이지 않는 이물질은 적합한 세제 (LCD 디스플레이용) 를 보 풀이 일지 않는 깨끗하고 부드러운 천에 묻혀 스크린을 닦아주십시오. • 참고: 스크린을 과도하게 누르면 손상될 수 있으므로 주의하십시오. 액자틀 및 뒷면 닦기: 1. 보풀이 일지 않는 깨끗하고 부드러운 천으로 먼지 및 이물질을 닦아주십시 오. 2. 마른 천으로 닦이지 않는 이물질은 적합한 세제를 보풀이 일지 않는 깨끗하 고 부드러운 천에 묻혀 닦아주십시오. 352 한국어 √ HP 디지털 액자를 닦기 전에 전원을 끄십시오. 한국어 지원 서비스 기술 지원에 대한 질문이나 보증 기간 내에 HP 디지털 액자를 수리해야 할 경우 구입처 또는 공인 HP 대리점에 문의하십시오. 구입처나 대리점에서 서비스를 제공할 수 없는 경 우에는 아래의 연락처 목록에서 해당 HP 제품 보증 센터에 문의하십시오. 서비스 직원이 문제 해결을 도와드리고 필요할 경우 HP 제품 교환을 위한 제품 교환 (RMA) 번호를 발 급해 드릴 것입니다. 보증 서비스를 받으려면 제품 구매일자가 기록되어 있는 영수증 사 본과 발급받은 RMA 번호를 제공해야 합니다. 제품을 서비스 센터로 보내는데 드는 운송 비용은 사용자가 부담합니다. 서비스 직원은 주소를 제공하며 보증 서비스 센터로의 운 송 비용 또한 사용자가 부담하게 됩니다. 서비스 센터에 문제가 있는 제품이 도착하면 보 통 영업일 5일 이내에 교환 제품이 사용자에게 배송됩니다. 이메일 지원: 언어 이메일 주소 독일어 [email protected] 중국어 [email protected] [email protected] 영어 [email protected] 프랑스어 [email protected] 네널란드어 [email protected] 이탈리아어 [email protected] 일본어 [email protected] 한국어 [email protected] 포르투갈어 [email protected] 스페인어 [email protected] 스웨덴어 [email protected] 353 언어 전화번호 벨기에 네덜란드어/독일어 + 32 2700 1724 프랑스 프랑스어 + 33 171230454 네덜란드 독일 + 49 6950073896 아일랜드 영어 + 353 1850882016 이탈리아 이탈리아어 + 39 269682189 네덜란드 네덜란드어 + 31 202015093 스페인 스페인어 + 34 914533458 스위스 독일어/프랑스어/이탈리아어 + 41 18009686 영국 영어 + 44 2073652400 미국 영어 1.866.694.7633 캐나다 영어/프랑스어 1.866.694.7633 유럽 (EMEA) 북미 354 한국어 문의/전화 지원: 국가 7525C00011A
This document in other languages
- français: Lite-On DF770
- español: Lite-On DF770
- Deutsch: Lite-On DF770
- русский: Lite-On DF770
- Nederlands: Lite-On DF770
- polski: Lite-On DF770
- svenska: Lite-On DF770
- italiano: Lite-On DF770
- português: Lite-On DF770
- Türkçe: Lite-On DF770