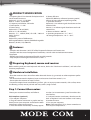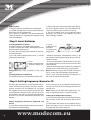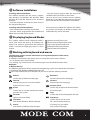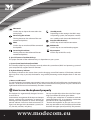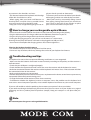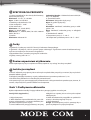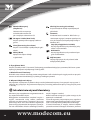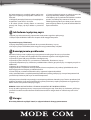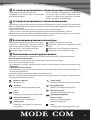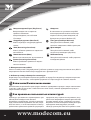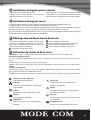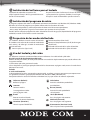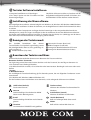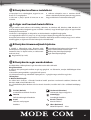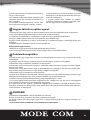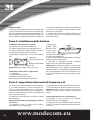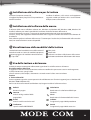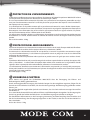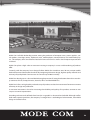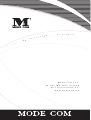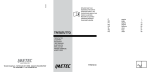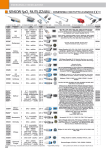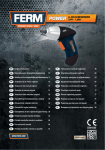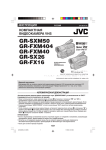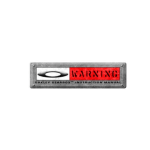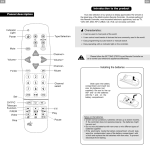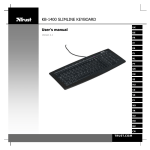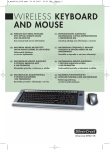Download Modecom MC-7000
Transcript
U s e r W i r e l e s s K e y b o a r d m c - M a n d 7 a n w i r e 0 l e u s 0 s a m o l u s e K 0 i t Wireless keyboard and wireless mouse Kit MC-7000 User Manual Introduction Thank you for choosing MC-7000 kit. Mode Com ® guarantees full satisfaction of its usage. MC-7000 is technologically advanced kit consisting of wireless optical mouse and wireless keyboard. It operates with digital radio technology to ensure no hinder communication between the devices and your computer without connecting troublesome cables. The transmission and receiving of keyboard and mouse are free from angle restriction. There are two frequency channels each for keyboard and mouse to prevent malfunctions when you operate several radio transmission devices simultaneously. This user friendly desktop enables perfect wireless performance from a range of up to 1,1-1,4 m from your computer. Instead of complicated operations it provides one touch access through 19 hotkeys function. Exceptional precision of the optical mouse (800 DPI) ensures immediate response of the device. Enjoy using MC-7000 desktop. To take a full advantage of the kit please take a few moments to read the instruction manual. Choose better future – choose Mode Com! Copyright©2006 Mode Com Ltd. All rights reserved. The Mode Com logo is registered trademark of Mode Com Ltd. www.modecom.eu PRODUCT SPECIFICATION 1. Frequency band : Two channels for keyboard and two channels for mouse. Keyboard – 27.145 , 27.195 MHz Mouse – 27.045 , 26.995 MHz 2. Frequency modulation: FSK mode 3. Radio power: < 1 mW 4. Power rating: Keyboard: 3 V , 30 mA (MAX.) Mouse: 3 V , 50 mA (MAX.) Receiver: 5 V , 100mA (MAX.) for USB / 200 mA (MAX.) for PS/2 5. Battery: Keyboard: 2 pieces of AA Batteries Rechargeable Mouse: 2 pieces of AAA Rechargeable Batteries (Ni-MH, 1.2V, 800mAh) 6. Battery life time : Keyboard: 500 hours reference (operating mode) Mouse: 28 hours reference (operating mode) 7. Operation distance : Keyboard: 1,4 m without signal disturbance and no direction limit. Mouse: 1,1 m without signal disturbance and no direction limit. 8. Mouse resolution : 800 DPI 9. Operating temperature : 5º C~ 40º C. 10. Storage temperature : -10º C ~ 60º C. Features: • Complies with Directive 1995/5/EC of the European Parliament and Commission. • Complies with the mutual recognition of conformity 1999 for radio and telecommunications Equipment • Manufactured with environmental friendly recycled materials. • Fully compliant with original USB version 1.0 and 1.1. Preparing Keyboard, mouse and receiver Before working with your new keyboard and mouse, look at the “Hardware Installation” , and take a few one-time preparations. Hardware Installation • Place the receiver at least 20 cm from other electrical devices (e.g. monitor) to achieve optimum performance. • The distance between the keyboard, mouse and receiver should not exceed 1,1 m. • Do not place the receiver on metal surfaces. • Do not move optical mouse on following surface - glass or any transparent materials, dark surface, mirror or reflecting surface, mouse pad with too many colors, rough surface. Step 1: Connect the receiver Choose your receiver interface, and follow it. PS/2 Interface ( optional ) 1. Turn off your computer. 2. Plug the receiver connector in purple into keyboard port on your computer and locate the other connector in green to mouse port. 3. Place the receiver horizontally and keep approx. 8 inches (or 20 centimeters) pace from other electrical devices. 4. Load two batteries into battery chamber on the back of keyboard and two batteries into battery chamber of mouse. 5. Turn on your computer. Note: If the interface is PS/2, please remember to Turn off your computer first. USB Interface 1. Plug the receiver connector into an USB port. 2. SYSTEM will take around 10 sec to find your keyboard and mouse automatically. (PS : If your OS is Windows® 98, please follow the screen instruction to complete your keyboard and mouse installation) 3. Please keep your receiver from the other electrical devices about 8 inches. The other electrical devices may influence your receiver sensitivity. 4. Put two batteries into your keyboard battery chamber, and another two batteries into your mouse battery chamber. Step 2: Insert batteries Inserting batteries in mouse The mouse requires two NiMH AAA batteries. (1) Please remove the battery compartment cover on the bottom of the mouse. (2) Insert the two NiMH AAA batteries in the battery compartment. (3) Fix the battery compartment cover (1) on the bottom of mouse again 1= Cover 2= Battery compartment 3= Channel setting button Dangerous!! Please only use batteries of the same type. Inserting batteries in keyboard The keyboard requires two alkaline batteries (AA). 1= Cover 2=Battery compartment 3= Channel setting button • Remove the battery compartment cover (1) on the bottom of the keyboard by pushing it in the direction of arrow. • Insert two AA batteries. The illustration in the battery compartment (2) shows how to insert the batteries properly. • Recover the battery compartment by pushing the locking lug (2) under the battery compartment. Note: Please do not push the channel setting button (3) at one side of the battery compartment cover. It may cause the channel or ID change. It is the same to mouse and keyboard. Step 3: Setting frequency channel or ID For the radio connection, set the keyboard to receiver, and mouse to receiver, with the same frequency channel and ID. Different ID can keep the keyboard and mouse working well with the same frequency channel. There are 255 IDs each for keyboard and mouse. Change the frequency channel may prevent interference between two devices. Setting frequency channel on keyboard and mouse (1) Push the connect button on the top of receiver. The indicator will be blinking. (2) Push the button on the bottom of keyboard or mouse. The channel will be changed after the button released. Note: Please do not hold the button until 3 seconds. It will change the ID, instead of channel. Setting ID on keyboard and mouse (1) Push the connect button on the top of receiver. The indicator on the top of receiver will be blinking. (2) Hold down the button on the bottom of keyboard and mouse until 3 seconds. The ID will be changed after the button released. www.modecom.eu Software Installation Installing software for Mouse The software provided for the mouse, supports only Windows 98, Windows ME, Windows 2000, Windows XP. Install the software to use all mouse functions - Start the computer and insert the data carrier in the corresponding drive. - Start the “Setup” program from the data carrier and follow the instructions on the screen. You may also use any standard mouse software. However, it is possible that (depending on the software used) not all mouse functions are available. Installing software for keyboard • Start the computer and insert the CD ROM. • Start the "Setup "program from the CD ROM and follow the instruction on the screen. Once you have installed the software, the following symbols will display on Windows taskbar, the multimedia keys can be activated. Displaying keyboard Modes The symbols indicate which keyboard mode is active. They match the displays on ordinary keyboards. The symbol is green when the respective mode is activated and light grey when it is deactivated. Uppercase mode (Caps Lock) Virtual numeric keypad (Num Lock) Stop screen output (Scroll Lock) Keyboard battery low indicator Mouse battery low indicator Working with keyboard and mouse The following sections contain information on using the keyboard and the mouse. Using mouse wheel In addition to two buttons, the mouse also has a wheel that can be used as follows: • As a 3rd button: press on the wheel. • For scrolling, e.g. in documents or on Internet pages: turn the wheel forward or back. Keyboard a. Multimedia-keys The following description of keys applies for the operating systems that support these functions (e.g. Windows ME, Windows 2000 and Windows XP). To use the multimedia keys in Windows 98 you must install the software provided. Refresh Use this key to refresh the web page. Internet With this key you can start the standard browser for your system. E-mail Use this key to start the standard e-mail program for your system. Favorites Open my favorites folder. Calculator Activate the Windows default calculator. Search Activate the OS default search function. Backward Switch to the previous web page. Forward Switch to the next web page. Previous Track Use this key to skip to the forward title in the active player. Stop Use this key to end the playback of a title. Play/Pause Use this key to start or pause for a short time the playback of a title just as you would with a normal CD player. Next track Use this key to skip to the next title in the active player. Decreasing the volume This key decreases the volume of the connected loudspeakers. Mute Use this key to switch on/off the connected loudspeaker. Increasing the volume This key increases the volume of the connected loudspeakers. S tandby mode Depending on the setting in the BIOS setup or operating system, the computer switches to a standby mode (not under Windows NT). Stop (For Web Browser) Use this key to end website connection. Multimedia Use this key to start multimedia program. My computer Use this key to find files easily. b. Special features of multimedia keys The proper function of the multimedia keys is dependent on your system. c. System board (motherboard) and BIOS The “Standby mode” key only functions correctly when the system board, BIOS and operating system of your computer fully support the ACPI function. d. Keyboard battery indicator The battery indicator on the screen shows you the charging state of the batteries. If the battery indicator lights up when a key is pressed, the batteries are gradually becoming weaker. Replace them in the near future. e. Mouse on/off control To save the battery from power consumption, keep pressing the left and right button simultaneously for around 3 seconds to turn off the Mouse. If you want to turn the mouse on, please also press the left and right button of the mouse simultaneously for about 3 seconds. How to use the keyboard properly The keyboard is ergonomically designed to ensure ease-of-use. Inconvenient arrangement of the input and output devices, awkward arm movements or posture, or working with the keyboard or mouse for lengthy periods without a break can lead to tenseness, fatigue, and damage to the locomotors system (nerves, muscles, tendons, and joints). You can considerably reduce the risk of this happening if you follow the advice given below. • Arrange your workplace in accordance with the recommendations for an ergonomic workstation provided in the PC Operating Manual. • Position the keyboard so that you can use it without any noticeable strain. The keyboard should be level with the upper part of you body. This prevents www.modecom.eu any tension in the shoulders and arms. • The distance between the keyboard and the edge of the desk should be 5 to 10 cm. • When typing, hold your hands and forearms so that they form as natural a line as possible. Do not turn your hands too far to the left or right. • Keep your wrists straight while typing. Do not an- gle your hands upwards or downwards. • Do not rest your hands on the balls of your thumbs while typing, and do not strike the keys too hard. • Relax your hands by occasionally taking a break from typing. During these breaks you should rest your hands on the balls of your thumbs or place your arms on the armrests of your chair. How to charge your rechargeable optical Mouse • Please do make sure the batteries have been inserted correctly according to the polarity. • Plug the USB connector of a charge cable into the USB downstream Port in your PC. • Plug the DC plug of the charge cable into the mouse front DC jack. • During the charging progresses, you still can use the mouse as a wire mouse. Warning: Please notify the receiver still needs to be plugged into USB port in PC. • Your mouse will complete the charging process after around eight hours. Cleaning the keyboard and the mouse • Use disinfectant wipes to clean the keyboard and the mouse. • Do not use any dissolvent, which may damage the surface of your keyboard and mouse. Troubleshooting and tips The keyboard or mouse does not operate following installation or is not recognized. • Make sure that the batteries have been inserted correctly according to the polarity and the receiver is well connected. • Check that your USB port is configured properly. • Check whether the respective channels and ID are set on the receiver and the keyboard or mouse. • Make the connection between the receiver and the keyboard and mouse. Press a mouse button and then the connection button on the receiver. • Make sure the batteries are not too weak. • Remove the batteries from the device. Please press any button on the device several times to prevent any unexpected failure after batteries being put in. • Change the location of the receiver to have a best sensitivity. • To determine whether the keyboard, mouse or computer causes the problem test the keyboard and mouse on a second computer if possible; or test another keyboard and mouse on your current computer. If you are still unable to solve the problem, please contact your point of sale or your dealer. If you need to exchange the keyboard, please note that you must return it to your dealer in its original packaging and also a produce proof of purchase (receipt). Keep your receipt in a safe place after purchase. Note Do not attempt to charge non-rechargeable batteries. Zestaw: bezprzewodowa klawiatura i bezprzewodowa mysz optyczna MC-7000 Instrukcja obsługi Wprowadzenie Dziękujemy za zakup produktu MC-7000 firmy Mode Com ®, gwarantujemy Państwu zadowolenie z jego użytkowania. MC-7000 to zaawansowany technologicznie zestaw składający się z bezprzewodowej myszki optycznej oraz bezprzewodowej, multimedialnej klawiatury. Cyfrowa technologia bezprzewodowa umożliwia doskonałą łączność radiową urządzeń z Twoim komputerem, bez konieczności korzystania z kłopotliwych kabli. Odbiór nie jest zależny od poziomu na jakim znajduje się odbiornik, myszka i klawiatura. Klawiatura i mysz posiadają dwa kanały częstotliwości aby zapobiec zakłóceniom w trakcie korzystania z więcej niż jednego urządzenia posługującego się transmisją radiową. Ten przyjazny dla użytkownika zestaw umożliwia swobodną pracę w odległości do 1,1-1,4 metra od komputera. Natomiast 19 klawiszy funkcyjnych zamieni Państwa działanie w jeden ruch bez potrzeby wykonywania wielu operacji. Mysz optyczna o wyjątkowej precyzyjności (800 DPI) zapewnia natychmiastową reakcję urządzenia. Życzymy przyjemnego użytkowania zestawu MC-7000 Aby w pełni wykorzystać możliwości tego profesjonalnego zestawu, prosimy o zapoznanie się z niniejszą instrukcją użytkowania. Wybierz lepszą przyszłość – wybierz Mode Com! Copyright©2006 Mode Com Ltd. Wszelkie prawa zastrzeżone. Logo Mode Com jest zastrzeżonym znakiem towarowym firmy Mode Com Ltd. www.modecom.eu SPECYFIKACJA PRODUKTU 1. Pasmo częstotliwości: dwa kanały dla klawiatury, dwa kanały dla myszy Klawiatura - 27.145 , 27.195 MHz Mysz - 27.045 , 26.995 MHz 2. Modulacja częstotliwości: FSK 3. Moc nadajnika: < 1mW 4. Moc nominalna: Klawiatura: 3 V , 30 mA (MAX.) Mysz: 3 V , 50 mA (MAX.) Odbiornik: 5 V , 100mA (MAX.) for USB / 200 mA (MAX.) dla PS/2 5. Baterie: Klawiatura: 2xbaterie AA Ładowalna Myszka: 2 ładowalne baterie AAA (NiMH, 1.2V, 800mAh) 6. Żywotność baterii: Klawiatura: 500 godzin (tryb pracy) Mysz: 28 godzin (tryb pracy) 7. Zasięg: Klawiatura: możliwość swobodnej pracy w odległości 1,4m Mysz: możliwość swobodnej pracy w odległości 1,1m 8. Rozdzielczość: 800 DPI 9. Temperatura pracy: 5º C~ 40º C. 10. Temperatura przechowywania: -10º C ~ 60º C Cechy • Zgodność z Dyrektywą 1995/5/EC Komisji i Parlamentu Europejskiego. . • Zgodność z Dyrektywą 1999 w sprawie sprzętu radiowego i wyposażenia terminali telekomunikacyjnych oraz o wzajemnym uznawaniu ich zgodności. • Wyprodukowane z surowców przyjaznych środowisku. • Zgodny z wersją USB 1.0 i 1.1. Zanim rozpoczniesz użytkowanie Przed rozpoczęciem pracy z urządzeniami należy zapoznać się z sekcją “Instalacja urządzeń” Instalacja urządzeń • Umieść odbiornik przynajmniej 20 cm od innych urządzeń elektrycznych (np. monitor) aby uzyskać odpowiedni odbiór sygnału. • Odległość pomiędzy klawiaturą, myszką i odbiornikiem nie powinna przekraczać 1,1 m. • Nie umieszczaj odbiornika na metalowych powierzchniach • Nie przesuwaj myszy po następujących powierzchniach: szkło, powierzchnie przeźroczyste, ciemne, lustrzane, o zbyt dużym nasyceniu kolorów oraz chropowate. Krok 1: Podłączenie odbiornika Wybierz odpowiedni interfejs Twojego odbiornika i postępuj zgodnie z instrukcjami. Interfejs PS/2 (opcjonalnie ) 1. Wyłącz komputer. 2. Włóż fioletowe złącze odbiornika do portu klawiatury w komputerze, a następnie zlokalizuj drugie zielone złącze dla portu myszy. 3. Umieść odbiornik w pozycji poziomej i utrzymuj odległość co najmniej 20 cm od innych urządzeń elektrycznych. 4. Włóż dwie baterie do przegródki na spodzie klawiatury i dwie do przegrody w myszy. 5. Włącz komputer. Uwaga: Jeśli interfejsem jest PS/2, pamiętaj aby w pierwszej kolejności wyłączyć komputer. Interfejs USB 1. Włóż złącze odbiornika do portu USB. 2. Po 10 sekundach system wykryje nowy sprzęt. (Jeśli używasz systemu operacyjnego Windows® 98, postępuj zgodnie z wyświetlanymi instrukcjami aby zakończyć instalację myszy i klawiatury) 3. Umieszczaj odbiornik w odległości około 20 cm od innych urządzeń elektrycznych, które mogą wpłynąć na jego czułość. 4. Włóż dwie baterie do przegródki na spodzie klawiatury i dwie do przegrody w myszy. Krok 2: Instalacja baterii Instalacja baterii w myszy Wymagane są dwie baterie NiMH AAA. (1) Zdejmij wieczko na spodzie myszy. (2) Włóż dwie baterie NiMH AAA. do przegrody zwracając uwagę na ich biegunowość. (3) Załóż wieczko (1) na spód myszy. 1= Wieczko 2= Przegroda na baterie 3= Przycisk ustawień kanału Uwaga!! Używaj baterii jednego rodzaju. Instalacja baterii w klawiaturze 1= Wieczko 2= Przegroda na baterie 3= Przycisk ustawień kanału Wymagane są dwie baterie alkaiczne (AA). • Zdejmij wieczko baterii (1) na spodzie klawiatury zgodnie z kierunkiem strzałki. • Włóż dwie baterie AA. Ilustracja przedstawia prawidłową instalację baterii w przegrodzie. • Załóż wieczko baterii przyciskając uchwyt (2) znajdujący się na spodzie wieczka. Uwaga: w trakcie instalacji baterii uważaj, aby nie nacisnąć przycisku ustawień kanału (3) po jednej stronie przegrody baterii. Może to spowodować zmianę kanału lub ID. Tyczy się to zarówno klawiatury jak i myszy. Krok 3: Ustawienia kanału częstotliwości lub ID Aby ustanowić łączność radiową, ustaw klawiaturę i odbiornik oraz mysz i odbiornik w tym samym kanale częstotliwości i ID. Klawiatura i mysz mogą pracować w jednym kanale częstotliwości przy różnych ID. Istnieje 255 różnych ID dla klawiatury i myszy. Zmiana ID może zapobiec zakłóceniom pomiędzy tymi dwoma urządzeniami. Ustawienia kanału częstotliwości dla myszy i klawiatury. (1) Naciśnij przycisk na wierzchu odbiornika. Wskaźnik zacznie mrugać. 10 (2) Naciśnij przycisk na spodzie myszy lub klawiatury. Kanał zostanie zmieniony, kiedy puścisz przycisk. Uwaga: Nie przyciskaj przycisku dłużej niż 3 sekundy. W przeciwnym razie nastąpi zmiana ID zamiast zmiany kanału. Ustawienia ID myszy i klawiatury (1) Naciśnij przycisk na wierzchu odbiornika. Wskaźnik zacznie mrugać (2) Przytrzymaj przycisk na spodzie klawiatury lub myszy przez 3 sekundy. ID zostanie zmienione, gdy puścisz przycisk. www.modecom.eu Instalacja oprogramowania dla klawiatury • Włącz komputer i włóż CD. • Wybierz opcję „Setup „z CD i postępuj zgodnie z instrukcjami. Po zainstalowaniu oprogramowania, na pasku zadań zostaną wyświetlone następujące symbole, oznacza to, że klawisze multimedialne mogą być aktywowane. Instalacja oprogramowania myszy Załączone oprogramowanie myszy współpracuje tylko z Windows 98, Windows ME, Windows 2000, Windows XP. Zainstaluj oprogramowanie, aby mieć możliwość korzystania ze wszystkich funkcji myszy. - Uruchom komputer i włóż nośnik danych do odpowiedniego napędu. - Uruchom „setup” z nośnika i kieruj się instrukcjami wyświetlanymi na ekranie. Możesz użyć jakiegokolwiek oprogramowania myszy. Istnieje jednak ryzyko, że (w zależności od użytego oprogramowania) nie wszystkie funkcje będą dostępne. Wyświetlanie trybów klawiatury Symbole określają aktywny tryb klawiatury. Symbol jest koloru zielonego, jeśli dany tryb jest aktywny lub szary, jeśli tryb jest dezaktywowany. Duże litery (Caps Lock) Klawiatura numeryczna (Num Lock) Zatrzymaj przewijanie obrazu (Scroll Lock) Wskaźnik statusu baterii klawiatury Wskaźnik statusu baterii myszy Użytkowanie klawiatury i myszy Poszczególne sekcje zawierają informacje dotyczące użytkowania klawiatury i myszy Korzystanie z rolki myszy Jako dodatek do dwóch przycisków mysz posiada także rolkę, która może być użytkowana w następujący sposób: • Jako trzeci przycisk: naciśnij kulkę • Aby przewijać np. dokumenty lub strony Internetowe: przesuń kulkę do przodu lub do tyłu Klawiatura a. Klawisze multimedialne Poniższy opis przycisków dotyczy systemów operacyjnych współpracujących z poniższymi funkcjami (np.: Windows ME, Windows 2000 oraz Windows XP). Aby korzystać z klawiszy funkcyjnych przy Windows 98 należy zainstalować załączone oprogramowanie. Odśwież (Refresh) Odświeża stronę. Internet Uruchamia standardowe przeglądanie stron WWW. E-mail Uruchamia standardową skrzynkę e-mail. Ulubione (Favorites) Otwiera folder ULUBIONE. Kalkulator Aktywuje domyślny kalkulator dla Windows. Wyszukaj (Search) Aktywuje domyślną funkcję wyszukiwania. Wstecz (Backward) Przewija do poprzedniej strony sieci Web. Dalej (Forward) Przewija do następnej strony sieci Web. Poprzednia ścieżka (Previous Track) Przeskakuje do poprzednio odtwarzanego tytułu. Stop Zatrzymuje odtwarzanie nagrania. 11 Odtwórz/Wstrzymaj (Play/Pause) Odtwarza lub wstrzymuje na krótko odtwarzanie tak jak w zwykłym odtwarzaczu CD Następna ścieżka (Next Track) Przycisk przewija do następnej ścieżki nagrania. Ciszej (Decreasing the volume) Przycisk ścisza dźwięk w podłączonych głośnikach. Milczy (Mute) Wyłącza lub włącza dźwięk w głośnikach. Głośniej (Increasing the volume) Przycisk zwiększa dźwięk w podłączonych głośnikach. Czuwanie W zależności od ustawień w BIOS lub w systemie operacyjnym, komputer przełącza się na tryb czuwania (brak powyższej funkcji w Windows NT). Stop (do przeglądania sieci Web) Używaj tego klawisza, aby zakończyć połączenie z stronami Web. Multimedia Używaj tego klawisza, aby uruchomić program multimediów. Mój komputer Używaj tego przycisku, aby ułatwić sobie odnajdywanie plików. b. Płyta główna i BIOS Przycisk „Standby mode” (“Czuwanie”) funkcjonuje prawidłowo kiedy płyta systemowa, BIOS oraz system operacyjny komputera współpracują z funkcją ACPI. c. Wskaźnik baterii klawiatury Wskaźnik statusu baterii wskazuje poziom energii baterii. Jeśli wskaźnik zapala się gdy naciskasz przycisk oznacza to że baterie rozładowują się. Należy je niedługo wymienić. d. Włączanie/Wyłączanie Myszy Aby zapobiec wyczerpaniu się baterii należy naciskać jednocześnie prawy i lewy przycisk myszy przez 3 sekundy, aby ją wyłączyć. Aby ponownie włączyć mysz naciskaj jednocześnie prawy i lewy przycisk przez 3 sekundy. Jak właściwie używać klawiatury Klawiatura jest zaprojektowana ergonomicznie tak aby zapewnić komfort użycia. Niewygodne rozmieszczenie urządzeń wejścia i wyjścia, nienaturalne ruchy ramion, niezdrowa postawa oraz korzystanie z klawiatury lub myszy przez długi okres czasu bez robienia regularnych przerw mogą doprowadzić do napięcia, wyczerpania lub uszkodzenia układu ruchowego (nerwów, 12 mięśni, ścięgien i stawów) Można znacznie zmniejszyć ryzyko stosując się do poniższych wskazówek. • Zawsze organizuj swoje miejsce pracy zgodnie z zaleceniami ergonomicznego miejsca pracy zawartymi w instrukcji obsługi komputera osobistego. • Umieść klawiaturę w miejscu, które nie będzie sprawiało trudności dostępu. Klawiatura powinna www.modecom.eu być umieszczona na wysokości górnej części twojego ciała. Zapobiega to napięciom w barkach i ramionach. • Odległość pomiędzy klawiaturą a krawędzią biurka powinna wynosić od 5 do 10 cm. • W trakcie pisania układaj dłonie w naturalnej pozycji. Nie skręcaj rąk zbyt daleko w prawo lub lewo. • Trzymaj nadgarstki prosto w trakcie pisania. Nie wychylaj dłoni zbyt daleko w górę lub dół. • Nie opieraj rąk na poduszkach kciuków w trakcie pisania, nie uderzaj zbyt mocno w klawisze. • Rób regularne przerwy w trakcie pisania. W czasie przerw opieraj dłonie na poduszkach kciuków lub oparciach krzesła. Jak ładować optyczną mysz • Upewnij się, że baterie zostały poprawianie umieszczone zgodnie z polaryzacją. • Podłącz złącze USB kabla ładowania do portu USB swojego komputera. Czyszczenie myszy i klawiatury • Używaj dezynfekujących chusteczek do czyszczenie klawiatury i myszy. • Nie używaj rozpuszczalników, które mogą zniszczyć powierzchnię urządzeń. Rozwiązywanie problemów Klawiatura lub mysz nie współpracują z programem instalacyjnym lub nie są wykrywalne. • Upewnij się, że baterie zostały poprawnie zainstalowane zgodnie z ich biegunowością. • Sprawdź czy port USB jest prawidłowo skonfigurowany. • Sprawdź czy dane kanały i ID są ustawione na odbiorniku, klawiaturze i myszy. • Sprawdź połączenie myszy i klawiatury z odbiornikiem. Naciśnij przycisk myszy a następnie przycisk na odbiorniku. • Upewnij się czy baterie nie są wyczerpane. • Wyjmij baterie z urządzenia. Naciśnij dowolny klawisz urządzenia, aby uniknąć jakichkolwiek uszkodzeń mogących mieć miejsce po włożeniu baterii. • Zmień miejsce ustawienia odbiornika tak by zapewnić odpowiedni odbiór. • Aby stwierdzić które z urządzeń powoduje zakłócenia spróbuj podłączyć je z innym komputerem lub sprawdź inną klawiaturę lub mysz na twoim komputerze. Jeśli powyższe wskazówki nie pomogły w rozwiązaniu problemu skontaktuj się z Twoim sprzedawcą lub punktem sprzedaży. Jeśli uznasz konieczność wymiany klawiatury zapakuj urządzenie w oryginalne pudełko i weź ze sobą dowód zakupu (paragon). UWAGA: UNIKAJ WYDŁUŻONEGO UŻYWANIA KLAWIATURY BEZ ROBIENIA PRZERW. Staraj się robić regularne przerwy i utrzymywać właściwą postawę. Skonsultuj się z lekarzem, jeśli Twoja sprawność ruchowa została zaburzona lub odczuwasz ból w nadgarstkach w trakcie korzystania z klawiatury. Uwaga: Nie należy ładować zwykłych baterii, a wyłącznie baterie do tego przeznaczone. 13 Набор: Беспроводная клавиатура и беспроводная оптическая мышь MC-7000 Руководство по обслуживанию Введение Благодарим Вас за покупку изделия MC-7000 фирмы Mode Com ®, гарантируем Вам удовольствие от пользования им. MC-7000 – это технологически продвинутый набор, в состав которого входят: беспроводная оптическая мышь и беспроводная мультимедийная клавиатура. Цифровая беспроводная технология обеспечивает отличную радиосвязь устройств с Вашим компьютером без необходимости применения неудобных проводов. Прием не зависит от уровня расположения приемника, мыши и клавиатуры. Клавиатура и мышь используют два канала частот для избежания помех во время пользования более чем одним устройством, работающим по принципу радиосвязи. Этот благоприятный для пользователя набор позволяет свободно работать на расстоянии 1,1-1,4 мета от компьютера. Зато 19 функциональных клавиш превратят Ваши действия в одно движение, исключая необходимость выполнения множества операций. Оптическая мышь с чрезвычайной точностью (800 дпи) обеспечивает немедленную реакцию устройства. Желаем приятного пользования набором MC-7000 Для полнообъемного использования возможностей этого профессионального набора, просим ознакомиться с настоящим руководством пользования. Выбирайте лучшее будущее – выбирайте Mode Com! Copyright©2006 Mode Com Ltd. Все права защищены. Логотип Mode Com является защищенным товарным знаком фирмы Mode Com Ltd. 14 www.modecom.eu СПЕЦИФИКАЦИЯ ИЗДЕЛИЯ 1. Полоса частот: два канала для клавиатуры, два канала для мыши Клавиатура - 27.145 , 27.195 МГц Мышь - 27.045 , 26.995 МГц 2. Модуляция частот: FSK 3. Мощность передатчика: < 1мВт 4. Номинальная мощность: Клавиатура: 3 В , 30 мА (MAX.) Мышь: 3 В , 50 мА (MAX.) Приемник: 5 В , 100 мА (MAX.) для USB / 200 мА (MAX.) для PS/2 5. Батарейки: Клавиатура: 2 x батарейка AA Заряжаемая мышь: 2 заряжаемые батареи AAA (Ni-MH, 1.2 В, 800 мАч) 6. Работоспособность батареек: Клавиатура: 500 часов (рабочий режим) Мышь: 28 часов (рабочий режим) 7. Дальность действия: Клавиатура: возможность беспрепятственной работы на расстоянии 1,4 м Мышь: возможность беспрепятственной работы на расстоянии 1,1 м 8. Разрешение: 800 дпи 9. Рабочая температура: 5º C ~ 40º C. 10. Температура хранения: -10º C ~ 60º C Свойства • Соответствие Директиве 1995/5/EC Комиссии и Европейского Парламента. • Соответствие Директиве 1999 по радиооборудованию и оснащению телекоммуникационных терминалов, а также по взаимному признанию их соответствия. • Выполненные из экологически благоприятного сырья. • Соответствуют версии USB 1.0 и 1.1. До начала пользования Прежде чем приступить к работе с устройствами, ознакомьтесь с секцией “Установка устройств” Установка устройств • Для получения соответственного приема сигнала, поместите приемник не ближе 20 см от других электроустройств (например: монитор). • Расстояние между клавиатурой, мышью и приемником не должно превышать 1,1 м.. • Не кладите приемник на металлические поверхности. • Не двигайте мышью по поверхностям: стеклянным, прозрачным, темным, зеркальным, со слишком большой насыщенностью красок и шершавым. Шаг 1: Подключение приемника Выберите соответствующий интерфейс Вашего приемника и поступайте согласно руководству. Интерфейс PS/2 (опционно) 1. Выключите компьютер. 2. Вставьте фиолетовый разъем в клавиатурный порт компьютера, а затем определите положение второго, зеленого разъема для порта мыши. 3. Установите приемник в горизонтальном положении, соблюдая расстояние не менее 20 см от других электроустройств. 4. Вставьте две батарейки в отсек, расположенный в нижней части клавиатуры, и две – в батарейный отсек мыши. 5. Включите компьютер. Внимание: Если интерфейсом является PS/2, помните, чтоб в первую очередь выключить компьютер. 15 Интерфейс USB 1. Вставьте разъем приемника в порт USB. 2. Через 10 секунд система обнаружит новое устройство. (Если Вы пользуетесь операционной системой Windows® 98, для завершения установки мыши и клавиатуры поступайте согласно появляющимся указаниям). 3. Располагайте приемник на расстоянии около 20 см от других электроустройств, которые могут повлиять на его чувствительность. 4. Вставьте две батарейки в отсек, находящийся в нижней части клавиатуры, и две – в батарейный отсек мыши. Шаг 2: Установка батареек Установка батареек в мышь Требуются две NiMH AAA батарейки. (1) Снимите крышку с нижней части мыши. (2) Вставьте две NiMH AAA батарейки в отсек, соблюдая их полярность. (3) Наденьте крышку (1) на нижнюю часть мыши. 1= Крышка 2= Батарейный отсек 3= Кнопка настройки канала Внимание!! Применяйте однотипные батарейки. Установка батареек в клавиатуру 1= Крышка 2= Батарейный отсек 3= Кнопка настройки канала Требуются две алкалиновые батарейки (AA). • Снимите крышку батарейного отсека (1) в нижней части клавиатуры по направлению стрелки. • Вставьте две батарейки AA. На рисунке указана правильная установка батареек в отсеке. • Наденьте крышку батарейного отсека прижимая держатель (2) расположенный в дне крышки. Внимание: будьте осторожны, во время установки не нажимайте кнопку настройки канала (3) с одной стороны батарейного отсека. Это может вызвать изменение канала или ID. Вышеуказанное касается как клавиатуры, так и мыши. Щаг 3: Настройка канала частоты или ID Для установления радиосвязи настройте клавиатуру, мышь и приемник на один и тот же канал и ID. Клавиатура и мышь могут работать на одном канале частоты при разных ID. Существует 255 разных ID для клавиатуры и мыши. Изменение ID может предотвратить помехи между этими двумя устройствами. Настройка канала частоты для мыши и клавиатуры. (1) Нажмите кнопку на верхней стороне приемника. Индикатор станет мигать. 16 (2) Нажмите кнопку на нижней стороне мыши или клавиатуры. Канал изменится, когда отпустите кнопку. Внимание: Не держите кнопку нажатой более 3-х секунд. В противном случае вместо изменения канала, произойдет изменение ID. Настройка ID мыши и клавиатуры (1) Нажмите кнопку на верхней стороне приемника. Индикатор станет мигать. (2) Придержите нажатой кнопку на нижней сторорне клавиатуры или мыши в течение 3-х секунд. ID изменится, когда отпустите кнопку. www.modecom.eu Установка программного обеспечения для клавиатуры • Включите компьютер и вставьте CD. • Выберите на CD опцию «Setup „ и поступайте согласно руководству. После установки программного обеспечения, на панели задач появятся следующие пиктограммы, что обозначает готовность мультимедийных клавишь к активированию. Установка программного обеспечения мыши Приложенное программное обеспечение мыши взаимодействует только с Windows 98, Windows ME, Windows 2000, Windows XP. Установи программное обеспечение, чтобы можно было пользоваться всеми функциями мыши. • Включи компьютер и вложи носитель данных в соответствующий привод. • Запусти „setup” с носителя и руководствуйся инструкциями, высвечиваемыми на экране. Можешь воспользоваться любым программным обеспечением мыши. Но есть риск, что (в зависимости от используемой программы) не все функции будут доступны. Высвечивание режимов клавиатуры Пиктограммы определяют действующий режим клавиатуры. Пиктограмма светится зеленым цветом, если данный режим находится в действии, или серым – если режим неактивен. Заглавные буквы (Caps Lock) Номерная клавиатура (Num Lock) Остановить прокрутку изображения (Scroll Lock) Индикатор статуса батарейки клавиатуры Индикатор статуса батарейки мыши Пользование клавиатурой и мышью Отдельные секции содержат информацию относительно пользования клавиатурой и мышью. Пользование колесиком мыши Дополнительно к двум кнопкам, мышь имеет также колесико, используемое: • как третья кнопка: нажмите шарик • для прокрутки, например: документов или интернет-сайтов: поверните колесико вперед или назад. Клавиатура 1. Мультимедийные клавиши Нижеприведенное описание клавишь относится к операционным системам, сотрудничающим с указанными ниже функциями (например: Windows ME, Windows 2000, а также Windows XP). Для того, чтобы пользоваться функциональными клавишами в Windows 98, следует установить прилагаемое программное обеспечение. Обновить (Refresh) Обновляет сайт. Интернет Запускает стандартнай просмотр вебсайтов. E-mail Открывает стандартный почтовый ящик. Избранное (Favorites) Открывает папку ИЗБРАННОЕ. Калькулятор Активирует калькулятор по умолчанию для Windows. Поиск (Search) Активирует функцию поиска по умолчанию. Назад (Backward) Переход к предыдущему веб-сайту. Вперед (Forward) Переход к следующему веб-сайту. Предыдущая дорожка (Previous Track) Переход к воспроизведению предыдущей дорожки. Стоп Останавливает воспроизведение записи. 17 Воспроизведение/Пауза (Play/Pause) Воспроизводит или на короткое время останавливает воспроизведение, как в обычном CD-плеере. Следующая дорожка (Next Track) Кнопка перехода к следующей дорожке записи. Тише (Decreasing the volume) Кнопка убавляет громкость в подключенных колонках. Режим молчания (Mute) Выключает или включает звук в колонках. Громче (Increasing the volume) Кнопка прибавляет громкость в подключенных колонках. Ожидание В зависимости от установок setup BIOS или операционной системы компьютер переключается в режим ожидания (эта функция отсутствует в Windows NT). Стоп (для просмотра Web-сети) Пользуйся этой клавишей, чтобы закончить соединение с Web-страницами. Мультимедиа Пользуйся этой клавишей, чтобы запустить мультимедиа-программу. Мой компьютер Пользуйся этой кнопкой, чтобы упростить нахождение файлов. 2. Материнская плата и BIOS Кнопка «Standby mode” (“Ждущий режим”) работает правильно тогда, когда системная плата, BIOS и операционная система компьютера сотрудничают с функцией ACPI. 3. Индикатор статуса батарейки клавиатуры Индикатор статуса батарейки показывает уровень ее заряда. Если индикатор загорается при нажатии клавиши – это означает, что батарейки разряжаются. Скоро следует их заменить новыми. Включение/Выключение мыши Во избежание исчерпания батареи следует нажимать одновременно правую и левую кнопки мыши 3 секунды, чтобы ее выключить. Чтобы включить мышь снова, нажимай одновременно правую и левую кнопки 3 секунды. Как правильно пользоваться клавиатурой Клавиатура эргономично спроектирована для обеспечения комфорта пользования. Неудобное расположение устройств ввода/вывода, неестественные движения плечей, неправильная осанка, а также пользование клавиатурой и мышью длительное время без регулярных 18 перерывов, могут привести к напряжению, изнурению или повреждению опорно-двигательной системы (нервов, мышц, сухожилий и суставов) Возможно значительное уменьшение риска при соблюдении нижеследующих указаний: • Всегда организуйте свое место работы в соот- www.modecom.eu ветствии с рекомендациями об эргономичном рабочем месте, содержащимися в руководстве по обслуживанию РС. • Разместите клавиатуру в легкодоступном месте. Клавиатура должна находиться на уровне верхней части Вашего тела. Это предотвратит напряжение плеч и рук. • Расстояние между клавиатурой и краем стола должно составлять от 5 до 10 см. • Во время печатания держите ладони в естественном положении. Не отводите руки слишком далеко направо или налево. • При печатании держите кисти прямо. Не отклоняйте ладони слишком далеко вверх или вниз. • Во время печатания не облокачивайте руки на подушечках больших пальцев, не нажимайте слишком сильно на клавиши. • Делайте регулярные перерывы во время печатания. В перерыв облокачивайте ладони на подушечки больших пальцев или на перила стула. Как заряжать оптическую мышь • Убедись в правильности вставления батарей в соответствии с поляризацией. • Подключи контакт USB-кабеля к USB-порту своего компьютера. • Включи DC-вилку кабеля зарядки в переднее DC-гнездо мыши. • Во время зарядки можешь продолжать пользоваться мышью как проводной. Примечание: Следи за тем, чтобы приемник оставался подключенным к USB-порту компьютера. • Зарядка закончится примерно через восемь часов. Чистка мыши и клавиатуры • Для чистки клавиатуры и мыши пользуйтесь дезинфецирующими салфетками. • Избегайте применения растворителей, которые могут повредить поверхность устройств. Разрешение проблем Клавиатура или мышь не сотрудничают с установочной программой или они не обнаруживаются компьютером. • Убедитесь, что батарейки установлены правильно, в соответствии с их полярностью. • Проверьте, правильна ли конфигурация порта USB. • Проверьте настройку данных каналов и ID в приемнике, клавиатуре и мыши. • Проверьте соединение мыши и клавиатуры с приемником. Нажмите кнопку на мыши, а затем кнопку на приемнике. • Убедитесь, не разряжены ли батарейки. • Извлеките батарейки из устройства. Нажмите на любую клавишу во избежание каких-либо повреждений, могущих возникнуть после установки батареек • Для обеспечения соответствущей связи, измените положение приемника. • С целью определения, которое из устройств вызывает помехи, попытайтесь соединить его с иным компьютером или же проверить другую клавиатуру или мышь на Вашем компьютере. Если вышеприведенные указания не помогли в разрешении проблемы, свяжитесь с Вашим дилером или торговой точкой. Если сочтете необходимым заменить клавиатуру, сложите устройство в подлиную упаковку и возьмите с собой подтверждение покупки (кассовый чек). ВНИМАНИЕ: • ИЗБЕГАЙТЕ ДЛИТЕЛЬНОГО, БЕСПРЕРЫВНОГО ПОЛЬЗОВАНИЯ КАЛВИАТУРОЙ. Старайтесь делать регулярные перерывы и держать правильную осанку. В случае нарушения опорно-двигательной системы или ощущения боли в запястьях во время пользования клавиатурой, проконсультируйтесь с врачом. • Не следует заряжать обыкновенные батарейки, кроме батареек предназначенных для зарядки. 19 Sestava: bezdrátová klávesnice a bezdrátová optická myš MC-7000 Návod k použití Úvod Děkujeme Vám za nákup výrobku MC-7000 od firmy Mode Com ®. Zaručujeme Vám, že bude s jeho používáním budete spokojeni. MC-7000 je technologicky pokročilou sestavou skládající se z bezdrátové optické myši a bezdrátové multimediální klávesnice. Digitální bezdrátová technologie poskytuje dokonalé rádiové spojení zařízení s Vaším počítačem bez nutnosti použití problematických kabelů. Příjem signálu není závislý na poloze, v níž se nachází klávesnice, myš či přijímač. Klávesnice a myš jsou vybaveny dvěma vysílacími kanály, aby nedocházelo k rušení při používání více než jednoho zařízení s rádiovým signálem. Tato uživatelsky příjemná sestava umožňuje volně pracovat až do vzdálenosti 1,1-1,4 m od počítače. Navíc 19 funkčních kláves změní Vaší práci v jeden pohyb bez nutnosti provádění několika operací. Optická myš s výjimečnou citlivostí (800 dpi) zaručuje okamžitou reakci zařízení. Přejeme Vám příjemné používání sestavy MC-7000. Abyste mohli využít možnosti tohoto profesionálního zařízení v plném rozsahu, prosíme o seznámení se s tímto návodem k obsluze. Vyber si lepší budoucnost – vyber si Mode Com! Copyright©2006 Mode Com Ltd. Veškerá práva vyhrazena. Logo Mode Com je registrovanou ochrannou známkou firmy Mode Com Ltd. 20 www.modecom.eu Specifikace výrobku 1. Frekvenční pásmo: dva kanály pro klávesnici, dva kanály pro myš Klávesnice - 27.145 , 27.195 MHz Myš - 27.045 , 26.995 MHz 2. Modulace kmitočtu: FSK 3. Výkon vysílače: < 1mW 4. Nominální výkon: Klávesnice: 3 V , 30 mA (MAX.) Myš: 3 V , 50 mA (MAX.) Přijímač: 5 V , 100mA (MAX.) pro USB / 200 mA (MAX.) pro PS/2 5. Baterie: Klávesnice: 2xbaterie AA Nabíjená myš: 2 Nabíjené baterie AAA (Ni-MH, 1.2V, 800mAh) 6. Životnost baterií: Klávesnice: 500 hodin (pracovní režim) Myš: 28 hodin (pracovní režim) 7. Dosah: Klávesnice: možnost volné práce do vzdálenosti 1,4m Myš: možnost volné práce do vzdálenosti 1,1m 8. Rozlišení: 800 dpi 9. Pracovní teplota: 5º C~ 40º C. 10. Skladovací teplota: -10º C ~ 60º C Vlastnosti • Vyhovuje směrnici 1995/5/EC Evropské komise a Evropského parlamentu. • Vyhovuje směrnici 1999 týkající se rádiového vybavení a vybavení telekomunikačních terminálů a vzájemném uznávání jejich shodnosti. • Vyrobeno ze surovin šetrných k životnímu prostředí. • Vyhovuje verzi USB 1.0 i 1.1. Než začnete pracovat Před započetím užívání zařízení je nutné se seznámit s kapitolou „Instalace zařízení”. Instalace zařízení • Umístěte přijímač nejméně 20 cm od jiných elektrických zařízení (např. monitoru), aby byl zajištěn správný příjem signálu. • Vzdálenost mezi klávesnicí, myší a přijímačem by neměla přesahovat 1,1m. • Neumisťujte přijímač na kovový povrch. • Nepracujte s myší na následujících typech povrchů: sklo, průsvitné povrchy, tmavé, zrcadlové povrchy, povrchy s přílišným barevným nasycením nebo drsné povrchy. Krok 1: Připojení přijímače Zvolte příslušný port pro připojení přijímače a postupujte dle pokynů. Rozhraní PS/2 1. Vypněte počítač 2. Připojte fialový konektor do portu klávesnice v počítači a zelený konektor do portu pro myš. 3. Umístěte přijímač do vodorovné polohy a dodržujte vzdálenost nejméně 20 cm od jiných elektrických zařízení. 4. Vložte dvě baterie do přihrádky na spodní straně klávesnice a dvě do přihrádky na spodní straně myši. 5. Zapněte počítač. POZOR: Pokud pracujete s rozhraním PS/2, nezapomeňte v první řadě vypnout počítač. 21 Rozhraní USB 1. Zapojte konektor přijímače do portu USB. 2. Po 10 sekundách systém detekuje nové zařízení. (Pokud používáte operační systém Windows® 98, postupujte dle zobrazovaných instrukcí pro dokončení instalace klávesnice a myši.) 3. Umístěte přijímač ve vzdálenosti nejméně 20 cm od jiných elektrických zařízení, které mohou mít vliv na jeho citlivost. 4. Vložte dvě baterie do přihrádky na spodní straně klávesnice a dvě do přihrádky v myši. Krok 2: Instalace baterií Instalace baterií v myši Potřebné jsou dvě NiMH AAA baterie (1) Sejměte krytku na spodní straně myši. (2) Vložte dvě NiMH AAA baterie do přihrádky s přihlédnutím k jejich polaritě. (3) Vložte krytku (1) na spodní stranu myši. 1= Krytka 2= Přihrádka pro baterie 3= Tlačítko nastavení kanálu Pozor!! Používejte baterie jednoho druhu. Instalace baterií v klávesnici 1= Krytka 2= Přihrádka pro baterie 3= Tlačítko nastavení kanálu Je zapotřebí dvou alkalických baterií (AA). • Sejměte krytku baterií (1) na spodní straně klávesnice ve směru šipky. • Vložte dvě baterie AA Obrázek představuje správné umístění baterií do přihrádky. • Vložte krytku baterií stisknutím úchytu (2) nacházející se na spodní straně víčka. POZOR: v průběhu instalace baterií dbejte na to, aby jste nestiskli tlačítko nastavení kanálu (3) na jedné straně přihrádky pro baterie. Může to způsobit změnu kanálu nebo ID. Týká se to jak klávesnice, tak myši. Krok 3: Nastavení frekvenčního kanálu nebo ID Pro získání rádiového spojení nastavte klávesnici, přijímač a myš, přijímač na ten samý frekvenční kanál a ID. Klávesnice a myš mohou pracovat na jednom frekvenčním kanále s různým ID. Existuje 255 různých ID pro klávesnici a myš. Změna ID může předejít rušení mezi těmito dvěmi zařízeními. Nastavení frekvenčního kanálu myši a klávesnice. (1) Stiskněte tlačítko na vrchní straně přijímače. Kontrolka začne blikat. (2) Stiskněte tlačítko na spodní straně myši nebo 22 klávesnice. Kanál bude změněn, jakmile tlačítko pustíte. POZOR: Nedržte tlačítko déle než 3 vteřiny. V opačném případě dojde ke změně ID místo změny kanálu. Nastavení ID myši a klávesnice (1) Stiskněte tlačítko na vrchní straně přijímače. Kontrolka začne blikat. (2) Přidržte tlačítko na spodní straně myši nebo klávesnice po dobu delší než 3 vteřiny. ID bude změněno, jakmile tlačítko pustíte. www.modecom.eu Instalace ovladačů klávesnice • Zapněte počítač a vložte instalační CD. • Vyberte volbu „setup” a postupujte dle instrukcí. Po nainstalování programu se na liště zobrazí následující znaky, což znamená, že multimediální klávesy mohou být aktivovány Instalace software myši Připojený software spolupracuje jenom s Windows 98, Windows ME, Windows 2000, Windows XP. Instalujte software, abyste měli možnost používat všechny funkce myši. • Spusťte počítač a dej nositel dat do příslušné mechaniky. • Spusťte „setup” z nositele a jednej podle instrukcí, které se objevují na obrazovce. Můžete použít jakýkoliv software myši. Existuje však riziko, že (podle použitého software) ne všechny funkce budou přístupné. Zobrazení režimů klávesnice Symboly označují aktivní režim klávesnice. Symbol má zelenou barvu, pokud je daný režim aktivní nebo šedou barvu, pokud je daný režim deaktivován. Velká písmena (Caps Lock) Numerická klávesnice (Num Lock) Zastav posun obrazu (Scroll Lock) Ukazatel stavu baterií klávesnice Ukazatel stavu baterií myši Používání klávesnice a myši Jednotlivé oddíly obsahují informace týkající se používání klávesnice a myši. Používání rolovacího tlačítka myši Jako doplněk ke dvěma tlačítkům je myš vybavena také rolovacím tlačítkem, které může být používáno následujícím způsobem: • Jako třetí tlačítko: stiskněte kolečko • K posunu např. dokumentů nebo internetových stránek: otočte kolečkem dopředu nebo dozadu. Klávesnice a. Multimediální klávesy Níže uvedený popis se týká operačních systémů, které pracují s těmito funkcemi (např.: Windows ME, Windows 2000 a Windows XP).Pro využití funkčních kláves v systému Windows 98 je nutné nainstalovat přiložený program. Obnovit (Refresh) Obnoví stránku. Internet Spustí standardní prohlížeč WWW stránek. E-mail Spustí standardní program pro správu emailů. Oblíbené (Favorites) Otevírá složku „Oblíbené položky”. Kalkulačka Aktivuje libovolnou kalkulačku Windows. Hledat (Search) Aktivuje libovolnou funkci pro vyhledávání. Zpět (Backward) Vrací na předchozí webovou stránku. Následující (Forward) Postupuje na následující webovou stránku. Předchozí stopa (Previous Track) Přeskakuje na předchozí přehrávanou stopu. Stop Zastavuje přehrávání. Přehrát/Pozastavit (Play/Pause) Přehrává nebo pozastavuje přehrávání stejně jako na běžném přehrávači CD disků. Následující stopa (Next Track) 23 Přeskok na následující stopu nahrávky. Tišeji (Decreasing the volume) Tlačítko snižuje hlasitost v připojených reproduktorech. Ztlumit (Mute) Vypíná hlasitost. Hlasitěji (Increasing the volume) Tlačítko zesiluje hlasitost v připojených reproduktorech. Bdění Podle nastavení v setup BIOS nebo operačním systému, počítač se přepojuje na systém bdění (tato funkce není ve Windows NT). Stop (pro prohlížení sítě Web) Používejte toto tlačítko pro skončení spojení se stranami Web. Multimedia Používejte toto tlačítko pro spuštění program multimedií. Tento počítač Používejte toto tlačítko pro zjednodušení vyhledávání souborů. b. Základní deska a BIOS Tlačítko „Standby mode” („Režim bdělosti”) funguje správně, pokud základní deska, BIOS a operační systém počítače podporují funkci ACPI. c. Ukazatel baterií klávesnice Ukazuje stav baterií klávesnice. Pokud se ukazatel rozsvítí při stisknutí klávesy, znamená to, že baterie docházejí. Je nutné je co nejdříve vyměnit. d. Vypínání/Zapínání Myši Aby se baterie nevybíjely, musíte stisknout po dobu 3 sekund současně pravé a levé tlačítko myši, abyste ji vypnuli. Pro opětovné zapnutí myši zmačknete po dobu 3 sekund současně pravé a levé tlačítko myši. Jak správně používat klávesnici Klávesnice je projektována tak, aby byl zajištěn uživatelský komfort. Nevhodné rozmístění vstupního a výstupního zařízení, nepřirozené pohyby ramen, nezdravá poloha a používání klávesnice nebo myši po dlouhou dobu bez přestávky mohou způsobit napětí, vyčerpání nebo poškození pohybového ústrojí (nervů, svalů, šlach a kloubů). Toto riziko můžete významně omezit, pokud se budete řídit následujícími doporučeními: • Vždy organizujte své pracoviště v souladu s doporučeními o ergonomickém pracovišti obsaženými v návodu k obsluze osobního počítače. • Umístěte klávesnici v místě, které nebude pro- 24 blematické v přístupu. Klávesnice by měla být umístěna v horní polovině Vašeho těla. Předchází to vzniku napětí v ramenou a zádech. • Vzdálenost mezi klávesnicí a hranou psacího stolu by měla být 5 – 10 cm. • Během psaní pokládejte dlaně do přirozené polohy. Nevytáčejte ruce příliš do stran. • Během psaní držte zápěstí přímo. Nevyklánějte dlaně příliš nahoru ani dolů. • Neopírejte ruce o konečků prstů během psaní, netlačte příliš silně na klávesy. • Dělejte pravidelné přestávky v psaní. Během nich opírejte dlaně o konečky prstů nebo o podpěry židle. www.modecom.eu Jak nabíjet optickou myš • Ujistěte se, že baterie jsou správně umístěny podle polarizace. • Připojte spoj USB kabelu nabíjení do USB portu svého počítače. • Připojte zástrčku DC kabelu nabíjení do přední zásuvky DC myši. • Během procesu nabíjení můžete stále používat myš s kabelem. Upozornění: Dejte pozor na to, aby přijímač byl stále připojeny do USB portu počítače. • Proces nabíjení bude uzavřeny po asi osmi hodinách. Čištění klávesnice a myši • Používejte dezinfekční kapesníčky pro čištění klávesnice a myši. • Nepoužívejte rozpouštědla, které mohou poškodit povrch zařízení. Řešení problémů Klávesnice nebo myš nekomunikují s instalačním programem nebo je není možné nalézt. • Ujistěte se, že byly baterie správně umístěny v souladu s polaritou. • Zkontrolujte, zda je správně nastaven port USB. • Zkontrolujte, zda jsou dané kanály a ID nastaveny na přijímači, klávesnice a myši. • Zkontrolujte spojení myši a klávesnice s přijímačem. Stiskněte tlačítko myši a následně tlačítko na přijímači. • Ujistěte se, že baterie nejsou vybité. • Vyjměte baterie ze zařízení. Stiskněte libovolnou klávesu zařízení, aby jste se vyhnuli jakémukoliv poškození, které by mohlo vzniknout při nesprávném uložení baterií. • Změňte umístění přijímače pro zajištění lepšího signálu. • Pro zjištění zařízení, které způsobuje problémy, je spojte s jiným počítačem nebo vyzkoušejte jinou klávesnici či myš na Vašem počítači. Pokud výše uvedená doporučení nepomáhají s řešením problému, kontaktujte Vašeho prodejce nebo servisní místo. Pokud uznáte za nezbytnou výměnu klávesnice, zabalte zařízení do originálního obalu a vezměte jej s sebou také doklad o nákupu (paragon). POZOR: • Vyvarujte se dlouhého používání klávesnice bez přestávek. Snažte se dělat pravidelné přestávky v práci a udržovat správnou polohu. Pokud byla Vaše hybnost narušena nebo cítíte bolest v zápěstí během psaní, kontaktujte Vašeho lékaře. • Nenabíjejte běžné baterie, ale pouze baterie k tomu určené. 25 Ensemble: clavier sans fil et souris optique sans fil MC-7000 Notice de service Généralités Nous vous remercions d’avoir acheté le produit MC-7000 de la société Mode Com ®. Et nous garantissons que vous serez entièrement satisfait de son exploitation. Le MC-7000 est un ensemble se trouvant à la pointe du progrès et comprenant une souris optique sans fil et un clavier multimédial et sans fil. La technologie digitale sans fil peut de réaliser une communication radio idéale des équipements avec votre ordinateur sans nécessité d’utiliser des câbles gênants. Le clavier et la souris disposent de deux canaux de fréquence dans le but d’éviter toute perturbation lors de l’exploitation de plus d’un appareil fonctionnant par transmission radio. Cet ensemble adapté aux besoins de l’utilisateur permet de travailler librement à une distance de 1,1-1,4 m de l’ordinateur et les 19 touches fonctionnelles permettent de simplifier votre travail à une seule action sans pour cela exécuter de nombreuses opérations. La souris optique à précision exceptionnelle (800 DPI) assure une réaction immédiate de l’appareil. Nous vous souhaitons une exploitation agréable de l’ensemble MC-7000. Pour une exploitation complète des possibilités de cet ensemble professionnel, prière de lire avec attention la présente notice de service. Choisissez un avenir meilleur – choisissez Mode Com! Copyright©2006 Mode Com Ltd. Tous droits réservés. Logo Mode Com est un logo commercial réservé pour la société Mode Com Ltd. 26 www.modecom.eu CARACTERISTIQUES DU PRODUIT 1. Bande de fréquences : deux voies de transmission pour le clavier et deux pour la souris Clavier - 27.145 , 27.195 MHz Souris - 27.045 , 26.995 MHz 2. Modulation de fréquence: FSK 3. Puissance de l’émetteur: < 1mW 4. Puissance nominale: Clavier: 3 V , 30 mA (MAX.) Souris: 3 V , 50 mA (MAX.) Récepteur: 5 V , 100mA (MAX.) pour USB / 200 mA (MAX.) pour PS/2 5. Batteries: Clvier: 2x batteries AA Souris rechargeable: 2 pilles rechargeables AAA (Ni-MH, 1.2V, 800mAh) 6. Durée de vie des batteries: Clavier: 500 h (en mode de travail) Souris: 28h (en mode de travail) 7. Portée: Clavier: possibilité d’un travail normal à une distance de 1,4m Souris : possibilité d’un travail normal à une distance de 1,1m 8. Pouvoir de résolution: 800 DPI 9. Température de travail: 5º C~ 40º C. 10. Température de stockage: -10º C ~ 60º C Caractéristique • Conformité à la directive 1995/5/EC des Commission et Parlement Européens • Conformité à la directive 1999 concernant le matériel radio et l’équipement des terminaux des télécommunications et de la reconnaissance mutuelle de leur conformité • Production en matières premières favorables à l’environnement. • Conforme à la version USB 1.0 i 1.1. Avant de commencer l’exploitation Lire attentivement la parie intitulée « Installation des équipements » avant le début d’exploitation de ces équipements. Installation des équipements • Placer le récepteur à une distance minimale de 20 cm des autres équipements électriques « p.ex. du moniteur)pour obtenir une réception appropriée du signal • La distance entre les clavier, souris et récepteur ne doit pas dépasser 1.1 m. • Ne pas placer le récepteur sur des surfaces métalliques • Ne pas déplacer la souris sur les surfaces suivantes : verre, surfaces : transparentes, sombres, type miroir, à trop forte saturation des couleurs et rugueuses. Etape 1: Branchement du récepteur Choisir une interface appropriée de votre récepteur et procéder selon la notice. Interface PS/2 (option ) 1. Mettre l’ordinateur hors circuit. 2. Introduire le connecteur violet du récepteur dans le port du clavier dans l’ordinateur puis insérer le second connecteur vert dans le port de la souris. 3. Placer le récepteur horizontalement et observer la distance minimale de 20 cm le séparant des autres appareils électriques. 4. Placer deux batteries dans le cache présent sur le dessous du clavier et deux autres dans celui présent dans la souris. 5. Mettre l’ordinateur en marche. Nota: Ne pas oublier, en présence d’une interface de mettre, en premier lieu, l’ordinateur hors tension. PS/2, Interface USB 1. Introduire le connecteur du récepteur dans le port USB. 2. Après 10 secondes, le système décèle le nouveau matériel. (Lors de l’emploi du nouveau logiciel Windows® 98, procéder selon les instructios affichées pour terminer l’installation des clavier et souris.). 27 3. Placer le récepteur à une distance d’environ 20 cm des autres appareils électriques pouvant influencer sa sensibilité. 4. Placer deux batteries dans le cache présent sur le dessous du clavier et deux autres dans celui présent dans la souris Etape 2: Mise en place des batteries Installation des batteries dans la souris Deux batteries NiMH AAA sont exigées (1) Déposer le couvercle présent dans le dessous de la souris . (2) Insérer deux batteries NiMH AAA dans le cache en faisant attention à leur polarité. (3) Remettre le couvercle (1) sur la partie inférieure de la souris. 1= Couvercle 2= Cache prévu pour les batteries 3= Bouton pour régler la voie de fréquences Nota!! Utiliser des batteries d’un même type. Installation des batteries dans le clavier 1= Couvercle 2= Cache prévu pour les batteries 3= Bouton pour régler la voie de fréquences Deux batteries alcalines(AA) sont exigées. • Poser le couvercle du cache pour les batteries (1) présent sur le dessous du clavier selon le sens indiqué par la flèche. • Insérer deux batteries AA. Le dessin reprend le mode correct d’insertion des batteries da,s le cache. • Remettre le couvercle du cache des batteries en pressant le bouton (2) présent sur la face extérieure du couvercle. Nota: Faire attention, lors de la pose des batteries, à ne pas presser le bouton de réglage de la voie de transmission des fréquences (3) présent sur l’un des cotés du cache des batteries. Cette intervention peut générer une modification de la voie de transmission ou ID. Ceci concerne aussi bien le clavier que la souris. Etape 3: Réglage de la voie de transmission des fréquences ou du ID Régler, pour établir une liaison radio, le clavier et le récepteur ainsi que la souris et le récepteur de manière à obtenir la même voie de transmission des fréquences ou le même ID. Les clavier et souris peuvent fonctionner sur une seule voie de transmission en présence de IS différents. Il existe 255 ID différents pour le clavier et la souris. La modification de ID peut prévenir les parasites et perturbations entre ces deux appareils. . Réglage de la voie de transmission des fréquences pour la souris et le clavier (1) Presser le bouton présent sur le dessus du récepteur. La diode se met à clignoter. 28 (2) Presser le bouton présent sur le dessous de la souris ou du clavier. La voie de transmission era modifié dès que la pression sur le bouton est éliminée.. Nota: Ne pas presser le bouton pendant plus de 3 secondes. Dans le cas contraire, c’est le ID qui change et non la voie de transmission des fréquences. Réglage du ID de la souris et du clavier (1) Presser le bouton présent sur la face de dessus du récepteur. La diode clignote. (2) Maintenir la pression exercée sur le bouton présent sur le dessous du clavier ou de la souris pendant 3 secondes. Le ID changera dès que cette pression disparaît. www.modecom.eu Installation du logiciel pour le clavier • Enclencher l’ordinateur et insérer le CD. • Choisir l’option « Setup » présent sur le CD et procéder conformément aux instructions. Après l’installation du logiciel, les symboles suivants seront affichés sur la bande du menu et ce fait montre que les touches multimédiales peuvent être activées. Installation du logiciel souris Le logiciel joint ne travaille qu’avec Windows 98, Windows ME, Windows 2000, Windows XP. Installez le logiciel afin de pouvoir profiter de toute fonction de la souris • Mettez l’ordinateur en marche et insérez le support afin de mettre en marche la commande appropriée. • Mettez en marche le „setup” du support et suivez les instructions affichées sur l’écran Vous pouvez utiliser chaque logiciel de la souris. Le seul risque existant (dépendamment du logiciel utilisé) est tel que toutes les fonctions ne seront pas disponibles. Affichage des modes de travail du clavier Les symboles définissent le mode actif de travail du clavier. Le symbole est affiché en vert ce qui indique que le mode donné est actif ou en gris lorsque le mode donné est désactivé. Lettres majuscules (Caps Lock) Clavier numérique (Num Lock) Arrêt du défilement de l’image (Scroll Lock) Index de l’état des batteries du clavier Index de l’état des batteries de la souris Utilisation du clavier et de la souris Les différentes sections contiennent les informations relatives à l’exploitation du clavier et de la souris. Utilisation du galet de la souris La souris, en tant que supplément aux deux boutons, est équipée d’un galet qui peut être utilisé de la manière suivante: • Presser le galet donc l’utiliser en tant que troisième bouton. • Déplacer le galet vers l’avant ou l’arrière pour obtenir le défilement p. Ex. D’un document ou d’une page internet. Clavier a. Touches multimédiales La description reprise ci-dessous concerne les systèmes opérationnels coopérants avec les fonctions suivantes (p.ex..: Windows ME, Windows 2000 et Windows XP). Installer le logiciel annexé pour profiter des claviers fonctionnels dans le cas d’utilisation du programme Windows Rafraîchissement (Refresh) Rafraîchit une page donnée. Internet Mets en route le défilement standard des pages WWW. E-mail Enclenche la boîte standard des e-mail Favoris Ouvre le fichier ULUBIONE. Calculateur Active le calculateur sous-entendu pour Windows. Recherche Active la fonction sous-entendue de la fonction de recherche . Retour Active le déroulement vers la page précédente du réseau Web. Plus loin Active le déroulement vers la page suivante du réseau Web. Précédante piste Revient sur le titre reproduit auparavant 29 Stop Arrête la reproduction d’un enregistrement. Play/Pause Reproduit ou stoppe pour un court laps de temps la reproduction comme dans un reproducteur CD standard Prochaine piste Bouton de déroulement sur la piste suivante de l’enregistrement Abaisser le volume Bouton de réduction du son dans les hautparleurs raccordés Muet Déclenche ou enclenche le son dans les haut-parleurs Augmenter le volume Bouton d’augmentation du son dans les haut-parleurs raccordés Etat de veille Dépendamment de positionnement au set up BIOS ou le système opérationnel, l’ordinateur se met en état de veille (cette fonction n’est pas disponible au Windows NT). Stop (pour voir le réseau Web) Utiliser ce clavier pour arrêter la connexion avec les pages Web. Multimédia Utiliser ce clavier pour mettre en marche le programme des multimédias. Mon ordinateur Utiliser ce clavier pour faciliter la recherche des fichiers. b. Carte mère et BIOS La touche «Standby mode» (“Veille”) fonctionne correctement lorsque la carte du système BIOS et du système opératoire de l’ordinateur coopèrent avec la fonction ACPI. c. Indicateur du statut de la batterie du clavier L’indicateur du statut de la batterie du clavier montre le niveau de l’énergie dans la batterie. Au cas où l’indicateur s’allume lors d’une pression exercée sur la touche, ce fait indique que la batterie est déchargée et qu’il convient de la remplacer assez rapidement. d. Branchement /Débranchement de la souris Afin d’éviter l’épuisement de la pille il faut cliquer en même temps sur le clavier gauche et droit de la souris pendant 3 secondes pour la débrancher. Pour mettre la souris en marche il faut appuyer en même temps le clavier gauche et droit de la souris. Comment utiliser correctement le clavier Le clavier est projeté selon les exigences de l’ergonomie dans le but d’assurer son exploitation confortable. Une répartition incommode des éléments Entrée/ Sortie, des mouvements non naturels des bras, une position malsaine ainsi qu’une exploitation du clavier et de la souris pendant une longue période sans 30 arrêts réguliers peuvent engendrer une tension, un épuisement ou un endommagement du système moteur (nerfs, muscles, tendons et articulations). Il est possible de réduire sensiblement ces risques en appliquant les conseils suivants : • Organiser toujours son lieu de travail selon les recommandations de l’ergonomie relatives au lieu de www.modecom.eu travail reprises dans la notice d’exploitation des ordinateurs. • Placer le clavier dans un endroit ne générant pas de difficultés d’accès. Le clavier doit être placé à la hauteur de la partie supérieure de votre corps. Ceci préviendra toute tension dans les bras et les épaules. • La distance entre le clavier et le bord du bureau doit être de 5 à 10 cm. • Placer les paumes dans leur position naturelle pendant l’écriture à l’aide du clavier. Ne pas tourner trop fort vers la droite ou la gauche vos mains. • Maintenir les poignées droites pendant l’utilisation du clavier. Ne pas les soulever ou abaisser trop fortement. • Ne pas maintenir les mains sur les pouces pendant l’utilisation du clavier. Ne pas frapper trop fort les touches du clavier. • Faire des arrêts réguliers pendant la période d’écriture. Pendant les arrêts ; poser les mains en repos sur les pouces ou les dossiers des chaises. Comment charger la souris optique • Assurez-vous que les pilles sont correctement mises • Connectez le raccord USB au câble de chargement du port USB de votre ordinateur • Connectez le raccord DC au câble de chargement de la prise précédente DC de la souris • Pendant le branchement vous pouvez toujours utiliser votre souris. Note: Il faut s’assurer que le récepteur soit toujours branché au port USB de l’ordinateur • Le chargement sera achevé au bout de huit heures environ. Nettoyage de la souris et du clavier • Utiliser des mouchoirs désinfectants pour nettoyer le clavier et la souris. • Ne pas employer de dissolvants pouvant détruire la surface des éléments de l’ensemble. Résolution des problèmes Le clavier ou la souris ne coopère pas avec le programme d’installation ou n’est pas repérable. • S’assurer que les batteries ont été correctement installées conformément à leur polarité. • Contrôler que le port USB est correctement configuré. • Contrôler que la voie de transmission donnée ou l’ID est réglé sur le récepteur, le clavier ou la souris. • Contrôler la liaison entre la souris ou le clavier et le récepteur. Presser le bouton présent sur la souris et, ensuite, celui présent sur le récepteur. • S’assurer que les batteries ne ont pas déchargées. • Sortir des batteries de l’appareil. Presser une touche quelconque de l’appareil pour éviter tout endommagement pouvant apparaître après installation des batteries. • Modifier l’endroit d’implantation du récepteur de manière à obtenir une réception appropriée. • Essayer de raccorder les éléments de l’ensemble à un autre ordinateur ou vérifier une autre souris ou un autre clavier avec votre ordinateur pour constater quel est l’élément générant les perturbations. Contacter votre vendeur ou le point de vente lorsque ces conseils ne vous ont pas aidé dans la résolution de votre problème. En cas de nécessité de remplacer le clavier, l’emballer dans son carton d’origine et prendre le bordereau de la caisse. NOTA: • EVITER TOUTE EXPLOITATION PROLONGEE DU CLAVIER SANS FAIRE D’ARRET. Efforcer vous à réaliser des arrêts réguliers et à observer une position appropriée. Consulter un médecin au cas où votre efficacité au point de vue mobilité serait perturbée ou un mal apparaît dans vos poignées pendant le travail sur le clavier. • Ne pas recharger des batteries normales mais uniquement des batteries prévues dans ce but. 31 Teclado inalámbrico y ratón óptico inalámbrico MC-7000 Manual del uso Introducción Gracias por la compra del producto MC-7000 de la empresa Mode Com ®. Les garantizamos la satisfacción de su uso. MC-7000 es un conjunto de avanzada tecnología, compuesto de un ratón óptico inalámbrico y de un teclado inalámbrico multimedial. La tecnología digital inalámbrica permite una comunicación perfecta por radio de los dispositivos con Su ordenador sin la necesidad de utlizar los incómodos cables. La recepción no depende de la altura a la que se encuentra el receptor, el ratón y el teclado. El teclado y el ratón tienen dos canales de frecuencia para eliminar las interferencias en caso de utilizar al mismo tiempo más de un dispositivo basado en la transmisión por radio. Este conjunto amistoso para el usuario permite la libertad del trabajo a distancia de hasta 1,1-1,4 metro desde el ordenador. Las 19 teclas funcionales harán que Su actividad se limite a sólo un movimiento, sin la necesidad de realizar varias operaciones. El ratón óptico de una precisión exepcional (800 DPI) garantiza la reacción inmediata del equipo. Les deseamos la satisfacción del uso del conjunto MC-7000. Para aprovechar en su totalidad las posibilidades de este equipo profesional, les invitamos a la lectura del presente manual del uso. ¡Elija un futuro mejor – elija Mode Com! Copyright©2006 Mode Com Ltd. Todos los derechos reservados. Logo Mode Com es una marca de producto reservada de la empresa Mode Com Ltd.. 32 www.modecom.eu CARACTERISTICAS DEL PRODUCTO 1. Campo de frecuencia: dos canales para el teclado, dos canales para el ratón Teclado - 27.145 , 27.195 MHz Ratón - 27.045 , 26.995 MHz 2. Modulación de frecuencia: FSK 3. Potencia del emisor: < 1mW 4. Potencia nominal: Teclado: 3 V , 30 mA (MAX.) Ratón: 3 V , 50 mA (MAX.) Receptor: 5 V , 100mA (MAX.) for USB / 200 mA (MAX.) para PS/2 5. Pilas: Teclado: 2 x pilas AA Ratón Cargable: 2 baterías cargables AAA (Ni-MH, 1.2V, 800mAh) 6. Vida de las pilas: Teclado: 500 horas (modo de trabajo) Ratón: 28 horas (modo de trabajo) 7. Alcance: Teclado: posibilidad de un trabajo libre a distancia de 1,4m Ratón: posibilidad de un trabajo libre a distancia de 1,1m 8. Resolución: 800 DPI 9. Temperatura de trabajo: 5º C~ 40º C. 10. Temperatura de almacenamiento: -10º C ~ 60º C Características • Conformidad con la Directiva 1995/5/EC de la Comisión y el Parlamento Europeo. • Conformidad con la Directiva 1999 referente a los equipos radioeléctricos y equipos terminales de telecomunicación y reconocimiento mutuo de su conformidad. • Fabricados de materias primas amistosas con el medio ambiente. • Conformes con la versión USB 1.0 y 1.1. Antes de empezar la explotación Antes de empezar a trabajar con el dispositivo, debe conocer la sección “Instalación de los dispositivos” Instalación de los dispositivos • Coloque el receptor como mínimo a 20 cm de distancia de otros equipos eléctricos (por ejemplo del monitor) para obtener una recepción correcta de la señal. • La distancia entre el teclado, el ratón y el receptor no debe superar 1,1m. • No coloque el receptor en superficies de metal. • No mueva el ratón sobre las siguientes superficies: vidrio, superficies transparentes, oscuras, de espejo, de una intensidad demasiado grande de los colores y rugosas. Paso 1: Conexión del receptor Elija el interface adecuado de Su receptor y actúe de acuerdo con las instrucciones. Interface PS/2 (opcional ) 1. Apague el ordenador. 2. Conecte el enchufe violeta del receptor con el puerto del teclado en el ordenador y, a continuación, localice otro enchufe verde para el puerto del ratón. 3. Ubique el receptor en posición horizontal y manténgalo a la distancia de como mínimo 20 cm de otros equipos eléctricos. 4. Inserte dos pilas en el compartimiento en el revés del teclado y dos en el compartimiento del ratón. 5. Encienda el ordenador. ¡Ojo!: Si el interface es el PS/2, recuerde que primero hay que apagar el ordenador. Interface USB 1. Conecte el enchufe del receptor con el puerto USB. 33 2. Al cabo de 10 segundos, el sistema detectará el nuevo dispositivo. (Si utiliza el sistema operativo Windows® 98, proceda de acuerdo con las instrucciones indicadas en la pantalla para terminar la instalación del ratón y del teclado). 3. Coloque el receptor a la distancia de unos 20 cms de otros equipos eléctricos que pueden tener impacto en su sensibilidad. 4. Inserte dos pilas en el compartimiento en el revés del teclado y dos pilas en el compartimiento del ratón. Paso 2: Instalación de las pilas Instalación de las pilas en el ratón Se requieren dos pilas NiMH AAA (1) Quite la tapa del revés del ratón. (2) Inserte dos pilas NiMH AAA en el compartimiento cuidando de su polaridad. (3) Ponga la tapa (1) en el revés del ratón. 1= Tapa 2= Compartimiento para pilas 3= Pulsador de ajuste del canal !Ojo! Utilice pilas sólo de un tipo. Instalación de las pilas en el teclado 1= Tapa 2= Compartimiento para pilas 3= Pulsador de ajuste del canal Se requieren dos pilas alcalinas (AA). • Quite la tapa de las pilas (1) en el revés del teclado de acuerdo con la indicación de la flecha. • Inserte dos pilas AA. El dibujo presenta una instalación correcta de las pilas en el compartimiento. • Ponga la tapa de las pilas presionando el elemento (2) situado en la parte inferior de la tapa. Ojo: Al instalar las pilas, tenga cuidado de no presionar el pulsador de ajuste de canal (3) localizado de un lado del compartimiento para pilas. Esto puede causar el cambio del canal o del ID. Lo dicho se refiere tamto al teclado, como al ratón. Paso 3: Ajuste del canal de frecuencia ó ID Para establecer la comunicación por radio, ajuste el teclado y el receptor, y el ratón y el receptor en el mismo canal de frecuencia e ID. El teclado y el ratón pueden funcionar en el mismo canal de frecuencia con diferentes ID. Existen 255 diferentes ID para el teclado y el ratón. El cambio del ID puede evitar interferencias entre estos dos dispositivos. Ajuste del canal de frecuencia para el ratón y el teclado. (1) Presione el pulsador en la parte superior del receptor. El indicador empezará a parpadear. (2) Presione el pulsador en el revés del ratón o del 34 teclado. El canal cambiará cuando deje de presionar el pulsador. Ojo: No mantenga presionado el pulsador durante más de 3 segundos. En caso contrario, cambiará el ID en vez del canal. Ajuste del ID del ratón y del teclado (1) Presione el pulsador en la parte superior del receptor. El indicador empezará a parpadear. (2) Mantenga presionado el pulsador en el revés del teclado o del ratón durante 3 segundos. El ID cambiará tan pronto como deje de presionar el pulsador. www.modecom.eu Instalación del software para el teclado • Encienda el ordenador e inserte el CD. • Elija la opción “Setup “ del CD y proceda de acuerdo con las intrucciones. Después de instalar el software, el na barra de tareas se proyectarán los siguientes símbolos, lo cual significa que las teclas multimediales pueden activarse. Instalación del programa de ratón El programa adjunto del ratón es compatible solamente con Windows 98, Windows ME, Windows 2000, Windows XP. Instala el programa para poder utilizar todas las funciones de ratón. - Enciende la computadora y coloca el portador de datos en el driver correspondiente. - Inicia „setup” del portador y sigue las instrucciones que aparecerán en la pantalla. Puedes utilizar cualquier programa de ratón. Solamente existe el riesgo, que (dependiendo del programa utilizado) no todas las funciones estarán accesibles. Proyección de los modos del teclado Los símbolos definen el modo activo del teclado. El símbolo es de color verde cuando el modo dado está activo, y de color gris cuando el modo dado está desactivado. Letras mayúsculas (Caps Lock) Teclado numérico (Num Lock) Detener el desplazamiento (scroll) de la imagen (Scroll Lock) Indicador del estado de las pilas del teclado Indicador del estado de las pilas del ratón Uso del teclado y del ratón Las diferentes secciones contienen informaciones referentes al uso del teclado y del ratón. Uso de la rueda de desplazamiento del ratón Además de dos pulsadores, el ratón posee también una rueda de desplazamiento que puede utilizarse de la siguente manera: • Como tercer pulsador: presione la rueda • Para desplazarse (scroll) por ejemplo dentro de los documentos o páginas web, mueva la rueda hacia delante o hacia atrás. Teclado a. teclas multimediales La descripción de las teclas presentada a continuación se refiere a sistemas operativos que cooperan con las siguientes funciones: (por ejemplo: Windows ME, Windows 2000 y Windows XP). Para poder utilizar las teclas funcionales en Windows 98, hay que instalar el software adjuntado. Refrescar (Refresh) Refresca la página. Internet Pone en marcha la navegación estándar por las páginas web. E-mail Pone en marcha el buzón estándar de correo electrónico. Favoritos (Favorites) Abre la carpeta FAVORITOS. Calculadora Activa la calculadora predefinida para Windows. Buscar (Search) Activa la función predefinida de búsqueda. Atrás (Backward) Pasa a la página web anterior. Adelante (Forward) Pasa a la página web siguiente. Pista anterior (Previous Track) Salta a la pista antes reproducida. 35 Stop Detiene la reproducción de la grabación. Reproducir/Pausa (Play/Pause) Reproduce o detiene por poco tiempo, igual como en un reproductor CD normal Siguiente Pista (Next Track) Pasa a la siguiente pista de la grabación. Bajar el volumen (Decreasing the volume) Baja el volumen en los altavoces conectados. Mudo (Mute) Apaga o enciende el sonido en los altavoces. Subir el volumen (Increasing the volume) Sube el volumen en los altavoces conectados. S tand by /Estado de espera/ Dependiendo de la configuración del setup de BIOS o en el sistema operativo, la computadora pasa al estado de espera (en Windows NT no existe esta función). Stop (para navegar por la Web) Utiliza este botón, para terminar la conexión con las páginas Web. Multimedia Utiliza esta tecla para iniciar el programa de multimedias. Mi computadora Utiliza este botón para econtrar los archivos con más facilidad. b. Disco principal y BIOS El pulsador „Standby mode” (“En espera”) funciona correctamente cuando el disco de sistema, BIOS y el sistema operativo del ordenador cooperan con la función ACPI. c. Indicador de las pilas del teclado El indicador del estado de las pilas indica el nivel de energía de las pilas. Si el indicador se enciende cuando se presiona el pulsador, esto significa que las pilas se están descargando. Habrá que cambiarlas pronto. d. Conectar/Desconectar el Ratón Para prevenir la descarga de la batería, para desconectar (apagar) el ratón se debe apretar simultáneamente los botones izquierdo y derecho del ratón durante 3 segundos. Para volver a conectar el ratón, prensa simultáneamente los botones izquierdo y derecho durante 3 segundos. Cómo usar correctamente el teclado: El teclado está diseñado de una manera ergonómica, con el fin de garantizar la comodidad del uso. Una colocación incómoda de los dispositivos de entrada y de salida, movimientos innaturales de los brazos, postura incorrecta del cuerpo, el utilizar el teclado o el ratón durante mucho tiempo sin hacer pausas reglares: todo ello puede llevar a una tensión, agotamiento o lesión del sistema motriz (ner- 36 vios, músculos, tendones y articulaciones). Es posible reducir considerablemente el riesgo observando las siguientes indicaciones: • Siempre organice Su lugar de trabajo de acuerdo con las instrucciones de trabajo ergonómico indicadas en el manual del uso del PC. • Coloque el teclado en un lugar al que no sea difícil el acceso. El teclado debe encontrarse a la altura de la parte superior de Su cuerpo, lo cual permitirá www.modecom.eu evitar la tensión en los hombros y en los brazos. • La distancia entre el teclado y el borde del escritorio debe ser de 5 a 10 cm. • A la hora de teclear, coloque las palmas de las manos en una posición natural. No doble las manos demasiado a la derecha ni a la izquierda. • Mantenga las muñecas de las manos rectas a la hora de teclear. No incline las palmas de las manos demasiado hacia arriba ni hacia abajo. • No apoye las manos en las bases de los pulgares a la hora de escribir, no teclee con demasiada fuerza. • Haga pausas regulares durante el tecleado. Durante las pausas, apoye las palmas de las manos en las bases de los pulgares o en los reposabrazos de la silla. Cómo cargar el ratón óptico • Asegúrate, que las baterías están colocadas correctamente de acuerdo con sus polos. • Conecta la terminación de USB del cable para la carga al puerto USB de tu computadora. • Conecta el enchufe DC del cable para la carga en la entrada delantera DC del ratón. • Durante el proceso de carga, puedes continuar usando el ratón como un ratón de cable. Atención: Fíjate que el receptor siga conectado al puerto USB de la computadora. • El proceso de carga se terminará después de alrededor de ocho horas. Limpieza del ratón y del teclado • Utilice pañuelos desinfectantes para la limpieza del teclado y del ratón. • No utilice disolventes que pueden dañar la superficie de los dispositivos. Solución de problemas Teclado o ratón no cooperan con el el programa de instalación o no se detectan. • Asegúrese que las pilas están bien instaladas, de acuerdo con su polaridad. • Compruebe si el puerto USB está configurado correctamente. • Compuebe si los canales y los ID dados están ajustados en el receptor, teclado y ratón. • Verifique la conexión del ratón y teclado con el receptor. Presione el pulsador del ratón y a coninuación el pulsador el en receptor. • Asegúrese si las pilas no están descargadas. • Saque las pilas del dispositivo. Pulse alguna tecla del dispositivo para evitar cualquier posible daño que pueda tener lugar después de insertar las pilas. • Cambie la ubicación del receptor para garantizar una recepción correcta. • Para comprobar cuál de los dispositivos causa las interferencias, intente conectarlos con otro ordenador o haga una prueba de otro teclado o ratón en Su ordenador. Si las directrices antes presentadas no le ayudan en la solución de Su problema, póngase en contacto con Su vendedor o punto de venta. Si decide Usted que es necesario cambiar el teclado, empáquelo en su paquete original y lleve consigo el recibo como la pueba de la compra. OJO: • EVITE UN TECLEADO PROLONGADO SIN HACER PAUSAS. Intente hacer pausas regulares y mantener una postura correcta. Póngase en contacto con el médico si Su habilidad motriz resulta perturbada o si siente dolor en las muñecas de las manos a la hora de teclear. •N o se deben cargar unas pilas normales, únicamente unas pilas especiales, predestinadas para ello. 37 Kabellose Tastatur und kabellose optische Maus MC-7000 Benutzerhandbuch Einführung Wir danken für den Einkauf des Mode Com® MC-7000 und garantieren Ihnen lange Arbeitsfreude mit dieser neuen professionellen Ausrüstung. Unser MC-7000 ist ein High-Tech Geräteset. Es besteht aus einer kabellosen optischen Maus und einer kabellosen MultiMedia Tastatur. Die digitale Technologie wird Sie mit Ihrem Rechner drahtlos in Kontakt setzen, ohne dass ein Kabelgewirr entsteht. Der Empfang ist nicht von der Aufstellhöhe des Empfängers, der Maus und Tastatur abhängig. Tastatur und Maus haben jeweils zwei Frequenzkanäle, um beim Betrieb mehrer Funkanlagen störungsfrei zu arbeiten. Der MC-7000 ist bequem und freundlich; Ihre freie Arbeitsfläche kann von dem Computer 1,1-1,4 Meter störungsfrei entfernt sein. Sie haben jetzt 19 pre-programmierte F-Tasten zum schnellen und unmittelbaren single-key Zugang. Im komfortablen Griff halten Sie die 800 DPI hochpräzise optische Maus. Sie leistet optische Abtastung mit unverzüglichem Response. Sie werden den MC-7000 sofort liebgewinnen! Wir erbitten Sie aber, dieses Benutzerhandbuch genau zu lesen, um alle Funktionen des MC-6000 schnell zu beherrschen und bequem zu benutzen. Mode Com für bessere Zukunft! Copyright©2006 Mode Com Ltd. Alle Rechte vorbehalten. Logo Mode Com ist ein registriertes Warenzeichen von Mode Com Ltd. 38 www.modecom.eu SPEZIFIKATION DES PRODUKTS 1. Frequenzband: zwei Kanäle für die Tastatur, zwei für die Maus Tastatur - 27.145 , 27.195 MHz Maus - 27.045 , 26.995 MHz 2. Frequenzmodulation: FSK 3. Senderleistung: < 1mW 4. Nennleistung: Tastatur: 3 V , 30 mA (MAX.) Maus: 3 V , 50 mA (MAX.) Empfänger: 5 V , 100mA (MAX.) für USB / 200 mA (MAX.) für PS/2 5. Batterie: Tastatur: 2x AA Batterie Wiederaufladbare Computermaus: 2 wiederaufladbare Batterien AAA (Ni-MH, 1.2V, 800mAh) 6. Lebensdauer der Batterie: Tastatur: 500 Stunden (Betriebsmodus) Maus: 28 Stunden (Betriebsmodus) 7. Reichweite: Tastatur: freie Arbeitsfläche im Umkreis von 1,4m Maus: freie Arbeitsfläche im Umkreis von 1,1m 8. Auflösung: 800 DPI 9. Betriebstemperatur: 5º C~ 40º C. 10. Aufbewahrungstemperatur: -10º C ~ 60º C Zusicherungen • Übereinstimmung mit der EG-Richtlinie 1995/5/EC. • Übereinstimmung mit der Richtlinie 1999 über Funkanlagen und Telekommunikationsendeinrichtunge n und die gegenseitige Anerkennung ihrer Konformität • Hergestellt aus umweltfreundlichen Stoffen. • USB 1.0 i 1.1.-konform. Bevor Sie die Anlage benutzen Bevor Sie die Arbeit mit den Anlagen beginnen, sollen Sie den Abschnitt “Aufstellen der Anlagen” lesen. Installieren der Anlagen • Den Empfänger mit einem mindestens 20 cm Abstand von anderen Elektroanlagen (z.B. Bildschirm) aufstellen, um den richtigen Signalempfang sicherzustellen. • Der Abstand zwischen Tastatur, Maus und Empfänger höchstens 1.1 m. • Den Empfänger nicht auf Metallflächen aufstellen • Die Maus ist nicht auf nachstehenden Oberflächen zu bewegen: Glas, transparente, dunkle, raue bzw. spiegelnde Oberflächen, die Oberflächen mit zu hoher Farbsättigung. Schritt 1: Anschließen des Empfängers Bitte die für Ihren Empfänger passende Schnittstelle wählen und gemäß Anweisung weiter machen. Schnittstelle PS/2 (wahlweise) 1. Computer runterfahren. 2. Den violetten Anschluss des Empfängers zum Tastaturport am Computer anschließen, demnächst den anderen grünen Anschluss für Mausport finden. 3. Den Empfänger horizontal mit mindestens 20 cm Abstand von anderen elektrischen Anlagen halten. 4. Zwei Batterien in den Fach im Tastaturboden und zwei in den der Maus einlegen. 5. Computer hochfahren. Achtung: Bei PS/2 Schnittstelle vergessen Sie nicht, den Computer an erster Stelle runter zu fahren. USB Schnittstelle 1. Den Empfängeranschluss zum USB Port stecken. 2. In 10 Sekunden erkennt das System die neue Peripherie. 39 (Haben Sie das Betriebssystem Windows® 98, folgen Sie den nun erscheinenden Anweisungen, um die Installation der Maus und Tastatur zu Ende zu führen) 3. Den Empfänger bitte mit ca. 20 cm Abstand von anderen elektrischen Anlagen, die seine Empfindlichkeit beeinflussen könnten, halten. 4. Zwei Batterien in den Fach des Tastaturbodens und zwei in den der Maus einlegen. Schritt 2: Installieren der Batterien Installieren der Batterien in der Maus Sie brauchen zwei NiMH AAA Batterien (1) Die Abdeckung im Mausboden abnehmen. (2) Zwei NiMH AAA Batterien in den Fach einlegen, auf richtige Batteriepolung achten. (3) Abdeckung (1) auf Mausboden auflegen. 1= Abdeckung 2= Batteriefach 3= Kanaleinstelltaste Hinweis! nur gleichartige Batterien einlegen. Installieren der Batterie in der Tastatur 1= Abdeckung 2= Batteriefach 3= Kanaleinstelltaste Sie brauchen zwei alkalische Batterien (AA). • Die Batterieabdeckung (1) im Boden der Tastatur in der Pfeilrichtung abnehmen. • Zwei Batterien AA einlegen. Abgebildet ist die richtige Installierung der Batterie im Fach dargestellt. • Die Batterieabdeckung durch einen Druck auf Riegel (2) im Deckelboden auflegen. Hinweis: beim Einlegen der Batterien achten Sie darauf, dass Sie die Kanaleinstelltaste (3) seitlich des Batteriefaches nicht drücken. Dies könnte Kanal- bzw. ID-wechsel zur Folge haben. Dies gilt für die Tastatur und die Maus. Schritt 3: Einstellungen des Frequenzkanals bzw. ID Um den Funkverkehr herzustellen, stellen Sie die Tastatur und den Empfänger sowie die Maus und den Empfänger im gleichen Frequenzkanal und ID ein. Die Tastatur und Maus können in einem Frequenzkanal bei unterschiedlichen ID arbeiten. Es gibt 255 verschiedene IDs für Tastatur und Maus. ID Wechsel kann Störungen zwischen diesen zwei Peripherien vorbeugen. Einstellungen des Frequenzkanals für Maus und Tastatur. (1) Die Taste am Oberteil des Empfängers drücken. Anzeige beginnt zu blinken. 40 (2) Die Taste im Boden der Maus oder Tastatur drücken. Sobald Sie die Taste loslassen, wird der Kanal gewechselt. Hinweis: Drücken Sie die Taste nicht länger als 3 Sekunden, ansonsten wird ID anstatt Kanal gewechselt. Einstellungen ID Maus und Tastatur (1) Taste im Oberteil des Empfängers drücken. Die Anzeige beginnt zu blinken. (2) Die Taste im Boden der Tastatur oder Maus 3 Sekunden lang eingedrückt halten. Sobald Sie die Taste loslassen, wird ID gewechselt sein. www.modecom.eu Tastatur Software Installieren • Computer hochfahren und CD einlegen. • Die "Setup" Option von der CD wählen und den Anweisungen folgen. Sobald die Software installiert ist, leuchten auf der Aufgabenleiste folgende Symbole als Zeichen, dass die MultiMedia Tasten aktiviert werden können. Installierung der Maussoftware Die beigefügte Maussoftware arbeitet lediglich mit Windows 98, Windows ME, Windows 2000, Windows XP zusammen. Installieren Sie bitte die Software, um die Möglichkeit zu haben alle Funktionen der Maus zu nutzen. • Schalten Sie den Computer ein und legen Sie den Datenträger in den entsprechenden Antrieb ein. • Betätigen Sie „setup” des Trägers und folgen Sie den Instruktionen die auf dem Bildschirm erscheinen. Sie können eine beliebige Software benutzen. Es besteht aber das Risiko, dass (abhängig von der benutzten Software) nicht alle Funktionen zu Verfügung stehen werden. Anzeigen der Tastaturmodi Die Symbole bezeichnen den aktiven Tastaturmodus. Das Symbol ist grünfarbig, soweit der jeweilige Modus aktiv ist, bzw. graufarbig, soweit er inaktiv ist. Großbuchstaben (Caps Lock) Numerische Tastatur (Num Lock) Bildlauf stoppen (Scroll Lock) Anzeige des Batterieladezustands Tastatur Anzeige des Batterieladezustands Maus Benutzen der Tastatur und Maus Einzelne Abschnitte enthalten Hinweise zum Benutzen der Tastatur und Maus Benutzen des Maus-Tastenrads Zur Ergänzung zweier Maustasten besitzt die Maus auch das Tastenrad, das wie folgt zu benutzen ist: • Als die dritte Taste: Kleinkugel drücken • Um Bildschirminhalt zu rollen, z.B. e-Urkunden oder Internetseiten: Kleinkugel nach vorne oder zurückrollen Tastatur a. MultiMedia Tasten Die nachfolgende Tastenbeschreibung gilt für Betriebssysteme, die mit folgenden Funktionen zusammenarbeiten (z.B.: Windows ME, Windows 2000 und Windows XP). Um die Funktionstasten mit Windows 98 zu benutzen, ist die anliegende Software zu installieren. Auffrischen (Refresh) Frischt eine Seite auf. Internet Standardmäßiges Durchsehen der WWW Seiten wird in Betrieb gesetzt. E-mail Standardmäßige E-Mail Box wird in Betrieb gesetzt. Favorites Das Verzeichnis FAVORITES wird geöffnet. Taschenrechner Aktiviert den defaulten Taschenrechner für Windows. Suchfunktion (Search) Aktiviert die defaulte Suchfunktion. Zurück (Backward) Rollt zur vorherigen Web-Seite zurück. Weiter Rollt auf die nächste Web-Seite vor. 41 Vorherige Spur (Previous Track) Springt zum vorher gespielten Titel um. Stopp Stoppt die Wiedergabe des Titels. Wiedergabe/Pause (Play/Pause) Startet bzw. unterbricht kurz die Wiedergabe wie beim üblichen CD Player. Nächste Spur (Next Track) Die Taste spult zur nächsten Spur der Aufzeichnung vor. Leiser (Decreasing the volume) Die Taste macht die Lautstärke der angeschlossenen Lautsprecher leiser. Mute Die Lautstärke der Lautsprecher wird einbzw. ausgeschaltet. Lauter (Increasing the volume) Die Taste steigert die Lautstärke der angeschlossenen Lautsprecher. Standby Abhängig von den Einstellungen in dem BIOS-Setup oder dem Operationssystem, schaltet der Computer auf den StandbyModus um (diese Funktion gibt es bei Windows NT nicht). Stopp (zum Surfen durchs Web) Benutzen Sie diese Taste, um die Verbindung mit Webseiten zu unterbrechen. Multimedia Benutzen Sie diese Taste, um das Multimediaprogramm zu betätigen. Mein Computer Benutzen Sie diese Taste um sich die Auffindung von Dateien zu erleichtern. b. Hauptplatte und BIOS Die „Standby mode“ (“Standby Betrieb”) funktioniert korrekt, wenn die Systemplatte, BIOS und das Betriebssystem des Computers mit der ACPI Funktion zusammenarbeiten. c. Tastaturbatterieanzeige Die Anzeige des Batterieladezustands zeigt die noch in der Batterie verfügbare Energiemenge an. Leuchtet die Anzeige bei Tastendruck auf, die Batterien entladen sich. In Kürze sind sie auszutauschen. d. Ein- und Ausschalten der Maus Um der Ausladung der Batterien vorzubeugen muss man die rechte und die Linke Taste der Maus gleichzeitig 3 Sekunden Lang gedrückt halten, um sie auszuschalten. Um die Maus wieder einzuschalten halten Sie die rechte und die linke Taste gleichzeitig 3 Sekunden lang gedrückt. Ergonomischer Umgang mit der Tastatur Die Tastatur wurde ergonomisch ausgelegt, um komfortable Benutzung sicherzustellen. Trotzdem hat der Benutzer immer auf die richtige Arbeitsposition und richtige Haltung der Handgelenke, bequeme Anordnung der Ein- und Ausgabegeräte, natürliche Bewegungen der Arme, und regelmäßige Arbeitspausen zu achten, um 42 gesundheitsbewusst mit der Maus und Tastatur zu arbeiten und zu spielen. Ansonsten ist mit Spannungen, Erschöpfung, einer Schädigung des Bewegungsorgans (Nerven, Muskeln, Sehnen und Gelenke) zu rechnen. Um Gesundheitsrisiken relevant zu reduzieren, folgen Sie bitte den unten angegebenen Hinweisen: www.modecom.eu • Organisieren Sie den Arbeitsplatz immer ergonomisch unter Beachtung der Ratschläge im Benutzerhandbuch Ihres Computers. • Sorgen Sie für unbehinderten Zugang zur Tastatur, placieren Sie sie etwa auf der Hőhe des Oberkörpers, um Verspannungen der Schulter und Oberarme vorzubeugen. • Die Tastatur soll etwa 5 bis 10 cm vom Tischrand entfernt sein • Beim Tippen halten Sie Ihre Handgelenke gerade, ohne die Hände zu weit nach rechts oder links zu biegen. • Halten Sie Ihre Hände frei über der Tastatur, ohne beim Tippen Daumenkuppen abzustützen. Tippen Sie mit entspannten Händen und Fingern, die Tasten werden bereits durch leichten Druck aktiviert. • Legen Sie regelmäßige Pausen beim Tippen ein. Während der Pausen können die Hände mit Daumenkuppen bzw. Armlehnen abgestützt werden. Wie lädt man die optische Maus auf • Prüfen Sie ob die Batterien richtig eingelegt sind, gemäß der Polarisierung. • Verbinden Sie das Ladekabel mit dem Computer durch den USB Anschluss. • Stecken Sie den DC-Stecker des Ladekabels in den vorderen DC-Stecker der Maus. • Während des Ladevorgangs können Sie die Maus als Kabelmaus benutzen. Achtung: Beachten Sie, dass der Empfänger weiterhin an den USB Anschluss des Computers angeschlossen ist. • Der Ladevorgang wird nach ca. acht Stundet beendet sein. Maus und Tastatur saubermachen • Hierzu sind Maus- und Tastatur-Desinfektionstücher geeignet. • Benutzen Sie keine Lösungsmittel, da diese die Oberfläche der Geräte beschädigen könnten. Problembehebung Die Tastatur bzw. Maus arbeitet nicht mit dem Installationsprogramm zusammen bzw. sind nicht erkennbar. • Prüfen Sie, ob die Batterien in den Fach pollungsrichtig eingelegt sind. • Prüfen Sie, ob der USB Port richtig konfiguriert ist. • Prüfen Sie, ob die jeweiligen Kanäle und ID an dem Empfänger, der Tastatur und Maus richtig eingestellt sind. • Prüfen Sie den Anschluss der Maus und Tastatur an den Empfänger. Drücken Sie die Maustaste und dann die Empfängertaste. • Prüfen Sie, ob die Batterien nicht entladen sind. • Nehmen Sie Batterien aus dem Gerät aus und drücken Sie beliebige Taste des Geräts, um jegliche Beschädigungen nach dem Einlegen der Batterien zu vermeiden. • Wechseln Sie den Aufstellort des Empfängers, um den richtigen Empfang sicherzustellen. • Um festzustellen, welches Gerät die Störungen hervorruft, versuchen Sie diese an einen anderen Computer anzuschließen bzw. eine andere Tastatur/Maus mit Ihrem Computer arbeiten zu lassen. Haben diese Hinweise nicht geholfen, Ihr Problem zu beheben, wenden Sie sich an Ihren Verkäufer oder Kaufstelle. Bei notwendigem Austausch der Tastatur verpacken Sie diese bitte in Originalkarton. Der Kaufbeleg (Kassenzettel) ist mitzunehmen. HINWEIS: • VERMEIDEN SIE LANGWIERIGES TIPPEN AN DER TASTATUR, OHNE PAUSEN EINZULEGEN. Es ist dabei für regelmäßige Pausen und richtige Körperhaltung zu sorgen. Fragen Sie Ihren Arzt, sollten Sie eine Störung der Bewegungsleistung bzw. Handgelenkschmerzen beim Tippen beobachtet haben. • Nicht für normale Batterien, nur für die aufladbaren geeignet. 43 Vezetéknélküli optikai billentyűzet és vezetéknélküli optikai egér – készlet MC-7000 Kezelési útmutató Bevezetés Köszönjük, hogy Mode Com ® MC-7000 vezetéknélküli optikai billentyűzetet és vezetéknélküli optikai egeret választotta. MC-7000 űrtechnologiaval készültt készlet vezetéknélküli optikai billentyűzetből és vezetéknélküli optikai egerből áll. Vezetéknélküli digitalis technológia zavarmentes rádiokapcsolatot biztosit a számitogéppel és megszünteti a kábelgubancot! A rádiokapcsolat minősége teljesen független a jelfogó, az egér és a billentyűzet elhelyezésétől. Az egér és a billentyűzet rádióösszeköttetésére két csatorna áll rendelkezésére, hogy a több egyszerre mükődő rádióberendezés esetében is zavarmentes legyen a kapcsolat. A felhasznalóbarát csomag kényelmes munkát biztosit 1,1-1,4-méteres hatósugárban. A 19 gyorsbillentyű segitségével multimédia és egyéb gyakran használt alkalmazás egy gombnyomásra indítható. Rendkivül pontos optikai egér (800 dpi) biztositja a rendszer azonnali reágalásat. Az MC-7000 készlet kényelmes hasznalatát kivánunk. Kérjuk, hogy annak érdekében figyelmesen olvassa el az alabbi kezelési útmutatót. Mode Com – a jobb jővő! Copyright©2006 Mode Com Ltd. Minden jog fenntartva. A Mode Com logo a Mode Com Ltd. cég védett márkanéve. 44 www.modecom.eu A KÉSZÜLÉK MŰSZAKI ADATAI 1. Frekvenciatartomány: két-két rádiócsatorna billentyűzetnek és egérnek Billentyűzet: 27,145 és 27,195 MHz Egér: 27,045 és 26,995 MHz 2. Frekvenciamoduláció: FSK 3. Jeladó tejesítménye: < 1mW 4. Névleges tejesítményfelvétel: Billentyűzet: 3 V, 30 mA (max.) Egér: 3 V, 50 mA (max.) Jelfogadó egység: 5 V, 100mA (max.) USB, 200 mA (max.) PS/2 esetében 5. Elemek: Billentyűzet: 2 db AA elem Tölthető Egér: 2 tölthető akkumulátor AAA (NiMH, 1.2V, 800mAh) 6. Elemek élettartamá: Billentyűzet: 500 óra (műkődési állapot) Egér: 28 óra (műkődési állapot) 7. Hatósugár: Billentyűzet: kényelmes munkát biztosít 1,4 m-es hatósugárban Egér: kényelmes munkát biztosít 1,1 m-es hatósugárban 8. Felbontás: 800 dpi 9. Üzemeltetési hőmérséklet 5º C-tól 40º C-ig 10. Tárolasi hőmérséklet : -10º C-tól 60º C-ig A berendezés jellemzői • A berendezés megfelel az 95/5/EC direktiva követelményeinek, • A berendezés megfelel az 99/5/EC direktiva (Rádióberendezések és távközlési végberendezések, valamint megfelelőségük kölcsönös elismerése) követelményeinek, • Előállítva a környezőbarát alapanyagokből . • Kompatibilitás: USB 1.0 és 1.1 A készülékek használata előtt A készülékek használata előtt gondosan olvassa el az alábbi üzembehelyezési útmutatót! Üzembehelyezési utasitás • Jelfogadó egység legálább 20 cm-es távolságban legyen a számítógéptől, monitortól, lemezmeghajtóltól, hangszoróktól és tápegységektől. • Billentyűzet, egér és jelfogadó távolsága 1,1 m-nél ne legyen nagyobb. • A fémből készűlt íróasztalon való elhelyezés csökkenti a vezetéknélküli billentyűzet és egér összekapcsolás hátékonyságát • Az egeret ne használjuk az üveg, átlátszó, sötét, tükröző, túlzottan élénk színezésű, érdes felületen. 1. lépés: Jelfogadó egység csatlakozása Válasszon ki a számítógépének megfelelő interfészét és a következökben leirtak szerint járjon el: PS/2 interfész (opciónális) 1. Kapcsoljon ki a számítogépet. 2. Dugjon be a jelfogadó lilaszinú csatlakozoját a gép billentyűzet portjába, a zöldszinú csatlakozoját – a gép egér portjába. 3. Helyezze el a jelfogadót vizszintes helyzetbe, más elektromos berendezések legalább 20 cm-es távolságra. 4. Tegyen be 2-2 db elemet a billentyűzet és az egér elemtartójába. 5. Kapcsoljon be a számítogépet. Figyelmeztetés: PS/2 interfésznél első lépésben ki kell kapcsolni a számítogépet! USB interfész 1. Dugjon be jelfogadócsatlakozoját a gép USB portjába. 45 2. Kb. 10 mp után a rendszer észreveszi az új berendezést. (Windows® 98 alatt a rendszer további utasításai szerint kell eljárni) 3. Jelfogadó egység legálább 20 cm-es távolság- ban legyen más elektromos berendezésektől, amelyek az érzékenységét befolyasolhatják. 4. Tegyen be 2-2 db elemet a billentyűzet és az egér elemtartójába. 2. lépés: Elemek behelyezése Elemek behelyezése egérbe A készülék 2 db NiMH AAA elemmel működik (1) Nyisson ki az egér alján levő elemtartó fedelét. (2) Tegye be 2 db NiMH AAA elemet ügyelve a helyes polaritásra . (3) Helyezzen vissza az elemtartó fedelét (1). 1= Fedél 2= Elemtartó 3= Rádiócsatorna beállító kapcsoló Figyelmeztetés: Azonos tipusú elemet használjuk! Elemek behelyezése billentyűzetbe 1= Fedél 2= Elemtartó 3= Rádiócsatorna beállító kapcsoló A készülék 2 db AA alkali elemmel működik (1) Emeljen le az elemtartó fedelét (1) nyíl irányába. (2) Tegye be 2 db AA elemet. (az elemek megfelelő elhelyezése az ábran látható) (3) Helyezzen vissza az elemtartó fedelét. Figyelem: az elem behelyezése során ne nyomjon meg az elemtartó oldalán levő rádiócsatorna beállító gombját (3), mert megváltoztathat a billentyűzet ill. az egér rádiócsatorna vagy egységazonosító (ID) beállítását. 3. lépés: Rádiócsatorna vagy egységazonosító (ID) beállítása A rádióösszeköttetés beállítására állítsa be a billentyűzet, az egér és a jelfogadó azonos rádiócsatornaját és egységazonosítóját (ID). A billentyűzet és az egér azonos rádiócsatornán, de más-más egységazonosítójuk (ID) mellett is mükődhetnek. A billentyűzet és az egér részére 255 db egységazonosító (ID) van fenntartva. Amikor a készülékek egüttműködése nem megfelelő, vátoztassuk meg egységazonosítóit. Billentyűzet és egér rádiócsatornajának beállítása (1) Nyomjon meg a készülék tetején levő gombját. Kijelző villogni kezd. 46 (2) Rövid ideig nyomva tartson a billentyűzet ill. az egér alján levő gombot. Amikor elengedi a gombot, a készülék rádiócsatornája megváltozik. Figyelem: Ne tartson a gombot megnyomva 3 mp-nél tovább, mert a rádiocsatorna helyett a készülék ID-je megváltozik. Billentyűzet és egér egységazonosítójának (ID) beállítása (1) Nyomjon meg a készülék tetején levő gombját. Kijelző villogni kezd. (2) 3 mp-ig nyomva tartson a billentyűzet ill. az egér alján levő gombot. Amikor elengedi a gombot, a készülék ID-je megváltozik. www.modecom.eu Billentyűzet szoftvare-instalaláció • Kapcsoljon be a számítogépet, tegyen be szoftvare CD-t a meghajtóba . • Válasszon a „Setup” opciót és kövessen az utasításokat. A szoftvare telepitése utan a rendszer feladatlécen a következő jelzések jelennek meg, jelezve, hogy mükődnek a multimédia billentyűk. Az Egér szoftverének beinstallálása. Az egér mellé csatolt szoftver csak kizárólag a Windows 98, Windows ME, Windows 2000, Windows XP rendszerprogramokkal dolgozik együtt. Installáld a szoftvert, hogy lehetőséged nyíljon az egér minden funkciójának használatára. • Indítsd el a számítógépet, és helyezd be az adathordozót a megfelelő meghajtóba. • A meghajtóról indítsd el a „setup”-ot, és hajtsd végre a képernyőn megjelenő instrukciókat. Használhatsz bármilyen más egérszoftvert is. Ellenben, akkor fellép annak a veszélye, hogy (a más szoftverektől függően) az egér nem minden funkciója lesz hozzáférhető. Billentyűzet üzemmodjának kijelzése A kijelzők a billentyűzet aktiv állapotát jelzik. Amennyiben az adott kijelző zöldet mutat, az adott üzemmod aktiv, ha kijelző szürke, az adott üzemmod nem aktiv. Nagy betűk (Caps Lock) Számbillentyűzet bekapcsolva (Num Lock) Kép csévelése leállítva (Scroll Lock) Billentyűzet elemállapot kijelzője Egér elemállapot kijelzője Billentyűzet és egér munka közben Az alábbiakban a billentyűzet és egér használati tudnivalók talalhatók. Görgő használata A szokásos két nyomogomb mellett az egér egy görgővel van felszerelve, amelyet kétféleképpen lehet használni: • Harmadik nyomogombként: a görgőt le kell nyomni, • A dokumentumok vagy weboldalak lapozgatására – a görgőt mozgassuk előre vagy hátra. Billentyűzet a. Multimédia billentyűk Az alábbi leirás érvényes a felsorolt funciokat kezelő operácios rendszerek esetében (Windows ME, Windows 2000 valamint Windows XP). Ha a funkcióbillentyűket Windows 98 alatt akaruk használni, instalálni kell a CD-n található kezelőprogramot. Frissítés (Refresh) A weboldal tartalmának frissítése Internet Default webböngésző betöltése E-mail Default e-mail program betöltése Kedvencek (Favorites) Kedvencek mappa megnyítása Szamológép Szamológép betöltése Keresés (Search) Keresés indítása Hátra (Backward) Weboldal lapozása – hátra 47 Előre (Forward) Weboldal lapozása – előre Előző sáv (Previous Track) Előző sávra lépés Áljj (Stop)– Áljj Lejátszás/Pillanat állj (Play/Pause) Lejátszás/pillanat állj (mint a CD lejátszon) Kővetkező sáv (Next Track) Kővetkező sávra lépés Hangerőt le (Decreasing the volume) Hangerő csökkentése Pillanat csend (Mute) Pillanat csend Hangerőt fel (Increasing the volume) Hangerő növelése Készenlét A BIOS setap-jában, vagy a szoftverben történő beállításoktól függően, a számítógép átkapcsolja készenléti állapotba. (Ez a funkció hiányzik a Windows NT rendszerprogram használata esetében). Stop (A Web oldalak megtekintésére) Használd ezt a billentyűt, a Web oldalakkal történő szétkapcsolásra. Multimédia. Használd ezt a billentyűt, hogy elindítsd a multimédiák programját. Az én számítógépem Használd ezt a billentyűt arra, hogy megkönnyítsd magadnak a fájlok megtalálását. b. Alaplemez és BIOS „Standby mode” (“Felfüggesztés”) akkor mükődik helyesen, ha a gép alaplemeze, BIOS-a, valamint operácios rendszere végre tudja hajtani a ACPI alrendszer utasitásait. c. Billentyűzet elemállapot kijelzője Elemállapot kijelzője az elem feltöltési állapotát mutatja. Amennyiben a billentyű lenyomásákor felvillan, az elemek kimerült állapotban vannak és rövidesen ki kell azokat cserélni. d. Az Egér Be / Kikapcsolása Hogy megelőzd az elemek kimerülését, egyszerre meg kell nyomni az egér jobb és baloldali nyomógombját, és 3 másodpercig nyomva kell tartani. Ezzel kikapcsoltuk az egeret. Az egér újbóli bekapcsolásához ismételten egyszerre meg kell nyomni az egér jobb és baloldali nyomógombját, és három másodpercig nyomva kell tartani. Billentyűzet helyes használata Billentyűzet ergonómiai formája kényelmes munkát biztosít, de a berendezések helytelen elhelyezése, természetellenes karmozgás, egészségtelen testtartás vagy hosszú, szünet nélküli munka izomfeszültséghez, kimerüléshez vagy a mozgasszervek (hát, kar, kéz, nyák, vállak, csuklók) megsérüléséhez vezethet. Az alábbi tanácsok betartása jelentősen csökkent- 48 heti a felsorolt problémák előfordulását: • Munkateret mindig az ergónomiaelveknek megfelelően kell berendezni, • Billentyűzetet könnyen elérhető helyen kell elhelyezni. Billentyűzet a test felső részének magasságán kell elhelyezni úgy, hogy a karok és a vállak ne legyenek megfeszülve, www.modecom.eu • Az iróasztal peremje és billentyűzetet közötti távolság 5-10 cm legyen, • Írás közben kezeket természetes pozicióban kell elhelyezni, tenyereket ne fordítsuk túlságosan se balra, se jobbra, • Írás közben csuklókat egyenesen tartsuk, kezeket ne hajtsuk ki tulságosán se fölfele, se lefele. • Gépelés közben ne támassza kézfejét a hüvelyki izompárnán, csak a billenytűk leütéshez szükséges minimális erőt fejtse ki. • Gyakran tartson rövid szünetet írás közben. Szünetben pihentessen kézfejét a hüvelyki izompárnán vagy a karjait a kartámaszokon. Hogyan töltsük az optikus egeret • Győződj meg róla, hogy valyon az elemek valóban polaritásuknak megfelelően lettek e behelyezve. • Saját számítógéped USB bemenetéhez csatlakoztasd az USB töltőkábelt. • Csatlakoztasd a töltőkábel DC csatlakozóját az egér elülső DC csatlakozó bemenetéhez. • Az egér a töltési folyamat ideje alatt is használható, mint vezetékes egér. Figyelem: Fordíts figyelmet arra, hogy a vevő továbbra is csatlakoztatva legyen a számítógép USB csatlakozójához. • A töltési folyamat, körülbelül nyolc óra múlva fejeződik be. Billentyűzet és egér tisztitása • Billentyűzet és egér tisztitáshoz fertőtlenitő kendőt kell hassználni. • Nem szabad olyan oldószert használni, amely megtámadhat a keszülékek felületét. Problemák megoldása Ha a billentyűzet vagy az egér nem válaszol az instalácioprogram utasításaira vagy a program nem észlel a jelenlétüket: • Gyözodjön meg arrol, hogy az elemek helyesen vannak betéve, a poláritásuk megfelelő, • Ellenőrizzen, hogy az USB port megfelően van konfigurálva, • Ellenőrizzen, hogy a billentyűzet, az egér és a jelfogadó rádiócsatornaja és egységazonosítója megfelelően be van-e állítva. • Ellenőrizzen a hogy billentyűzet és egér összeköttetésben van a jelfogóval. Nyomjon meg az egér gombját, késöbb pedig a billentyűzet, a végén pedig a jelfogón levő gombot. • Ellenőrizzen, hogy az elemek nincsenek kimerülve. • Vegyen ki az elemeket a készülékekból. Többször nyomjon meg a készülék tetszöleges gombját, hogz elkerüljön bármi meghibásodás, amely az elemek betöltése után bekövetkezhetett. • Változtasson meg a jelfogó elhelyezését úgy, hogy megefelő legyen a vétel. • A zavaró-meghibásodott berendezés meghatározására csatlakoztassa azt egy másik számitogéppel vagy a gépéhez csatlakoztassa más billentyűzet vagy egeret. Ha a fenti tanácsok nem segittek a problémék megoldásában, forduljon a készülék eladojához, eladás pontjához. Amennyiben a billentyűzet cseréje mellett dönt, csomagoljon a billentyűzet eredeti dobozába, magával hozzon az vételszámlát. FIGYELEM: • NE MINDIG UGYANABBAN A TESTHYEZETBEN DOLGOZZON! Gyakran tartson rövid szüneteket, kényelmes testhelyzetet vegye fel. Ha gépelés közben túlérzékenységet, sajgó érzés és nyomásérzékenységet érzi, sürgősen forduljon szakorvoshoz. • Csak az akkumulátorok tölthetők, sima elemeket nem szabad tölteni. 49 Kit tastiera & mouse ottico wireless MC-7000 Istruzioni di uso Introduzione Vi ringraziamo per aver acquistato il prodotto MC-7000 della ditta Mode Com® e garantiamo soddisfazione sul’uso dello stesso. MC-7000 e’ un kit tecnologicamente avvanzato costituito da mouse ottico e tastiera multimediale wireless. La tecnologia digitale wireless rende possibile una communicazione radio perfetta con il tuo computer, senza ricorso al. uso dei cavi imbarazzanti. La ricezzione non dipende dalla quota alla quale si trova il ricevitore, mouse e tastiera. La tastiera e mouse sono provvisti di due canali di frequenza per evitare i disturbi mentre usando piu’ di uno solo dispositivo ad trasmissione radio. Questo kit, amichevole verso l’utente, rende possibile libera operazione entro 1,1-1,4 m dal computer. Invece i 19 tasti di scelta rapida cambiano la vostra attivita in un solo movimento, senza necessita di eseguire piu’ operazioni.. Il mouse ottico ad esclusiva precisione (800 DPI) garantisce una immediata reazione del dispositivo. Vi auguriamo un comodo uso del kit MC-7000. Per lo scopo di usufruire pienamente le capacita’ di questo professionale kit, vi preghiamo di studiare attentamente questo manuale di uso. Scegli un futuro migliore – scegli Mode Com! Copyright©2006 Mode Com Ltd. Tutti diritti riservati. La sigla Mode Com e’ marchio di fabbrica brevettato della ditta Mode Com Ltd. 50 www.modecom.eu SPECIFICAZIONE DEL PRODOTTO 1. Banda di frequenza: due canali per la tastiera, due canali per il mouse Tastiera - 27,145 , 27,195 MHz Mouse – 27,045 , 26,995 MHz 2. Modulazione di frequenza: FSK 3. Potenza trasmetitore: < 1mW 4. Potenza nominale: Tastiera: 3 V , 30 mA (MAX.) Mouse: 3 V , 50 mA (MAX.) Ricevitore: 5 V , 100mA (MAX.) per USB / 200 mA (MAX.) per PS/2 5. Batterie: Tastiera: 2 batterie AA Mouse caricabile: 2 batterie caricabili AAA (NiMH, 1.2V, 800mAh) 6. Longevita delle batterie: Tastiera 500 ore (modalita lavoro) Mouse: 28 ore (modalita lavoro) 7. Raggio d’azione: Tastiera: possibilita’ di un lavoro libero entro 1,4 m Mouse: possibilita’ di un lavoro libero entro 1,1 m 8. Risoluzione: 800 DPI 9. Temperatura di funzionamento: da 5 ºC a 40 ºC. 10. Temperatura di storaggio: da -10 ºC a 60 ºC Caratteristiche • Compatibilita con Direttiva 1995/5/EC della Commissione e del Parlamento Europeo. • Compatibilita’ con Direttiva 1999 riguardante i dispositivi radio e equipaggiamento dei terminali di telecommunicazione, e la mutua accettabilita’ di loro compatibilta’. • Fabbricato dalle materie prime amichevoli verso l’ambiente • Compatibile con la specificazione USB ver. 1.0/1.1. Prima di iniziare Prima di iniziare l’uso dei dispositivi, si deve studiare la sezione „Installazione dei dispositivi” Installazione dei dispositivi • Mettere il ricevitore a una distanza minima di 20 cm dai altri dispositivi elettrici (ad es. il monitore) per ottenere una buona ricezione del segnale. • La distanza tra la tastiera/mouse e il ricevitore non dovra’ eccedere 1,1 m. • Non mettere il ricevitore su superfici metalliche • Non far scorrere il mouse sopra le superfici seguenti: di vetro, trasparenti, scuri, riflessivi, di colori intensi, ruvide. Passo 1: Connessione del ricevitore Scegliere l’interfaccia aproppriata del tuo ricevitore e procedere secondo le istruzioni. Interfaccia PS/2 (opzione) 1. Spegnere il computer. 2. Inserire il connettore viola del ricevitore nel port tastiera del computer e poi localizzare il secondo connettore verde del port mouse. 3. Mettere il ricevitore in posizione orizzontale mantenendo una distanza minima di 20 cm dagli altri dispositivi elettrici. 4. Inserire due batterie nel compartimento al di sotto della tastiera, e due batterie nel compartimento del mouse. 5. Inserire il computer. Attenzione: Se la interfaccia e’ costituita da PS/2, si deve ricordare di disinserire prima di tutto il computer. 51 Interfaccia USB 1. Inserire il connectore del ricevitore nel port USB. 2. Dopo 10 secondi il sistema trovera il nuovo dispositivo. (Se adoperi il sistema operativo Windows® 98, per concludere l’installazione del mouse e della tastiera, procedi secondo l’indicazioni sullo schermo) 3. Il ricevitore dovrebbe essere messo alla distanza di 20 cm ca. dai dispositivi elettrici capaci di influenzare la sua sensitività. 4. Inserire due batterie nel compartimento al di sotto della tastiera, e due batterie nel compartimento del mouse. Passo 2: Installazione della batteria Installazione della batteria nel mouse Sono necessarie due batterie NiMH AAA (1) Togliere il coperchio dal di sotto del mouse (2) Inserire due batterie NiMH AAAnel compartimento tenendo conto della loro polarita. (3) Reinserire il coperchio (1) sul di sotto del mouse. 1= Coperchio 2= Compartimento batterie 3= Bottone impostazioni del canale Attenzione!! Usare batterie dello stesso tipo. Installazione dellle batterie nella tastiera 1= Coperchio 2= Compartimento batterie 3= Bottone impostazioni canale Sono necessarie due batterie alkaline (A). • Togliere il coperchio della batteria (1) dal di sotto della tastiera secondo l’indicazione della freccia. • Inserire due batterie AA. La corretta installazione delle batterie nel compartimento è indicata nella figura. • Reinserire il coperchio batterie premendo l’elemento (2) al di sotto del coperchio. Attenzione: Installando la batteria si deve esercitare l’attenzione per non spingere il bottone impostazione canali (3) a lato del compartimento batterie. Questo potrebbe risultare in cambio del canale o ID. Il condizione vale sia per la tastiera sia per il mouse. Passo 3: Impostazioni del canale di frequenza o ID Per costituire la communicazione radio, impostare la tastiera/ricevitore e il mouse/ricevitore sullo stesso canale di frequenza e ID. La tastiera e il mouse possono lavorare nello stesso canale di frequenza, con ID differenti. Esistono 255 ID differenti per la tastiera e il mouse. Il cambio di ID puo’ impedire i disturbi tra questi due dispositivi. Impostazioni del canale di frequenza per il mouse e la tastiera. (1) Spingere il tasto al esterno del ricevitore. L’indicatore inizia a lampeggiare. 52 (2) Spingere il tasto al di sotto del mouse o la tastiera. Il canale viene cambiato quando rilasci il tasto. Attenzione: Non spingere il tasto al di sopra di 3 secondi. Altrimenti viene cambiato ID invece di canale. Impostazioni ID del mouse e della tastiera (1) Spingere il tasto al esterno del ricevitore. L’indicatore inizia a lampeggiare. (2) Spingi il tasto al di sotto della tastiera o del mouse per 3 secondi. ID viene cambiato quando rilasci il tasto. www.modecom.eu Installazione del software per la tastiera • Inserire il computer e metti CD. • Scegliere l’opzione „Setup” dal CD e procedere secondo l’istruzioni. Installato il software, sulla striscia task appaiono i seguenti simboli per indicare che i tasti multimediali possono essere attivati. Installazione del software della mouse Il software della mouse collabora soltanto con Windows 98, Windows ME, Windows 2000, Windows XP. Installa il software per avere la possibilità di usufruire di tutte le funzioni della mouse. • Avvia il computer e inserisci il supporto di memorizzazione dati nel drive corrispondente. • Avvia il „set up” del supporto di memorizzazione dati e segui le istruzioni che verranno visualizzate sullo schermo. Puoi utilizzare qualsiasi software della mouse. C’è comunque il rischio che (in funzione dal software utilizzato) non tutte le funzioni saranno disponibili. Visualizzazione delle modalita’ della tastiera I simboli indicano la modalita’ attiva della tastiera. Il simbolo e’ verde se e’ attiva la modalita’ apropriata, o diventa griggio se la modalita’ viene disattivata. Caps Lock Num Lock Scroll Lock Indicatore condizione della batteria della tastiera Indicatore condizione della batteria del mouse Uso della tastiera e del mouse Individuali sezioni contengono informazioni riguardanti l’uso della tastiera e del mouse Uso della rotellina del mouse In aggiunta ai due tasti il mouse contiene anche una rotellina che puo essere usata in modo seguente: • Come il terzo tasto: spingi la sfera • Per far scorrere, ad esempio, i documenti o siti web: muovi la sfera avanti o indietro Tastiera a. Tasti multimediali Il testo seguente riguarda i sistemi operativi che collaborano con i funzioni seguenti (per es. Windows ME, Windows 2000 e Windows XP). Per far uso dei tasti funzionali con Windows 98, bisogna installare il software accluso. Refresh Rinuova la pagina. Internet Inizia il surfing standard delle pagine Web. E-mail Inizia la casella standard e-mail Preferenze Apre la cartella PREFERENZE Calcolatrice Rende attiva la calcolatrice default per Windows. Cerca Rende attiva la funzione default di ricerca. Indietro Fa apparire la pagina Web precedente Avanti Fa apparire la pagina Web successiva 53 Traccia precedente Salta al pezzo precedente Stop Fa fermare il riascolto del pezzo. Play/Pause Inizia il riascolto o lo ferma brevemente come in un player CD standard Traccia Successiva Il tasto fa arrivare la successiva traccia Basso volume Il tasto fa abbasare il volume del suono degli altoparlanti connessi. Muto Inserisce o disinserisce il suono in altoparlanti. Alto volume Il tasto aumenta l’intensita del suono degli altoparlanti connessi. Stato di veglia In funzione dell’impostazione in set up di BIOS o del sistema operativo, il computer commuta il modo di veglia (questa funzione manca al Windows NT). Stop (per navigare nella rete Web) Adopera questo tasto per terminare il collegamento con le pagine Web. Multimedia Adopera questo tasto per avviare il programma multimediale. Mio computer Adopera questo tasto per facilitarti la ricerca dei files. b. Scheda Madre e BIOS Il tasto „Standby mode” („Vigilanza”) funziona corettamente quando la scheda del sistema, BIOS e sistema operativo del computer collaborano con la funzione ACPI. c. Indicatore della batteria della tastiera Questo indicatore indica il livello energetico della batteria. Se esso viene luminato mentre spingi il tasto, da indicazione che le batterie si scaricano. Tra poco dovrebbero essere cambiate. d. Inserimento /Disinserzione della mouse Al fine di prevenire la scarica della batteria è necessario premere contemporaneamente entrambi i tasti, sinistro e destro, della mouse per tre secondi, per disinserirla. Per inserirla di nuovo premi contemporaneamente il tasto sinistro e il destro per tre secondi. Come usare appropriatamente la tastiera La tastiera e’ studiata ergonomicamente per assicurarne il confortevole uso. Lo scomodo layout dei dispositivi entrata/uscita, movimenti non naturali delle spalle, posizione del corpo sbagliata e l’uso della tastiera e del mouse di lunga durata, senza regolari pause possono ri- 54 sultare nella spinta, esaurimento o danneggiamento del sistema motrice (nervi, muscoli, tendine e stagni). Si puo’ abbassare notevolmente il rischio seguendo i l’indicazioni sottoscritti: • Organizzare sempre il proprio posto di lavoro se- www.modecom.eu condo l’indicazioni rilevanti alla ergonomia dello stesso contenuti nel manuale di uso del PC. • Piazzare la tastiera in un luogo da non otturare l’accesso. La tastiera deve essere posta alla quota della parte superiore del tuo corpo. Questo per prevenire i dolori nelle spalle. • La distanza tra la tastiera e il bordo della scrivania dovrebbe essere contenuta tra 5 e 10 cm. • Mentre battendo, tenere le palme in posizione na- turale. Non girare le mani troppo verso destra o sinistra. • Mentre battendo, tenere i carpi dritti. Non piegare le palme troppo in su o giù. • Mentre battendo, non appoggiare le mani sui polpastrelli dei pollici, non battere troppo forte. • Godi intervali regolari durante la battuta. Durante l’intervali appoggi le mani sui polpastrelli dei pollici o sullo schienale della sedia. Come caricare la mouse ottica. • Accertati che le batterie sono state correttamente inserite nelle loro sedi, conformemente alla polarizzazione indicata. • Collega la connessione USB del cavo di caricamento con il porto USB del tuo computer. • Collega la spina DC del cavo di caricamento alla presa anteriore DC della mouse. • Durante il caricamento puoi continuare a utilizzare la mouse come una mouse a distanza. Attenzione: Fai attenzione a che il ricevitore stia ancora collegato al porto USB del computer. • Il processo di caricamento sarà terminato dopo otto ore circa. Pulizia del mouse e della tastiera • Per pulire la tastiera e il mouse usare le fazzolettini di carta. • Non usare solventi i quali potrebbero distrurre la superficie dei dispositivi. Risoluzione dei problemi La tastiera o il mouse non colaborano con il programma istalazione o non vengono troivati. • Verificare che le batterie sono state installate correttamente secondo la loro polarita’. • Verificare che il port USB e’ configurato corettamente • Verificare che i propri canali e ID sono impostati sul ricevitore, sulla tastiera e sul mouse. • Controllare la connessione tra mouse/tastiera e ricevitore. Spingere per primo il tasto del mouse e poi sul ricevitore. • Verificare che le batterie non sono scaricate. • Togliere le batterie dal dispositivo. Spingere un tasto qualsiasi del dispositivo per evitare una eventuale distruzione dopo l’inserimento delle batterie. • Cambiare la localizzazione del ricevitore per assicurare la ricezzione appropriata. • Per trovare il dispositivo che causa disturbi, si deve connetterlo con un altro computer o controllare un’altra tastiera o un altro mouse sul tuo computer. Se le sopradette indicazioni non hanno risolto il problema, contattare il tuo venditore o negozio. Se tieni necessario lo scambio della tastiera, devi imballare il dispositivo in pacco originale e prendere la ricevuta di acquisto. ATTENZIONE: • EVITARE L’USO PROLUNGATO DELLA TASTIERA SENZA INTERVALLI. Godi regolari intervalli e tieni posizione appropriata. Consultare tuo dottore se le tue abilita’ motoriche sono state diminuite o senti dolori carpali mentre usando la tastiera. • E’ vietato caricare le batterie comuni, solo quelle adatte. 55 ENVIRONMENT PROTECTION: This symbol on our product nameplates proves its compatibility with the EU Directive2002/96 concerning proper disposal of waste electric and electronic equipment (WEEE). By using the appropriate disposal systems you prevent the potential negative consequences of wrong product take-back that can pose risks to the environment and human health. The symbol indicates that this product must not be disposed of with your other waste. You must hand it over to a designated collection point for the recycling of electrical and electronic equipment waste. The disposal of the product should obey all the specific Community waste management legislations. Contact your local city office, your waste disposal service or the place of purchase for more information on the collection. Weight of the device: 1370g OCHRONA ŚRODOWISKA: Niniejsze urządzenie oznakowane jest zgodnie z dyrektywą Unii Europejskiej 2002/96/UE dotyczącą utylizacji urządzeń elektrycznych i elektronicznych (WEEE). Zapewniając prawidłowe usuwanie tego produktu, zapobiegasz potencjalnym negatywnym konsekwencjom dla środowiska naturalnego i zdrowia ludzkiego, które mogą zostać zagrożone z powodu niewłaściwego sposobu usuwania tego produktu. Symbol umieszczony na produkcie wskazuje, że nie można traktować go na równi z innymi odpadami z gospodarstwa domowego. Należy oddać go do punktu zbiórki zajmującego się recyklingiem urządzeń elektrycznych i elektronicznych. Usuwanie urządzenia musi odbywać się zgodnie z lokalnie obowiązującymi przepisami ochrony środowiska dotyczącymi usuwania odpadów. Szczegółowe informacje dotyczące usuwania, odzysku i recyklingu niniejszego produktu można uzyskać w urzędzie miejskim, zakładzie oczyszczania lub sklepie, w którym nabyłeś niniejszy produkt. Masa sprzętu: 1370g Ochrana životního prostředí: Toto zařízení je označeno v souladu s nařízením Evropské unie 2002/96/EU týkajícího se recyklace elektrických a elektronických zařízení (WEEE). Zajištěním správné likvidace tohoto výrobku předcházíte případným negativním dopadům na životní prostředí a lidské zdraví, jež mohou být ohroženy nesprávnou likvidací tohoto výrobku. Značka umístěná na výrobku označuje, že není možné s ním nakládat jako s jiným běžným domácím odpadem. Je nutné jej odevzdat na sběrném místě, které se zabývá recyklací elektronických a elektrických zařízení. Likvidace zařízení musí probíhat v souladu s místně závaznými předpisy o ochraně životního prostředí týkajícími se likvidace odpadu. Podrobné informace týkající se likvidace a recyklace tohoto výrobku můžete získat na městském úřadě, ve firmě likvidující odpady nebo v obchodě, kde jste zařízení zakoupili. Hmotnost zařízení: 1370g 56 www.modecom.eu PROTECTION DE L’ENVIRONNEMENT: Le présent ensemble porte une marque conforme à la directive de l’Union Européenne 2002/96/UE relative à la récupération des équipements électriques et électroniques (WEEE). En assurant une élimination correcte de ce produit, vous prévenez les conséquences potentielles et négatives pour l’environnement naturel et la santé des personnes qui peuvent être exposés suite à une élimination impropre de ces produits. Le symbole présent sur le produit montre qu’il ne peut être traité comme les autres déchets domestiques. Il convient de les remettre à un centre de collecte s’occupant du recyclage des équipements électriques et électroniques. Leur élimination doit se faire selon les prescriptions locales en vigueur relatives à la protection de l’environnement et liées à l’élimination de tels déchets. Les informations détaillées relatives aux élimination, récupération et recyclage du présent produit peuvent être obtenues à la mairie, l’établissement de collecte des déchets ou dans le magasin d’achat du présent produit. Masse de l’ensemble: 1370g PROTECCIÓN DEL MEDIOAMBIENTE: El presente dispositivo está marcado de acuerdo con la directiva de la Unión Europea 2002/96/UE referente al tratamiento de residuos de los equipos eléctricos y electrónicos (WEEE). Garantizando una eliminación correcta de este producto, se evitarán las posibles consecuencias negativas para el medioambiente y la salud humana que podrían correr un peligro en caso de una eliminación incorrecta de este producto. El símbolo marcado en el producto indica que éste no puede tratarse al igual que otros residuos domésticos. El producto debe devolverse al punto de recogida de residuos especializado en reciclaje de equipos eléctricos y electrónicos. La eliminación del equipo debe realizarse de acuerdo con las regulaciones locales vigentes sobre la protección del medioambiente, referentes al tratamiento de residuos. Las informaciones detalladas que conciernen la eliminación, recuperación y el reciclaje del presente producto podrá recibirlas en el ayuntamiento, en la planta de recogida de residuos o en la tienda en la que ha comprado el presente producto. Masa del equipo: 1370g UMGEBUNG SCHÜTZEN: Diese Geräte sind gemäß der EU-Richtlinie 2002/96/EU über die Entsorgung des Elektro- und Elektronikgeräts (ROHS) gekennzeichnet. Durch ordnungsgemäße Entsorgung des Produkts beugen Sie den möglichen negativen Folgen für die Umwelt und menschliche Gesundheit, die durch ordnungswidrige Abfallentsorgung gefährdet werden können, vor. Das auf dem Produkt angebrachte Symbol ist ein Hinweis, dass das Gerät nicht wie sonstiger Hausmüll zu handhaben ist. Es ist einer Rücknahmestelle für recycelbares Elektro- und Elektronikgerät abzugeben. Die Entsorgung des Geräts hat gemäß den lokalen Umweltschutz- und Abfallentsorgungsvorschriften zu erfolgen. Die detaillierten Informationen zu der Entsorgung, Verwertung und dem Recycling dieses Produkts sind bei der Stadtverwaltung, dem Entsorgungsträger bzw. in dem Laden, in dem Sie das Gerät erworben haben, einzuholen. Masse des Geräts: 1370g 57 KÖRNYEZETVÉDELEM Az alabbi készülék a 2002/96/UE sz. EU direktiva (WEEE direktiva az elektromos és elektronikus készülékek hulladékainak kezeléséről) szerint van megjelölve. A készülék a WEEE direktivának megfelelő, biztonságos eltávolításával, szelektiv begyűjtésével megelőzi a környezetre és az emberi egészségre gyakorolt káros hatásokat, amelyek a készülék helytelen eltávolításából eredhetnek. A készüléken levő ábra azt jelzi, hogy más háztartási hulladékkal együtt nem kezelhető. A készüléket az e célra létrehozott újrahasznosító- és gyűjtőhelyen le kell adni. A készülék hasznosítására és ártalmatlanítására a hulladékká vált elektromos berendezés kezelésére vonatkozó szabályok alkalmazandók. Azzal kapcsolatos részletes tudnivalókat helyi önkormányzat hivatalában, a hulladék begyűjtési helyén vagy a készülék eladójától lehet szerzeni. A készülék össztömege: 1370g PROTEZIONE DEL AMBIENTE: Questo dispositivo e’ contrassegnato secondo la direttiva europea 2002/96/UE riguardante l’utilizzazione dei impianti elettrici ed elettronici (WEEE). Assicurando la corretta eliminazione del prodotto si evita le potenziali negative coseguenze per l’ambiente e la salute umana, i quali potrebbero trovarsi in pericolo in seguito di eliminazione non corretta di questo prodotto. Il simbolo messo sul prodotto indica che lo stesso non puo’ essere trattato in modo uguale ai altri rifiuti comunali. Esso deve essere consegnato alla ditta interessata in reciclaggio dei impianti elettrici e elettronici. L’eliminazione del dispositivo deve essere eseguita secondo la legge locale in vigore, relativa alla protezione del ambiente nella attivita di eliminazione dei rifiuti. Informazioni detagliati riguardanti l’eliminazione e riciclaggio di questo prodotto sono ottenibili in ufficio comunale, ditta riciclaggio o negozio dal quale e’ stato acquistato questo prodotto. Peso del dispositivo: 1370g 58 www.modecom.eu Mode Com Ltd holds leadership position among the producers of computer cases, power supplies, sound speakers, cartridges, toners, keyboards, mice, mobile phones, network devices and multimedia players . The company owns two factories located in Korea and China as well as the European representative in Poland. Mode Com places a high value on constant investing in company’s success and broadening of products offer. Currently, with the company’s own design facilities Mode Com introduces over 30 new, unique models both into home and international markets. By integrating distinctive design, highest quality materials and warranty of quality Mode Com increases its turnover up to 200% annually. Mode Com brand grew its sales worldwide through expansion of strong distribution channels in over thirty countries of Asia, Europe, America, Australia, Africa and the Middle East. Mode Com’s focus on high quality and exclusivity of products resulted in investment of enormous amount of money in design and production. Its constant investment is based on increasing the reliability and quality of its products to meet or ever surpass customers’ expectations. According to the research of Mode Com brand, it is regarded as substantial and reliable. Although it offers little more expensive products, the company’s strategic focus is technological advancement, remarkable design and added values. 59 B e i n s p . . . e d i r B e b e . . . i e d i s f t s a m o d M o d e 0 3 - 3 0 1 8 2 e r n . . . C o m W a r s a w , L t d . P o l a n d J a g i e l l o ń s k a S t . w w w . m o d e c o m . e u 60 www.modecom.eu
This document in other languages
- français: Modecom MC-7000
- español: Modecom MC-7000
- Deutsch: Modecom MC-7000
- русский: Modecom MC-7000
- polski: Modecom MC-7000
- čeština: Modecom MC-7000
- italiano: Modecom MC-7000