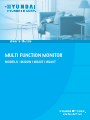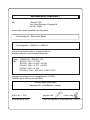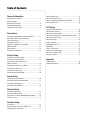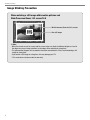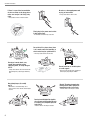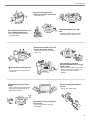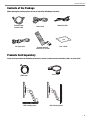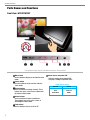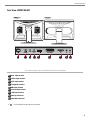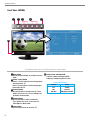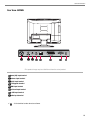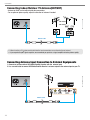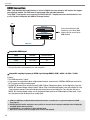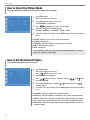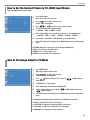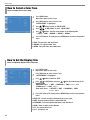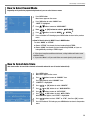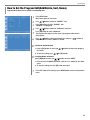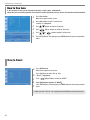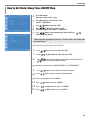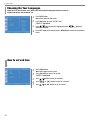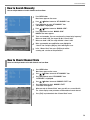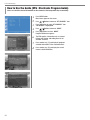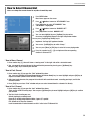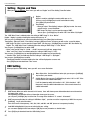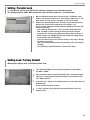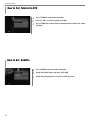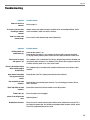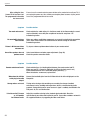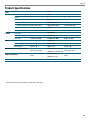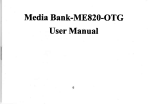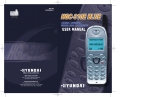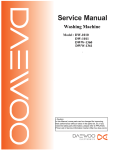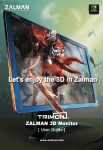Download Hyundai M220W
Transcript
MULTI FUNCTION MONITOR MODELS : M220W I W220T I W240T DECLARATION OF CONFORMITY WE Hyundai IT CORP. Ami-ri Bubal-Eub Ichon-Si Gyeonggi-Do 467-860 KOREA declare under our sole responsibility that the product: Kind of equipment : Multi Function Monitor Type-Designation : L22MDE081 / L24MDF080 to which this declaration relates is in conformity with the following standard(s) or other normative document(s) Safety : EN60065:2001 / IEC60065 : 2001 EMC : EN 55013 : 2001 + A1: 2003 EN 55022 : 1998 + A1:2000 + A2:2003 EN 55024 : 1998 + A1:2001 + A2:2003 EN 55020 : 2002 + A1:2003 EN 61000-3-2:2000 , EN 61000-3-3:1995+A1:2001 following the provisions of the Low Voltage Directive 73/23/EEC, 93/68/EEC and the EMC Directive 89/336/EEC. TUV SUD Product Service GmbH Ridlerstrasse 65 - 80339 Munchen - Germany KOREA /July 7, 2008 Jong Won, Choi Ho Suk, Chon (Place and date of issue) ( Name and signature of authorized person) Table of Contents Image Sticking Precaution ....................................................1 Safety Precaution .................................................................2 Contents of the Package .......................................................6 Products Sold Separately ......................................................6 Parts Names and Functions ..................................................7 Connections Connecting Indoor/Outdoor TV Antenna(UHF/VHF) ...............11 Connecting Antenna input Connection to External Equipments ...........................................................11 How to Connect to a PC ......................................................12 Resolutions Supported in PC and HDMI ...............................12 HDMI Connection.................................................................13 Remote Control ...................................................................14 How to Set the OSD Screen ................................................16 Picture Setup How to Select the Picture Mode ..........................................17 How to Set the Desired Picture ...........................................17 How to Set the Desired Picture in PC, HDMI Input Modes ..............................................................18 How to Set Image Adjust in PC Mode ..................................18 How to Select a Color Tone .................................................19 How to Set the Display Size ................................................19 How to Set Noise Reduction(NR) .........................................20 Sound Setup How to Select the Audio Mode ............................................20 How to Adjust the Desired Audio Mode ..............................21 How to Select Auto Volume..................................................21 How to Select Sound Mode..................................................22 Channel Setup How to Select Auto Store ...................................................22 How to Select Manual Store ................................................23 How to Set the Program Edit(Add/Delete,Sort,Name) ...........24 How to Fine Tune ................................................................25 Function Setup How to Reset ......................................................................25 How to Set Clock, Sleep Time, ON/OFF Time .......................26 Choosing the your Language ...............................................27 How to Set OSD Tone .........................................................27 How to Set Teletext in ATV ..................................................28 Selecting Teletext Display Options in ATV Mode ..................28 How to Set Key-Lock ..........................................................29 DTV Setup How to Search Automatically ..............................................29 How to Search Manually .....................................................30 How to Check Channel State ...............................................30 How to Use the Guide (EPG : Electronic Program Guide) ......31 How to Select Channel List .................................................32 How to Factory Set .............................................................34 Setting TV System ...............................................................34 SettingRegion and Time.......................................................35 OSD Setting ........................................................................35 Setting Parental Lock .........................................................36 Setting Load Factory Default .............................................36 How to Set Teletext in DTV ................................................37 How to Set Subtitle ...........................................................37 Appendix Troubleshooting ..................................................................38 Product Specifications ........................................................40 ENGLISH General Information General Information Image Sticking Precaution ENGLISH When watching a still Image within motion pictures and Wide/Panorama/Zoom/ /4:3 screen/14:9 Wide,Panorama,Zoom,4:3,14:9, screen Box still image 1. Note : - When the central area of the screen and the screen edges are fixed, the different brightness level of the edges may cause image retentions on the edges when watching for a long time - This phenomenon happens also to products from other manufacturers. Please avoid watching a still image for a long time. - If you watch a still image for a long time, this may damage your TV. * This matter does not come under the warranty. 1 General Information Safety Precaution The contents of this section are provided for the safety of users and their property. Please read the instructions carefully before using. ENGLISH Outdoor Antenna Grounding If an outside antenna or cable system is connected to the TV, be sure the antenna or cable system is grounded so as to provide some protection against voltage surges and built-up static charges. Section 810 of the National Electrical Code, ANSI/NFPA No.70-1984, provides information about proper grounding of the mast and supporting structure, grounding of the lead-in wire to an antenna discharge unit, size of grounding conductors, location of antenna discharge unit, connection to grounding electrodes, and requirements for the grounding electrode. Example of Grounding According to National Electrical Code Instruction Do not connect multiple electrical appliances to a single outlet. - It may cause a fire due to overheating from the outlet. Make sure to remove the speakers before moving the TV with speakers mounted on it. - When the speakers are detached from the unit while carrying it, this may cause damage to the unit or personal injury. Do not use or store a flammable spray or inflammable things near the TV. - They may cause explosion or fire. Do not install the TV in a bookshelf, closet, or a place with poor air circulation. - Fire may be caused due to the rise of internal temperature. Any necessary action such as making the antenna cable loop at the entrance of the building should be taken to prevent rainwater on the outdoor antenna cable from possibly running indoor. - If raindrop gets into the TV, it may cause a fire or an electric shock. 2 General Information ENGLISH If there is a persistent accumulation of dusts or water on the plug, please make sure to wipe it off using a dry cloth. Do not use a damaged power cord or plug, or loose outlet. - It may cause electric shock or fire. - It may cause a fire or an electric shock. Firmly plug in the power cord so that it does not pull out. - An unstable connection may cause fire. Do not install in a place where there is oil, smoke, excessive humidity, or where water may be sprinkled on it. - This may cause electric shock or fire. Do not put a water bowl, vase, candle, bug repellant smoke, cigarette, plants, or heavy thing on the TV. Do not install on an unstable place or small support. - It may cause electric shock or fire and also heavy things may cause injury when they fall. - This may cause the TV to fall, resulting in serious injury especially to children. Never attempt to open, fix, or modify your TV. When the TV produces abnormal noise, burning smell, or smoke, unplug the TV immediately and call a service center. - When there is a need for fixing, call a service center. Fire or electric shock may be caused. - Electric shock or fire may be caused. Do not put a metallic object like chopstick, wire, or puncher or inflammables like paper or a match in a vent, headphone jack, or AV jacks of the TV. - Electric shock or fire may be caused. 3 General Information ENGLISH Do not place any heat sources such as radiators and heat registers, etc. near the TV. - It may cause a fire. Do not block ventilating slits with a table cloth. Please avoid touching the panel at the rear of TV as it is producing high temperature. - Blocking the ventilation slits may produce internal heat increase, resulting in a fire. - Direct contact with the hot surface may cause physical burns. Do not place toys and cookies, etc. on the TV, which may attract children’s attention. - This may cause the TV to fall, resulting in serious injury. When cleaning the TV, make sure to disconnect the power plug and use a dry, soft cloth for a cleanup. Do not allow children to climb or play on the TV. - Please avoid using chemicals such as wax, benzene, alcohol, thinner, mosquito spray, air freshener, lubricant or synthetic detergent. - This may cause the TV to fall resulting in serious injury. Unplug when you do not use your TV for a long time. Never touch the power plug or outlet with wet hands. - If dust is stacked on the TV, electric shock or fire may be caused from heat, fire, or deterioration of insulation. - This may cause electric shock. When moving the TV, two or more people are advised to carry it. - This may cause damage to the unit or personal injury. 4 General Information Safety Precaution ENGLISH The contents of this section are provided for the safety of users and their property. Please read the instructions carefully before using. Unplug the product during lightning or thunderstorms and never touch the antenna cable. - It may cause a fire or an electric shock. Do not install the product on the floor. Keep the remote control batteries out of sight and out reach of children. - This may cause the TV to fall resulting in serious injury. - If your child swallows a battery, see your doctor immediately. When replacing batteries, make sure to match the batteries to the (+) and (-) marks in the battery compartment. - Mismatching of polarities may result in internal damage to batteries, fire due to leakage or contamination. Always use the standard batteries and avoid using old batteries together with new ones. - Otherwise it may result in internal damage to batteries, fire due to leakage or contamination. In the event of damaging or dropping the product, switch off the power and remove the plug. - Using a damaged product may cause an electric shock or a fire. - Contact your local service center. Consult a service center or customer service for inside cleaning about once a year. - When dust is piled inside the TV for a long time, fire or malfunction may be caused. Before moving the product, ensure to switch off the power and unplug all the electrical cords and the external connection cords such as an antenna cable and other source connections, etc. - Electrical cords may be damaged, resulting in a fire or an electrical shock. 5 Ensure the power cord doesn’t trail across any hot objects like a heater. - This may cause a fire or an electric shock. General Information Contents of the Package When opening the package, please ensure to check the following accessories. ENGLISH Antenna Cable (coaxial cable) Power Cord PC signal cable Audio Cable (PC) User's Guide Remote Control & 2 batteries (1.5V AAA) Products Sold Separately If you want to purchase the following accessories, consult a service center, electronics shops, or parts seller. HDMI cable Wall mounting frame Scart cable Wall mounting frame 6 General Information Parts Names and Functions ENGLISH Front View -W220T/W240T * This product image may be a bit different from the actual product. Menu button Use this button to display or exit from the menu mode. Source button Use this button to select each item from the menu mode. Channel buttons Use these buttons to change channels. These buttons also serve as the cursors of Down and Up buttons in Menu mode. Volume buttons Use these buttons to adjust sound levels. These buttons also serve as the cursors of Select/Adjust in Menu mode. Power button Use this button to turn on or off the TV. 7 Remote sensor and power LED. - Point the remote control toward LED. - It displays standby or operation status. - Power Indicator Status Indicator Status Red Standby Blue Power on Green+Biue DPMS General Information Rear View -W220T/W240T ENGLISH * This product image may be a bit different from the actual product. Power input terminal Antenna input terminal RS232 input terminal DTV Upgrade terminal HDMI input terminal Full Scart input terminal D-SUB input terminal Audio input terminal Audio Output terminal ✓ - it's for technical service do not use at home. 8 General Information ENGLISH Front View -M220W * This product image may be a bit different from the actual product. Menu button Use this button to display or exit from the menu mode. Source / Select button Source : Use this button to switch among inputs connected to the TV. Select : Use this button to switch among inputs connected to the TV. Channel buttons Use these buttons to change channels. These buttons also serve as the cursors of Down and Up buttons in Menu mode. Volume buttons Use these buttons to adjust sound levels. These buttons also serve as the cursors of Select/Adjust in Menu mode. Power button Use this button to turn on or off the TV. 9 Remote sensor and power LED. - Point the remote control toward LED. - It displays standby or operation status. - Power Indicator Status Indicator Status Red Standby Blue Power on Red+Blue DPMS(Only PC Mode) General Information Rear View -M220W ENGLISH * This product image may be a bit different from the actual product. Power (AC) input terminal Antenna input terminal RS232 input terminal DTV Upgrade terminal HDMI input terminal Full Scart input terminal D-SUB input terminal Audio input terminal ✓ - it's for technical service do not use at home. 10 Connections Connecting Indoor/Outdoor TV Antenna(UHF/VHF) - Antenna or Cable service without cable box connections - For on optimum picture quality, adjust the direction of antenna if needed. VHF Antenna UHF Antenna Antenna cable ✓ When inserting a 75 ohm coaxial cable into the input connection, ensure the wire tip not to bend. ✓ If you experience poor signal reception, we recommend you purchase a signal amplifier for better picture quality. Connecting Antenna Input Connection to External Equipments 1. Connect an antenna cable to VCR/Cable/Satellite Receiver with the antenna input. 2. Use a coaxial cable to connect VCR/Cable/Satellite Receiver's antenna output to the antenna input on your TV. VCR/Cable Receiver Antenna cable 11 Connections How to Connect the PC 1. Connect the PC signal cable (15-pin D-sub) between the output terminal of PC and the D-sub input terminal of TV. 2. Connect the Audio cable between Audio output terminal of PC and Audio input terminal for PC on the rear of TV. (Connect the jacks to terminals in the same color.) Audio Cable D-SUB cable ✓ If you use HDMI connection, you can enjoy better picture quality. ✓ This product supports Plug-and-Play function. ✓ We recommend the above method if the DVD player or set top box supports DTV signal with HDMI cable for better picture quality. ✓ If you input an unsupported resolution in PC or HDMI mode, the screen won’t be displayed properly. ✓ DTV Timing is not guaranteed on the PC D-Sub mode Resolutions Supported in PC and HDMI Mdoel Resolution M220W/W220T PC Analog 640 x 480 @ 60/75 800 x 600 @ 56/60 800 x 600 @ 75 1024 x 768 @ 60 1024 x 768 @ 70 1024 x 768 @ 75 1152 x 864 @ 75 1152 x 870 @ 75 1280 x 1024 @ 60 1280 x 1024 @ 75 1360 x 768 @ 60 1680 x 1050 @ 60 M220W/W220T HDMI 640 x 480 @ 60 800 x 600 @ 60 1024 x 768 @ 60 1280 x 1024 @ 60 1680 x 1050 @ 60 480p @ 50/60 576p @ 50/60 720p @ 50/60 1080i @ 50/60 1080p @ 50/60 W240T PC Analog 640 x 480 @ 60 800 x 600 @ 60 1024 x 768 @ 60 1152 x 864 @ 65 1152 x 870 @ 60 1360 x 768 @ 60 1280 x 1024 @ 60 1680 x 1080 @ 60 1600 x 1200 @ 60 1920 x 1200 @ 60 W240T HDMI 640 x 480 @ 60 800 x 600 @ 60 1024 x 768 @ 60 1280 x 1024 @ 60 1680 x 1080 @ 60 1600 x 1200 @ 50 1920 x 1200 @ 60 480p @ 50/60 576p @ 50/60 720p @ 50/60 1080i @ 50/60 1080p @ 50/60 12 Connections HDMI Connection HDMI*1 (High Definition Multi media Interface) is the first all digital consumer electronics A/V interface that supports uncompressed standard. The HDMI terminal supports both video and audio information. To the HDMI™ input terminal, you can connect an EIA/CEA-861/861*2 compliant consumer electronic device, such as a Set Top Box or DVD player with HDMI or DVI output terminal. HDMI DVD Player Set Top Box If the external device has DVI output only, use a DVI to HDMI adapter cable to connect to the HDMI terminal. HDMI Cable Compatible VIDEO Signal Model Resolution Vertical frequency 1080 i 1,920 x 1,080 i 50 576 p 720 x 576 p 50 720 p 1280 x 720 p 50 - This input terminal is not intended for use with computers. Compatible sampling freguency of AUDIO signal through HDMI (L.PCM) : 48kHz / 44.1kHz / 32 kHz ➥ Notes : • This HDMI connector is Type A. • If you connect an equipment without a digital output terminal, connect to the S VIDEO or VIDEO input terminal on the TV so you can enjoy an analog signal. • The DIGITAL IN terminal can only be used with 1080i, 720p or 576p picture signals. Set the Digital Set -Top -Box DIGITAL OUT terminal Output setting to 1080i, 720p or 576p. For detailed information, refer to the Digital Set -Top - Box instruction manual. If you cannot display the picture because your Digital Set -Top -Box does not have a DIGITAL OUT terminal Output setting, use the component Video Input (or the S Video Input or Video Input). In this case the picture will be displayed as an analog signal. *1. HDMI, the HDMI logo and High-Definition Multimedia Interface are trademarks or registered trademarks of HDMI Licensing LLC. *2. EIA/CEA-861/861B profiles compliance covers profiles for transmission of uncompressed digital video including high bandwidth digital content protection. *3. In HDMI Mode it is not supported 5.1 Channel Audio Sound. When the 5.1 Channel, it will be changed to the 2 channel and outputed. 13 Connections Remote Control 1. POWER/STANDBY 2. MUTE 3. PREVIOUS PROGRAM 4. MENU SELECTION Use this button to select menu items. 5. MENU Use this button to call the OSD on the screen. 6. PROGRAM SELECTION 7. SOURCE 8. A/D TV Use this button to switch the input source from analog to digital. 9. ASPECT RATIO Use this button to change the picture size. 10. SOUND MODE Use this button to call the OSD on the screen. 11. PICTURE MODE 12. EXIT 13. VOLUME 14. INFOMATION Use this button to display resolution or various programs. 15. LEFT/RIGHT MOVE/ADJUST - Use these buttons to move between menu items or adjust each item. - Use UP/DOWN buttons to select Analog TV channels. 16. PROGRAM EDIT 17. NUMERIC KEYS 14 Connections Teletext & Fastext Function 1. CH. LIST key to To watch the channel list for Digital TV. Press confirm or press EXIT to return to previous channels. 2. GUIDE (EPG-Electronic Program Guide) To watch the program information. Press once more to return to normal mode. 3. TV-RADIO To switch between the TV channel and radio channel for Digital TV. 4. S.MODE To adjust the subtitle and audio condition/status of the current channel for Digital TV 5. WHITE rubber DTV : To add a new channel to the Channel List menu. 6. ORANGE rubber DTV : To see variant channel lists for user’s convenience in the Channel List menu. 7. RED rubber - DTV : To setup favorite channel lists in the Channel List menu. - ATV : To edit channel names in the Program Edit menu. 8. GREEN rubber - DTV : To lock favorite channel lists in the channel list menu. - ATV : To delete a channel in the Program Edit menu. 9. YELLOW rubber - DTV : To move favorite channel lists in the channel list menu. - ATV : To sort channels in the Program Edit menu. 10. BLUE rubber DTV : To delete a channel from the channel List menu. To show extended program information in the EPG menu. 11. TTX/MIX To see Teletext Service Data for Analog TV and Digital TV. How to Insert Batteries in the Remote Controller 1 Press and hold part and push to open cover. 15 * Battery type :1.5V/AAA 2 Insert batteries with proper polarities of + and -. 3 Use the remote control with cover closed. Connections How to Set the OSD Screen ANALOG TV - Terrestrial broadcasting for supporting analog PAL/SECAM system. H-SCART - Basically the same as Full SCART in function but not supporting RGB Video signals. F-SCART - For supporting composite video and RGB video signals. SCART connectors is used with many European video equipments. HDMI : High Definition Multi media Interface that supports both video and audio information. PC : For supporting Personal Computer connection. iDTV : Digital Terrestrial broadcasting for supporting DVBT System. Different OSD Menu You can confirm OSD menu of three different types. ✓ In case of the source in ATV ✓ In case of the source in iDTV 16 Picture Setup How to Select the Picture Mode ENGLISH Users can automatically adjust the picture mode according to the input mode. 1 2 Press MENU button. Menu items appear on the screen. 3 4 Press The menu changes in the following order. CUSTOM ➛ DYNAMIC ➛ STANDARD ➛ MOVIE ➛ MILD 5 Press EXIT button to TV viewing or press MENU button to return to the previous menu. Press [OK] button to select “Picture” Icon. “PICTURE MODE” is highlighted. / or [OK] buttons to select “Picture mode”. ♦ CUSTOM : When the user wants to set the values directly. ♦ DYNAMIC : Clear display ♦ STANDARD : Most video contents are appropriate to this mode. ♦ MOVIE : When watching a movie ♦ MILD : Soft display. ✓ In the custom’s mode, the users can adjust their desired brightness, contrast, colour, Tint, sharpness and backlight. How to Set the Desired Picture Users can manually adjust their desired picture 1 Press MENU button. Menu items appear on the screen. 2 3 Press [OK button to select “Picture” Icon. “PICTURE MODE” is highlighted. 4 Select required option by pressing the button to adjust. 5 Press EXIT button to TV viewing or press MENU button to return to the previous menu. / buttons to move to “Custom” and press Press to select CUSTOM . / / or [OK buttons or button, then Press / ♦ BRIGHTNESS : Adjust the brightness of the entire picture. ♦ CONTRAST : Adjust the brightness and darkness of the object and backgrounds. ♦ COLOUR : Adjust colors into deeper or lighter colors.(not operational in pc mode) ♦ TINT : Adjust colors naturally.(not operational in pc iDTV and component mode) ♦ SHARPNESS : Adjust the clarity of object outlines.(not operational in pc iDTV and component mode) 17 Picture Setup How to Set the Desired Picture in PC, HDMI Input Modes Users can adjust Color as users want. ENGLISH 1 Press MENU button. Menu items appear on the screen. 2 Press [OK button to select “Picture” Icon. picture mode is highlighted. 3 4 Press 5 6 7 After selecting Color Tone, then the menu changes in the following order. ➛ CUSTOM ➛ COOL2 ➛ COOL1 ➛ NORMAL ➛ WARM1 ➛ WARM2 / or [OK buttons to select to ”picture mode”. The menu changes in the following order. ➛ CUSTOM ➛ HIGH ➛ MIDDLE ➛ LOW If you choose “ CUSTOM” in “COLOR TONE” you can adjust R.G.B. Press EXIT button to TV viewing or press MENU button to return to the previous menu. ♦ CUSTOM : When the user wants to set the degree of RGB directly. ♦ COOL : For cool colors with bluish tone. ♦ NORMAL : For a general Color Tone. ♦ WARM : For warm colors with reddish tone. How to Set Image Adjust in PC Mode 1 Press MENU button. Menu items appear on the screen. 2 Press [OK button to select “Picture” Icon. “PICTURE MODE” is highlighted. 3 4 5 6 7 / buttons to move to “PC” and Press Press select to “pc” / or [OK] button to “AUTO ADJUST” is high lighted. Press [OK] button to execute the “AUTO ADJUST” Select required option by pressing the / button to adjust / or [OK] buttons, then press Press EXIT button to TV viewing or press NEW button to return to the previous menu ♦ Auto ADJUST : Horizontal/vertical positions are automatically adjusted. ♦ PHASE : To eliminate the shake of the picture. ♦ H-POSITION : To adjust the horizontal position of the picture. ♦ V-POSITION : To adjust the vertical position of the picture. ♦ FREQUENCY : To eliminate the shake of picture. 18 Picture Setup How to Select a Color Tone ENGLISH Users can adjust Color as users want. 1 Press MENU button. Menu items appear on the screen. 2 3 4 5 Press [OK] button to select “Picture” Icon. “PICTURE MODE” is highlighted. 6 Press EXIT button to TV viewing or press MENU button to return to the previous menu. Press / buttons to move to “COLOR TONE”. Press / or [OK] buttons to select “COLOR TONE”. Press / buttons, then the menu changes in the following order. ➛ COOL2 ➛ COOL1 ➛NORMAL ➛ WARM1 ➛ WARM2 ♦ COOL : For cool colors with bluish tone. ♦ NORMAL : For a general Color Tone. ♦ WARM : For warm colors with reddish tone. How to Set the Display Size Users can adjust the display scale as they want 1 Press MENU button. Menu items appear on the screen. 2 3 4 Press [OK] button to select “Picture” Icon. “PICTURE MODE” is highlighted. 5 Press / buttons to move to “SIZE”. then the mode change in the Press / or [OK] buttons and press / following order. COMPONENT Input : ➛ WIDE ➛ PANORAMA ➛ ZOOM ➛ 4:3 ➛ 14:9 PC/HDMI inputs : ➛ WIDE ➛ 4:3 ➛ Under other inputs : ➛ AUTOSIZE ➛ WIDE ➛ PANORAMA ➛ ZOOM ➛ 4:3 ➛ 14:9 ➛ Press EXIT button to TV viewing or press MENU button to return to the previous menu. ♦ AUTO SIZE - Screen size adjust automatically by screen signal. ♦ WIDE - General broadcast picture is adjusted to 16:9. ♦ PANORAMA - Picture enlarged to 16:9 format, letter box format. ♦ ZOOM - Zoom in 16:9 in vertical direction ♦ 4:3 - 4:3 general picture size ♦ 14:9 - 14:9 picture size 19 Picture Setup / Sound Setup How to Set Noise Reduction(NR) User can eliminate noises on the screen in Video mode Press MENU button. Menu items appear on the screen. 3 4 5 6 Press / buttons to move to “NR”. Press / buttons to select to “NR”. Press / or [OK] buttons to set ON/OFF . ENGLISH 1 2 Press [OK] button to select “Picture” Icon. “PICTURE MODE” is highlighted. Press EXIT button to TV viewing or press MENU button to return to the previous menu. How to Select the Audio Mode Users can adjust sound mode automatically as they want. 1 Press MENU button. Menu items appear on the screen. 2 3 4 Press 5 Press EXIT button to TV viewing or press MENU button to return to the previous menu. / buttons to move to “SOUND” icon. Press [OK] button to select “SOUND” Icon. “MODE” is highlighted. Press / or [OK] buttons, to select to “SOUND MODE” then the menu changes in the following order. CUSTOM ➛ STANDARD ➛ MUSIC ➛ MOVIE ➛ SPEECH ➛ ♦ CUSTOM : When the user wants to set the values directly. ♦ STANDARD : For the general sound. Most audio contents are appropriate to this mode. ♦ MUSIC : For enjoying original sound. ♦ MOVIE : Grandiose sound. ♦ SPEECH : Clear sound. 20 Sound Setup How to Adjust the Desired Audio Mode ENGLISH Users can adjust sound mode automatically as they want. Press MENU button. Menu items appear on the screen. 1 2 3 4 5 Press [OK] button to select “SOUND” icon. “MODE” is highlighted. 6 Select required option by pressing the buttons to adjust. 7 Press EXIT button to TV viewing or press MENU button to return to the previous menu Press Press / / buttons to move to “SOUND” icon. buttons to move to “Balance or Equalizer”. Press [OK] buttons to select Balance or Equalizer . Balance or Equalizer menu appears. / buttons, then Press / ♦ BALANCE : Adjusts the balance of left and right speakers. ♦ EQUALIZER : Adjusts the audio output signal in the desired band. How to Select Auto Volume This function will automatically give a similar volume size to each channel. 21 1 Press MENU button. Menu items appear on the screen. 2 3 4 5 6 7 Press / buttons to move to “SOUND” icon. Press [OK] button to select “SOUND” icon. “MODE” is highlighted. Press / buttons to move to “AUTO VOLUME ” . Press / or [OK[ buttons to select ON/OFF . Press / or [OK] buttons to set to ON/OFF . Press EXIT button to TV viewing or press MENU button to return to the previous menu Sound Setup / Channel Setup How to Select Sound Mode Depending on the particular program being broadcast, you can select stereo or mono. Press MENU button. Menu items appear on the screen. 2 Press [OK] button to select “SOUND” Icon. “MODE” is highlighted. 3 4 5 6 Press / Press / Press / ENGLISH 1 buttons to move to “SOUND MODE”. or [OK] buttons to select to SOUND MODE . buttons to select to MONO STEREO . Press exit button to TV viewing or press MENU button to return to the previous menu ➥ How To Directly Select S. MODE : Press S. MODE button. To select “MONO” or “STEREO”. ♦ Choose “STEREO” for channels that are broadcasting in STEREO. ♦ Choose “MONO” for channels that are broadcasting in MONO, or if you are having difficultly receiving a STEREO signal. ✓ If the signal reception conditions deteriorate, setting to Mono will make sound conditions better. ✓ If you select Mono L or R you could listen one sound signal by both speakers. How to Select Auto Store Auto store enables to search/store channels of countries where the user is located automatically. 1 Press MENU button. Menu items appear on the screen. 2 3 4 5 6 7 8 9 Press / buttons to move to “CHANNEL” icon. Press [OK] button to select “CHANNEL” Icon. “COUNTRY” is highlighted. Press / or [OK] buttons to select “COUNTRY” Press / or [OK] buttons to set YOUR COUNTRY . Press / buttons to move to “AUTO STORE”. or [OK] buttons to select AUTO STORE . Press / Auto store menu appears, and “START” is highlighted. Press / buttons to select “START” or “STOP”, then Press [OK] to store. Press EXIT button to TV viewing or press MENU button to return to the previous menu. 22 Channel Setup How to Select Manual Store ENGLISH Manual store enables to searching channels which the user want manually. 23 1 Press MENU button. Menu items appear on the screen. 2 3 4 5 6 7 Press Select required option by pressing the / buttons to set or adjust. 8 To store the setting, press / [OK]button to store and finish. / Buttons to move to “CHANNEL” icon. Press [OK] button to select “CHANNEL” Icon. “COUNTRY” is highlighted. Press / Buttons to move to “MANUAL STORE”. or [OK] button to select “MANUAL STORE”. Press / Manual program menu appears, then “PROG.” is highlighted. Press / buttons to select program No. / button, then Press / buttons, move to “Store” and press or Channel Setup How to Set the Program Edit(Add/Delete, Sort, Name) Program edit enables users to edit the searched programs. Press MENU button. Menu items appear on the screen. 2 3 4 5 Press 6 Press / Buttons to move the program list, and press move the menu list select “added” or “Erased” / ENGLISH 1 Buttons to move to “CHANNEL” icon. Press [OK] buttons to select “CHANNEL” Icon. “COUNTRY” is highlighted. Press / Buttons to move to “add/delete, sort,name”. Press [OK] button to select “add/delete”. The program table appears on the screen. One program table contains five programs. / buttons to ☞ Sorting the Stored Channels a. Place to [OK] buttons to select and PR number. b. To store the setting, press Names to Channel ☞ Assigning press [OK]button to select and / / buttons to choose the swapping or [OK] buttons. / Buttons to set to “NAME” a. Place the cursor on NAME and Select a letter (A~Z), a number (0~9) or blank space. b. To store the setting, press the [OK] button once again. 7 Press EXIT button to TV viewing or press MENU button to return to the previous menu. 24 Channel Setup / Function Setup How to fine tune ENGLISH if the reception is clear, you do not have to fine tune, as this is done automatically during the search and store operation. If the signal is weak or distorted, you may have to fine tune the channel manually. 1 Press Menu button. Menu items appear on the screen. 2 Press [OK] button to select "channel"icon "country"is highlighted. 3 4 5 6 Press / buttons to move to "fine tune". Press / [OK[ or buttons to select to "fine tune". Press / or / buttons to adjust "to fine tune". Press EXIT button to TV viewing or press MENU button to return to the previous menu. How to Reset 1 Press MENU button. Menu items appear on the screen. 2 3 4 5 Press [OK] utton to select “Set up” Icon. “Reset” is highlighted. Press / [OK] or buttons to select to “RESET”. Press [OK] buttons to choose to RESET . Press EXIT button to TV viewing or press MENU button to return to the previous menu. ✓ When you select “Reset” user setting value will initialize except channel value. 25 Function Setup How to Set Clock, Sleep Time, ON/OFF Time Press Menu button. Menu items appear on the screen. 2 3 4 5 Press [OK] button to select “SET-UP” Icon. “RESET” is highlighted. Press / ENGLISH 1 buttons to move to “TIME”. Press / or [OK] buttons to select “TIME”. Time menu appears, then “CLOCK” is highlighted. Press / buttons to move between Hour, Minute and Press buttons to set Hour, Minute. / ✓ When the power supply(AC main power) is cut off, the clock is reset to the value before the Time set. Go to step 6 if you need to set the “ON or OFF TIME”. 6 7 8 Press / buttons to move to “ON or OFF TIME”. Press / Press / / buttons to move between Hour, Minute and on/off and Press buttons to set Hour, Minute and on/off or [OK] buttons to select “ON or OFF TIME”. go to step 9 if you need to set the “ON TIME CHAMEL” or “ON TIME VOLUM” 9 10 Press Press / / buttons to move to on time channel or Volume. buttons to adjust on time channel or Volume. go to step 11 if you need to set the “SOURCE” 11 12 13 Press / buttons to move to “SOURCE” Press / or [OK] buttons to select to “SOURCE” Press / or [OK] buttons to set to “SOURCE” 26 Function Setup Choosing the Your Languages ENGLISH Using the TV for the first time, users must select their preferred language preference in order to display main menus and sub menus, etc. 1 2 Press MENU button. Menu items appear on the screen. 3 Press / button to move to Language and press select to Language . 4 Press EXIT button to TV viewing or press MENU button to return to the previous menu. 1 Press MENU button. Menu items appear on the screen. 2 Press [OK] button to select "set up"icon “RESET” is highlighted. 3 4 5 Press / buttons to move to "osd tone" Press / or [OK] buttons to select to "osd tone". Press / or [OK] buttons to set to "on/off". Press [OK] button to select “SET UP” Icon. “RESET” is highlighted. How to set osd tone 27 / or button to Function Setup How to Set Teletext in ATV You can use Teletext service in analog TV mode. If it is included in you receiving channels. Press “TTX/MIX” button and wait. If the “*” sign pops up left upside of the screen as the following picture, wait until the teletext service menu is displayed “*” means it provides teletext service. So wait a moment. 2 Select your interesting item with numeric keys. Selecting Teletext Display Options in ATV Mode When users have displayed a teletext page, they can have various options to suit their requirements. DISPLAY(ACTION) BUTTON • Hidden Text (Answers to Quiz Games, for Example) REVEAL • The Normal Screen REVEAL AGAIN • A Second Page SUB PAGE • Normal screen SUB PAGE AGAIN • Double-Size Letters in the : - Upper half of the screen - Lower half of the screen SIZE - ONCE - TWICE • Normal Screen : - THREE TIMES Stops the automatic page change which will occur if teletext page consists of 2 or more sub pages. The stop symbol is displayed at the top left-hand corner of the screen. HOLD • FLOF INDEX (Full Level One Facility) • TOP INFO. (Table of Page) HOLD AGAIN INDEX • To Store Page STORE • Return to List or FLOF mode LIST/FLOF 28 ENGLISH 1 Function Setup / DTV Channel Setup How to Set Key-Lock ENGLISH User can lock the control buttons on the front bottom of the TV. 1 2 3 Press MENU button. Menu items appear on the screen. 4 5 6 7 Press / buttons to move to “KEY LOCK”. Press / or [OK] buttons to select to “KEY LOCK”. Press / or [OK] buttons to set to ON/OFF . Press / button to move to “SET UP” Icon. Press [OK] button to select “SET UP” Icon. “RESET” is highlighted Press EXIT button to TV viewing or press MENU button to return to the previous menu. How to Search Automatically This function can be used to get the latest program data while the receiver is still in use. Through this function, the receiver searches for all the available program and saves them in the memory. 29 1 Press MENU button. Menu items appear on the screen. 2 3 Press 4 Firstly please select the country in System Setup Menu / Region and Time / Region 5 In “Scan Mode” item, press scans free channels 6 Moving the highlight to “Search” item and press [OK]key to start scanning. / Buttons to move to “DTV CHANNEL” icon. Press [OK] button to select “DTV CHANNEL” Icon. “AUTO SCAN” is highlighted. / key to select scans all channels or just DTV Channel Setup How to Search Manually You can edit parameters of certain channels and scan them. Press MENU button. Menu items appear on the screen. 2 3 4 5 6 7 8 Press 9 In the “Manual Scan” item, press [Exit] key to exit the scanning and save the current parameters. / ENGLISH 1 Buttons to move to “DTV CHANNEL” icon. Press [OK] button to select “DTV CHANNEL” Icon. “AUTO SCAN” is highlighted. Press / Buttons to move to “MANUAL SCAN”. Press [OK] buttons to select MANUAL SCAN” MANUAL Scan menu appears. There are two modes. You can scan channel by channel or by frequency.” When scan band is UHF, the range of Ch No. is from 21 to 61. When scan band is VHF, the range of Ch No. is from 1 to 20. When you complete your modification, move highlight to “Search” item and press [OK] key, then it will begin to scan. How to Check Channel State Users can check parameters of certain channels and scan them. 1 Press MENU button. Menu items appear on the screen. 2 3 4 5 6 Press 7 Press [Exit] key to draw back from “Channel State” menu / Buttons to move to “DTV CHANNEL” icon. Press [OK] button to select “DTV CHANNEL” Icon. “AUTO SCAN” is highlighted. Press / Buttons to move to “CHANNEL STATE” icon. Press [OK] buttons to select CHANNEL STATE” Tuner State menu appears. When you enter to “Channel State” menu, you will see a screen like left. The screen displays some parameters of information of current channel. 30 DTV Channel Setup How to Use the Guide (EPG : Electronic Program Guide) Users can check the channel information on the channels of the transponder they are watching. 31 1 2 3 4 5 Press MENU button. Menu items appear on the screen. 6 The EPG supplies information such as channel listings and starting and ending times for all available channels. 7 Press number key [1] can display all programs schedule information of the selected channel. 8 Press number key [2] can display the current channel detail information. Press / Buttons to move to “DTV CHANNEL” icon. Press [OK] button to select “DTV CHANNEL” Icon. “AUTO SCAN” is highlighted. Press / Buttons to move to “GUIDE”. Press [OK] buttons to select GUIDE” Program Guide menu appears. DTV Channel Setup How to Select Channel List Users can change the current channel to any other channel they want. 1 2 3 4 5 6 Press MENU button. Menu items appear on the screen. Press / buttons to move to “DTV CHANNEL” icon. Press [OK] button to select “DTV CHANNEL” Icon. “AUTO SCAN” is highlighted. Press / buttons to move to “CHANNEL LIST”. Press [OK] buttons to select CHANNEL LIST” You can move highlight by press [Up/Down] key to preview the current highlighted program in the right side preview window. You can press [Page Up/Page Down] key to 7 implement the Page Up/Page down function. 8 You can use [Left/Right] key to switch “Group.” 9 You can press [Menu] or [Exit] keys to enter full screen playing mode. Press the number key [1] ~ [4] can implement the corresponding 10 function in “Channel List”. * How to Move Channel 1. Press number key [1] , there will show a “moving mark” in the right side of the selected channel. 2. You can move the selected channel to the position that you want to place by press [Up/Down] key. And press [OK] key to confirm your decision. * How to Find Channel 1. Press number key [2] can open the “Find” window like above. You can press [Channel Up/Channel Down/Volume Up/Volume Down] key to move highlight and press [OK] key to input the selected symbol or letter into the dialogue. 2. After input each character, the program list on the left will searchthe channel according your input, and list the matched channel. 3. Press [Exit] key can close “Find” window and you can select channelfrom the channels list directly * How to Sort Channel 1. Press number key [3] can open the “Sort” window likes above. There are five kinds of sorting ways. You can press [Up/Down] key to move highlight and press [OK] key to confirm you selection 2. The five kinds of sorting way are: Default: Sorting by scanning result. Name (A-Z): Sorting in Alphabetical Order, ignore “$” symbol. Name (Z-A): Sorting in Alphabetical Order, ignore “$” symbol. FTA: Sieved out all free fare channels. Lock: Accumulated all locked channels and list in the last of TV Channel List 32 DTV Channel Setup * How to Edit Channel 1. Press number key [4] will open a message box for you to enter password, and the default password is “0000”. 2. There are five items of “TV Channel List Edits”: Delete, Skip, Lock, Edit, and elete all. 3 . Press [Exit] key to exit “TV Channel List Edit” menu. The system will show up a message box to inquire you whether saving or not. 1) Delete In “TV Channel List Edit” menu, press number key [1] can make a delete mark in the right side of the highlighted channel. After save and exit “TV Channel List Edit” menu, the marked channel will be deleted. 2) Skip In “TV Channel List Edit” menu, press number key [2] can make a “skip mark”in the right side of the highlighted channel. After save and exit “TV Channel List Edit” menu, the channel will be skip while user change channel in the full screen. 3) Lock In “TV Channel List Edit” menu, press number key [3] can make a “lock mark” in the right side of highlighted channel. After save and exit “TV Channel List Edit” menu, STB will request you to inpu the password while you want to watch the locked channel. 4) Edit In “TV Channel List Edit” menu, press number key [4] can enter edit box like below: -. On the “Name” item, press [OK] key can display keypad to edit the name of selected channel. -. “Video PID”, “Audio PID” and “PCR PID” items are grey and can not be edited. -. After modification, move highlight to “Save” item and press [OK] key can save the modified value and exit “Edit” mode. Otherwise, move highlight to [Exit] item and press [OK] key can exit “Edit” mode and won’t save any modification. 5) Delete all -. In “TV Channel List Edit” menu, press number key [5] can mark all the channel with delete mark -. Press number key [5] again can cancel all the delete mark. 33 DTV Channel Setup How to Factory Set The status of the Digital-TV will return to factory default parameters by using this function. 1 2 3 4 5 6 7 Press MENU button. Menu items appear on the screen. Press / Buttons to move to “DTV CHANNEL” icon. Press [OK] button to select “DTV CHANNEL” Icon. “AUTO SCAN” is highlighted. Press / Buttons to move to “FACTORY SET”. Press [OK] buttons to select FACTORY SET” “Factory Set” is highlighted. Press [Up/Down] key to select menu items among each item. Press [OK] key to enter the selected item. Setting TV System 1 2 You can press [Left/Right] key to select on or off. LCN Mode can control the channel whether sort by the sequence information in the streams. The options are: On / Off. You can press [Left/Right] key to select each mode circularly. 3 It is support Dolby Digital Sound the options are : on/off. You can press [Left/Right] key to select on/off. 4 Press [Exit] key to draw back from “TV System” menu 34 DTV Channel Setup Setting Region and Time When you enter to “Region & Time” menu, you will see “Region” and “Time Setting” items like below: 1 Region: Region is used for selecting the country which you are in. You can press [Left/Right] key to select each mode circularly. Press [Menu] key to exit menu. 2 Time Setting: - When you select “Time Setting” and press [OK] key to enter the menu, you will see the screen like below: - GMT Usage: This item is use for open the usage of GMT. You can press [Left/Right] keys to switch “Off / User Define / By Region” The “GMT Offset” item is valid only when the setting of “GMT Usage” is “User Define”. Region : Region is used for selecting the country which you are in. You can press [Left/Right] key to select each mode circularly. Press [Menu] key to exit menu. Time Setting : When you select “Time Setting” and press [OK] key to enter the menu, you will see the screen like below: - GMT Usage: This item is use for open the usage of GMT. You can press [Left/Right] keys to switch “Off / User Define / By Region” The “GMT Offset” item is valid only when the setting of “GMT Usage” is “User Define”. You can press [Left/Right] keys to switch “GMT - Offset” value and the range is “-12:00 ~ +12:00”, increase each half hour progressively. - “Date” and “Time” items are valid only when the setting of “GMT Usage” is “Off”. You can press [Left/Right] keys to moving highlight and use number keys to input directly. - “Summer Time” items are valid only when the setting of “GMT Usage” is “By Region.” You can press [Left/Right] keys to switch. - Time display function can control whether the time will be displayed on screen or not. - Press [Exit] key to draw back from “Time” menu. OSD Setting When you input to “OSD Setting” menu, you will see a screen like below: 1 2 Menu Style: offers five kinds different color style; you can press [Left/Right] key to select your favorite. Subtitle Display: You can press [Left/Right] key to select “On” or “Off”. If the current channel has subtitle information, it will be showed up while this function is “On”. If this function is “Off”, there won’t show up subtitle information even if the current channel has subtitle information. 3 OSD Timeout: When you switch channels in full screen, there will show up some information about current channel on the lower of the screen. And regarding to the duration of these information show up on the screen, you can press [Left/Right] key to set the time. The range of the duration is “5 second ~ 30 seconds.” 4 OSD Transparency: Besides the setting of “OSD Menu Style”, you also can set the transparency of OSD. You can press [Left/Right] key to select the values. There are 5 levels of transparency, 10%, 20%, 30%, and 40% and “NO” (means no transparency function). 5 6 Load OSD Setting Default: If you are not satisfy with your setting, you can move highlight to this item and press [OK] key to reset parameters as default value. 35 Press [Exit] key to draw back from the “OSD Setting” menu. DTV Channel Setup Setting Parental Lock In “Parental Lock” function, press [OK] key, there will pop a dialogue for you to input the password. The default password is “0000”. When you input the correct password, you will see a screen like below: 1 2 Menu Lock determining that when user wish to enter “Installation” menu, whether have to input Password or not. If the setting of “Menu Lock” is “Yes” which means user have to key in password, set “No” means unlock. Channel Lock determining that when user wishes to play the lock channels, whether have to input the password or not. If the setting is “Yes”, play the channels with lock mark will show up a dialogue on the screen and ask for the password. - If the setting of “Channel Lock” is “No,” the Lock function will invalid. - New Password is used for revising password; you can input the new password in this item by using number keys directly. After you filled in 4 digital numbers, the highlight will auto skip to Confirm Password and ask you to input the new password again. If the password is correct, the screen will show up a message of “Change password successfully.” After finish saving and draw back to “System Setup” menu, the revising is complete. - Press [Exit] key to draw back from the “Parental Lock” menu. Setting Load Factory Default When you press [OK] key in the “Load Factory Default” item: 1 There will pop a dialogue for you to enter the password, and the default password is “0000”. 2 After you input the correct password, there will show a warning message to inquiry you “The operation will load default and erase all the channels that user added, continue?”. 3 If you select “Yes” option, the all revised parameters of the receiver will reset to default value. Please carefully to using this function. 4 In step 1 and step 2, press [Exit] key can draw back from this item and without saving 36 DTV Channel Setup How to Set Teletext in DTV 1 2 3 Press [TTX/MIX] to show teletext information. Select “on” OSD , and select language on the OSD. Press [TTX/MIX] key to control about the background of the teletext like below the picture How to Set Subtitle 1 2 3 37 Press [S.MODE] to show the subtitle information. Change the Subtitle Display, and select SUBT LANG. Subtitle will be displayed on the screen like below the picture. Appendix Troubleshooting Symptom Possible solution How can I install an antenna? Refer to page 11. TV screen is not clear after installing an indoors antenna. How can I view cable broadcasting? Symptom Neither picture nor sound comes up. Picture turns on slowly after power is on. Picture is distorted or frozen while watching digital broadcasting. Input Source information only appears on black screen. Poor reception on some channels. Black and white on some channels. TV won’t turn on. Screen is too bright or too dark. Auto On does not work. Indoors antenna may experience poor reception due to surrounding buildings. Please install an outdoors antenna or wireless antenna. Please install a cable broadcasting receiver (Converter). Possible solution Check whether power is on. Check whether the power is cut or whether the power cord is properly connected. Try to plug another product’s power cord to the same outlet to check the outlet itself. This symptom is not a malfunction. This delay is designed to prevent the distorted and noisy picture when the power is on. However, if the picture does not appear more than 5 minutes after the power is on, call a service center. This symptom may be caused by weak reception. Contact your local station or cable company. Check whether your TV is properly connected to external devices. Check whether you selected proper channels. Try re-orienting your antenna. Ensure LNA is activated. Check other channels for black and white screen. Adjust colour. Ensure the power cord is plugged. Adjust brightness. Ensure to use the remote control or power button on the product to turn off your TV. If you unplug the power cord, the stand-by consumption power becomes 0 (zero), which causes the programmed time to be erased. 38 Appendix After setting the time, I turned TV off and turn it on. The programmed information has been erased. Symptom Ensure to use the remote control or power button on the product to turn off your TV. If you unplug the power cord, the stand-by consumption power becomes 0 (zero), which causes the programmed time to be erased. Possible solution Too much noise occurs. Check whether the audio setting is in the Stereo mode. In the Stereo mode, the sound may be distorted in areas with poor reception or located far away from a TV broadcasting station. No sound while viewing a cable channel Make sure audio or audio/video components are securely inserted into the appropriate jacks. Check other channels for sound. Check the volume settings on the cable broadcasting receiver. Picture is OK but sound does not come out. Try to press volume up/volume down buttons of your remote control. One of the speakers does not produce sound. Select sound balance and make proper adjustment. (Page 20) Check the speaker connection cables. Symptom Remote control won't work. Where does the S-Video cable plug in for audio output? 39 Possible solution Check whether there is a blocking object between the remote control and TV. Make sure your TV is Power On. (Normally, the LED on the front panel is red.) Check whether batteries are inserted with proper polarities(+, -). When the batteries are worn out, replace them. Connect the two Audio jacks from the S-Video cable to the left and right ports on the Composite. Strange noises are heard. Ticking noises during or after watching are caused by the change of ambient environment such as humidity and temperature, which is characterized by plastic products. Strange ticking noises occur because a signal is suddenly transmitted to the PDP panel. So, It is not a malfunction. I tried to use the TV screen as a PC monitor but it doesn’t work. Adjust the resolution referring to the standard signal mode table. Check the specification of your video card installed in your PC. If your video card does not work in the supported hardware, try upgrading the video card’s driver. Appendix Product Specifications M220W W220T W240T Full-Scart 1 (A/V) 1 (A/V) 1 (A/V) Antenna 1 1 1 PC Connection jack D-SUB D-SUB D-SUB 1680 X 1050 @ 60 Hz 1680 X 1050 @ 60 Hz 1920 X1200 @ 60 Hz Recommemded Resolution 1680 X 1050 @ 60 Hz 1680 X 1050 @ 60 Hz 1920 X1200 @ 60 Hz 3W x2ch 3W x2ch 3Wx2ch DVI-HDCP / HDMI 1 1 1 Color system PAL/SECAM L PAL/SECAM L PAL/SECAM L Sound system FM, NICAM FM, NICAM FM, NICAM Video system 38 SCART, PC, HDMI 38 SCART, PC, HDMI SCART, PC, HDMI Supply 100-240v AC 100-240v AC 100-240V AC Consumption power Typical 50W Typical 50W Typical 90W Stand-by power Typical 1.3W Typical 1.3W Typical 1.5W Model Input Max. resolution Audio TV/Video Power Dimension (W x D x H mm - Stand included) Tilt Stand : 522 X 412 X 210 579 X 4555 X 240 529.3 X 456.2 X 205.5 Lift Stand : 522 X 415 X 240 Weigh (Stand included) Tilt Stand : 7.0 Kg 9.9 Kg 6.3 Kg Lift Stand : 8.5 Kg Control type Remote control, Key control Remote control, Key control Remote control, Key control - The above specifications may be subject to change without prior notice. 40