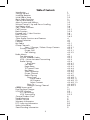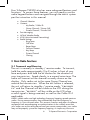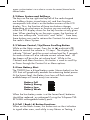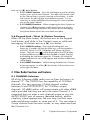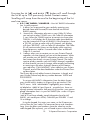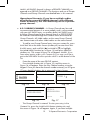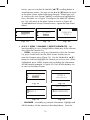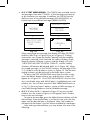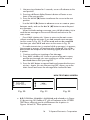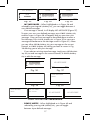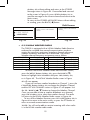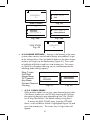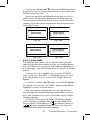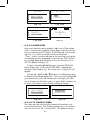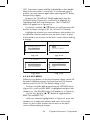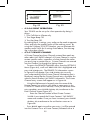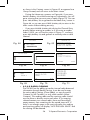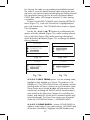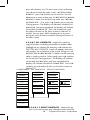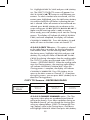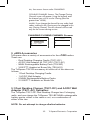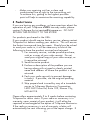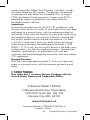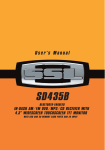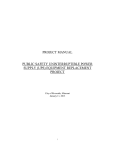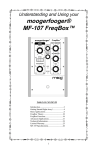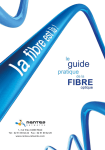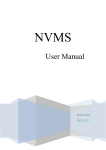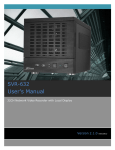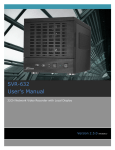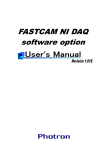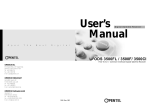Download TriSquare TSX300-2VP two-way radio
Transcript
TriSquare TM TM ™ Model TSX300 Owner’s Manual TSX300 1 Owner’s Manual Front View Call Outs include: 5 4 2 1. Antenna 2. PTT Button 6 3. Accessory Headset Jack 8 4. Power On / Off Button 5. LCD Display 6. Softkey #1 7. Softkey #2 8. UP/Down Volume and Scroll Button 9 9. Call / Back Button 10. Lock / Next Button 11. 0-9 Alphanumeric Keypad 12. Microphone 13 13. Speaker 3 7 11 10 12 14 Rear View Call Outs include: 14. Belt Clip 15. Battery Compartment Door 16. Charging Contacts Backlit LCD Call Outs: 15 17. Audible & Vibrate Icon 18. Test Message Icon 19. VOX Icon 20. Keypad Lock Icon 21. Battery Low Icon 22. Channel / User Interface 23. Softkey Labels 16 2 TriSquare Electronics Corporation Table of Contents Introduction Getting Started Installing Batteries Initial Radio Setup Basic Radio Functions Transmit and Receive Menu System and Softkeys Volume Control / Up and Down Scrolling Low Battery Alert Call / Back Functions Call Function Back Function Keypad Lock / Next Function Lock Function Next Function Other Radio Functions and Features Channel Selection Contacts My Radio Group Channels View / Change / Delete Group Contacts Private Channels Private Call Call Waiting Radio Menus Text Messaging NOAA Weather Radio VOX – Voice Activated Transmitting Radio Settings Ring Tone Call Alert Roger Beep TX Timeout Timer Key Beeps Silent Operation Private Channel Radio Cloning Copy From Clone Radio All Contacts Select Contacts Copy To Change Cloning Channel eXRS Accessories Dual Desktop Charger VOX/PTT Headset PTT Transmitting VOX Transmitting General Product Care Troubleshooting Product Service Warranty Information FCC Licensing Information Safety Information Patent Pending Information 3 1 2 2.1 2.2 3 3.1 3.2 3.3 3. 3. 3..1 3..2 3. 3..1 3..2 .1 .2 .2.1 .2.2 .2.2.1 .2.3 .2.3.1 .2.3.2 .3 .3.1 .3.2 .3.3 .3. .3..1 .3..2 .3..3 .3.. .3.. .3.. .3.. .3.. .3...1 .3...1.1 .3...1.2 .3...1.3 .3...2 .3...3 .1 .2 .2.1 .2.2 .1 .2 .3 9 1 Introduction Welcome to eXtreme Radio Service (eXRS). TriSquare has revolutionized 2-way radio communications with the eXRS radios. What is eXRS? It uses a stealth military technology redesigned by TriSquare for general use and operates using Frequency Hopping Spread Spectrum (FHSS) technology in the 900MHz ISM frequency band. eXRS radios provide private and secure communications without interference, and provide the longest range possible, compared to other UHF radios*. With advanced digital technology, you get unmatched clarity and years of trouble-free service. eXRS radios do NOT require an FCC license and can be used by people of all ages for any personal or business purpose. *The usable range of eXRS is equivalent to or greater than that of other portable UHF two-way radios (including FRS/GMRS). Usable range of UHF radios varies significantly with the conditions of use. For example with large or many obstructions between users, range could be less than a mile, and with clear (lineof-sight) between users, range could extend to more than one hundred miles. 2 Getting Started Thank you for purchasing the TriSquare TSX300 eXRS twoway radio. Your TriSquare eXRS radio is a unique two-way radio and a powerful communications tool that will give you years of trouble-free service if cared for properly. Read the owners manual carefully before operating the radio. 2.1 Installing Batteries or Rechargeable Battery Pack To use your new TriSquare eXRS radios, you will need to install 3 ‘AA’ alkaline batteries, or the optional TriSquare model TSX-BP NiMH rechargeable battery pack. To install batteries, first remove the belt clip or swivel the belt clip to the side. To open the battery compartment door, while holding the radio face down, use your thumbnail to lift upwards (towards the top of the radio) on the battery compartment tab, and continue to lift the battery compartment door up and remove. If you are using 3 ‘AA’ batteries, insert the 3 ‘AA’ with the correct polarity as indicated by the battery diagram on the inside of the battery compartment, matching the positive (+) and negative (-) terminals of the batteries to TriSquare Electronics Corporation Model TSX100 the battery diagram. If you are using the optional TriSquare NiMH rechargeable battery pack TSX-BP, insert the battery Owner’s Manual pack into the battery compartment with the label side up, and the up arrow pointing towards the top of the radio. Replace the battery compartment door by sliding the top tabs in first at an angle until it is all the way up, and then pressing down at the bottom until the battery compartment door locking tab clicks into place securing the door closed. Replace belt clip if desired. 2.2 Initial Radio Setup To turn your radio on (after installing batteries per above), press and hold the POWER On/Off button for 2 seconds. The radio will go through an initialization cycle showing eXRS on the display, and the power on confirmation tone will sound. Once powered up, the radio will be in a stand-by mode, ready to transmit or receive a transmission on the default channel “0” or ready for you to modify or change features via the MENU button (Softkey #2). All radio settings and stored contact information are maintained when radio is off and batteries are removed. CHANNEL: GROUP CH: 0 CONTACTS MENU Main / Standby Screen Power Up Screen Your TriSquare TSX300 has many features and functions that make the TriSquare eXRS radio a powerful and useful communications tool, and easy to use. Basic functions include: o o o o Transmit and Receive Menu System and Soft Keys Volume Control and Up/Down Scrolling Low Battery Alert o Call / Back (t) Button o Keypad Lock / Next (u) Button Your TriSquare TSX300 also has more advanced features and functions. To access these features, you will need to use the radio keypad buttons and navigate through the MENU system per the instruction in this manual. o Channel Selection o Contacts - My Radio / Caller ID - Group Channel / Group Call - Private Channel / Private Call o Text Messaging o NOAA Weather Radio o VOX (Voice Activated Transmitting) o Radio Settings - Ring Tones - Call Alert - Roger Beep - Transmit Timeout - Key Beep - Private Channel - Cloning 3 Basic Radio Functions 3.1 Transmit and Receive The unit is normally in standby / receive mode. To transmit, hold the radio approximately 2 to 3 inches in front of your face and press and hold the PTT button for the duration of your transmission. Speak clearly in a normal voice tone. The radio will transmit on the channel currently shown on the display. Only radios set to the same Group Channel can receive the transmission. When the PTT button is released, the unit will return to stand-by / receive mode. “TRANSMIT TO” and the Channel will be visible on the LCD during the transmission. “RECIEVE” will be visible on the LCD when a valid signal is being received, as well as the Caller ID if applicable. NOTE: eXRS radios are high technology frequency hopping spread spectrum radios. During communications they automatically hop from frequency to frequency in sync with each other. This prevents scanners and other surveillance equipment from eavesdropping on communications.In the unlikely event that your radios are on the same channel and you cannot communicate, your radios may not be properly synced for frequency hopping. A simple way to ensure TriSquare Electronics Corporation proper synchronization is to re-select or re-enter the contact/channel on the affected radios. 3.2 Menu System and Softkeys The keys on the top right and top left of the radio keypad are Softkeys (Softkey #1 and Softkey #2), and their function corresponds with what is on the bottom corners of the LCD display. Thus, the function of these two buttons change, depending on what menu or function you are working in, and what the LCD display shows for the key function at any given time. When standing by on the main screen, the functions of these two softkeys are “CONTACTS” and “MENU”. From here, these buttons are used to retrieve the Contacts list and access the radio’s Menu System. 3.3 Volume Control / Up/Down Scrolling Button While on the Main screen, Press the UP (p) and DOWN (q) button to control the volume in 15 steps. The display will indicate “Volume” and the current volume level for 2 seconds. An audio chime will also indicate current volume level. All key beeps will be at the set volume level. While in the Contacts and Menu functions, this button is used to scroll Up or Down through the Contact list or Menu options. 3.4 Low Battery Alert The TSX300 has a 4-level battery meter (shown below) on the LCD that will graphically emulate the remaining batter power. At the lowest level, the Battery Low Icon will flash and an audible beep will sound every two minutes. Battery Battery Battery Battery Full Strong Low Weak When the low battery meter is at the lowest level, batteries should be replaced, or recharged if using the TriSquare TSXBP NiMH rechargeable battery pack. 3.5 Call / Back (t) Button Functions When on the Main screen, this button acts as the Call button to signal other users, and while in any Menus or Texting, it acts as a (t) Back button. o 3.5.1 CALL Function - Press the Call button to send a call alert to other users on the same Channel. The radio will transmit a call on the Channel that is currently showing on the display. A radio that receives the call will play a preselected ring tone. It is not necessary to send a call before transmitting your voice to another user on the same Channel. o 3.5.2 BACK Function - When navigating the Menu Systems or Contacts, the (t) Back button usually moves back to a previous menu. When entering characters for Contacts or text messaging, the (t) Back button moves the cursor back one space. 3.6 Keypad Lock / Next (u) Button Functions When on the Main screen, this button acts as the Keypad Lock button, and while in the Contacts menu or while text messaging, this button acts as a (u) Next button. o 3.6.1 LOCK Function - Pressing and holding the Lock button for 3 seconds will lock the radio keys, with the exception of the PTT, Power On/Off, Call button and Volume Up/Down button. The Lock icon ( ) will be displayed on the LCD display and an audible tone will sound when keypad is locked. Pressing and holding the Lock button again for 3 seconds will unlock the keypad and the Lock icon will disappear and another audible tone will be heard. o 3.6.2 NEXT Function - While entering characters for Contacts or text messaging, use of the (u) Next button will move the cursor to the right one space. 4 Other Radio Functions and Features 4.1 CHANNEL Selection All of the TriSquare eXRS radios are set from the factory to channel “0”. The TSX300 has the capability of 10 Billion channels. You can input any 10-digit channel number between 0 and 9999999999, for 10 Billion unique channels. All eXRS radios will communicate with other eXRS radio provided that they are set to the same Channel. It is suggested that you enter a new channel unique to you into the MY RADIO part of memory (detailed below), and for simplicity where appropriate, the user may use their area code and phone number, or some part of it. You can enter a Group channel from the main screen, or may select one from the Contacts List. TriSquare Electronics Corporation From the main Screen in Figure 1, simply enter the desired channel directly on the numeric keypad. For example, if you want to enter channel “1234”, the screen would appear as in Figure 2. Once entered, press the Softkey #1 that corresponds to the selection “OK”. The radio will then be on that channel, and the display will appear as in Figure 3. You can then communicate with any other eXRS radio on that same group channel. ENTER CHANNEL CHANNEL: 0 CONTACTS CHANNEL: 1234 1234 MENU OK Fig. 1 EXIT CONTACTS Fig. 2 MENU Fig. 3 4.2 CONTACTS The Contacts List is where Channels may be stored so they can be recalled later. The TSX300 can store up to 100 entries. The first contact in the list will be the radio’s ID (MY RADIO). All other contacts are stored in alphabetical order. My Radio contains the radio’s “Private Channel” number (10000 or higher) and the Caller ID name for the radio. The last item in the contacts list is the menu selection to “ADD NEW” contacts. The TSX300 can store a name associated with each stored number. The name can be up to 8 characters long. The stored information in Contacts will be retained with power off and/ or batteries removed. CONTACTS - To enter the CONTACTS menu, Press the Softkey #1 that corresponds with CONTACTS (per Figure 4) on the display to enter the Contacts menu. The screen in Figure 5 will appear. CONTACTS CHANNEL: 0 CONTACTS MY RADIO [ADD NEW] SELECT MENU Fig. 4 VIEW Fig. 5 Pressing the UP (p) and DOWN (q) button will scroll through the list of up to 100 previously stored Contact names. Scrolling will wrap from the end to the beginning of the list and vice versa. o 4.2.1 MY RADIO / CALLER ID – Your MY RADIO information has 3 useful purposes. 1. It allows you to personalize your radio by entering your desired name and Personal/Private channel into the MY RADIO memory. 2. Second, this information also acts as your Caller ID. When you transmit to other TSX300 users, the Caller ID information is sent. When the TSX300 receives a transmission from other TSX300s, it will display the ID from that radio (provided that user has entered an ID into MY RADIO). If the reception is from a TSX100, or from a radio with no ID entered, your display will show “RECEIVE”, with no Caller ID information. The Caller ID will continue to be shown on the display while receiving from that person, and for 5 seconds after unless a different Caller ID is received. 3. It allows other users to contact you on your Private Channel, regardless of what channel you are on at that moment. When you provide your MY RADIO information to other users, they can contact you directly via your Private Channel. The radio receiver always monitors your MY RADIO channel, regardless of what channel you are on (except while actually transmitting or receiving on the other channel). Because of this feature, your radio has “CALL WAITING” when called on your Private Channel, and will be described below under the Private Channel description. The ID may be up to 8 alpha/numeric characters in length, and your Private Channel may be any number between 10000 and 9999999999. To set your MY RADIO’s information, from the Main Screen, press CONTACTS, Softkey #1 (Figure 4) to get into the CONTACTS menu. With “MY RADIO” highlighted, press Softkey #1 labeled as “SETUP” (per Figure 6 , provided you have not already entered information here previously) to enter your personalized information that is in your MY RADIO (the screen in Figure 7 will appear). NOTE: If you have already stored information here for MY RADIO, you would press VIEW, CHANGE per FIGURES 11 and 12 to change. Using the keypad, first enter your name, or the ID name you wish to have for your radio. The name can be up to 8 characters long. Since the letters and numbers share the same key on the radio keypad (like a phone), you will need to press certain buttons 10 TriSquare Electronics Corporation repeatedly to get the letters you want. For example, to enter the name “JOHN”, you will need to press the keys in this sequence, 5 once, 6 three times, 4 twice, and 6 twice. After each letter entry, the cursor will move one character right by one of three ways: 1) Not pressing a button for 2 seconds, 2) press a different alphanumeric key, or 3) you can use the (u) key to move the cursor. When you have completed the name entry (as in Figure 8), press DONE button (Softkey #2) to move to the channel entry screen as in Figure 9. ENTER CALLER ID ENTER CALLER ID CONTACTS -------- MY RADIO [ADD NEW] DELETE SETUP Fig. 6 JOHN---- DONE DELETE Fig. 7 DONE Fig. 8 - To enter the channel number you would like for your MY RADIO setting, enter the number via the keypad. It is suggested to enter your phone number with area code, or some portion of it, to have a unique channel number for yourself. You can use the DELETE button (Softkey #1) as needed, or the BACK button. Once you have the number you want entered (as in Figure 10 for this example), press DONE (Softkey #2) to complete your entry, and you will go back to the main screen. - To verify your entry, press CONTACTS (Softkey #1 in Figure 11), VIEW (Softkey #2) to see your MY RADIO information. For this example, we have entered JOHN, channel 5557771234, per Figure 12. ENTER CHANNEL ENTER CHANNEL __________ DELETE 5557771234 DONE DELETE DONE Fig 9 Fig. 10 CONTACTS MY RADIO JOHN 5557771234 MY RADIO [ADD NEW] SELECT EXIT VIEW Fig. 11 CHANGE Fig. 12 11 NOTE: MY RADIO channel is always a PRIVATE CHANNEL, as opposed to a GROUP CHANNEL. The functions and use of Private Channels and Group Channels are detailed later in this manual. Operational Scenario: If you have multiple radios all with the same MY RADIO channel (with different Caller ID Names), this will effectively act as a private group channel. o 4.2.2 GROUP CHANNEL – A Group Channel may be used to communicate between 2 or more people, and is not associated with your MY RADIO entry, or another radio’s MY RADIO entry. A Group Channel may be any channel from 0 to 9999999999. All channels entered through the Contacts Menu are entered as Group Channels. All eXRS radios on the same Group Channel can communicate with other eXRS radios on the same channel. To add a new Group Channel entry into your contact list, press CONTACTS on the Main Screen (Softkey #1) to enter the CONTACTS menu, and scroll UP (p) or DOWN (q) to highlight the [ADD NEW] function (as in figure 13) and press SELECT (Softkey #1). The screen in figure 14 will appear. NOTE: If you have many entries within your Contacts list, you may scroll up to get to the ADD NEW function quicker which is at the bottom of the list. Enter the name of the new GROUP contact. - Press DONE (Softkey #2 in Figure 15), and the screen in Figure 16 will appear. Enter the new Channel number using the keypad. Once you have the channel number entered, (as in Figure 17) press DONE (Softkey #2) to return to the Main Screen. ENTER NAME CONTACTS _ MY RADIO [ADD NEW] SELECT VIEW TEAM 1_ DELETE Fig. 13 DONE DELETE Fig. 14 ENTER CHANNEL DELETE DONE Fig. 15 TEAM 1 1001001001 1001001001 DONE Fig. 16 - ENTER NAME CHANGE DONE Fig. 17 The Group Channel is entered. To view your entry in the Contacts list, press the CONTACTS button (Softkey #1) and the screen in Figure 18 will appear. Again, if you have multiple 12 TriSquare Electronics Corporation entries, you can use the UP / DOWN (p/q) scrolling button to move between entries. You can use the BACK (t) button to return to the Main Screen without changing channels. Should you wish to switch to this new Group Channel, scroll down to highlight the entry ‘TEAM 1’ as in Figure 19 and press the SELECT (Softkey #1). You will return to the Main Screen as shown in Figure 20. - To add additional Group Channel entries, repeat the steps listed above. CONTACTS CONTACTS MY RADIO TEAM 1 MY RADIO TEAM 1 SELECT VIEW SELECT Fig. 18 CHANNEL: TEAM 1 VIEW CONTACTS Fig. 19 MENU Fig. 20 o 4.2.2.1 VIEW / CHANGE / DELETE CONTACTS – You have the ability to view, change/edit or delete any of the information within the Contacts list. - VIEW – to view or verify any information within the Contacts list, press CONTACTS on the Main Screen (Softkey #1) to enter the Contacts menu (Figure 21). Use the UP/DOWN (p/q) button to scroll and highlight the Contact you wish to view. When highlighted, press VIEW (Softkey #2) to display the information for that contact (example in Figure 22). Press EXIT (Softkey #1) to return to the Main Screen. CONTACTS G GROUP CONTACT MY RADIO TEAM 1 SELECT TEAM 1 1001001001 VIEW EXIT CHANGE Fig. 21 Fig. 22 ENTER NAME ENTER CHANNEL 1001001001 TEAM 1 DELETE DONE Fig. 23 DELETE DONE Fig. 24 CHANGE – to modify any contact information, highlight and VIEW (Softkey #2) the contact as described above. From the - 13 Contact information screen in Figure 22, press CHANGE (Softkey #2) to re-enter the information for that contact, starting with the ENTER NAME screen in Figure 23. Change the name as desired using the BACK/NEXT buttons (tu), along with the Alpha/Numeric keypad. Press DONE (Softkey #2) to advance to the ENTER CHANNEL screen (Figure 24). Again, using the BACK/NEXT buttons along with the keypad, enter the desired channel. When change is complete, press DONE (Softkey #2) in Figure 24 to return to the Main screen. DELETE – to delete a contact, highlight and VIEW the contact as described above. Press CHANGE (Softkey #2) to advance to the ENTER NAME screen in Figure 23. Press DELETE (Softkey #1) repeatedly until the name is completely removed. Press DONE (Softkey #2) to delete the contact and return to the Main screen. NOTE: You can delete a contact by deleting the Channel number in the same manner as the name. o 4.2.3 PRIVATE CHANNEL – A Private Channel is any Channel associated with another radio’s MY RADIO channel. A Private Channel is used to contact specific radios regardless of what channel the radios you are trying to contact are on. Private Channels are entered into the Contacts list through the Settings Menu, which is detailed later in this manual under SETTINGS. o 4.2.3.1 PRIVATE CALL – When you receive a call on your Private Channel, your display will indicate a PRIVATE CALL is being received (Figure 25a). (Exception, if you are on the Private Channel of the call coming into your Private Channel, it would then appear as a standard signal reception). o 4.2.3.2 CALL WAITING – If it has been within 20 seconds since your last TX or RX on a channel (not your own Private Channel) and someone attempts to contact you on your Private Channel, you will get a Call Waiting screen (Figure 25b). You can either ACCEPT (Softkey #1) the call to start a new conversation, or EXIT (Softkey #2) and continue with the existing conversation on the channel you are on. NOTE: Pressing the PTT button will transmit on the existing channel that you are on. Therefore you may continue with your previous conversation (TX or RX) and will have up to fifteen seconds to accept the call waiting. PRIVATE CALL Fig. 25a Fig. 25b RECEIVE ID: BOB CALL WAITING ID: BOB ACEEPT END EXIT 4.3 RADIO MENU 14 TriSquare Electronics Corporation o 4.3.1 TEXT MESSAGING - The TSX300 can send and receive text messages from other TSX300s. A Text Message can have up to 80 characters per message. In addition, the TSX300 has the ability to store 4 user-defined messages (MY MESSAGES), or choose from 6 pre-defined messages (READY NOTES). PRIVATE CALL RECIEVE ID: BOB CONTACTS RECEIVE ID: BOB MENU READ Fig. 26 * NEW TEXT MSG RECVD FROM: BOB READ EXIT Fig. 27 CHANNEL: 0 CONTACTS EXIT Fig. 28 MENU Fig. 29 When receiving a text message, the display will show ‘RECEIVE’ and the Caller ID as in Figure 26 (or as in Figure 27 if being received on your Private My Radio Channel) until the complete message is received. Once received, the radio will play a triple beep (or vibrate if Vibrate is active), and the display will show “NEW TEXT MSG RECVD FROM: Caller ID”, and the Softkey functions will become READ and EXIT (as in Figure 28). When an unread message is in the TSX300 memory, the Message ICON (*) will be lit on the display as shown in Figure 29. The Text Messaging functions can be accessed in the Radio Menu system. To access the TEXT MESSAGING menu from the main screen, press the MENU button (Softkey #2), and the Menu screen will appear as in Figure 30. Since TEXT MESSAGING is the first function in the Radio Menu and TEXT MSG is highlighted, press OK (Softkey #1). You will then enter the TEXT MESSAGES menu as in Fig. 31. Here you have 2 options, create a NEW message, or view/add/change/delete or send a STORED message. o 4.3.1.1 When NEW is selected in Figure 31 by pressing OK (Softkey #1), the screen in Figure 32 will appear, and is used to enter a new text messages. To enter a text message, press the Alpha/Numeric button with the desired letter. If the desired letter is not the first one, press the key again until the desired letter is displayed. Note: The number associated with the button is the last choice available for that button. After entering a desired letter, you may accept it by one of the following: 15 1. Not pressing a button for 2 seconds, cursor will advance to the next position. 2. Pressing a different Alpha/Numeric button will enter a new letter in the next position. 3. Press the NEXT (u) button to advance the cursor to the next position. - Use the NEXT (u) button to advance cursor or create a space between words, and use the BACK (t) button to erase the previous character. - When finished creating a message, press SEND (Softkey #1) to send the text message on the current channel and return to the main screen. - Press EXIT (Softkey #2) 3 times to return to the main screen without sending the message. If you had entered a text message (on the screen in Fig. 32), it will be saved and can be completed next time you select NEW and return to the screen in Fig. 32. If a radio transmission is received while a message is in process, the message in process will continue to be displayed. You will be able to hear the reception of the incoming signal, and can do 1 of 3 options: 1. Continue working on inputting a Text Message. 2. Press EXIT (Softkey #2) 3 times to return to the main screen, and the text message you were working on will be saved as described above when pressing EXIT. 3. Press the PTT button to transmit back and respond to the transmission. Again, this acts like pressing EXIT, returns you to the Main Screen and saves the message to be worked on later. NEW TEXT MSG SCREEN MENU TEXT MESSAGES TEXT MSG NOAA RADIO OK NEW STORED EXIT Fig. 30 _ OK EXIT Fig. 31 SEND EXIT Fig. 32 MESSA YOUR HERE SEND o 4.3.1.2 When STORED is highlighted and selected as in Figure 33 by pressing OK (Softkey #1), you will advance to the STORED TEXT Menu, allowing you to scroll between the 4 options in Figures 34 and 35. These options are: 16 TriSquare Electronics Corporation TEXT MESSAGES STORED NEW MY MESSAGES READY NOTES • STORED OK EXIT OK Fig. 33 STORED LAST RECVD LAST SENT EXIT OK Fig. 34 EXIT Fig. 35 MY MESSAGES – When highlighted as in Figure 36 and selected by pressing OK (Softkey #1), you can toggle between 4 user defined messages. If no message is stored, it will display NO MESSAGE (Figure 37). To enter your own user-defined message, press EDIT (Softkey #2) and the screen in Figure 38 will appear and you can enter your message. Enter your text message as described above to enter a Text Message. Press SAVE (Softkey #1 in Figure 39) to save your message and advance to the Message screen in Figure 39, where you can either SEND (Softkey #1) your message on the current channel, or EDIT (Softkey #2) taking you back to screen in Fig. 38 allowing you to edit your message. - - If you select an existing stored message, simply press SEND (Softkey #1) to send message on the current channel, or EDIT (Softkey #2) to edit the message. MESSAGE 1: STORED NO MESSAGE MY MESSAGES READY NOTES OK EXIT EXIT Fig. 36 MESSAGE 1: _ YOUR MESSAGE HERE! N SAVE SEND EXIT Fig. 38 MESSAGE 1: EDIT Fig. 39 MESSAGE 2: YOUR MESSAGE HERE! EDIT Fig. 37 MESSAGE 4: MESSAGE 3: ARE YOU READY FOR LUNCH? NO MESSAGE SEND EDIT SEND EDIT EXIT EDIT NO MESSAGE EXIT USER DEFINED MY MESSAGES - READY NOTES - When highlighted as in Figure 40 and selected by pressing OK (Softkey #1), you can toggle between 6 pre-defined messages. 17 EDIT - Using the UP / DOWN (p/q) button, select from Ready Note messages 1 through 6. With your selection on the display, you can either press SEND (Softkey #1) to send that specific message on the current channel, or press EXIT (Softkey #2) to return to the STORED Message Menu screen. STORED Fig. 40 MY MESSAGES READY NOTES SCREENS OF PRE-DEFINED READY NOTES MESSAGES OK READY NOTE 1: READY NOTE 4: YES WHERE ARE YOU? READY NOTE 2: READY NOTE 5: NO SEND SEND EXIT CAN’T TALK RIGHT EXIT NOW. READY NOTE 3: READY NOTE 6: OK SEND SEND EXIT 1 FROM BOB: EXIT OK RECVD MESSAGE 2: LAST RECVD MESSAGE HERE LAST RECVD LAST SENT DELETE EXI T - CAN YOU TALK? EXIT LAST RECVD – When highlighted as in Figure 41 and selected by pressing OK (Softkey #1), the display will show the last Text Message received, and provide who sent it based on the Caller ID of the sending radio. You can toggle between the last 2 Text Messages received. Once viewed, you can either DELETE the message, or select EXIT to return to the STORED Message Menu screen. STORED Fig. 41 SEND EXIT SEND - EXI T EXIT NO MESSAGE EXIT Display for Last 2 Messages Received LAST SENT – When Last Sent is highlighted as in Figure 42 and selected by pressing OK (Softkey #1), the display will show the last Text Message sent. When viewing, the Softkeys will provide you with SEND and EDIT. - When EDIT is selected by pressing Softkey #2 in Figure 43, the screen in Figure 44 will appear, allowing you to Edit the last message sent. From here, you can either SAVE your edited Text by pressing Softkey #1 and returning to the Sent Message screen in Figure 43; or EXIT 18 TriSquare Electronics Corporation (Softkey #2) without editing and return to the STORED Message screen in Figure 42. Once edited and returned to the screen in Figure 43, press SEND (Softkey #1) to send the message on the current channel and return to the Main screen. To return to the STORED MESSAGES Menu without editing or sending, press the BACK (t) button. - Edit n Edit Scree Screen STORED SENT MESSAGE: LAST SENT MESSAGE HERE LAST SENT MESSAGE HERE_ LAST RECVD LAST SENT OK EXIT Fig. 42 SEND EDIT Fig. 43 SAVE EXIT Fig. 44 o 4.3.2 NOAA WEATHER RADIO The TSX300 is equipped with a NOAA Weather Radio Receiver and may be switched from normal communications mode to receive on one of ten continuous broadcast channels of current weather conditions and alerts for a local area. The NOAA Weather channel frequency assignments are as follows: CHANNEL Frequency CHANNEL Frequency 1 162.550 6 162.500 2 162.400 7 162.525 3 162.475 8 161.650 4 162.425 9 161.775 5 162.450 10 163.275 - To access the NOAA Weather Radio from the main screen, press the MENU button (Softkey #2), press the DOWN (q) button to highlight NOAA RADIO and press OK (Softkey #1) as in Figure 45. The NOAA Weather Radio screen in Figure 46 will now appear. If you can not hear weather broadcast on Channel 1, press the CHANNEL button (Softkey #1) to change the Weather Channel, and the SET WX CHANNEL screen in Figure 47 will appear. Use the UP / DOWN (p/q) button to change the Weather Channel. Once you are able to hear a weather broadcast on a channel, press OK (Softkey #1) to select that weather channel. The radio will return to the NOAA Weather Radio screen in Figure 46. To turn off the Weather Receiver, press WX OFF (Softkey #2) in Figure 46 to return to the main screen, or press the PTT button to return to normal communications mode. - NOTE: You will not be able to receive incoming calls when radio is in the NOAA weather radio mode. 19 MENU CHANNEL: 0 CONTACTS TEXT MESSG NOAA RADIO OK MENU Main Screen EXIT Fig. 45 SET WX CHANNEL NOAA WEATHER CHANNEL 1 CHANNEL CHANNEL 1 CHANNEL 2 OK WX OFF Fig. 46 Fig. 47 o 4.3.3 VOX – Voice Activated Transmission The TSX300 may be set to VOX mode so that transmission can be activated by voice audio either through the internal or an external microphone. The radio has 3 VOX sensitivity settings to adjust the voice volume needed for transmission activation. The default setting is VOX OFF. To access the VOX Mode Menu from the Main Screen, Press the MENU button (Softkey #2), use the UP/DOWN (p/q) button to scroll and highlight VOX as shown in Figure 48. Press OK (Softkey #1) to enter the VOX Menu as shown in Figure 49a. To activate VOX mode, select 1 of the 3 sensitivity levels using the UP/DOWN (p/q) button to scroll through the choices shown in Figures 49a and 49b. NOTE: Level 3 is the most sensitive (used when background noise is minimal), and Level 1 is least sensitive (used when background noise is present). Once you have selected your choice by highlighting it, press the OK button (Softkey #1) to activate the VOX function. To exit without activating VOX, press the EXIT button (Softkey #2) to return to the Main screen. - If VOX is active, the VOX icon will be shown on the LCD display on the Main screen as in Figure 50. NOTE: If you turn the power off while in the VOX mode, VOX mode will be cancelled. The next time you turn on the radio, it will be in the normal PTT communications mode. VOX TIP: When the VOX mode is active, radio receivers may miss the beginning of a communication because it takes the voice audio longer to activate the transmitter. Experienced radio users will draw out their first word or repeat it to allow the receiver to hear the entire communications. Use of VOX mode may take some practice to get familiar with its operation. 20 TriSquare Electronics Corporation MENU CHANNEL: 0 CONTACTS NOAA RADIO VOX OK MENU EXIT Main Screen Fig. 48 VOX VOX VOX OFF VOX LEVEL 1 OK VOX LEVEL 2 VOX LEVEL 3 EXIT OK EXIT Fig. 49a Fig. 49b VOX VOX ICON Fig. 50 CHANNEL: 0 CONTACTS MENU o 4.3.4 RADIO SETTINGS – Settings is the location in the menu system where various internal radio settings are modified. To get to the Settings Menu, Press the MENU Button on the Main Screen (Softkey #2) to get into the Radio Menu (Figure 51). Then scroll to highlight SETTINGS and Press OK (Softkey #1). The screen in Figure 52 will appear allowing you to scroll between the the following Radio Settings options: Ring Tones Call Alert Roger Beep TX Timeout Key Beep Private Channel Cloning MENU SETTINGS VOX SETTINGS OK RING TONES CALL ALERT EXIT Fig. 51 OK EXIT Fig. 52 • 4.3.4.1 RING TONES When another eXRS user on your same channel presses their CALL Button to alert you, the TSX300 receiving the CALL has the option of playing a pre-selected Ring Tone. The TSX300 has 5 Ring Tone choices. The default setting is Ring Tone 1. To access the RING TONES menu, from the SETTINGS Menu, scroll until RING TONE is highlighted (Figure 53) and press OK (Softkey #1). The screen view in Figure 54a will appear. 21 Use the UP / DOWN (p/q) button to scroll between the 5 Ring Tones as seen in Figures 54b and 54c. As you scroll, you will hear each Ring Tone. - When you have the highlighted the Ring Tone you wish to choose, press the OK button (Softkey #1) to select that Ring Tone and return to the Main Screen, or press the EXIT button (Softkey #2) to exit without changing the Ring Tone and return to the Main Screen. - MENU RING TONES RING TONES CALL ALERT OK RING TONE 1 RING TONE 2 EXIT OK Fig. 53 RING TONES RING TONES RING TONE 3 RING TONE 4 OK EXIT Fig. 54a RING TONE 5 RING TONE 1 EXIT Fig. 54b OK EXIT Fig. 54c • 4.3.4.2 CALL ALERT The Call Alert menu allows you to select the alert type your radio will provide when another user on your channel presses their CALL button, or you receive a call waiting notification, or a text message. Your TSX300 can be set for Ring Tone, vibrate, or both. - To access the CALL ALERT menu, from the SETTINGS Menu, scroll until CALL ALERT is highlighted (Figure 55) and press OK (Softkey #1). The screen view in Figure 56a will appear. - Use the UP / DOWN (p/q) button to scroll and highlight the selection you want for CALL ALERT, selecting either RING, VIBRATE, or both via VIB & RING. - With your selection highlighted, press the OK (Softkey #1) to accept your selection and return to the Main screen, or press EXIT (Softkey #2) to return to the Main screen without making a change. - The ICONs in the upper left of the LCD display indicate which Call Alert is selected, either ( ) for the audible Ring Tone (see RING TONE above), or ( ) to indicate Vibrate, or ( + ) for both. The default setting is Tone only. Figure 57 shows both VIB & RING have been selected. 22 TriSquare Electronics Corporation SETTINGS CALL ALERT RING VIBRATE RING TONES CALL ALERT OK EXIT OK Fig. 55 CALL ALERT + CHANNEL: 0 VIBRATE VIB & RING OK EXIT Fig. 56a EXIT CONTACTS Fig. 56b MENU Fig. 57 • 4.3.4.3 ROGER BEEP Each voice transmission to another eXRS user will be ended with a “transmission-complete” Roger Beep when the transmitting user releases the PTT button. It will be heard on the receiving unit. It is used in a similar fashion to the phrase “Over”, which is used to indicate to the receiving unit that the transmitting unit has completed its transmission. The TSX300 has a Roger Beep and the ability to turn this function On or Off. The default setting is On. - To access the ROGER BEEP menu, from the SETTINGS Menu (Figure 58), scroll until ROGER BEEP is highlighted and press OK (Softkey #1). The screen view in Figure 59 will appear. - Use the UP / DOWN (p/q) button to scroll between Roger Beep ON and Roger Beep OFF. Once you have highlighted your preference, press OK (Softkey #1) to accept your selection and return to the Main screen, or press EXIT (Softkey #2) to return to the Main screen without making a change. SETTINGS ROGER BEEP CALL ALERT ROGER BEEP OK ROGER ON ROGER OFF EXIT Fig. 58 OK EXIT Fig. 59 • 4.3.4.4 TX TIMEOUT TIMER The radio may be set to limit the amount of time that it can continuously transmit. The Timeout settings are in 30 second intervals of 30, 60, 90, 120 and OFF. The default setting is 23 OFF. Transmitter timeout shall be indicated by a short double beep as the transmitter is turned off. If no received signal is present, you may transmit again after releasing the PTT button and pressing it again. - To access the TX TIMEOUT TIMER mode menu from the SETTINGS Menu (Figure 60), scroll until TX TIMEOUT is highlighted and press OK (Softkey #1). The TX TIMEOUT Menu will appear as in Figure 61a. - Use the UP / DOWN (p/q) button to scroll between OFF and the 4 timeout settings of 30, 60, 90 and 120 seconds. - Highlight the selection you want and press OK (Softkey #1) to make that selection and return to the main screen, or press EXIT (Softkey #2) to return to the Main screen without making a change. SETTINGS TX TIMEOUT ROGER BEEP TX TIMEOUT OK OFF 30 SECONDS EXIT OK EXIT Fig. 60 Fig. 61a TX TIMEOUT TX TIMEOUT 60 SECONDS 90 SECONDS OK 120 SECONDS OFF EXIT Fig. 61b OK EXIT Fig. 61c • 4.3.4.5 KEY BEEPS When pressing buttons on the front keypad, a beep sound will be heard indicating a button has been pressed. This feature can be turned On or Off. The default setting is ON. - To access the KEY BEEP menu from the SETTINGS Menu (Figure 62), scroll until KEY BEEP is highlighted and press OK (Softkey #1). The KEY BEEP Menu will appear as in Figure 63. - Use the UP / DOWN (p/q) button to toggle between BEEP ON and BEEP OFF. - With your selection highlighted as in Figure 63, press OK (Softkey #1) to make that selection and return to the main screen, or press EXIT (Softkey #2) to return to the Main screen without making a change. 24 TriSquare Electronics Corporation KEY BEEP SETTINGS BEEP ON BEEP OFF TX TIMEOUT KEY BEEP OK EXIT Fig. 62 OK EXI T Fig. 63 • 4.3.4.6 SILENT OPERATION: Your TSX300 can be set up for silent operation by doing 3 things: 1. Turn Call Alert to Vibrate only. 2. Turn Roger Beep Off. 3. Turn Key Beep Off. By making these 3 settings, your radio can be made to operate silent, and only the speaker audio will be making sound. By using the TriSquare VOX/PTT Headset, you can eliminate the speaker audio. With the 3 settings listed above, Text Messaging is also done silently. • 4.3.4.7 PRIVATE CHANNEL A Private Channel are those Channels entered that match another radio’s MY RADIO channel. A Private Channel is used to contact specific radios, regardless of what channel the radios you are trying to contact are on. Private Channels are entered into the Contacts list through the Settings Menu. - To access the PRIVATE CHANNEL menu from the SETTINGS Menu (Figure 64), scroll until PRIVATE CH is highlighted and press OK (Softkey #1). The PRIVATE CH information screen in Figure 65 will appear. Press OK (Softkey #1) to verify your understanding of the Private Channel information that is displayed, stating that the Private Channel entry should be the same as that of another’s MY RADIO information. The Private Channel entry screen shall appear as in Figure 66. - Using the Alphanumeric keypad, enter the name of the Private Contact you wish to store (refer to name entry in the CONTACTS section of this manual). Once you have the name entry complete, press DONE (Softkey #2) to advance to the Enter Channel screen (Figure 67). - - Enter the Channel number of that Private Contact. NOTE: It must match the Private Contact’s “MY RADIO” name and number. Once you have it entered, press DONE (Softkey #2) to advance to the verification screen as in Figure 68. - Press DONE again to confirm your entry; it will be entered into the Contacts list as a Private Contact (indicated with a P 25 as shown in the Contacts screen in Figure 69, as opposed to a Group Contact) and will return to the Main screen. - During the Name entry process on Figure 66, if you press DONE (Softkey #2) without entering any information, you will get a warning that you must enter a name (Figure 70). You can press OK (Softkey #1) to go back to the Name Entry screen in Figure 66, or you can press EXIT (Softkey #2) to return to the Main screen without making an entry. - If you press DONE (Softkey #2) during the Channel Entry process before entering a number, or if you enter a number under 10000, you will see the screen in Figure 71, and must press OK (Softkey #1) and go back to correctly enter a valid channel. PRIVATE CH SETTINGS Fig. 64 Fig. 65 KEY BEEP PRIVATE CH OK OK EXIT ENTER NAME PRIVATE CONTACT # MUST BE OTHER USER’S MY RADIO# ENTER CHANNEL EXIT BOB 5557774321 _ _ DELETE DONE DELETE DONE Fig. 66 Fig. 67 CONTACTS ENTER NAME P BOB TEAM 1 SELECT Fig. 69 OK INVALID CHANNEL NUMBER EXIT Fig. 70 DONE Fig. 68 MUST ENTER NAME VIEW CHANGE OK Fig. 71 • 4.3.4.8 RADIO CLONING The TSX300 has the ability to transfer internal radio data and information through Radio Cloning. It can be used to copy the entire radio’s settings (Clone Radio), or copy the entire Contacts list (All Contacts), or only select contacts (Select Contacts). The sending radio and the receiving radio should must be close or directly next to each other. If just copying selected contacts to a second radio, there must be enough empty memory slots remaining for the copied items to fit. If there is not enough space in the receiving radio, the sending and receiving radios will display “NOT ENOUGH SPACE” and the cloning will be aborted. 26 TriSquare Electronics Corporation For cloning, the radio uses a predetermined default channel. The radio is set to this default channel upon entering the cloning menu. You have the option of changing the cloning channel for a particular cloning session, but only to channels above 10000. Both radios will change to channel “0” after cloning is complete. - To access the RADIO CLONING menu from the SETTINGS Menu (Figure 72), scroll until CLONING is highlighted and press OK (Softkey #1). The CLONING Menu screen in Figure 73a will appear. - Use the UP / DOWN (p/q) button to scroll between the options of COPY FROM (Figure 73a, radio sending information), COPY TO (Figure 73b, radio receiving information), and CHANGE CHANNEL (Figure 73c, to change the default cloning channel). SETTINGS CLONING PRIVATE CH CLONING OK COPY FROM COPY TO EXIT OK Fig. 72 Fig. 73a CLONING CLONING CHNG CHANNL COPY FROM COPY FROM COPY TO OK EXIT EXIT Fig. 73b OK EXIT Fig. 73c 4.3.4.8.1 COPY FROM option - For the sending radio, highlight COPY FROM as in Figure 73a and press OK (Softkey #1). The COPY FROM screen will appear, and the sending radio will have 3 choices to send to another radio. These choices are CLONE RADIO (all information to be transferred, including MY RADIO and all stored contacts), ALL CONTACTS (the entire Contacts list, excluding My Radio), and SELECT CONTACTS (selected contacts only to be transferred). The Copy From screens are illustrated under the COPY FROM Screens – SENDING RADIO. 4.3.4.8.1 CLONE RADIO – choose CLONE RADIO to make an exact copy of your radio settings, MY RADIO and all contacts information. Highlight CLONE RADIO and 27 press OK (Softkey #1). The next screen is for confirming your desire to clone the radio. It asks “DUPLICATING RADIO?”, press OK (Softkey #1) to continue. You will advance to a screen asking you “IS RECEIVING RADIO READY?” Make sure the receiving radio says “READY TO RECEIVE”. If so, press OK (Softkey #1) to start the Cloning process. The display will indicate CLONING IN PROCESS, and once completed, the display will indicate CLONING COMPLETE. Press OK (Softkey #1) and the radio will return to the Main screen on channel “0”. NOTE: You can press EXIT (Softkey #2) at any time during the series of Menus to abort Cloning and return to the Main screen. 4.3.4.8.1 ALL CONTACTS – choose this option to copy all contacts (excluding My Radio) to another radio. Highlight ALL CONTACTS and press OK (Softkey #1). The COPY ALL CONTACTS screen will appear, then press OK (Softkey #1) to advance to the screen asking you “IS RECEIVING RADIO READY?” Make sure the receiving radio is ready to receive. When ready, press OK (Softkey #1) to start the Cloning process. The display will indicate CLONING IN PROCESS, and once completed, the display will indicate CLONING COMPLETE. Press OK (Softkey #1) and radio will return to the Main screen on channel “0”. CLONE RADIO ALL CONTACTS SELECT CONTACTS COPY FROM COPY FROM COPY FROM CLONE RADIO ALL CONTCTS ALL CONTCTS SELECT CONT SELECT CONT CLONE RADIO OK EXIT CLONE RADIO EXIT CLONE RADIO OK OK OK EXIT BOB JOHN DONE OK DONE SELECT CONTACTS IS RECEIVING RADIO READY? OK SELECT CONTACTS BOB JEFF COPY ALL CONTACTS EXIT EXIT SELECT CONTACTS REPLACE CONTACTS IN RECEIVING RADIO? IS RECEIVING RADIO READY? OK EXIT COPY ALL CONTACTS DUPLICATING RADIO? OK OK IS RECEIVING RADIO READY? EXIT OK EXIT COPY FROM CLONING IN PROCESS EXIT COPY FROM CLONING COMPLETE OK 4.3.4.8.1.3 SELECT CONTACTS – choose this option if you want to copy only selected contacts from the 28 TriSquare Electronics Corporation list. Highlight SELECT CONT and press OK (Softkey #1). The SELECT CONTACTS screen will appear. Use the UP / DOWN (p/q) button to scroll between your contacts. To select a contact to be transferred, with the contact name highlighted, press the OK button (Softkey #1) and the check box will darken indicating that contact is selected. When all contacts to be transferred are selected, press DONE (Softkey #2) to advance to the screen asking you “IS RECEIVING RADIO READY?” Make sure the receiving radio is ready to receive. When ready, press OK (Softkey #1) to start the Cloning process. The display will indicate CLONING IN PROCESS, and once completed, the display will indicate CLONING COMPLETE. Press OK (Softkey #1) and radio will return to the Main screen on channel “0”. 4.3.4.8.2 COPY TO option – This option is selected on the radio that is to receive the cloning information from another radio. For the receiving radio, when in the cloning menu, highlight COPY TO and press OK (Softkey #1), and your radio will be READY TO RECIEVE the cloning information from the sending radio. The COPY TO screens are illustrated under COPY TO Screens – RECEIVING RADIO. When the sending radio starts the Cloning process, the receiving radio display will indicate CLONING IN PROCESS. When the Cloning process is complete, the display will indicate CLONING COMPLETE. Press OK (Softkey #1) to return to the Main screen on Channel “0”. At anytime during this process, you can press EXIT (Softkey #2) to abort the Cloning process. COPY TO Screens - RECEIVING RADIO CLONING COPY FROM COPY TO OK EXIT COPY TO COPY TO COPY TO READY TO RECEIVE CLONING IN PROCESS CLONING COMPLETE EXIT EXIT OK 4.3.4.8.3 CHANGE CHANNEL option - The Cloning process takes place on a predetermined channel preset at the factory. If you have a problem cloning on the default channel, you can change the cloning channel to any channel above 10000. To change the Cloning Channel, while in the Cloning Menu, scroll down and highlight CHANGE CHAN and press OK (Softkey 29 #1). See screens shown under CHANGING CLONING CHANNEL Screens. The Change Cloning Channel screen will appear. Using the keypad, enter the channel you wish to use for Cloning (must be greater than 10000). NOTE: If you change the channel for one radio, both radios involved in the Cloning must be changed to this new Cloning Channel. The new channel will be used only for the current cloning session. CHANGING CLONING CHANNEL Screens CLONING CHANGE CLONING CHANNEL CHANGE CHAN COPY FROM OK EXIT _ DELETE DONE 5 eXRS Accessories TriSquare offers a variety of accessories for the eXRS radios. These are: - Dual Desktop Charging Cradle (TSC1-DC) - AC/DC Wall Adaptor for TSC1-DC (TSC1-AC) - NiMH Rechargeable Battery Pack (TSX-BP) - VOX/PTT Headset w/ Boom Mic (TSX-HS1) The TriSquare TSX10A accessory kit offers all of the above as follows: - 1 Dual Desktop Charging Cradle - 1 AC/DC Wall Adaptor - 2 NiMH Rechargeable Battery Packs - 2 VOX/PTT Headsets w/ Boom Mic 5.1 Dual Desktop Charger (TSC1-DC) and AC/DC Wall Adaptor (TSC1-AC) Operation: The TriSquare TSC1-DC Dual Desktop Charger has 2 charging wells, and can charge the TriSquare TSX-BP NiMH rechargeable battery packs, either in the radio or out, or a combination of either of the two. NOTE: Do not attempt to charge alkaline batteries. 30 TriSquare Electronics Corporation PT V To recharge your eXRS rechargeable battery pack either in or out of your radio, plug the AC/DC Wall adaptor into a 120V AC outlet, and plug the round DC connector into the back of the desktop charger. NOTE: This power unit is intended to be correctly oriented in a vertical or floor mount position. Insert either the radio facing forward, or the battery pack with the label facing backwards and the RED charging light will illuminate. If the charging light does not light, slightly jiggle the radio or battery pack to ensure a good connection is being made and the light is on. If batteries are totally discharged, recharge for 15 hours to fully charge batteries. After charging, remove and use as needed. When not using your desktop charger, unplug and store in a dry location. 5.2 VOX/PTT Headset (TSX-HS1) Operation: The TriSquare TSX-HS1 PTT/VOX headset consists of 4 components, 1) the headset with boom mic assembly, 2) the PTT/VOX Control on the cord, 3) Lapel Clip, and 4) the connector. The headset can be used as a headset operating in a standard Push-To-Talk (PTT) method, or automatically transmitting using your voice to activate the transmitter (VOX). PTT Button VOX/PTT Switch PTT Button and VOX / PTT Switch / Headset Plugged In 31 5.2.1 PTT Transmitting: To use the headset in the PTT mode, first plug the connector into the headset jack on the side of your eXRS radio, and make sure the VOX/PTT switch on the cord is in the PTT position. (NOTE: The eXRS radio’s VOX setting in the radio menu must be in the OFF setting). Place headset assembly ear hanger over your ear and position the earbud speaker to a comfortable fit which should position the boom microphone on the side of your cheek. (The headset can be worn on either ear by removing the ear hanger by sliding it forward and positioning it on the other side and sliding it back on) To transmit, simply press the PTT button on the PTT/VOX Control on the cord and speak in a normal clear voice. When finished talking, release the PTT button to receive. 5.2.2 VOX Transmitting: To use the headset in the VOX mode, plug the connector into the headset jack on the side of your eXRS radio, and put the VOX/PTT switch on the cord into the VOX position. (NOTE: The eXRS radio’s VOX setting in the radio menu must be turned on to one of the 3 VOX sensitivity settings as described earlier in the manual) Place the headset assembly ear hanger over your ear and position the earbud speaker to a comfortable fit which will position the boom mic on the side of your cheek. To transmit, simply speak in a clear normal voice. When finished talking, the radio will end the transmission and be ready to receive. 6 General Product Care Your TriSquare eXRS two-way radio will give you years of trouble-free service if cared for properly. Handle the radio with care and keep the radio away from dust and water. When not using your radio or storing it, remove the batteries and store radios in a dry place. Avoid exposure to extreme temperatures. 7 Trouble Shooting Issues Unit does not receive a signal Verify that both units are on the same operating channel. Reselect the current channel to re-sync the radios. Verify that batteries are new or fully charged. Unit has poor reception 32 TriSquare Electronics Corporation - Make sure receiving unit has a clear and unobstructed line of sight to the transmitting unit. To achieve this, getting to the highest possible point will help to maximize the receiving capability. 8 Product Service If you are having any problems, or have questions about the operation of your TriSquare eXRS two-way radio, please contact TriSquare first at [email protected]. DO NOT RETURN THIS PRODUCT TO THE STORE! For products purchased in the USA: If your product should require factory service, please contact TriSquare first before sending your radio in. This will ensure the fastest turn-around time for repair. Should you be asked to send your radio in, it will be necessary to furnish the following to have the product serviced and returned. 1. For warranty service, include proof-of-purchase, such as a copy of your sales receipt. Do not send your original copy of your sales receipt, as it cannot be returned. 2. Send the entire product. 3. Enclose a description of the problem you are having along with a typed or clearly printed name and address of where the product is to be returned. . Pack your radio securely to prevent damage in transit. If possible, use the original packing material. . Ship prepaid and insured by way of a traceable carrier to TriSquare Electronics Corporation, 1420 NW Vivion Rd, Suite 109, Kansas City, MO 64118. Please allow approximately 2 to 3 weeks before contacting TriSquare for return status. If your radio or accessory is in warranty, upon receipt of your product, it will either be repaired or exchanged at the option of TriSquare Electronics. If the radio or accessory is out of warranty, a letter will automatically be sent informing you of the repair charge. If 33 you have any questions, please contact TriSquare at service@ trisquare.us for assistance. For products purchased outside the USA: Please contact your local dealer for product service information. 8.1 Warranty Limited 1-Year Warranty For Products Purchased in the U.S.A. TriSquare Electronics Corporation warrants that its TriSquare eXRS Radios and Accessories, and the component parts thereof, will be free of defects in workmanship and materials for a period of one (1) year from the date of first consumer purchase. This warranty may be enforced by the first consumer purchaser, provided that the product is utilized within the U.S.A. TriSquare will, without charge, repair or replace, at its option, defective eXRS radios, products or component parts upon delivery to the TriSquare Factory Service department, accompanied by proof of the date of first consumer purchase, such as a duplicated copy of a sales receipt. You must pay any initial shipping charges required to ship the product for warranty service, but the return charges will be at TriSquare’s expense, if the product is repaired or replaced under warranty. This warranty gives you specific legal rights, and you may also have other rights which may vary from state to state. Exclusions: This limited warranty does not apply: 1) To any product damaged by accident; 2) In the event of misuse or abuse of the product or as a result of unauthorized alterations or repairs; 3) If the serial number has been altered, defaced, or removed; 4) If the owner of the product resides outside the U.S.A. All implied warranties, including warranties of merchantability and fitness for a particular purpose are limited in duration to the length of this warranty. TriSquare shall not be liable for any incidental, consequential or other damages; including, without limitation, damages resulting from loss of use or cost of installation. Some states do not allow limitations on how long an implied warranty lasts and/or do not allow the exclusion or limitation of incidental or consequential damages, so the above limitations 34 TriSquare Electronics Corporation may not apply to you. For products purchased outside the U.S.A., please contact your local dealer for warranty information. 8.2 FCC Licensing Information Operation of the eXRS radios does not require a license, and eXRS radios can be used by anyone for any purpose; business or personal. The eXRS series of two-way radios operates in the license-free 900 MHz band and is subject to the Rules and Regulations of the Federal Communications Commission (FCC). This product has been approved by the FCC for use in the USA and approved by IC for use in Canada. The FCC identifier can be found on the product label inside the battery compartment. This device complies with part 15 of the FCC rules. Operation is subject to the following two conditions: 1) This device does not cause harmful interference, and 2) this device must accept any interference received, including interference that may cause undesired operation. Read this manual carefully and make sure you know how to properly operate the radio before use. Changes or modifications not expressly approved by TriSquare may void the user’s authority granted by the FCC to operate this radio and should not be made. To comply with FCC requirements, transmitter adjustments should be made only by or under the supervision of a person certified as technically qualified to perform transmitter maintenance and repairs. Replacement of any transmitter component (crystal, semiconductor, etc.) is not authorized by the FCC equipment authorization for this radio and could violate FCC rules. Note: Use of this radio outside the country where it was intended to be distributed is subject to government regulations and may be prohibited. 8.3 Safety Information for eXRS Radios Your wireless handheld portable transceiver contains a low 35 power transmitter. When the PTT button is pushed, it sends out radio frequency (RF) signals. The device is authorized to operate at a duty factor not to exceed 50%. In August 1996, the Federal Communications Commissions (FCC) adopted RF exposure guidelines with safety levels for handheld wireless devices. Important: To maintain compliance with the FCC’s RF guidelines, hold the transmitter at least 2 inches (5 centimeters) from your face and speak in a normal voice, with the antenna pointed up and away. If you wear the handset on your body while using the headset accessory, use only the TriSquare supplied belt clip for this product and ensure that the antenna is at least 1 inch (2.5 centimeters) from your body while transmitting. If the distance between the antenna and the body is LESS THAN 1.0” (2.5 cm), do not use this device in the body worn configuration. Use only the supplied antenna. Unauthorized antennas, modifications, or attachments will void any warranty, and could damage the transmitter and may violate FCC regulations. Normal Position: Hold the transmitter approximately 2” from your face and speak in a normal voice, with the antenna pointed up and away. 9 PATENT PENDING This radio has 1 or more Patents Pending with the United States Patent and Trademark Office. TriSquare Model TSX300 TriSquare Electronics Corporation 1420 NW Vivion Rd., Ste 109 Kansas City, MO. 64118 www.trisquare.us Document Number TR000022-052 Rev. A Printed in China 36 TriSquare Electronics Corporation