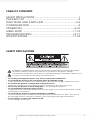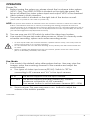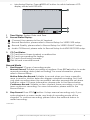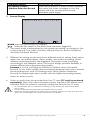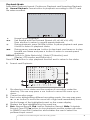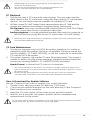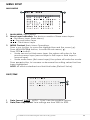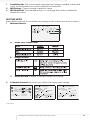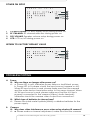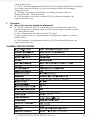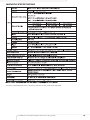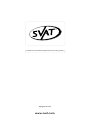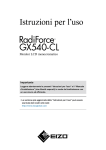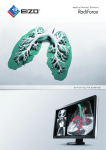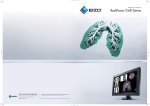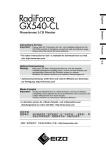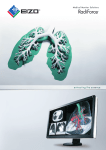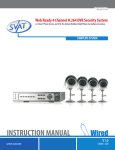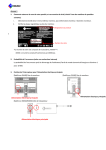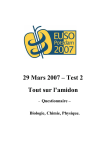Download Svat Handheld DVR + Nightvision Camera
Transcript
now you can see MANUAL COLOUR 2.4GHz WIRELESS DVR SYSTEM WITH TFT-LCD HANDHELD MONITOR AND INDOOR CAMERA COLOREZ LE SYSTÈME SANS FIL DE 2.4GHZ DVR AVEC LE MONITEUR TENU DANS LA MAIN DE TFT-LCD ET LA CAMERA D'INTÉRIEUR MODEL #: GX5400 TABLE OF CONTENTS SAFETY PRECAUTIONS ..........................................................1 PACKING LIST ......................................................................2 FUNCTIONS AND PARTS LISTS ..........................................2-4 CONFIGURATION ................................................................5 OPERATION......................................................................6-10 MENU SETUP ..................................................................11-15 TROUBLESHOOTING ......................................................15-17 SPECIFICATIONS ............................................................17-18 SAFETY PRECAUTIONS WARNING: The lightning flash with an arrowhead symbol within an equilateral triangle is intended to alert the user to the presence of un-insulated "dangerous voltage". CAUTION: The exclamation point within an equilateral triangle is intended to alert the user to presence of important operating and maintenance. • Do not Plug and unplug the power cord, it may result product malfunction. • Do not install the product in an environment where the humidity is high. Unless the product is waterproof or weatherproof, otherwise poor image quality may occur. • Do not drop the product or subject them to physical shocks. Except for vandal-proof or shockproof product, otherwise malfunctions may occur. • Never keep the product to direct strong light. It can damage the product. • Do not spill liquid of any kind on the product. If it gets wet, wipe it dry immediately. Alcohol or beverage can contain minerals that corrode the electronic components. • Do not install the product in extreme temperature conditions. Use the camera under conditions where temperatures are between 0oC (32oF)- 45oC (113oF). Be especially careful to provide ventilation when operating under high temperatures. • Do not replace or remove the antenna at will. It can damage the product. GX5400: 2.4GHz Wireless Digital Video Recording System 1 PACKING LIST Check to make sure all of the items shown below are included in your Wireless Digital Video Recording System. If something is missing, contact your dealer as soon as possible. \ MPEG4 DVR Handheld Monitor Colour Camera AV Cables AC Adapters FUNCTIONS AND PARTS LIST MPEG4 DVR Handheld Monitor -Side View 1. INPUT SOURCE: RF(wireless camera) or AV cameras. 2 AV IN: 3.5 mm jack for audio/ video line in. 3 AV OUT: 4 5 6 7 VIDEO SYSTEM: Switches from NTSC or PAL format. POWER: Switches power to ON or OFF. DC 12V IN: Power input. Compact Flash Card Slot. 3.5 mm jack for audio/ video line out. GX5400: 2.4GHz Wireless Digital Video Recording System 2 FUNCTIONS AND PARTS LIST MPEG4 DVR Handheld Monitor -Front View 1 2 3 4 5 6 7 8 9 10 11 12 13 14 LCD: 2.5" Colour TFT-LCD POWER LED: Lights up when POWER ON. STATUS LED: Lights up when recording, flashes when storage or otherwise unlit. REC BUTTON: Press to start manual recording. PLAY / PAUSE BUTTON: Press to pause or restart playback. STOP/EXIT BUTTON: Press to stop playback or manual recording. Press to exit the menu. DISPLAY BUTTON: Press to switch screen ON/ OFF or remove status info. VOL UP BUTTON: Press to adjust the volume level up. CH DOWN BUTTON: Press to switch camera channels in viewing mode. In video playback mode press to fast rewind. When paused press to step play. MENU/ ENTER BUTTON: Press to enter menu setup. VOL DOWN BUTTON: Press to adjust the volume level down. ANTENNA CH UP BUTTON: Press to switch camera channels. In video playback mode press to fast forward. When paused press to step play. BUILD-IN SPEAKER. GX5400: 2.4GHz Wireless Digital Video Recording System 3 FUNCTIONS AND PARTS LIST MPEG4 DVR Handheld Monitor -Front View 1 2 3 4 5 6 7 8 9 IR (infrared) LED: Emit invisible IR light to see in the dark. CAMERA LENS BRACKET HOLE: There is a hole on the top of the camera for ceiling mounting and the bottom for other mounting solutions. ANTENNA LIGHT DETECTOR: CDS Sensor will automatically turn on the IR LEDs when it gets dark. MICROPHONE POWER CONNECTOR CHANNEL SWITCH (ON/ OFF) POWER LED: Indicates that power is being fed to the camera. GX5400: 2.4GHz Wireless Digital Video Recording System 4 CONFIGURATION 1 RF Camera: Switch INPUT SOURCE to "RF". Audio/ Video Transmission Install camera to a high position in order to avoid from motion interference and reduce effects of transmission quality. When low signals occur, please adjust the antenna to the appropriate angle for the optimum receiver/ transmission performance. 2 AV Line In: Switch INPUT SOURCE to "AV". Lets you connect a wired camera, DVD or other AV source to the monitor. GX5400: 2.4GHz Wireless Digital Video Recording System 5 OPERATION Power On 1 2 Before turning the system on, please check the local area video system (NTSC/ PAL). The VIDEO SYSTEM is situated on the right side panel; this setup will affect the video system input and output. NTSC is the standard video system in North America. The power switch is situated on the right side of the device as well. (switch "ON" to power-on and "OFF" to power-off) NOTE: The system auto-detects its cameras when the monitor is turned on. When the status LED flashes, this indicates that the CF card is proceeding with testing (complete boot time is several seconds). If an image file error has been detected, the CF card will suggest the user to initiate repair using the computer or use the Repair/Format function supported by the device. [CF Card Management: Repair/Format function] 3 4 The user may use AV/ RF switch to select the video input system. Live mode is the pre-set mode after power-on. When it is currently under schedule recording, system auto enters recording mode. • CF auto repair status, RF channel selection, speaker volume setup, and LCD power on status can be setup in [7.7 Power On Setup]. • Do not withdraw the CF card while booting. It may destroy the data stored within the CF card. • When no images are displayed on the LCD monitor, please check the video source (line in or RF1~RF4) and NTSC/ PAL switch. Live Mode 1 Live mode is the default setup after system start-up. User may view live images, setup the receiving channel of the camera and adjust the sound volume. a. Two types of video input source (RF/AV): Switch to "RF" for connecting to RF camera and "AV" to line input camera. AV IN The device supports one line input camera. RF1 ~ RF4 The device supports portable wireless (RF) camera (maximum connection of 4 RF cameras). Press or button to switch between cameras (RF1 ~ RF4). b. Sound volume: The user may press volume of the build-in speaker. or button to adjust the continued... GX5400: 2.4GHz Wireless Digital Video Recording System 6 c. 1 2 Monitoring Display: Press DISPLAY button to switch between LCD display mode and OSD info. Time Display: System Date and Time. Record Status Display: : Connect the camera to the AV terminal. : Record Resolution, please refer to Record Setup for VIDEO SIZE setup. : Record Quality, please refer to Record Setup for VIDEO QUALITY setup. : Audio Off Record, please refer to Record Setup for AUDIO RECORD setup. 3 CF Card Status: CF Card has not been inserted or malfunction CF Card is proceeding file testing. CF Card is functioning normally. Disk full and overwrite record. Record Mode 1. Start Record: 3 Types of recording mode. Manual Record: Suitable recording at anytime. Press REC button, to enter manual recording status (start recording). For more information, please refer to Record Setup. Motion Detection Record: Suitable to record when you have a specific area to monitor. Motion detection triggers schedule recording, but it will only start recording when the movement variation exceeds the set alarm limitation value. For more information, please refer to the Record setup Continuous Record: Suitable on few constant frame recording or on longterm continuous recording. For more information, please refer to the Record Setup. 2. Stop Record: Press STOP button. It stops manual recording only. If you enter playback or menu mode, any kinds of recording mode will be stopped. To continue recording, please follow the methods below to restart recording. continued... GX5400: 2.4GHz Wireless Digital Video Recording System 7 Manual Record Schedule Record Motion Detection Record Repress REC button. After exit playback or menu mode, whether the setup has been changed or not, the system will auto re-check the record schedule setup again. 3 Record Display 4. Indicates recording is in progress. Indicates the status of the event that has been triggered. The event status is determined by the system recording, according to the order of priority. The order of priority: Manual Record, Motion Detection and then Schedule Record. 5. Different recording modes may have different kinds of setups. Basic setup: video size, recording frames, video quality, and audio recording. When different recording modes are triggered, the system starts recording according to the different setup. This kind of design provides flexibility to ensure efficient recording time and quality. Example: if you’re working from 8:00am to 6:00pm, setup [Schedule Record] to low video quality (less recording frames per second) to extend the recording time. And off working hours, setup [Motion Detection Record] to enable high video quality with the highest recording frames, when an event occurs. 6. Video or audio may be recorded into the CF card (CF card is purchased separately). When the video has been stored, the status LED flashes and indicates that the system is currently loading the file into the CF card. • Do not withdraw the CF card while recording. It may destroy the data stored within the CF card. • Power loss during recording results incomplete videos or errors. • Video loss during recording, the system stops recording, backups the files, and when the videos are normal again, the system will continue recording. GX5400: 2.4GHz Wireless Digital Video Recording System 8 Playback Mode Selectable Playback format: Continuous Playback and Searching Playback. A. Normal Playback: Press button to playback according to the CF card file order recorded. : Normal speed playback. Fast Rewind and Fast Forward (Speed: x2/ x4/ x8/ x16/ x32). Press button to return to normal speed playback. : During playback, press PAUSE button to pause playback and press it twice to return to playback status. : During pause, press or button to step back one frame or to step forward one frame and press button to return to normal speed playback. DISPLAY: Switch to [Hide Status Info.], [Hide LCD Monitor], and [Display LCD Monitor and Status Info.] Press STOP button to stop playback function and to return to live status. : B. Search and Playback: 1 File directory shows dates and the number of recordings under the directory. The user may press or button to move the cursor up or down. Current location page. Each color distinguishing different recording events, the user may press + or - button to move the cursor left or right and immediately shows the first image of the highlighted event on the screen display. Displays the time highlighted by the event bar. Blue: Manual Record, Red: Motion Detection Record, White: Schedule Record. Press STOP button to stop playback and the system will return to [SEARCH and PLAY] selection and enables the user to select the preferred input source. 2 3 4 5 GX5400: 2.4GHz Wireless Digital Video Recording System 9 • • Withdrawing the CF card during playback, stops playback and enters the monitoring mode. The device supports playback only to images recorded by our device, other ASF video files are not guaranteed. PC Playback 1. 2. The device uses a CF card as its main storage. The user may read the data stored in the CF card from computers that support CF card reader device. You will need a device capable of reading a CF card. All files (under DV\ASF folder) have approximate sizes of 1MB and file names are ordered according to recorded times (sequence). File Playback: User may use Microsoft® -Media Player or DivX- DivX Player (http://www.divx.com/) to playback video files. Backup playback: You may playback backup files from the computer to the DVR Monitor (copy files to the CF card under \DV\ASF folder). • When first time using Media Player to playback, it requires the most updated decoder from the Microsoft® software website. CF Card Maintenance 1. 2. The device supports only the FAT16 file system; therefore it is unable to determine other file systems. Not Mac compatible. Please proceed the function [MENU / CF CARD OPTIONS], or use the computer to format the CF card to FAT16 file system. The system supports only partial CF card file system repair. The system is unable to detect any file system damage, therefore please format the function by entering [MENU / CF CARD OPTIONS] and select Repair/Format, or format the CF card on a computer. • Due to special design of the device, the maximum storage capacity is 4GB, but you have to format the CF card on this device. (The maximum storage capacity of a FAT16 file system is 2GB). • Except ASF files generated from this device, please don't copy any other files to \DV\ASF folder. Other files in \DV\ASF folder will be deleted automatically. How to Download the Update Software Use the Compact Flash card to update your system firmware: 1 Create a new directory under DV directory (:\DV\Hex). 2 Copy the new system firmware into the new directory of the Compact Flash card from your computer. 3 Insert the CF card; switch off the main power and then restart. 4 Wait for 5 to 6 seconds, the system update will be completed and returned back to live mode. Do not switch off the device or withdraw the CF card during system update. If power loss occurs during step (4), please repeat step (3) and (4) again. GX5400: 2.4GHz Wireless Digital Video Recording System 10 MENU SETUP MAIN MENU 1 2 3 MAIN MENU: Item subject. Menu Layer Indication: The device consists of three menu layers. : First Menu Layer (Main Menu) : Second Menu Layer : Third Menu Layer MENU Content: Basic Menu Operations. Press or button, to move the highlight-bar and the cursor ( ). Press MENU/ENTER button, to enter the sub menu ( ). Press STOP button: • Under second or third menu layer, the system will return to the previous menu layer (second layer to first layer or third layer to second layer). • Under main menu (first menu layer), the system will enter live mode. Press or button, to increase or decrease the setting values that has been highlighted. NOTE: All words underlined and bold indicates [Default Value]. DATE/TIME 1 1 2 Date Format: Y/M/D M/D/Y D/M/Y are the possible options. Date/Time Adjustment: Year settings are from 2000 to 2099. GX5400: 2.4GHz Wireless Digital Video Recording System 11 Motion Detection 1 Window setup: 1 2 3 4 2. 3. Detection Cell: Whole screen is divided into 22x15 square cells. Detection Block: Two or more cells form a block. Cursor: Press [PLAY] button to switch to Select/ Edit mode. Detection Block: Area that is being targeted for motion detection. Cursor Movement: Press [PLAY] button, switch cursor to setup mode (cursor color is black). Press , , , button to move the cursor freely. Detection Area Setup: 1 Press [PLAY] button to select edit detection block function. 2 3 4 5 Press [PLAY] button, switch cursor to edit mode (the cursor color is pink). Press , , , button, follow step (1) to change the size of the detection block. The detection area is colored red and non-detection area by color blue. When a detected object is moving in the detection area, the area turns from red to transparent (color turns from red to transparent indicates moving status). Video Detection Block Sensitivity Setup: Changing the alert value setup may affect the recording sensitivity of the Motion Detection. continued... GX5400: 2.4GHz Wireless Digital Video Recording System 12 1 2 3 Sensitivity Bar: The color black indicates the image variable value and color red indicates the motion detection threshold. MD Energy: Current image variation value. MD Threshold: Press or button, to change the motion detection threshold value. RECORD SETUP Selectable manual or schedule recording, basic setups are shown below: 1 Manual Record: 2 A Video Size/ Frame Rate: B Image Quality: C Audio Record: Enable or disable audio recording. Schedule Record: Records only within the setup time range. continued... GX5400: 2.4GHz Wireless Digital Video Recording System 13 RECORD: Enable or disable the schedule recording (ON/ OFF). SCHEDULE: ab:cd - ab:cd = 24 hour recording and 00:00 - 00:01 = Record of one minute image from 00:00 to 00:01. DURATION: Duration time when motion detection has been triggered (1 SEC/ 5 SEC/10 SEC/ 20 SEC/ 30 SEC) CF CARD FUNCTION 1 2 3 CF FULL: LOOP (continuous recording)/ STOP (stop recording). When CF card storage capacity is full, it will start overwriting information from the earliest videos (auto repeating continuous recording). REPAIR: Checks internal CF card data and delete error files. FORMAT: It will delete all data stored in the CF Card, and create a new directory under DV directory (:\DV\ASF). NOTE: NOTE: Proceeding continuous recording, old videos can be deleted and overwritten. Please confirm before setup. Recording time depend on the CF card capacity, different recording modes, and degree of video variation. SYSTEM STATUS DISPLAY Press any button to return to the Main Menu. GX5400: 2.4GHz Wireless Digital Video Recording System 14 POWER ON SETUP 1 2 3 4 CF AUTO REPAIR: CF auto repair on/off during power on. RF CHANNEL: RF channel selection during power on. SPK VOLUME: Speaker volume setup during power on. LCD: LCD on/off during power on RETURN TO FACTORY DEFAULT VALUE TROUBLESHOOTING A Power Q: Why are there no images after power-on? A: a. Power LED is unlit: indicates power failure or insufficient power. b. Power LED is lit: please check the input source (camera or AV). When RF input source is used, please make sure that the camera and the main device have been setup to the same channel. When AV IN input source is used, please make sure that the AV line is properly connected to the camera (Video/ Audio terminal); otherwise check the camera video output line connections. Q: Which type of batteries to choose from? A: Please use nickel metal hydride (NiMh) or alkaline batteries for the power supply. B Camera Q: Why does video interference occur when using wireless IR camera? A: a. Please make a channel adjustment, make sure that the camera GX5400: 2.4GHz Wireless Digital Video Recording System 15 Q: A: Q: A: Q: A: Q: A: Q: A: Q: A: and the main device have been setup to the same channel. If you have 2 wireless IR cameras, one should select channel 1 & 3 or 2 & 4 to obtain the optimum result. b. Prevent obstructions (caused by wall or steel) between the main device and the camera during transmission. c. Due to wireless network access point and wireless IR camera having the same 2.4GHz frequency. Therefore, please prevent operating the wireless IR camera under wireless networking environment. May one use other branded wireless IR cameras? Please adjust the channel of the main device, check whether normal video images are displayed and furthermore apply audio testing. It is recommended that the GX5400 system only be used with a GX540 camera because the channel frequencies are identical. May one switch channels to monitor multiple wireless IR cameras? Yes, please refer to [IR Camera-Back View] for wireless IR camera channel setup. Why is there no audio? Please make sure that the monitor is properly connected to the correct camera input and the volume is turned up. Why are video images constantly changing color? It is because according to the CCD camera, different illuminants reflects different degrees of color rolling; please keep the camera away from direct lighting. How can the wireless IR function on the camera be started? IR function is auto started during the night time (low illumination). The CDS sensor recognizes low light and will automatically turn on the LEDs. Why is the video black & white when the IR function is activated? It is because under low lux video, images turn from color to black and white. C CF Card Q: Why can't the device read the CF card? A: a. The CF card is damaged. b. The CF card system format is incompatible to the device. Please format the CF card to the FAT16 file system. Q: May one use the CF card from their digital camera? A: Yes, only if it is FAT16 format. Q: Are there any limitations on CF card brand? A: No, any standard brand may be used. CF cards are universal. D Record Q: Why are the video images distorted? A: Make sure that the monitor’s video source is setup properly (i.e., main device is setup to PAL and camera to NTSC). Q: Why is the recording quality poor? A: Please adjust your recording parameter; adjust your quality to high. Q: Why is the device unable to record? A: a. Check the input system. b. Check whether the CF card have been inserted (to view the monitoring status, please refer to the bottom right screen corner, CF GX5400: 2.4GHz Wireless Digital Video Recording System 16 card status info). c. [ CF Card Management] When the recording method is not setup as continuous recording, it stops recording when the storage capacity is full. d. Unable to perform schedule recording, please refer to [Record Mode - Stop Record]. e. If still unable to record contact SVAT technical support at [email protected] E Playback Q: Why is the device unable to playback? A: a. Check whether the CF card has been inserted (to view the monitoring status, please refer to the bottom right screen corner, CF card status info). b. See if there are any files on the CF card. c. The device does not guarantee to playback videos of other MPEG4 files. d. If still unable to playback contact SVAT technical support at [email protected] CAMERA SPECIFICATIONS 100mA GX5400: 2.4GHz Wireless Digital Video Recording System 17 MONITOR SPECIFICATIONS Contact [email protected] if a french version of this manual is required. GX5400: 2.4GHz Wireless Digital Video Recording System 18 GX5400: 2.4GHz Wireless Digital Video Recording System now you can see www.svat.com