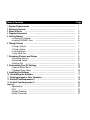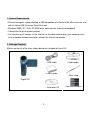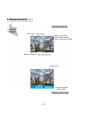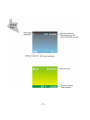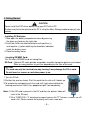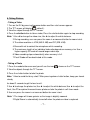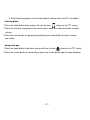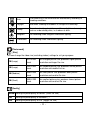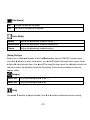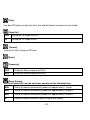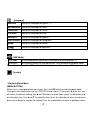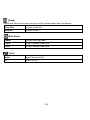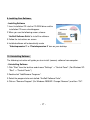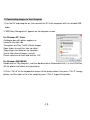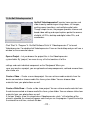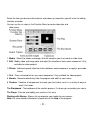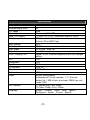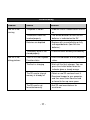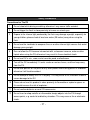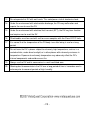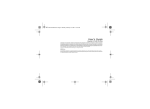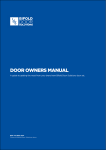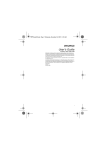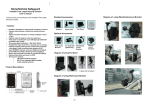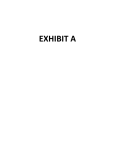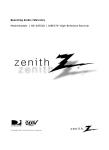Download VistaQuest DV-7
Transcript
User’s Manual 110707 For customers in North and South America For customers in USA This device complies with Part 15 of the FCC rules. Operation is subject to the following two conditions: (1) This device may not cause harmful interference. (2) This device must accept any interference received, including interference that may cause undesired operation. For customers in Canada This Class B digital apparatus meets all requirements of the Canadian Interference-Causing Equipment Regulations. For customers in Europe “CE” mark indicates that this product complies with the European requirements for safety, health, environment and customer protection. “CE” mark DVs are intended for sales in Europe. Table of Contents 1. System Requirements -------------------------------------------------------------------2. Package Contents ------------------------------------------------------------------------3. Name of Parts ------------------------------------------------------------------------------4. Display Information -----------------------------------------------------------------------5. Getting Started -----------------------------------------------------------------------------• Installing DV Batteries ----------------------------------------------------------------• Inserting SD/MMC Card -------------------------------------------------------------6. Taking Pictures ------------------------------------------------------------------------------• Taking a Picture ------------------------------------------------------------------------• Taking a Video --------------------------------------------------------------------------• Listening Music -----------------------------------------------------------------------------• Using Voice Pen ---------------------------------------------------------------------------7. Reviewing Pictures and Videos -------------------------------------------------------• Reviewing Pictures ---------------------------------------------------------------------• Reviewing Videos -----------------------------------------------------------------------• Deleting files ------------------------------------------------------------------------------8. Customizing Your DV Settings --------------------------------------------------------• Capture Status Menu -----------------------------------------------------------------• Playback Status Menu ----------------------------------------------------------------9. Installing the Software --------------------------------------------------------------------10. Uninstalling the Software --------------------------------------------------------------11. Downing Images to Your Computer ---------------------------------------------------12. ArcSoft PhotoImpression 5 -----------------------------------------------------------13. ArcSoft VideoImpression 2 ---------------------------------------------------------------Appendix -----------------------------------------------------------------------------------------• Specification -------------------------------------------------------------------------------• FAQ ------------------------------------------------------------------------------------------• Trouble Shooting -------------------------------------------------------------------------• Safety Precaution ------------------------------------------------------------------------- Page 1 1 2 3 6 6 6 7 7 7 8 8 9 9 9 9 10 10 15 17 17 18 19 20 22 22 24 25 27 1. System Requirements • Personal computer, laptop, desktop, or IBM compatible with Pentium 166 MHz minimum, and with an active USB (Universal Serial Bus) port. • Windows 2000 / XP / Vista, CD ROM drive, color monitor, mouse and keyboard. • Color printer for printing color pictures. • For transferring still images via the Internet, or for video conferencing, your computer must have a modem and communication software for Internet connection. 2. Package Contents Make sure that all of the items shown below are included with your DV. • USB cable • User’s guide • Video cable • Wrist strap • Digital DV • Installation CD -1- • Four AAA batteries 3. Name of parts 1.FOCUS SWITH Macro Normal Landscape 2.POWER (ON/OFF) BUTTON 3.STRAP EYELET 4.POWER CHARGE LAMP 5.POWER LAMP /INDICATOR LAMP 6. SPEAKER 7.SHUTTER/SNAP BUTTON 8.ZOOM OUT ( - ); ZOOM IN ( + ) 9.ARROW OK BUTTON; LEFT BUTTON; RIGHT BUTTON; 10.MODE BUTTON 11.MENU BUTTON 12.EARPOHNE JACK 13.USB PORT 14.TV OUT 15.TFT screen 16.MICROPHONE 17.LENS 18.FLASH 19.BATTERY COVER (SD SLOT IN IT) -2- UP BUTTON; DOWN BUTTON 4. Display Information -3- -4- -5- 5. Getting Started CAUTION Please install the DV7 driver before using your DV7 with a PC. The best way to transfer picture to the PC is using the Mass Storage mode to copy all your pictures. • Installing DV Batteries: 1.Slide open the battery compartment cover by pressing the place as shown on the right side. 2.Insert four AAA-size alkaline batteries with positive (+) and negative (-) poles matching the directions indicated inside the battery cover. 3.Close the battery cover. • Inserting SD/MMC Card: This DV offers SD/MMC card for storing files: SD Card - Optional SD cards provide removable, reusable storage for pictures and videos. Store as many pictures as you like, depending on the size of the card. CAUTION: • The card can only be inserted one way; forcing it may damage the DV or card. Do not insert or remove a card when power is on. 1.Turn the DV off. 2.Position the card as shown. Push the card into the slot until it hooks up. 3.To remove the card gently push the card until it get released from the hooking mechanism. After it has pooped out pull it out completely. Note: 1.If the SD card is present in the DV and then the picture/ video will save in the SD card. 2.If the “CARD FULL !!!” warning message shows on the TFT screen, it means the SD card is full. Please remove the memory and insert a new one. -6- 6. Taking Pictures • Taking a Video 1.Turn on the DV by pressing the power button and then start screen appears. 2.The TFT screen will display (default ). 3.View the subject through the TFT screen. 4.Press the shutter button to take a video; Press the shutter button again to stop recording. Note: 1.Use to change the video size; Use to adjust the white balance. 2.During recording, user can press the zoom in or zoom out button for zoom in/out. 3.The video resolution is VGA (640 X 480) and CIF (320 x240). 4.Be careful not to contact the microphone while recording. 5.The maximum length of an individual video clip depends on memory size. Use a higher capacity SD card will record longer movie clip. 6.Video recording stops automatically when memory is full. 7.Flash Strobe will be deactivated at this mode. • Taking a Photo 1.Press the mode button once and you will see the icon shows on the TFT screen. 2.View the objects through the TFT screen. 3.Press the shutter button to take the photo. Note: 1.How to avoid the blurry shots? After pressing down shutter button, keep your hands steady for about 2 seconds to get the best result. 2.Use to change the photo size; Use to adjust the white balance; Use to adjust the flash; Use to capture three continuous photos or take the photo in self-timer mode . 3.User can press the zoom in or zoom out button for zoom in/out. Note: 1.The image will shows grainier as the image is digitally zoomed. 2.Digital Zoom is automatically turned off when the photo or video is captured. -7- 3.All white balance options will turn back default settings when the DV is turned off. • listening Music 1.Press the mode button twice and you will see the icon shows on the TFT screen. 2.Press the ok button to play/pause the music; press zoom in or zoom out button to adjust volume. 3.Press the menu button to stop playing and then press mode button to switch to voice pen mode. • Using voice pen 1.Press the mode button three times and you will see the icon shows on the TFT screen. 2.Press the shutter button to record voices; press the shutter button again to stop recording. -8- 7. Reviewing videos/photos/voice Press the ok button to enter playback mode and you will see the videos/photos/voice in (to jump previous/next file) or (to jump previous/ thumbnail mode. When you use next page)to select the file, the file type will shows on the left-up corner. Just press the ok button to view the file in the whole TFT screen, at this time you can use to select next file. Press the ok button again to return to thumbnail mode. Press the mode button to exit playback mode. 1.Reviewing Videos (MPEG4) Press the shutter button to play/pause the playing; press the menu button to stop video playing and then press the mode button to exit reviewing mode. 2.Reviewing Photos (JPG) In this mode you can use zoom in and zoom out buttons to zoom the photo. And then press the ok button, you will fours yellow arrows shows on the TFT screen, press view different parts of the photo, press the ok button again to view the photo in original size. 3. Reviewing Voice (WAV) Press the shutter button to play/pause the playing; and then press the mode button to exit reviewing mode. • Deleting files When in playback status, you can press the menu button to active the playback menu. Press the or button to select the icon and you will see the icon in blue, this time press the ok or button to enter the submenu, press the or button to select erase one or erase all (The selected one in blue ground). Then press the ok button to confirm. You will see a dialogue box. Use button to select ok or cancel option (The selected one in red ground). After select the option, press the ok button to confirm. Then press the mode button to exit the playback mode. -9- 8. Customizing Your Camera Settings * Capture Status Menu [MENU BUTTON] When user in video/photo mode. Press the Menu button can turn ON/OFF function menu. Use and buttons to select items, press the ok button or to enter each item. Use and to button to return to sub menu, press the ok button to confirm the select the item, press the setting. Press the mode button to return to capture status. [Video mode] [video format] You can change the video size (excluding videos) settings to suit your purpose. VGA (Large) CIF (Small) 640 x 480 pixels for big picture size; produces higher picture resolution and large file size. 320 x 240 for small video size; produces lower picture resolution and small file size. pixels [Exposure Value] Exposure compensation allow you change the exposure setting manually to adjust for the lighting of your subject. This feature helps to improve better results when recording a backlit subject, a strongly lit subject indoors, or a subject that is against a dark background. • The settings can be adjusted in 1/2 steps within the range –2EV ~ +2EV. • You can check the result of the compensation by viewing the image on the LCD monitor. [White Balance] When the white balance is set to match the light source, the camera can take picture more accurately. - 10 - Auto The camera sets the white balance automatically according to shooting conditions. Daylight Use when shooting at outdoors in sunlight on a clear day. Cloudy Use when shooting at outdoors and the sunlight is not enough such as under cloudy skies, in shade or at dusk. Tungsten For recording under tungsten fluorescent lighting. Fluorescent For recording under fluorescent lighting. [Photo mode] [ Size] You can change the video size (excluding videos) settings to suit your purpose. 7M (Large) 3072x2304 pixels for enlarged picture size; produces higher picture resolution and larger file size. 5M (Large) 2592x1944 pixels for standard picture size; produces normal picture resolution and middle file size. 3M (Medium) 2048x1536 pixels for small picture size; produces lower picture resolution and smaller file size. 2M (Small) 1600x1200 pixels for smallest picture size; produces lowest picture resolution and smallest file size. [Quality] Normal Setting the photo quality to normal. (Small file size) Fine Setting the photo quality to standard. (*) Best Setting the photo quality to fine. (Bigger file size) - 11 - [Camera mode] Single Taking one photo at one time. Continue Taking three photos at one time. Self – 3S Setting the timer in self-timer mode to 3 seconds. Self – 5S Setting the timer in self-timer mode to 5 seconds. Self – 10S Setting the timer in self-timer mode to 10 seconds. [Exposure Value] Exposure compensation allow you to change the exposure setting manually to adjust for the lighting of your subject. This feature helps to improve better results when recording a backlit subject, a strongly lit subject indoors, or a subject that is against a dark background. • The settings can be adjusted in 1/2 steps within the range –2EV ~ +2EV. • You can check the result of the compensation by viewing the image on the LCD monitor. [White Balance] When the white balance is set to match the light source, the camera can take picture more accurately. Auto The camera sets the white balance automatically according to shooting conditions. Daylight Use when shooting at outdoors in sunlight on a clear day. Cloudy Use when shooting at outdoors and the sunlight is not enough such as under cloudy skies, in shade or at dusk. Tungsten For recording under tungsten fluorescent lighting. Fluorescent For recording under fluorescent lighting. - 12 - [Date Stamp] ON Printing the date on the photo. OFF Do not print the date on the photo. [Color Mode] Setting the photo color mode to normal. (*) Normal Black&White Setting the photo color mode to black&white. Setting the photo color mode to classic. Classic [Setup] Settings When user in video/photo mode. Press the Menu button can turn ON/OFF function menu. or buttons to enter setup menu, use and buttons to select items, press the ok Use button or to enter each item. Use and to select the item, press the button to return to sub menu, press the ok button to confirm the setting. Press the menu button to return to capture status. [Beeper] BEEP ON Setting the beep sound to on. (*) BEEP OFF Setting the beep sound to off. [Date] Use and buttons to adjust the date; Use - 13 - or buttons to advance to next setting. [Time] Use and buttons to adjust the time; Use or buttons to advance to next setting. [Video Out] NTSC Setting the TV Output to NTSC. PAl Setting the TV Output to PAL. [Format] To format the flash memory or SD card. [Reset] [Frequency] 50HZ Setting the flicker frequency to 50 Hz. 60HZ Setting the flicker frequency to 60 Hz. [Power Saving] The DV will power off if you do not do any operation at the following times. 1MIN Setting the camera automatically powers off approximately 1 minute. 3MIN Setting the camera automatically powers off approximately 3 minutes. 5MIN Setting the camera automatically powers off approximately 5 minutes. Off Setting the camera always on after turning on the camera. - 14 - [Language] ENGLISH Setting the language to English. (*) HollÀNDISCH Setting the language to Dutch. FRANÇAIS Setting the language to French. ITALIANO Setting the language to Italian. ESPA OL Setting the language to Spanish. PORTUGUÊS Setting the language to Portuguese. Setting the language to Korean. Setting the language to Japanese. [USB Mode] USB mode You can download the pictures in the camera to your computer. (*) Direct print You can print directly to USB port printer. Only available at playback mode. Please do not connect the USB cable with the direct printer until you choose Direct print mode. [Version] * Playback Status Menu [MENU BUTTON] When user in video/photo/voice pen mode. Press the OK button to enter playback mode. Then press the menu button can turn ON/OFF function menu. (If you press or first, you will switch to advance setting) Use and buttons to select items, press the ok button or to enter each item. Use and to select the item, press the button to return to sub menu, press the ok button to confirm the setting. Press the mode button to return to playback status. - 15 - [Erase] Delete item allow user to erase current or all the stored images from the memory. Erase One to erase current file. Erase All to erase all files. [Slide Show] Cancel to cancel the slide show. 2 SEC To set 2 seconds slide show. 5 SEC To set 5 seconds slide show. [Print] Select to print the current file. All to print all files. - 16 - 9. Installing Your Software • Installing Software 1.Insert installation CD into the CD-ROM drive and the installation CD menu should appear. 2.When you see the following screen, choose “ArcSoft Software Suite” to install the software. 3.Follow the instructions on screen. 4.Installed software will automatically create “VideoImpression 2” or “PhotoImpression 5” icon on your desktop. 10. Uninstalling Software The following instruction will guide you to uninstall (remove) software from computer. • Uninstalling Software 1.Click "Start" from the task bar and choose "Settings" -> "Control Panel". (For Windows XP: "Start" -> "Control Panels") 2.Double click "Add/Remove Programs". 3.Select the program to be uninstalled: "ArcSoft Software Suite". 4.Click on "Remove Program" (For Windows 2000/XP: Change /Remove") and then "OK". - 17 - 11. Downloading Images to Your Computer 1.Turn the DV and computer on, then connect the DV to the computer with the included USB cable. 2.“USB Mass Storage drive” appears on the computer screen. For Windows XP / Vista: A dialogue box with options appears as shown on the right side. The options are Play, Find/Fix/Share Images. Open folders to view files, take no action, Copy images to a folder on my computer, View a slide show of images, and etc. Please select one of them and click on “OK”. For Windows 2000/ME/98: Double click on “My computer”, and then double click on Removable Disk (i:) in the DCIM files. (All the photos and videos are stored here). 3. Press “Ctrl+A” on the keyboard to choose all the photos/videos, then press “Ctrl+C” to copy photos, and then open a file in the computer, press “Ctrl+V” to paste the photos. - 18 - 12. ArcSoft PhotoImpression 5 ArcSoft PhotoImpression 5 is a complete digital image editing application designed with real people in mind. Easy-to-use “Getting Start” guides, user-friendly UI, complete image editing functionality, give users wonderful experience to organizing, viewing, enhancing, editing, printing and sharing photos. Click “Start” “Program” “ArcSoft Software Suite“ “PhotoImpression 5” to launch PhotoImpression 5 or double click PhotoImpression 5 icon on the desktop and you will see a window as the screenshot above. Select the picture source. For example: Click “Folder” for acquiring photos from your computer. Select the file path. You can start editing them. 1.Get Photo – Choose how to view or acquire photos. 2.Enhance – Crop, brighten, rotate, resize and modify photos. 3.Create – Add clip art, special effects, frames and more. 4.Project – Make calendars, photo books and greeting cards. 5.Print – Print multiple images per page and multiple pages at one time. 6.Send – Email photos or upload them to online photo sharing accounts. Note: For more detailed information, please refer to the Help of the program. - 19 - 13. ArcSoft VideoImpression 2 ArcSoft VideoImpression 2 creates home movies and slide shows by combining existing videos, still images, exciting scene transitions, and multiple audio tracks. Though simple to use, the program provides intense and broad video editing and export options perfect for owners of digital still DVs, desktop and digital video DVs, and camcorders. Click “Start” “Program” “ArcSoft Software Suite“ “VideoImpression 2” to launch VideoImpression 2 or double click VideoImpression 2 icon on the desktop and you will see a window as the screenshot above. Open a Project – Let you browse the project files in the VideoImpression system folder. By “project,” we mean to say a file that contains all of the settings and each individual component on the Storyboard. When you save your work as a project, you can go back and swap components, add and remove them, alter audio, etc. Create a Video – Create a new video project. You can retrieve media materials from the device connected or choose media files from system folder. You can choose video materials from your photo album as well. Create a Slide Show – Create a slide show project. You can retrieve media materials from the device connected or choose media files from system folder. You can choose slide show materials from your photo album as well. If the box “Always show this wizard when VideoImpression starts.” at the bottom of the wizard is checked, the wizard will appear each time you run the program. If you' d like to skip the wizard the next time, uncheck the box. - 20 - Select the item you desire and the picture and videos you need then you will enter the editing interface as below. You can use the six steps in the Function Menu to create video clips and slide shows. 1. Media - Select the videos and images that will comprise your final movie or slide show. 2. Edit - Modify video and image color and adjust the duration of each movie component. Only available for video projects. 3. Effects - Add neat special effect transitions between each component, or apply a pre-made theme. 4. Text - Place animated text on any movie component. Only available for video projects. 5. Narrate - Record audio directly from the program and add it to your movie. 6. Produce - Combine all components to create your final video; save it in a variety of ways or email it to friends. The Storyboard - The backbone of the creation process, it' s where you assemble your movie. The Player - Preview and modify your movies in this area. Working with Albums - Albums let you organize your media for easy access. Note: For more detailed information, please refer to the Help of the program. - 21 - Appendix: Camera Mode Image Sensor Lens Module Focus range MPEG 4 White Balance EV compensation Preview digital zoom Still Image Resolution Image Quality Burst mode Self-timer delay Picture Effects White Balance EV compensation Still image format MP3 play Voice recorder Image Play (playback mode) DPOF (Digital Print Order Format) Picture direct print Function Specifications DV mode; Still mode; Playback mode; SD/MMC card reader; Voice recoder; Mass storage 5M(2592x1944) CMOS sensor Fixed lens F2.8 EFL = 6.45mm Macro : 16cm Portrait : 0.5m~1.1m; Landscape : 1.0~Inifinity 640 x 480 pixels 30 frames/sec ( Approx. 11 minutes with 64MB SD card. ) 640 x 480 pixels 15 frames/sec ( Approx. 22 minutes with 64MB SD card. ) 320 x 240 pixels 30 frames/sec ( Approx. 34 minutes with 64MB SD card. ) 320 x 240 pixels 15 frames/sec ( Approx. 68 minutes with 64MB SD card. ) Auto / Sunny / Tungsten / Fluorescent / Cloudy Automatic / Manual (-2EV to +2EV in 1/2 EV steps) 8x 7M : 3072 x 2304 5M : 2592 x 1944 3M : 2048 x 1536 2M : 1600 x 1200 BEST; FINE; NORMAL 3 pictures per shot 10 /15/20 seconds Color (Normal); Black & White; Sepia Auto / Sunny / Tungsten / Fluorescent / Cloudy Automatic / Manual (-2EV to +2EV in 1/2 EV steps) JPEG (DCF, Exif2.1) YES YES Single Image; Thumbnails; Slide Show, Movie player(Support to ASF,DivX,AVI,MOV) Print reserve (single, all, number of copies), All print Date/time YES - 22 - Specifications Delete Playback digital zoom ISO Speed Shutter Speed Color LCD Display Storage system Mass Storage Anti-Flicker Flash mode Flash distance Flash Charging Time RTC Microphone Speaker PC Interface TV out Audio out Power LED Indicator Language One / All / Select 8x Auto Electronic : 1/8-1/4000 sec TOPPLY 2.0 " LTPS Resolution :558(H) x 234(V) 32M Internal Flash Memory External: SD or MMC Card YES 50/60 Hz SCR (Auto / force / off) 1m~2.0m Approx. 8 sec. At normal temperature with fully charged battery YES YES YES USB 2.0 NTSC / PAL YES Battery: 4xAAA battery Auto power off: Can be selected : 1 / 3 / 5 minute. Battery life : ( 600/ still pic. w/o strobe; 250/still pic. with strobe )TBD (1) Red blinking: Flash charge (2) Green: Ready / Busy / Power English Germany French Italian Spanish Portuguese Korean Chinese Spanish - 23 - FAQ Q1: I have noticed that the pictures I have taken are all very dark. How can I make these pictures lighter? Should I use the flash often? A1: Avoid taking pictures in places with little lighting. When it is cloudy, please use other means to create more light before taking pictures. We recommend using the flash function during nighttime. During the day, the flash may be too strong and the picture may come out too bright, thus use it only during the night. Q2: After I am done taking a picture, it takes a while for the picture to come up on the TFT screen. Is there something wrong with my DV? A2: No, with the DV, if you select a larger picture size, it will take longer for it to come up on the TFT screen. So if you want to speed things up, please select a smaller picture size. (M picture size is recommend) - 24 - Troubleshooting Problem Source Solution The DV is not running The power is not on • Slide the ON/OFF button to turn the DV on. The batteries were not inserted properly • The correct direction to insert the AA batteries is indicated on the DV. Batteries are depleted • Replace with unused alkaline or fully recharged batteries (four AA-size batteries). The battery cover is not closed properly • Close the cover correctly and securely. The DV is in the Playback Function status • Press the OK button to enter playback status. The flash is charging • Wait until the flash charges. You can press the shutter button when the indicator glows a steady orange. The SD card or internal memory is already full • Obtain a new SD card and insert it. The SD card is not formatted correctly • Ask SD card manufacturer for assistance. The DV is not taking pictures. - 25 - • Download images to your computer, and then erase them from the card or format to free up more space. Problem Source Solution Picture is not clear The lens is dirty • Clean the lens. The pictures are blurred Hands were not steady when taking the picture • Ensure hands are steady when taking picture and remain steady one second after pressing the shutter button. The picture subject was not in the focus range of the DV • Keep a minimum distance of 60 inches between the picture subject and the DV lens to stay in the focus range of the DV. The flash doesn' t fire The flash mode is set to Off • Set the flash to any other mode except Off. The computer cannot communicate with the DV DV power is off • Turn on the DV. USB cable is not securely connected • Connect cable to DV and computer port. DV power is off • Turn on the DV. USB cable is not securely connected • Connect cable to DV and computer port. Driver is not installed • Install the DV driver. The PC DV doesn' t work - 26 - Safety Precautions Precautions for The DV 1 Do not shoot while driving or walking, otherwise it may cause traffic accident. 2 Do not trigger the flash in close proximity to human or animal eyes. 3 Expose to the intense light produced by the flash may damage eyesight, especially for young children, please shoot at least one meter (39 inches) away when using the flash. 4 Do not use the viewfinder to compose the sun or other intense light sources that could damage your eyesight. 5 Don not allow the DV to come into contact with, or became immerse, water or other liquids when using the DV, otherwise it may result in fire or electrical shock. 6 Do not use DV in rain, snow, and at seaside, pond, and bathroom. 7 Turn off the DV immediately if it emits smoke or noxious fumes, and then keep away from the DV. 8 Do not take pictures on the plane or any other places where taking picture is forbidden, otherwise it will lead to accident. 9 Do not attempt to modify this DV in anyway. This may cause a fire, electronic shock or severe damage to the DV. 10 Please do not use this product in close proximity to flammable or explosive gases as this could increase the risk of explosion. 11 Do not swallow batteries or small DV accessories. 12 Do not insert or drop metallic or inflammable foreign objects into the DV through access points, e.g. card slot and battery chamber. This may cause a fire or electronic shock. - 27 - 13 Do not operate this DV with wet hands. This could pose a risk of electronic shock. 14 Under the environment with electrostatic discharge, the DV may malfunction and require the user to reset the DV. 15 Under the environment with electrical fast transient (EFT), the DV may lose function and require user to reset the DV. 16 Shield cables must be used with unit to ensure complies with the Class B FCC limits. 17 It is normal that the temperature of the DV body rises after being in use for a long period. 18 Do not leave the DV in places subject to extremely high temperature, such as in a sealed vehicle, under direct sunlight, or in other places with extremely variances in temperature. Exposure to extremely temperature may adversely affect the DV’s internal components and could cause a fire. 19 Always use the DV and its accessories in a well-ventilated area. 20 Allowing dust to accumulate in the DV over a long period of time is hazardous and in extreme prior to seasonal periods of high humidity. - 28 -