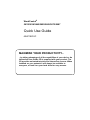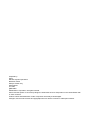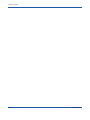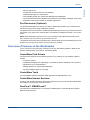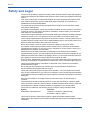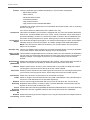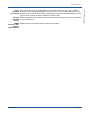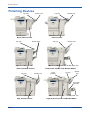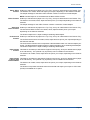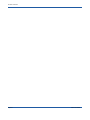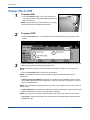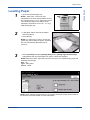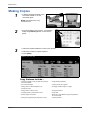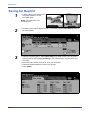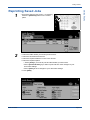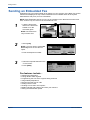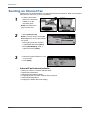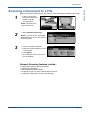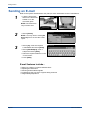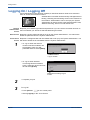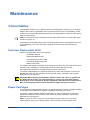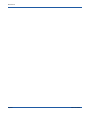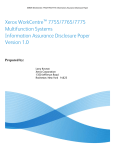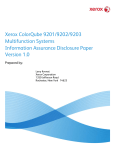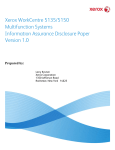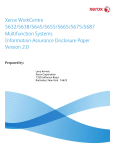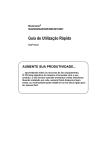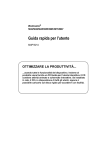Download Xerox WorkCentre 5675V FLN
Transcript
WorkCentre® 5632/5638/5645/5655/5665/5675/5687 Quick Use Guide 604P19210C MAXIMISE YOUR PRODUCTIVITY... ...by taking advantage of all the capabilities of your device. An Interactive User Guide CD is supplied with your product. The CD provides animated tutorials and interactive screens. When installed on your network it will always be available to everyone, or load it on your hard drive for easy access. Prepared by: Xerox GKLS European Operations Bessemer Road Welwyn Garden City Hertfordshire AL7 1BU ENGLAND ©2008 Xerox Corporation. All rights reserved. Xerox® and the sphere of connectivity design are trademarks of Xerox Corporation in the United States and/ or other countries. Product names and trademarks of other companies are hereby acknowledged. Changes, technical inaccuracies and typographical errors will be corrected in subsequent editions. Contents Welcome ......................................................................................... 1 Additional Resources ................................................................................ 1 Features ...................................................................................................... 2 Safety and Legal ........................................................................................ 4 Product Overview .......................................................................... 5 WorkCentre Overview................................................................................ 5 WorkCentre Options .................................................................................. 5 Finishing Devices ...................................................................................... 8 Getting Started............................................................................. 11 Control Panel Overview........................................................................... 11 Power On or Off ....................................................................................... 12 Loading Paper .......................................................................................... 13 Making Copies.......................................................................................... 14 Copying an ID Card.................................................................................. 15 Saving for Reprint .................................................................................... 16 Reprinting Saved Jobs ............................................................................ 17 Sending an Embedded Fax ..................................................................... 18 Sending a Server Fax .............................................................................. 19 Sending an Internet Fax .......................................................................... 20 Scanning a Document to a File............................................................... 21 Sending an E-mail .................................................................................... 22 Printing from a PC.................................................................................... 23 Sending a LAN Fax .................................................................................. 24 Printing with Internet Services ............................................................... 25 Logging On / Logging Off........................................................................ 26 Customising your Machine ..................................................................... 27 Further Assistance .................................................................................. 28 Maintenance ................................................................................. 29 Consumables ........................................................................................... 29 Cleaning the Machine .............................................................................. 30 Further Assistance .................................................................................. 31 Troubleshooting .......................................................................... 33 Fault Clearance ........................................................................................ 33 Xerox Welcome and Support Centre...................................................... 34 Quick Use Guide Page i Table of Contents Page ii Quick Use Guide Welcome Introduction Welcome to your new Xerox machine. This Quick Use Guide provides you with an overview of the features and options that may be available on your machine. For additional assistance at the machine press the Help button. If your machine is connected to the network, use the CentreWare Help system or click on the Help button in the Print Driver. NOTE: The appearance of the Touch Screens may differ slightly on other configurations. However, feature descriptions and functionality as described remain the same. Additional Resources System Administration CD (CD1) Contained in the CD Pack delivered with your machine, the System Administration CD (CD1) offers detailed information on configuring your machine for network printing and instructions on installing any of the optional features. The System Administration CD (CD1) is intended for System/Machine Administrators. Interactive User Guide CD (CD2) For detailed information on any of the features or functions available on your machine, please refer to the Interactive User Guide CD (CD2), contained in the CD Pack delivered with your machine. The Interactive User Guide CD is intended for all users, including Machine Administrators. It contains comprehensive information about your new product including interactive ’how-to’s and tutorials. To ensure maximum productivity is gained from your machine, please copy the programme contained on the CD onto your network so that all users have access. Utilities CD (CD3) Contained in the CD Pack, the Utilities CD (CD3) contains a utility for upgrading to new versions of software on the machine. NOTE: This CD is not required during installation. Quick Use Guide Page 1 Welcome Features Overview of Features at the Machine Using the powerful features available on your machine you can: Scan Once and Print Many When making copies your machine only has to scan a document once regardless of the number of copies needed. This reduces the risk of jams and damage to originals. Perform Different Tasks Simultaneously Your machine performs different tasks simultaneously. A job can be added to the job queue by scanning it, even while the machine is printing another job. Make Copies Look Like Originals Your machine allows the reproduction of high quality images, especially photographs, graphics, text, or a combination. Compare your output to that from other copiers and see the difference. Customise Image Size and Placement You can manipulate the appearance of the image on the output stock. - Shift the image to create margins for binding. - Automatically reduce, enlarge, or centre your images. - Print multiple reduced images on a single page. Use Digital Features to Simplify your Work Process Use the Build Job feature to divide a copy or embedded fax job into different segments and apply different settings to each of the segments. This allows you to: - Combine originals from the document glass and the document handler into a single job. - Create a single job, using different programming features for each original. - Feed more than the maximum number of originals through the document handler without reprogramming. Use the Transparency feature to produce transparencies with transparency separators in one step. Use the Booklet Creation feature to automatically reduce or enlarge and sequence the images when making booklets. Use the Covers feature to automatically add covers to your documents. Use the Mixed Size Originals feature to copy mixed size originals simultaneously. Produces copies on uniform size paper or mixed size paper. Use the Annotation feature to add a comment, page number or date to your copy output. Be Environmentally Friendly This product complies with a variety of international standards for environmental protection and is compatible with most recycled paper. Scan Documents to Create Electronic Files (Optional) This feature allows you to create electronic files from your originals which can be: Page 2 Quick Use Guide Welcome Welcome - Filed on the server. - Transferred over the network to your desktop. - Distributed through an e-mail system. - Automatically placed into a Document Management Application. - Converted into an electronic digital document which can be edited, managed, shared and distributed, using a wide variety of software applications. Fax Documents (Optional) The optional Embedded Fax service is a walk up feature that enables you to transmit and receive hard copy faxes using a telephone network. The optional Server Fax service is a walk up feature allowing you to scan your documents and send them to any type of fax machine that is connected to a telephone network, via your fax server. NOTE: Both Embedded and Server Fax can be installed on the WorkCentre at the same time, however only one service can be enabled for use. The optional Internet Fax service allows users to transmit and receive documents as an e-mail attachment. This type of fax travels over the internet or intranet. Overview of Features at the Workstation If your machine is connected to a network you can use the following features. Refer to the System Administration CD (CD1) for connection details. CentreWare Print Drivers The Print Driver extends the productivity power of your machine to your desktop. Options include: • 1-sided or 2-sided. • Collated and stapled sets, depending on the finisher options available on the machine. • Resolutions up to 1200x1200 dpi. • Adding standard or customised watermarks. • Printing multiple images on one page. CentreWare Tools The CentreWare software suite also offers optional User Management Tools. CentreWare Internet Services A ‘built in’ web Home Page which allows print-ready files to be sent via the World Wide Web. This feature is accessed via Internet Services. FreeFlow™ SMARTsend™ The FreeFlow™ SMARTsend™ or FreeFlow™ SMARTsend™ Professional offer optional Network Scanning tools. Quick Use Guide Page 3 Welcome Safety and Legal To ensure you operate the equipment safely please carefully read the safety and regulatory notes in the Interactive User Guide on the Interactive User Guide CD (CD2) before using this product. Your Xerox product and recommended supplies have been designed and tested to meet strict safety requirements. These include safety agency approval, and compliance to established environmental standards. The safety and environment testing and performance of this product have been verified using Xerox materials only. Any unauthorised alteration, which may include the addition of new functions or connection of external devices, may impact the product certification. Please contact your authorised local dealer for more information. This product must be operated from the electrical supply type indicted on the data plate label located on the rear cover. This product must be connected to a protective earth circuit. This product is supplied with a plug that has a protective earth pin. This plug will fit only into an earthed electrical outlet. Never use an earthed adapter plug to connect the product to an electrical outlet that lacks an earth connection terminal. Never remove these covers or guards, as these are fitted to ensure user safety. Any operator maintenance procedures will be described in the customer documentation supplied with the product. Do not carry out any maintenance on this product, which is not described in the customer documentation. Follow the electrical safety information as described in the customer documentation supplied with the product. The power cable is the disconnect device for this equipment. It is attached to the back of the machine as a plug-in device. To remove all electrical power from the equipment, disconnect the power cable from the electrical outlet. Use of controls, adjustments or performance of procedure other than those specified in the customer documentation supplied with the product may result in hazardous light exposure. Follow the operational safety information as described in the customer documentation supplied with the product. Do not attempt any maintenance procedure that is not specifically described in the documentation that is supplied with the product. This product will produce ozone during normal operation. The ozone produced is heavier than air and is dependent on copy volume. Providing the correct environmental parameters as specified in the Xerox installation procedure will ensure that the concentration levels meet safe limits. Store all consumables in accordance with the instructions given on the package or container. This equipment has been tested and found to comply with the limits for a Class A digital device, pursuant to part 15 of the FCC Rules. Shielded interface cables must be used with this equipment to maintain compliance with FCC regulations in the United States. This product is certified by the following Agency using the Safety standards listed. Agency Standard Underwriters Laboratories Inc UL60950-1 1st (2003) (USA/Canada) IEC60950-1 Edition 1 (2001) This product has been manufactured under a registered ISO9001 Quality system. Please refer to the customer documentation supplied with the product for full safety and legal information. Page 4 Quick Use Guide Product Overview WorkCentre Overview Control Panel (Touch Screen and Numeric Keypad) Document Handler Document Glass (under the Document Handler) Bypass Tray (folds up when not in use) Paper Trays 1 & 2 Offset Catch Tray Paper Tray 5 Paper Trays 3 & 4 WorkCentre Options The following options are available for the WorkCentre copier/printer/scanner: Document Feeds 75 or 100 single or double sided documents depending on model speed. Documents Handler from A5 to A3 (5.5"x8.5" to 11"x17") can be fed. Fitted instead of the document cover. Paper Trays 3 Both trays have a larger capacity than trays 1 and 2, therefore reducing the number of times & 4 you need to replace paper in the machine. Paper Tray 5 Has a larger capacity than trays 3 and 4, further reducing the number of times you need to replace paper in the machine. Paper Tray 6 Optional inserter tray available with the High Volume Finisher and High Volume Finisher with (Inserter) Booklet Maker. Designed to hold special stock, for example covers, that is inserted into a job Offset Catch Delivers output either face up or face down, collated or uncollated. Each set or stack will be Tray offset from the previous to enable easy separation. Fitted instead of a finisher. Quick Use Guide Page 5 Product Overview Finisher There are 6 finisher types available, depending on your machine configuration: - Basic Office Finisher - Office Finisher - Advanced Office Finisher - Professional Finisher - High Volume Finisher - High Volume Finisher with Booklet Maker To identify your finisher type and for more information about each finisher, refer to “Finishing Devices” on page -8. Your chosen finisher is fitted instead of the Offset Catch Tray. Hole Punch This option is available if your machine is equipped with any of the five finishers fitted with a Hole Punch. The kits available are 2 Hole, 3 Hole, 4 Hole or Swedish 4 Hole. Each sheet is punched individually, so there is no limit to the number of sheets in the set. Additional Hole Punch kits can be purchased as an option, although only one kit can be fitted at one time. Convenience Up to 50 sheets of 90g/m2 (24lb) paper or a maximum stack height of 5.5mm can be stapled Stapler manually using the Convenience Stapler. The staple cartridge holds 2000-5000 staples. NOTE: The Convenience Shelf must be fitted to your machine before the Convenience Stapler can be installed. Envelope Tray This tray is installed in place of paper tray 2 to enable envelope printing. The tray is adjustable for the most common sizes and has a capacity of up to 50 envelopes. Basic Fax Kit This kit enables a single telephone line connection. Basic Fax, also referred to as Embedded (Embedded) Fax, will scan your documents and send them to most types of fax machine connected to a telephone network. The images are sent from your machine directly to the fax number entered. Extended Fax Enables two telephone lines to be attached to the machine. This provides all the features of Kit the Basic Fax kit plus the capability to send and receive faxes at the same time. (Embedded) LAN Fax Enables a document to be sent to a fax machine that is connected to a telephone network. The images are sent from the PC directly to the fax number entered. Server Fax Enables users to send and receive hard copy faxes via a fax server. The images are sent from your machine to a third party fax server, which relays them to the fax number entered. Internet Fax Allows users to send or receive faxes over the internet or intranet. E-mail Allows an image to be scanned and sent to any valid e-mail address. The scanned image is sent as an e-mail attachment to the specified recipient(s). Network Used to scan an original document and convert it into an electronic file. The file can be Scanning distributed and archived in a variety of ways. The final destination of the electronic file will depend on the scan path chosen by the user. Colour Used to add colour scanning capabilities to Network enabled machines. The Colour Scanning Scanning Enablement card also upgrades machines with E-mail and Internet Fax capabilities. Enablement Kit Network Enables the tracking of machine usage for Print, Copy and Scan jobs from multiple machines Accounting over the network. Page 6 Quick Use Guide Xerox A tool which can be used by administrators to track the number of Copy, Print, Network Standard Scanning, Server Fax and Embedded Fax jobs for each user, provided these services are Accounting installed on the machine. Usage limits can be applied to users and the administrator can print a report which contains all Xerox Standard Accounting data. Foreign Enables the attachment of a third party access and accounting device, such as a card swipe Interface or coin operated unit. Device 256MB Additional temporary storage area for scanned information. Electronic PreCollation (EPC) Memory Quick Use Guide Page 7 Product Overview Product Overview Product Overview Finishing Devices Stacker Tray Top Tray Stacker Tray Office Finisher Basic Office Finisher Top Tray Top Tray Stacker Trays Top Tray Stacker Tray Booklet Maker Tray Advanced Office Finisher Top Tray Stacker Tray Professional Finisher (with Booklet Maker) Tray 6 (Inserter) Top Tray Stacker Tray C\Z Folder (tri-fold) Booklet Maker Tray High Volume Finisher Page 8 High Volume Finisher with Booklet Maker Quick Use Guide Basic Office Holds up to 250 sheets of paper in the Top Tray, and up to 1000 sheets in the Stacker Tray. Finisher The Stacker can collate, stack and staple your output, depending on the features selected. The staple cartridge for the Basic Office Finisher contains a minimum of 3000 staples. NOTE: Double Staple is not available with the Basic Office Finisher. Office Finisher Holds up to 250 sheets of paper in the Top Tray, and up to 2000 sheets in the Stacker Tray. The stacker can collate, stack, staple and hole punch your output depending on the features selected. The staple cartridge for the Office Finisher contains a minimum of 3000 staples. Advanced Holds up to 250 sheets of paper in the Top Tray, and up to 1500 sheets in the Stacker Tray. Office Finisher The Advanced Office Finisher can collate, stack, staple and hole punch your output depending on the features selected. The finisher stapler has 1 staple cartridge containing 5000 staples. Professional Holds up to 250 sheets of paper in the Top Tray, and up to 1500 sheets in the Stacker Tray. Finisher The Professional Finisher can collate, stack, staple and hole punch your output depending on the features selected. The Professional Finisher also incorporates a Booklet Maker which can fold and staple your output. The Booklet Maker stapler requires 2 staple cartridges, each containing 2000 staples. The finisher stapler has 1 staple cartridge containing 5000 staples. High Volume This finisher can hold up to 250 sheets of paper in the top tray, and up to 3000 sheets of paper Finisher in the stacker tray. The optional Tray 6 (Inserter) can be installed on this finisher. The stacker can collate, stack, staple and hole punch your output, depending on the features selected. High Volume This finisher can hold up to 250 sheets of paper in the top tray, and up to 3000 sheets of paper Finisher with in the stacker tray. The optional Tray 6 (Inserter) can be installed on this finisher. Booklet Maker The stacker can collate, stack, staple and hole punch your output, depending on the features selected. The finisher incorporates a booklet maker that will fold and staple your output. A C\Z Folder (tri-fold) is available as an option. Quick Use Guide Page 9 Product Overview Product Overview Product Overview Page 10 Quick Use Guide Getting Started Control Panel Overview Features Displays the job features on the screen. Job Status Displays job progress information. Access Help Accesses Tools, used to adjust the defaults of the machine. Accesses additional information. Language Clear All Changes text to an alternative language. Resets all the features to their default settings. Machine Status Displays the current status of the machine. Interrupt Temporarily stops the current job to allow a priority job to be run. Power Saver Indicator Indicates when the machine is in Power Saver Mode. Pause Temporarily stops the current job. *Use toAsterisk start a DTMF (Dual Tone Multi-frequency) operation. Start Starts the job. Dial Pause Enters a pause in a telephone number when transmitting a fax. Hash Touch Screen Displays and selects all the available programming features, plus fault clearance procedures and general machine information. Quick Use Guide Indicates the dialing character or designates a group dial number. Also Deletes numeric values or the last digit used when entering a password. entered. Clear Page 11 Getting Started Power On or Off 1 To power ON: ¾ Press the [Power] switch. The entire powering on process (to power on all installed options) takes less than 165 seconds. NOTE: Certain functions of the machine e.g. copying and scanning will be available before others. 2 3 To power OFF: ¾ ¾ Press the [Power] switch. A confirmation screen will appear requesting a power down option. If [Power Down] is selected the Power Down Confirmation screen displays a warning that data may be lost if the machine is powered down. NOTE: Confirmation of this screen will result in the deletion of any jobs currently in the queue. ¾ Touch the [Confirm] button to power off the machine. NOTE: The machine remains on for approximately 45 seconds before the power is terminated. ¾ If [Enter Power Saver Mode] is selected, the machine will immediately enter the Power Saver Mode appropriate to its configuration. If there are any jobs in the queue, a second pop-up screen displays. NOTE: To re-activate the machine when in this mode, touch a button on the Touch Screen or control panel. ¾ If [Quick Restart] is selected and confirmed the machine will restart. A pop-up screen will appear warning that any jobs in the queue will be deleted. NOTE: Any copy jobs in the queue will be deleted, print jobs in the queue are recovered. ¾ Page 12 If [Cancel] is selected the power down options will be canceled and the machine will be available for use. Quick Use Guide Getting Started 1 2 ¾ Getting Started Loading Paper Open the required paper tray. NOTE: Paper trays 1 and 2 are fully adjustable for all stock sizes between A5 and A3 (5.5"x8.5" and 11"x17"). Paper trays 3 and 4 are dedicated paper trays which can be adjusted to hold either A4 or 8.5" x 11" long edge feed paper only. ¾ Load paper. Paper must not be loaded above the fill line. ¾ Close the tray. NOTE: For paper trays 1 and 2, ensure the guides are just touching the paper, otherwise the size automatically detected may be incorrect. 3 ¾ Select [Confirm] OR select [Change Size] and/or [Change Type and Colour] to reprogramme the tray if the paper size, type or colour has changed. NOTE: Ensure the Size, Type and Colour are all correct. For standard copy paper the following should apply: Size - A4 Type - Plain paper Colour - White NOTE: Some machine configurations do not support envelope printing, please refer to the Product Overview chapter for more information. Quick Use Guide Page 13 Getting Started Making Copies 1 ¾ Load the documents either in the document handler or on the document glass. NOTE: Documents are only scanned once. 2 3 ¾ Access the Basic Copy screen - if necessary select the [Features] button on the control panel. ¾ Select the required features on the Touch Screen. ¾ Select the number of copies required. ¾ Press [Start]. Copy features include... Page 14 • Producing stapled or hole punched sets, if there is a finisher available • Image Quality adjustment • Auto Reduce/Enlarge • Copying mixed size originals • Adding printed or blank separators into transparency sets • Arranging multiple images on a page • Adding printed or blank covers • Adding Annotations • Inserting printed or blank sheets or tabs • Image Shift • Erasing edges and borders • Build Job to apply different programming within a set of documents • Storing the programming for frequently run jobs • Creating booklets Quick Use Guide Getting Started 1 2 3 ¾ ¾ Getting Started Copying an ID Card Load side 1 of the ID card on the document glass. Access the ID Card Copy screen - if necessary select the [Features] button on the control panel. ¾ Select the required side 1 Image Quality features on the Touch Screen. ¾ Press [Start]. NOTE: Side 1 of the card is only scanned once. 4 ¾ Load side 2 of the ID card on the document glass. ¾ Select the required side 2 Image Quality features on the Touch Screen. ¾ Select the number of copies required. ¾ Press [Start]. NOTE: Side 2 of the card is scanned and both sides are printed to a single side output. Quick Use Guide Page 15 Getting Started Saving for Reprint 1 ¾ Load the documents either in the document handler or on the document glass. NOTE: Documents are only scanned once. 2 3 Page 16 ¾ Access the Save Job for Reprint screen - if necessary select the [Features] button on the control panel. ¾ Select the required option. Select [Save Only] if you want to store your document without printing. Select [Copy and Save] if you want to print a copy and store your document. ¾ Select the folder where you want to store your document. ¾ Select the required features on the Touch Screen. ¾ Press [Start]. Quick Use Guide Getting Started 1 2 ¾ Getting Started Reprinting Saved Jobs Access the Reprint Jobs screen - if necessary select the [Features] button on the control panel. ¾ Select the folder where you stored your document. ¾ Select the document from the list. ¾ Select the required features on the Touch Screen. ¾ Select the required option: • Select [Print] if you want to print and then delete your document. • Select [Print and Save] if you want to print and then save changes to your document settings. • Select [Save] to save changes to your document settings. ¾ Quick Use Guide Press [Start]. Page 17 Getting Started Sending an Embedded Fax Embedded Fax is an optional walk up fax feature on your machine. If the Basic Fax screen matches that displayed in step 2 then Embedded Fax is enabled. Refer to the System Administration CD (CD1) for more information. NOTE: Both Embedded and Server Fax can be installed on the WorkCentre at the same time, however only one service can be enabled for use. 1 ¾ Load the documents either in the document handler or on the document glass. NOTE: Documents are only scanned once. 2 ¾ Select [Fax]. NOTE: You may need to select [All Services] first to access the fax option. 3 ¾ Enter the telephone number. ¾ Select the required features on the Touch Screen. ¾ Press [Start]. Fax features include... ¾ ¾ ¾ ¾ ¾ ¾ ¾ ¾ ¾ Page 18 Adjusting the Resolution Faxing double sided originals Programming the size of the originals being scanned Image Quality adjustment Delaying the start time of a fax Adding a Cover Letter Sending to more than one recipient Mailbox storage and polling to and from your machine Setting the transmission speed Quick Use Guide Sending a Server Fax Server Fax is an optional feature on networked WorkCentre machines. If the Basic Fax screen matches that displayed in step 2 then Server Fax is enabled. Refer to the System Administration CD (CD1) for more information. NOTE: Both Embedded and Server Fax can be installed on the WorkCentre at the same time, however only one service can be enabled for use. 1 ¾ Load the documents either in the document handler or on the document glass. NOTE: Documents are only scanned once. 2 ¾ Select [Fax]. NOTE: You may need to select [All Services] first to access the fax option. 3 ¾ Enter the telephone number. ¾ Select the required features on the Touch Screen. ¾ Press [Start]. Fax features include... Adjusting the Resolution Faxing double sided originals ¾ Programming the size of the originals being scanned ¾ Image Quality adjustment ¾ Delaying the start time of a fax ¾ ¾ Quick Use Guide Page 19 Getting Started Getting Started Getting Started Sending an Internet Fax Internet Fax is an optional feature on networked WorkCentre machines. Refer to the System Administration CD (CD1) for more information. 1 ¾ Load the documents either in the document handler or on the document glass. NOTE: Documents are only scanned once. 2 ¾ Select [Internet Fax]. NOTE: You may need to select [All Services] first to access the Internet Fax option. 3 ¾ Select [To.], enter the recipient e-mail details and select [Save]. ¾ Select [Edit Subject], enter a subject and select [Save]. ¾ Select the required features on the Touch Screen. ¾ Press [Start]. Internet Fax features include... ¾ ¾ ¾ ¾ ¾ ¾ Page 20 Setting up a Public or Internal Address Book Adjusting the Resolution Scanning double sided originals Programming the size of the originals being scanned Image Quality adjustment Changing the default file format setting Quick Use Guide Scanning a Document to a File Refer to the System Administration CD (CD1) for more information on Network Scanning. 1 ¾ Load the documents either in the document handler or on the document glass. NOTE: Documents are only scanned once. 2 ¾ Select [Network Scanning]. NOTE: You may need to select [All Services] first to access the Network Scanning option. 3 ¾ Select the template required. ¾ Select the required features on the Touch Screen. ¾ Press [Start]. ¾ On completion access your job at your workstation. Network Scanning features include... Adjusting the image output requirements Adjusting the Resolution ¾ Scanning double sided originals ¾ Programming the size of the originals being scanned ¾ Changing the destination for the scanned image ¾ ¾ Quick Use Guide Page 21 Getting Started Getting Started Getting Started Sending an E-mail Refer to the System Administration CD (CD1) for more information on the E-mail feature. 1 ¾ Load the documents either in the document handler or on the document glass. NOTE: Documents are only scanned once. 2 ¾ Select [E-mail]. NOTE: You may need to select [All Services] first to access the e-mail option. 3 ¾ Select [To], enter the recipient e-mail details and select [Enter]. ¾ Select [Edit Subject], enter a subject and select [Save]. ¾ Select the required features on the Touch Screen. ¾ Press [Start]. E-mail features include... Setting up a Public or Internal Address Book Adjusting the Resolution ¾ Scanning double sided originals ¾ Programming the size of the originals being scanned ¾ Image Quality adjustment ¾ ¾ Page 22 Quick Use Guide Printing from a PC If your machine is connected to a network, documents can be printed directly from your PC using the CentreWare Print Driver supplied. The Print Driver must be loaded on each PC which uses the machine for printing. 1 2 ¾ Select [Print] in your application. ¾ Select your machine as the printer. ¾ Select [Properties], make your selections and click [OK]. ¾ Click [OK] to print your document. NOTE: Instructions may vary depending on the application being used. Print features include... ¾ ¾ ¾ ¾ ¾ ¾ ¾ ¾ Quick Use Guide Printing 1 or 2 sided Producing stapled or hole punched sets, if available Changing the printing Resolution Adding a Banner Sheet Adding a front cover Adjusting the Image Quality Adding a Watermark Reprint Saved Jobs Page 23 Getting Started Getting Started Getting Started Sending a LAN Fax Refer to the System Administration CD (CD1) for more information on the LAN Fax feature. 1 2 ¾ Select [Print] in your application. ¾ Select your machine as the printer. ¾ Select [Properties]. ¾ Select [Job Type] and then [Fax] from the pull down menu. ¾ Enter the recipient details and select the features required. ¾ Click [OK] to send your document. NOTE: Instructions may vary depending on the application being used. LAN fax features include... ¾ ¾ ¾ ¾ ¾ ¾ Page 24 Creating a Phone book Confirmation Sheet Send Speed Resolution Send Time Cover sheet Quick Use Guide Printing with Internet Services Printing with Internet Services is available on the WorkCentre if the option compatible with PostScript®3™ is installed. Internet Services uses a Web User Interface embedded in the machine to communicate between the HTTP server and the machine. This option is only available when the machine is connected to a network. 1 ¾ Open your Web Browser, then enter: http:// and the printer TCP/IP address. ¾ Press the [Enter] key on your workstation keyboard. The default Status window displays. HINT: If you do not have the TCP/IP address for your machine, Refer to the System Administration CD (CD1). 2 3 ¾ Click on [Print] and make your selections. ¾ Click on [Browse] and locate the file to be printed. ¾ Click on [Submit Job]. NOTE: For more detailed information on using Internet Services refer to the System Administration CD (CD1). Internet Services features include... Creating, modifying and deleting scan templates if Network Scanning is available Promoting, deleting or releasing a job in the Print Queue ¾ Reviewing the status of your machine ¾ Reprint Saved Jobs ¾ ¾ Quick Use Guide Page 25 Getting Started Getting Started Getting Started Logging On / Logging Off If an authentication mode has been enabled, a valid User Number needs to be entered in order to access the machine functions. Authentication is a useful network security management tool limiting, restricting and monitoring access to the network via the machine. Authentication can be set up by the System Administrator to restrict access to the features within E-mail, Network Scanning, Server Fax and Internet Fax. Network Requires your network login name and password. If you do not have a network account on Authentication the local network you will not be authenticated using this mode. Access Guest Access Requires a generic passcode that is set up by the System Administrator. You will need to obtain the passcode from the System Administrator. Xerox Secure Requires a configured card and card-reader that is set up by the System Administrator. You Access will need to obtain the access details from the System Administrator. 1 ¾ To Log On when the Internal Auditron has been enabled, use the keypad to enter a 4 digit password and then select [Enter]. Internal Auditron Log on screen ¾ To Log On when Network Accounting has been enabled, enter a valid User ID and Account ID and select [Enter]. Network Accounting Log on screen 2 3 Page 26 ¾ Complete your job. To Log Off: ¾ Press [Access ] on the control panel. ¾ Select [Logout] on the Touch Screen. Quick Use Guide Customising your Machine Your machine can be customised to suit your working environment and practices. The System Management Tools enable your System or Machine Administrator to set-up, customise and maintain the machine. After your machine is installed, it is recommended that the settings and options are customised to fully meet the requirements of the Users. Please discuss your requirements with your System or Machine Administrator to ensure you get optimum performance from your machine. The Tools facility is accessed using the Access button on the control panel. Some of the settings within Tools are critical to the operation of the machine, therefore the screens are password protected so they cannot be accidently changed or corrupted. Full instructions for accessing and customising the System Management Tools are located in the Interactive User Guide CD (CD2), contained in the CD Pack delivered with your machine. System Management Tools include... ¾ ¾ ¾ ¾ ¾ ¾ ¾ ¾ ¾ Quick Use Guide System Settings Screen Defaults Access and Accounting Feature Defaults Connectivity and Network Setup Consumables Management Machine Tests Power Saver Administration Fax Setups Page 27 Getting Started Getting Started Getting Started Further Assistance 1 2 3 Access the Job Queue ¾ Press the Job Status button on the control panel. The All Incomplete Jobs queue displays. ¾ Review the status of the job. ¾ Select [Other Queues] to access and review the other queues available. Access the on-line Help ¾ Press Help at any time to access the on-line help screens. ¾ Messages, screen instructions and graphics provide additional information. For additional Help If you need any additional help on using your machine you can: ¾ Refer to the Interactive User Guide CD (CD2), contained in the CD Pack delivered with your machine. ¾ Refer to the System Administration CD (CD1) contained in the CD Pack delivered with your machine. ¾ Visit our Customer Web Site at www.xerox.com or contact the Xerox Welcome and Support Centre quoting the machine serial number. ¾ Press the [Machine Status] button on the control panel. ¾ Select [Machine Details] to display the machine serial number. NOTE: The serial number can also be found on a metal plate inside the front door. Page 28 Quick Use Guide Maintenance Consumables Consumables are items on the machine that need replenishing or replacing, such as paper, staples, and customer replaceable units.To place an order for Xerox consumables, please contact your local Xerox Representative giving your Company Name, product number and the machine serial number. HINT: For information about locating the serial number, please refer to “Locating the Serial Number” on page -34. To find out more information about each consumable please refer to the Maintenance section of the Interactive User Guide CD (CD2), contained in the CD Pack delivered with your machine. Customer Replaceable Units There are 5 replaceable units on the machine: Xerographic Module Replenisher Bottle (toner) Fuser Module and Ozone Filter Document Handler Feed Head Waste Toner bottle The machine will display a message on the Touch Screen when any of the above need to be reordered. This message is a warning that the unit is nearing the end of its life. Only replace the unit when a message actually instructs you to do so. To replace a Replaceable Unit, follow the instructions on the User Interface or refer to the Maintenance section of the Interactive User Guide CD (CD2), contained in the CD Pack delivered with your machine. CAUTION: When replacing consumables, DO NOT remove the covers or guards that are fastened with screws. You cannot maintain or service any of the parts that are behind these covers and guards. Do NOT attempt any maintenance procedure that is NOT specifically described in the documentation supplied with your machine. Staple Cartridges If your machine is equipped with a finisher you will be required to replace the staple cartridge or cartridges when the machine displays a message instructing you to do so. To replace a staple cartridge, follow the instructions on the User Interface or refer to the Maintenance section of the Interactive User Guide CD (CD2), contained in the CD Pack delivered with your machine. HINT: To place an order for any Xerox consumables, please contact your local Xerox Representative giving your Company Name, product number and the machine serial Quick Use Guide Page 29 Maintenance number. CAUTION: When replacing consumables, DO NOT remove the covers or guards that are fastened with screws. You cannot maintain or service any of the parts that are behind these covers and guards. Do NOT attempt any maintenance procedure that is NOT specifically described in the documentation supplied with your machine. Cleaning the Machine WARNING: When cleaning the machine do NOT use organic or strong chemical solvents or aerosol cleaners. Do NOT pour fluids directly onto any area. Use supplies and cleaning materials only as directed in this documentation. Keep all cleaning materials out of the reach of children. WARNING: Do not use pressurised air-spray cleaning aids on or in this equipment. Some pressurised air-spray containers contain explosive mixtures and are not suitable for use in electrical applications. Use of such cleaners can result in a risk of explosion and fire. 1 Document Glass and Constant Velocity Transport Glass ¾ Apply Xerox Cleaning Fluid or Xerox Anti-Static Cleaner, to a lint-free cloth. Liquid should never be poured directly onto the glass. ¾ Wipe clean the entire glass area. ¾ Wipe away any residue with a clean cloth or paper towel. Constant velocity transport glass NOTE: Spots or marks on the glass will be reproduced on the prints when copying from the document glass. Spots on the Constant Velocity Transport Glass will show up as streaks on the prints when copying from the document handler. 2 Touch Screen ¾ Use a soft, lint-free cloth, lightly dampened with water. ¾ Wipe clean the entire area, including the Touch Screen. ¾ Remove any residue with a clean cloth or paper towel. For more information about maintaining other areas of your machine please refer to the Interactive User Guide CD (CD2), contained in the CD Pack delivered with your machine. Page 30 Quick Use Guide Further Assistance For any additional help visit our customer web site at www.xerox.com or contact the Xerox Welcome and Support Centre quoting the machine serial number. 1 ¾ Press the [Machine Status] button on the control panel. 2 ¾ The Machine Information screen displays. ¾ Select [Machine Details]. ¾ The Customer Support Number for the Welcome and Support Centre and the Machine Serial Number are displayed. 3 Quick Use Guide Page 31 Maintenance Maintenance Maintenance Page 32 Quick Use Guide Troubleshooting NOTE: For additional Troubleshooting information please refer to the Interactive User Guide CD (CD2) or the System Administration CD (CD1). Fault Clearance 1 When a fault occurs, a fault screen displays which provides recovery instructions. ¾ Follow these instructions to clear the fault. NOTE: Any printed sheets removed will automatically be reprinted once the paper jam is cleared. 2 Paper Jams ¾ The fault screen will indicate the location of the jam. ¾ Use the green handles and knobs indicated in the instructions displayed on the screen to remove the jammed paper. ¾ Ensure that all jam clearance handles and levers are returned to their correct positions. The red flashes behind the jam clearance handles and levers should not be visible. NOTE: Jam Clearance areas vary depending on your machine model and configuration. Quick Use Guide Page 33 Troubleshooting 3 Document Jams ¾ Remove all the documents from the document handler and document glass as instructed. ¾ Re-order the documents as at the start of the job and reload. The documents will be recycled automatically to recover the job. If you are unable to clear the fault, refer to the next section to contact your local Xerox Welcome and Support Centre for assistance. Xerox Welcome and Support Centre If the difficulty persists, contact the Xerox Welcome and Support Centre. The Welcome and Support Centre will want to know the following information: The nature of the problem, the Machine Serial number, the fault code (if any) plus the name and location of your company. Locating the Serial Number 1 2 3 Press the [Machine Status] button on the control panel. ¾ ¾ The Machine Information screen displays. ¾ Select the [Faults] tab to see details of recent faults, together with fault codes. ¾ Select [Machine Details] to display the Customer Support Number for the Welcome and Support Centre and the Machine Serial Number. NOTE: The serial number can also be found on a metal plate inside the front door. Page 34 Quick Use Guide