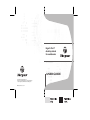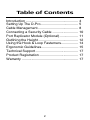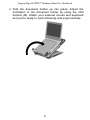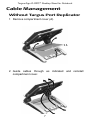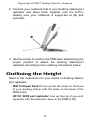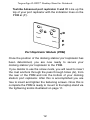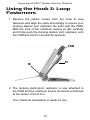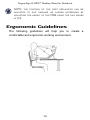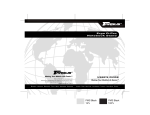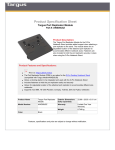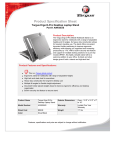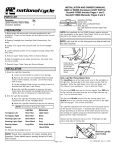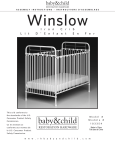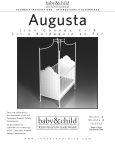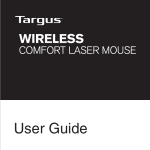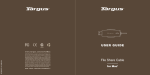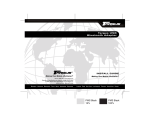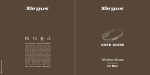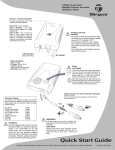Download Targus Ergo D-Pro Desktop Laptop Stand
Transcript
Ergo D-Pro™ desktop stand for notebooks USER GUIDE Visit our Website at www.targus.com Features and specifications subject to change without notice. © 2006 Targus Group International, Inc. and Targus, Inc. AWE05US / 410-0260-001A Table of Contents Introduction ..................................................... 4 Setting Up The D-Pro...................................... 5 Cable Management......................................... 8 Connecting a Security Cable .......................... 10 Port Replicator Module (Optional)................... 11 Outlining the Height ........................................ 12 Using the Hook & Loop Fasterners................. 14 Ergonomic Guidelines..................................... 15 Technical Support ........................................... 17 Product Registration ....................................... 17 Warranty ......................................................... 17 2 TARGUS ERGO D-PRO™ DESKTOP STAND FOR NOTEBOOK Introduction Congratulations on your purchase of the Targus Ergo D-Pro Desktop Stand for Notebook. The D-Pro is a unique, ergonomically correct desktop notebook stand that allows a notebook computer to be comfortably used as a desktop replacement. The D-Pro provides a compartment for storage of a Targus port replicator or hub and cable management for a clean workspace. The D-Pro incorporates a patent pending document holder. This document holder is designed to create a functional workspace with an optimal viewing distance between documents, screen and keyboard. 3 Targus Ergo D-PRO™ Desktop Stand for Notebook Setting Up The D-Pro 1 Press buttons (A) on both sides to raise or lower the DPro to desired angle. A A 4 Targus Ergo D-PRO™ Desktop Stand for Notebook 2 Open the document holder and flip it towards you. 3 Check that the D-Pro is assembled correctly and carefully place your notebook on the stand as shown. 5 Targus Ergo D-PRO™ Desktop Stand for Notebook 4 Fold the document holder up into place. Adjust the inclination of the document holder by using the shift buttons (B). Attach your external mouse and keyboard and you’re ready to work efficiently and ergonomically. 6 Targus Ergo D-PRO™ Desktop Stand for Notebook Cable Management Without Targus Port Replicator 1 Remove compartment cover (A). 2 Guide cables through as indicated and reinstall compartment cover. 7 Targus Ergo D-PRO™ Desktop Stand for Notebook With Targus Port Replicator 1 Place the replicator in the cavity. 2 Guide cables through (B) and connect them to the replicator. 3 Guide cables through (B) and connect them to the replicator. C 4 Connect your notebook and power supply at (C). 5 Replace compartment cover. 8 Targus Ergo D-PRO™ Desktop Stand for Notebook Connecting a Security Cable The D-Pro offers two options for securing your notebook and peripherials; a slot lock or video port lock . Follow the usage instructions included with your security cable. Slot lock Video port lock 9 Targus Ergo D-PRO™ Desktop Stand for Notebook Port Replicator Module (Optional) The Port Replicator Module (PRM) allows you to mount your OEM port replicator or docking station to the D-Pro. Attention IBM & Toshiba Users Your docking station/ port replicator may be positioned and attached to the PRM with the screw rivets that are provided. Attach your docking station/ port replicator to the PRM by screwing the two rivets into the PRM plate and docking station/ port replicator before securing to the D-Pro with the knobs. Alternatively you may use the hook and looped fasteners provided. For instructions, please go to “Outlining the Height” on page 11. 1 Place the PRM onto the D-Pro and screw the knobs onto the plate. PRM Knobs 10 Targus Ergo D-PRO™ Desktop Stand for Notebook 2 Connect your notebook first to your docking station/port replicator and place them together onto the D-Pro, making sure your notebook is supported at (B) and centered. B 3 Use the knobs to position the PRM after determining the proper position to attach the docking station/port replicator according to the outlining instructions below. Outlining the Height Refer to the instructions for your model of docking station/ port replicator: IBM Thinkpad Dock ll: Line up the the holes on the back of your docking station with the holes on the back of the PRM at (D). HP DC 367B port replicator: Line up the top of your port replicator with the indication lines on the PRM at (E). 11 Targus Ergo D-PRO™ Desktop Stand for Notebook Toshiba Advanced port replicator ll and lll: Line up the top of your port replicator with the indication lines on the PRM at (F). G D E F Port Replicator Module (PRM) Once the position of the docking station/ port replicator has been determined, you are now ready to secure your docking station/ port replicator to the PRM. If you decide to use the screw rivets, you will need to insert the rivet anchors through the pass through holes (G), from the rear of the PRM and into the bottom of your docking station/ port replicator. After this is accomplished you are free to insert and tighten the fastening screws. Once this is complete the PRM is ready to mount to the laptop stand via the tightening knobs illustrated on page 11. 12 Targus Ergo D-PRO™ Desktop Stand for Notebook Using the Hook & Loop Fasterners 1 Remove the plastic covers from the hook & loop fasteners and align the pads accordingly to ensure your docking station/ port replicator fits flush with the PRM. With the front of the notebook resting on (B), carefully and firmly push the docking station/ port replicator onto the PRM and hold for at least 20 seconds. PRM H B 2 The docking station/port replicator is now attached to the PRM and the notebook screen should be positioned at the center of the D-Pro. Your notebook workstation is ready for use. 13 Targus Ergo D-PRO™ Desktop Stand for Notebook NOTE: the position of the port replicator can be adjusted to suit smaller or larger notebooks by adjusting the height of the PRM using the two knobs at (H). Ergonomic Guidelines The following guidelines will help you to create a comfortable and ergonomic working environment. 14 Targus Ergo D-PRO™ Desktop Stand for Notebook 1 Adjust the armrest of your chair such that it is level with the height of the table or keyboard. In this position, your shoulders should be relaxed; 2 Adjust the screen distance; usually between 20-35 inches (50-90 cm), so that you can comfortably read the display; 3 Angle the screen so that it is vertical (90 degree angle to your line of sight); 4 Ensure the top of the screen is at eye level or just below; 5 When working with documents, use the in-line document holder between the screen and the keyboard. 15 Targus Ergo D-PRO™ Desktop Stand for Notebook Technical Support For technical questions, please visit: US Internet: www.targus.com/support.asp Australia Internet: www.targus.com/au Email: [email protected] Telephone: 1800-641-645 New Zealand Telephone: 0800-633-222 Product Registration Targus recommends that you register your Targus accessory shortly after purchasing it. Go to: http://www.targus.com/registration.asp You will need to provide your full name, email address, phone number, and company information (if applicable). Warranty Targus warrants this product to be free from defects in materials and workmanship for one year. If your Targus accessory is found to be defective within that time, we will promptly repair or replace it. This warranty does not cover accidental damage, wear and tear, or consequential or incidental loss. Under no conditions is Targus liable for loss of, or damage to a computer; nor loss of, or damage to, programs, records, or data; nor any consequential or incidental damages, even if Targus has been informed of their possibility. This warranty does not affect your statutory rights. Features and specifications subject to change without notice. All trademarks and registered trademarks are the property of their respective owners. © 2006, Targus Group International, Inc. and Targus, Inc., Anaheim, CA 92806 USA. 16