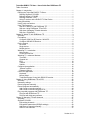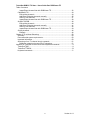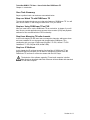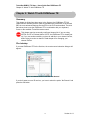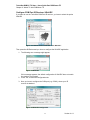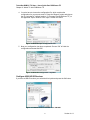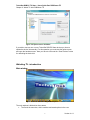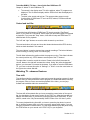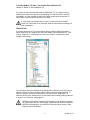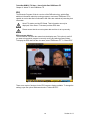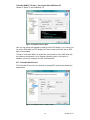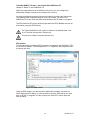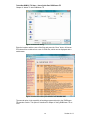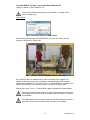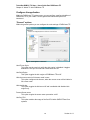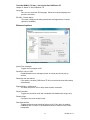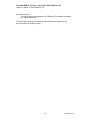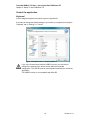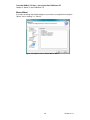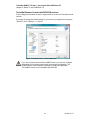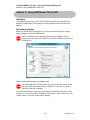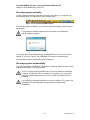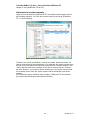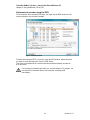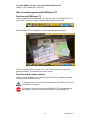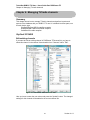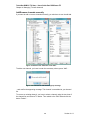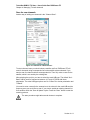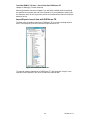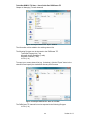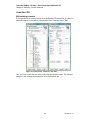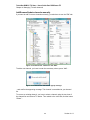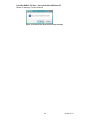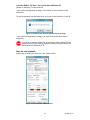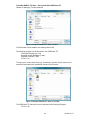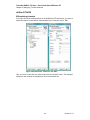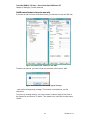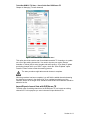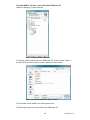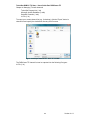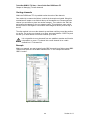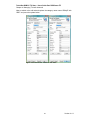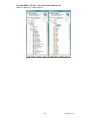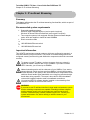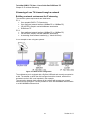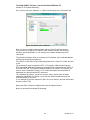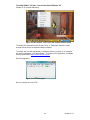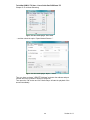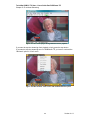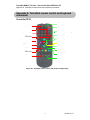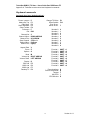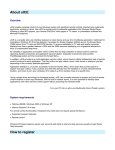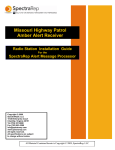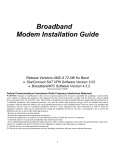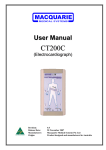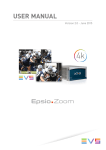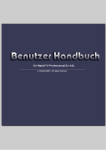Download TechniSat SkyStar HD 2
Transcript
DVB-PC TV Stars User s Guide DVBViewer TE This manual covers the following products: TechniSat SkyStar HD2 TechniSat CableStar HD2 Document Release Date: December 07 Copyright © TechniSat Digital GmbH All Rights Reserved TechniSat DVB-PC TV Stars - Users Guide Part DVBViewer TE Table of contents Chapter 1: Introduction.............................................................................................. 1 Defining the TechniSat DVB-PC TV Stars ............................................................. 1 Defining SkyStar 2 PCI/USB.............................................................................. 1 Defining AirStar 2 PCI/USB ............................................................................... 1 Defining CableStar 2 PCI................................................................................... 1 Using IP services with a DVB-PC TV Star Device.............................................. 1 Using printed help ................................................................................................. 1 User s guide conventions ...................................................................................... 1 User Task Summary.............................................................................................. 2 Step one: Watch TV with DVBViewer TE........................................................... 2 Step two: Using DVBViewer TE as PVR............................................................ 2 Step three: Managing TV/radio channels........................................................... 2 Step four: IP Multicast........................................................................................ 2 Chapter 2: Watch TV with DVBViewer TE ................................................................. 3 Summary............................................................................................................... 3 First startup ........................................................................................................... 3 Configure COM Port IR Receiver / WinLIRC...................................................... 4 Configure USB HID IR Receiver ........................................................................ 5 Device support ...................................................................................................... 6 No device .......................................................................................................... 6 Single device ..................................................................................................... 6 Multiple device................................................................................................... 6 Watching TV - introduction .................................................................................... 7 Main window...................................................................................................... 7 Control and tool Bar........................................................................................... 8 Watching TV - advanced features.......................................................................... 8 Time shift........................................................................................................... 8 Channel list........................................................................................................ 9 EPG................................................................................................................. 10 Teletext ........................................................................................................... 14 Subtitle ............................................................................................................ 14 Configure the application..................................................................................... 16 General options............................................................................................. 16 Enhanced options............................................................................................ 17 Control the application......................................................................................... 19 Keyboard......................................................................................................... 19 Mouse Wheel .................................................................................................. 20 TechniSat Remote Control with RS232 IR receiver ......................................... 21 Chapter 3: Using DVBViewer TE as PVR................................................................ 22 Summary............................................................................................................. 22 Necessary settings .............................................................................................. 22 Record programs manually.................................................................................. 23 Record programs automatically ........................................................................... 23 Add events to recorder manually ..................................................................... 24 Add events to recorder using the EPG............................................................. 25 Play recorded programs with DVBViewer TE ...................................................... 26 Play files with DVBViewer TE .......................................................................... 26 Play files with third party software.................................................................... 26 Chapter 4: Managing TV/radio channels ................................................................. 27 Summary............................................................................................................. 27 SkyStar2 PCI/USB .............................................................................................. 27 Edit existing channels ...................................................................................... 27 Edit satellite parameters (DiSEqC settings) ..................................................... 28 Add/Remove channels manually ..................................................................... 29 Scan for new channels .................................................................................... 31 1 Version 4.4.1 TechniSat DVB-PC TV Stars - Users Guide Part DVBViewer TE Table of contents Import/Export channel lists with DVBViewer TE............................................... 32 CableStar2 PCI ................................................................................................... 34 Edit existing channels ...................................................................................... 34 Add/Remove/Update channels manually ......................................................... 35 Scan for new channels .................................................................................... 37 Import/Export channel lists with DVBViewer TE............................................... 38 AirStar PCI/USB .................................................................................................. 40 Edit existing channels ...................................................................................... 40 Add/Remove/Update channels manually ......................................................... 41 Scan for new channels .................................................................................... 42 Import/Export channel lists with DVBViewer TE............................................... 43 Sorting channels.................................................................................................. 46 Example .......................................................................................................... 46 Chapter 5: IP multicast Streaming ........................................................................... 50 Summary............................................................................................................. 50 Recommended system requirements .................................................................. 50 Important information........................................................................................... 50 Streaming of one TV channel trough a network ................................................... 51 Building a network environment for IP streaming ............................................. 51 Appendix A: TechniSat remote control and keyboard commands.............................. A TechniSat TS35..................................................................................................... A TechniSat TTS35AI ............................................................................................... B Keyboard commands.............................................................................................C 2 Version 4.4.1 TechniSat DVB-PC TV Stars - Users Guide Part DVBViewer TE Chapter 1: Introduction Chapter 1: Introduction Defining the TechniSat DVB-PC TV Stars Defining SkyStar 2 PCI/USB SkyStar 2 PCI is a small board that is plugged into a PCI slot of your computer. The SkyStar USB is the USB version that is connected to a USB1.1 port of your computer. It gives you unprecedented access to Internet services and any Free To Air broadcast digital satellite television channel (DVB-S). Defining AirStar 2 PCI/USB AirStar 2 PCI is a small board that is plugged into a PCI slot of your computer. The AirStar USB is the USB version that is connected to a USB1.1 port of your computer. It gives you unprecedented access to any free to air broadcast digital terrestrial television channel (DVB-T). Defining CableStar 2 PCI CableStar 2 PCI is a small board that is plugged into a PCI slot of your computer. It gives you unprecedented access to any free available broadcast digital cable television channel (DVB-C). Using IP services with a DVB-PC TV Star Device The TechniSat DVB-PC TV Stars products will request all information by groundbased Internet. In response the requested data will be delivered using satellite, broadband cable or terrestrial systems at high speed. Using printed help The DVB-PC TV Stars product range includes the 4 parts of the Users Guide (Part 1: Installation / Part 2: Setup4PC/Server4PC / Part 3: DVBViewer TE / Part 4: Troubleshooting ). User s guide conventions For clarity, the User s Guide employs the following conventions: 1. Navigation paths are represented as follows: Start => Programs => TechniSat DVB => Setup4PC The path shown in this example launches Setup4PC 2. Pay attention to the following: This icon designates a note, which is an important information to the description above. This icon designates a warning, which is an important information to the description above. 3. The DVB-PC TV Stars TV application DVBViewer TechniSat Edition is designated in the following as DVBViewer TE 1 Version 4.4.1 TechniSat DVB-PC TV Stars - Users Guide Part DVBViewer TE Chapter 1: Introduction User Task Summary Steps to perform basic user tasks are summarized below. Step one: Watch TV with DVBViewer TE The second chapter introduces you to the main features of DVBViewer TE. You will learn how to watch TV and configure DVBViewer TE to your needs. Step two: Using DVBViewer TE as PVR After you know how to use the DVBViewer TE as a television, in chapter 3 you will learn how to use this application as a personal video recorder (PVR) and playback software for files recorded with the PVR functionality. Step three: Managing TV/radio channels In the fourth chapter you will learn how to manage the channels, add/remove them and scan a satellite for new channels with the application DVBViewer TE in combination with your type of DVB board (SkyStar 2 TV PCI, AirStar 2 TV PCI CableStar 2 TV PCI, SkyStar USB, AirStar USB) Step four: IP Multicast In this chapter the IP multicast streaming functionalities of DVBViewer TE are described. Within this chapter you will learn to manage the function within the DVBViewer TE and how to receive the stream with the VLC Player. The behavior of the software regarding TV and radio reception is similar. Most functions described within this document will be available with standard TV and radio reception. 2 Version 4.4.1 TechniSat DVB-PC TV Stars - Users Guide Part DVBViewer TE Chapter 2: Watch TV with DVBViewer TE Chapter 2: Watch TV with DVBViewer TE Summary This chapter is divided into three parts. In the first part, the DVBViewer TE GUI (graphical user interface) and the main functionalities are introduced. In the second part, the more advanced features like the EPG or the PVR are described. The third part shows, how to use the DVBViewer TE in combination with your keyboard, mouse or the available TechniSat remote control. This chapter requires a correctly configured channel list. If you are using ASTRA 19.2°E or Eutelsat Hotbird 13.0°E, the DVBViewer TE is already set up. If you use another satellite, you have to add this to your channel list first, before trying to receive a channel. Read chapter 4 for managing your channel list first. First startup If you start DVBViewer TE for the first time, the remote control selection dialogue will appear: Figure 2.1: Remote Control selection: No Remote If you don t want to use a IR receiver, you have to select the option No Remote and press the OK button. 3 Version 4.4.1 TechniSat DVB-PC TV Stars - Users Guide Part DVBViewer TE Chapter 2: Watch TV with DVBViewer TE Configure COM Port IR Receiver / WinLIRC If you want to use the TechniSat COM-Port IR receiver, you have to select the option WinLIRC Figure 2.2: Remote Control selection: Use WinLIRC Then press the OK Button and you have to configure the WinLIRC application 1. The following error message might appear: Figure 2.3 WinLIRC If this message appears, the default configuration of WinLIRC does not match the needs of your system. 2. Press OK to show the configuration tab. 3. Here you have to configure the COM port (e.g. COM1), where your IR receiver is attached. Figure 2.4 WinLIRC Configuration 4 Version 4.4.1 TechniSat DVB-PC TV Stars - Users Guide Part DVBViewer TE Chapter 2: Watch TV with DVBViewer TE 4. You also have to choose the configuration file, which contains the configuration for your remote control. Press the Browse button and choose the file technisat.cf (default location: C:\Program Files\DVBViewer TE ) in the appeared Open window. Click Open to finish the select. Figure 2.5 WinLIRC Open Configuration Files 5. Now your configuration has been completed. Choose OK to finish the configuration and start WinLIRC. Figure 2.6 WinLIRC Configuration completed Configure USB HID IR Receiver If you have a USB IR receiver you select the third option and press the OK button. Figure 2.7: Remote Control selection: Use USB HID 5 Version 4.4.1 TechniSat DVB-PC TV Stars - Users Guide Part DVBViewer TE Chapter 2: Watch TV with DVBViewer TE The USB HID IR receiver uses keyboard commands to control the application. No additional configuration is required. Device support No device If no compatible TechniSat DVB device is available during startup of DVBViewer TE, the following error message will appear: Figure 2.8: Message No valid DVB device found! DVBViewer TE can be used as multimedia player for files, which where recorded with this application. Single device If you use one single device with DVBViewer TE, the application will recognize the used device automatically and present the GUI for the used frontend type (DVB-S / DVB-T / DVB-C). Multiple device If you have installed a multiple number of compatible TechniSat DVB cards / USB devices, DVBViewer TE will automatically recognize the devices installed at the first startup. You will be able to use your TechniSat DVB-PC Stars devices within the same session of DVBViewer TE, but not simultaneously. It is possible to switch from one device to another device similar to the multituner system used within the TechniSat HD-Vision 32. The simultaneous operation of multiple devices is not supported within DVBViewer TE. You will not be able to record one channel while you watch another channel. If you scheduled a recording DVBViewer TE will start the recording without any further information to the user. DVBViewer TE will use the required device for this operation automatically. 6 Version 4.4.1 TechniSat DVB-PC TV Stars - Users Guide Part DVBViewer TE Chapter 2: Watch TV with DVBViewer TE Figure 2.9: Options menu Hardware If you add or remove one or more TechniSat DVB-PC Stars devices you have to update the device list manually. For this operation you must start the options menu and open the hardware menu. Here you have to click onto the Scan Devices button for refreshing the device list. Watching TV - introduction Main window Figure 2.10: main window during DVB reception The main window is divided into three areas: · The first is the menu bar, which contains text-based options to the user. 7 Version 4.4.1 TechniSat DVB-PC TV Stars - Users Guide Part DVBViewer TE Chapter 2: Watch TV with DVBViewer TE · · The second is the display area. This is the window, where TV programs are displayed. The On-Screen display and the EPG info will also be displayed in this area. The third is the control and tool bar. This area provides access to main functionalities of DVBViewer TE such as EPG, teletext, PVR/time shift and the volume control. Control and tool Bar Figure 2.11: control and tool bar during DVB reception To start the time shift function of DVBViewer TE simply press the Play/Pause button. If you press the Play/Pause button again, the time shift toggles from paused to playback. If you press the Stop button, time shift will stop and DVBViewer TE switches back to live playback. The left and right buttons are used to switch channels up and down. The next two buttons will open and close the teletext window and the EPG window, which are both described in this manual. The record button is used to start and stop manual recordings. The button indicates that a recording is running, when it is colored gray. The left slider indicates the position within the program running. This slider indicates the current position only, if EPG data are sent as part of the TV channel. The right slider is used to control the volume. Drawn to the left will decrease the volume, drawn to the right will increase the volume. Using the yellow loudspeaker buttons, you decrease or increase the loudness. If you want to mute the DVBViewer TE, you have to choose this option in Settings => Mute or use the mute button at the right to the volume slide bar. Watching TV - advanced features Time shift Time shift provides the possibility to pause and resume the running program for short breaks. After you have paused the current program, the DVBViewer starts recording the program. After you have resumed the playback of the video, you can jump forward and backward within the recorded time. Figure 2.12: control bar during DVB reception The time shift will be started after you have pressed the pause button of the control bar, the stop button of your remote control or the "ESC" key. After the time shift has started, the DVBViewer TE records the running program into a DVBViewer TE time shift file, saved to the \My Documents\My Videos folder of the All Users profile. To resume playback during time shift, you have to press the play button in control bar, to hold the program again you have to press the pause button again. If you are using the keyboard or remote control, you can toggle between play and pause using the STOP-button on your remote or the "ESC" Key on your keyboard. 8 Version 4.4.1 TechniSat DVB-PC TV Stars - Users Guide Part DVBViewer TE Chapter 2: Watch TV with DVBViewer TE If you want to leave the time shift mode of DVBViewer TE, you might do this by switching the channel you are currently watching, the time shift will be canceled immediately. It is also possible to leave time shift by pressing the stop button in control bar to stop time shift and resume live mode. If a recording is scheduled while you are currently using the time shift function, the time shift will be canceled without notice and the recording will start immediately. Channel list If you want to choose a TV or radio channel directly without clicking through the whole channel list, you might do this using the channel list of DVBViewer TE. Just choose Channel => Channellist in menu bar or click the Channellist button located in the tool bar. Figure 2.13: Channellist Channels The Channels -tab of the channel list is arranged like a directory tree. Choose your satellite, choose the type of content (Video or Audio) and select your channel. To choose a channel, you have to double-click onto this channel, DVBViewer TE switches directly to the selected one. For information about editing existing channels or scan for new channels, read chapter 5. MPEG-4/H.264 content is marked with the suffix h.264 within the channel list. Please note that you need to have a special H.264 decoder installed for MPEG-4/H.264 playback. If no MPEG-4/H.264 decoder is present, those channels cannot be started. 9 Version 4.4.1 TechniSat DVB-PC TV Stars - Users Guide Part DVBViewer TE Chapter 2: Watch TV with DVBViewer TE EPG The Electronic Program Guide is a service of the DVB technology, which offers additional information about the running program to end-users. DVBViewer TE is capable to receive that kind of information and offers two methods of presenting that information. Not all TV station provides EPG data. That information can only be displayed, if the chosen TV channel provides EPG data. Please ensure that the current system date and time is set up correctly. EPG onscreen display: The first method is to insert the content into the display area. This option is useful if you want to know which program is currently running and which program follows. To display the EPG data into the view area, select DVBViewer TE => Show EPG . Figure 2.14: main window during DVB reception with EPG OSD There are a couple of designs for the EPG onscreen display available. To change the settings, open the options window and select Teletext & EPG . 10 Version 4.4.1 TechniSat DVB-PC TV Stars - Users Guide Part DVBViewer TE Chapter 2: Watch TV with DVBViewer TE Figure 2.15: Options menu EPG Here you can change the appearance settings for the EPG display. If you choose Do not receive EPG-Data the EPG display won t work caused by the fact, that no EPG data will be available. The option Automatic Offset will enable the synchronization of the GMT offset with the timezone configuration of your Windows operating system. If this option is disabled, you have to configure the GMT offset manually. SFI TechniSat SiehFern Info The TechniSat SFI service is an extension to existing EPG services provided by the broadcasters. Figure 2.16: Options menu SiehFern Info 11 Version 4.4.1 TechniSat DVB-PC TV Stars - Users Guide Part DVBViewer TE Chapter 2: Watch TV with DVBViewer TE Within the configuration tab of the SiehFern Info service you can configure the transponder settings required for the reception of the service. You start the download process of the service content by pressing the Scan button. The update process might take between 30 and 45 minutes. You cannot use DVBViewer TE for any other task while the download of the SFI data is in progress. The EPG data from SFI service will be merged within the EPG database and can be accessed by using the EPG Window. The TechniSat SiehFern Info service is hosted on the satellite Astra 1G at 19.2° E and can be received in Europe only. This service is limited to German channels only. EPG window: The second method for displaying EPG content in combination with DVBViewer TE is to use the EPG window. This is arranged like a TV magazine with programs sorted by channel and time. Figure 2.17: EPG window Using the EPG window, you gain access to additional information, which are not shown within the EPG display. It is also possible to save the EPG data to your hard drive as HTML TV magazine. For this purpose the Save EPG button opens the save as dialog. 12 Version 4.4.1 TechniSat DVB-PC TV Stars - Users Guide Part DVBViewer TE Chapter 2: Watch TV with DVBViewer TE Figure 2.18: Save as dialog Enter the location and the name of the files and press the Save button. All known EPG data will be combined into a set of HTML files, which can be displayed with a web browser Figure 2.19: Browser with opened DVBViewer TE HTML EPG The second option is the capability of sending programs directly to the DVBViewer TE recorder module. This option is described in chapter 4 Using DVBViewer TE as PVR 13 Version 4.4.1 TechniSat DVB-PC TV Stars - Users Guide Part DVBViewer TE Chapter 2: Watch TV with DVBViewer TE Teletext Using DVBViewer TE you also gain access to the teletext services of most TV stations. Open the teletext window by using the Teletext button in Toolbar or using the menu DVBViewer TE => Teletext . Figure 2.20: Teletext window The use of this application is very simple. Enter the page number using the number buttons in the toolbar of the Teletext window or enter those numbers using your keyboard or remote control. Use the forward/reverse button nearby the number field to navigate through the pages. You might also access sites by clicking on displayed page numbers with the left mouse button. Subtitle The DVBViewer TE supports showing and recording of teletext and DVB subtitles. By selecting the menu "View" => "Show Subtitle" the option will be enabled. Teletext subtitles: Figure 2.21: Subtitle dialogue for teletext subtitles After the subtitle page number is entered and the "OK" button is pressed, the subtitle teletext will be shown in display area. 14 Version 4.4.1 TechniSat DVB-PC TV Stars - Users Guide Part DVBViewer TE Chapter 2: Watch TV with DVBViewer TE If the specified subtitle teletext page is not available, no subtitle will be shown in display area. DVB subtitles Figure 2.22: Subtitle dialogue for DVB subtitles After selecting the language of the DVB subtitle, press the OK button and the subtitle will be shown in display area Figure 2.23: Main window during DVB reception with subtitle If the subtitle function is enabled and you start a recording of this program, the subtitle will also be recorded. If you playback a recorded program with recorded subtitle using DVBViewer TE, the option "View" => "Show Subtitle" is available. If you enable "Show Subtitle", the recorded subtitle will be shown in display area. Selecting the menu "View" => "Show Subtitle" again will disable the subtitle display. The teletext subtitle function requires a channel with teletext and at least one subtitle page. If the channel does not provide teletext information, this option is unavailable. The DVB subtitle function requires a channel with DVB subtitle information. If the channel does not provide those data, this option is unavailable. 15 Version 4.4.1 TechniSat DVB-PC TV Stars - Users Guide Part DVBViewer TE Chapter 2: Watch TV with DVBViewer TE Configure the application Within the DVBViewer TE options menu you can configure most functionalities of DVBViewer TE to your needs. First the general and enhanced options are introduced. General options Within the general options you can configure the main settings of DVBViewer TE. Figure 2.24: Options General Use XP-Icon Style: This option can be used only while the skin engine is disabled. It toggles between the XP style icon set and a alternative icon set. Use Skin-Engine This option toggles the skin engine of DVBViewer TE on/off. Hide the mouse cursor in fullscreen mode in secs This option configures the timeout, when the mouse cursor will be hidden in full screen mode. Hide the title bar This option toggles the title bar on/off and is available with disabled skin engine only. Prevent Screen saver This option toogles the screen saver prevention on/off. Use first CPU This option enables the usage of the first CPU within SMP/HT/Dual Core systems. 16 Version 4.4.1 TechniSat DVB-PC TV Stars - Users Guide Part DVBViewer TE Chapter 2: Watch TV with DVBViewer TE Language Here you can select the GUI language. Select the required language and press the set button. EIA 608 Closed caption This option configures the delay transmission and appearance of closed captions (if available). Enhanced options Figure 2.25: Options Enhanced Ignore Error messages Toggles error messages on/off. Show Error only on OSD Disables/enables error messages shown as overlay and not as pop-up window. Remember the last channel If this option is enabled, DVBViewer TE will tune the last channel after startup automatically. Zapping Delay in milliseconds The delay time will be use to delay channel switch command. Show Controlbar Toggles the controlbar on/off and is available with disabled skin-engine only. Render Output Configures the render output format. Fast channelswitch Toggles the fast channel switching feature on/off. If this option is enabled, DVBViewer will not retune, if the selected channel is located on the current transponder. 17 Version 4.4.1 TechniSat DVB-PC TV Stars - Users Guide Part DVBViewer TE Chapter 2: Watch TV with DVBViewer TE Show DVB-Viewer in This option toggles the appearance of DVBViewer TE between the taskbar, the system tray or both. The other option windows are described within the following chapters of this document within the chapter context. 18 Version 4.4.1 TechniSat DVB-PC TV Stars - Users Guide Part DVBViewer TE Chapter 2: Watch TV with DVBViewer TE Control the application Keyboard A list of assigned keyboard commands is given in Appendix B. If you want to change the default settings to your needs, you might do this using the Keyboard tab in Settings => Control Figure 2.26: Options menu Control Keyboard If you use a remote control with the USB IR receiver, you also have to configure the settings of the remote control within the keyboard configuration. The USB IR receiver uses keyboard commands to control the application. The USB IR receiver is not compatible with WinLIRC. 19 Version 4.4.1 TechniSat DVB-PC TV Stars - Users Guide Part DVBViewer TE Chapter 2: Watch TV with DVBViewer TE Mouse Wheel If you want to change the default settings to your needs, you might do this using the Mouse tab in Settings => Control Figure 2.27: Options menu Control Mouse Wheel 20 Version 4.4.1 TechniSat DVB-PC TV Stars - Users Guide Part DVBViewer TE Chapter 2: Watch TV with DVBViewer TE TechniSat Remote Control with RS232 IR receiver A list of assigned commands is given in Appendix B for the current TechniSat remote controls If you want to change the default settings to your needs, you might do this using the WinLIRC tab in Settings => Control Figure 2.28: Options menu Control WinLIRC If you use a remote control with the USB IR receiver, you have to configure the settings of the remote control within the keyboard configuration. The USB IR receiver uses keyboard commands to control the application. The USB IR receiver is not compatible with WinLIRC. 21 Version 4.4.1 TechniSat DVB-PC TV Stars - Users Guide Part DVBViewer TE Chapter 3: Using DVBViewer TE as PVR Chapter 3: Using DVBViewer TE as PVR Summary This chapter shows how to use the built in PVR functionalities for recording and playback of DVBViewer TE and also how to play recorded videos with third party software. Necessary settings Before you record files for the first time, you should be sure that there is enough space available for recording DVB content. DVB TV channels could create data rates with up to 25Mbit/s. For this purpose you need more than 10GB of free hard disc capacity for one hour of recording time. Figure 3.1: Options menu Recorder Specify location with enough free available space. If you are using the FAT32 file system, you have to split files caused by the fact, that FAT32 can handle files up to 4GB only. In this case you have to check the Split files checkbox. You should also split files, if you want to backup the recorded files with CD or DVD recorders. If you are using NTFS formatted drives and don t want to save files to CD or DVD, there is no need to enable the file splitting. 22 Version 4.4.1 TechniSat DVB-PC TV Stars - Users Guide Part DVBViewer TE Chapter 3: Using DVBViewer TE as PVR Record programs manually To start a manual recording, press the red button in the tool bar. You can also use the keyboard shortcut or the button on your remote control. Figure 3.2: Tool bar during DVB reception The recording starts immediately. If you want to stop the recording, press the record button again. If you change to another channel during a recording, the "Recorder is active!" message appears Figure 3.3: "Recorder is active!" If you press "OK", the recording will stop and the DVBViewer TE tunes the chosen channel. If you press "Cancel", the DVBViewer TE remains in recorder mode. The recorded file will be saved in the specified directory. Record programs automatically The PVR functionality of DVBViewer TE provides a recording schedule, which can be programmed manually or by using the EPG. Your PC must be active and DVBViewer TE must be started for scheduled recording. If DVBViewer TE is not started or the system is not active while passing a scheduled event time the event entry will be discarded without recording. If a recording is scheduled and while you are time shifting a TV program, the time shift will be canceled without notice and the recording starts immediately. 23 Version 4.4.1 TechniSat DVB-PC TV Stars - Users Guide Part DVBViewer TE Chapter 3: Using DVBViewer TE as PVR Add events to recorder manually Using the recorder window of DVBViewer TE it is possible to add multiple events to the recording scheduler. You ll find the recorder window by choosing DVBViewer TE => Record Setting . Figure 3.4: Recorder window To add a new event to the scheduler, enter the event date, start and end time, the channel number and the event description. You might take the channel number using the tree view of the channel list located at the left side of the recorder window. Click Add to add the event to the scheduler. If you want to remove an event, choose it and click Remove . If you want to edit an existing event, choose this event and edit the necessary values. After this, press Update and the scheduled event will be updated. If you enable the option Shutdown after recording , DVBViewer TE will shutdown your system after finishing the last scheduled element. 24 Version 4.4.1 TechniSat DVB-PC TV Stars - Users Guide Part DVBViewer TE Chapter 3: Using DVBViewer TE as PVR Add events to recorder using the EPG For all channels, which provides EPG data, you might use the EPG window to add recording timers to the recorder timetable Figure 3.5: EPG window To add events using the EPG, you have to open the EPG window. Select the event, you want to record and press the Send to PVR button. This event will be added to the recorder scheduler and automatically recorded on your hard drive. If a recording is scheduled and while you are time shifting a TV program, the time shift will be canceled without notice and the recording starts immediately. 25 Version 4.4.1 TechniSat DVB-PC TV Stars - Users Guide Part DVBViewer TE Chapter 3: Using DVBViewer TE as PVR Play recorded programs with DVBViewer TE Play files with DVBViewer TE To play recorded files with DVBViewer TE, open the video using DVBViewer TE => Open Video or use the Change TV/Video Mode button in the tool bar. Figure 3.6: control and tool bar during DVB reception After DVBViewer TE has loaded the file the playback will start immediately. Figure 3.7: main window in playback mode There are several ways of returning to TV mode. Choose a channel by using the graphical interface, your keyboard or a remote control. Play files with third party software Almost every media player e.g. the Windows Media Player 9 is capable for playback or a file recorded by DVBViewer TE. To playback a file, the TechniSat DVB software and the DVBViewer TE must be installed in the system. If you want to play a file recorded using DVBViewer TE in a system without this software, you have to transcode the file(s) to normal MPEG2 files. 26 Version 4.4.1 TechniSat DVB-PC TV Stars - Users Guide Part DVBViewer TE Chapter 4: Managing TV/radio channels Chapter 4: Managing TV/radio channels Summary This chapter shows how to manage TV/radio channels and perform imports and exports of the database with your DVB-PC TV card. It is divided into three parts, one for each device type: SkyStar2/SkyStar USB for satellite reception AirStar2/AirStar USB for terrestrial reception CableStar2 for cable reception SkyStar2 PCI/USB Edit existing channels If you want to edit an existing channel in DVBViewer TE channel list, you have to select this channel in the channel list and switch from Channels -tab to Edit . Figure 4.1: Channellist Channels and Edit Here you have to enter the new values and press the Update button. The changed settings for this channel will be added to the current channel list. 27 Version 4.4.1 TechniSat DVB-PC TV Stars - Users Guide Part DVBViewer TE Chapter 4: Managing TV/radio channels Edit satellite parameters (DiSEqC settings) If you use DiSEqC settings, which differ to the default settings of DVBViewer TE, you have to change those settings for each satellite you are able to receive using your equipment. For this purpose choose a satellite in the channel list and switch to the tab Edit . The settings for the satellite will be displayed. Figure 4.2: Channel list Edit satellite settings Here you have to select the correct DiSEqC settings for the satellite and press update to confirm the change of the DiSEqC parameter. Those settings will be valid for all TV and radio channels which are listed within the channel list of this satellite. Using the Clear All button you can remove the entire satellite tree of the selected satellite. 28 Version 4.4.1 TechniSat DVB-PC TV Stars - Users Guide Part DVBViewer TE Chapter 4: Managing TV/radio channels Add/Remove channels manually If you want to add or remove channels manually, you also have to use the edit tab. Figure 4.3:Channel list Channels and Edit To add a new channel, you have to enter the necessary values; press Add ... Figure 4.4: Channel list add channel popup message ...and confirm the appearing message. This channel is now added to your channel list. To remove an existing channel, you have to select a channel using the tree view of the channel list and select a TV station. Then switch to the Edit tab and click the button Delete ... 29 Version 4.4.1 TechniSat DVB-PC TV Stars - Users Guide Part DVBViewer TE Chapter 4: Managing TV/radio channels Figure 4.5: Channel list delete channel popup message ...and confirm the appearing message. This channel is now removed from the channellist. To clear all channels from the channel list, you have to click the button Clear All ... Figure 4.6: Channel list delete all channels popup message ...and confirm the appearing message. The channel list will be cleared completely. If you clear an existing channel list, all information will be deleted. Please create a backup of your channel list before clearing, with the channel list export function of DVBViewer TE. 30 Version 4.4.1 TechniSat DVB-PC TV Stars - Users Guide Part DVBViewer TE Chapter 4: Managing TV/radio channels Scan for new channels Another way of adding new channels is the Channel Scan . Figure 4.7: Channel list Channel Scan To start a channel scan you should select a satellite root first, DVBViewer TE will scan for channels using a transponder list for the satellite system selected. If you want to scan for channels without a transponder list. Then only enter a name for the satellite, which is not used by the existing lists. After selecting the root list, you have to select the used LNB type. The default Ku-L Band LNB is used for frequencies between 10.7 and 12.75GHz with linear polarization. The other LNB type options are Ku-C Band for circular polarization and C-Band . You need to enter a name for the scanned root, the values for the used LNB and the frequency area you would like to scan. If you want to update an existing channel list for a satellite, check the Scan & Update option. Press the Scan button to start the scanning process. The scan procedure might take several minutes to complete. 31 Version 4.4.1 TechniSat DVB-PC TV Stars - Users Guide Part DVBViewer TE Chapter 4: Managing TV/radio channels After the procedure has been completed, you will find the added channels browsing the specified root name at the end of the channel list. If you updated an existing root, the channels, which do not longer exist, will be removed and new channels should be added to the list. Import/Export channel lists with DVBViewer TE The third option for adding channels to DVBViewer TE is to import existing channel lists. For this purpose you need a channel list provided as a file. Figure 4.8: Channel list Channels To import an existing channel list to DVBViewer TE, click the button Import in the channel list and choose the file, which contains the channel data. 32 Version 4.4.1 TechniSat DVB-PC TV Stars - Users Guide Part DVBViewer TE Chapter 4: Managing TV/radio channels Figure 4.9: Import Channel list Open window The information will be added to the existing channel list. The following file-types can be imported to the DVBViewer TE: TechniSat Program List (*.txt) Microsoft Access Database (*.mdb) SatcoDX Channels (*.sdx) Ini File (*.ini) To export your current channel list (e.g. for backup), click the Export button in the channel list and specify the destination directory and file name. Figure 4.10: Export Channel list Save As window The DVBViewer TE channel list can be exported to the following file-types: Ini File (*.ini) 33 Version 4.4.1 TechniSat DVB-PC TV Stars - Users Guide Part DVBViewer TE Chapter 4: Managing TV/radio channels CableStar2 PCI Edit existing channels If you want to edit an existing channel in the DVBViewer TE channel list, you have to select this channel in the channel list and switch from Channels -tab to Edit . Figure 4.11: Channel list Channels and Edit Here you have to enter the new values and press the Update button. The changed settings for this channel will be added to the current channel list. 34 Version 4.4.1 TechniSat DVB-PC TV Stars - Users Guide Part DVBViewer TE Chapter 4: Managing TV/radio channels Add/Remove/Update channels manually If you want to add or remove channels manually, you also have to use the Edit -tab. Figure 4.12: Channel list Channels and Edit To add a new channel, you have to enter the necessary values, press Add ... Figure 4.13: Channel list add channel popup message ...and confirm the appearing message. This channel is now added to your channel list. To remove an existing channel, you have to select a channel using the tree view of the channel list and select a TV station. Then switch to the edit -tab; click the button Delete ... 35 Version 4.4.1 TechniSat DVB-PC TV Stars - Users Guide Part DVBViewer TE Chapter 4: Managing TV/radio channels Figure 4.14: Channel list delete channel popup message 36 Version 4.4.1 TechniSat DVB-PC TV Stars - Users Guide Part DVBViewer TE Chapter 4: Managing TV/radio channels ...and confirm the appearing message. This channel is now removed from the channel list. To clear all channels from the channel list, you have to click the button Clear All ... Figure 4.15: Channel list delete all channels popup message ...and confirm the appearing message. The channel list should been cleared completely. If you clear an existing channel list, all information will be deleted. Please create a backup of your channel list before clearing using the channel list export function of DVBViewer TE. Scan for new channels Another way of adding new channels is the Channel Scan . Figure 4.16: Channel list Channel Scan 37 Version 4.4.1 TechniSat DVB-PC TV Stars - Users Guide Part DVBViewer TE Chapter 4: Managing TV/radio channels This option should be used to scan for available cable TV channels or to update one root of the existing channel list. You need to choose the modulation type (in our example QAM64) and to enter the start and end frequency. If you want to update an existing channel list for your cable TV system, check the Scan & Update option. Press the Scan button to start the scanning process. The scan procedure might take several minutes to complete After the procedure has been completed, you ll find the added channels browsing the specified root name in the channel list. If you updated an existing root, the channels, which do not longer exist should be removed and new channels should be added to the list. Import/Export channel lists with DVBViewer TE The third option for adding channels to DVBViewer TE is to import an existing channel list. For this purpose you need a channel list provided as a file. Figure 4.17: Channel list Channels To import an existing channel list to DVBViewer TE, click the button Import in the channel list and choose the file which contains the channel data. 38 Version 4.4.1 TechniSat DVB-PC TV Stars - Users Guide Part DVBViewer TE Chapter 4: Managing TV/radio channels Figure 4.18: Import Channel list Open window The information will be added to the existing channel list. The following file-types can be imported to the DVBViewer TE: TechniSat Program List (*.txt) Microsoft Access Database (*.mdb) SatcoDX Channels (*.sdx) Ini File (*.ini) To export your current channel list (e.g. for backup), click the Export button in the channel list and specify the destination directory and file name. Figure 4.19: Export Channel list Save As window The DVBViewer TE channel list can be exported to the following file-types: Ini File (*.ini) 39 Version 4.4.1 TechniSat DVB-PC TV Stars - Users Guide Part DVBViewer TE Chapter 4: Managing TV/radio channels AirStar PCI/USB Edit existing channels If you want to edit an existing channel in the DVBViewer TE channel list, you have to select this channel in the channel list and switch from Channels -tab to Edit . Figure 4.20: Channel list Channels and Edit Here you have to enter the new values and press the Update button. The changed settings for this channel will be added to the current channel list. 40 Version 4.4.1 TechniSat DVB-PC TV Stars - Users Guide Part DVBViewer TE Chapter 4: Managing TV/radio channels Add/Remove/Update channels manually If you want to add or remove channels manually, you also have to use the Edit -tab. Figure 4.21: Channel list Channels and Edit To add a new channel, you have to enter the necessary values, press Add ... Figure 4.22: Channel list add channel popup message ...and confirm the appearing message. This channel is now added to your the channel list. To remove an existing channel, you have to select a channel using the tree view of the channel list and select a TV station. Then switch to the edit -tab; click the button Delete ... 41 Version 4.4.1 TechniSat DVB-PC TV Stars - Users Guide Part DVBViewer TE Chapter 4: Managing TV/radio channels Figure 4.23: Channel list delete channel popup message ...and confirm the appearing message. This channel is now removed from channel list. To clear all channels from the channel list, you have to click the button Clear All ... Figure 4.24: Channel list delete all channels popup message ...and confirm the appearing message. The channel list is cleared completely. If you clear an existing channel list, all information will be deleted. Please create a backup of your channel list before clearing using the channel list export function of DVBViewer TE. Scan for new channels Another way of adding new channels is the Channel Scan . 42 Version 4.4.1 TechniSat DVB-PC TV Stars - Users Guide Part DVBViewer TE Chapter 4: Managing TV/radio channels Figure 4.25: Channel list Channel & Scan This option should be used to scan for available terrestrial TV channels or to update one root of the existing channel list. You need to choose your region (Europe, Australia or Taiwan) and to enter the start and end frequency. If you want to update an existing channel list for your DVB-T region, check the Scan & Update option. Press the Scan button to start the scanning process. The scan procedure might take several minutes to complete. After the procedure has been completed, you will find the added channels browsing the specified root name in the channel list. If you updated an existing root, the channels, which do not longer exist, should be removed and new channels should be added to the list. Import/Export channel lists with DVBViewer TE The third option for adding channels to the DVBViewer TE is to import an existing channel list. For this purpose you need a channel list provided as a file. 43 Version 4.4.1 TechniSat DVB-PC TV Stars - Users Guide Part DVBViewer TE Chapter 4: Managing TV/radio channels Figure 4.26: Channel list Channels To import an existing channel list to the DVBViewer TE, click the button Import in the channel list and choose the file, which contains the channel data. Figure 4.27: Import Channel list Open window The information will be added to the existing channel list. The following file-types can be imported to the DVBViewer TE: 44 Version 4.4.1 TechniSat DVB-PC TV Stars - Users Guide Part DVBViewer TE Chapter 4: Managing TV/radio channels TechniSat Program List (*.txt) Microsoft Access Database (*.mdb) SatcoDX Channels (*.sdx) Ini File (*.ini) To export your current channel list (e.g. for backup), click the Export button in channel list and specify the destination directory and file name. Figure 4.28: Export Channel list Save As window The DVBViewer TE channel list can be exported into the following file-types: Ini File (*.ini) 45 Version 4.4.1 TechniSat DVB-PC TV Stars - Users Guide Part DVBViewer TE Chapter 4: Managing TV/radio channels Sorting channels Within the DVBViewer TE it is possible to alter the order of the channels. One method is to rename the folders, in which the channels are located. Using this mechanism will create a new folder at the top of the satellite root. Please select the channel you would like to place into another category. Then switch to the Edit tab and rename the category to the new category name. This might be a name, which already exists or this might be a new name. New categories will be put at the top of the list. The other method is to move the channels up and down until they are at the position you prefer. For moving one channel up or down, press and hold the CAPS key and use the up or down arrows to move the channel up or down. It is not possible to move channels from one satellite to another and it is also not possible, to move a TV channel into a radio channel list or a radio channel into a TV channel list. Example Within our example, we want to get all major BBC channels into a folder named BBC. Therefore we select one of the BBC channels first in our example the channel BBC 1 London . Figure 4.29: Channellist Channels 46 Version 4.4.1 TechniSat DVB-PC TV Stars - Users Guide Part DVBViewer TE Chapter 4: Managing TV/radio channels Now we switch to the edit tab and replace the category name named BSkyB with BBC and press the update button. Figure 4.30: Channel list Channel and Edit 47 Version 4.4.1 TechniSat DVB-PC TV Stars - Users Guide Part DVBViewer TE Chapter 4: Managing TV/radio channels Now there is a new category named BBC at the top of the channel list. Figure 4.31: Channel list Channels Now we can start to move the channels into this folder by renaming the category or by moving the channels up to the category BBC . In our example we now move the channel Euronews to the category BBC . 48 Version 4.4.1 TechniSat DVB-PC TV Stars - Users Guide Part DVBViewer TE Chapter 4: Managing TV/radio channels Figure 4.32: Channel list Channels before and after channel move 49 Version 4.4.1 TechniSat DVB-PC TV Stars - Users Guide Part DVBViewer TE Chapter 5: IP multicast Streaming Chapter 5: IP multicast Streaming Summary This chapter will introduce the IP multicast streaming functionalities, which are part of the DVBViewer TE. Recommended system requirements · · Supported operating systems: Windows 2000 Professional/Server (service pack 4 required) Windows XP Home Edition/Professional (service pack 2 required) Two computer systems, both equipped with fast Ethernet network adapter cards, which are capable to handle at least 100MBit/s Direct connection cable · or · 100/1000 Mbit/s Ethernet switch or · 100/1000 Mbit/s Ethernet hub Important information This HOWTO requires two computer systems, which are configured to operate in a local area network (LAN) environment. The internal IP network settings should be configured correctly and the wiring and distribution components should be connected correctly. To stream a normal TV station, you have to ensure, that your network is capable to handle a transfer rate of up to 15MBit/s. If you want to stream HDTV channels, you will need up to 80MBit/s. Network streaming works well at a data rate of up to 8MBit/s. If you want to stream channels, which requires more than 8MBit/s, it should work properly, but this depends on the quality of the used infrastructure components. Some switches cannot handle higher bandwidth over a long time period and might break down during operation. The same is also valid for SoHo broadband routers with integrated switches used for broadband connections. You need an MPEG-2 software decoder installed on the streaming client machine to decode the received DVB content. WARNING: If you want to use IP multicast transfers in large-scale environments, ensure that the switching components are capable of handling multicast transfers and the network routers in this environment are configured to block IP multicast. Otherwise heavy network problems might occur. Contact your system administrator first, before starting a multicast stream in your environment. 50 Version 4.4.1 TechniSat DVB-PC TV Stars - Users Guide Part DVBViewer TE Chapter 5: IP multicast Streaming Streaming of one TV channel trough a network Building a network environment for IP streaming The common system requirements are listed below: PC 1: · One operable DVB-PC TV Stars device · One configured network interface (100BaseTX or 1000BaseTX) · 3D AGP/PCIe Graphic card with hardware acceleration · DVBViewer TE PC 2: · One configured network interface (100BaseTX or 1000BaseTX) · 3D AGP/PCIe Graphic card with hardware acceleration · A streaming client software installed (e.g.: VideoLAN Client) In our example we are using two systems: Figure 5.1: Multicast test configuration The multicast server is equipped with a SkyStar USB card and correctly connected to a dish. The satellite on which the dish is aligned to and the channel, which will be streamed over the LAN, is not important in this example. The connection between both systems will be realized with a cross-over network cable for direct connection. It is also possible to use a 100/1000MBit/s network switch or a 100/1000MBit/s Ethernet hub. 51 Version 4.4.1 TechniSat DVB-PC TV Stars - Users Guide Part DVBViewer TE Chapter 5: IP multicast Streaming On our server, we open "Settings" => "Options" and change to the "Recorder" tab. Figure 5.2: Options menu Network Here you have to configure the necessary options for the IP multicast stream. First you have to choose the IP-address of the network interface, the multicast stream is sent for distribution. In our example, the network interface has the IP 192.168.0.1 The second information, which is necessary for IP multicast, is the multicast address and the port the stream is located on. If the MC-IP is valid, MC-IP field is filled with green colour. If the IP is invalid, the field is red. The multicast IP range is specified in RFC 1112 (Aug-01-1989) and the following RFC documents. Multicast IP addresses are defined to the range between 224.0.0.0 to 239.255.255.255. If you want to send the stream to all clients in your subnet, you have to use the multicast IP 224.0.0.1. For further information about multicast IP addresses you should read the RFC document. The multicast port number, you have to choose, can be chosen from the range between 0 and 65500. You should not use the first 1024 ports because they are reserved/used by IP services. In our example we use the multicast IP 224.0.0.1 for all clients in the local subnet and the port number 7792. Now press OK to confirm the settings and close the options window. Now you can start the multicast IP streaming. 52 Version 4.4.1 TechniSat DVB-PC TV Stars - Users Guide Part DVBViewer TE Chapter 5: IP multicast Streaming Figure 5.3: Main window View menu with disabled multicast option To initialise the multicast stream, choose "View" => "Multicast". Now the current channel will be sent to the selected network interface. To receive and view the data stream, a streaming client is required. In our example we use the application "VLC Media Player". This open source application is available at the project website http://www.videolan.org/vlc/. Start the application. Figure 5.4: VLC media player Here you simply click onto "File"... 53 Version 4.4.1 TechniSat DVB-PC TV Stars - Users Guide Part DVBViewer TE Chapter 5: IP multicast Streaming Figure 5.5: VLC media player File menu ... and then select the option "Open Network Stream...". Figure 5.6: VLC media player Open menu Then you have to choose "UDP/RTP Multicast" and enter the address and port number where the multicast IP stream is located on. Then press the "OK" button and VLC Media Player will start the playback of the stream immediately. 54 Version 4.4.1 TechniSat DVB-PC TV Stars - Users Guide Part DVBViewer TE Chapter 5: IP multicast Streaming Figure 5.7: VLC media player during multicast stream playback If you want to stop the streaming client playback, simply press the stop button. If you want to stop the streaming server of DVBViewer TE, you have to uncheck the "Multicast" option in "View" menu. Figure 5.8: Main window View menu with enabled multicast option 55 Version 4.4.1 TechniSat DVB-PC TV Stars - Users Guide Part DVBViewer TE Appendix A: TechniSat remote control and keyboard commands Appendix A: TechniSat remote control and keyboard commands TechniSat TS35 Recorder window Aspect ratio Exit Mute Start / stop recording Number field Show / hide menu EPG info Channel up/down Volume up/down Pause / resume EPG window Full screen 100% size 200% size 50% size DesktopTV Teletext Stop Figure B.1: TechniSat remote control T35 (default configuration) 1 Version 4.4.1 TechniSat DVB-PC TV Stars - Users Guide Part DVBViewer TE Appendix A: TechniSat remote control and keyboard commands TechniSat TTS35AI Mute Exit Number field Start / stop recording Recorderwindow 100% size 200% size 50% size Desktop TV Channel up/down 1 Volume up/down 1 Pause / resume Full screen EPG window EPG info Channel up/down 2 Volume up/down 2 Menu Aspect ratio Teletext Stop Figure B.2: TechniSat remote control TS35AI (default configuration) 2 Version 4.4.1 TechniSat DVB-PC TV Stars - Users Guide Part DVBViewer TE Appendix A: TechniSat remote control and keyboard commands Keyboard commands Assigned short keys (default settings): Pause / resume Always On Top Hide Menu Show Statusbar Show Toolbar Fullscreen Exit Channel list Channel Minus Channel Plus Save Channel Station Minus Station Plus P F1 F2 F3 F4 F ESC Change TV/Video Show Subtitle Plus 10 sec. Minus 10 sec. C DOWN ARROW UP ARROW CTRL + S PgDown PgDup Aspect Ratio V Zoom Z Options O Mute M Volume Up RIGHT ARROW Volume Down LEFT ARROW Display 50% size 100% size 200% size Desktop TV D F5 F6 F7 F8 Number 0 Number 1 Number 2 Number 3 Number 4 Number 5 Number 6 Number 7 Number 8 Number 9 0 1 2 3 4 5 6 7 8 9 Favorite 1 Favorite 2 Favorite 3 Favorite 4 Favorite 5 Favorite 6 Favorite 7 Favorite 8 Favorite 9 Favorite 0 SHIFT SHIFT SHIFT SHIFT SHIFT SHIFT SHIFT SHIFT SHIFT SHIFT Record settings Record video/audio Teletext Mini EPG EPG Window 3 F9 F10 + +1 +2 +3 +4 +5 +6 +7 +8 +9 +0 S R T I E Version 4.4.1