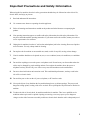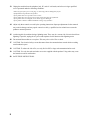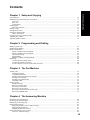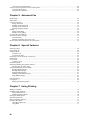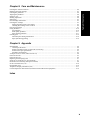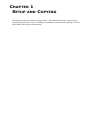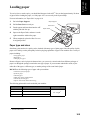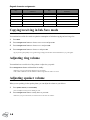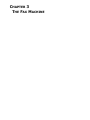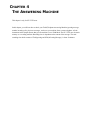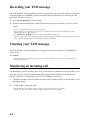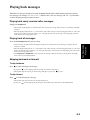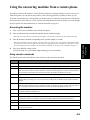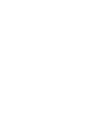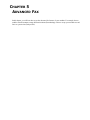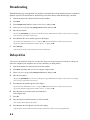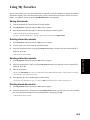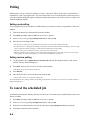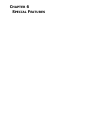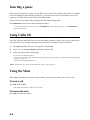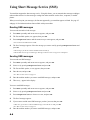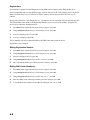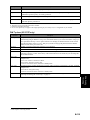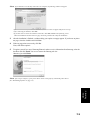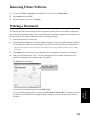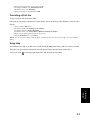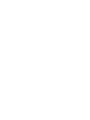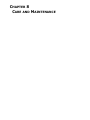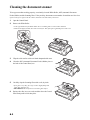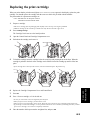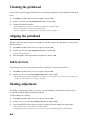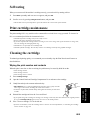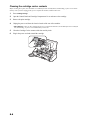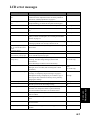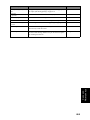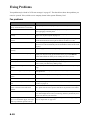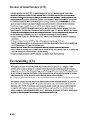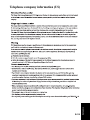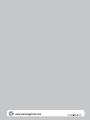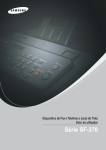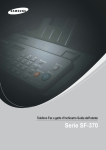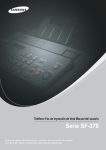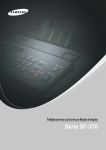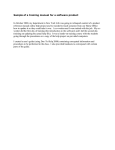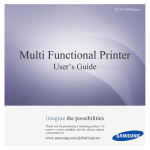Download Samsung SF-375TP fax machine
Transcript
SAMSUNG Inkjet Telephone Fax User’s Guide SF-370 series Important Precautions and Safety Information When using this fax machine, these basic safety precautions should always be followed to reduce risk of fire, electric shock, and injury to persons: 1 Read and understand all instructions. 2 Use common sense whenever operating electrical appliances. 3 Follow all warnings and instructions marked on the product and in the literature accompanying the product. 4 If an operating instruction appears to conflict with safety information, heed the safety information. You may have misunderstood the operating instruction. If you cannot resolve the conflict, contact your sales or service representative for assistance. 5 Unplug the fax machine from the AC wall socket and telephone jack before cleaning. Do not use liquid or aerosol cleaners. Use only a damp cloth for cleaning. 6 Do not place the fax machine on an unstable cart, stand, or table. It may fall, causing serious damage. 7 Your fax machine should never be placed on, near, or over a radiator, heater, air conditioner, or ventilation duct. 8 Do not allow anything to rest on the power or telephone cords. Do not locate your fax machine where the cables may be damaged by people walking on them. Do not place the machine where the power or telephone cord may be bent. Any case of above may cause the hazardous result or malfunction. 9 Do not overload wall outlets and extension cords. This can diminish performance, and may result in the risk of fire or electric shock. 10 Do not allow pets to chew on the AC power, telephone, or PC interface cords. 11 Never push objects of any kind into the fax machine through case or cabinet openings. They may touch dangerous voltage points, creating a risk of fire or shock. Never spill liquid of any kind onto or into the fax machine. 12 To reduce the risk of electric shock, do not disassemble the fax machine. Take it to a qualified service technician when repair work is required. Opening or removing covers may expose you to dangerous voltages or other risks. Incorrect reassembly could cause electric shock when the unit is subsequently used. i 13 Unplug the machine from the telephone jack, PC, and AC wall outlet, and refer servicing to qualified service personnel under the following conditions: • • • • • • When any part of the power cord, plug, or connecting cable is damaged or frayed. If liquid has been spilled into the product. If the product has been exposed to rain or water. If the product does not operate properly after instructions have been followed. If the product has been dropped, or the cabinet appears damaged. If the product exhibits a sudden and distinct change in performance 14 Adjust only those controls covered by the operating instructions. Improper adjustment of other controls may result in damage, and may require extensive work by a qualified service technician to restore the product to normal operation. 15 Avoid using this fax machine during a lightning storm. There may be a remote risk of electric shock from lightning. If possible, unplug the AC power and telephone for the duration of the lightning storm. 16 Do not install the machine on a wet place. This may raise a risk of fire or shock. 17 CAUTION: For electrical safety reasons disconnect from telecommunications network before touching metal/conductive parts. 18 CAUTION: To reduce the risk of fire, use only No.26 AWG or larger telecommunication line cord. 19 CAUTION: Use only the cords and other accessories supplied with the product. Using others may cause the hazardous result or malfunction. 20 SAVE THESE INSTRUCTIONS. ii Chapter 1: Setup and Copying List of features .......................................................................................................................................................... Familiarizing yourself with your new machine ........................................................................................................ Front view .......................................................................................................................................................... Rear view ........................................................................................................................................................... Control Panel ..................................................................................................................................................... Loading paper ........................................................................................................................................................... Paper type and sizes ........................................................................................................................................... Making a copy .......................................................................................................................................................... Setting date and time ................................................................................................................................................ Setting fax number/name .......................................................................................................................................... How to enter letters ............................................................................................................................................ Copying/receiving in Ink Save mode ....................................................................................................................... Adjusting ring volume .............................................................................................................................................. Adjusting speaker volume ........................................................................................................................................ 1.2 1.3 1.3 1.3 1.4 1.5 1.5 1.6 1.6 1.7 1.7 1.8 1.8 1.8 Chapter 2: Programming and Dialling Making a phone call ................................................................................................................................................. Speaker Phone dialling ............................................................................................................................................. Phone book dialling .................................................................................................................................................. Storing a number in the Phonebook ................................................................................................................... Editing a number in the Phonebook ................................................................................................................... One-Touch dialling ............................................................................................................................................ Speed dialling ..................................................................................................................................................... Deleting a number in the Phonebook ................................................................................................................. Redialling ................................................................................................................................................................. To redial the last number called ......................................................................................................................... To redial the number in memory ....................................................................................................................... To find a number received via the Caller ID service ......................................................................................... 2.2 2.2 2.2 2.2 2.3 2.3 2.3 2.4 2.4 2.4 2.4 2.4 Chapter 3: The Fax Machine Sending a fax ............................................................................................................................................................ Loading documents ............................................................................................................................................ Acceptable documents ....................................................................................................................................... Setting document resolution and contrast .......................................................................................................... Sending a fax manually ...................................................................................................................................... Sending a fax automatically ............................................................................................................................... Automatic redial ................................................................................................................................................. Receiving a fax ......................................................................................................................................................... Reception modes ................................................................................................................................................ Receiving in FAX mode .................................................................................................................................... Receiving in TEL mode ..................................................................................................................................... Receiving in AUTO mode ................................................................................................................................. Receiving in TAM mode (SF-375TP only) ....................................................................................................... Receiving in DRPD mode .................................................................................................................................. 3.2 3.2 3.2 3.3 3.3 3.3 3.4 3.4 3.4 3.5 3.5 3.5 3.5 3.6 Chapter 4: The Answering Machine Recording your TAM message ................................................................................................................................. Checking your TAM message .................................................................................................................................. Monitoring an incoming call .................................................................................................................................... Playing back messages ............................................................................................................................................. Playing back newly received caller messages ................................................................................................... Playing back all messages .................................................................................................................................. Skipping backward or forward ........................................................................................................................... Erasing old messages you’ve heard .......................................................................................................................... To erase a selected message ............................................................................................................................... 4.2 4.2 4.2 4.3 4.3 4.3 4.3 4.4 4.4 iii Table Of Contents Contents To erase all recorded messages .......................................................................................................................... Using the answering machine from a remote phone ................................................................................................ Accessing the machine ....................................................................................................................................... Using remote commands .................................................................................................................................... 4.4 4.5 4.5 4.5 Chapter 5: Advanced Fax Broadcasting ............................................................................................................................................................. Delayed fax ............................................................................................................................................................... Using My Favorites .................................................................................................................................................. Saving documents .............................................................................................................................................. Deleting stored documents ................................................................................................................................. Sending stored documents ................................................................................................................................. Printing stored documents .................................................................................................................................. Polling ....................................................................................................................................................................... Setting send polling ............................................................................................................................................ Setting receive polling ....................................................................................................................................... To cancel the scheduled job ...................................................................................................................................... Forwarding a fax or message .................................................................................................................................... Fax forwarding ................................................................................................................................................... Message forwarding (SF-375TP only) ............................................................................................................... Received fax remote notifcation (SF-375TP only) ................................................................................................... 5.2 5.2 5.3 5.3 5.3 5.3 5.3 5.4 5.4 5.4 5.4 5.5 5.5 5.5 5.6 Chapter 6: Special Features Inserting a pause ....................................................................................................................................................... Using Caller ID ......................................................................................................................................................... Using the Mute ......................................................................................................................................................... To mute a call ..................................................................................................................................................... To release the mute ............................................................................................................................................ Recording a conversation (SF-375TP only) ............................................................................................................. Sound setup .............................................................................................................................................................. User reports ............................................................................................................................................................... To print a report ................................................................................................................................................. Re-Printing faxes ...................................................................................................................................................... Registering/deleting the junk fax numbers ............................................................................................................... Entering junk fax setup mode ............................................................................................................................ Using Short Message Service (SMS) ....................................................................................................................... Reading SMS messages ..................................................................................................................................... Sending SMS messages ..................................................................................................................................... Printing SMS messages ...................................................................................................................................... Deleting stored SMS messages .......................................................................................................................... Setup SMS messages ......................................................................................................................................... ............................................................................................................................................................................ Clearing memory ...................................................................................................................................................... User options .............................................................................................................................................................. Setting system/TAM options ............................................................................................................................. 6.2 6.2 6.2 6.2 6.2 6.3 6.3 6.4 6.4 6.5 6.5 6.5 6.6 6.6 6.6 6.7 6.7 6.7 6.8 6.9 6.9 6.9 Chapter 7: Using Printing Making Connection .................................................................................................................................................. Installing Printer Software ........................................................................................................................................ System Requirements ......................................................................................................................................... Installing Printer Software ................................................................................................................................. Setting the dafault printer ......................................................................................................................................... Reinstalling Software ............................................................................................................................................... Removing Printer Software ...................................................................................................................................... Printing a Document ................................................................................................................................................. Cancelling a Print Job ........................................................................................................................................ Using Help ......................................................................................................................................................... iv 7.2 7.2 7.2 7.2 7.4 7.4 7.5 7.5 7.7 7.7 Cleaning the document scanner ................................................................................................................................ 8.2 Replacing the print cartridge .................................................................................................................................... 8.3 Cleaning the printhead .............................................................................................................................................. 8.4 Aligning the printhead .............................................................................................................................................. 8.4 Ink level view ........................................................................................................................................................... 8.4 Shading adjustment .................................................................................................................................................. 8.4 Self testing ................................................................................................................................................................ 8.5 Print cartridge maintenance ...................................................................................................................................... 8.5 Cleaning the cartridge ............................................................................................................................................... 8.5 Wiping the print nozzles and contacts ............................................................................................................... 8.5 Cleaning the cartridge carrier contacts .............................................................................................................. 8.6 LCD error messages ................................................................................................................................................. 8.7 Fixing Problems ...................................................................................................................................................... 8.10 Fax problems .................................................................................................................................................... 8.10 Print quality problems ...................................................................................................................................... 8.11 Paper feeding problems .................................................................................................................................... 8.11 Clearing jams .......................................................................................................................................................... 8.12 Document jams during transmission ................................................................................................................ 8.12 Paper jams during printing ............................................................................................................................... 8.12 Chapter 9: Appendix Specifications ........................................................................................................................................................... 9.2 General specifications ........................................................................................................................................ 9.2 Printer specifications (SF-371P and SF-375TP only) ........................................................................................ 9.2 Scanner and copier specification ....................................................................................................................... 9.3 Facsimile specifications ..................................................................................................................................... 9.3 A sample of ITU #1 chart (reduced to 60.5%) ......................................................................................................... 9.4 Font List for Print ..................................................................................................................................................... 9.5 Font List for LCD ..................................................................................................................................................... 9.6 Replacing the fitted plug (UK) ................................................................................................................................. 9.7 Notes for use of this device (New Zealand) ............................................................................................................. 9.7 Declaration of conformity (European countries) ...................................................................................................... 9.8 In case of interference (US) .................................................................................................................................... 9.10 Fax branding (US) .................................................................................................................................................. 9.10 Telephone company information (US) ................................................................................................................... 9.11 Correct Disposal of This Product (Waste Electrical & Electronic Equipment) ..................................................... 9.12 Index v Table Of Contents Chapter 8: Care and Maintenance Contact SAMSUNG WORLD WIDE If you have any comments or questions regarding Samsung products, contact the SAMSUNG customer care center. Country Country ARGENTINE AUSTRALIA AUSTRIA BELGIUM BRAZIL Customer Care Center 0800-333-3733 1300 362 603 0800-SAMSUNG (726-7864) Web Site www.samsung.com/ar www.samsung.com/au www.samsung.com/at 0032 (0)2 201 24 18 www.samsung.com/be 0800-124-421 www.samsung.com/br 4004-0000 CANADA 1-800-SAMSUNG (7267864) www.samsung.com/ca CHILE 800-726-7864 (SAMSUNG) www.samsung.com/cl CHINA 800-810-5858 www.samsung.com.cn 010- 6475 1880 COLOMBIA 01-8000-112-112 www.samsung.com/co COSTA RICA 0-800-507-7267 www.samsung.com/latin CZECH 844 000 844 www.samsung.com/cz REPUBLIC Distributor pro Èeskou republiku : Samsung Zrt., èeska organizaèní složka Vyskoèilova 4, 14000 Praha 4 DENMARK 70 70 19 70 www.samsung.com/dk ECUADOR 1-800-10-7267 www.samsung.com/latin EL SALVADOR 800-6225 www.samsung.com/latin ESTONIA 800-7267 www.samsung.ee KAZAHSTAN 8-10-800-500-55-500 www.samsung.kz KYRGYZSTAN 00-800-500-55-500 FINLAND 030-6227 515 www.samsung.com/fi FRANCE 3260 SAMSUNG or www.samsung.com/fr 08 25 08 65 65 (€ 0,15/min) GERMANY 01805 - 121213 www.samsung.de (€ 0,14/min) GUATEMALA 1-800-299-0013 www.samsung.com/latin HONG KONG 3698 4698 www.samsung.com/hk HUNGARY 06-80-SAMSUNG (7267864) www.samsung.com/hu INDIA 3030 8282 www.samsung.com/in/ 1800 110011 INDONESIA 0800-112-8888 www.samsung.com/id ITALIA 800-SAMSUNG(7267864) www.samsung.com/it 800-048989 JAMAICA 1-800-234-7267 www.samsung.com/latin JAPAN 0120-327-527 www.samsung.com/jp LATVIA 800-7267 www.samsung.com/lv/index.htm LITHUANIA 8-800-77777 www.samsung.com/lt LUXEMBURG 0035 (0)2 261 03 710 www.samsung.com/be MALAYSIA 1800-88-9999 www.samsung.com/my MEXICO 01-800-SAMSUNG (7267864) www.samsung.com/mx NETHER0900 20 200 88 (€ 0,10/min) www.samsung.com/nl LANDS NEW 0800SAMSUNG(726-7864) www.samsung.com/nz ZEALAND NORWAY 815-56 480 www.samsung.com/no PANAMA 800-7267 www.samsung.com/latin PHILIPPINES 1800-10-SAMSUNG www.samsung.com/ph (7267864) POLAND 0 801 801 881 www.samsung.com/pl 022-607-93-33 PORTUGAL 80 8 200 128 www.samsung.com/pt PUERTO RICO 1-800-682-3180 www.samsung.com/latin REP. DOMIN- 1-800-751-2676 www.samsung.com/latin ICA vi Customer Care Center Web Site REPUBLIC OF IRELAND 0818 717 100 www.samsung.com/uk RUSSIA SINGAPORE SLOVAKIA 8-800-555-55-55 1800-SAMSUNG (7267864) 0800-SAMSUNG (726786) www.samsung.ru www.samsung.com/sg www.samsung.com/sk SOUTH AFRICA SPAIN SWEDEN SWITZERLAND TAIWAN THAILAND 0860 726 7864 (SAMSUNG) www.samsung.com/za 902 10 11 30 0771-400 200 0800-7267864 www.samsung.com/es www.samsung.com/se www.samsung.com/ch/ 0800-329-999 1800-29-3232 02-689-3232 1-800-7267-864 www.samsung.com/tw www.samsung.com/th 444 77 11 800-SAMSUNG (7267864) 0870 SAMSUNG (7267864) 1-800-SAMSUNG (7267864) 8-800-502-0000 8-800-120-0400 0-800-100-5303 1 800 588 889 www.samsung.com.tr www.samsung.com/mea www.samsung.com/uk www.samsung.com www.samsung.ua www.samsung.com.uz www.samsung.com/latin www.samsung.com/vn TRINIDAD & TOBAGO TURKEY U.A.E U.K U.S.A. UKRAINE UZBEKISTAN VENEZUELA VIETNAM www.samsung.com/latin CHAPTER 1 SETUP AND COPYING This chapter describes the preliminary setup procedure. A full installation instruction is explained in the separate Quick Install Guide. If you are installing or reinstalling the machine from the beginning, refer to the Quick Install Guide provided with the machine. List of features This machine was designed using the latest technology. It is a full-featured, high-performance machine that not only meets, but also exceeds industry standards. The following is a list of its many exciting features: Common features to SF-370 Series (SF-370/SF-371P/SF-375TP) • • • • • • • • • • • • • • • • • • • • Save Ink (See "Copying/receiving in Ink Save mode" on page 1.8.) Inkjet printing on plain paper 14.4Kbps high speed faxing 150 page holding memory (SF-370/SF-371P), 200 page holding memory (SF-375TP) Multilingual display and report (See "Language" on page 6.10.) Stand-alone, full-function fax machine Convenient 50 page desktop copier 15 page Skew Free Document Feeder 100 Speed Dialling locations (10 One-Touch included) Five reception modes; TEL, FAX, AUTO, TAM1(Telephone Answering Machine) and DRPD Broadcasting to send the same document to multiple destinations Delayed FAX to send the document at a later time Send/Receive Polling Automatic Telephone line checking Last 10 number redial Report management; sending confirmation, Journal report and Phonebook, etc. Transmit and Receive short messages Stored FAX to send the document without original document My Favorites Wake up Sound Features for SF-371P/SF-375TP • PC printing capability • Network sharing Features for SF-375TP only • • • • • • Built-in digital Answer (Telephone Answering Machine) Access from a remote telephone Message Forwarding (you can have the machine transfer a call when the caller leaves a message). Call monitor FAX Receiving Notice (you can know with Voice Message when the machine receives a new fax). Speaker Phone SF-370: Inkjet Facsimile SF-371P/SF-375TP: Inkjet Multi Function Device 1. SF-375TP only. 1.2 SETUP AND COPYING Familiarizing yourself with your new machine Take a moment to familiarise yourself with your new machine by looking at the pictures on the next few pages. SETUP AND COPYING Front view2 Paper Support SETUP AND COPYING Document Tray Paper Guide Dust Cover Handset SETUP AND COPYING Document Guide SETUP AND COPYING Rear view SETUP AND COPYING USB Connector (SF-371P/SF-375TP) 2. Note that all of illustrations on this User’s Guide are from SF-375TP, so some parts may be different from your machine. 1.3 SETUP AND COPYING SETUP AND COPYING AC Power Socket Control Panel No Button name Function 1 Rcv.mode/Darkness This button has two functions: When no document is loaded, pressing this button changes the Receive Mode. When a document is loaded, the pressing this button changes the darkness. 2 Resolution Improves the clarity of a document you are sending or copying. 3 Cartridge Change Used to install a new cartridge or replace an old one. 4 My Favorites Used to store the document used frequently and send it conveniently. 5 Answer (SF-375TP only) Switches the TAM (Telephone Answering Machine) mode on/off. It lights when in TAM Mode and blinks when a new message is received. 6 Greeting (SF-375TP only) Use to record or play the outgoing message used in TAM (Telephone Answering Machine) Mode. 7 Play/Record (SF-375TP only) Plays incoming messages. Used to record a phone conversation. 8 Erase (SF-375TP only) Used to erase a message or all messages. 9 Left/right arrow Used to display the previous or next menu item, to adjust the volume, or to move the cursor to the digit you want to edit. 10 OK Used to activate the selection shown in the display. 11 Menu Used to choose special functions such as system setup and maintenance, etc. 12 Back Used to return to the previous menu level. 13 (1) Used to repeat the current message, or to skip back to the previous one. 14 (3) Used to skip forward to the next message. 15 Number keypad Dial numbers manually as you would usually do with the telephone, or enter letters while setting up your machine. 16 Symbols Used to enter special characters when entering a name in edit mode. 17 Phone Book To search for a number in memory. 18 Redial/Pause Used to redial the last number called. You can also use it to add a pause while storing a number in memory. 19 Mute To mute the phone while you are speaking via the microphone. 20 Speaker Phone (or On Hook Dial)a Used to speak without picking up the handset, or dial numbers. 21 Stop/Clear Stops an operation at any time. Or used to delete digits in the edit mode. 22 Start Copy Used to copy a document. 23 Start Fax Used to start a job. a. Speaker Phone: SF-375TP On Hook Dial: SF-370, SF-371P 1.4 SETUP AND COPYING To receive faxes or make copies, you should load the paper in the ASF3. You can load approximately 50 sheets of paper. Before loading the paper, see if the paper size is set correctly in the System Setup. For more information, see "Paper Size" on page 6.10. Pull the Dust Cover toward you. 3 Fan the papers and insert them into the ASF with the print side face up. 4 Squeeze the Paper Guide, and move it to the right to match the width of the paper. 5 When completed, replace the Dust Cover to its original position. Dust Cover SETUP AND COPYING Paper Guide Paper type and sizes Satisfactory print and receive quality can be obtained with many types of plain paper. Since the quality of plain paper varies widely, test the print quality before buying large quantities of paper. Your machine uses a variety of papers including: • Xerographic paper • Bond paper • Dual-purpose paper Because all paper varies in physical characteristics, you can receive mixed results from different packages of paper even though the packages contain the same type of paper. If you encounter undesirable results, try the other side of the paper, a different type, or another package of the same kind of paper. DO NOT use the following types of paper with your machine: Continuous form feed paper Synthetic paper Thermal paper Multi-sheet forms and documents Chemically treated paper Papers with raised, embossed lettering SETUP AND COPYING • • • • • • The following print media can be used with your machine: Dimensions A4 210 mm x 297 mm Letter 216 mm x 279 mm Legal 216 mm x 356 mm Paper weight SETUP AND COPYING Paper size SETUP AND COPYING 2 Paper Support SETUP AND COPYING Put in the Paper Support. 60 ~ 90 g/m2 3. Automatic Sheet Feeder. 1.5 SETUP AND COPYING 1 SETUP AND COPYING Loading paper Making a copy If you want to save ink while copying or receiving a fax, see "Copying/receiving in Ink Save mode" on page 1.8. 1 Turn the page face down and insert it into the document feeder. 2 Adjust the document guide to match the width of the document. 3 Feed the document into the machine. 4 Adjust the resolution by pressing Resolution. 5 Press Start Copy. Document Guide • The display shows Number of Copies. 6 Enter the number of copies you want, and press OK. • The display shows Zoom Rate. • If you want one copy without specific copy options, you can press Start Copy again at this time, and copying will start immediately. 7 Select the zoom rate you want by pressing Left/right arrow buttons, and then press OK. • You can scale the document from 50% to 150% by selecting a pre-defined rate. The default rate is 97%. 8 Choose if you want to collate document. • When collation is selected, you need to select the sorting order; Normal, Reverse. 9 Press OK when all options have been selected. • When the machine runs out of paper, Load paper and press OK appears in the display. Supply additional paper and press OK. Setting date and time The current date and time are shown in the display when the machine is on and ready for use (Standby Mode). The date and time will be printed on all faxes you send. 1 Press Menu. 2 Press Left/right arrow buttons to choose SET DATE & TIME and press OK. 3 Press OK when the display shows Date Format. 4 Press Left/right arrow buttons to select either Europe (D-M-Y) or USA (M-D-Y) and press OK. 5 Press OK when the display shows Date & Time. 6 Set the date and time. You can move the cursor by pressing Left/right arrow buttons. • If you enter an invalid number, the machine beeps and doesn’t proceed to the next step. If this happens, just re-enter the correct number. • When entering the hour, you should enter it in 24-hour format. 7 Press OK when the date and time appear correctly. • The display shows the date and time you have set, then returns to Standby Mode. 1.6 1 Press Menu. 2 Press Left/right arrow buttons to choose SET SYSTEM ID and press OK. 3 Press OK when the display shows Fax Number. 4 Enter the fax number to which your machine is connected. You can enter up to 20 digits, and include special characters (space, plus sign, etc.) To enter a delimiter, press #. To enter plus symbol (+), press *. If you enter a wrong number, use Left/right arrow buttons to move to the number and correct it. Or, use Stop/Clear button to delete the number you entered, then enter the correct digit. 5 Press OK when finished. 6 Press OK when the display shows Fax Name. 7 Enter the fax name (up to 40 characters) by using the number keypad. SETUP AND COPYING • • • • SETUP AND COPYING This is very useful information for the recipient. It allows them to see who sent a fax and what number they should send a response to. • You can include special characters (space, plus sign, etc.). Press OK when the name in the display is correct. How to enter letters These instructions assume that the display is asking you to enter a name. 1 Press the appropriate button for the letter you want. • To enter an O, for example, press the 6 button three times. Each time you press the button, the display shows a different letter: first M, then N, an O, and finally 6. • For a list of letters and corresponding buttons, see "Keypad character assignments" on page 1.8. 2 Select the next letter in the same way. • The blinking cursor moves right and the next letter appears in the display. • If the letter is assigned to the same button you have pressed in step 1, then first move the cursor by pressing Left/right arrow buttons, then press the button. Press OK when you’re finished entering letters. SETUP AND COPYING 3 SETUP AND COPYING SETUP AND COPYING • The machine returns to Standby Mode when you have finished or when Stop/Clear has been pressed. 1.7 SETUP AND COPYING 8 SETUP AND COPYING If this option is not selectable even though you followed the described steps, you have to consult the service technician or your dealer. SETUP AND COPYING Setting fax number/name Keypad character assignments Key Assigned numbers, letters, or characters Assigned numbers, letters, or characters Key 1 (Space) 1 6 M N O 6 2 A B C 2 7 P Q R S 7 3 D E F 3 8 T U V 8 4 G H I 4 9 W X Y Z 9 5 J K L 5 0 (Symbols) + - , . ’ / * # & 0 Copying/receiving in Ink Save mode Your machine has an Ink Save mode to optimize consumption of ink when copying and receiving a fax. 1 Press Menu. 2 Press Left/right arrow buttons to choose SETUP SYSTEM and press OK. 3 Press Left/right arrow buttons to choose Ink Save and press OK. 4 Press Left/right arrow buttons to choose On and press OK. • If you feel the print quality is not good enough, change the Ink Save mode Off and then try to print again. Adjusting ring volume Your machine has several levels of ring volume. Adjust it as you prefer. Press Left/right arrow buttons with machine in standby. • Whenever you press the button, different ring is ringing. • The volume 0 indicates that the machine will not ring when the call is received. Adjusting speaker volume When you are speaking via the speaker phone, you can adjust the volume as you follows: 1 Press Speaker Phone (or On Hook Dial). • You can adjust it when you are talking as well. 2 Press Left/right arrow buttons as many times as you want. • Whenever you press the button, it will increase or decrease the volume. 1.8 CHAPTER 2 PROGRAMMING AND DIALLING Making a phone call Your new machine provides many ways for making a phone call. You can use either of following: • • • • On-Hook dialling Phone book dialling (One-Touch and Speed dial) redialling manual dialling via the handset as you do with a regular telephone Speaker Phone dialling You do not need to pick up the handset to make a phone call. When dialling, just press the Speaker Phone (or On Hook Dial) button and enter the numbers. Depending on your machine, you need to pick up the handset or keep speaking through the microphone. If you have an SF-370 or an SF-371P • You have to pick up the handset to speak after the call is answered. • If you want to share the conversation with somebody beside you, pick up the handset and press On Hook Dial. The line is still connected and everybody can listen to the conversation. This is called a 1-way conversation. • While you are using 1-way conversation, do not place the handset beside the speaker, as this may result in howling. If you have an SF-375TP • You do not need to pick up the handset. Speak into the microphone on the Control Panel when the call is answered. Phone book dialling There are two types of Phonebook dialling; One-Touch and Speed dial. The way to programme numbers into memory is the same for both but how you dial stored numbers is different. To One-Touch dial, you just press and hold a number (0 ~ 9) on the keypad and the number will be dialled. Phone Book dialling provides you with quick access to your most frequently used numbers. Before using Phone Book dialling, you must first programme the numbers into the memory. Storing a number in the Phonebook 1 Press Phone Book button. 2 Press Left/right arrow buttons to choose New & Edit and press OK • The display shows Speed [00-99]>##. 3 Enter a two-digit (00 ~ 99) number and press OK. • From 00 to 09 will be used for One-Touch dialling, and from 00 to 99 for Speed dialling. 4 Enter the telephone/fax number you want to store (up to 40 digits) and press OK. • If you want a pause between numbers, press Redial/Pause; a ‘P’ appears in the display. • If you make a mistake while entering a number, use Left/right arrow buttons to move the cursor under the digit, then enter the correct digit. Or, use Stop/Clear button to delete the number you entered, then enter the correct digit. 2.2 Enter the name and press OK. • If you do not want a name, just skip this step by pressing OK. If you have subscribed to a Caller ID service, it is recommended you enter a name. • You can assign up to 20 characters to a name. See "How to enter letters" on page 1.7. Press Stop/Clear to exit. PROGRAMMING AND DIALLING 6 Editing a number in the Phonebook 1 Press Phone Book button. 2 Press Left/right arrow buttons to choose New & Edit and press OK PROGRAMMING AND DIALLING 5 5 Change the name and press OK. 6 Press Stop/Clear to exit. One-Touch dialling 1 Place document(s) if you are sending a fax. 2 Press and hold one of the number keypad (0 through 9). • The display briefly shows the name or number and the number is then automatically dialled. You hear the dialling process through the speaker. • When the remote fax machine answers, the machine scans the document into memory and begins to transmit if a document is loaded in the document feeder. • To send a fax directly without scanning into memory, turn off the Send From Memory option. (See "Send From Memory" on page 6.10.) • You can refer to the number assigned to each location by printing the Phonebook. See "To print a report" on page 6.4. • Regardless of the setting of the Send From Memory option, the machine will first dial and then send a fax if you set the resolution to Super Fine. Speed dialling 1 Press Phone Book. 2 Select Search & Dial and press OK. • The display shows Press <, >, A-Z. • Press Left/right arrow buttons until the name (or number) you want appears or enter the first letters of the name you want. 3 Press OK to dial the number. • The display briefly shows the name or number and the number is then automatically dialled. You hear the dialling process through the speaker. • When the remote fax machine answers, the machine scans the document into memory and begins to transmit if a document is loaded in the document feeder. • To send a fax directly without scanning into memory, turn off the Send From Memory option. (See "Send From Memory" on page 6.10.) • You can refer to the number assigned to each location by printing the Phonebook. See "To print a report" on page 6.4. • Regardless of the setting of the Send From Memory option, the machine will first dial and then send a fax if you set the resolution to Super Fine. 2.3 PROGRAMMING AND DIALLING Change the telephone/fax number and press OK. PROGRAMMING AND DIALLING 4 PROGRAMMING AND DIALLING Enter a two-digit (00 ~ 99) number you want to edit and press OK. PROGRAMMING PROGRAMMING AND DIALLING AND DIALLING 3 PROGRAMMING AND DIALLING • The display shows Speed [00-99]>##. Deleting a number in the Phonebook 1 Press Phone Book. 2 Press Left/right arrow buttons to choose Delete and press OK. • The display shows Speed [00-99]>##. 3 Enter a two-digit (00 ~ 99) number you want to delete and press OK. • Select ‘Y ’ and press OK when asked Delete? Y/N 4 Press Stop/Clear to exit. Redialling You can redial the number last called or one of ten unique numbers recently stored in memory. To redial the last number called 1 Press Redial/Pause. • The number is dialled automatically. • If a document is loaded, the machine automatically begins to send. If there is no number stored, the machine will beep. 2 Speak into the microphone when the call is answered. • Pick up the handset, if you are SF-370 or SF-371P user. To redial the number in memory 1 Press and hold Redial/Pause for about two seconds. 2 Select Recent Numbers and press OK. • The display shows the most recent numbers. 3 Press Left/right arrow buttons to find the number you are dialling. 4 Press Start Fax when the correct number appears. • If a document is loaded, the machine automatically begins to send. To find a number received via the Caller ID service You sometimes need to see who has called you. To see the number or name follow the instructions below: 1 Press and hold Redial/Pause for about two seconds. 2 Press Left/right arrow buttons to choose Caller ID and press OK. 3 Scroll through the numbers by pressing Left/right arrow buttons. • The Caller ID displays in two ways. One is by name and other is by number. If the number is the same as the one you saved to a One-Touch or Speed dial location and you assigned a name to that location, the machine shows the name instead of the number. 2.4 CHAPTER 3 THE FAX MACHINE Sending a fax Sending a fax is very simple if you follow the instructions starting from here. They will describe how to load the document, set the resolution/contrast and dial the number. Loading documents 1 Load your document(s) top down in the document tray with the printed side facing away from you. • Be sure that your document is dry and free of staples, paper clips, and other foreign objects. • For more information on what kind of paper you can use for documents, see "Acceptable documents" on page 3.2. 2 Adjust the document guides to match the width of the document, and load document consisting of up to 15 sheets until the Automatic Document Feeder seizes and pulls it in. The display will indicate Document Ready when it senses that a document has been loaded. Document Guide • If you are sending more than one sheet, make sure the bottom sheet enters first. Insert the sheets with a slight push to ensure smooth feeding. • If you’re loading pages that are unusually thick or thin, feed one sheet at a time. If the document doesn’t feed correctly, open the Control Panel, remove the document, and try loading it again. 3 Choose the proper resolution and contrast by pressing Rcv.Mode/Darkness and Resolution respectively. Acceptable documents Document size Max Single sheet 2 or more sheets 216 mm (W) x 390 mm (L)a 216 mm (W) x 297 mm (L) Min. 148 mm (W) x 128 mm (L) Effective scanning width Number of sheets which can be loaded at a time Thickness of document Paper quality 210 mm - Up to 15 0.07 mm ~ 0.15 mm 0.075 mm ~ 0.12 mm Uncoated on both sides a. When sending a document that is longer than A4 in size, you must immediately take out each sheet as soon as it has been scanned. Otherwise, the document may jam. For multiple sheets, all pages of the document must be the same size and paper type. DO NOT try to send documents that are: • wet • covered with wet ink or paste • wrinkled, curled, or folded • too thin (less than 0.07 mm thick-onionskin, airmail paper, etc.) • too thick (more than 0.15 mm thick) • chemically processed (pressure-sensitive paper, carbon-coated paper, etc.) • coated (glossy, etc.) • too small or short (such as a label, voucher, etc.) • made of cloth or metal To send these documents, use an office copier to make a photocopy first, and then send the copy. 3.2 1 Turn the page face down and insert it into the document feeder. For more information, see "Loading documents" on page 3.2. 2 Press Resolution as many times as you want to adjust the sharpness and clarity. • STANDARD works well for printed or typewritten originals with normal-sized characters. • FINE is good for documents containing a lot of detail. • SUPER FINE works well for documents containing extremely fine detail. SUPER FINE only works if the remote machine also has the SUPER FINE feature. • SUPER FINE mode is not used when sending documents scanned into memory (i.e. Smart Sending, Broadcasting and Delayed Fax). • If you are sending document by using memory (broadcasting, delayed tx, for example), SUPER FINE will be changed back to FINE even though you selected SUPER FINE. 3 Press Rcv.Mode/Darkness as many times as you want to adjust the darkness. Turn the page face down and insert it into the document feeder. For more information, see "Loading documents" on page 3.2. 2 Pick up the handset or press Speaker Phone (or On Hook Dial). 3 Enter the number of the remote fax machine by using the number keypad. 4 Press Start Fax when you hear the fax tone. 5 Replace the handset. THE FAX MACHINE Sending a fax manually 1 THE FAX MACHINE THE FAX MACHINE • NORMAL works well for normal handwritten, typed, or printed documents. • LIGHTEN works with very dark print. • PHOTO is used when faxing photographs or other documents containing color or gray shades. When Photo is chosen, the resolution is automatically set to FINE. • DARKEN works with light print or faint pencil markings. • When sending/copying is executed, resolution/contrast automatically returns to default. THE FAX MACHINE To adjust the resolution and contrast THE FAX MACHINE We recommend you send documents printed using a typewriter, felt tip pen, black ink, or LaserWriter. The paper should be white or very light, and of normal weight not cardboard. Blue lines on a ruled pad don’t fax well. For more information on what kind of paper you can use for documents, see "Paper type and sizes" on page 1.5. When you send/copy normal documents, you need not adjust the resolution and the contrast. If you send/copy documents with unusual contrast characteristics, including photographs, you can adjust the resolution and contrast to send a high-quality transmission of the documents. THE FAX MACHINE Setting document resolution and contrast 1 Turn the page face down and insert it into the document feeder. For more information, see "Loading documents" on page 3.2. 2 Enter the One-Touch or Speed Dial location. If you are using the Speed Dial, you have to press OK. • The machine scans the document into memory and begins to transmit. If you turned off the Send From Memory option, the machine will first dial and send. • You can set your machine to print out a Sending Confirm automatically. For more information, see "Sending 3.3 THE FAX MACHINE To send a fax automatically, you must have already stored numbers into Speed Dial locations. To learn how to register One-Touch Dial or Speed Dial, see "Storing a number in the Phonebook" on page 2.2. THE FAX MACHINE Sending a fax automatically Confirm" on page 6.4. Automatic redial When you send a fax, if the number you have dialled is busy or there is no answer, the machine will attempt to redial the number every three minutes up to two times. Before redialling, the display shows To redial now, press Start Fax. If you want to redial the number immediately, press Start Fax. Or, press Stop/Clear to cancel redialling and then the machine returns to Standby Mode. Receiving a fax Before you receive a fax, be sure to load one of the supported paper sizes for receiving faxes. For information on what paper types you can use, see "Paper type and sizes" on page 1.5. Reception modes Your fax machine has various reception modes; FAX, TEL, AUTO, TAM4 and DRPD. For DRPD Mode, see "DRPD Mode" on page 6.10. first. If you are an SF-375TP user, you have to press the Answer button to select TAM mode. Do not press the Rcv.Mode/Darkness button. You can change the reception mode by pressing Rcv.Mode/Darkness when no document is loaded. The following chart describes how each reception mode works: Reception mode FAX Your model All How it works The machine answers an incoming call and immediately goes into receive mode, expecting a fax to be received. Reference section Receiving in FAX mode on page 3.5. TEL The automatic fax reception is turned off. You can receive a Receiving in TEL mode on page 3.5. fax only by manually pressing Start Fax. AUTO Your fax machine will answer faxes automatically after the Receiving in AUTO mode on number of rings you specify. If the machine does not pick up page 3.5. a fax signal, it will give another ringing tone to tell you it is a phone call. You should lift the handset to answer the call. If you do not pick up the handset on your fax machine, it will switch to the automatic reception mode. TAM SF-375TP Your machine plays a greeting message to callers, and then the caller can leave an incoming message on your machine as well as a fax. Receiving in TAM mode (SF-375TP only) on page 3.5. If you rarely use the fax line for voice conversation, set the machine to receive faxes automatically by selecting either FAX or AUTO Mode. 4.TAM: Telephone Answering Machine. SF-375TP only. 3.4 THE FAX MACHINE To set the machine to FAX Mode, press Rcv.Mode/Darkness repeatedly until Fax Mode is displayed. • In Standby Mode, FAX appears in the right hand corner of the display. • When you get a call, the machine answers after the second ring, and receives the fax automatically. When reception is complete, the machine returns to Standby Mode. • If you want to change the ‘Rings to Answer ’ option, see "Rings To Answer" on page 6.10. Receiving in TEL mode To set the machine to TEL Mode, press Rcv.Mode/Darkness repeatedly until Tel Mode is displayed. THE FAX MACHINE Receiving in FAX mode In Standby Mode, TEL appears in the right hand corner of the display. Hang up the handset. Receiving in AUTO mode To set the machine to AUTO Mode, press Rcv.Mode/Darkness repeatedly until Auto Mode is displayed. • In Standby Mode, AUTO appears in the right hand corner of the display. • When a call comes in, the machine answers it. If a fax is being received, the machine goes into receive mode. If the machine does not sense a fax signal, it will continue ringing to tell you it is a phone call. You should pick up the handset to answer the call, or it will switch to automatic reception mode, after approximately 25 seconds. Receiving in TAM mode (SF-375TP only) If you are an SF-375TP user, you have to activate/deactivate the TAM (Telephone Answering Machine) Mode by pressing the Answer button, not by Rcv.Mode/Darkness. Once you press Answer to turn TAM Mode on, the machine returns to Standby Mode after playing the message back. TAM appears in the right hand corner of the display and the Answer button lights. • When you get a call, the machine answers the call with the ANSWER greeting message. • The machine records the caller’s message. If a fax tone is sensed, the machine goes into receive mode. • Anytime the greeting message is playing, or an incoming message is being recorded, you can talk to the other person by picking up the handset. If the memory becomes full while recording, your machine beeps a warning and disconnects the line. The machine will not function as an answering machine unless you make space by erasing unwanted recorded messages. • If there is a power failure while recording a caller’s message, it will not be recorded. • When you want to talk to a caller on another telephone on the same line while recording an incoming message (ICM), lift its handset and press ‘#’ (hash) and ‘* ’ (asterisk). 5.UK: 20, other countries: 13 3.5 THE FAX MACHINE 3 THE FAX MACHINE Press Start Fax if you hear a fax tone, or if the person on the other end asks you to receive a document. Be sure there is no document loaded, or the document will be sent to the caller’s fax showing ‘Send’ in the display. THE FAX MACHINE 2 THE FAX MACHINE If your machine is an SF-375TP, and you do not answer the call within pre-defined rings5, the ANSWER Greeting will be played. THE FAX MACHINE Pick up the handset and answer it when the telephone rings. THE FAX MACHINE 1 Receiving in DRPD mode DRPD stands for Distinctive Ring Pattern Detection, which is a telephone company service. It enables a user to use a single telephone line to answer several different telephone numbers. To receive a fax in DRPD mode, you should first set DRPD and activate it. Once you have activated DRPD mode it can be one of the receiving modes which can be selectable by pressing the Rcv.Mode/Darkness button as FAX, TEL and AUTO. To set up DRPD, see "DRPD Mode" on page 6.10. Press Rcv.Mode/Darkness repeatedly until DRPD Mode appears in the display. • Now, the machine will manage faxes and call as programmed. • In Standby Mode, DRPD appears in the right hand corner of the display. DRPD must be set up again if you reassign your fax number, or connect the machine to another telephone line. After DRPD has been set up, call your fax number again to verify that the machine answers with a fax tone, then have a call placed to a different number assigned to that same line to be sure the machine answers the normal phone call. 3.6 CHAPTER 4 THE ANSWERING MACHINE This chapter is only for SF-375TP users. In this chapter, you will learn how to check your TAM (Telephone Answering Machine) greeting message, monitor incoming calls, play/erase messages, and access your machine from a remote telephone. All the instructions in this chapter assume that your fax machine is set to TAM Mode. The SF-375TP uses electronic memory as a recording medium. Recording time is dependent on the content of the message. The total recording time which consists of TAM greeting and ICM (InComing Message), is about 30 minutes. Recording your TAM message The TAM (Telephone Answering Machine) message is an greeting message which plays whenever a call comes in and the machine is in TAM Mode. For more information about reception modes, see "Receiving in TAM mode (SF-375TP only)" on page 3.5. 1 Press and hold Greeting until you hear a beep. 2 Speak into the microphone on the Control Panel within 30 cm range from the time you see Record in the display. • You can record a message which lasts up to 20 seconds. • You are advised to record a message of less than 15 seconds in duration to prevent the incoming faxes from malfunctioning due to a long message. • Press Stop/Clear or Greeting if you want to stop recording before the time is up. • After the message has been recorded, the machine briefly displays the date and time when the message was recorded. Then, it displays the elapsed time as the message plays back automatically. Checking your TAM message The TAM (Telephone Answering Machine) message plays back when your machine is in TAM Mode and receives a call. Press Greeting. • The display shows the time when the message was recorded. The display then counts down the seconds as the message is playing back. Monitoring an incoming call Call Monitoring is useful for screening calls in case you do not want to be disturbed by the person calling. To use this feature, you have to first set Call Monitoring ON through the TAM (Telephone Answering Machine) Options. To learn how to set this feature on or off, see "Call Monitor" on page 6.11. 1 When the call monitor option is on and an incoming message is being recorded, you hear the caller’s voice through the speaker. 2 Lift the handset to speak to the caller. • The machine stops recording the caller’s message and you can speak directly to the caller. • If there is a power failure while recording a caller’s message, it will not be recorded. 4.2 THE ANSWERING MACHINE Simply press Play/Record. • The machine briefly displays recorded time then starts to play the message. This procedure is repeated for all NEW messages. • When the display reads 50s(01/03), ‘01’ is the number of the caller message currently being played and ‘03’ is the total number of new caller messages in memory. ‘50s’ is the play back time for the message currently playing. This time counts down as the message plays back. Playing back all messages Press and hold Play/Record until you hear a beep. • All the messages are played back. The display briefly shows recorded time of each message, then plays ALL the messages recorded. • When the display reads 50s(01/03), ‘01’ is the number of the caller message currently being played and ‘03’ is the total number of caller messages in memory. ‘50s’ is the play back time for the message currently playing. This time counts down as the message plays back. • Press Stop/Clear or Play/Record to stop before the last message. While the message is playing back, the display shows a variety of useful information. THE ANSWERING MACHINE Playing back newly received caller messages THE ANSWERING MACHINE When there are messages waiting to be heard, the Answer button flashes and the display shows that you have new messages, for example, New: 1 ICM: 3. (‘New: 1’ indicates there’s one new message, and ‘ICM: 3’ says that there are three incoming messages recorded in total.) THE ANSWERING MACHINE Playing back messages THE ANSWERING MACHINE Skipping backward or forward To skip backward (1) while listening to the message. • If you press (1) while playing back the message, the machine will replay it. • The machine skips back to the previous message and plays it if you press (1) twice. (3) while listening to a message. • The machine skips forward to the next message and plays it. • If you press (3) while playing the last message, the machine beeps and returns to the Standby Mode. THE ANSWERING MACHINE Press THE ANSWERING MACHINE To skip forward 4.3 THE ANSWERING MACHINE Press Erasing old messages you’ve heard The memory of your machine fills up as messages are recorded. Make room for new messages by erasing old messages that you have already listened to. If the memory becomes full while recording, your machine beeps a warning and disconnects the line. The machine will not function as an answering machine unless you make space by erasing unwanted recorded messages. This is why you should erase old messages. To erase a selected message Press Erase while the message is playing. • BE CAREFUL! Once you have pressed Erase while a message is playing, there’s no way to cancel or recover it. • The selected message is erased and Erasing is displayed. To erase all recorded messages 1 Press Erase. The display asks if you want to erase ALL messages. 2 Press OK if you’re sure. • All messages in memory are erased while Erasing is displayed. • If you do not want to erase all messages, press Stop/Clear when asked and the machine returns to Standby Mode. 4.4 THE ANSWERING MACHINE Using the answering machine from a remote phone • When the correct password is recognized by the machine, you will hear two short beeps (the confirmation tone). 3 Enter the Remote Command corresponding to the operation within 15 seconds. • When the specified operation is complete, you hear a short beep. You can then enter another command for another operation. If you enter a remote code while the machine is responding to your command, the unit stops the current operation and performs new operation. For the Remote Commands, see "Using remote commands" on page 4.5. 4 Press #0 to finish the remote session. If you don’t enter ‘#0’, your machine might not hang up for several minutes. Using remote commands The chart below describes which Remote Code you have to enter for remote operation: Code; Operation; #0 Exits remote control mode. #1 Skips a message backward. The machine skips the current message and plays the previous one. #2 Plays back new messages. The machine beeps and plays messages one by one. When a message is played back, the machine waits for another command. To listen to next message, press * within 15 seconds. If there are no messages, the machine beeps four times and waits for another command to be entered. #3 Skips a message forward. The machine skips the current message and plays the next one. #4 Changes the TAM (Telephone Answering Machine) message. After entering the command, speak into the handset. When you finish, press #. If you run out of recording time, the machine stops and plays back the message. #5 Plays back all messages. The machine beeps and plays messages one by one. When a message is played back, the machine waits for another command. To listen to next message, press * within 15 seconds. If there are no messages, the machine beeps four times and waits for another command to be entered. #6 Changes the Paging Greeting message. The machine beeps and is ready to record new message. Speak into the handset. When you finish, press #. #7 Erases the message currently playing, and plays back the next message. #8 Turns TAM(Telephone Answering Machine) Mode on/off. The machine plays the greeting message when TAM Mode is turned on. Each time you press #8 thereafter, TAM mode is turned off, then back on. #9 Erases all the messages. * Plays the next incoming message (ICM) message if you entered the #5 or #2 command. #* Exits the fax machine from answering mode. This code is used at a phone extension connected to the same line as your fax machine 4.5 THE ANSWERING MACHINE Enter your Remote Password when the machine answers with the greeting. THE ANSWERING MACHINE 2 THE ANSWERING MACHINE Place a call to your fax machine from a Touch-Tone phone. THE ANSWERING MACHINE 1 THE ANSWERING MACHINE Accessing the machine THE ANSWERING MACHINE To operate your machine from a remote phone, you need to enter a five-character remote Password. The Remote Password is preset at the factory to ‘#139#’ and you can change the password to any number you want, through the User Options. For more information, see "Remote Password" on page 6.11. THE ANSWERING MACHINE You don’t need to be at the machine’s Control Panel to operate the answering machine. If you have access to a Touch-Tone phone, you can operate many features, such as message playback, regardless of where you are. CHAPTER 5 ADVANCED FAX In this chapter, you will learn how to use the advanced fax features of your machine. For example, how to send the same documents to many different locations (Broadcasting) or how to set up your machine to send faxes at a preset time (Delayed Fax). Broadcasting With Broadcasting you can programme your machine to automatically scan and send documents to a number of different recipients. The documents are automatically erased from memory when Broadcasting is finished. 1 Turn the document face down and feed it into the machine. 2 Press Menu. 3 Press Left/right arrow buttons to choose ADVANCED FAX and press OK. 4 Select Set Broadcasting by pressing Left/right arrow buttons, and press OK. 5 Enter the fax number. • By pressing Phone Book, you can enter a One-Touch or Speed Dial location number, which consists of two digits. • You can enter 5 fax numbers into one job. 6 Press OK when the correct number appears in the display. • If you have more destinations, select ‘Y ’ and press OK when asked Another? Y/N and repeat steps from 5. • If you have finished entering all the numbers, answer ‘N’ and press OK. 7 Press Start Fax. • The document will be scanned into memory before transmission. Delayed fax You can set your machine to send a fax at a later time when you will not be present. Normally it is cheaper to send a fax at night because telephone rates are lower than they are during the day. 1 Turn the document face down and feed it into the machine. 2 Press Menu repeatedly until ADVANCED FAX appears, and press OK. 3 Select Set Delayed Fax by pressing Left/right arrow buttons, and press OK. 4 Enter the fax number. • By pressing Phone Book, you can enter a One-Touch or Speed Dial location number, which consists of two digits. • You can enter 5 fax numbers into one job. 5 Press OK when the number appears in the display. • If you have more destinations, select ‘Y ’ and press OK when asked Another? Y/N and repeat steps from 5. • If you have finished entering all the numbers, answer ‘N’ and press OK. 6 Enter the name if you want to name the transmission. If not, skip this step. 7 Press OK. 8 Enter the time the transmission starts, in 24-hour format. • For example, Enter 2230 for 10:30 P.M. 9 Press OK when the time appears correctly in the display. • The document will be scanned into memory before transmission, and be sent at programmed time. 5.2 My Favorites enables you to store documents that are frequently faxed and send them to selected fax numbers without the originals. Store a document into memory and give the document an ID name. When you use this feature, set contrast to PHOTO by pressing Rcv.Mode/Darkness is not supported. Saving documents 1 Turn the document face down and feed it into the machine. 2 Press My Favorites repeatedly and press OK when Save appears. 3 Enter the document ID name (upto 15 characters by using the number keypad). • The document will be scanned into memory. • It shows “Exceeded Job Memory” message, when you save more than three My Favorites. Deleting stored documents 1 Press My Favorites repeatedly and press OK when Delete appears. 2 You can select one or all to delete the stored documents. 3 Select the document to delete by pressing Left/right arrow buttons, and when the correct document ID is displayed, press OK. • The document will be deleted. Sending stored documents 1 Press My Favorites repeatedly and press OK when Send appears. 2 Select the document to be sent by pressing Left/right arrow buttons, and when the correct document ID is displayed, Press OK. 3 Enter the fax number. • By pressing Phone Book, you can enter a One-Touch or Speed Dial location number, which consists of two digits. • You can enter 5 fax numbers into one job. 4 Press OK when the correct number appears on the display. • If you have more destinations, select ‘Y’ and press OK when asked Another? Y/N and repeat from step 3. Printing stored documents 1 Press My Favorites repeatedly and press OK when Print appears. 2 Select the document to be printed by pressing Left/right arrow buttons, you can select one or all to printout the stored document and when the correct document ID is displayed, press OK. • The document will be printed. 5.3 ADVANCED FAX ADVANCED FAX ADVANCED FAX ADVANCED FAX ADVANCED FAX ADVANCED FAX ADVANCED FAX ADVANCED FAX Using My Favorites Polling Polling enables you (or a remote fax machine) to retrieve a document. This is useful when a person who has a document to be sent is leaving the office. The person who wants to receive the document at a later time places a call to the machine holding the original, and requests that the document be sent. In other words, it “requests” the machine holding the original. Setting send polling You can programme your fax machine to send documents in your absence when it is requested by a remote fax machine. 1 Turn the document face down and feed it into the machine. 2 Press Menu repeatedly, and press OK when ADVANCED FAX appears. 3 Select Set Polling Send by pressing Left/right arrow buttons, and press OK. 4 Enter the poll code and press OK. • The poll code is used to prevent your document from being retrieved by the unauthorized caller. • Your machine starts scanning the document(s) into memory and shows POLLING SEND in the display. If the receiving mode was TEL, the machine changes it to FAX mode automatically for being polling. • The poll code is preset to 0000 at the factory, which represents no poll code. • When it is polled, the page in memory will be deleted automatically and receiving mode returns to the state before setting polling. To cancel Send Polling, see "To cancel the scheduled job" on page 5.4. Setting receive polling 1 Lift the handset or press Speaker Phone (or On Hook Dial) and enter the telephone number of the remote machine which is in Send Polling state. 2 Press Menu when you hear a fax tone from the remote machine. • The display shows To poll documents press Start Fax. 3 Press Start Fax. 4 Enter the Poll Code to retrieve the document, and press OK. • The machine starts to receive document and prints. Not all fax machines have polling capability, and polling incompatibility sometimes occurs between fax machines made by different manufacturers. To cancel the scheduled job All scheduled jobs remain in memory after they have been set. Cancel unnecessary scheduled jobs to make more memory available. 1 Press Menu repeatedly, and press OK when ADVANCED FAX appears. 2 Select Cancel Schedule by pressing Left/right arrow buttons, and press OK. 3 Select the reserved transmission you want to cancel by pressing Left/right arrow buttons repeatedly. 4 Press OK to cancel the selected schedule. 5.4 Fax forwarding While you are away from your home or office, you do not have to miss important faxes. Your machine can forward any faxes it receives to a fax machine at your new location, and it can print a copy for you to review when you get back as well. 1 Press Menu repeatedly, and press OK when ADVANCED FAX appears. 2 Select Set Fax Forward by pressing Left/right arrow buttons, and press OK. The display shows Off, Forward or Forward & Print whenever you press Left/right arrow buttons. • Off: disables fax forwarding • Forward: forwards a fax to your new location • Forward & Print: forwards a fax and prints it to your new location 3 Press OK after selecting Forward or Forward & Print. 4 Enter the fax number and press OK. 5 Enter the start time and press OK. 6 Enter the end time and press OK • The machine returns to Standby Mode and FWD will appear in the display at Fax Forward start time and every fax will be forwarded to your new location till the end time. • During forwarding time, the receive mode temporarily changes to: If your model is Receive mode In case SF-370/SF-371P Fax - SF-375TP TAMa TAM message is recorded Fax no TAM message a.TAM: Telephone Answering Machine Message forwarding (SF-375TP only) When you’re out of the office or home and you want to be notified whenever there’s a new message left on your machine, you need to use the Message Forwarding feature supplied with your machine. 1 Press Menu repeatedly, and press OK when SETUP TAM appears. 2 Select Message Forward by pressing Left/right arrow buttons, and press OK. The display shows Off or On whenever you press Left/right arrow buttons. • Off: disables message forwarding • On: forwards a message to your new location 3 Press OK after selecting On. 4 Enter the fax number and press OK. If you have ever recorded any outgoing message (OGM) before, the machine asks if you want to change. If there is no recorded outgoing message (OGM), the machine asks to record OGM. 5 To change or record the Greeting press OK, and speak into the microphone. Or, press Stop/Clear to keep as it is. 5.5 ADVANCED FAX ADVANCED FAX ADVANCED FAX ADVANCED FAX ADVANCED FAX ADVANCED FAX ADVANCED FAX ADVANCED FAX Forwarding a fax or message Received fax remote notifcation (SF-375TP only) While you are away from your home or office, you can know if there is a new fax or not. Your machine can send a voice message with a recorded number you select when the new fax comes in. 1 Press Menu repeatedly, and press OK when ADVANCED FAX appears. 2 Select Set Fax Notice by pressing Left/right arrow buttons, and press OK. The display shows Off or On whenever you press Left/right arrow buttons. • Off: disables auto fax notice • On: dials the number and leaves the voice message to notify the new fax 3 Press OK after selecting On. 4 Enter the telephone number and press OK. If you have ever recorded a Fax auto notice outgoing message (OGM) before, the machine asks if you want to change. If there is no recorded outgoing message (OGM), the machine asks to record OGM. 5 To change or record the OGM press OK, and speak into the microphone. Or, press Stop/Clear to keep as it is. 5.6 CHAPTER 6 SPECIAL FEATURES Inserting a pause With some private telephone systems, you must dial an access code (9, for example) and listen for a second dial tone before dialling an outside number. In such cases, you need to insert a pause in the number when you are registering Auto Dial such as a One-Touch or Speed Dial number. If you are asked for the number when setting up Auto Dial, follow this procedure: Press Redial/Pause to insert a pause while entering the number. • A ‘P’ is inserted at the point where you pressed Redial/Pause. If you need a longer pause, press Redial/Pause as many times you want. Using Caller ID The Caller ID system enables the receiver to view the numbers or names of callers. Once you have subscribed to Caller ID services, your machine can display caller information. To switch the Caller ID feature on: 1 Press Menu repeatedly until SETUP SYSTEM appears, and press OK. 2 Select Caller ID by pressing Left/right arrow buttons, and press OK. 3 Choose the desired option, and press OK. • On: Activates the Caller ID feature. • On /w Junk Fax: Activates Caller ID and ignores any fax registered as a junk fax (see "Registering/deleting the junk fax numbers" on page 6.5). • Off: Deactivates the Caller ID feature. NOTE: It depends on the country whether Caller ID system is supported or not. Using the Mute While talking on the phone via speaker phone or handset, you many want to mute your voice for secret. To mute a call Press Mute while speaking. • The display shows MUTE to indicate it is activated. To release the mute Press Mute to resume conversation. 6.2 SPECIAL FEATURES Recording a conversation (SF-375TP only) SPECIAL FEATURES While you are talking on the phone via speaker phone you may need to record the conversation for tracking a story. Your machine provides this convenience for your purpose. To record the conversation Press Play/Record while you are speaking. • The machine starts to record the conversation, and recording time is unlimited before memory is full. • The recorded conversation will be treated as an incoming message (ICM). SPECIAL FEATURES To stop recording Press Stop/Clear to stop recording. Sound setup Press Menu repeatedly until SETUP SOUND appears, and press OK. 2 Press Left/right arrow buttons to select the option you want, and press OK. 3 Select On or Off and press OK. 4 If you selected Off, the alarm or key click does not make any sound. 5 If you selected On in the WakeUp Sound option, enter the time when the wakeup signal is ringing. SPECIAL FEATURES • The display shows the three options you can set: Wakeup Sound, Alarm Sound and Key Sound. SPECIAL FEATURES SPECIAL FEATURES • The wakeup signal is sound even though Silent mode is enabled. 6.3 SPECIAL FEATURES 1 SPECIAL FEATURES You can set the alarm, key and wakeup sound. User reports Your fax machine can print reports containing useful information - Scheduled Info, System Data, Help report, etc. To print a report 1 Press Menu respectively until REPORTS appears, and press OK. 2 Choose the report you want by using Left/right arrow buttons. 3 Press OK when the desired report is displayed. The selected report will be printed. The available reports are shown below: Report name Content How it prints Help List This report covers the machine’s basic functions and commands. It can also be used as a quick reference guide. Manual Sent Journal This report shows information concerning the transmission activities. They can be printed on command or if the machine is set to do so. It will automatically print after every 40 transmissions. Manual/Automatic Received Journal This report shows information concerning the reception activities. They can be printed on command or if the machine is set to do so. It will automatically Manual/Automatic print after every 40 receptions. Phonebook This report shows all of the numbers currently stored in the fax machine’s memory as One-Touch Dial and Speed Dial. Manual Sending Confirm This report shows the fax number, the number of pages, elapsed time of the operation, the communication mode, and the communication results. Set up your machine as described in "Sending Confirm" on page 6.10 to automatically print Sending Confirm. Manual/Automatic Schedule Inform This report shows the document currently stored for Delayed FAX and Send Polling along with the operation number, starting time and type of operation, Manual etc. System Data This report shows the status of the User Options. After you have changed any setting, print this report to check your changes. Manual Caller ID This report shows the information of the most recent 30 callers who have called your machine. Manual Junk Fax This report shows the 20 telephone numbers which were marked as a junk fax. Manual TAM Statusa This report shows the status of the recorded messages. You can see when you have received a message and if you’ve listened to it or not. Manual Print Fax Your machine stores fax data into memory as far as the memory is available Manual and lets you print it at later time. For more information, see "TAM:Telephone Answering Machine. SF-375TP only" on page 6.4. a. TAM:Telephone Answering Machine. SF-375TP only 6.4 SPECIAL FEATURES You may sometimes need to re-print a received fax. Your machine stores the most recently received faxes in memory. As this memory is filled, old faxes that have been printed will be erased to make room for new faxes. To access this facility: 1 Press Menu respectively until REPORTS appears, and press OK. 2 Press Left/right arrow buttons to choose Print Fax, and press OK. SPECIAL FEATURES Re-Printing faxes 3 SPECIAL FEATURES • If there are only old faxes, the machine will automatically print and returns to Standby mode without moving to the next step. • If there are no faxes in memory, the machine will inform you by displaying Memory Empty. Select between Print New Fax or Reprint Old Fax and press OK. • Print New Fax: The machine prints all new faxes which have never been printed. • Reprint Old Fax: The machine prints all old faxes which have been previously printed. Provided you have entered a junk fax number and activated the Caller ID option by selecting On /w Junk Fax, your machine will not receive any faxes registered as a junk fax. To set up the Caller ID, see "Using Caller ID" on page 6.2. SPECIAL FEATURES Registering/deleting the junk fax numbers NOTE: It depends on the country whether Caller ID system is supported or not. 1 Press Menu repeatedly until SETUP SYSTEM appears, and press OK. 2 Select Set Junk Fax No. 3 Press OK and follow the instructions below depending on the setup type. SPECIAL FEATURES Entering junk fax setup mode Choose Add and press OK. • The machine shows the first CID (Caller ID) number. • If the number is the same as one you have programmed in a One-Touch or Speed dial location and you assigned the name to that location, the machine shows the name instead of the number. 2 Select the CID number you want to register as a junk fax, and press OK. • You can scroll to the next one by pressing Left/right arrow buttons. • You can enter up to 20 numbers. Numbers which have already been entered as a junk numbers are marked by ‘*’ at the end of the display. To delete a number 1 SPECIAL FEATURES 1 SPECIAL FEATURES To add a number Choose Delete and press OK. 2 Select the junk fax number you want to delete, and press OK. • You can scroll to the next one by pressing Left/right arrow buttons. 6.5 SPECIAL FEATURES • The machine shows the first junk number. Using Short Message Service (SMS) Your machine supports the short message service. Using this feature, you can transmit short messages sending to other machine and receive short messages coming from other machines such as faxes, computers, or mobile phones. When you read or print your messages, the font not supported by your machine appears as blank. See page 9.5 and page 9.6 for information about font available with your machine. Reading SMS messages You can read sent and received messages . 1 Press Menu repeatedly until SHORT MESSAGE appears, and press OK. 2 The first available option, Read, appears, then press OK. 3 Press Left/right arrow buttons until the menu item you want appears, and press OK. • You can choose Sent SMS or Received SMS . 4 The list of messages appears. Select the message you want to read by pressing Left/right arrow buttons and press OK. • The messages you do not read are marked with an asterisk(*). • The machine can save up to 30 messages. Messages will not be lost even if power is disrupted. Sending SMS messages You can send new SMS messages . 1 Press Menu repeatedly until SHORT MESSAGE appears, and press OK. 2 Select Send by pressing Left/right arrow buttons and press OK. 3 The first available option, New SMS, appears, then press OK. 4 Enter the text, and press OK. • See "How to enter letters" on page 1.7. 5 Enter the machine number you want to send SMS messages, and press OK. 6 Then Sending... appears in the display. You can re-send SMS messages . 1 Press Menu repeatedly until SHORT MESSAGE appears, and press OK. 2 Select Send by pressing Left/right arrow buttons and press OK. 3 Press Left/right arrow buttons to choose Recall SMS, and press OK. 4 The list of messages appears. 5 If you want to send the same SMS messages you have just sent, then press OK. • Otherwise, if you want to send new SMS messages, then edit the text and press OK. • See "How to enter letters" on page 1.7. 6 Enter the machine number you want to send SMS messages, and press OK. 6.6 SPECIAL FEATURES 7 Then Sending... appears in the display. Printing SMS messages 1 Press Menu repeatedly until SHORT MESSAGE appears, and press OK. 2 Select Print by pressing Left/right arrow buttons and press OK. 3 Press Left/right arrow buttons until the menu item you want appears, and press OK. SPECIAL FEATURES You can print sent and received messages . • You can choose Print Sent SMS, Print RCV. SMS. The selected menu item prints out. SPECIAL FEATURES Deleting stored SMS messages Press Menu repeatedly until SHORT MESSAGE appears, and press OK. 2 Select Delete by pressing Left/right arrow buttons and press OK. 3 Press Left/right arrow buttons until the menu item you want appears, and press OK. • You can choose Delete All, Delete Sent SMS or Delete RCV. SMS. If you select Delete All, then all messages stored in the machine will be deleted. 4 Press Left/right arrow buttons until the menu item you want appears, and press OK. • You can choose Delete All or Delete One in Delete Sent SMS or Delete RCV. SMS menu. • If you select Delete All, then all sent or received messages stored in the machine will be deleted. 5 The list of messages appears. Select one by pressing Left/right arrow buttons and press OK. The selected message is deleted. Setup SMS messages SPECIAL FEATURES The Message Transmitting and Receiving Center number is preset when you buy your machine. When you need to change SMS settings including the message transmitting center, receiving center number and a subaddress number, you can change settings. Press Menu repeatedly until SHORT MESSAGE appears, and press OK. 2 Select Set SMS by pressing Left/right arrow buttons and press OK. 3 Using Left/right arrow buttons keys, scroll to SMS Center No.1, and press OK. 4 Enter the SMS Center number. 5 Press OK when the center number appears correctly in the display. SPECIAL FEATURES To change the SMS center number: 1 To change the subaddress number: 1 Press Menu repeatedly until SHORT MESSAGE appears, and press OK. 2 Select SET SMS by pressing Left/right arrow buttons and press OK. 3 Using Left/right arrow buttons keys, scroll to SMS Center No.1 or SMS Center No.2, and press OK. 4 Enter the SMS Center No.1 or SMS Center No.2 number of the machine. SPECIAL FEATURES 1 SPECIAL FEATURES You can delete sent and received messages. 6.7 SPECIAL FEATURES 4 Register flow: Your machine is capable of transmitting and receiving SMS text messages from any SMS capable device. Prior to transmitting and receiving SMS messages you must subscribe to the Caller Display Service on the line that the facsimile device is to be connected to. Please contact your telecoms provider to have this service enabled. Having subscribed to the Caller Display Service, your machine must be registered with your telecoms provider. The Default SMS Center Number and Registration Number are preset on your fax machine. To register the device, please follow the instructions below: 1 Press Menu button repeatedly until SHORT MESSAGE appears, press OK. 2 Using Left/right arrow buttons keys, scroll along to SET SMS, press OK. 3 REGISTER is displayed in LCD, press OK. 4 Send Register is displayed, press OK. The fax machine will send a registration SMS to the SMS Center and register the device. Registration is now complete. Editing Registration Number: 1 Press Menu button repeatedly until SHORT MESSAGE appears, press OK. 2 Using Left/right arrow buttons keys, scroll along to SET SMS, press OK. 3 REGISTER is displayed in LCD, press OK. 4 Using Left/right arrow buttons keys, scroll to Edit Register, press OK. 5 Enter registration number (provided by telecoms company), press OK. Editing SMS Center Number(s): 1 Press Menu button repeatedly until SHORT MESSAGE appears, press OK. 2 Using Left/right arrow buttons keys, scroll along to SET SMS, press OK. 3 Using Left/right arrow buttons keys, scroll to SMS Center No.1, press OK 4 Enter new SMS center number (provided by telecoms company), press OK. 5 A second SMS center number can be added by editing the SMS Center No.2 field 6.8 SPECIAL FEATURES Clearing memory 1 Press Menu repeatedly until MEMORY CLEAR appears, and press OK. The display shows the type of information you can clear from memory. 2 Select what you want to delete by pressing Left/right arrow buttons, and press OK. 3 Select ‘Y’ and press OK when the machine asks if you are sure. SPECIAL FEATURES You can selectively clear information stored in your machine’s memory. • The types of information you can clear are: Delete your system ID. Dial/Schedule Clear the stored numbers in the Phonebook. In addition, all the Scheduled Jobs are also cancelled. Journal Clear all records of transmissions and receptions. Default System Restore user-selectable options to factory default value. User options Your fax machine has various user-selectable features. These options are preset at the factory, but you may need to change them. To find out how the options are currently set, print the System Data List. For more information on printing a report, see "To print a report" on page 6.4. Setting system/TAM options Press Menu. 2 Select SETUP SYSTEM or SETUP TAM6 by pressing Left/right arrow buttons. 3 Press OK to enter specified Setup mode. 4 Scroll up or down by pressing Left/right arrow buttons to select the option you want to change. 5 Press OK when the option you want appears in the display. 6 Press Left/right arrow buttons to choose the desired status. 7 Press OK for the status you want. SPECIAL FEATURES 1 SPECIAL FEATURES The System Setup includes settings related to fax operation, and TAM (Telephone Answering Machine) Setup has settings related to answering machine operations. SPECIAL FEATURES System ID SPECIAL FEATURES It will SPECIAL FEATURES Item • To exit Setup mode at any time, press Stop/Clear. • When you press Stop/Clear, the machine stores the options you’ve changed, and returns to the Standby Mode. System setup options 6.TAM: Telephone Answering Machine. SF-375TP only 6.9 SPECIAL FEATURES The chart below shows the options in the left column and their suboptions in the right column. When you have entered System Setup, now you can see one of the options in the display by selecting Left/right arrow buttons. The right column shows the suboptions belonging to the options. Option Suboption Ink Save Used for less ink consumption. It toggles On and Off. Silent Mode Used when you want to turn off all sounds made by the machine. Language The LCD Language setting determines the language of the text that appears on the control panel display and information printing. Sending Confirm A confirmation report shows whether the transmission was successful or not, how many pages were sent, etc. Choose ON to print a confirmation report automatically each time you send a fax. Choose OFF not to print whatever the result is. Choose ERROR to print only when an error occurs, and the transmission was unsuccessful. Note that a confirmation report of a memory transmission includes the Image TCR (Transmission Confirmation Report) which shows the image of the first page with the various information depending on the value you made as described in "Image TCR" on page 6.11. Paper Size Select the paper size you will use for fax receive, and copying. Auto Reduction When receiving a document as long as or longer than the paper loaded, the machine can reduce the data to fit your paper. If the fax machine cannot fit the data into one page with the feature enabled, the data is divided and printed in actual size on two or more sheets. Discard Size If you turn the Automatic Reduction feature off, you can set the fax machine to discard any excess image at the bottom of the page when receiving a document as long as or longer than the paper loaded in your machine. If the incoming fax is out of the margin you have set, it will be printed on two sheets of paper. Enter the desired Discard Size in millimeter. Rings To Answer You can select the number of rings before answering an incoming call. If you are using your machine as both a telephone and a fax machine, we suggest you set the ring count to at least 4 to give you time to answer. ECM Modea This mode compensates for poor line quality and ensures accurate, error- free transmission with any other ECM-equipped facsimile machine. If the line quality is poor, transmission time may be increased when ECM is enabled. Send From Memory This determines how to transmit the document manually. If it is on, the machine will scan documents into memory and then send a fax. If it is off, the machine will first dial and send. Caller IDb,d You can see the number of the person calling you. Before using the Caller ID feature, Caller ID service must be installed on your telephone line by the telephone company. For more information, see "Using Caller ID" on page 6.2. Short Messageb,d You can use the short message service. Before using the Short Message service, it must be installed on your telephone line by the telephone company. For more information, see "Using Short Message Service (SMS)" on page 6.6. Set Junk Fax No. You can prohibit your machine from uncertified or unwanted junk faxes like spam mail. To add a number as a junk fax you should have at least one Caller ID detected by the machine. Even though you have added junk fax numbers, if you turned off the Caller ID option above, the Junk Fax protection will be removed. For more information, see "Registering/deleting the junk fax numbers" on page 6.5. Auto Journal A journal report shows the specific information concerning transmission or reception activities, the time and date of most recent 40 transmissions or receptions. DRPD Modec DRPD (Distinctive ring) is a service provided by some telephone companies that assigns two phone numbers to one phone line, each of which makes your phone ring differently. If you subscribe to this service, you can program your machine to learn one phone number and distinctive ring for incoming faxes. As the display shows, call this fax from other fax machine. The machine will learn the ring pattern and displays DRPD OK when finished. Now, you can use the Rcv.Mode/Darkness to select DRPD receiving mode. Remote Test This lets the service center check the status of your machine to find out if there is anything wrong. Resolution Sets the default resolution when copying and faxing. 6.10 SPECIAL FEATURES You can prevent the Image TCR (Transmission Confirmation Report) from being included in the confirmation report for privacy or security protection. Dial Moded Set the dialling mode to the type of the exchange to which you are connected. Behind PABXd If your machine is connected to the line from PABX (Private Automatic Branch eXchange), you need to enable this option by selection On. a. b. c. d. Error Correction Mode This option may not work when connected to a PABX. Distinctive Ring Pattern Detection One or more options may not appear in the display depending on your country. If so, it is not applicable to your machine. TAM 7options (SF-375TP only) Options Save Charge Call Monitor ICM Record Time Remote Password Silence Action Suboption Lets you dial into your machine from a remote phone and check whether anyone has left a message without being charged. When Save Charge is On, the machine answers your call on the number of rings you have specified in the Rings to Answer option. If there is no message, the machine answers on the second ring after the number of Rings to Answer. This gives you time to hang up the phone before the machine answers and saves the price of the call. Enables you to hear callers leave messages on your machine. You can select the maximum time allowed for caller’s incoming message (ICM) messages. You can change the three-character password used to access your machine from a remote phone. The password is preset to “#139#” at the factory. The first and the last #’s are fixed, but you can change the three middle numbers. In TAM mode, the machine decides the next action when silence is detected for 10 seconds. Available suboptions are: • Receive Fax: Switches to FAX Receive Mode. • Record Silence: Keeps the recording silent. • Disconnect: Disconnects the line and returns to Standby Mode. Howler Action In TAM mode, the machine decides the next action when a howling is detected for 9 seconds. Available suboptions are: • Record Howler: Disregards howling. • Disconnect: Disconnects the line and returns to Standby Mode. Forwards a message to your new location whenever a caller leaves a message. For more information, see "Message forwarding (SF-375TP only)" on page 5.5. 7.TAM: Telephone Answering Machine 6.11 SPECIAL FEATURES SPECIAL FEATURES SPECIAL FEATURES Message Forward SPECIAL FEATURES Sets the default contrast when copying and faxing. Image TCR SPECIAL FEATURES Darkness SPECIAL FEATURES Suboption SPECIAL FEATURES Option CHAPTER 7 USING PRINTING This chapter is only for SF-371P and SF-375TP users. Making Connection Connect the USB cable which came with your machine. • The “New Hardware found” message is shown, click the “cancel” button. Installing Printer Software This printer supports only black print. You must install software using the supplied Printer Software CD after you have set up your machine and connected it to your computer. System Requirements Verify the following: • At least 128 MB (Windows 2000), 256 MB (Windows XP), 1024 MB (Windows Vista) or more of RAM is installed on your PC. • There is at least 300 MB or free disk space on your PC. • All applications are closed on your PC before beginning installation. • You are using Windows 2000, Windows XP or Windows Vista. • You are using at least Internet Explorer 5.0. Installing Printer Software For Windows 2000/XP/Vista users, cancel the “New Hardware Found” screen when the computer boots up. Make sure that your machine is plugged in and connected to your computer’s USB port before installing Printer Software from the Printer Software CD. 1 Insert the supplied Printer Software CD into your CD-ROM drive. • The Printer Software CD should automatically run and the opening window appear. • If the installation window does not appear, click Start, and then Run. Type X:setup.exe, replacing “X” with the letter which represents your drive and click OK. • If you use Windows Vista, click Start > All Programs >Accessories > Run, and type X:\Setup.exe. • If the AutoPlay window appears in Windows Vista, click Run. • Setup.exe in Install or run program field, and click Continue in the User Account Control window. 2 Click Next. • If necessary, select a language from the drop-down list. 7.2 USING PRINTING After the installation is finished, a window asking you to print a test page appears. If you choose to print a test page, select the checkbox and click Next. 4 If the test page prints out correctly, click Yes. If not, click No to reprint it. 5 To register yourself as a user of Samsung Printers in order to receive information from Samsung, select the checkbox and click Finish. You are now sent to the Samsung web site. Otherwise, just click Finish. USING PRINTING USING PRINTING 3 USING PRINTING • If the machine is already connected and turned on, this screen does not appear. Skip to the next step. • After connecting the machine, click Next. • If you don’t want to connect the machine at this time, click Next, and No on the following screen. Then the installation will start and a test page will not be printed at the end of the installation. USING PRINTING USING PRINTING NOTE: If your machine is not already connected to the computer, the following window will appear. 7.3 USING PRINTING USING PRINTING NOTE: After setup is complete, if your printer driver doesn’t work properly, reinstall the printer driver. (See "Reinstalling Software" on page 7.4.) Setting the dafault printer To set your printer as the default printer, follow the below steps: 1 Click the Windows Start menu. 2 For Windows 2000, select Settings and then Printers. For Windows XP, select Printers and Faxes. For Windows Vista, select Control Panel > Hardware and Sound > Printers. 3 Select Samsung SF-370_CF-370 Series printer. 4 Click the right mouse button on the printer icon and: 5 For Windows 2000/XP/Vista, select Set as Default Printers. Reinstalling Software You can reinstall the software if installation fails. 1 You can select Start > All Programs > Samsung SF-370_CF-370 Series > Maintenance. 2 Select Repair and click Next. NOTE: If your machine is not already connected to the computer, the following window will appear. • If the machine is already connected and turned on, this screen does not appear. Skip to the next step. • After connecting the machine, click Next. • If you don’t want to connect the machine at this time, click Next, and No on the following screen. Then the installation will start and a test page will not be printed at the end of the installation. 3 When the reinstallation is done, click Finish. 7.4 USING PRINTING Removing Printer Software You can select Start > Programs > Samsung SF-370_CF-370 Series > Maintenance. 2 Select Remove and click Next. 3 After the software is removed, click Finish. The following procedure describes the general steps required for printing from various Windows applications. The exact steps for printing a document may vary depending on the application program you are using. Refer to the user’s guide of your software application for the exact printing procedure. 1 Open the document you want to print. 2 Select Print from the File menu. The Print window is displayed. It may look slightly different depending on your application. Make sure that Samsung SF-370_CF-370 Series is selected as your default printer. • The basic print settings are selected within the Print window. These settings include the number of copies and the print range. 3 Click Features if you want to make any adjustments that are appropriate for printing your document. 4 Now you see the Samsung SF-370_CF-370 Series Printing Preferences window, which allows you to access all of information you need when using your machine. USING PRINTING The Features tab first displays. USING PRINTING Printing a Document USING PRINTING USING PRINTING 1 USING PRINTING The preview image shows the sample page with the settings you specified. 7.5 USING PRINTING You can select the printing quality by choosing from Fast Draft, Normal or Best. The higher the setting, the sharper the printed characters and graphics. Higher settings may increase the time it takes to print a document. USING PRINTING You can choose only in the plain paper in the Paper Type. The orientation option allows you to select the direction in which information is printed on a page. • Portrait prints across the width of the page, letter style. • Landscape prints across the length of the page, spreadsheet style. Landscape Portrait The Pages per Sheet option allows you to select the number of pages to print on a single sheet of paper. To print more than one page per sheet, the pages are smaller. When you select more than 2 pages per sheet, you can also select the page order among among Right,then Down, Down then Right, Left then Down or Down then Left. Click the Advanced tab. The Poster Printing option allows you to print a single-page document onto 4, 9, 16 or 25 sheets of paper, for the purpose of pasting the sheets together to form one poster-sized document. The Mirror Image option allows you to print the page mirror view. The Page Order option allows you to select the printing order in all pages Front to Back or Back to Front. 5 Click OK to close the printer Preferences window. 6 Click OK to start printing. The printer’s Preferences window may differ, depending on your operating system. This User’s Guide shows the Preferences window on windows XP. NOTE: Most Windows applications overrides the settings you specified in the printer driver. Change all of the print settings available in the software application first, and change any remaining settings using the printer driver. The settings you change remain in effect only while you are using the current program. To make your changes permanent, make them in the Printers folder. Follow these steps: • Click the Windows Start menu. • For Windows 2000, select Settings and then Printers. For Windows XP, select Printers and Faxes. For Windows Vista, select Control Panel > Hardware and Sound > Printers. • Select the Samsung SF-370_CF-370 Series printer. 7.6 USING PRINTING • Click the right mouse button on the printer icon and: • For Windows 2000/XP, select Printing Preferences. For Windows Vista, select Properties. • Change the settings on each tab and click OK. If the print job is waiting in a print queue or print spooler, such as the Printer group in Windows, delete the job as follows: • Click the Windows Start menu. • For Windows 2000, Select Settings and then Printers. For Windows XP, select Printers and Faxes. For Windows Vista, select Control Panel > Hardware and Sound > Printers. • Double-click the Samsung SF-370_CF-370 Series icon. • From the Document menu, select Cancel. NOTE: You can access this window simply by double-clicking the printer icon at the bottom right corner of the Windows desktop. USING PRINTING To stop a print job from the Printers folder: USING PRINTING Cancelling a Print Job Your machine has a help screen that can be activated using the Help button in the printer’s Preferences window. The help screen gives detailed information about the printer features provided by the printer driver. USING PRINTING USING PRINTING USING PRINTING in the upper right hand corner, and then click on any setting. 7.7 USING PRINTING You can also click USING PRINTING Using Help CHAPTER 8 CARE AND MAINTENANCE Cleaning the document scanner To keep your machine working properly, occasionally clean the White Roller, ADF (Automatic Document Feeder) Rubber, and the Scanning Glass. If they are dirty, documents sent to another fax machine won’t be clear. If you turn the power off to clean the scanner, documents stored in memory will be lost. 1 Open the Control Panel. 2 Remove the White Roller. • At the right-hand end of the White Roller there is a bushing that is secured with a small tab. • Push the tab slightly inward, then rotate towards you. Then pull up the right-hand part to take it out. 3 Wipe the roller surface with a soft cloth dampened with water. 4 Clean the ADF (Automatic Document Feeder) Rubber piece at the back of the Control Panel, too. 5 Carefully wipe the Scanning Glass with a soft, dry cloth. • If the glass is very dirty, first wipe it with a slightly dampened cloth, then with a dry one. • BE CAREFUL! Be careful not to scratch the glass surface. 6 Replace the roller in reverse order, and then close the Control Panel firmly until it clicks into place. 8.2 • mono: INK-M41/41V for European countries. INK-M43 for India and South Africa. 1 Prepare a cartridge. CARE AND MAINTENANCE • Take out a cartridge from its packaging and carefully remove the tape covering the printhead. • Hold the cartridge by the colored top or black areas only. Do not touch the copper area. CARE AND MAINTENANCE When you notice that the print becomes light or Ink Low. Install new ink cartridge appears in the display, replace the print cartridge. You should replace the cartridge with the same one which was provided with the machine. The part number for replacement cartridges are: CARE AND MAINTENANCE Replacing the print cartridge Press Cartridge Change. The Cartridge Carrier moves to the install position. 3 Open the Control Panel and Cartridge Compartment cover. 4 Push down the cartridge, and remove it. 5 To load the cartridge insert the cartridge below the metal clip and pointing down at the front. When the cartridge is pushed to the back of the cartridge carrier lift the front of the cartridge up until it clicks into place. Replace the Cartridge Compartment Cover and Control Panel. 7 Press OK. 8 Press 1 for new cartridge, or 2 for the old one. • • • • 9 In case you selected the 1:New, the alignment form will print. When you put in a new cartridge, you must choose 1:New. When you put in a used cartridge, choose 2:Used. This helps you to check the correct amount of ink you have left. If you mix up several used cartridges, it is not possible to check the correct amount of remaining ink. Once you have put in a new cartridge, use it until it is completely exhausted. Enter the number which represents the straightest line, and press OK. 8.3 CARE AND MAINTENANCE 6 CARE AND MAINTENANCE CARE AND MAINTENANCE • If the cartridge moves loosely in the Carrier, it has not clicked into place. Repeat this step. CARE AND MAINTENANCE CARE AND MAINTENANCE 2 Cleaning the printhead If the nozzles seem to be clogged and characters are not printing completely, clean the printhead as described below: 1 Press Menu repeatedly until MAINTENANCE appears, and press OK. 2 Scroll to Clean Head by pressing Left/right arrow buttons, and press OK. 3 Examine the printed test pattern. • If print quality does not improve, reinstall the cartridge and repeat Clean Head. • If the line is still broken, wipe the nozzles and contacts. For more information, see "Wiping the print nozzles and contacts" on page 8.5. Aligning the printhead When the vertical line does not seem to be straight or you want to improve the print quality, you may need to align the cartridge. 1 Press Menu repeatedly until MAINTENANCE appears, and press OK. 2 Scroll to Align Head by pressing Left/right arrow buttons, and press OK. • The machine prints a form. 3 Enter the number which represents the straightest line, and press OK. Ink level view Your machine allows you to check the amount of ink remaining. To view the current ink level: 1 Press Menu repeatedly until MAINTENANCE appears, and press OK. 2 Scroll to View Ink Level by pressing Left/right arrow buttons, and press OK. • The machine displays a fractional number. For examples, ‘1/8’ means that ink is low and you need to replace the cartridge.’8/8’ means that a new cartridge is installed. Shading adjustment The shading is adjusted at the factory. If, however, you drop and damage your machine while moving, we recommend you adjust shading for optimized lightness. To adjust shading, do as follows: 1 Press Menu repeatedly until MAINTENANCE appears, and press OK. 2 Scroll to Adjust Scanner by pressing Left/right arrow buttons, and press OK. 3 Load a plain WHITE sheet of paper (no writing or graphics) into the loading slot, and press OK. • The machine starts to scan the document to adjust shading. • Printing quality may be unexpectedly worse if you do not use a plain WHITE paper for the adjustment. 8.4 CARE AND MAINTENANCE Self testing Print cartridge maintenance The print cartridge life is very sensitive to the content of the received fax or a copy you made. To increase its life, we recommend you follow the instructions below: • DO NOT unpack the cartridge until you are ready to use it. • Store it in the same environment as the printer. • If you have unpacked the cartridge but are not using it, store it in a storage unit. If you do not have a storage unit, store the cartridge in an airtight plastic bag. • DO NOT leave it exposed for an extended period. • DO NOT refill the cartridge. The warranty will not cover damage caused by using refilled cartridges. Cleaning the cartridge To maintain good printing quality, we recommend you occasionally wipe the Print Nozzles and Contacts as described below: Wiping the print nozzles and contacts When the print is not clear or dots are missing, the problem may be caused by dried ink on the: 1 Press Cartridge Change. 2 Open the Control Panel and Cartridge Compartment Cover and remove the cartridge. 3 Gently blot and wipe the contacts and nozzles dry. CARE AND MAINTENANCE • Print cartridge nozzles • Print cartridge contacts • Print cartridge carrier contacts • BE CAREFUL! Use a clean cloth dampened with water only to gently clean the entire copper-colored area, including the nozzles and contacts. • To dissolve any dried ink, hold the damp cloth against the nozzles for about three seconds. 4 Reinstall the cartridge and close the Cover and Panel. • If you spend a long time cleaning the cartridge, the cartridge carrier may have moved back to the original position. If so, press Cartridge Change again to move the carrier to the install position. 5 CARE AND MAINTENANCE • The machine runs self test and prints a report which shows the current status of the machine. CARE AND MAINTENANCE Scroll to Self Test by pressing Left/right arrow buttons, and press OK. CARE AND MAINTENANCE 2 Press 1 for new cartridge, or 2 for the old one. • If the line is still broken, clean the Cartridge Carrier contacts. For more information, see "Cleaning the cartridge carrier contacts" on page 8.6. 8.5 CARE AND MAINTENANCE Press Menu repeatedly until MAINTENANCE appears, and press OK. CARE AND MAINTENANCE 1 CARE AND MAINTENANCE When you want to test if the machine is working correctly, you can check it by running self test. Cleaning the cartridge carrier contacts Before cleaning these parts, there should be no scheduled job such as Delayed Fax, Send Polling, or faxes received into memory. Once you have unplugged the power cord from the machine, all data will be lost. 1 Press Cartridge Change. 2 Open the Control Panel and Cartridge Compartment Cover and remove the cartridge. 3 Remove the print cartridge. 4 Unplug the power cord from the electrical outlet of the rear of the machine. • BE CAREFUL! Once you have unplugged the power cord from the machine, all scheduled job such as Delayed Fax, Send Polling, or faxes received into memory will be lost. 5 Clean the Cartridge Carrier contacts with clean and dry cloth. 6 Plug in the power cord and reinstall the cartridge. 8.6 CARE AND MAINTENANCE LCD error messages Related to: Adjust scanner first in Maintenance menu The shading waveform to be used as a reference is corrupted due Scanner to unknown reason. Adjust the scanner to fix this problem as described in "Shading adjustment" on page 8.4. Check white paper document and try again The scanning level is too low to compare with reference level. To adjust shading, you should use the plain and white paper. CID: No Number The detected Caller ID has no information about phone number. Fax/Telephone CID: Number Error The parity or checksum error was occurred in detected Caller ID. Fax/Telephone CID: Private The detected Caller ID is defined as Private. Fax/Telephone Clean white roller, glass and try again The scanning level is slightly low, which can affect the image quality. To clean concerned parts, see "Cleaning the document scanner" on page 8.2. Scanner Connect Tel Line The machine automatically checks a telephone line status during Fax/Telephone powering up whether it is correctly connected or not. Duplicated with [Speed No.xx] The ‘xx’ indicates the location number. The same number has already been registered into another speed Telephone dial location. Exceeded Job Memory The machine can hold 3 My Favorites but you tried to add more. Fax Exceeded Job Memory Cancel scheduled job and try again The broadcasting and delayed fax can hold 5 jobs in total. Cancel scheduled job and try again. Fax Exceeded Total Message Memory The machine can hold up to 200 messages which include Greetings, ICM (InComing Messages) and recorded conversations. Erase old messages to make a room in the memory. TAM (SF-375TP only) ICM Memory Full The voice memory is full. No more caller’s ICM (InComing Messages) can be recorded (Total recording time is about 30 minutes). TAM (SF-375TP only) Ink Low. Install new ink cartridge The print cartridge has run out of ink. To install a new Print Cartridge, see "Replacing the print cartridge" on page 8.3. Although this message is displayed, you can make a copy or print a report. But, stored data in memory can be printed by changing the cartridge. Cartridge Install ink cartridge Print cartridge is not installed or improperly installed. Cartridge Invalid Time The time you set for fax forwarding is wrong. Fax Job Not Assigned You attempted to cancel the scheduled job but there is no jobs scheduled. You attempted to delete or print send the My Favorites document when there is no document stored. Fax Junk Fax Empty You attempted to delete the junk fax number when there is no junk fax number. Fax Junk Fax Full The machine can hold 20 junk fax numbers but you tried to add Fax more. Load Document You have tried to send a fax and there is no document loaded into the machine. Load paper and press ok You have tried to do any job and there is no paper loaded into the Paper machine. CARE AND MAINTENANCE Status/Solution CARE AND MAINTENANCE CARE AND MAINTENANCE CARE AND MAINTENANCE CARE AND MAINTENANCE CARE AND MAINTENANCE Scanner Document 8.7 CARE AND MAINTENANCE Display Display Status/Solution Related to: Memory Full Memory has become full while receiving a fax or short message. Fax/Telephone Memory Full Press OK to continue Memory has become full while scanning a document. Press OK to send or copy the scanned pages only. To cancel the job press Stop/Clear and try again when memory becomes available, or split the new document into smaller parts. Fax/Copy Memory Received When it toggles with: The machine has data stored in memory. Depending on the message do as follows: Replace the print cartridge with new one. Fax Ink Low. Install new ink cartridge Load paper and press OK Load the paper, and press OK. There might be a jam. Clear the jam as described in "Paper jams during printing" on page 8.12. Install ink cartridge Install a print cartridge. No answer from remote fax The other machine has not answered after all your attempts to send a fax. Fax No CID Number The machine could not detect the CID (Caller ID) number. Telephone No Dial Number There is no number in the redial memory, which is successfully dialled up to now. Telephone No Message There is no message to play or erase. There is no received short message to read or print. TAM (SF-375TP only) No New Message There is no new caller message. There is no received short message. TAM (SF-375TP only) Not available while reprinting fax The machine can not receive a new fax while printing the stored Fax faxes. Not Found The number you are searching does not exist in memory. Telephone Number already registered The number you are trying to register already exists in the phonebook or junk fax list. Telephone Number Not Assigned There is no number assigned to the One-Touch or two-digit Speed number. Telephone OK Again The number that you entered is outcide the range of speed dial number, i.e. more than 100. Fax/Telephone Poll Code Error The remote user entered wrong poll code. Fax Poll job exists already You have programmed a polling send. Cancel scheduled job and Fax try again. Polling Error Check remote site The machine you want to poll is not ready to answer your poll. Fax The person you are polling should have loaded their fax machine with a document and be in send poll state. Processing Job You attempt to enter My Favorites, while sending My Favorites Fax document or printing My Favorites document. Receiving Error. Ask sender to try again. There is an error while receiving a fax. Record TAM OGM To select TAM (Telephone Answering Machine) receive mode, TAM you should record OGM (Out Going Message) prior to pressing (SF-375TP only) the Answer button. Remove jammed document The document you are sending has jammed in the feeder. To clear the document jam, see "Document jams during transmission" on page 8.12. You tried to copy or fax a document which is longer than 390 mm. 8.8 Fax Document Related to: There is an error while sending a fax. Fax System Initial It indicates that the machine is initializing when the power is on. System To Clear Carrier Stall Error, Press Stop/Clear The cartridge carrier is stalled during printing or copying. Paper To redial now, press Start Fax The machine is waiting to automatically redial the fax number that was busy or did not answer. Fax Used Cartridge is installed You tried to install a used pen with selecting New option. To remove this message, Install a new pen or select Used option for installing the used one. Cartridge CARE AND MAINTENANCE Send Error. Try again. CARE AND MAINTENANCE Fax CARE AND MAINTENANCE There is no available resource to execute job you ordered. CARE AND MAINTENANCE System Busy Try again later CARE AND MAINTENANCE Paper CARE AND MAINTENANCE Remove jammed paper and press Stop/ The paper has jammed during printing. To clear the paper jam, Clear. see "Paper jams during printing" on page 8.12. CARE AND MAINTENANCE Status/Solution 8.9 CARE AND MAINTENANCE Display Fixing Problems Your problem may be listed in "LCD error messages" on page 8.7. The chart below shows other problems you can solve yourself. If not, call the service company shown in the separate Warranty Card. Fax problems Problem Solution The machine is not working, there is no display and the buttons are not working. Unplug the power cord and plug it in again. Check that your socket is live. No dial tone. Check that the phone is connected properly. Check the phone socket in the wall by plugging in another phone. The numbers stored in memory do not dial Make sure the numbers are programmed correctly. To print a Phonebook correctly. Report, see "To print a report" on page 6.4. The document does not feed into the machine. Be sure the document is not wrinkled, and you are putting it in correctly. Check that the document is the right size and not too thick or too thin. You cannot receive faxes automatically. Check if TEL appears on the right side of the display. In TEL mode, you cannot receive a fax automatically. Be sure the handset is seated on the cradle properly. The machine cannot receive faxes manually. Do not hang up the handset before pressing Start fax. The machine does not send anything. Check that the document is loaded face down. Send should show up in the display. You may have hung up the handset before you pressed Start fax. Check if the machine to which you are sending can receive your fax. You cannot poll another machine. The fax machine you are polling may be using a poll code. The fax you received has blank bits on it. The machine sending to you may be faulty. A noisy phone line can cause line errors. Check your machine by making a copy. Spots or lines missing from the fax you receive. Check if your phone line is noisy. Check if the printhead is clean by making a copy. You are receiving poor quality copies. The fax machine sending to you may have a dirty scan glass. Check for a noisy phone line. Some of the stretched words on the fax you The machine sending to you had a temporary document jam. receive Your machine does not make copies. Make sure your document is loaded face down. There are lines on copies or documents you Check your scan glass for marks and clean it (see "Cleaning the document send. scanner" on page 8.2). The machine dials a number, but fails to make a connection with a remote fax machine. The remote fax machine may be turned off, or unable to answer incoming calls. Speak with the remote operator and ask for the problem to be rectified. You cannot store a document in memory. There may not be enough memory available to hold the document you want to store. If the display shows a Memory Full message, delete any documents you no longer need, then retry the document. Blank areas appear at the bottom of each You may have selected the wrong paper settings. To select the proper paper page or on continuation pages, with only a size, see "Paper Size" on page 6.10. small strip of material printed at the top. 8.10 Characters with white lines. If Ink Low. Install new ink cartridge is displayed, install a new print cartridge as described in "Replacing the print cartridge" on page 8.3. Remove and reinstall the print cartridge. Clean the print cartridge (see "Cleaning the cartridge" on page 8.5). Improperly formed or misaligned characters. Clean the print cartridge (see "Cleaning the cartridge" on page 8.5). Abnormal black horizontal lines Clean the cartridge carrier (see "Cleaning the cartridge carrier contacts" on page 8.6). Paper feeding problems Problem Solution Clear paper jam as described in "Paper jams during printing" on page 8.12. Paper sticks together. You can load up to 50 sheets in the ASF (Automatic Sheet Feeder). Check if you overloaded. Humid conditions may cause some paper to stick together. Paper fails to feed. Remove any obstructions inside the printer. Multiple sheets of paper feed. When loading paper, do not force the paper down into the printer. If multiple sheets have caused a paper jam, clear the paper jam. (See "Paper jams during printing" on page 8.12.) Paper skews or buckles in the automatic sheet feeder. ASF can hold up to 50 sheets. Make sure the paper guides do not cause the paper to bow in the bin. When loading paper, do not force it down into the printer. CARE AND MAINTENANCE Paper is jammed during printing. CARE AND MAINTENANCE Make sure the paper is straight and unwrinkled. Let ink dry before handling the paper. To clean the print cartridge, see "Cleaning the cartridge" on page 8.5. CARE AND MAINTENANCE Smudged or dark characters. CARE AND MAINTENANCE Check Ink Level View as described in "Ink level view" on page 8.4. If the printer cartridge has completely run out, Ink Low. Install new ink cartridge is displayed. To install a new print cartridge, see "Replacing the print cartridge" on page 8.3. Make sure the print cartridge is installed correctly. To clean the print cartridge, see "Cleaning the cartridge" on page 8.5. CARE AND MAINTENANCE Light or blurred characters. CARE AND MAINTENANCE Solution 8.11 CARE AND MAINTENANCE Problem CARE AND MAINTENANCE Print quality problems Clearing jams Document jams during transmission If a document jams during transmission or copying, Remove jammed document appears in the display. DO NOT pull the document out of the slot. Doing so could harm your machine. To clear document jam: 1 Open the Control Panel. 2 Carefully remove the jammed document. 3 Close the Control Panel firmly until it clicks into place. Paper jams during printing If the fax paper jams while you are receiving or printing, Remove jammed paper and press Stop/Clear appears in the message. If the paper is jammed in the Received Paper Output Area 1 Remove the jammed paper by pulling it out smoothly in the direction of the arrow as shown. • If the paper tears when it is being removed check to ensure that no small pieces have been left inside the machine. 2 Press Stop/Clear. If the paper is jammed in the Paper Feed Area 1 Remove the jammed paper as shown. • If the paper tears when it is being removed check to ensure that no small pieces have been left inside the machine. 2 Reload new paper with the print side facing toward you. 3 Press Stop/Clear when finished. 8.12 CHAPTER 9 APPENDIX Specifications General specifications Item Description ADF (Automatic Document Up to 15 sheets (0.1 mm thickness, 75 g/m2 bond) Feeder) ADF document size Width: 148 to 216 mm Length: 128 to 390 mm ASF (Automatic Sheet Up to 50 sheets (75 g/m2 bond) Feeder) ASF document size A4 (210 x 297 mm), Letter (216 x 279 mm), Legal (216 x 356 mm) Consumables 1-piece Ink cartridge system Power rating See Rating label attached on the back of the machine. Power consumption Standby: 4.9 Wh Printing mode: Maximum 15 Wh Noise levela @ idle mode: 40 dB Average: 55 dB Maximum: 65 dB Operating environment Temperature: 10 o C to 32 o C Humidity: 20% to 80% RH Display 16 characters x 1 lines Ink cartridge lifeb Initial Cartridge (supplied with the machine; INK-M41S / 43S): About 265 sheets (based on ITU #1 chartc - See "A sample of ITU #1 chart (reduced to 60.5%)" on page 9.4 Replacement Cartridge (to be purchased in the market; INK-M41/41V for European countries, INK-M43 for India and South Africa): About 750 sheets (based on ITU #1 chart - See "A sample of ITU #1 chart (reduced to 60.5%)" on page 9.4 External dimension with handset (W x D x H) Without Handset and Paper Support: 355 x 232 x 118 mm (14.0 x 9.1 x 4.6 inches) With Handset and Paper Support: 355 x 311 x 244 mm (14.0 x 12.2 x 9.6 inches) Weight with handset and ink cartridge 2.5 Kg Package weight Paper: 0.81 Kg, Plastic: 0.14 Kg Duty cycle Monthly print: Up to 1,000 pages a. Sound Pressure Level, ISO 7779, 9296 b. The number of pages may be affected by operating environment, printing interval, media type, and media size. c. ITU #1 chart: Standardized test chart published by International Telecommunication Union for document facsimile transmissions. Printer specifications (SF-371P and SF-375TP only) Item Description Printing method Thermal Inkjet Printing Printing speeda Up to 4.0 ppm in A4 (mono print speed @ Draft mode) Print resolution Up to 600 x 600 dpi effective output (mono print speed @ Best mode) Printer language PCL 3 OS Compatibilityb Windows 2000/XP/Vista Interface USB 2.0 Full Speed (Compatible with USB 2.0 specification) 9.2 APPENDIX a. Print speed will be affected by operating system used, computing performance, application software, connecting method, media size, and job complexity. b. Please visit www.samsungprint.com to download the latest software version. Scanner and copier specification Scanning method CIS (Contact Image Sensor) Resolution Optical scan: 200 x 200 dpi Effective scanning width Max 210 mm Copy speeda Up to 3 cpm in A4 (mono copy speed @ Draft mode) Copy resolution Scan: up to 200 x 200 dpi Print: up to 600 x 300 dpi (mono copy resolution @ Best mode) Zoom rate 50 ~ 150 % Multiple copies 1 ~ 50 Grayscale 64 Grayscale APPENDIX Description APPENDIX Item a. Copy speed is based on single document multiple copy. Compatibility ITUa T30 Application line Public Switched Telephone Network (PSTN) or behind PABX Data coding MH/MR/MMR Modem speed 14400/12000/9600/7200/4800/2400 bps Transmission speed About 6 seconds ( Standard mode)b Resolution Standard: 203 x 98 dpi Fine: 203 x 196 dpi Super fine: 203 x 392 dpi Photo: 203 x 196 dpi Memory 2.5 Mbytes (capable of 200 pages at 4% print duty on A4: SF-375TP) 1.875 Mbytes (capable of 150 pages at 4% print duty on A4: SF-370 and SF-371P) 256 Kbytes (capable of 20 pages at 4% print duty on A4 and for My Favorites) Halftone 64 level Auto dialer One-Touch buttons (up to 10 numbers) Speed dialing (up to 100 numbers) APPENDIX Description APPENDIX Item APPENDIX Facsimile specifications 9.3 APPENDIX APPENDIX a. ITU: International Telecommunication Union b. Transmission time applies to memory transmission of text data with ECM (Error Correction Mode) compression using only ITU-T No.1 Chart. A sample of ITU #1 chart (reduced to 60.5%) 9.4 9.5 APPENDIX APPENDIX APPENDIX APPENDIX APPENDIX APPENDIX APPENDIX APPENDIX Font List for Print Font List for LCD 9.6 APPENDIX APPENDIX APPENDIX APPENDIX APPENDIX APPENDIX Replacing the fitted plug (UK) 9.7 APPENDIX APPENDIX Notes for use of this device (New Zealand) Declaration of conformity (European countries) 9.8 APPENDIX 9.9 APPENDIX APPENDIX APPENDIX APPENDIX APPENDIX APPENDIX APPENDIX In case of interference (US) Fax branding (US) See "Chapter 1" for instructions on how to enter this information into your Samsung FAX machine’s memory. 9.10 9.11 APPENDIX APPENDIX APPENDIX APPENDIX APPENDIX APPENDIX APPENDIX APPENDIX Telephone company information (US) Correct Disposal of This Product (Waste Electrical & Electronic Equipment) (Applicable in the European Union and other European countries with separate collection systems) This marking shown on the product or its literature, indicates that it should not be disposed with other household wastes at the end of its working life. To prevent possible harm to the environment or human health from uncontrolled waste disposal, please separate this from other types of wastes and recycle it responsibly to promote the sustainable reuse of material resources. Household users should contact either the retailer where they purchased this product, or their local government office, for details of where and how they can take this item for environmentally safe recycling. Business users should contact their supplier and check the terms and conditions of the purchase contract. This product should not be mixed with other commercial wastes for disposal. 9.12 INDEX A ADF 8.2, 9.2 alignment 8.3 appearance 1.3 ASF 1.5, 8.11 auto journal 6.10 auto reduction 6.10 B broadcasting 1.2, 3.3, 5.1, 5.2, 8.7 C call monitor 1.2, 4.2, 6.11 caller id 2.3, 2.4, 6.2, 6.4, 6.5, 6.10, 8.8 canceling print 7.7 cartridge alignment 8.4 cleaning 8.4, 8.5, 8.6, 8.11 ink level 8.4 installation 8.7, 8.8, 8.11 maintenance 8.5 replacing 1.4, 8.3, 8.7, 8.9, 8.11 contrast 3.2, 3.3 control panel 1.4, 2.2, 3.2, 4.2, 4.5, 8.2, 8.3, 8.5, 8.6, 8.12 D Darkness 6.11 darkness 1.4 default printer 7.5 delayed fax 1.2, 3.3, 5.1, 5.2, 6.4, 8.6, 8.7 dialling 1.2, 1.4, 2.4, 3.4, 8.8, 8.9 discard size 6.10 E ECM mode 6.10 F fax auto notice OGM 5.6 fax forward 5.5 feeder 1.2, 1.5, 1.6, 2.3, 3.2, 3.3, 8.8, 8.11 H help, use 7.7 howler action 6.11 I ICM record time 6.11 image TCR 6.10, 6.11 ink save mode 1.8 installing software 7.2 ITU #1 chart 9.4 J junk fax 6.2, 6.4, 6.5, 6.10, 8.7, 8.8 K keypad character 1.8 L language 6.10 M making a copy 1.6, 8.10 message forward 4.5, 5.5, 6.11 mute 1.4, 6.2 O OGM 5.5 one-touch caller ID 2.4 dialling 1.2, 2.2, 2.3, 8.8 junk fax 6.5 programming 2.2, 6.2, 6.4 sending 3.3, 5.2, 5.3 P paging OGM 4.5 paper size 1.5, 6.10, 8.10 pause 1.4, 2.2, 6.2 phone book 2.2 phonebook 1.2, 2.2, 2.3, 2.4, 6.4, 8.8, 8.10 polling 1.2, 5.4, 6.4, 8.6, 8.8, 8.10 printer driver install 7.2 uninstall 7.5 R receive mode auto mode 3.4, 3.5 DRPD 1.2, 3.4, 3.6, 6.10 fax mode 3.5, 5.4 TAM mode 1.4, 3.4, 3.5, 4.1, 4.2, 4.5, 6.11 tel mode 3.5, 8.10 remote command 4.5 remote commands 4.5 remote password 4.5, 6.11 remote test 6.10 report 1.2, 6.4, 6.9, 6.10, 8.5, 8.7, 8.10 resolution 1.6, 2.3, 3.2, 3.3, 6.10 ring volume 1.8 rings to answer 3.5, 6.10, 6.11 S save charge 6.11 scanning glass 8.2 scheduled job 5.4, 8.6, 8.7, 8.8 search 1.4 send from memory 2.3, 3.3, 6.10 sending confirm 3.3, 6.4, 6.10 setting date and time 1.6 setting fax number 1.7 shading 8.4, 8.7 short message service 6.6 silence action 6.11 smart fax 5.3 software install 7.2 Speaker Phone dial 2.2 speaker volume 1.8 specifications 9.2 speed dial caller ID 2.4 dialling 2.2 junk fax 6.5 programming 2.2, 6.2, 6.4, 8.7 sending 3.3, 5.2, 5.3 T TAM message 4.2, 4.5, 5.5 U USB connect 7.2 W wakeup sound 6.3 white roller 8.2, 8.7 www.samsungprinter.com