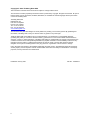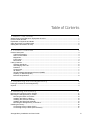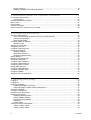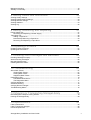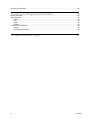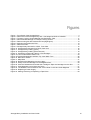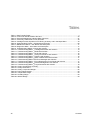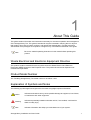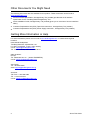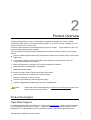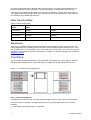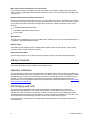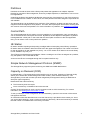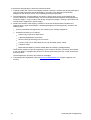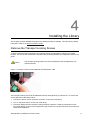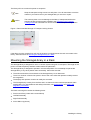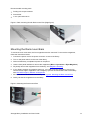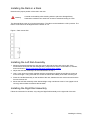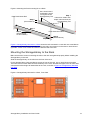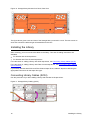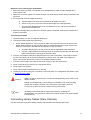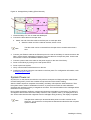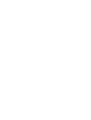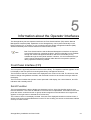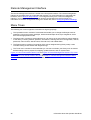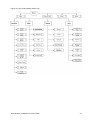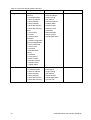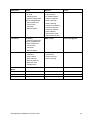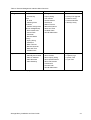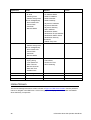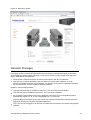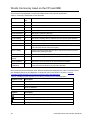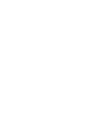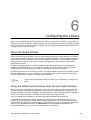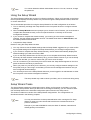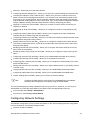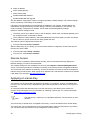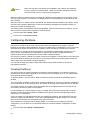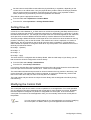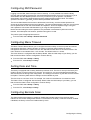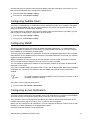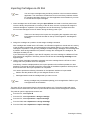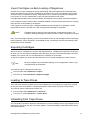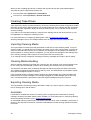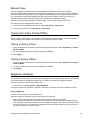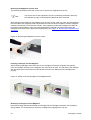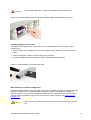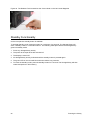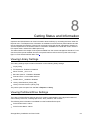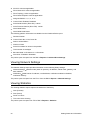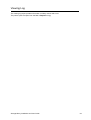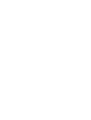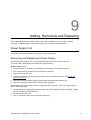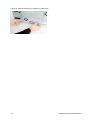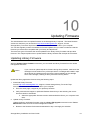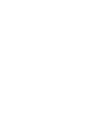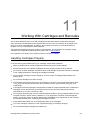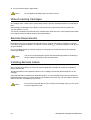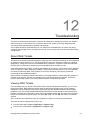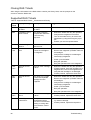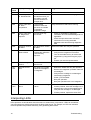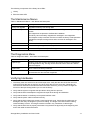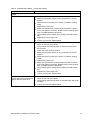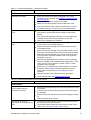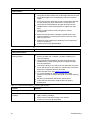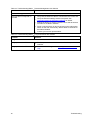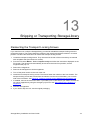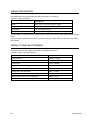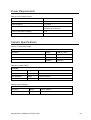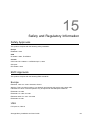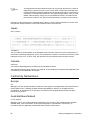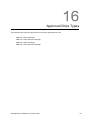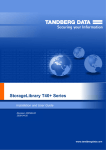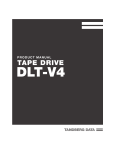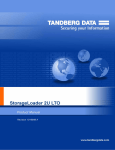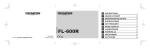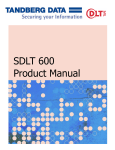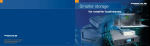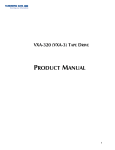Download Tandberg Data StorageLibrary T40, LTO-3, 24 Slots
Transcript
Installation and User Guide Copyright © 2006 Tandberg Data ASA The information contained in this document is subject to change without notice. This document contains proprietary information which is protected by copyright. All rights are reserved. No part of this document may be reproduced, modified, distributed, or translated to another language without prior written consent of Tandberg Data. Tandberg Data ASA Kjelsåsveien 161 P.O. Box 134 Kjelsås N-0411 Oslo, Norway Tel: +47 22 18 90 90 Fax: +47 22 18 95 50 www.tandbergdata.com This document may describe designs for which patents are pending, or have been granted. By publishing this information, Tandberg Data conveys no license under any patent or any other right. Tandberg Data shall not be liable for errors contained herein or for incidental or consequential damages (including lost profits) in connection with the furnishing, performance or use of this material whether based on warranty, contract, or other legal theory. Tandberg Data makes no representation or warranty with respect to the contents of this document and specifically disclaims any implied warranties of merchantability or fitness for any particular purpose. Further, Tandberg Data reserves the right to revise or change this document without obligation on the part of Tandberg Data to notify any person or organization of such revision or change. Every effort has been made to acknowledge trademarks and their owners. All trademarks within this document are the property of their respective owners. Trademarked names are used solely for identification or exemplary purposes, and any omissions are unintentional. Published: January 2007 ii Part No.: 433599-02 Table of Contents 1 About This Guide 1 Waste Electrical and Electronic Equipment Directive ..............................................................................1 Product Model Number.............................................................................................................................1 Explanation of Symbols and Notes ..........................................................................................................1 Other Documents You Might Need ..........................................................................................................2 Getting More Information or Help .............................................................................................................2 2 Product Overview 3 Product Description ..................................................................................................................................3 Tape Drive Support............................................................................................................................3 Data Transfer Rates...........................................................................................................................4 Magazines..........................................................................................................................................4 Front Panel.........................................................................................................................................4 Rear Panel .........................................................................................................................................5 Library Features .......................................................................................................................................6 Operator Interfaces ............................................................................................................................6 ADI Bridging and LUN........................................................................................................................6 Partitions ............................................................................................................................................7 Control Path .......................................................................................................................................7 I/E Station...........................................................................................................................................7 Simple Network Management Protocol (SNMP)................................................................................7 Capacity on Demand (COD) ..............................................................................................................7 Browser Requirements ......................................................................................................................8 3 Unpacking the StorageLibrary 9 Finding a Location for the StorageLibrary ................................................................................................9 Unpack .....................................................................................................................................................9 4 Installing the Library 11 Remove the Transport Locking Screws .................................................................................................11 Mounting the StorageLibrary in a Rack ..................................................................................................12 Mounting the Rack mount Ears .......................................................................................................13 Installing the Rails in a Rack............................................................................................................14 Installing the Left Rail Assembly......................................................................................................14 Installing the Right Rail Assembly ...................................................................................................14 Mounting the StorageLibrary to the Rack ........................................................................................15 Installing the Library ...............................................................................................................................16 Connecting Library Cables (SCSI)...................................................................................................16 Connecting Library Cables (Fibre Channel) ....................................................................................17 StorageLibrary Installation and User Guide iii System Power-on.............................................................................................................................18 Labeling Cartridges for the Barcode Reader ...................................................................................19 5 Information about the Operator Interfaces 21 Front Panel Interface (FPI).....................................................................................................................21 Scroll Function .................................................................................................................................21 Remote Management Interface..............................................................................................................22 Menu Trees ............................................................................................................................................22 Home Screen..........................................................................................................................................28 Operator Privileges.................................................................................................................................29 Words Commonly Used on the FPI and RMI .........................................................................................30 6 Configuring the Library 33 About the Setup Wizard..........................................................................................................................33 Using the Default Administrative User Account (Administrator) ......................................................33 Using the Setup Wizard ...................................................................................................................34 Setup Wizard Tasks.........................................................................................................................34 Configuring Network Settings.................................................................................................................35 Remote Access ................................................................................................................................36 Applying a License Key ..........................................................................................................................36 Configuring I/E Slots...............................................................................................................................37 Configuring Cleaning Slots.....................................................................................................................37 Configuring Partitions .............................................................................................................................38 Creating Partitions ...........................................................................................................................38 Reconfigure Partitions......................................................................................................................39 Changing Partition Modes................................................................................................................39 Setting Drive ID ......................................................................................................................................40 Modifying the Control Path .....................................................................................................................40 Configuring Autoclean ............................................................................................................................41 Configuring FPI Password......................................................................................................................41 Configuring RMI Password.....................................................................................................................42 Configuring Menu Timeout .....................................................................................................................42 Setting Date and Time............................................................................................................................42 Configuring Barcode Scan .....................................................................................................................42 Configuring Audible Alarm......................................................................................................................43 Configuring SNMP..................................................................................................................................43 Configuring E-mail Notification ...............................................................................................................43 7 Running the Library 45 Logging In...............................................................................................................................................45 Logging Out ............................................................................................................................................45 Importing Cartridges ...............................................................................................................................45 Importing Cartridges via I/E Slot ......................................................................................................46 Import Cartridges via Bulk Loading of Magazines ...........................................................................47 Exporting Cartridges...............................................................................................................................47 Loading to Tape Drives ..........................................................................................................................47 Unloading from Tape Drives...................................................................................................................47 Cleaning Tape Drives .............................................................................................................................48 Importing Cleaning Media ................................................................................................................48 Cleaning Media Handling.................................................................................................................48 Exporting Cleaning Media................................................................................................................48 Autoclean .........................................................................................................................................48 Manual Clean ...................................................................................................................................49 Taking the Library Online/Offline............................................................................................................49 Taking a Library Online....................................................................................................................49 Taking a Library Offline....................................................................................................................49 iv Contents Magazine Handling.................................................................................................................................49 Standby Functionality .............................................................................................................................52 8 Getting Status and Information 53 Viewing Library Settings .........................................................................................................................53 Viewing Partitions/Drive Settings ...........................................................................................................53 Viewing Network Settings.......................................................................................................................54 Viewing Statistics....................................................................................................................................54 Viewing Log ............................................................................................................................................55 9 Adding, Removing and Replacing 57 Power Supply Unit ..................................................................................................................................57 Removing and Replacing a Power Supply ......................................................................................57 Tape Drive Unit.......................................................................................................................................58 Adding a Tape Drive ........................................................................................................................58 Permanently Removing a Tape Drive..............................................................................................59 Removing and Replacing a Tape Drive ...........................................................................................59 10 Updating Firmware 61 Updating Library Firmware .....................................................................................................................61 Updating Drive Firmware........................................................................................................................62 11 Working With Cartridges and Barcodes 65 Handling Cartridges Properly .................................................................................................................65 Write-Protecting Cartridges ....................................................................................................................66 Barcode Requirements...........................................................................................................................66 Installing Barcode Labels .......................................................................................................................66 12 Troubleshooting 67 About RAS Tickets .................................................................................................................................67 Viewing RAS Tickets........................................................................................................................67 Closing RAS Tickets ........................................................................................................................68 Supported RAS Tickets....................................................................................................................68 Interpreting LEDs....................................................................................................................................70 The Maintenance Menus .................................................................................................................71 The Diagnostics Menu .....................................................................................................................71 Verifying Hardware .................................................................................................................................71 Software Checking .................................................................................................................................72 Verifying Recent Changes......................................................................................................................72 Troubleshooting Matrix ...........................................................................................................................72 13 Shipping or Transporting StorageLibrary 79 Reinserting the Transport Locking Screws.............................................................................................79 Packing the StorageLibrary ....................................................................................................................80 14 Specifications 81 Library Dimensions.................................................................................................................................82 Library Component Weights...................................................................................................................82 Power Requirements ..............................................................................................................................83 StorageLibrary Installation and User Guide v Climatic Specifications............................................................................................................................83 15 Safety and Regulatory Information 85 Safety Approvals ....................................................................................................................................85 EMC Approvals.......................................................................................................................................85 Europe..............................................................................................................................................85 USA..................................................................................................................................................85 Japan ...............................................................................................................................................86 Canada.............................................................................................................................................86 Conformity Declarations .........................................................................................................................86 Europe..............................................................................................................................................86 Australia/New Zealand.....................................................................................................................86 16 Approved Drive Types vi 87 Contents Figures Figure 1. Front Panel of the StorageLibrary.............................................................................................4 Figure 2. Rear Panel of the StorageLibrary with 1 Full-Height SCSI Drive Installed ...............................5 Figure 3. Transport Locking Screws Marked with Red Plastic Tabs......................................................11 Figure 4. Recommended Storage of Transport Locking Screws ...........................................................12 Figure 5. Rackmounting Kit with Rackmount Ears (Right figure)...........................................................13 Figure 6. Mounting the Rackmount Ears................................................................................................13 Figure 7. Rackmount Rail .......................................................................................................................14 Figure 9. StorageLibrary Mounted in a Rack, Front View ......................................................................15 Figure 10. StorageLibrary Mounted in a Rack, Rear View.....................................................................16 Figure 11. StorageLibrary Cabling (SCSI)..............................................................................................16 Figure 12. StorageLibrary Cabling (Fibre Channel) ...............................................................................18 Figure 13. Positioning of Barcode Label for LTO Cartridges .................................................................19 Figure 14 Front Panel Interface Menu Tree ...........................................................................................23 Figure 15 Remote Management Interface Top Level Menu Tree ..........................................................26 Figure 16. RMI Home Screen.................................................................................................................29 Figure 17. Map Menu .............................................................................................................................31 Figure 18. Removing the Magazine from the Library .............................................................................50 Figure 19. Gently Push the Cartridge into the Magazine Slot ................................................................50 Figure 20. Push the Release Knob towards the Cartridge to Eject the Cartridge from the Slot ............51 Figure 21. Push Magazine until it Clicks into Place ...............................................................................51 Figure 22. The Release Tool Inserted into the Correct Hole on the Left Lower Magazine....................52 Figure 23. Replacing a Power Supply ....................................................................................................58 Figure 24. Adding, Removing or Replacing a Tape Drive......................................................................60 StorageLibrary Installation and User Guide vii Tables Table 1. Data Transfer Rates ...................................................................................................................4 Table 2. Front Panel Interface Menu Structure ......................................................................................24 Table 3. Remote Management Interface Menu Structure ......................................................................27 Table 4. Commonly Used Words on FPI and RMI .................................................................................30 Table 5. Cartridge Present Symbols on FPI During Inventory and in the Maps Menu ..........................30 Table 6. Supported RAS Tickets Parameters and Priority ..................................................................68 Table 7. Maintenance Menus - Item Name and Description ..................................................................71 Table 8. Diagnostics Menu - Item Name and Description......................................................................71 Table 9. Troubleshooting Matrix Power with Solution .........................................................................73 Table 10. Troubleshooting Matrix Cartridge Movement with Solution ................................................74 Table 11. Troubleshooting Matrix Media with Solution .......................................................................75 Table 12. Troubleshooting Matrix SCSI with Solution.........................................................................75 Table 13. Troubleshooting Matrix Library Performance with Solution ................................................76 Table 14. Troubleshooting Matrix Cleaning with Solution ...................................................................76 Table 15. Troubleshooting Matrix Write or Read Issues with Solution ...............................................77 Table 16. Troubleshooting Matrix LED Error Messages with Solution...................................................77 Table 17. Troubleshooting Matrix Errors Displayed on Front Panel with Solution..............................77 Table 18. Troubleshooting Matrix Remote Management with Solution ..............................................78 Table 19. Troubleshooting Matrix Forgot Password with Solution......................................................78 Table 20. Library Specification Summary...............................................................................................81 Table 21. Library Dimensions.................................................................................................................82 Table 22. Library Component Weight.....................................................................................................82 Table 23. Power Requirements..............................................................................................................83 Table 24. Temperature Range ...............................................................................................................83 Table 25. Humidity Range ......................................................................................................................83 Table 26. Altitude Range ........................................................................................................................83 viii Contents 1 About This Guide This guide contains information and instructions necessary for the normal operation and management of the StorageLibrary T40. This guide is intended for anyone interested in learning about or anyone that needs to know how to install, configure, and operate the StorageLibrary T40. Be aware that Administrator level privileges are required to configure many of the features described in this guide. Note Be sure to read all operating instructions in this manual before operating this product. Waste Electrical and Electronic Equipment Directive This product contains materials that are recyclable under the Waste Electrical and Electronic Equipment (WEEE) directive of the European Union. This product should not be disposed of as unsorted municipal waste. Product Model Number The Tandberg StorageLibrary T40 model number is as follows: 1040. Explanation of Symbols and Notes The following symbols appear throughout this document to highlight important information. Caution Warning Note Indicates a situation that may cause possible damage to equipment, loss of data, or interference with other equipment. Indicates a potentially hazardous situation which, if not avoided, could result in death or bodily injury. Indicates information that helps you make better use of your system. StorageLibrary Installation and User Guide 1 Other Documents You Might Need The following documents are also available for this product. These documents can be found at www.tandbergdata.com: SCSI Functional Specification, StorageLibrary T40 (433489) provides the SCSI interface specification for the Tandberg Data StorageLibrary T40. Quick Installation Guide, StorageLibrary T40 (433559) gives you an overview of how to install the library. Customer Replaceable Unit (CRU) Tape Drive Instruction:, StorageLibrary T40 (433601) Customer Replaceable Unit (CRU) Power Supply Instruction:, StorageLibrary T40 (433602) Getting More Information or Help For further assistance please visit our web at www.tandbergdata.com or contact these regional locations: International Headquarter Tandberg Data ASA, Kjelsåsveien 161 P.O. Box 134 Kjelsås, N-0411 Oslo, Norway e-mail: [email protected] Tel: +47 22 18 90 90, Fax: +47 22 18 95 50 Other locations: Europe: Tel.: 00800 826 323 74 - (00800 TANDBERG) e-mail: [email protected] Asia Pacific: Tel.: +65 6396 0786 email: [email protected] Americas: Toll Free: +1 800 392 2983 Tel.: +1 303 442 4333 e-mail: [email protected] 2 About This Guide 2 Product Overview Tandberg StorageLibrary T40 is a compact tape cartridge library designed for secure, reliable, unattended system backup. The library can be mounted in a 19 rack or used as a tabletop unit. The height of the rack mount version is 4U. The drive types supported by the StorageLibrary are given in chapter 16 Approved Drive Types. The library has 40 physical tape slots installed. The StorageLibrary has several features designed to increase the product s ease of use and utility, such as: Four removable magazines allow easy management of data sets or archival storage. There are no hidden slots. A menu-driven operator control panel interface with backlit LCD provides easy control for configuration and diagnostic activities. Remote management to the library via a remote management interface. Menu Wizards for simplified library configuration. Integrated barcode reader. Support for both SCSI/LVD and Fiber Channel Tape Drives. On-board Diagnostics for diagnostics and fault analysis. Standby functionality for power savings. Customer replaceable tape drives and power supply. Customer upgradeable by adding tape drives and cartridge slots. Caution Review the Caution at the beginning of Unpacking the StorageLibrary before you power up the unit for the first time. Product Description Tape Drive Support For additional specification information for this model, see Specifications. The drive types supported by the StorageLibrary are given in chapter 16 Approved Drive Types. The library supports 1-2 fullheight drives, 1-4 half-height drives and a combination of these. The library supports both Fibre StorageLibrary Installation and User Guide 3 Channel and SCSI tape drive interfaces within the same library. LTO Fibre Channel tape drives can be directly attached to hosts or the SAN. LTO SCSI tape drives are attached directly to the host. Tape drives are installed into tape drive bays in the rear of the library. If a tape drive bay is empty, a cover plate covers the empty tape drive bay to prevent dust from entering the library. Tape drives can be installed in any available tape drive bay. Data Transfer Rates Table 1. Data Transfer Rates StorageLibrary Model Maximum Sustained Rate, Native Maximum Sustained Rate, Compressed LTO-3 SCSI 80MB/s 160MB/s LTO-3 FC 80MB/s 160MB/s LTO-4 SCSI 120MB/s 240MB/s LTO-4 FC 120MB/s 240MB/s Magazines The library is equipped with four removable magazines, all accessible from the front of the unit. The lower magazines hold 12 cartridges each and the two upper magazines hold 8 cartridges each. There are no hidden slots. To cool the library, there are air inlet holes on the bezels. For easy removal of the magazines, use handles on the sides of the bezels. For details on magazine handling, see the section Magazine Handling. Front Panel The Front Panel includes the Operator control panel with LCD display, four control buttons, two LED indicators and a standby switch. The bezels of the four magazines are also visible from the front. Figure 1. Front Panel of the StorageLibrary LCD Liquid Crystal Display The display is a backlit 128 x 68, dot-matrix graphical display that can show 8 lines of 20 characters. In various modes of operation, the display panel screens and control buttons allow you to do the following: Enter settings for StorageLibrary configuration. 4 Product Overview Issue operational commands. View StorageLibrary status and information. Test StorageLibrary functionality. Control Buttons The labels for the four control buttons are displayed in the corners of the LCD. All buttons have soft function for different modes of operation, i.e. the functions of the buttons change during different activities. The actual function for each button is always visible on the display. LED Indicators The two LED indicators are green and amber. They indicate the StorageLibrary activity as follows: Green LED on: The StorageLibrary is either running or ready for operation. Green LED blinking: Short blinks followed by long intervals indicate that the library is in low power standby mode. Amber LED on: Fault LED; the StorageLibrary has encountered an electrical or mechanical failure. Standby Switch A switch on the front panel provides a Library Standby mode. If the switch is pushed when the library is active, the library completes the current operation and then goes offline and enters standby mode. See Standby Functionality for more details. Rear Panel The figure below shows the rear panel of the StorageLibrary. Figure 2. Rear Panel of the StorageLibrary with 1 Full-Height SCSI Drive Installed Power supply with fans Back panel cover plates Cooling fans Ethernet connector Main power switch, power outlet and fuse Tape drive SCSI with fan connectors Emergency eject tool. (RTC battery and drive power extension cable behind cover.) Cooling Fans Forced-air cooling fans are integrated in both the power supply, the tape drive, and behind the library control board. The fans draw air inward through holes in the front bezels and expel it out the back. The fans start whenever the drive is operating or when the internal temperature in the StorageLibrary gets too high. StorageLibrary Installation and User Guide 5 Main Power Switch/ Fuse/Power Cord Connection The main power switch is located at the rear of the library on the power supply bracket. The power switch, the fuse holder (with a 250V 2A fuse) and the AC power cord connection are combined in one common unit. SCSI and Fiber Channel Interface Connectors The library supports both SCSI and FC drives. The SCSI tape drive has two shielded 68-pin HD SCSI connectors on the rear panel and the FC tape drive has one FC connector. The connectors are used for connecting the tape drive and the StorageLibrary to the host. These connectors can link to the following: A shielded male HD68 SCSI cable A shielded male HD68 SCSI terminator FC port cable Ethernet Port This port is for networking in support of the Web Client. It allows you to connect the StorageLibrary to a 10 BaseT compatible Ethernet network. Battery Holder The battery for the real time clock is located behind a plate at the rear of the library. A drive power extension cable is found in the same location. Back Panel Cover plate If a drive bay is empty, a cover plate covers the opening to prevent dust from entering the library. Library Features This section describes several features of the StorageLibrary. Operator Interfaces The front panel is located on the front of the library and allows users to work locally on the library via the Operator interface (Front Panel Interface, FPI). The Web Client is a remote management interface that allows users to view and perform library functions from remote sites and is accessible through a browser. The front panel interface and the Web Client contain a similar Operator interface and functionality. For more information about the front panel and the Web Client interface, see Information about the Operator Interfaces. ADI Bridging and LUN The StorageLibrary implements Automation Drive Interface (ADI) bridging with Logical Unit Numbering (LUN) addressing. This means that the library controller does not have its own host interface, but SCSI commands to the library controller are sent via one of the installed tape drives. The tape drive and the library controller will have a common SCSI ID but different LUN numbers. The SCSI commands to/from the library controller are sent via the tape drive s ADI port. The purpose of the LUN interface is to eliminate the requirement for a host interface on the library controller board. 6 Product Overview Partitions Partitions are virtual sections within a library that present the appearance of multiple, separate libraries for purposes of file management, access by multiple Operators, or dedication to one or more host applications. Organizing the library into partitions divides the resources into virtual sections. If one of the resources is not available due to a failure or other cause, the other partitions and their assigned components are still available. The StorageLibrary can be divided into a maximum of four partitions. At least one tape drive and one magazine must be assigned to each partition. The robot, the import/export slots and the cleaning slots are common resources to all partitions. For more information on partitions, see Configuring Partitions. Control Path The control path tape drive is used to connect a partition to a host application. Only one tape drive can be selected as the control path at one time. By default, the first tape drive assigned to a partition is designated the control path. In the event that the control path connection to the host application fails, you can select a new control path for the partition. I/E Station I/E station enables importing and exporting cartridges without interrupting normal library operations. I/E station slots are located in either the lower left or the upper left magazine. The number of I/E slots for the 40 slot library is user settable to 0 (none), 3 or 8. The number of I/E slots for the 24 slot library is user settable to 0 (none) or 3. The I/E slots are shared among all partitions. When a cartridge in an I/E slot is assigned to a partition, only that partition can access that I/E slot. Access to the I/E slot is managed through the front panel interface only. Simple Network Management Protocol (SNMP) The StorageLibrary supports system monitoring via SNMP and SNMP Notifications. Capacity on Demand (COD) In StorageLibrary, LTO storage slots are licensed for use. At any time, Capacity on Demand (COD) allows you to enable the unused storage slots within a library via a firmware license key. The StorageLibrary comes with 24 slots (two lower magazines) and supports licensing of additional 16 slots (two upper magazines). Details about the COD license key: The license key does not expire. Once a license key is installed it cannot be removed. Contact Technical Support or open a service request to order a COD License Key. For contact information, see Getting More Information or Help. To see your library s current configuration and slot availability, open the home screen of the remote management interface. An instruction sheet that describes how to use the license key is provided in the accessory kit. Once you receive the license key, enter it via the front panel of the library. When the license key is entered, the total number of available slots in the library increases. StorageLibrary Installation and User Guide 7 Browser Requirements The supported browsers include: Firefox version 1.0.6 and above Internet Explorer 8 version 6.0 and above Product Overview 3 Unpacking the StorageLibrary This chapter provides detailed information for preparing the library location. Caution After the library is unpacked it needs to acclimate for 8 hours before the power is turned on. Finding a Location for the StorageLibrary The StorageLibrary must be positioned in a stable location. The StorageLibrary is designed to operate in a horizontal position. Do not attempt to operate the StorageLibrary in any other position than horizontally. Make sure a power source is available. Route any cable to avoid walking on them or pinching them with items placed on or against them. Pay particular attention to the cord at the wall receptacle, and the point where the cord exits from the StorageLibrary. Make sure that object will not fall and liquids will not spill into the chassis openings of the StorageLibrary. Make sure the airflow around the front and back of the StorageLibrary is not obstructed. Make sure there is a minimum of 60cm free space in front of the unit to allow the operator to safely remove the magazines. Make sure the display and operator controls can easily be accessed. Make sure the StorageLibrary is away from the floor and in a clean environment with temperatures within specifications. See Specifications. Unpack Caution You must remove the transport locking screws when powering up the unit for the first time or it will not operate. See the procedure in section Remove the Transport Locking Screws. StorageLibrary Installation and User Guide 9 To unpack the StorageLibrary, follow the instructions below. 1. Carefully unpack the unit from the shipping container. Save the container and packing materials in case you need to transport the StorageLibrary in the future. The packaging is specifically designed for the library to ensure it is not damaged during transportation. 2. The StorageLibrary could be lifted by one person if drives, power supply, and magazines are removed. However, for absolute safety, it is recommended that two people lift the StorageLibrary. Full library weight = 38 kg / 84 lbs (2 FH drives). Empty library weight = 23.6 kg / 52 lbs (does not include drives, magazines or power supply). 3. Review the contents of the shipping container to be sure that all parts were included in the shipment and no parts are damaged. A standard package for the StorageLibrary consists of the following items: A factory-assembled StorageLibrary unit containing four cartridge magazines A standard accessory kit containing: Printed copy of the Quick Start Guide 1 Warranty/Registration Information Rack mounting kit including rack mount ears 2 power cords: one for USA/Japan and one for European power outlets 1 Ethernet cable Media barcode label kit (contains media labels and cleaning cartridge labels) There will be variations of this list. Depending on the number of drives in your library and whether or not your library is equipped with SCSI or FC drives, the accessory kit may contain a terminator and SCSI cable. The StorageLibrary accessory kit contains no cartridges. 4. Complete product registration online at http://www.tandbergdata.com, Support, Register Your Product. 10 Unpacking the StorageLibrary 4 Installing the Library This chapter provides detailed information for installing the library hardware. For basic library cabling instructions, refer to the Quick Installation Guide. Remove the Transport Locking Screws To protect the library during transport, four transport locking screws hold the robotics in a locked position. The screws are marked with red plastic tabs protruding between the magazines and the front panel. Caution The transport locking screws must be removed before the StorageLibrary can operate normally. Figure 3. Transport Locking Screws Marked with Red Plastic Tabs The transport locking screws will be detected when the StorageLibrary is powered on. To remove the screws follow the instructions below: 1 Connect the power cord to the power connector on the rear of the library. 2 Turn on the power switch on the rear of the library. 3 The library detects that the transport locking screws are present. Follow the instructions on the front panel display to remove the magazines to get access to the screws. Remove the screws and reinsert the magazines. StorageLibrary Installation and User Guide 11 The library will now continue its power-on sequence. Note Caution Keep the transport locking screws in a safe place. You will need them to lock the robotics if you need to return your StorageLibrary for service or repair. The warranty does not cover damage to the library if transported without the transport locking screws properly installed. See Reinserting the Transport Locking Screws for instructions on how to reinstall the transport locking screws. Figure 4. Recommended Storage of Transport Locking Screws If the library is to be mounted in a rack, this is the time you should mount the rack mount ears to the library. See instructions in Mounting the StorageLibrary in a Rack. Mounting the StorageLibrary in a Rack The StorageLibrary is designed for use in a 19 rack system using 4U of rack space. The length of the power cord and the primary interface cables restrict the placement. The StorageLibrary is designed to operate in a horizontal position. Do not attempt to operate the StorageLibrary in any other position than horizontally. Also make sure that: The airflow around the front and back of the StorageLibrary is not obstructed. There is a minimum of 60cm free space in front of the unit to allow the operator to safely remove the magazines. The display and operator controls can easily be accessed. The StorageLibrary is away from the floor and in a clean environment with temperatures within specifications. For specifications and safety information, see Specifications and Safety and Regulatory Information. The Rack mounting Kit includes the following items: Rack mount Ears (2 ears and 8 screws M3x4) Left Rail Assembly Right Rail Assembly Screw M6x12 (6 pieces) 12 Installing the Library Recommended mounting tools: Folding rule or tape measure Screwdriver 7 mm open-end wrench Figure 5. Rack mounting Kit with Rack mount Ears (Right figure) Mounting the Rack mount Ears To mount the rack mount ears, the four magazines must be removed. To remove the magazines, follow the instructions below: 1 Connect the power cord to the power connector on rear of the library. 2 Turn on the power switch on the rear of the library. 3 Wait until the library completes its power-on sequence. 4 Use the front panel interface to remove the magazines (Menu > Operations > Eject Magazine). 5 Physically remove the magazines from the library, see Magazine Handling. 6 If your library supports 24 magazine slots only, you need to use the emergency eject tool to remove the two upper magazines. The emergency eject tool is located at the rear of the library. See Manual/Emergency Release of Magazines 7 Mount the ears to the chassis of the library, see Figure 6. Mounting the Rack mount Ears. 8 Gently reinsert the magazines into the library. Figure 6. Mounting the Rack mount Ears StorageLibrary Installation and User Guide 13 Installing the Rails in a Rack Determine the proper position of the rails in the rack. Warning Consider rack stability when deciding where to place the StorageLibrary. Hazardous conditions can result from uneven mechanical loading of a rack. The StorageLibrary uses 4U of vertical rack space. The rails must be installed in a full U position. The bottom of the rails must be aligned with the bottom of a U. Figure 7. Rack mount Rail Installing the Left Rail Assembly 1 Measure the length between the rear rack mount rails and the front rack mount rails. If the measurement is shorter than the StorageLibrary, adjust the two sets of screws M4x12, washers, and nuts shown in Figure 8. Mounting the Rack mounting Kit to a Rack. 2 Adjust the Left Rail Assembly to fit the measurement in step 1. 3 Use a 7-mm open-end wrench together with the screwdriver to tighten the two M4x12 screws to fix the rail length. Using more than two screws increases the stability of the Rack mounting Kit. 4 Place the Left Rail Assembly on the left side of the rack, between the rear rack mount rail and the front rack mount rail. 5 Mount the Left Rail Assembly at the desired height using one M6x12 screw in front (upper hole in rail only) and two M6x12 screws at the backside. Installing the Right Rail Assembly Follow the instruction for left side, only using the Right Rail Assembly on the right side of the rack. 14 Installing the Library Figure 8. Mounting the Rack mounting Kit to a Rack Use these holes if rack depth is equal or longer than the StorageLibrary T40 Rear Rack Mount Rail Step 1 Holes to be used if rack depth is shorter than the StorageLibrary T40 Step 5 (Screw M6x12) Step 1 Step 3 (Screw M4x12, nut and washer) Front Rack Mount Rail Step 2 Step 5 (Screw M6x12) Figure 9. StorageLibrary Mounted in a Rack shows the rails mounted in a rack with one screw M6x12 in upper hole on both left and right side. On the rear side, two screws must be used on both left and right side. A total of six screws are used to install the rails to the rack. Mounting the StorageLibrary to the Rack Make sure that the screws connecting the rails to the rack are tightened properly before installing the StorageLibrary in the rack. Slide the StorageLibrary on the rails from the front of the rack. Fix the StorageLibrary using two M6x12 screws in front of the rack, one on both left and right side. The lower screw on each side connects the library to the rack, whereas the upper screw on each side connects the left and right rail assemblies to the rack, as shown in Figure 9. StorageLibrary Mounted in a Rack. Figure 9. StorageLibrary Mounted in a Rack, Front View StorageLibrary Installation and User Guide 15 Figure 10. StorageLibrary Mounted in a Rack, Rear View The figure above gives a rear-end view of the StorageLibrary mounted in a rack. The two screws on each side connect the left and right rail assemblies to the rack. Installing the Library After mounting, you must connect the cables to the library. Two sets of cabling instructions are available: For libraries with SCSI tape drives For libraries with Fibre Channel tape drives For instructions on cabling a library with SCSI tape drives, see Connecting Library Cables (SCSI). For instructions on cabling a library with Fibre Channel tape drives, see Connecting Library Cables (Fibre Channel). If your library includes both SCSI and Fibre Channel tape drives, cable the tape drive following the appropriate instructions for that tape drive type. Connecting Library Cables (SCSI) Use this procedure if you are installing a library that includes SCSI tape drives. Figure 11. StorageLibrary Cabling (SCSI) 16 Installing the Library Guidelines for Connecting the SCSI Cables 1 Before the SCSI bus cable is connected to the StorageLibrary, make sure the StorageLibrary power switch is off. 2 Make sure your host system is in a state where a new SCSI device can be safely connected to the SCSI bus. 3 Do not exceed SCSI bus length restrictions. a. Add the length of all external and internal SCSI cables on the bus. b. Add 26.4 cm (10.4 inch) for the internal cable length in the StorageLibrary. c. 4 The maximum allowed length of an LVD SCSI bus is 12 m (39 ft) if the number of SCSI devices exceeds two. Before the StorageLibrary is powered on and the system is restarted, make sure the SCSI bus is properly terminated. Connecting the Cables 1. Install the library in a rack or install the tabletop kit. 2. Connect the SCSI cables to the tape drive. a. On the bottom tape drive, connect a jumper cable to the top SCSI connector and then to the bottom SCSI connector on the tape drive above it. Repeat this step for all tape drives on the SCSI bus. Secure the cable with the thumbscrews on the connectors. a. Terminate the last device on the SCSI bus with the appropriate SCSI terminator. b. Connect a cable between the last tape drive on the SCSI bus and the host. Note that there are limitations to the length of the SCSI cable. 3. Connect your Ethernet cable to the Ethernet port on the rear of the library. This will give remote access to the library via the remote management interface. Push the cable until it snaps into place. Connect the other end to a normal 10/100 BaseT Ethernet outlet. 4. Connect a power cord to the outlet on the power supply on the rear of the library. 5. Power on the library by turning on the rear power switch. 6. Power up the host system. 7. Verify communication with all devices on the bus. 8. Configure your library using the commands on the front panel. For configuration information, refer to Configuring the Library. Warning Make sure the AC outlet that you connect the StorageLibrary power cable into is reliably earthed. Adding the StorageLibrary to an existing rack installation can cause a leaking current fault condition because of the summation of the leaking currents. For security, a 250V 2A fuse is located near the power switch. Note Tandberg recommends that all external SCSI devices, including the StorageLibrary, are powered on before the computer system is re-started (Steps 5 and 6 above). Connecting Library Cables (Fibre Channel) Use this procedure if you are installing a library that includes Fibre Channel tape drives. StorageLibrary Installation and User Guide 17 Figure 12. StorageLibrary Cabling (Fibre Channel) 1. Install the library in a rack or install the tabletop kit. 2. Connect the fibre cables to the tape drive. a. Attach one end of the fibre cable to the fibre port on each tape drive. a. Attach the other end of the cable to the host, switch or hub. Note The fibre cable can be connected from the tape drive to a switch rather than a host. 3. Connect your Ethernet cable to the Ethernet port on the rear of the library for remote access to the library via the remote management interface. Push the cable into it snaps into place. Connect the other end to a normal 10/100 BaseT Ethernet outlet. 4. Connect a power cord to the outlet on the power supply on the rear of the library. 5. Power on the library by turning on the rear power switch. 6. Power up the host system. 7. Verify communication with all devices on the bus. 8. Configure your library using the commands on the front panel. For configuration information, refer to Configuring the Library. System Power-on At power-on, for the first few seconds the unit performs a sequence of diagnostic tests called PowerOn Self Tests (POST). POST also includes a loop-back test of the robotics cabling. After the POST sequence completes successfully, the library will respond to SCSI selections. Then the system starts a series of initialization functions, a process that consists of robot calibration operation and cartridge inventory of magazines and drive. The barcode labels on the cartridges will be read when running inventory. During these operations, the library continuously shows the map status on the screen. The status of all magazine slots and the drives are initially unknown, and a question mark (?) is displayed for each slot. As the robot searches the magazine slots for cartridges during inventory, the display is updated. Note 18 The tape drive needs up to 60 seconds after power-on until it is active on the SCSI bus. You should turn on the power at least 60 seconds before the computer system is started. Installing the Library Note If the self-diagnostics and the inventory sequence are successfully completed, the green LED illuminates and the display returns to the home screen. The library is now ready for further configuration and operation. If a problem occurs during the power-on sequence, the StorageLibrary displays an error message on the display. Refer to Troubleshooting to learn the procedures for resolving the problem. Labeling Cartridges for the Barcode Reader You must attach barcode labels to the cartridges if you want to use the barcode reader functionality in the library. Caution You must use StorageLibrary-specific barcode labels to ensure reliable functionality of the barcode reader. Cartridge labels must be oriented on the cartridges as shown in the figure below with the locking mechanism to the left. Figure 13. Positioning of Barcode Label for LTO Cartridges StorageLibrary Installation and User Guide 19 5 Information about the Operator Interfaces The StorageLibrary has two Operator interfaces: the Front Panel Interface (FPI) and the Remote Management Interface (RMI). Operations on the StorageLibrary can be performed locally on the library using the FPI or remotely on your computer using the remote management interface (RMI). Similar functionality with common elements is used for both formats. Note Both Front Panel Interface and the Remote Management Interface are required to access all options for operating the library. Some functionality is only available through the remote management interface, and some functionality is only available through the front panel interface. However, it is recommended that you use the remote management interface rather than the front panel to perform library operations whenever possible. Front Panel Interface (FPI) The front panel is physically attached to the front of the library. The Operator interface appears on the LCD display of the front panel for executing basic library management functions. The functions of the four control buttons are displayed in the corners of the LCD. The functions of the buttons change during different activities, and the actual function for each button is always visible on the display. The Front Panel includes the Operator control panel with LCD display, four control buttons, two LED indicators and a standby switch. Scroll Function The front panel display is able to display 20 characters in a line. Some functionality requires more than 20 characters. To access all characters a scroll function is implemented. The buttons on the front panel are used to scroll the text left or right (a left arrow appears on the left button and a right arrow appears on the right button to indicate the scroll function). The number of lines on the display is limited. If the text to be displayed contains more than 8 lines, a similar scroll function as described above is used. For line scrolling, the arrows on the buttons indicate scroll up or down function. StorageLibrary Installation and User Guide 21 Remote Management Interface The remote management interface is similar to the front panel interface. The remote management interface is accessible from any supported web browser. For more information on supported web browsers, refer to Browser Requirements. To manage the library from a remote management interface, you must set up the library s initial network configuration from the front panel. For information on network configuration settings for remote use, refer to Configuring Network Settings. Menu Trees The following four menus organize commands into logical groupings: The Operations menu consists of commands that enable you to change the library s mode of operations, import and export cartridges, load and unload tape drives, eject magazines, clean drive and change partition mode. The Setup menu consists of commands that you can use to set up and configure various aspects of the library, including network, partitions, I/E stations, cleaning slots, drive configuration, license, password, menu timeout, date and time, barcode scan, and audible alarm. The Reports menu consists of summaries of the values assigned during library setup. It also includes viewing of RAS tickets and diagnostic logs. The Tools menu consists of commands that you can use to maintain your library such as restore default settings, reboot, prepare for shipping, update firmware, and run system tests. Figure 14 Front Panel Interface Menu Tree and Figure 15 Remote Management Interface Top Level Menu Tree give an overview of the menus on the front panel and the remote management interface. Table 2. Front Panel Interface Menu Structure and Table 3. Remote Management Interface Menu Structure describe the same menus but with more details. 22 Information about the Operator Interfaces Figure 14 Front Panel Interface Menu Tree StorageLibrary Installation and User Guide 23 Table 2. Front Panel Interface Menu Structure Operations Setup Reports Tools Assign Media Setup Wizard Network + IP Address Mode + Static IP Address + Static Netmask + Static Gateway + Allow Web Access + Allow Web FW Upg. Slots + License Key + IE Slots + Cleaning Slots Partitions + Partition Assignment (Drives & Magazines) + Drive Interface ID + Control Path + Autoclean + Barcode Mode Library + Password + Inquiry String + Menu Timeout + Barcode Scanner + Date and Time + Audible Alarm Library > Slots and Drives > Inquiry String > FW Version > Barcode Scanner > Audible Alarm > Serial Number > Date and Time > Autoclean > Barcode Mode > Menu Timeout > World Wide Name Prepare to Ship Import Media Network + IP Address Mode + Static IP Address + Static Netmask + Static Gateway + Allow Web Access + Allow Web FW Upg. Drive > Interface ID > Inquiry String > FW Version > Serial Number > World Wide Name > Control Path Restore Default Table continued on next page. 24 Information about the Operator Interfaces Operations Setup Reports Tools Export Media Slots + IE Slots + Cleaning Slots + Partition Assignment (Drives & Magazines) + Drive Interface ID + Control Path + Autoclean + Barcode Mode Network > Library Name > IP Address Mode > Static IP Address > Static Netmask > Static Gateway > Dynamic IP Address > Dynamic Netmask > Dynamic Gateway > MAC Address > Allow Web Access > Allow Web FW Upg. Reboot Load Drive Partitions + Partition Assignment (Drives & Magazines) + Drive Interface ID + Control Path + Autoclean + Barcode Mode RAS Tickets Drive FW Upgrade Unload Drive Library > Password > Inquiry String > Menu Timeout > Barcode Scanner > Date and Time > Audible Alarm Statistics > Fetch/Stow > Power On Time > Drive Cleaning System Test Change Partition Mode License Key Clean Drive Cycle test Reset Web Password Logout Eject Magazines StorageLibrary Installation and User Guide 25 Figure 15 Remote Management Interface Top Level Menu Tree 26 Information about the Operator Interfaces Table 3. Remote Management Interface Menu Structure Operations Setup Reports Tools Assign Media Setup Wizard + License Key Slots + IE Slots + Cleaning Slots Partitions + Partition Assignment (Drives & Magazines) + Drive Interface ID + Control Path + Autoclean + Barcode Mode Library + Inquiry String + Password + Menu Timeout + Barcode Scanner + Date and Time + Audible Alarm Library + Inquiry String + FW Version + Serial Number + Password + Menu Timeout + Barcode Scanner + Date and Time + Audible Alarm + World Wide Name Maintenance + Library FW Upgrade + Reboot Library + Restore Defaults + Identify Library Import Media Network + Static/Dynamic Mode + Static IP Address + Static Netmask + Static Gateway Partitions + Drive Vendor + Drive Inquiry String + Drive Serial Number + Drive FW Version + Interface ID + Control Path + World Wide Name Diagnostics + Capture Logs + System Test + Cycle Test Table continued on next page. StorageLibrary Installation and User Guide 27 Operations Setup Reports Tools Export Media Slots + IE Slots + Cleaning Slots + Partition Assignment (Drives & Magazines) + Drive Interface ID + Control Path + Autoclean + Barcode Mode Network + IP Address Mode + Static IP Address + Static Netmask + Static Gateway + Dynamic IP Address + Dynamic Netmask + Dynamic Gateway + MAC Address + Notification Status + Notification E-mail Address + Notification SMTP Server + Notification Severity Threshold + SNMP Trap Host Load Drive Partitions + Partition Assignment (Drives & Magazines) + Drive Interface ID + Control Path + Autoclean + Barcode Mode RAS Tickets Unload Drive Library + Inquiry String + Local Password + Menu Timeout + Barcode Scanner + Date and Time + Audible Alarm Statistics + Fetch/Stow + Power On Time + Drive Cleaning Partition Mode License Key Clean Drive Notification Web Password Home Screen The remote management home screen is shown in Figure 16. RMI Home Screen. Use the pull down menus to navigate in the RMI menu. Click on the graphics to display status information and details about the library components. 28 Information about the Operator Interfaces Figure 16. RMI Home Screen Operator Privileges Controlling access to screens and operations within the library preserves the integrity of the library and the data that is stored within the library. There are two levels of user privilege levels within the library: Administrator and Operator. 1. Administrator is allowed access to the entire physical library and all of its partitions. 2. Operator has access to all partitions and can perform functions within partitions, such as performing cartridge and tape drive operations. An operator cannot perform operations that affect the physical library, such as creating or deleting partitions. Details on user privileges include: One administrative login is available on the library. The user name is Administrator. One operator login is available on the library. The user name is Operator. Any operator or administrative user who is logged in and inactive for more than N minutes is automatically logged out. N is user configurable from 1 to 9 minutes. Selecting Log Out or X in the top right corner of the remote management interface closes the application and logs the Operator and Administrator out. Only one user can be logged in at one time from either the front panel or the remote management interface. StorageLibrary Installation and User Guide 29 Words Commonly Used on the FPI and RMI Some of the words displayed on the FPI and RMI screens may need an explanation. Table 4. Commonly Used Words on FPI and RMI Word Abbr. in FPI Idle Description The library is idle. Drive Empty __ There is no cartridge in the drive. Drive Loaded ld A cartridge is loaded in the drive. Drive Idle ie A cartridge is loaded and the drive is ready to use it. Drive Rewinding rw The drive is rewinding the tape. Drive Seeking sk The drive is searching for specific data on the tape. Drive Reading rd The drive is reading data for transfer to a host via the SCSI interface. Drive Writing wr The drive is writing data received from a host to the tape. Drive Erasing er The drive is erasing data from parts of or the whole of the tape. Drive Cleaning cl A cleaning tape has been inserted into the drive, and the drive is using it to clean the relevant mechanical parts. Drive Loading ld A tape has been inserted into the drive. The drive is in the process of mechanically loading the tape. Drive Unloading ul The drive is in the process of mechanically unloading the tape. Drive Update Ready ur The drive has completed an internal update. Drive Updating ud The drive is in the process of an internal firmware update. Drive Calibrating ca A data tape has been inserted and loaded into the drive. The drive is in the process of measuring its physical properties. During inventory and in the Maps menu, different symbols are displayed on the FPI to indicate if there are cartridges present in the magazines, in the drives, and in the robotics, as show in Table 5. Cartridge Present Symbols on FPI during Inventory and in the Maps Menu. Table 5. Cartridge Present Symbols on FPI during Inventory and in the Maps Menu Symbol on FPI Description __ Drive Present, load status empty ?? Drive present, load status unknown ** Drive not installed Symbols for the magazine slots and the robotics Symbol Description Grey box if magazine slot/robotics status is unknown Filled box if cartridge is present in the magazine slot/the robotics Empty box if cleaning cartridge is present in the magazine slot N 30 The magazine slot/the robotics is empty Information about the Operator Interfaces The robotics status is displayed in the Map menu as the first field after the word Map. (See arrow) In the example in Figure 17. Map Menu the library is taking inventory. The robotics status is unknown (grey). Slot 30 is full. Slot 36 has a cleaning cartridge. Slots 29, 31 to 35, and 37 to 40, are empty. The status of the rest of the slots is unknown. One drive is installed in lowest position, load status still unknown. Robotics Status Figure 17. Map Menu StorageLibrary Installation and User Guide 31 6 Configuring the Library After you have installed the hardware described in Setting up the Library Hardware, you are ready to configure your library s settings. A Setup Wizard helps you get started configuring your library, and the menu commands on both the front panel interface and the remote management interface allow you to reconfigure your library at any time. About the Setup Wizard When you first power on the library, the front panel interface displays the Setup Wizard, which walks you through the initial configuration of the library's operational settings, including network settings that enable you to access the library from the remote management interface. You must begin the Setup Wizard on the front panel, but you have the option to complete the Setup Wizard on the remote management interface. The Setup Wizard prompts you to enter the network settings that allow the remote management interface to access the library. Once this step is complete, you must choose to either complete the wizard locally (on the front panel) or remotely (on the remote management interface). Configuring the library is not a one-time process. The Setup Wizard is simply an aid to assist you with the initial configuration. You can always return to the Setup Wizard or use commands on the Setup menu to modify all library settings, including network settings. Note Power cycling (powering the library on and off) is not necessary to configure the library. Using the Default Administrative User Account (Administrator) When you power on the library for the first time, you do not need to log in to use the front panel. You can start using the Setup Wizard immediately. When the library is powered ON for the first time, the password protection to the FPI is disabled. As long as there is no FPI password enabled, regardless of how many times the system is restarted, the library will have this free access . Once you enable the FPI password, you always need the password to access the FPI. A User Name and password is always required to access the system via the Web client. It is not possible to access the library remotely without entering a password. The library ships with a default administrative user account for the RMI. When you see the Login screen on the remote management interface, type the default information of Administrator in the User Name field and leave the Password field blank. The user name and password are case-sensitive. StorageLibrary Installation and User Guide 33 Note You cannot delete the default Administrator account. You can, however, change the password. Using the Setup Wizard The Setup Wizard simplifies the process of configuring the library. When you first power on the library, the front panel displays the Setup Wizard. As you work through the Setup Wizard screens, follow the on-screen instructions. The recommended procedure for using the Setup Wizard for the initial configuration is as follows: 1. Turn on the library and begin the Setup Wizard on the front panel. Be sure to configure network settings. 2. When the Setup Wizard screen text prompts you to choose Local or Remote, you must choose to complete the wizard either locally on the front panel interface or remotely on the remote management interface. 3. If you choose to complete the wizard remotely, you must log in to the remote management interface. Use the default Administrator account. The default User Name is Administrator, and the default password field is blank. 4. Complete the Setup Wizard. Details on using the Setup Wizard include: You may choose to use the default settings that the Setup Wizard suggests, but you must confirm the proposed settings and complete the Setup Wizard before you can begin using the library. If you choose to complete the Setup Wizard remotely, the FPI wizard automatically displays the Network settings you need to access the RMI. If you run the Setup Wizard from the FPI and you do not complete all the Setup Wizard screens, the library will save whatever modifications (if any) you have made. However if you run the Setup Wizard from the RMI, you need to confirm that you want to save the setup. You do not need to log in to the library from the FPI when the Setup Wizard appears on the front panel the first time the library is powered on. When you power-on your library for the first time, you can only configure network settings on the front panel, and you cannot log in to the library from the remote management interface until you have configured network settings. You can always return to the Setup Wizard whenever you are logged in as Administrator to either the front panel or the remote management interface. Note The setup wizard may need to reboot your library one or more times during setup Setup Wizard Tasks The Setup Wizard contains all configuration options. When you first power on the library you must complete the Setup Wizard. When you later want to reconfigure the library you can choose to either use the Setup Wizard or the individual configuration options found in the Setup menus. This section includes an overview of the Setup Wizard configurations. The configurations are described in detail in the following chapters. Note You may not see all the choices presented below when running the FPI Setup Wizard. It routes you past choices that have become irrelevant because of previous selections. Example: If you select RMI DHCP mode, the Static IP address, netmask and default gateway are irrelevant. 34 Configuring the Library Welcome - Welcomes you to the Setup Wizard. Configuring Network Settings (FPI) - Allows you to enter your network settings for remote access. Choosing the Interface: Local or Remote (FPI) - Allows you to choose to continue on the front panel or on the remote management interface. If you choose Local, the wizard proceeds on the front panel. If you choose Remote, the FPI presents a Refresh button that needs to be selected until the Network Setting appears. Exit the front panel, log in to the remote management interface using the Network Setting, and select Setup Wizard to resume configuring your library. Applying a License Key (FPI and RMI) - Allows you to enter a numeric code (License Key) for capacity on demand. Configuring I/E Slots (FPI and RMI) - Allows you to configure the number of Import/Export (I/E) slots. Configuring Cleaning Slots (FPI and RMI) - Allows you to configure the number of dedicated cleaning slots to be used through the host application. Configuring Partitions (FPI and RMI) - Allows you to select the number of partitions and the drives and magazines assigned to each partition. Setting Tape Drive ID (FPI and RMI) Allows you to configure the SCSI ID of the SCSI drives if your library includes SCSI drives. If your library includes fiber channel drives the FC node name and port name appear. Modifying Control Path (FPI and RMI) - Allows you to configure which drive shall be the control path in each of the partitions. Modifying Library Inquiry String (FPI and RMI) - Allows you to configure the inquiry string for the library. Configuring Autoclean (FPI and RMI) - Allows you to enable/disable automatic drive cleaning. Configuring Password (FPI and RMI) - Allows you to set password on the FPI. Configuring Menu Timeout (FPI and RMI) - Allows you to configure the timeout delay on the front panel and RMI menus. Setting Date and Time (FPI and RMI) - Allows you to set the date and time on your library (set the real time clock). Configuring Barcode Scan (FPI and RMI) - Allows you to enable/disable the barcode reader. Configuring Audible Alarm (FPI and RMI) - Allows you to enable/disable the audible alarm. Confirm Settings (FPI and RMI) - Allows you to confirm your library settings. Note Configure the date and time of the library from the Setup menu immediately following initial configuration of the library using the Setup Wizard. The front panel displays the Setup Wizard the first time you power on. After that, you can log in as Administrator to access the Setup Wizard. The paths to open the appropriate screen are: From the RMI, select Setup > Setup Wizard From the FPI, select Setup > Setup Wizard Configuring Network Settings The Network configuration screen provides information on the network settings that are configurable from the front panel. The network settings include: Dynamic or static IP address StorageLibrary Installation and User Guide 35 Static IP address Static default gateway Static subnet mask Enable/disable RMI interface Enable/disable RMI FW upgrade Use the Network configuration screen to configure the library network settings. The network settings set the connectivity of the library to the network. If Dynamic Host Configuration Protocol (DHCP) is enabled on your network, enabling DHCP will automatically configure the library network settings. If DHCP is not enabled on your network, you need to manually configure the IP address, subnet mask, and default gateway settings. Details on network settings include: The library can be set to DHCP mode, or the IP address, subnet mask, and default gateway must be configured. DHCP is selected by default. The IP Address, Default Gateway, and Subnet Mask text boxes are limited to numeric characters. Each of the four groups cannot have a value greater than 255. The paths to open the appropriate screens are: From the RMI select Setup > Network After the initial setup of your library you can access the Network configuration screens directly from both the FPI and the RMI: From the RMI, select Setup > Network From the FPI, select Setup > Network Remote Access If you choose to complete the Setup Wizard remotely, the FPI wizard automatically displays the Network settings you need to access the RMI. The network settings are also viewable from the front panel Reports > Remote Management Info screen. The screen provides the information necessary to access the remote management interface. The screen lists the IP address of the library. Use this IP address to access the remote management interface using a web browser. When typing the IP address into a web browser, make sure to precede it with http:// (for example, http://123.123.123.123). Applying a License Key A license key can be purchased and applied to the library to increase the number of available slots from 24 to 40. The license key is applied during the initial configuration of the library or at any time in the future. An instruction sheet that describes how to use the license key is provided in the accessory kit. Contact Technical Support for more information on obtaining a license key. For contact information, see Getting More Information or Help. Note The license key is made up of to 5 printable characters. The license key is casesensitive. The license key is verified when it is applied to the library. It cannot be transferred to another library. The license key can be entered when running the Setup Wizard. After the initial setup of your library you can later access the Activate License configuration screens directly: 36 Configuring the Library From the RMI, select Setup > License Key From the FPI, select Setup > Activate License The library reboots after three failed activation attempts. Configuring I/E Slots I/E slots are used to import and export tape cartridges into and out of the library without disrupting normal library operations. The 24-slot version of the StorageLibrary can be configured to have 0 or 3 I/E slots, and the 40-slot version can be configured to have 0, 3, or 8 I/E slots. A library configured with 3 I/E slots will have the I/E slots located in the front of the lower left magazine. In a library configured with 8 I/E slots, the entire upper left magazine will be used as an I/E station. Caution Configuring I/E slots with cartridges already loaded compromises data security. First remove cartridges from the I/E slots and then configure the I/E slots. I/E slots are shared by all partitions within a library. Before you change the number of I/E slots, it is recommended that you remove any cartridges from the slots that will become the new I/E slots. If the new I/E setting specifies 3 I/E slots, the number of slots in the partition owning the lower left magazine will be decreased by 3. If the new I/E setting specifies 8 I/E slots, the partition owning the upper left magazine will lose all 8 slots in this magazine. Any cartridges left in the new I/E slots will become unassigned. When changing the number of I/E slots from 3 to 0 or 8, the 3 front slots in the lower left magazine will automatically be assigned to the same partition as the rest of the slots in this magazine. When changing the number of I/E slots from 8 to 0 or 3, the entire upper left magazine will automatically be assigned to one of the existing partitions, as determined by the original partition configuration. When the I/E setup is changed, it is highly recommended that the partition setup also be redone. To identify how the I/E magazine is configured, view the Partitions report available from the Reports menu. The I/E slots are configured while running the Setup Wizard. After the initial setup of your library, you can later access the I/E Station configuration screens directly: From the RMI, select Setup > Slots From the FPI, select Setup > Slots Configuring Cleaning Slots The Setup Wizard Cleaning Slot Configuration screen prompts you to enter the number of cleaning slots (if any) you want to designate for your library. You can also access the Cleaning Slot Configuration screens directly from the front panel and remote management interface. The Cleaning Slot configuration screen provides information on configuring dedicated cleaning slots, which are used to store cleaning cartridges that the library uses to clean tape drives. These dedicated cleaning slots are not visible to the host application. Configuring one or more dedicated cleaning slots is required to enable the library's cleaning feature. The library supports 0-3 cleaning slots. These are located in the three innermost slots (innermost column) of the lower right magazine. If the library has been previously configured, the number of cleaning slots that are currently configured appears on the screen. Cleaning slots are shared by all partitions within a library. Each partition can use a cleaning slot to manually clean its tape drive(s). StorageLibrary Installation and User Guide 37 Caution Make sure the library has empty slots available in the cleaning slot magazine before you add more cleaning slots. These are located in the three innermost slots (innermost column) of the lower right magazine. When the number of cleaning slots is increased, the added slots are taken from the partition owning the lower right magazine. The number of available slots in the affected partition is decreased by the same number. When the number of cleaning slots is decreased, the released slots are added to the partition owning the lower right magazine. Make sure to remove the cleaning cartridges from the library before you reduce the number of cleaning slots. The cleaning slots are configured with the Setup Wizard. After the initial setup of your library you can later access the cleaning slot configuration screens directly: From the RMI, select Setup > Slots From the FPI, select Setup > Slots Configuring Partitions Partitions are virtual sections within a library that present the appearance of multiple, separate libraries for purposes of file management, access by multiple users, or dedication to one or more host applications. By default, the library has one partition, which includes all of the library s resources. Administrator can create and delete all partitions. The partitions are generated manually one at a time. You can create partitions on either the front panel or the remote management interface. Operator has access to all partitions but cannot create or delete partitions. At minimum, a partition consists of one tape drive and one magazine. The tape drive or slot cannot be shared with another partition (an exception to the sharing restrictions are cleaning tapes and the I/E station slots, which are shared among all partitions). You can later change your partition setup either from the front panel interface or the remote management interface. Creating Partitions Use the front panel or remote management interface to create partitions. The maximum number of partitions that can be created depends on how many drives are installed (up to 4). The Administrator must define at least one partition. To define Partition 1, the user will be asked to select the drive(s) that shall be associated with the partition. The user will also be asked to select which available magazines to include in the partition. Depending on the selections for I/E and cleaning slots, the number of slots for some magazines may be affected. The wizard displays the number of slots associated with each magazine based on the input for I/E and cleaning so that it is visible to the operator. For each partition, the user is asked to verify, or change, the SCSI ID and Control Path, to specify whether he wants Autoclean enabled or disabled, and to specify the Barcode Reporting mode (6 characters or 13 characters). If there is at least one unassigned drive and one unassigned magazine, the wizard asks if the user wants to configure another partition. If yes, then repeat the steps for partition setup. If no, the user gets a warning that there are unassigned resources in the library. The partitions are configured with the Setup Wizard. If you later want to change your partition configuration, you can either re-run the Setup Wizard or access the partition configuration screens directly: From the RMI, select Setup > Partition/Drive 38 Configuring the Library From the FPI, select Setup > Partitions Reconfigure Partitions You may later need to reconfigure your partition setup if the number of cleaning slots or I/E slot configuration are changed, or if you need to split the library into more or fewer partitions. Note Exporting all cartridges assigned to the partitions that are to be reconfigured is recommended. It is not possible to edit your partition setup. If you choose to reconfigure your partition setup from the front panel interface, the old setup will be deleted. If you choose to reconfigure your partition setup from the remote management interface and your current partition configuration has used all available resources, you will need to remove at least one partition. The resources from the deleted partition(s) can then be allocated to the remaining partition(s). The appropriate screens to reconfigure your partition setup are: From the RMI, select Setup > Partition/Drive Use the next button in the setup to move to the last partition. Use the remove partition button to remove the partition. Remove as many partitions you want to, and then allocate the drives/magazines from the deleted partitions to the remaining or new partitions. From the FPI, select Setup > Partition Changing Partition Modes The library has two partition modes, Online and Offline. Note When changing the partition mode from online to offline, all host application commands are completed if they are in progress when the mode is changed. Online the normal operating condition for the partition. In this mode, the robotics is enabled and all host application commands are processed. Offline the partition does not process any host application commands. If a partition is taken offline, the physical library and other partitions are not affected. The library is automatically taken offline when the unit is busy executing internal time consuming tasks. In addition the user can manually take the physical library or any of its partitions online or offline. You can take a partition offline rather than the entire library so as to minimize disruption of library operations. You may manually change the partition mode to online or offline from the front panel or the remote management interface. Details on changing partition mode include: The default partition mode is online. The partition mode must be set to off-line if you want to restrict host access to the specified partition. When you are changing partition mode, be aware of the following information: The Online/Offline buttons toggles between states. It is only possible to set a partition offline when the partition is not in use. Set the button to read Online to take either the physical library or a partition, depending on the current view, to an online state, which is the normal operating condition. In this mode, the robotics is enabled and all host commands are processed. StorageLibrary Installation and User Guide 39 Set the button to read Offline to take either the physical library or a partition, depending on the current view, to an offline state. If only the physical library is taken offline, the library s partitions will not process robotics commands, even though they are online. If only a partition is taken offline, neither the physical library nor the other partitions are affected. The paths to open the appropriate screens are: From the RMI, select Operations > Partition Mode From the FPI, select Operations > Change Partition Mode Setting Drive ID A SCSI ID is a value between 0 15. Each device on a SCSI bus (including the HBA) needs to have a unique ID. Changing the SCSI ID is necessary when there is a duplicate ID on a single bus. Typically, the HBA SCSI ID is set to 7. For example, if two tape drives are connected together on the same bus, each tape drive must have different SCSI IDs and they must be different from the HBA SCSI ID. The library assigns default SCSI IDs to SCSI tape drives. The SCSI ID for drives is based on the bay position in the library, and not the drive itself. This means that if a drive is replaced, or moved to a different bay, the drive will take on the SCSI ID of the bay that it is installed in. The Set Drive ID feature allows the operator to change the SCSI ID for any drive position. The default SCSI ID for the drive bays is defined as follows: Drive Bay= 1 (bottom) Drive Bay= 2 Drive Bay= 3 Drive Bay= 4 (top) The drive SCSI ID is configured with the Setup Wizard. After the initial setup of your library you can later access the SCSI ID configuration screens directly: From the RMI, select Setup > Partition/drive From the FPI, select Setup > Partitions If your library includes fiber channel tape drives the Setup Drive ID screen shows the world wide node name and port name of the fiber channel drive. These are not configurable. The world wide node name and port name for drives is based on the bay position in the library, and not the drive itself. This means that if a drive is replaced, or moved to a different bay, the drive will take on the node name and port name of the bay that it is installed in. The node names and port names are unique for each library and are assigned to the library during manufacturing. Modifying the Control Path The control path tape drive is used to connect a partition to a host application. For normal operation only one tape drive should be selected as the control path for each partition at one time. By default, the lowest tape drive assigned to a partition is designated the control path. In the event that the control path connection to the host application fails, you can manually select a new control path for the partition. Note 40 You may need to modify settings in your host application as a result of modifying the control path. For details, refer to your host application documentation. Configuring the Library The control path is configured with the Setup Wizard. After the initial setup of your library you can later access the control path configuration screens directly: From the RMI, select Setup > Partition/Drive From the FPI, select Setup > Partitions Configuring Autoclean The library supports automatic cleaning of the drives. After a successful move medium command, but before responding with status to the host, the system requests status from the drive to determine if the drive requires cleaning. If Autoclean is enabled and a usable cleaning tape of the correct media type is available, a cleaning operation will be initiated. The library selects a cleaning tape, mounts it into the drive and waits for the drive to complete the cleaning operation. The drive automatically unloads the cleaning tape, the library returns the cleaning tape to its original location, and then returns the completion status to the host. The Autoclean is configured with the Setup Wizard. After the initial setup of your library you can later access the Autoclean configuration screens directly: From the RMI, select Setup > Partition/Drive From the FPI, select Setup > Setup Partitions & Drives The legal values are enable and disable. Configuring FPI Password There are two user access levels in the library: Operator and Administrator. The FPI has two levels of password corresponding to the two access levels. The Operator has access to all of the features in the Reports and Operations submenus. These features allow the Operator to check statistics and issue basic tape management functions. The Operator does not have access to any features that change settings in the library or run diagnostics. The Administrator has access to all features. If a password is enabled, it is enabled for both the Operator and the Administrator. If the password is disabled, it is disabled for both the Operator and the Administrator. Enabling the password prompts the operator to set passwords for both the Operator and Administrator. The default for the library is password disabled. The FPI Operator and Administrator passwords are configured from the FPI or RMI. The FPI password is limited to a maximum of 4 numeric characters because of limitations on entering text through the FPI. The password text is masked when being entered through the FPI. If the FPI passwords are enabled, the FPI interface requires that the Administrator password is entered before it allows access to the Change Passwords dialog. Caution If you set a password, make sure you do not forget it. If you do, it can only be reset with assistance from Tandberg technical support. For contact information, refer to Getting More Information or Help. The FPI password is configured with the Setup Wizard. After the initial setup of your library you can later access the FPI Password configuration screens directly: From the RMI, select Setup > Library From the FPI, select Setup > Library StorageLibrary Installation and User Guide 41 Configuring RMI Password Logging in to the RMI, there is always a level of security. It is not possible to access the library remotely without entering a password. Use the default administrator account if you want to log in as administrator and the default operator account if you want to log in as operator. The default administrator user name is Administrator and the default password field is blank. The default operator user name is Operator and the default password field is blank. The remote Administrator has access to all features in the library, and the remote Operator has access to the same features as the local Operator. The remote Administrator is the only one to set the remote passwords for both the Administrator and Operator. All remote Operators log in using the same password. All remote Administrators log in using the same password. Note that when setting the remote password, the password is transmitted in plain text over the network. On subsequent use however, password encryption is used. The path to open the appropriate screen is: From the RMI, select Setup > Remote Password Configuring Menu Timeout The Menu Timeout feature allows you to configure the timeout delay on the front panel and remote management interface. If there has been no activity on the front panel interface or remote management interface for a certain time, the FPI and RMI screens return to the home screens. The menu timeout is user settable from 1 to 9 minutes. The default value is 1 minute. The menu timeout is configured with the Setup Wizard. After the initial setup of your library you can later access the Menu Timeout configuration screens directly: From the RMI, select Setup > Library From the FPI, select Setup > Library Setting Date and Time The library is equipped with a battery backed up real time clock. The time is set up in the factory but needs to be set up to the local time by the user. At a minimum, it is recommended that the library s date and time be set during initial configuration. The settings are used to log the date and time events took place. The library date and time settings can be modified any time. The time is set to a 24 hour clock. For example, four o clock in the afternoon is entered as 16:00. The Date & Time is configured with the Setup Wizard. After the initial setup of your library you can later access the Date & Time configuration screens directly: From the RMI, select Setup > Library From the FPI, select Setup > Library Configuring Barcode Scan This feature allows the operator to enable or disable the barcode scanner from the front panel interface or the remote management interface. The default for the library is barcode scanner enabled. If disabled, the library is forced to initialize slots by touch. 42 Configuring the Library The Barcode Scan is configured with the Setup Wizard. After the initial setup of your library you can later access the Barcode Scan configuration screens directly: From the RMI, select Setup > Library From the FPI, select Setup > Library Configuring Audible Alarm The library is equipped with an audible alarm that is activated at certain error conditions. The alarm can be enabled/disabled from the front panel interface or the remote management interface. The default for the library is audible alarm disabled. The Audible Alarm is configured with the Setup Wizard. After the initial setup of your library you can later access the Audible Alarm configuration screens directly: From the RMI, select Setup > Library From the FPI, select Setup > Library Configuring SNMP The library supports system monitoring via SNMP and SNMP Notifications. To enable SNMP the remote management interface must be running. To enable SNMP notifications you need to register the IP address of the notification recipient (host). The library ignores all SNMP SET operations, so external management applications cannot register themselves to receive SNMP traps from the library. The SNMP notification screen lets you manually register an external application. SNMP notification can only be set up by the Administrator from the remote management interface. The screen lists existing IP address. The Port number is fixed to 162 UDP. The user needs to register the IP address of the notification recipient in the empty IP address field displayed on the screen. If you want to disable SNMP notifications enter 0.0.0.0 in the IP address field. Note that this disables notification only. The library will continue to process SNMP Get requests as long as the RMI is enabled. Note You need to install the appropriate MIB for your FW version on the host on which the SNMP manager is running. The path to open the appropriate screen is: From the RMI, select Setup > Notification Configuring E-mail Notification The library can be configured to automatically send e-mail notifications to a specified e-mail address whenever an issue of a particular severity level occurs with one of its components. The information in the e-mail notification provides a RAS ticket, a short problem description and a possible cause which may be of help to you or a customer service engineer. Before you can configure e-mail notifications, you must configure the library s e-mail account so that the library can send notifications to the designated recipient. There are three filter levels of e-mail notifications: StorageLibrary Installation and User Guide 43 Low - An error has occurred in the library, but the library is not in danger of failing. E-mail accounts configured with a Low filter setting receive notification of all priority levels of RAS tickets that the library produces. Medium - The library is not in immediate danger of failing, but current problems could lead to a failure in the future. E-mail accounts configured with a Medium filter setting receive notification of all Priority 1 and Priority 2 RAS tickets that the library produces. High - The library has failed or is in immediate danger of failing. A resolution must be found immediately. E-mail accounts configured with a High filter setting only receive notification of Priority 1 RAS tickets that the library produces. E-mail notification can only be configured from the RMI. You need to complete the following steps to configure e-mail Event Notification: 1 Enable or disable the e-mail notification feature. 2 Enter the receiving e-mail address to be used for event notification. This will be used in the "To:"field of e-mail sent by the library. 3 Enter the IP address of the SMTP server the library should use. This should be an SMTP server that will handle or relay e-mail destined for the domain specified in the event notification email address. This can be found by looking up the MX record of the domain in question in DNS. 4 Set severity level. Event notification e-mail will not be generated for errors of a severity below the one chosen. The screen also provides a way to verify that the chosen settings are valid by generating a test notification. The path to open the appropriate screen is: From the RMI, select Setup > Notification 44 Configuring the Library 7 Running the Library This chapter explains how to access and operate your library. Most of the library functions described here can be found under the Operations menu. Logging In To access the remote management interface, Operator and Administrator must log in to the library to perform library functions or view library operations. If you are logging in to the library for the first time using the default Administrator account (Administrator), leave the password field blank. After you log on, it is recommended that you change the default Administrator password. The password protection on the front panel interface is disabled when you power ON the library for the first time. This means that anyone has full access to the library, and can do anything without being asked for a password. As long as there is no FPI password enabled, regardless of how many times the system is restarted, the library will have this free access . Once the FPI password is enabled, the user will need to enter an Operator password or an Administrator password. Access to the library is now limited at two levels. When a user tries to access the library now, an Enter Password prompt appears on the screen. Logging Out On both the front panel interface and the remote management interface there is a log out functionality. Log out when you have finished accessing the library. Logging out secures the library from being accessed by unauthorized users. From the remote management interface select the LOGOUT button at the top of the screen to log out, or select X in the top right corner of the screen to close the browser window and log the Operator and Administrator out. From the front panel interface select Logout from the Operations menu to log out from the library. Importing Cartridges In the StorageLibrary there are two methods to import cartridges: via the I/E slot or via bulk loading of magazines. StorageLibrary Installation and User Guide 45 Importing Cartridges via I/E Slot Note 1 You can import cartridges using the library interface or the host server software application. The instructions included here focus on the library interface method for importing cartridges. Refer to your host application documentation if you wish to use the host to import cartridges. Insert cartridges into the I/E station using the Open I/E Slot command on the front panel menu. Once the library has performed an inventory of the I/E slots, the user is prompted to assign the inserted cartridges to a partition. The assignment can be done directly or postponed to later. Do not insert cartridges into the I/E station during the library power cycle. Note There is no hard stop on the import slot. Stop pulling the magazine at the stop line indicated on the mail slot label on the top of the magazine. See Magazine Handling 2. Assign the cartridges to a partition via the Assign Cartridge command. After cartridges are loaded into the I/E station, the I/E station magazine is closed and an inventory of the I/E station is performed, a prompt appears on the display asking if you want to assign the cartridges to a partition. To begin using cartridges for data storage, cartridges must be assigned to a partition. After having selected which partition to assign the unassigned I/E cartridges to, the cartridges are ready for use. If you select the wrong partition, open the I/E magazine, move the cartridge to a different I/E slot and close the I/E magazine. The library rescans the I/E slots and the Assign Cartridge screen appears again. 3. Use the Import Cartridge command to physically move the cartridge from the I/E slot to a free storage slot in the partition where it is assigned. If the library contains multiple partitions, the import operation will not affect operations in other partitions. Commands received through the control path of the different partitions will be queued and executed when the Import operation has completed. You need to provide the following information in the Operator interface to import media: Partition lists the partitions that you are assigned access to view. Cartridges listed include the cartridges that you want to move. Note Moving cartridges may necessitate updating your host application. Refer to your host application documentation. The Open I/E can be accessed from the front panel interface only. The assign media and import media can be accessed from both the front panel interface and the remote management interface. The paths to open the appropriate screens are: From the FPI, select Open IE From the FPI, select Operations > Assign Cartridge From the FPI, select Operations > Import Cartridge From the RMI, select Operations > Assign Cartridge From the RMI, select Operations > Import Cartridge 46 Running the Library Import Cartridges via Bulk Loading of Magazines Another way to import cartridges is through bulk loading. Eject the magazines and manually insert, directly into storage slots, as many cartridges as you plan to use. Once the magazines are inserted and the inventory completed, the library configuration can be viewed from the remote management home screen or from the slots button on the front panel interface home screen. Cartridges bulk loaded this way will automatically be assigned to the partition owning the magazine. If the magazine contains cleaning slots, cartridges installed in these slots are assumed to be cleaning tapes and are not accessible by the partition. If the magazine contains I/E slots, cartridges installed in these slots will be un-assigned. Use the appropriate functions in the RMI or the FPI to assign these cartridges to a partition. Caution Cartridges must be placed in their appropriately configured slot location. For example, cleaning cartridges should not be placed in slots configured for storage. After your library begins operating, use the Import Media screen to add cartridges without interrupting library operations. Place cartridges in an available I/E slot. The library s scanner automatically reads the barcode on new cartridges. Exporting Cartridges When you export cartridges from a library with logical libraries, cartridges are exported to the library s I/E slots. You can only export cartridges if there are empty I/E slots. The Export Cartridge command enables you to export one or more cartridges from a partition to the I/E slots. To export cartridges you need to provide information on which tape cartridges you want to export. Note Moving cartridges may necessitate updating your host application. Refer to your host application documentation. The paths to open the appropriate screen are: From the RMI, select Operations > Export From the FPI, select Operations > Export Cartridge Loading to Tape Drives The Load Drive operation enables you to load cartridges from a storage slot to a tape drive, as long as they are in the same partition. The library/partition is taken offline during the load operation. The paths to open the appropriate screens are: From the RMI, select Operations > Load Drive From the FPI, select Operations > Load to Drive Unloading from Tape Drives The Unload Drive operation allows the Administrator to unload cartridges from a single tape drive to a storage slot, as long as they are in the same partition. The library/partition will be taken offline during the unload operation. StorageLibrary Installation and User Guide 47 When you are unloading tape drives, be aware that only tape drives with media loaded appear. The paths to open the appropriate screens are: From the RMI, select Operations > Unload Drive From the FPI, select Operations > Unload from Drive Cleaning Tape Drives Tape drives may require occasional cleaning. At least one cleaning slot must be configured to enable automatic of tape drives. Manual cleaning can be performed even if no cleaning slots are configured. On a manual clean request the library will scan the cleaning slots, if any, and then the I/E slots for a cleaning cartridge. If you want to use host-based cleaning, configure zero cleaning slots on the library and set up your host application to manage the cleaning process. For more information on configuring cleaning slots, refer to Configuring Cleaning Slots. Cleaning cartridges remove accumulated residue from the tape drive and the read/write head. Importing Cleaning Media The Import Media command previously described is used also to import cleaning media. To import cleaning media, you should open the I/E station and insert one or more cleaning tapes. Once the I/E station is closed and the inventory has completed, the cartridges must be assign to the Cleaning or System partition. If cleaning slots are configured, you may Import the cartridges to the cleaning slots. Each cleaning cartridge, when imported, is moved to the first free cleaning slot. If no cleaning slots are configured, the assigned cleaning cartridges will remain in the I/E station. Cleaning Media Handling When a cleaning cartridge is imported into a cleaning slot, the cleaning count for that cartridge is set to zero. Every time the cartridge is used for drive cleaning, the cleaning count is incremented. The tape drive will detect when a cleaning cartridge has expired and report this back to the library. The cartridge is flagged as expired and not used any more. The Administrator is prompted to export the expired cartridge and import a new one. If the drive detects that a cartridge used for cleaning is a data cartridge, this is also reported to the library and as for expired cartridges. The cartridge is flagged as a data cartridge and not used any more. The Administrator is prompted to export the expired cartridge and import a new one. Exporting Cleaning Media The Export Media command previously described is used if you want to export a cleaning cartridge from a cleaning slot to the I/E station. Autoclean If Autoclean is enabled and at least one cleaning slot is configured and stocked with a cleaning cartridge, the library will initiate cleaning when needed. For more information on configuring cleaning slots and enabling autoclean, refer to Configuring the Library. An automated cleaning is performed if requested by the tape drive, when a cartridge is moved out of the drive. The response to the Move command will be delayed until the cleaning operation has been performed. 48 Running the Library Manual Clean The FPI and RMI provide menu and command selections to perform manual drive cleaning operations. Manual drive cleaning operations allow the selection of a drive to be cleaned, regardless of the drive requesting cleaning or not. The library will automatically scan through the cleaning slots, if any, and select the most used cleaning cartridge. If there are no cleaning slots or if there are no cartridges in these slots, the library will scan the I/E station for a cleaning cartridge. When the cleaning has completed, the cleaning tape is moved back to its source location. The paths to open the appropriate screens are: From the remote management interface, select Operations > Clean Drive From the front panel, select Operations > Clean Drive Taking the Library Online/Offline Taking a library online makes it accessible to host applications via the Storage Area Network (SAN). Taking a library offline makes it inaccessible to host applications via the SAN. Taking a Library Online 1. Using the library s front panel or the remote management interface, select Operations > Change Partition Mode. 2. For each partition that you want to take online, click Online. 3. Click Apply. Taking a Library Offline 1. Using the library s front panel or the remote management interface, select Operations > Change Partition Mode. 2. For each partition that you want to take offline, click Offline. 3. Click Apply. Magazine Handling The operator is allowed to eject any or all of the magazines in the library through the FPI. This feature is not implemented in the RMI because there is no means to reinsert the magazine remotely. The paths to open the appropriate screens are: From the FPI, select Operations > Eject Magazine. As long as at least one magazine is present in the library, the library continues to operate normally. Using the Mail Slot There is no hard stop on the import/export slot. When the system is configured for 3 I/E-slots follow this instruction: Open the lower left magazine until the three first magazine slots are accessible. Stop pulling the magazine at the stop line indicated on the mail slot label. By exceeding the stop line, the library cannot differ whether the whole magazine has been exposed or only the three first I/E slots. Thus when you reinsert the magazine the library will need to take an inventory check on all 12 slots instead of only the I/E slots. StorageLibrary Installation and User Guide 49 Removing the Magazine from the Unit The following illustration shows the correct way to remove the magazine from its bay. Note You cannot remove the magazine if the unit is password protected or locked by host software through a Prevent Medium Removal SCSI command. When ejecting the magazine it automatically pops out a few inches. With one hand, grip the handle on the outer side of the magazine bezel and hold the other hand under the magazine. Pull the magazine carefully out and keep it in level with the library. If the magazine is filled with cartridges, be aware of the weight of the magazine. Keep one hand underneath the magazine to prevent the back of the magazine to fall down when it leaves the magazine bay. See Figure 18. Removing the Magazine from the Library. Figure 18. Removing the Magazine from the Library Inserting Cartridges into the Magazine When inserting cartridges, the access door of the cartridge must face the magazine slot opening. Push the cartridge carefully into the magazine slot until it locks in place. The rear side of the cartridge with the Write Protect switch and the barcode label must face out. Make sure the cartridges latch properly. Figure 19. Gently Push the Cartridge into the Magazine Slot Removing Cartridges from the Magazine Press the cartridge release tab towards the cartridge until the cartridge is released. The cartridge is spring loaded, so it is important to prevent the cartridge from popping all the way out. 50 Running the Library Warning If the cartridge falls down, it might be damaged and data could be lost. Figure 20. Push the Release Knob towards the Cartridge to Eject the Cartridge from the Slot Inserting a Magazine into the Unit The right and left magazines are mirrored and can only be inserted into the correct left or right magazine bay. 1. Enter the back of the magazine into the correct magazine bay. Make sure it is in level with the library. 2. Slide the magazine carefully in until the eject spring engages. 3. Push the magazine further in against the spring until the magazine is latched. Figure 21. Push Magazine until it Clicks into Place Manual/Emergency Release of Magazines In failure situations (either in the library itself, a power loss, or situations where you need to manually release the magazines), a manual/emergency release is available. To activate the emergency magazine feature, you must use the magazine release tool that is fastened to the rear of the library. This tool must be inserted through the hole at the bottom of each magazine. See Figure 22. The Release Tool. Caution Make sure to turn off the power before you use the manual emergency release tool StorageLibrary Installation and User Guide 51 Figure 22. The Release Tool Inserted into the Correct Hole on the Left Lower Magazine Standby Functionality On the front panel a standby button is available. To activate Standby mode, press the button for a minimum of 2 seconds. The StorageLibrary will enter a standby mode in a controlled manner. The following takes place before the StorageLibrary goes into standby mode: 1 Finish any StorageLibrary activity. 2 The power to the tape drives are switched off. 3 The display is turned off. 4 No StorageLibrary activity is allowed until the standby button is pressed again. 5 The green LED on the front will blink with short blinks- long intervals. 6 To leave the standby mode, press the standby button for 2 second. The StorageLibrary will then restart and perform a full inventory. 52 Running the Library 8 Getting Status and Information Operators and Administrator can view information about the library by accessing the items under the Reports menu. The Reports menu information is available from both the front panel interface and the remote management interface. However we recommend using the remote management interface to view the reports due to the limited number of information available on the small FPI screen. Also the FPI reports show a subset of the RMI reports only. The status listed in this chapter is the reports available from the remote management interface. For an overview of the reports available from the front panel interface refer to the front panel menu map in figure 14 Front Panel Interface Menu Tree. Viewing Library Settings The Library Settings report contains information on the following library settings: Inquiry string FPI Password - Enabled or Disabled Menu Timeout from 1 to 9 Barcode Scanner - Enabled or Disabled Date and Time - Current date and time Audible Alarm enabled or disabled Library Serial Number (Library SN) Library Firmware Version (Library FW) The path to open the report from the RMI is Reports > Library. Viewing Partitions/Drive Settings The Library Partitions/Drive Settings report is a dynamic representation of the physical locations of various library resources, including tape drives, slots, partitions, and modules. The following drive information is available from the Partitions/Drive report: Drive Vendor Name <value> Drive Product Name <value> StorageLibrary Installation and User Guide 53 SCSI ID <value as applicable> Fibre Channel ID <value as applicable> Fibre Topology <value as applicable> Fibre Channel Speed <value as applicable> Assigned Partition <1, 2, 3, or 4> Control Path <Enabled, Disabled> Drive Serial Number (Drive SN): <value> Drive Firmware Version (Drive FW): <value> World Wide Name World Wide Node Name The following partition information is available from the Partitions/Drive report: Partition Number Control Path <No or Yes, Drive ID> Status <online/offline> Number of slots Drive ID numbers for drives in the partition Total number of cartridges Barcode Mode <6 Character or 13 Character> Autoclean <Enabled or Disabled> The path to open the report from the RMI is Reports > Partitions/Drive Settings. Viewing Network Settings The Network Settings report provides information on the following library settings: Network Settings Address mode (static or dynamic), IP address, subnet mask, gateway, and MAC address Notification SNMP server IP address, e-mail address, notification enabled or disabled, notification severity The path to open the report from the FPI or from the RMI is Reports > Network Settings. Viewing Statistics The Viewing Statistics report captures the statistics of the library. Gets (Fetches) Puts (Stows) Power on Hours Time since drive cleaning The path to open the report from FPI or RMI is Reports > Statistics. 54 Getting Status and Information Viewing Log The viewing log report provides information on library events and errors. The path to open the report from the RMI is Reports > Log. StorageLibrary Installation and User Guide 55 9 Adding, Removing and Replacing This chapter describes how to add, remove, and replace hardware within your library. Adding, removing, or replacing library components require you to power off the entire library. Power Supply Unit The switch on the rear of the library shuts down power to the library. Removing and Replacing a Power Supply These instructions explain how to remove a power supply and replace it with a new one. You must power off the library before performing this procedure. Required tools: None 1 Access the back of the library, and locate the power supply that you want to replace. 2 Turn off the power of the library using the switch on the rear. 3 Disconnect the power cord. 4 Loosen the power supply thumbscrews. Loosen both screws simultaneously. See Figure 23. Replacing a Power. 5 Remove the power supply by gripping the thumbscrews and pulling it toward you. 6 Insert the new power supply into the vacant power supply bay. When inserting the power supply, make sure that you insert it correctly. The power supply must be level to slide in smoothly. 7 Tighten the power supply thumbscrews to secure the power supply to the library module. Tighten the two thumbscrews simultaneously. 8 Reconnect the power cord. 9 Turn on the power switch on the rear end of the library. StorageLibrary Installation and User Guide 57 Figure 23. Replacing a Power Supply Tape Drive Unit Note To make sure you do not interrupting your host system we recommend that you power off your library before you add, remove or replace a tape drive unit Adding a Tape Drive You can add tape drives so that your library contains four half height drives, two full height drives or a combination of these. Note A full height drive can occupy the bottom two half height drive positions, the top two half height drive positions, but not the middle two half height drive positions. These instructions explain how to add a tape drive to your library. Required tools: Screwdriver. 1 Turn off the power to the library using the switch on the rear. 2 Detach the cover plate for the bay where the tape drive will be added. Use a screwdriver to loosen the cover plate screws and remove the plate. Save the cover plate. If you later decide to remove the tape drive, you will need to reinstall the cover plate. 3 Insert the tape drive into the drive bay. Using the guide rails on both the tape drive and in the drive bay, slowly slide the tape drive into the bay. The tape drive must be level to slide in smoothly. 4 Tighten the thumbscrews to secure the tape drive to the module. The thumbscrews must be aligned with the module s screw holes. If they are not aligned, the tape drive will not be inserted correctly. Tighten the thumbscrews simultaneously. 5 Connect the host interface cables to the tape drive. If the tape drive is a SCSI drive, and the drive is the last device on the bus, you must also connect the SCSI terminator. 6 Power on the library. 7 Run the setup wizard from the front panel interface or the remote management interface. 8 Update Drive firmware by following the instructions provided in Updating Firmware. The library can use the drive immediately after the tape drive firmware is downloaded. Note 58 If you do not have a cover plate, order a replacement. It is important that all vacant slots have a cover plate to keep unwanted materials out of the library. Adding, Removing and Replacing Permanently Removing a Tape Drive These instructions explain how to remove a tape drive that you do not intend to replace with another one. You CANNOT remove a tape drive while the library is powered on. Required tools: Screwdriver. 1 Prepare host applications for tape drive removal. 2 Using the remote management interface or the front panel interface, remove the drive from the partition that uses the target tape drive. 3 If there is a cartridge in the target tape drive, use the remote management interface or the front panel interface to eject it. 4 Power off the library. 5 Disconnect the host interface cables from the tape drive that you want to remove. 6 From the back of the library, loosen the tape drive thumbscrews. 7 Remove the tape drive by gripping the thumbscrews and pulling the entire drive unit toward you. 8 Install a cover plate over the vacant drive bay. Use a screwdriver to mount the plate. If you do not have a cover plate, order a replacement. It is important that all vacant slots have a cover plate to keep unwanted materials out of the library. Warning Running the library without a cover plate can be dangerous. Removing and Replacing a Tape Drive These instructions explain how to remove a tape drive and replace it with a new one. Required tools: None. 1 Prepare host applications for tape drive removal. 2 If there is a cartridge in the Drive, use the remote management interface to eject it. 3 Power off the library. 4 Disconnect the host interface cables from the tape drive that you want to remove. 5 From the back of the library, loosen the tape drive thumbscrews. 6 Remove the tape drive by gripping the thumbscrews and pulling the entire tape drive toward you. 7 Add the new tape drive to the vacant slot. Using the guide rails on both the tape drive and the tape drive bay, slowly slide the tape drive into the bay. The tape drive must be level to slide in smoothly. 8 Tighten the tape drive s thumbscrews to secure the tape drive to the module. Tighten the thumbscrews simultaneously; see Figure 24. Adding, Removing or Replacing a Tape Drive. The thumbscrews must be aligned with the module s screw holes. If they are not aligned, the tape drive was not inserted correctly. 9 Connect the host interface cables to the tape drive. If the tape drive is a SCSI drive, and the drive is the last device on the bus, you must also connect the SCSI terminator. 10 Power on the library. 11 If necessary, update Drive firmware by following the instructions provided in the Updating Firmware. The library can use the tape drive immediately after the tape drive firmware is downloaded. StorageLibrary Installation and User Guide 59 Figure 24. Adding, Removing or Replacing a Tape Drive 60 Adding, Removing and Replacing 10 Updating Firmware The Administrative User can update firmware on the StorageLibrary if required. The latest firmware versions for the library can be found on http://www.tandbergdata.com, Support, choose StorageLibrary T40 under Tape Automation and download the firmware file to your computer. You can also regularly monitor the website for firmware updates, but you need to make sure that the firmware you download is compatible with your library and tape drives. There are two types of firmware that can be updated on the library: library firmware and tape drive firmware. This chapter explains how to update both the library firmware and the tape drive firmware. Updating Library Firmware With the Update Library Firmware command, you can install new library firmware from the remote management interface. Caution If you choose to update tape drive firmware during this procedure, make sure that cartridges are not loaded in any of the tape drives. If cartridges are loaded in tape drives during the update process, the library loses knowledge of the cartridge home cell in storage, resulting in library and host inventory issues. Update the library application firmware using the following steps: 1 Download Library Firmware. Access http://www.tandbergdata.com, Support, choose StorageLibrary T40 under Tape Automation and download the firmware file to your computer. a. From the home page, navigate to your product s firmware. b. Verify with technical support or published Release Notes that you are selecting the correct firmware version to download. a. Select the appropriate firmware version and download the files to your computer hard drive. 2 Update Library Firmware. Update the library application firmware using the Library FW Upgrade command on the Tools > Maintenance menu from the remote management interface. a. Browse to the firmware file that was downloaded in Step 1 and apply the selection. StorageLibrary Installation and User Guide 61 b. Click on the Upgrade button. The upgrade process has now started. Caution After the update process starts, you must wait until it completes. Do not attempt to interrupt the process in any way. Loss of data or library operability could occur. After uploading the file, the remote management interface is inoperable. The progress of the FW upgrade process is displayed on the front panel interface. When the FW upgrade has completed, the library reboots. The library is now accessible on the RMI. a. Open the Reports > Library Settings report to verify that the library firmware was updated. Updating Drive Firmware You can update tape drive firmware using the TDKit software. The TDKit software can be downloaded from the Tandberg web site www.tandbergdata.com. The program is available for Windows XP, Windows 2000/2003, and Windows NT. You usually want to update firmware on all of the tape drives in the library at the same time to make sure that all of the tape drives are at the same firmware level. You do not want to use different levels of tape drive firmware in the library. It is important to make sure that the library is running the appropriate level of tape drive firmware, compatible with the tape drive type. To determine the appropriate tape drive firmware, refer to the library s Release Notes or contact Technical Support. After you have identified the need to update tape drive firmware on one or more tape drives, use the following steps to load the firmware onto the tape drives. 1 Download and install the TDKit software in your computer. When started, the TDkit displays all detected SCSI devices. Make sure the computer has detected the tape drive. (Look for Tape drives in the Device Manager : Right click "My Computer" Manage Device Manager ). Most Windows operating systems require that all backup services started by the backup software application must be stopped before the TDKit utility is started. Make sure that no windows driver is loaded for the tape drive in question, as this will block the SCSI port for the flashing utility and TDKit will not see the drive (select and disable the tape drive in the Device Manager: My Computer > Manage > Device Manager). 2 Download drive Firmware. Access the drive manufacturer s web site and download the firmware file to your computer. a. From the home page, navigate to your product s firmware. b. Verify from the published Release Notes or Tandberg Technical Support that you are selecting the correct firmware version to download. a. Select the appropriate firmware version and download the files to your computer s hard drive. Download the firmware anywhere in the computer. 3 Update Library Firmware. a. Start the TDKit utility and follow the instructions in the program. 4 Verify Drive Firmware Update. Open the Drive Info report to verify that the tape drive firmware was updated. The paths to open the appropriate screen are: From the RMI, select Tools > Drive Settings 62 Updating Firmware From the FPI, select Tools > Drive Settings StorageLibrary Installation and User Guide 63 11 Working With Cartridges and Barcodes This chapter describes how to work with cartridges and barcodes. When working with cartridges, there are certain considerations that should be taken into account. For example, all cartridges in the library must have a barcode label. In addition, when loading your library, you should be aware of whether or not your cartridges are write-protected. This section discusses these types of items in general terms. For information on what type of tape cartridges are supported for listed tape drive types, refer to Specifications. Every partition in the library must contain at least one cleaning cartridge. Handling Cartridges Properly To ensure the longest possible life for your cartridges, follow these guidelines: Select a visible location to post procedures that describe proper media handling. Ensure that anyone who handles cartridges has been properly trained on all procedures. Do not drop or strike cartridges. Excessive shock could damage the internal contents of cartridges or the casings themselves, rendering the cartridges unusable. Do not expose cartridges to direct sunlight or sources of heat, including portable heaters and heating ducts. Do not stack cartridges more than five high. The operating temperature range for LTO cartridges is 10º 35ºC. The storage temperature range is 16º 32ºC in a dust-free environment with a relative humidity range between 20% 80% (noncondensing). If cartridges have been exposed to temperatures outside the ranges specified above, stabilize the cartridges at room temperature for the same amount of time they were exposed to extreme temperatures or 24 hours, whichever is less. Do not place cartridges near sources of electromagnetic energy or strong magnetic fields, such as computer monitors, electric motors, speakers, or x-ray equipment. Exposure to electromagnetic energy or magnetic fields can destroy data and the embedded servo code written on the media by the cartridge manufacturer, rendering the cartridges unusable. Place identification labels only in the designated slots on the cartridges. If you ship cartridges, ship them in their original packaging or something stronger. Do not insert damaged cartridges into tape drives. StorageLibrary Installation and User Guide 65 Do not touch the tape or tape leader. Caution Do not degauss cartridges that you intend to reuse. Write-Protecting Cartridges All cartridges have a write-protect (write-inhibit) switch to prevent accidental erasure or overwriting of data. Before loading a cartridge into the library, make sure that the write-protect switch is positioned correctly (either on or off). The switch is located on the left side of the cartridge front. Slide the red or orange write-protect switch to the right so that the padlock shows in the closed position. Barcode Requirements Cartridges must have an external barcode label that is machine and operator-readable. A barcode must use only uppercase letters A to Z and/or numeric values 0 9. The library supports Code 39 (3 of 9) type barcodes. For LTO media barcodes, the library supports six characters for the barcode plus a two-character media type identifier. Caution You must use StorageLibrary specific barcode labels supported by Tandberg to ensure reliable functionality of the barcode reader. Installing Barcode Labels Each cartridge in the library must have an external label that is operator and machine readable to identify the barcode. All barcode labels must be applied to the front of a cartridge. Peel off the label and place it on the cartridge. Verify that the label is positioned as illustrated in figure 13. The cartridge cannot have any stickers or labels attached to the top or bottom because if the labels come loose, they can get caught in the tape drives or become unreadable by the scanner. Caution 66 Do not place a barcode label on top or bottom of a cartridge. Doing so can cause inventory operations to fail. Working With Cartridges and Barcodes 12 Troubleshooting The library includes advanced system monitoring and alerting mechanisms that inform you of library status and issues. It also notifies you of issues it detects and guides you through diagnosing and correcting issues before problems interfere with backups. This chapter describes commands that you can select from the Tools menu to monitor the library, configure and test tape drives, work with connectivity, e-mail current logs, and save and restore library configurations. About RAS Tickets The library uses advanced problem detection, reporting, and notification technology to alert customers of problems as soon as they occur. The library performs numerous self-tests to monitor the library s temperature, voltage and currents, and standard library operations. It performs these self-tests each time the library is powered on, and during normal operation when the library is idle. If the self-test detects a problem, the library generates a service report, or RAS ticket, which identifies which component, is likely causing the problem. The library s LEDs may also turn on or off and flash to indicate an abnormal state. If the problem is not severe, the library continues to provide full functionality to all unaffected partitions. When possible, the library provides instructions for resolving problems. These instructions appear on the library s front panel, and are also available via the remote management interface. Access the library s online Help system if you have questions about the instructions provided. Viewing RAS Tickets From the Tools menu on both the front panel and the remote management interface, you can view library RAS tickets. RAS tickets are special service reports that summarize the current reliability, availability, and serviceability of the library. RAS tickets provide detailed information about system problems. From the remote management interface and the front panel interface, this view lists all of the library RAS tickets in the order in which they were created starting with the most recent. All RAS tickets are considered unopened until a user clicks OK. After you click OK, the ticket is considered opened. Also included on the RAS tickets log is an explanation of what error the library encountered. The paths to open the appropriate screens are: From the RMI, select Tools > Diagnostics > Capture Logs From the FPI, select Tools > Diagnostics > Capture Logs StorageLibrary Installation and User Guide 67 Closing RAS Tickets After using the information in the RAS ticket to resolve your library issue, use the prompts on the screen to close the RAS ticket. Supported RAS Tickets Table 6. Supported RAS Tickets Parameters and Priority RAS Ticket Display Message Description Suggested Action 01ZZ Diagnostic number ZZ failed. The diagnostics number ZZ failed. Reboot the loader and retry the operation. 0200 Initialization of the robotics failed. The robotics failed to complete the calibration or the inventory sequence. Reboot the loader and retry the operation. Verify that the magazines are locked. Turn off the loader and try to remove the magazines by using the emergency eject pin. Contact your service representative. 1001 Failed moving the robotics. The robotics was not able to move. 11011128 Failed to stow at slot n The robotics is not able to stow the cartridge to the magazine Reboot the loader and retry the operation. Reboot the loader and retry the operation. Remove the magazine if possible. Remove all cartridges. Verify that the cartridge is not damaged. Insert empty magazines. Power cycle the loader. Retry the operation. Retry the operation with a new magazine. 1129112C Failed to stow at drive n Failed to insert cartridge in drive Reboot the loader and retry the operation. If failure persists, insert the cartridge into a magazine slot, remove the magazine and verify that the cartridge is not damaged. If failure persists, replace the drive CRU. 1201 1228 Failed to fetch at slot n The robotics is not able to fetch the requested cartridge from the magazine Reboot the loader and retry the operation. Remove the magazine if possible. Remove all cartridges. Verify that the cartridge is not damaged. Insert empty magazines. Power cycle the loader. Retry the operation. Retry the operation with a new magazine 1229122C Failed to fetch at drive n Failed to fetch cartridge in drive Reboot the loader and retry the operation. 6003 Drive n Tape Alert 3. Hard Error The operation has stopped because an error has occurred while reading or writing data which the drive cannot correct. Clean the drive. 68 If failure persists, replace the drive CRU. Try another cartridge. If failure persists, replace the tape drive. Troubleshooting RAS Ticket Display Message Description Suggested Action 6004 Drive n Tape Alert 4. Media The operation has stopped because an error has occurred while reading or writing data. Your data is at risk: The tape is damaged or the drive is faulty. Clean the drive. 6005 Drive n Tape Alert 5. Read Failure Copy any data you require from this tape. Do not use this tape again. Restart the operation with a different tape. Try another cartridge. If the problem persists, replace the tape drive. 6006 The tape is from a faulty batch or the tape drive is faulty. Clean the drive. Drive n Tape Alert 7. Media Life The tape cartridge has reached the end of its calculated useful Life. Copy any data you need to another tape 6008 Drive n Tape Alert 8. Not Data Grade The tape cartridge is not data-grade. Any data you back up to the tape is at risk. Replace the cartridge with a data-grade tape. 6009 Drive n Tape Alert 9. Write Protect You are trying to write to a write-protected cartridge. Remove the write-protection or use another tape. 6012 Drive n Tape Alert 12.Unsupported Format You have tried to load a cartridge of a type which is not supported by this drive. Use another tape. 6020 Drive n Tape Alert 20. Clean Now The tape drive needs cleaning. 6007 Drive n Tape Alert 6. Write Failure Use a good tape to test the drive. If the problem persists, replace the tape drive. Discard the old tape. If the operation has stopped, eject the tape and clean the drive If the operation has not stopped, wait for it to finish and then Clean the drive. Check the user manual for cleaning instructions. 6022 6030 Drive n Tape Alert 22. Expired Cleaning Media The last cleaning cartridge used in the tape drive has worn out. Discard the worn out cleaning cartridge. Drive n Tape Alert 30. Hardware A The tape drive has a hardware fault. Eject the tape. Wait for the current operation to finish. Then use a new cleaning cartridge. Reset the drive. Restart the operation. 6031 Drive n Tape Alert 31. Hardware B The tape drive has a hardware fault. Turn the tape drive off and then on again. Restart the operation. If the problem persists, call the tape drive supplier helpline. 6032 Drive n Tape Alert 32. Interface The tape drive has a problem with the host StorageLibrary Installation and User Guide Check the cables and cable connections. Restart the operation. 69 RAS Ticket Display Message Description Suggested Action interface. 6034 Drive n Tape Alert 34. Download Fail The firmware download has failed because you have tried to use the incorrect firmware for this tape drive. Obtain the correct firmware and try again. 6036 Drive n Tape Alert 36. Drive Temperature Environmental conditions inside the tape drive are outside the specified temperature range Verify that the drive CRU fan is running. 6039 Drive n Tape Alert 39. Diagnostics Required The tape drive may have a fault. Check for availability of diagnostic information and run extended diagnostics if applicable. Check the tape drive users manual for instructions on running extended diagnostic tests and retrieving diagnostic data 01ZZ Diagnostic number ZZ failed. The diagnostics number ZZ failed. 0200 Initialization of the robotics failed. The robotics failed to complete the calibration or the inventory sequence. Reboot the loader and retry the operation. Reboot the loader and retry the operation. Verify that the magazines are locked. Turn off the loader and try to remove the magazines by using the emergency eject pin. Contact your service representative. 1001 Failed moving the robotics. The robotics was not able to move. 11011128 Failed to stow at slot n The robotics is not able to stow the cartridge to the magazine Reboot the loader and retry the operation. Reboot the loader and retry the operation. Remove the magazine if possible. Remove all cartridges. Verify that the cartridge is not damaged. Insert empty magazines. Power cycle the loader. Retry the operation. Retry the operation with a new magazine. 1129112C Failed to stow at drive n Failed to insert cartridge in drive Reboot the loader and retry the operation. If failure persists, insert the cartridge into a magazine slot, remove the magazine and verify that the cartridge is not damaged. If failure persists, replace the drive CRU. Interpreting LEDs LEDs provide a visual indication about the status of certain library components. LEDs can sometimes communicate that a problem exists when the RAS ticket cannot. For example, an LED can indicate a firmware problem that prohibits the library from generating RAS tickets. 70 Troubleshooting The following components of the library have LEDs: Library Ethernet status LED The Maintenance Menus Table 7. Maintenance Menus - Item Name and Description Item name Description Library FW upgrade Upgrades the library FW through RMI Prepare to Ship When selected, the robotics is positioned for installing the transport locking screws. The magazines are ejected to facilitate the installation. The library cannot be safely shipped with cartridges in the magazines. The Prepare to ship command must be run before the library is transported to reinstall the transport locking screws and to remove all cartridges in the library. Reboot Performs a hard reset of the library. Restore default Sets the library settings to their factory default values. Clear WEB password Clears the WEB password (from FPI only) The Diagnostics Menu Table 8. Diagnostics Menu - Item Name and Description Item name Description Capture logs Displays a log that contains information about library and drive configuration, event log and error log. This log can be saved to a file or sent via e-mail to technical support. System test Runs a test of the library hardware. Cycle test Starts a test where cartridges are moved randomly between magazine slots and between the drive and the magazines. Verifying Hardware 1. The library uses one SCSI ID for each SCSI tape drive. Verify that the drive SCSI IDs are set to unique SCSI IDs that are not used by any other SCSI device on the same bus. Depending on other devices attached to the same SCSI bus and their SCSI IDs, you may need to change the SCSI ID of the tape drive(s) before you can use the library. 2. Verify that the system recognizes the tape drives during the boot process. 3. Verify that the SCSI host adapter recognizes the tape drives during its initialization. 4. Verify that the status on the library s front panel interface is OK. 5. Verify that the power cable is inserted correctly. 6. Verify that the SCSI cables are properly connected at both ends. Check that the cables are not damaged, and verify the lengths of your SCSI cabling. The length of the internal SCSI cabling inside the library is 30cm. This length must be included in any calculation of cable length. 7. Verify that the SCSI bus is properly terminated. Only the devices physically at the beginning and end of the cable must be terminated. StorageLibrary Installation and User Guide 71 Software Checking 1. Verify that the SCSI-controller can see all devices during boot sequence. If not, enter HBA-bios and check that LUN-scanning is enabled. 2. Verify that operating system can see all SCSI devices, both robotics and tape-drives. 3. Verify that drivers are loaded properly. Some applications use their own drivers so the device should appear "unknown" in device manager. Normally drivers from hardware vendor should be preferred.2. 4. Verify that the Backup software detects loader and drives properly and does not report errors. Run "Device Configuration Wizard" again if needed. Verifying Recent Changes If the library has been installed previously and operated correctly but is now incurring a problem, verify any recent changes to the system to ensure that these changes are not causing the problem. Try the following: 1 If the system configuration has changed: Remove the change to see if it affected the library. 2 If an operating system corrective patch has been installed: Remove it to see if it affected the library. 3 If a SCSI device has been added: Check for SCSI ID conflicts. 4 If a SCSI device has been added: Check if the SCSI termination has been properly set. Troubleshooting Matrix The table below describes different problem situations and suggested actions to try to resolve the problem. 72 Troubleshooting Table 9. Troubleshooting Matrix Problem Power with Solution Solution Power Library does not power on Check the power cord connection. Make sure the power switch on the rear panel is in the ON position. Make sure there is power to the outlet. Try another working outlet. Replace the power cord. Make sure that the fuse located beside the power connector on the rear panel is not blown. Replace fuse if blown (a spare fuse is located behind the fuse door). Verify that the power supply unit is properly inserted into the bay. Replace the power supply unit. Contact your service representative. The display is dead Power cycle the library by turning off and on the main power switch on the rear of the library. Verify that the fans start at power on and then stops after a few seconds. Check the power cord connection. Make sure the power switch on the rear panel is in the ON position. Make sure there is power to the outlet. Try another working outlet. Replace the power cord. Make sure that the fuse located beside the power connector on the rear panel is not blown. Replace fuse if blown (a spare fuse is located behind the fuse door). Verify that the power supply unit is properly inserted into the bay. Replace the power supply unit. Contact your service representative. The front panel does not display information but the back light on the front panel is on Power cycle the library by turning off and on the main power switch on the rear of the library. Verify that the fans start at power on and then stop after a few seconds. Contact your service representative. StorageLibrary Installation and User Guide 73 Table 10. Troubleshooting Matrix Problem Cartridge Movement with Solution Solution Cartridge Movement Library does not take inventory Make sure the transport screws are removed. Make sure all magazines are in their locked position. Write down any error information given on the FPI or RMI. Contact your service representative. Cartridge stuck in drive Power cycle the library by turning off and on the main power switch on the rear of the library. Allow both the library and the drive to complete initialization, which in rare cases can take as long as 10 minutes, and then retry unloading the tape from the FPI or RMI. Make sure that the backup software is not reserving the slot or preventing the tape drive from ejecting the cartridge. The backup software needs to cancel the reservation and any hold it has on the tape drive. Temporarily disconnecting the library from the host server system eliminates the host system and its software as a problem source. Remove the tape drive unit from the drive bay. Connect power to the drive either by connecting it to the library s power supply or to an external power supply. Try to eject the cartridge by pushing the drive s eject button. The drive unit can be connected to the library s power supply by using the power extension cable located behind the battery holder cover plate on the rear of the library. Follow the drive s emergency eject procedure to remove the cartridge from the drive. Replace the tape drive unit. Contact your service representative. Cartridge stuck in magazine Eject the magazine using the front panel interface. Manually remove the cartridge from the magazine slot. Contact your service representative. Cartridge stuck in robotics Power cycle the library by turning off and on the main power switch on the rear of the library. Write down any error information given on the FPI or RMI. Contact your service representative. Failed to move cartridges Write down any error information given on the FPI or RMI. Contact your service representative. Failed to insert cartridge into drive 74 Check failing media for pin damage (buckling pin). Hold the cartridge in your hand with the Write Protect Switch to your left and orientation arrow pointing away from you. On the right side all the way in front is a small door that can be opened by sliding a door against you. Inside the cartridge you should see a metal pin. The pin shall be parallel with the cartridge front and is hold in place by to metal grippers at each end (top and bottom of the cartridge). The media should be attached to this pin, and you see only the top and bottom part of the pin. If the pin is missing, loose or damaged the tape will be damaged and rejected from the drive. Troubleshooting Table 11. Troubleshooting Matrix Problem Media with Solution Solution Media Media barcode labels Make sure the barcode labels are applied in the correct orientation on the cartridge. See Labeling Cartridges for the Barcode Reader. Make sure there are no wrinkles on the label. Make sure that StorageLibrary specific labels are used. If all of the above are OK, replace the label with a new one. If problem continues, contact your service representative. Data cartridge incompatible with drive Make sure you are using a data cartridge that is compatible with the drive. See the tape drive s reference manuals for details. The SW backup application detects if an incompatible data cartridge is used, and communicates this to the user. Remove the cartridge from the library. Cannot write to or read from tape Make sure that the cartridge is write enabled (move the writeprotect switch to the enabled position). Make sure that the cartridge has not been written using an incompatible format. Make sure that the cartridge is an acceptable format for your drive type. See the tape drive s reference manuals for details. Make sure that the cartridge has not been exposed to harsh environmental or electrical conditions and is not physically damaged in any way. Many backup applications do not read or write to cartridges that were created using a different backup application. In this case, you may have to perform an erase, format, or label operation on the cartridge. Make sure you understand any data protection or overwrite protection schemes that your backup application may be using, which could prevent you from writing to a given cartridge. Retry the operation with a different, known good tape. Clean the tape drive. See Cleaning Tape Drives. Table 12. Troubleshooting Matrix Problem SCSI with Solution Solution SCSI problems Changed SCSI ID, but the host server system does not recognize the new ID Make sure that all SCSI devices on the same bus have unique ID numbers. If the SCSI bus is narrow (50-pin) only SCSI IDs 0 through 7 are available. Make sure that you reboot the library after changing the SCSI ID. Reboot the host server system. The tape drive does not respond on the SCSI bus to the host Verify that a SCSI terminator is attached to both the last and first SCSI device on the SCSI bus. Verify that the SCSI cables are connected to the rear of the library. See Connecting Library Cables (SCSI). StorageLibrary Installation and User Guide 75 Problem Solution SCSI problems Make sure that the correct host controller card is installed. Verify that the SCSI cables are not damaged and that the total SCSI cable length is not exceeding the maximum required length. Verify that the drive SCSI IDs are set to unique SCSI IDs that are not used by any other SCSI device on the same bus. Verify that the host application and the device drivers are installed with the most resent patches to support the tape drive. Issue a system reset from the front panel or remote management. Make sure the tape drive is properly inserted into the bay. Reboot the library by turning power off from the rear of the library and then on. Reboot the host system when the library has completed its power on sequence. Contact your service representative. Table 13. Troubleshooting Matrix Problem Library Performance with Solution Solution Library Performance The library is not efficiently backing up data Check the network bandwidth from the host system. If you are backing up data over a network, consider comparing to a local-only backup. Verify that the host application and the device drivers are installed with the most resent patches to support the tape drive and the library. Connect the library to an LVD SCSI bus and make sure there are no SE devices on the same bus, because this causes the entire bus to negotiate down to SE speed. Clean the tape drive. See Cleaning Tape Drives. Try a new cartridge. A marginal cartridge can cause performance problems due to bad spots on the tape requiring retries. Backing up compressed data lowers performance. Check the size of the files. Small file size can impact performance. Table 14. Troubleshooting Matrix Problem Cleaning with Solution Solution Cleaning Cannot load the cleaning Cartridge Make sure there is no cartridge present in the drive before you load a cleaning cartridge. Make sure the cleaning cartridge is not expired. Contact your service representative. 76 Troubleshooting Table 15. Troubleshooting Matrix Write or Read Issues with Solution Problem Solution Write or Read Issues Contaminated head Avoid contamination by ensuring that the library is installed in a clean, contamination-free environment. Cartridges should be stored vertically in their plastic cases. Continue cleaning the tape drive as needed. If a cleaning cartridge is not successful in resolving the problem after 3 or more attempts, the cleaning cartridge may be contaminated and should not be used in another drive. Non-acclimated media A cartridge should be acclimated for at least 24 hours before being used, particularly if it has been stored at a substantially different temperature or level of humidity than the library. Cleaning cartridge is Incompatible Make sure you are using an allowed cleaning cartridge. Expired cleaning cartridge Verify the number of cleanings per cleaning tape for your media type. Bad/defective/contaminated media If the write/read errors persist and the drive has been cleaned, that cartridge should be suspected as being defective, if it is not an invalid cleaning cartridge. If this occurs, export the cartridge and load a known good cartridge. In some cases, a cartridge can be worn out, have a defective cartridge memory, or have been formatted as a Firmware Upgrade Tape. Any cartridge that is suspected of being defective or contaminated should NOT be reused in any drive. Table 16. Troubleshooting Matrix LED Error Messages with Solution Problem Solution LED Error Messages Amber LED on Table 17. Troubleshooting Matrix When the amber LED is on, the library has encountered an electrical or mechanical failure. An error message shall be displayed on the front panel (and RMI). Refer to Supported RAS Tickets for details. Errors Displayed on Front Panel with Solution Problem Solution Errors Displayed on Front Panel There is an error information on the LCD display Write down the error information given on the FPI. Power cycle the library by turning off and on the main power switch on the rear of the library. Contact your service representative. There is an error information on the RMI Write down the error information given on the RMI. Power cycle the library by turning off and on the main power switch on the rear of the library. Contact your service representative. StorageLibrary Installation and User Guide 77 Table 18. Troubleshooting Matrix Problem Remote Management with Solution Solution Remote Management The unit does not respond on the RMI Verify that the Ethernet cable is connected to the correct hub. Verify the Ethernet settings via the front panel. See Information about the Operator Interfaces for details. Reboot the library by issuing a system reset. Wait at least 30 seconds for the RMI to initialize. Power cycle the library by turning off and on the main power switch on the rear of the library. Wait at least 30 seconds for the RMI to initialize. Contact your service representative. Table 19. Troubleshooting Matrix Problem Forgot Password with Solution Solution Forgot Password Forgot password on RMI The RMI password can be cleared from the front panel interface. Forgot password on FPI Contact technical support. See Getting More Information or Help. 78 Troubleshooting 13 Shipping or Transporting StorageLibrary Reinserting the Transport Locking Screws If you need to move or ship the StorageLibrary you need to reinstall the transport locking screws to protect the robotics. The screws fasten the robotics to the chassis and hold the robotics in a locked position. Use the instructions below to reinsert the transport locking screws. 1. Locate the transport locking screws. They are stored in the rear of the unit and they are marked with red plastic tabs (four M3x6 mm screws). 2. From the FPI select Menu > Tools > Prepare to ship and follow the instructions displayed on the FPI screen. The robotics will automatically be moved to the lower front position, and the magazines will pop out. 3. Remove the magazines. 4. Remove all cartridges from all the magazines. 5. Turn off the power switch on the rear of the unit. 6. Install the four transport locking screws. The screws fasten the robotics to the front chassis. The transport locking screws are screwed into the robotics from the front of the library, two on each side of the front bezel. See Figure 25. Transport Locking Screws Marked with Red Plastic Tab. 7. If installed, remove the rack mount ears. If your library is a 24 slot version you need to remove the two upper magazines by using the emergency eject tool. See Manual/Emergency Release of Magazines 8. Reinsert all magazines. 9. If you need to ship the unit, use the original packaging. StorageLibrary Installation and User Guide 79 Figure 25. Transport Locking Screws Marked with Red Plastic Tab Packing the StorageLibrary If you want to ship the unit you need to use the original packaging in order to keep the warranty. The packaging has been designed specifically for the StorageLibrary for safe transportation. If you need to order new packaging contact Technical Support. For contact information, see Getting More Information or Help. Figure 26. Library Partly Packed 80 Shipping or Transporting StorageLibrary 14 Specifications Tandberg StorageLibrary T40s follow the specifications described in this chapter. The table below lists the library components available. Table 20. Library Specification Summary T40 Library (4U control module) Supported Cartridges LTO-1 (read-only in LTO-3 drives, not supported by LTO-4 drives) LTO-2 (read/write in LTO-3 drives, readonly in LTO-4 drives) LTO-3 LTO-3 WORM LTO-4 LTO-4 WORM Maximum Storage Slots Available 40 Supported Drive Types (see chapter 16 Approved Drive Types) Maximum Drive Capacity 4 Library Robot Control LUN Connectivity Native drive interface Power 120W Library Management Remote management interface Front panel interface SNMP protocol StorageLibrary Installation and User Guide 81 Library Dimensions The table below lists the physical dimensions of the library in inches (in). Table 21. Library Dimensions Dimensions Width 445.0 mm +/- 0.5 mm (17.52 +/- 0.02 ) Height 176.4 mm max (6.945 ) Rear depth 770.6 mm max (30.34 ) Front depth 31.0 mm max (1.22 ) The rear depth is measured from the rear surface of rack mount bracket to the rearmost feature of the library. The front depth is measured from the rear surface of the rack mount bracket to the front most feature of the library. Library Component Weights The table below lists the weights of the library hardware components. Table 22. Library Component Weight Components Weight Drive CRU FH 3600g / 7.93 lbs Drive CRU HH 1960g / 4.32 lbs Power CRU 875g / 1.93 lbs Magazine without cartridges 8 slots 1600g / 3.53 lbs Magazine without cartridges 12 slots 1890g / 4.17 lbs Library with 1 FH drive CRU 35kg / 77.2 lbs Library with 2 FH drive CRUs 38kg / 83.77 lbs Library without drive CRUs, magazines 24.5kg / 54 lbs Library without drive CRUs, magazines, power CRU 23.55kg / 51.9 lbs 82 Specifications Power Requirements Table 23. Power Requirements Power Requirements Values Input Voltage 100 Input Frequency 50 - 60 Hz Inrush Current (Cold Start) Less than 15 A, 115 VAC Less than 30 A, 230 VAC Power Consumption Average 70 W Power Consumption Peak* 120 W* 240 VAC * Maximum peak length, less than 10ms. Climatic Specifications Table 24. Temperature Range Temperature Operating Non-Operating Range +10 C to +35 C Gradient 10 C/hour Range -30 C to +60 C Gradient 20 C/hour Table 25. Humidity Range Humidity Operating Non-Operating Range 20%Rh to 80%Rh Gradient 10%Rh/hour Range 10%Rh to 90%Rh Gradient 20%Rh /hour Table 26. Altitude Range Altitude Operating Range -500 to 10000 ft Non-Operating Range -500 to 40000 ft StorageLibrary Installation and User Guide 83 15 Safety and Regulatory Information Safety Approvals This product complies with the following safety standards: Europe EN60950-1:2001 USA UL60950-1:2003, First Edition Canada CSA C22.2 No. 60950-1-3 1st Edition April 1, 2003 CB report IEC 60950-1:2001 EMC Approvals This product complies with the following EMC standards: Europe EN55022: 1998 +A1: 2000 +A2:2003, Class A Warning: This is a class A product. In a domestic environment this product may cause radio interference in which case the Operator may be required to take adequate measures. EN61000-3-2: 2000 EN61000-3-3: 1995 +A1:2001 EN55024:1998 +A1: 2001 +A2:2003 EN61000-6-2: 2001 USA FCC part 15, Class A StorageLibrary Installation and User Guide 85 Note This equipment has been tested and found to comply with the limits for a Class A digital device, pursuant to Part 15 of the FCC Rules. These limits are designed to provide reasonable protection against harmful interference when the equipment is operated in a commercial environment. This equipment generates, uses, and can radiate radio frequency energy and, if not installed and used in accordance with the instruction manual, may cause harmful interference to radio communications. Operation of this equipment in a residential area is likely to cause harmful interference in which case the Operator will be required to correct the interference at his own expense. Japan VCCI, Class A Translation: This is a Class A product based on the standard of the Voluntary Control Council for Interference by Information Technology Equipment (VCCI). If this equipment is used in a domestic environment, radio interference may occur, in which case, the Operator may be required to take corrective actions. Canada ICES-003 This Class A digital apparatus complies with the Canadian ICES-03. Cet appareil numérique de la classe A (ou classe B, si ainsi indiqué sur l étiquette d enregistration) est conforme á la norme NMB-003 du Canada. Conformity Declarations Europe CE Marking by the CE symbol indicates compliance of this system to the applicable Country Directives of the European Union, including the EMC directive (89/336/EEC) and the Low Voltage Directive (73/23/EEC). A Declaration of Conformity in accordance with the applicable directives has been issued for this product. Australia/New Zealand C-Tick, Class A Marking by the C-Tick symbol indicates compliance of this system to the Australian EMC standard AS/NZS 3548: 1995: Information Technological Equipment . A Declaration of Conformity in accordance with the applicable standard has been issued for this product. 86 Safety and Regulatory Information 16 Approved Drive Types The following drive types are approved for use with the StorageLibrary T40: IBM LTO-3 SCSI full-height IBM LTO-3 Fibre Channel full-height IBM LTO-4 SCSI full-height IBM LTO-4 Fibre Channel full-height StorageLibrary Installation and User Guide 87