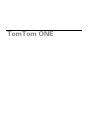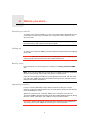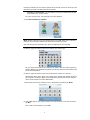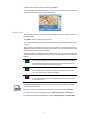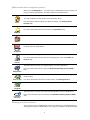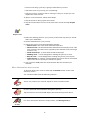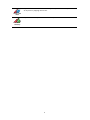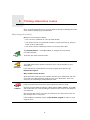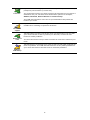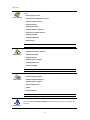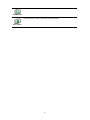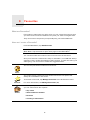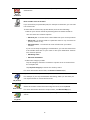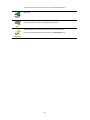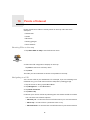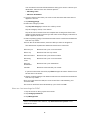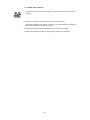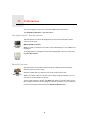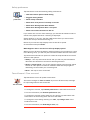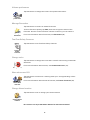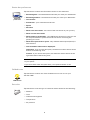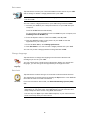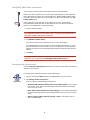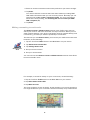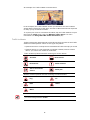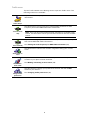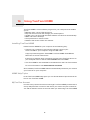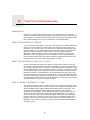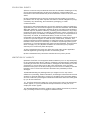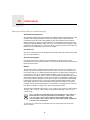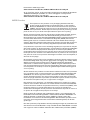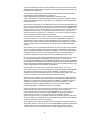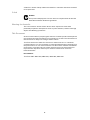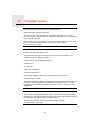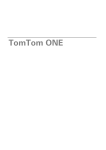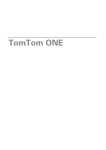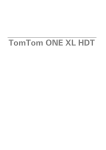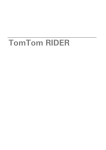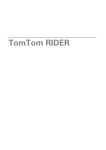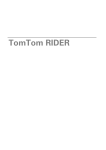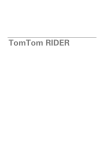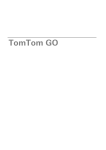Download TomTom ONE Regional 3rd Edition
Transcript
TomTom ONE 1. What’s in the box What’s in the box a Your TomTom ONE D A B E F C A Charging light B On/off button C Reset button D Speaker E USB connector F RDS-TMC connector b Car charger c Documentation pack d Windscreen holder e USB cable 2 2. Before you start... Before you start... Switching on and off To switch your TomTom ONE on or off, press and hold the On/Off button for 2 seconds. The first time you switch on, it may take a short while for your device to start. Note: In rare cases, your ONE may not start correctly. If this happens, press the reset button, then switch on the device again. Setting up To set up your TomTom ONE you need to answer a few questions by tapping the screen. Important: Take care to select the correct language, since the language you choose will be used for all menus and written instructions. Battery notes For information on connecting your computer, see Using TomTom HOME (43). Note: Your TomTom ONE uses a small amount of battery power to remember the last screen being shown when the device is switched off. If you do not charge your ONE for a prolonged period of time, the next time you start your ONE it will show the default starting screen. All other device settings will still be maintained. Improving reception If your TomTom ONE takes longer than 5 minutes to find your current position, make sure that the device is in an open space away from tall objects, such as buildings or trees. When you connect your TomTom ONE to your computer, you can use TomTom HOME to download information about GPS satellite positions during the next 7 days. This helps your ONE to find your position faster. Important: Some vehicles have heat reflective shielding in the windscreen. This may prevent your ONE from locating your current position. 3 Windscreen holder Use the windscreen holder to install your TomTom ONE inside your car. To attach the holder, press the suction cup firmly to the windscreen in your car, in an area of the windscreen where the glass is flat. Make sure that both the holder and your windscreen are clean and dry before you attach the holder. Place the holder so that it does not interfere with your view of the road. Take care of your TomTom ONE Never leave your TomTom ONE or accessories on view when you leave the car or they may become an easy target for thieves. You can set a password for your TomTom ONE which must be entered every time you start your ONE. For more information, see Using TomTom HOME (43). It is important to take care of your ONE. • Your ONE is not designed for use in extreme temperatures and any such exposure may cause permanent damage. • Do not open the casing of your ONE under any circumstances. Doing so may be dangerous and will invalidate the warranty. • Wipe or dry the screen of your ONE using a soft cloth. Do not use any liquid cleaners. 4 3. Driving View Driving View When your TomTom ONE starts, you are shown the Driving View along with detailed information about your current location. Tap the centre of the screen at any time to open the Main Menu. Note: The Driving View is shown in black and white until your ONE locates your current position. A Tap + and - to zoom in and out. B Your current position. C The name of the next major road or road sign information, if applicable. D Navigation instruction for the road ahead. Tap this area to repeat the last spoken instruction and to change the volume. E The name of the street you are on. F Information about your journey such as journey time, remaining distance and arrival time. To select what will be shown, tap Status bar preferences in the Preferences menu. G GPS signal strength. H Traffic bar - requires an RDS-TMC Traffic Receiver (available as an accessory). To set up Traffic information, tap the Traffic bar to open the Traffic menu or tap TomTom Traffic in the Main Menu. 5 4. Making your first journey Making your first journey Planning a route with your TomTom ONE is easy. To plan your first route, follow the steps below. Important: You should always plan your journey before you start driving. It is dangerous to plan a route while driving. 1. Tap the screen to bring up the Main Menu. Note: The buttons on your ONE are shown in full colour unless a button is currently unavailable. For example, the button named Find alternative... in the Main Menu is not available until you have planned a route. 2. Tap Navigate to... 3. Tap Address. When you enter an address, you can choose from the following options: • City centre - tap this button to set your destination as the centre of a city or town. • Street and house number - tap this button to set an exact address as your destination. • Postcode - tap this button to enter a postcode as your destination. Note: You can enter a postcode for any country. In the UK and the Netherlands, postcodes are detailed enough to identify a house on their own. 6 In other countries you can enter a postcode to identify a town or area. You will then have to enter a street and house number. • Crossing or intersection - tap this button to set your destination as the point where two streets meet. For your first journey, we will enter an exact address. 4. Tap Street and house number. Note: When planning a trip for the first time your ONE asks you to choose a country. Your choice is saved and used for all routes you plan. You can change this setting at any time by tapping the country flag. 5. Start to type the name of the town where you want to go. As you type, the names of the towns that match what you have typed are shown. When your destination appears in the list, tap the name of the town to set the destination. 6. Start to type the name of the street and select it when it is shown. As with the name of the town, the names of the streets that match what you have typed are shown. When your destination appears in the list, tap the name of the street to set the destination. 7. Now enter the house number of your destination and then tap Done. 8. Your ONE asks if you need to arrive at a particular time. For this exercise, tap NO. The route is calculated by your ONE. 7 9. When the route has been calculated, tap Done. Your ONE will immediately begin to guide you to your destination, using both spoken instructions and on-screen directions. Arrival times When you plan a route, your TomTom ONE asks you if you need to arrive at a particular time. Tap YES to enter a preferred arrival time. Your ONE calculates your arrival time and shows you whether you will arrive on time. You can also use this information to work out when you need to leave. If your ONE shows that you will arrive 30 minutes early, you can wait and leave in 30 minutes time, rather than arrive early. Your arrival time is constantly recalculated during your journey. The status bar shows whether you will arrive on time or if you are going to be late, as shown below: You will arrive 55 minutes before the arrival time you entered. If the estimated arrival time is more than five minutes before the time you entered, it is shown in green. You will arrive 3 minutes before the arrival time you entered. If the estimated arrival time is less than 5 minutes before the time you entered, it is shown in yellow. You will arrive 19 minutes late. If the estimated arrival time is later than the time you entered, it is shown in red. Tap Status bar preferences in the Preferences menu, to enable or disable arrival time notifications. Status bar preferences Select the required options on the first menu screen and then tap Done. To enable arrival time notifications, select Show leeway to arrival time. To disable arrival time notifications, unselect Show leeway to arrival time. 8 What are the other navigation options? When you tap Navigate to..., you can set your destination in many ways, not just by entering the address. The other options are listed below: Tap this button to navigate to your Home location. You will probably use this button more than any other. Home For information about setting your Home location, see Change Home location (28). Tap this button to select a Favourite as your destination. For more information about Favourites, see Favourites (18). Favourite Tap this button to enter an address as your destination. 1 22 3 Address Tap this button to select your destination from a list of places you have recently used as destinations. Recent destination Tap this button to navigate to a Point of Interest (POI). Point of Interest For more information about POIs and navigating to a POI, see Points of Interest (23). Tap this button to select your GPS position, as your destination. For more information about GPS, see Global Positioning System (GPS) (42). GPS position Tap this button to select a point on the map as your destination using the map browser. Point on map For more information about the map browser, see Driving View (5). Tap this button to enter a destination using latitude and longitude values. Latitude Longitude Tap this button to select your last recorded position, as your destination. Position of last stop For more information about the GPS, see Global Positioning System (GPS) (42). Planning a route in advance You can also use your ONE to plan journeys in advance by selecting both your starting point and your destination. You could, for example, do the following: 9 • Find out how long a journey is going to take before you start. • Check the route of a journey you are planning. • Check a route for someone who is coming to visit you, so that you can explain the route to them. To plan a route in advance, follow these steps: 1. Tap the screen to bring up the main menu. 2. Tap the arrow button to move to the next menu screen and tap Prepare route. Prepare route 3. Select the starting point for your journey in the same way that you would select your destination. 4. Set the destination for your journey. 5. Choose the type of route that should be planned. • Fastest route - the route which takes the least time. • Shortest route - the shortest distance between the locations you set. This may not be the quickest route, especially if the shortest route is through a town or city. • Avoid motorways - a route which avoids motorways. • Walking route - a route designed for making the journey on foot. • Bicycle route - a route designed for making the journey on a bicycle. • Limited speed - a route for a vehicle which can only be driven at a limited speed. You have to specify the maximum speed. 6. Your TomTom ONE plans the route between the two locations you selected. More information about a route To find out about your route in detail, tap the Details button on the route summary screen. You can then select from the following options: Tap this button for a list of all the turn instructions on the route. This is very useful if you need to explain a route to someone else. Browse as text Tap this button to see each turn in the journey. Tap the right and left arrows to move forwards and backwards through the journey. Browse as images Tap the screen to turn off the 3D display and view the map from above. Tap this button to see an overview of the route using the map browser. For more information about the map browser, see Driving View (5). Browse map of route 10 Tap this button to watch a demo of the journey. You can interrupt the demo at any time by tapping the screen. Show route demo Tap this button to open the route summary screen. Show route summary 11 5. Finding alternative routes Finding alternative routes Once you have planned a route, you may want to change something about the route, without changing your destination. Why change the route? Maybe for one of these reasons: • You can see a roadblock or a line of traffic ahead. • You want to travel via a particular location, to pick someone up, stop for lunch or fill up with petrol. • You want to avoid a difficult junction or a road you don’t like. Tap Find alternative... in the Main Menu to change the route that is currently planned. Find alternative... Then tap one of the options below. Tap this button to calculate an alternative to the route already planned. Calculate alternative Your ONE will look for another route from your current location to your destination. If you decide you would prefer to use the original route after all, tap Recalculate original. Why would I need to do this? Apart from the roads near your position and near your destination, the new route will use totally different roads to reach your destination. This is an easy way of calculating a totally different route. Tap this button if you can see a roadblock or a line of traffic ahead. You then have to choose how much of the route ahead you want to avoid. Avoid roadblock Choose from the different options: 100m, 500m, 2000m, 5000m. Your ONE will recalculate your route avoiding the section of the route for the distance you selected. Don’t forget that once a new route is calculated, you may have to turn off the road you are on very soon. If the roadblock suddenly clears, tap Recalculate original to return to your original route. 12 Tap this button to change your route so that it passes a particular location, perhaps to pick someone up on the way. Travel via... You choose the location you want to pass in the same way as you choose a destination. So you can select from all the same options: for example, Address, Favourite, Point of Interest and Point on map. Your ONE will calculate a new route to your destination that passes the location you chose. Tap this button to return to the original route without deviations to avoid roadblocks or travelling via particular locations. Recalculate original Tap this button to avoid a part of the route. Use this button if you see that your route includes a road or junction you don’t like, or which is wellknown for traffic problems. Avoid part of route You then choose the road you want to avoid from a list of the roads on your route. Tap this button to recalculate your route so that it avoids traffic problems as much as possible. Your ONE will check if there are any traffic problems on your route and work out the best route to avoid the problems. Minimise traffic delays 13 6. Sounds and voices Sounds and voices The sound on your TomTom ONE is used for features such as: • Spoken instructions • Warnings How do I change the volume level? You can change the volume in three ways: • Tap the bottom left hand area of the Driving View. The last spoken instruction is repeated and the volume level is shown. Move the volume slider to adjust the volume. • In the Main Menu, tap Change preferences, then tap Volume preferences. Tap Test to check your changes. Changing the volume automatically Your TomTom ONE can change the volume automatically. 1. In the Main Menu, tap Change preferences. Volume preferences 2. Tap Volume preferences. 3. Select Link volume to car speed. 4. Tap Done. Selecting a voice To change the voice being used by your TomTom ONE, tap Change voice in the Preferences menu and select a voice from the list. Change voice 14 7. Help me! Help me! Help me! provides an easy way to navigate to emergency services centres and other specialist services and contact them by phone. For example, if you are involved in a car accident, you could use Help me! to call the nearest hospital and tell them your exact location. How do I use Help me! to phone a local service? You can use Help me! to find and make contact with a service centre. When you select a service centre, your current location and the phone number of the POI are shown. To use Help me! to locate a service centre, contact the centre by phone and navigate from your current location to the centre, do the following: 1. Tap the screen to bring up the Main Menu. 2. Tap Help me! 3. Select the type of service you require, for example, Nearest hospital. 4. Select a centre from the list, the nearest is shown at the top of the list. Your ONE shows the location of the service centre on the map and the contact details. 5. To navigate your way to the centre on foot, tap Walk there. Your ONE starts guiding you to your destination. 15 Options Use your TomTom ONE to find the location of a service, and the contact details. Phone for help • Emergency services • Emergency breakdown services • Nearest police station • Nearest doctor • Nearest hospital • Nearest public transport • Nearest car repair services • Nearest dentist • Nearest pharmacy • Nearest vet Note: In some countries, information may not be available for all services. Use your TomTom ONE to navigate your way by road to a service centre. • Nearest car repair services Drive to help • Nearest hospital • Nearest doctor • Nearest police station • Nearest pharmacy • Nearest dentist Note: In some countries, information may not be available for all services. Use your TomTom ONE to navigate your way on foot to a service centre. • Nearest petrol station Walk to help • Nearest public transport • Nearest police station • Nearest pharmacy • Home • Nearest doctor Note: In some countries, information may not be available for all services. Your TomTom ONE shows your current location. You can then tap Phone for help to select the type of service you want to contact. Where am I? 16 Tap this button to read the British Red Cross First Aid guide. First Aid guide Tap this button to read a selection of useful guides. Other guides 17 8. Favourites Favourites What are Favourites? Favourites are places that you often visit. You can create Favourites so that you don’t have to enter the address every time you want to navigate there. They don’t have to be places you especially like, just useful addresses. How can I create a Favourite? From the Main Menu, tap Add Favourite. Note: The button Add Favourite may not be shown on the first page of the Main Menu. Tap the arrow to open other pages in the Main Menu. You can then select the location of the Favourite from the list below. Give your Favourite a name that is easy to remember. Your ONE will always suggest a name, usually the address of the Favourite. To enter the name, just start typing. You don’t have to delete the suggested name. You can set your Home location as a Favourite. Home You cannot create a Favourite from another Favourite. This option will always be unavailable in this menu. To rename a Favourite, tap Manage Favourites in the Preferences menu. Favourite 1 22 3 Address For more information, see Manage Favourites (28). You can specify an address to be a Favourite. When you enter an address, you can choose from four options. • City centre • Street and house number • Postcode • Crossing or intersection 18 Select a Favourite location from a list of places you have recently used as destinations. Recent destination You can add a Point of Interest (POI) as a Favourite. Does it make sense to do this? Point of Interest If you visit a POI you particularly like, for example a restaurant, you can add it as a Favourite. To add a POI as a Favourite, tap this button, then do the following: 1. Narrow your choice of POIs by selecting the area where the POI is. You can select one of these options: • POI near you - to search from a list of POIs near your current position. • POI in city - to choose a POI in a particular town or city. You have to specify a town or city. • POI near Home - to search from a list of POIs near your Home location. If you are currently navigating to a destination, you can also select from a list of POIs which are on your route or near your destination. Choose one of these options: • POI along route • POI near destination 2. Select the category of POI. Tap the category of POI if it is shown or tap the arrow to choose from the complete list. Tap Any POI category to search for a POI by name. For more information about POIs, see Points of Interest (23). Tap this button to add your current position as a Favourite. For example, if you stop somewhere interesting, while you are there you can tap this button to create the Favourite. My location Tap this button to create a Favourite using the map browser. Select the location of the Favourite using the cursor, then tap Done. Point on map For more information about the map browser, see Browse Map (21). Tap this button to create a Favourite by entering latitude and longitude values. Latitude Longitude 19 Tap this button to select your last recorded position as your destination. Position of last stop For more information about the GPS, see Global Positioning System (GPS) (42). How can I use a Favourite? You will normally use a Favourite as a way of navigating to a place without having to enter the address. To navigate to a Favourite, do the following: 1. Tap the screen to bring up the Main Menu. 2. Tap Navigate to... 3. Tap Favourite. 4. Select a Favourite from the list. Your ONE calculates the route for you. 5. When the route is calculated, tap Done. Your ONE will immediately start guiding you to your destination with spoken instructions and visual instructions on the screen. How many Favourites can I create? You can create up to 48 Favourites. If you want to add more than 48, we suggest that you make some POI categories and add some of your Favourites as POIs. For more information about POIs, see Points of Interest (23). How can I delete a Favourite? 1. Tap the screen to bring up the Main Menu. 2. Tap Change preferences to open the Preferences menu. 3. Tap Manage Favourites. Tip: Tap the arrow to move to the next page. 4. Tap the Favourite you want to delete. 5. Tap Delete. How can I change the name of a Favourite? 1. Tap the screen to bring up the Main Menu. 2. Tap Change preferences to open the Preferences menu. 3. Tap Manage Favourites. Tip: Tap the arrow to move to the next page of buttons. 4. Tap the Favourite you want to rename. 5. Tap Rename. 20 9. Browse Map Browse Map To look at the map in the same way as you might look at a traditional paper map, tap Browse map in the Main Menu. You can move the map by touching the screen and moving your finger across the screen. A The scale bar B Your current position. C GPS button Tap this button to centre the map on your current position. D Options E The cursor F The Find button Tap this button to find specific addresses. G The Cursor button Tap this button to navigate to the cursor position, make a Favourite of the cursor position, or find a Point of Interest near the cursor position. H The zoom bar Zoom in and out by moving the slider. Cursor button You can use the map to find addresses and Points of Interest (POIs), for example, restaurants, train stations and petrol stations. 21 Tap the cursor button then tap one of the following buttons: Tap this button to navigate to the cursor position. Your ONE will calculate the route. Navigate there Tap this button to bring the location currently highlighted by the cursor to the centre of the screen when looking at the map. Centre on map Tap this button to create a Favourite at the cursor position. For more information about Favourites, see Favourites (18). Add as Favourite 22 10. Points of Interest Points of Interest Points of Interest or POIs are useful places on the map. Here are some examples: • Restaurants • Hotels • Museums • Parking garages • Petrol stations Showing POIs on the map 1. Tap Show POIs on map in the Preferences menu. Show POI on map 2. Select the POI categories to display on the map. Tap Find to search for a POI by name. 3. Tap Done. The POIs you have selected are shown as symbols on the map. Navigating to a POI You can use a POI as your destination. For example, if you are travelling to an unfamiliar city, you could choose a POI to help find a parking garage. 1. Tap the screen to bring up the Main Menu. 2. Tap Navigate to... in the Main Menu. 3. Tap Point of Interest. 4. Tap POI in city. 5. Narrow your choice of POIs by selecting the area where the POI is located. You can select one of these options: • POI near you - to choose from a list of POIs near to your current location. • POI in city - to find a POI in a particular town or city. • POI near Home - to choose from a list of POIs near to your Home location. 23 You can select from a list of POIs which are along your route or close to your destination. Choose from one of these options: • POI along route • POI near destination 6. Type the name of the town you want to visit and select the town when it appears in the list. 7. Tap Parking garage. 8. Select the category of POI: Tap Any POI category to search for a POI by name. Tap the category of POI, if it is shown. Tap the arrow to choose from the complete list of categories. Select the category from the list or start to type the name of the category and select it when it appears in the list. 9. Select a parking garage. The distance listed next to each POI is the distance from the city centre. 10.From the list of POIs shown, select the POI you want to navigate to. The table below explains the distances listed next to each POI. POI near you Distance from your current location POI in city Distance from the city centre POI near Home Distance from your Home location POI along route Distance from your current location POI near destination Distance from your destination Last POI Distance to the last POI you visited If you know the name of the POI, tap Find and type the name. Select it from the list when it is shown. 11.Select a parking garage. The distance listed next to each POI is the distance from the city centre. Once you have selected a POI, the route to the POI is calculated by your TomTom ONE. The route to the POI is then calculated by your TomTom ONE. How can I set warnings for POIs? 1. Tap the screen to bring up the main menu. 2. Tap Change preferences. 3. Tap Manage POIs. Note: The Manage POIs button is only available when all menu buttons are shown. To show all menu buttons, tap Show ALL menu options in the Preferences menu. 24 4. Tap Warn when near POI. Tap this button to receive a warning when you travel near to the location of a POI. Warn when near POI 5. Select the category of POI you want to be warned about. Select the category from the list or start to type the name of the category and select it when it is shown in the list. 6. Set how close the POI should be when you receive a warning. 7. Choose the warning sound for the category of POI you selected. 25 11. Preferences Preferences You can change the way your TomTom ONE looks and behaves. Tap Change preferences in the Main Menu. Use night colours / Use day colours Tap this button to reduce the brightness of the screen and show darker colours on the map. When should I use this? Use Night colours When it’s dark, it is easier to see the screen if the display on your ONE is not brightly lit. To change back to a brighter screen showing brighter colours on the map, tap Use day colours. Use day colours Show POI on map Tap this button to set which categories for the Points of Interest (POIs) should be shown on the map. Select the POIs that you want to see on the map from the list. Show POI on map When you select a POI, it is shown on the map using the symbol you can see next to each category in the list. To find a POI category quickly, tap Find, then start to type the name of the POI category. As soon as the category is shown in the list, you can select it. For more information about POIs, see Points of Interest (23). 26 Safety preferences Tap this button to set the following safety preferences: • Hide most menu options while driving Safety preferences • Suggest driving breaks • Show safety reminders • Warn when near places of worship or schools • Warn when driving faster than allowed • Warn when driving faster than a set speed • Warn not to leave the device in the car If you select one or more of the warnings, you will also be asked to select a sound to be played whenever a warning is displayed. Select whether or not your TomTom ONE should warn you about which side of the road you should be driving on. Decide if you want the map display to be turned off in special circumstances and press Done. What happens when I use the Turn off map display option? When you turn off the map display, instead of seeing your position on a map in the Driving View, you will only see information about the next instruction. Tap the button and select an option for when the map should be turned off. These are the options: • Always - The map will not be shown and you will only see information about the next instruction and arrows showing direction. • Above a certain speed - you set the speed at which point the map will be turned off. This option is useful for situations when the map might be distracting, such as when you are driving fast. • Never - the map is never turned off. Turn off sound / Turn on sound Tap this button to turn off spoken instructions. The button changes to Turn on sound. If you turn off the sound, warnings for upcoming POIs are also turned off. Turn off sound Tips To change the volume, tap Volume preferences in the Preferences menu. For more information, see Volume preferences (28). To change the volume quickly while you are driving, tap the bottom lefthand section of the Driving View and move the slider. To change the voice being used by your ONE, tap Change voice in the Preferences menu. For more information, see Selecting a voice (14). 27 Volume preferences Tap this button to change the volume for spoken instructions. Volume preferences Manage Favourites Tap this button to rename or delete Favourites. To find a Favourite quickly, tap Find, then start to type the name of the Favourite. As soon as the Favourite is shown in the list, you can select it. Manage Favourites For more information about Favourites, see Favourites (18). TomTom Safety Cameras Tap this button to use TomTom Safety Cameras. TomTom Safety Cameras Change voice Tap this button to change the voice that is used for announcing commands directions. For more information about Voices, see Sounds and voices (14). Change voice Warn when near POI Tap this button to announce a warning when your are approaching a Point of Interest. For more information about Points of Interest, see Points of Interest (23). Warn when near POI Change Home location Tap this button to set or change your Home location. Change Home location Do I need to use my actual home address for the Home location? 28 No. Your Home location can be a place you go often, for example, your office. It can be your actual home address, but it can be any address you like. Why should I set a Home location? Having a Home location means that you have a quick and easy way to navigate there, by tapping the Home button in the Navigate to... menu Manage maps Tap this button to do the following: • Download a map - you can buy new maps using TomTom HOME. Manage maps For more information, see Using TomTom HOME (43). • Switch map - tap this button to change the map you are using. • Delete a map - tap this button to delete a map. This might be necessary to create more space on your ONE, for example when you want to load a different map. Note: Don’t delete a map unless you have already made a backup of the map. If you delete a map before you make a backup, you will no longer be able to load the map on your ONE. For more information about making a backup, see Using TomTom HOME (43). You can also download, add and delete maps using TomTom HOME. Change 2D/3D display / Turn on 2D display Tap Turn on 2D display to change the perspective for viewing the map. For example, the 2D view shows a two dimensional view of the map as though viewed from above. Turn on 2D display To switch the view to a three dimensional perspective, tap Change 2D/3D display and select a view from the list. Change 2D/3D display When should I use this? In some situations, it is easier to see the map from above. Perhaps if the road network is complicated or for times when you are walking while using your ONE to navigate. 29 Compass preferences Tap this button to configure the compass. The following options are available: • None - the compass is not shown. Compass preferences • One with arrow pointing north - the arrow always points towards north and the direction you are moving is shown at the top of the compass. • One with arrow showing your heading - the arrow always shows the direction you are moving. If you select one of these options, you then need to select the features that are shown in the middle of the arrow: • Direction - your direction is shown as a compass point, displayed in the centre of the compass arrow. • Degrees - your direction is shown as compass degrees, displayed in the centre of the compass arrow. • Nothing • One with arrow pointing to your destination - the arrow always points towards your destination. The distance to your destination is displayed in the compass arrow. Change map colours Tap this button to select the colour schemes for day and night map colours. You can also download more colour schemes from TomTom PLUS. Change map colours Brightness preferences Tap this button to set the brightness of the screen. You can set the brightness separately for day map colours and for night map colours. Brightness preferences You can set the map colour scheme by tapping Change map colours. For more information, see Change map colours (30). 30 Status bar preferences Tap this button to select the information shown on the status bar: • Remaining time - the estimated time left until you reach your destination. Status bar preferences • Remaining distance - the distance left until you reach your destination. • Current time • Arrival time - your estimated arrival time. • Speed • Direction • Show next street name - the name of the next street on your journey. • Show current street name • Show leeway to arrival time - your ONE shows how late or early you will be compared with the preferred arrival time that is set during the planning of a route. • Show max speed next to speed - only available when speed (above) is also selected. • How should the status bar be displayed? Horizontal - If you choose this option, the status bar will be shown at the bottom of the Driving view. Vertical - If you choose this option, the status bar will be shown at the right-hand side of the Driving view. Note: If the speed limit for the road you are on is available, it is shown next to your speed. If you drive faster than the speed limit, your speed is shown in red. Guided tours Tap this button to show one of the Guided tours on how to use your TomTom ONE. Guided tours Set units Tap this button to set the type of units that will be shown for the following: • Distance Set units • Time • Latitude and longitude • Temperature • Air pressure 31 Operate left-handed / Operate right handed Tap this button to move important buttons, for example, the Done and Cancel buttons as well as the zoom bar, to the left hand side of the screen. This makes it easier to tap the buttons with your left hand without blocking the screen. Operate lefthanded To move the buttons back to the right hand side of the screen, tap Operate right-handed. Keyboard preferences You use the keyboard to enter your destination or to find an item in a list, such as a POI. Keyboard preferences Tap this button to select the size of the keys on the keyboard and the keyboard layout. You can select from two sizes: • Large keyboard • Small keyboard Three keyboard layouts are available: • ABCD keyboard • QWERTY keyboard • AZERTY keyboard Note: The keyboard does not include accents of any kind for any language so you don’t have to worry about entering letters with accents. Simply type the letter without the accent and your ONE will recognise the word. Planning preferences Tap this button to set the kind of route planned when you select a destination. The following options are available: Planning preferences • Ask me every time I plan • Always plan fastest routes • Always plan shortest routes • Always avoid motorways • Always plan walking routes • Always plan bicycle routes • Always plan for limited speed Then answer the following question: Do you want the route summary screen to close automatically after 10 seconds? 32 Set owner Tap this button to enter your name and address as the owner of your ONE and to change or delete a 4-digit password for your ONE. Set owner Note: You can only change or delete a 4-digit password on your TomTom ONE. You can create a 4-digit password for your ONE using TomTom HOME: 1. Connect your ONE to your computer and turn on your ONE and your computer. TomTom HOME starts automatically. For information about installing TomTom HOME on your computer, see Installing TomTom HOME (43). 2. From the Options menu in TomTom HOME, click My ONE. 3. Click the ON/OFF button on the picture of your ONE to start the application on your computer. 4. From the Main Menu, click Change preferences. 5. Click Set Owner. You can now set a 4-digit password for your ONE. You can only create a 4-digit password using TomTom HOME. Change language Tap this button to change the language used for all the buttons and messages you see on your ONE. Change language You can choose from a wide range of languages. When you change the language, you are also given the opportunity to change the voice. Set clock Tap this button to select the type of clock that is shown and set the time. The easiest way to set the time is by tapping the Sync button. Your ONE will then take the time from GPS information. Set clock For more information about GPS, see Global Positioning System (GPS) (42). Note: After using Sync to set the time, you may have to adjust the hours depending on your time zone. Your ONE works out your time zone and always keeps the time correct using GPS information. You can only use Sync if you have GPS reception, so you cannot set the clock in this way when you are indoors. 33 Reset factory settings Tap this button to restore the factory settings to your TomTom ONE. Reset factory settings All your settings, including Favourites, your Home location, warnings for POIs and any Itineraries you have created, as well as recent destinations and recent calls and callers, will be deleted. 34 12. Traffic information using RDS-TMC Traffic information using RDS-TMC The Traffic Message Channel (TMC) The Traffic Message Channel (TMC) is not a TomTom Service. FM radio stations in several countries broadcast TMC information as part of their programming. TMC is also known as RDS-TMC traffic information. Your TomTom device uses this information to warn you about traffic delays along your route and how you can avoid them. To use TMC traffic information, you need a TomTom RDS-TMC Traffic Receiver that comes with some TomTom devices or is available as an accessory for others. For more information on which TomTom devices support RDS-TMC receivers, visit www.tomtom.com. Note: TomTom is not responsible for the availability or quality of traffic information provided by TMC. TMC is not available in all countries or regions. Visit www.tomtom.com to check if it is available in your country or region. Setting up TMC To start using TMC all you need to do is connect the RDS-TMC Traffic Receiver to your TomTom device or to the windscreen mount of your TomTom device, depending on your product. The receiver works best when mounted in a vertical position, so if possible, try to place your TomTom device towards the drivers side corner of the windscreen so that the receiver can be secured out side of your field of vision. After you have finished positioning the receiver switch your TomTom device on. The Traffic sidebar is shown on the right-hand side of the Driving View and your device searches for a radio station that has RDS-TMC information. 35 The following symbols are shown at the top of the Traffic sidebar: Your device is looking for a radio station with RDS-TMC traffic information. Your device has found a suitable radio station and is checking for the latest traffic information. Your device is tuned to a radio station and receives RDS-TMC traffic information when available. Tip: The yellow circle is shown at the top of the Traffic sidebar if your device cannot find a suitable radio station. You can make your device try again to find a suitable station by tapping Tune automatically in the traffic menu. If you know the FM frequency of a station that broadcasts RDS-TMC traffic information, you can tune to it manually. For more information see Setting the radio frequency for RDS-TMC information (39). 36 Using RDS-TMC traffic information Your device receives traffic information when it is broadcasted. If there are any incidents on your route the Traffic sidebar on the right side of the Driving View warns you. An example of a Traffic sidebar with a traffic warning is shown to the left. For information on the Traffic sidebar, see The Traffic sidebar (39). 38 min 20 km In the example on the left there is a traffic jam on your route with an expected delay of 38 minutes, 20 km ahead of you. To find the quickest route to your destination, do the following: 1. Tap the Traffic sidebar. Tip: If you have trouble tapping the Traffic sidebar and the Main Menu is being displayed instead of the traffic menu, try tapping your finger half on the Traffic sidebar and half off the screen. 2. Tap Minimise traffic delays. Your device looks for the quickest route to your destination. It is possible that the new route may also include traffic delays, or may even be the same route as before. You can re-plan the route to avoid all delays, but this new route will take longer than the quickest route already shown. 3. Tap Done. Tip: It is possible to let your TomTom device automatically minimise traffic delays for you, to do this, see Changing traffic preferences (37). Changing traffic preferences Use the Change Traffic preferences button to choose how traffic information works on your device. To change your traffic preferences, do the following: 1. Tap the TomTom Traffic button in the Main Menu on your device. Change Traffic preferences 2. Tap Change Traffic preferences. You can change the following preferences: • Automatically minimise delays after every traffic update - if you select this option, your device automatically recalculates when new delays occur on your route. • Beep when traffic situation on route changes - if you select this option your device beeps when a new traffic incident occurs on your current route. • Ask for traffic updates when preparing a route - this option has no effect in RDS traffic. 37 3. Select or clear the check box next to each preference you want to change. 4. Tap Done. Your device lists the countries that have radio stations providing RDSTMC traffic information that you can currently receive. Normally you can leave this set to Any country (strongest signal). For more information about this country setting, see Choosing the correct country for RDSTMC reception (39). 5. Tap Done. Making commuting to work easier The Home to work or Work to home buttons in the Traffic menu lets you check your route to and from work with one tap of a button. When you use either of these buttons, your device checks the route for possible delays, and if it finds any, provides you with the possibility to avoid them. The first time you use Home to work, you must set your traffic home and work locations, do the following: 1. Tap the TomTom Traffic button in the Main Menu on your device. 2. Tap Show home-work traffic. Change homework 3. Tap Change home-work 4. Set your home location 5. Set your work location. You can now use the Home to work and Work to home buttons of the Show home-work traffic menu. For example, to check for delays on your route home, do the following: 1. Tap the TomTom Traffic button in the Main Menu on your device. 2. Tap Show home-work traffic. 3. Tap Work to home. The route summary screen is shown. In this example, you can see that there is a single incident on your route that could mean a delay of up to 25 minutes. 38 To see if there is a quicker way home, you could now tap the Find alternative button and then tap Minimise traffic delays. Tip: You can let your device automatically look for alternative routes by selecting Automatically minimise delays after every traffic update in your Traffic preferences. For more information, see Changing traffic preferences (37). Note: It is possible that the alternative route could be longer than your original one (even with its delays). If this is the case, you could always try using the Find alternative button again. Setting the radio frequency for RDS-TMC information If you know the frequency of a particular radio station you want to use for RDSTMC traffic information, do the following to set the frequency manually: 1. Tap the Traffic sidebar in the Driving View. 2. Tap Tune Manually. Tune manually 3. Enter the frequency of the radio station. 4. Tap Done. Your TomTom device looks for your radio station. If it doesn't find a radio station at the frequency you set, it automatically continues to search for the next available station. Choosing the correct country for RDS-TMC reception If you are driving close to a country border, your device may tune to a radio station from a neigbouring country. If this happens you will only receive RDSTMC traffic information for that country. To set the country you want to receive traffic information for, do the following: 1. Tap the Traffic sidebar in the Driving View. 2. Tap Change Traffic preferences. A list of preferences you can choose is shown, these preferences are described in Changing traffic preferences (37). 3. Tap Done. A list of neigbouring countries is shown. 4. Tap on the country that you want to receive traffic reports for. Your TomTom device then searches for a radio station in the country you have chosen. The Traffic sidebar The Traffic sidebar is shown on the right side of the Driving View when TomTom Traffic is switched on. The Traffic sidebar shows you the traffic incidents on your route. It shows the following information: • A symbol for each traffic incident in the order they occur along your planned route. • The estimated delay to the next traffic incident on your route. • The distance from your current location to the next incident on your route. 39 An example of a Traffic sidebar is shown below. In the example, the Traffic sidebar shows you that there are two incidents ahead. Both incidents are traffic jams, the first is 15km ahead and is expected to delay you by at least 51 minutes. To re-plan your route to avoid these incidents, tap the Traffic sidebar to open the TomTom traffic menu, then use Minimise traffic delays. For more information see Using RDS-TMC traffic information (37). Traffic incidents Traffic incidents are displayed both on the Driving View and also on the Traffic sidebar as small symbols. There are two type of symbols: • Symbols shown in a red square are incidents that Traffic can help you avoid. • Symbols shown in a red rectangle are weather related, because of their nature, you cannot use Traffic to avoid them. Traffic incident symbols and their meaning are shown below: Accident Road closed Road works Traffic incident One or more lanes closed Traffic jam Weather related symbols and their meaning are shown below: Fog Ice Rain Snow Wind Note: The incident avoided symbol is shown for any traffic incident that you avoid using TomTom Traffic. 40 Traffic menu Tap the Traffic sidebar in the Driving View to open the Traffic menu. The following buttons are available: Tap this button to re-plan your route based on the latest traffic information. Minimise traffic delays Tap this button to get your device to automatically search for a radio frequency that carries RDS-TMC traffic information. Tune automatically Note: Your TomTom device automatically searches for a suitable radio station, use this button to force your device to search for the next suitable station. Tap this button to get your device to tune to a specific radio frequency that carries RDS-TMC traffic information. Tune manually See Setting the radio frequency for RDS-TMC information (39). Tap this button to show areas of traffic congestion along your current route. Show traffic on route Tap this button to calculate and show the quickest route from your home location to your place of work and back. Show homework traffic See Making commuting to work easier (38). Tap this button to change your preferences for how TomTom Traffic works on your device. Change Traffic preferences See Changing traffic preferences (37). 41 13. How does navigation work? How does navigation work? Global Positioning System (GPS) In order to navigate you to your destination, your TomTom ONE must know where you are now. To find your current position, your ONE uses the Global Positioning System (GPS). GPS is available for free and without subscription. The GPS uses satellites to transmit signals to GPS receivers. Your TomTom ONE has a built-in GPS receiver. Using the GPS signal, your ONE can work out where you are and how fast you are going. GPS signals work in all weather, anywhere in the world. Note: Your TomTom ONE does not transmit your position, so others cannot use it to track you while you are driving. Maps Once your TomTom ONE knows where you are and you have told it where you want to go, it uses the digital map on the memory card or hard disk to work out the best route to your destination. 42 14. Using TomTom HOME Using TomTom HOME TomTom HOME is a free software program for your computer that enables you to: • Manage maps, voices, POIs and more. • Buy TomTom services and manage your subscriptions. • Update your TomTom with the latest software and services automatically. • Make and restore backups. • Set a password to restrict access. • Read the full version of the user manual. Installing TomTom HOME Install TomTom HOME on your computer in the following way. • Connect your computer to the Internet and then connect your TomTom ONE to your computer using the USB cable. A pop-up window appears. Select Run TomTom HOME. Click OK and follow the on-screen instructions. If the pop-up window does not appear, browse to the TomTom device on your computer and run the file named Install TomTom HOME. • TomTom HOME is also available for download from the TomTom website. For more information visit www.tomtom.com/home Once installed, TomTom HOME will start automatically whenever you connect your TomTom to your computer. HOME Help Topics In the TomTom HOME Help topics you can find all kinds of tips and tricks on how to use TomTom HOME. MyTomTom Account In order to buy content and services through TomTom HOME you will have to set up a MyTomTom account for the device you want to buy the content for. You will be asked to create an account when you start using TomTom HOME. 43 15. TomTom limited warranty TomTom limited warranty WARRANTOR Non-U.S. and non-Canadian purchases: If you have made your purchase outside the United States and Canada, this Limited Warranty is granted by and this Limitation of Liability is stipulated for the benefit of TomTom International B.V., Rembrandtplein 35, 1017 CT Amsterdam (The Netherlands). WHAT THIS WARRANTY COVERS 1) TomTom International B.V. (“TomTom”) warrants to you that the Hardware will be free from defects in workmanship and materials under normal use (“Defects”) for a period of one (1) year from the date that the Hardware was first purchased by you (“Warranty Period”). During the Warranty Period the Hardware will be repaired or replaced at TomTom’s choice (“Limited Warranty”) without charge to you for either parts or labour. This Limited Warranty covers the replacement of the Hardware only. If the Hardware is repaired after the Warranty Period has expired, the Warranty Period for the repair will expire six (6) months after the date of repair. WHAT THIS WARRANTY DOES NOT COVER 2) The Limited Warranty does not apply to normal wear and tear, does not apply when the Hardware is opened or repaired by someone not authorized by TomTom and does not cover repair or replacement of any Hardware or part thereof damaged by: misuse, moisture, liquids, proximity or exposure to heat and accident, abuse, non-compliance with the instructions supplied with the Hardware, neglect or misapplication. The Limited Warranty does not cover physical damage to the surface of the Hardware. This Limited Warranty does not cover any software that may accompany or be installed on the Hardware. The Limited Warranty does not cover the installation, removal or maintenance of the Hardware or any costs related herewith. HOW TO MAKE A WARRANTY CLAIM 3) In order to make a claim of a Defect, you must contact TomTom by email during the Warranty Period via www.tomtom.com to explain the Defect and to obtain an RMA number (Return Materials Authorization) if necessary. You must return the Hardware during the Warranty Period, along with an explanation of the Defect, to the address provided to you by TomTom. If a defect arises and a valid claim under this Limited Warranty is received by TomTom after the first one hundred and eighty (180) days of the Warranty Period, TomTom is entitled to charge you for any reasonable shipping and handling costs made in connection with the repair or replacement of the Hardware. You must comply with any other return procedures stipulated by TomTom, if any. 44 YOUR LEGAL RIGHTS 4) Some countries may not allow the exclusion or limitation of damages. If any part of this Limited Warranty is held to be invalid or unenforceable, the remainder of the Limited Warranty shall nonetheless remain in full force and effect. 5) This Limited Warranty is the only express warranty made to you and is provided in lieu of any other express warranties or similar obligations (if any) created by any advertising, documentation, packaging, or other communications. 6) Except for the Limited Warranty and to the maximum extent permitted by applicable law, TomTom and its suppliers provide the Hardware “AS IS AND WITH ALL FAULTS”, and hereby disclaim all other warranties and conditions, whether express, implied or statutory, including, but not limited to, any (if any) implied warranties, duties or conditions of satisfactory quality, of fitness for a particular purpose, of reliability or availability, of accuracy or completeness of responses, of results, of workmanlike effort, of lack of viruses, and of reasonable care and skill, all with regard to the Hardware, and the provision of or failure to provide support or other services, information, software, and related content through the Hardware or otherwise arising out of the use of the Hardware. Also, there is no warranty or condition of quiet enjoyment, quiet possession, or non-infringement with regard to the Hardware. This exclusion does not apply to (i) any implied condition as to title and (ii) any implied warranty as to conformity with description. 7) This Limited Warranty does not affect any legal rights under applicable national legislation governing the sale of consumer goods. 8) This Limited Warranty cannot be transferred to any other person. LIMITATION OF LIABILITY 9) Neither TomTom nor its suppliers shall be liable to you or to any third party for any damages either direct, indirect, incidental, consequential or otherwise (including in each case, but not limited to, damages for the inability to use the equipment or access data, loss of data, loss of business, loss of profits, business interruption or the like) arising out of the use of or inability to use the Hardware even if TomTom has been advised of the possibility of such damages. 10) Notwithstanding any damages that you might incur for any reason whatsoever (including, without limitation, all damages referenced herein and all direct or general damages in contract or anything else), the entire liability of TomTom and any of its suppliers shall be limited to the amount actually paid by you for the Hardware. 11) TomTom shall not be liable for (i) any fraud on the part of its employees and/or agents; or (ii) any fraudulent misrepresentation on the part of its employees and/or agents. 12) Notwithstanding the above, neither party’s liability for death or personal injury resulting from its own negligence shall be limited. 45 16. Addendum Addendum Important Safety Notices and Warnings Global Positioning System The Global Positioning System (GPS) is a satellite-based system that provides location and timing information around the globe. GPS is operated and controlled under the sole responsibility of the Government of the United States of America which is responsible for its availability and accuracy. Any changes in GPS availability and accuracy, or in environmental conditions, may impact the operation of your TomTom device. TomTom does not accept any liability for the availability and accuracy of GPS. Use with Care Use of a TomTom device for navigation still means that you need to drive with due care and attention. Aircraft and Hospitals Use of devices with an antenna is prohibited on most aircraft, in many hospitals and in many other locations. A TomTom device must not be used in these environments. Battery This product uses a Lithium-Polymer battery. Do not use it in a humid, wet and/or corrosive environment. Do not put, store or leave your product in or near a heat source, in a high temperature location, in strong direct sunlight, in a microwave oven or in a pressurized container, and do not expose it to temperatures over 60 C (140 F). Failure to follow these guidelines may cause the Lithium-Polymer battery to leak acid, become hot, explode or ignite and cause injury and/or damage. Do not pierce, open or disassemble the battery. If the battery leaks and you come into contact with the leaked fluids, rinse thoroughly with water and seek medical attention immediately. For safety reasons, and to prolong the lifetime of the battery, charging will not occur at low (below 0 C/32 F) or high (over 45 C/113 F) temperatures. Temperatures: Standard operation: -10 C (14 F) to +55 C (131 F); short period storage: -20 C (-4 F) to + 60 C (140 F); long period storage: -20 C (-4 F) to +25 C (77 F). THE LITHIUM-POLYMER BATTERY CONTAINED IN THE PRODUCT MUST BE RECYCLED OR DISPOSED OF PROPERLY. USE YOUR TomTom ONLY WITH THE SUPPLIED DC POWER LEAD (CAR CHARGER/BATTERY CABLE) AND AC ADAPTER (HOME CHARGER) FOR BATTERY CHARGING. To recycle your TomTom unit please see your local approved TomTom service center. 46 SPECIAL NOTE REGARDING DRIVING IN CALIFORNIA AND MINNESOTA California Vehicle Code Section 26708 (a) (1) provides that “No persons shall drive any motor vehicle with an object or material placed, displayed, installed, affixed or applied upon the windshield or side or rear windows.” Drivers in California should not use a suction mount on their windshield, side or rear windows. Note: this section of the California Vehicle Code applies to anyone driving in California, not just California residents. Minnesota State Legislature Statutes Section 169.71, subdivision 1, section 2 provides that “A person shall not drive or operate with any objects suspended between the driver and the windshield other than sun visors and rearview mirrors and electronic toll collection devices.” Note: this Minnesota Stature applies to anyone driving in Minnesota, not just Minnesota residents. TomTom Inc. bears no responsibility for any fines, penalties or damage that may be incurred by disregarding this notice. While driving in any state with windshield mounting restrictions, TomTom recommends the use of the supplied Adhesive Mounting Disk or its Alternative Mounting Kit, which includes multiple options for mounting TomTom devices on the dashboard and using the air vents. See www.tomtom.com for more information about this mounting option. FCC Information for the User This product contains a transmitter which must not be co-located or simultaneously operated in conjunction with any other transmitter. Exposure to Radio Frequency Radiation This device complies with FCC radiation exposure limits set forth for an uncontrolled environment. In order to avoid the possibility of exceeding the FCC radio frequency exposure limits, human proximity to the antenna shall not be less than 20cm (8 inches) during normal operation. Radio and Television Interference This equipment radiates radio frequency energy and if not used properly - that is, in strict accordance with the instructions in this manual - may cause interference to radio communications and television reception. This device has been tested and found to comply with the limits for a Class B digital device, pursuant to Part 15 of the FCC Rules. These limits are designed to provide reasonable protection against harmful interference in a residential installation. This equipment generates, uses and can radiated radio frequency energy and, if not installed and used in accordance with the instructions, may cause harmful interference to radio communications. However, there is no guarantee that interference will not occur in a particular installation If this equipment does cause harmful interference to radio or television reception, which can be determined by turning the equipment off and on, the user is encouraged to try to correct the interference by one or more of the following measures: • Reorient or relocate the receiving antenna. • Increase the separation distance between the equipment and the receiver. • Connect the equipment into an outlet on a circuit different from that to which the receiver is connected. • Consult an experienced radio/TV technician for help. Changes or modifications not expressly approved by the party responsible for compliance could void the user‘s authority to operate the equipment. 47 Important This equipment was tested for FCC compliance under conditions that included the use of shielded cables and connectors between it and the peripherals. It is important that you use shielded cable and connectors to reduce the possibility of causing radio and television interference. Shielded cables, suitable for the product range, can be obtained from an authorised dealer. If the user modifies the equipment or its peripherals in any way, and these modifications are not approved by TomTom, the FCC may withdraw the user’s right to operate the equipment. For customers in the USA, the following booklet prepared by the Federal Communications Commission may be of help: “How to Identify and Resolve Radio-TV Interference Problems”. This booklet is available from the US Government Printing Office, Washington, DC 20402. Stock No 004-00000345-4. FCC Declaration of Conformity Tested to Comply with FCC Standards for Home or Office Use This device complies with part 15 of the FCC Rules. Operation is subject to the following two conditions: 1. This device may not cause harmful interference. 2. This device must accept any interference received, including interference that may cause undesired operation. Responsible party in North America TomTom, Inc., 150 Baker Avenue, Concord, MA 01742 Tel: 866 486-6866 option 1 (1-866-4-TomTom) Emissions information for Canada This Class B digital apparatus complies with Canadian ICES-003. Cet appareil numérique de la classe B est conforme à la norme NMB-003 du Canada. CE Marking This equipment complies with the requirements for CE marking when used in a residential, commercial, vehicular or light industrial environment. R&TTE Directive Hereby, TomTom declares that this personal navigation device is in compliance with the essential requirements and other relevant provisions of the EU Directive 1999/5/EC. The declaration of conformity can be found here: www.tomtom.com/lib/doc/CE DoC ONE 3rd E--IC FCC CE.pdf Hiermit erklärt TomTom, dass dieses persönliche Navigationsgerät die grundlegenden Anforderungen und andere relevante Bestimmungen der EURichtlinie 1999/5/EC erfüllt. Die Konformitätserklärung finden Sie hier: www.tomtom.com/lib/doc/CE DoC ONE 3rd E--IC FCC CE.pdf Par la présente, TomTom déclare que cet appareil de navigation personnelle est conforme aux principales exigences et autres dispositions applicables de la directive UE 1999/5/CE. La déclaration de conformité peut être consultée à l'adresse suivante : www.tomtom.com/lib/doc/CE DoC ONE 3rd E--IC FCC CE.pdf TomTom verklaart hierbij dat dit persoonlijke navigatiesysteem voldoet aan alle essentiële vereisten en overige relevante bepalingen in de EU-richtlijn 48 1999/5/EC. De conformiteitsverklaring vindt u hier: www.tomtom.com/lib/doc/CE DoC ONE 3rd E--IC FCC CE.pdf Con la presente, TomTom dichiara che questo dispositivo di navigazione personale è conforme ai requisiti essenziali e alle clausole pertinenti della Direttiva 1999/5/EC dell'UE. La dichiarazione di conformità è consultabile all'indirizzo: www.tomtom.com/lib/doc/CE DoC ONE 3rd E--IC FCC CE.pdf Por la presente, TomTom declara que este dispositivo de navegación personal se ha fabricado en conformidad con los requisitos esenciales y otras provisiones relevantes de la Directiva de la UE 1999/5/EC. La declaración de conformidad puede consultarse en: www.tomtom.com/lib/doc/CE DoC ONE 3rd E--IC FCC CE.pdf TomTom erklærer herved, at denne personlige navigationsenhed er i overenstemmelse med de væsentligste krav og andre relevante bestemmelser i Europa-Parlamentets og Rådets direktiv 1999/5/EF. Overensstemmelseserklæringen findes her: www.tomtom.com/lib/doc/CE DoC ONE 3rd E--IC FCC CE.pdf Härmed förklarar TomTom att denna personliga navigationsenhet uppfyller de grundläggande kraven och andra relevanta föreskrifter i EU-direktiv 1999/5/ EG. Konformitetsdeklarationen finns här: www.tomtom.com/lib/doc/CE DoC ONE 3rd E--IC FCC CE.pdf TomTom täten vakuuttaa, että tämä henkilökohtainen navigointilaite täyttää EU-direktiivin 1999/5/EY olennaiset vaatimukset ja sen muut asiaankuuluvat määräykset. Vaatimustenmukaisuusvakuutus löytyy täältä: www.tomtom.com/lib/doc/CE DoC ONE 3rd E--IC FCC CE.pdf A TomTom declara por este meio que este equipamento de navegação pessoal está em conformidade com os requisitos fundamentais e outras cláusulas relevantes da Directiva da UE 1999/5/CE. A declaração de conformidade (em inglês) está disponível em: www.tomtom.com/lib/doc/CE DoC ONE 3rd E--IC FCC CE.pdf Společnost TomTom tímto prohlašuje, űe toto osobní navigační zařízení splňuje všechny nezbytné náleűitosti a další relevantní ustanovení Směrnice EU 99/5/ES. Prohlášení o shodě naleznete zde: www.tomtom.com/lib/doc/CE DoC ONE 3rd E--IC FCC CE.pdf Spoločnosť TomTom vyhlasuje, űe toto osobné navigačné zariadenie vyhovuje základným poűiadavkám a ďalším základným predpisom smernice EÚ 1999/5/EC.Prehlásenie o zhode nájdete na: www.tomtom.com/lib/doc/CE DoC ONE 3rd E--IC FCC CE.pdf A TomTom ezennel kijelenti, hogy ez a személyi navigációs eszköz megfelel az 1999/5/EC EU irányelv alapvető követelményeinek és egyéb rá vonatkozó rendelkezéseinek.A megfelelőségi nyilatkozat a következő helyen található: www.tomtom.com/lib/doc/CE DoC ONE 3rd E--IC FCC CE.pdf Firma TomTom oświadcza, że niniejsze, osobiste urządzenie nawigacyjne jest zgodne z najważniejszymi wymaganiami i innymi istotnymi postanowieniami Dyrektywy 1999/5/WE. Deklaracja zgodności znajduje się tutaj: www.tomtom.com/lib/doc/CE DoC ONE 3rd E--IC FCC CE.pdf TomTom kinnitab käesolevaga, et see personaalne navigeerimisseade on kooskõlas EL direktiivi 1999/5/EÜ oluliste nõuete ja sätetega. Vastavusdeklaratsiooni vt aadressil www.tomtom.com/lib/doc/CE DoC ONE 3rd E--IC FCC CE.pdf TomTom nurodo, kad šis asmeninis navigavimo įrenginys atitinka pagrindinius ir kitus reikiamus ES direktyvos 1999/5/EC reikalavimus. 49 Patvirtinimo deklaraciją rasite: www.tomtom.com/lib/doc/CE DoC ONE 3rd E--IC FCC CE.pdf Ar šo TomTom paziņo, ka šī personālā navigācijas ierīce atbilst ES direktīvas 1999/5/EK būtiskajām prasībām un citiem svarīgajiem nosacījumiem. Atbilstības paziņojumu var lasīt šeit: www.tomtom.com/lib/doc/CE DoC ONE 3rd E--IC FCC CE.pdf WEEE Directive This symbol on the product or its packaging indicates that this product shall not be treated as household waste. In line with EU Directive 2002/96/EC for waste electrical and electronic equipment (WEEE), this electrical product must not be disposed of as unsorted municipal waste. Please dispose of this product by returning it to the point of sale or to your local municipal collection point for recycling. Dieses auf dem Produkt oder der Verpackung angebrachte Symbol zeigt an, dass dieses Produkt nicht mit dem Hausmüll entsorgt werden darf. In Übereinstimmung mit der Richtlinie 2002/96/EG des Europäischen Parlaments und des Rates über Elektro- und Elektronik-Altgeräte (WEEE) darf dieses Elektrogerät nicht im normalen Hausmüll oder dem Gelben Sack entsorgt werden. Wenn Sie dieses Produkt entsorgen möchten, bringen Sie es bitte zur Verkaufsstelle zurück oder zum Recycling-Sammelpunkt Ihrer Gemeinde. Ce symbole sur le produit ou son emballage signifie que ce produit ne doit pas être traité comme un déchet ménager. Conformément à la Directive 2002/96/ EC sur les déchets d’équipements électriques et électroniques (DEEE), ce produit électrique ne doit en aucun cas être mis au rebut sous forme de déchet municipal non trié. Veuillez vous débarrasser de ce produit en le renvoyant à son point de vente ou au point de ramassage local dans votre municipalité, à des fins de recyclage. Dit symbool op het product of de verpakking geeft aan dat dit product niet bij het huishoudelijk afval mag worden gegooid. In navolging van richtlijn 2002/ 96/EG van het Europees Parlement en de Raad betreffende afgedankte elektrische en elektronische apparatuur (AEEA) mag dit elektrische product niet als ongescheiden huisvuil worden weggedaan. Breng dit product terug naar de plaats van aankoop of naar het gemeentelijke afvalinzamelingspunt voor recycling. Questo simbolo sul prodotto o sulla relativa confezione indica che il prodotto non va trattato come un rifiuto domestico. In ottemperanza alla Direttiva UE 2002/96/EC sui rifiuti di apparecchiature elettriche ed elettroniche (RAEE), questo prodotto elettrico non deve essere smaltito come rifiuto municipale misto. Si prega di smaltire il prodotto riportandolo al punto vendita o al punto di raccolta municipale locale per un opportuno riciclaggio. Este símbolo en el producto o su embalaje indica que el producto no debe tratarse como residuo doméstico. De conformidad con la Directiva 2002/96/ CE de la UE sobre residuos de aparatos eléctricos y electrónicos (RAEE), este producto eléctrico no puede desecharse con el resto de residuos no clasificados. Deshágase de este producto devolviéndolo al punto de venta o a un punto de recogida municipal para su reciclaje. Dette symbol på produktet eller emballagen angiver, at produktet ikke må behandles som husholdningsaffald. I henhold til EU-direktiv 2002/96/EF om affald af elektrisk og elektronisk udstyr (WEEE) må dette udstyr ikke bortskaffes som usorteret husholdningsaffald. Bortskaf dette produkt ved at returnere det til salgsstedet eller til det lokale indsamlingssted, så det kan genbruges. Den här symbolen på produkten eller förpackningen anger att produkten inte ska hanteras som hushållsavfall. I linje med EU-direktiv 2002/96/EG om avfall som utgörs av eller innehåller elektriska eller elektroniska produkter (WEEE) 50 får denna elektriska produkt inte bortskaffas som osorterat kommunalt avfall. Bortskaffa den i stället genom att lämna in den på försäljningsstället eller din lokala återvinningsstation. Tämä symboli tuotteessa tai sen pakkauksessa osoittaa, että tätä tuotetta ei saa käsitellä kotitalousjätteenä. EU:n sähkö- ja elektroniikkalaiteromudirektiivin (2002/96/EY) mukaisesti tätä elektroniikkalaitetta ei saa laittaa lajittelemattoman yhdyskuntajätteen sekaan. Hävitä laite palauttamalla se ostopaikkaan tai viemällä se elektroniikkaromun keräyspisteeseen. Este símbolo no produto ou na embalagem indica que o produto não deve ser tratado como lixo doméstico. De acordo com a Directiva Europeia 2002/96/EC sobre resíduos sólidos de equipamento eléctrico e electrónico (WEEE), este produto eléctrico não pode ser deitado fora juntamente com o lixo municipal indiferenciado. Por favor, no final da vida útil deste produto, devolva-o ao estabelecimento de aquisição, ou entregue-o no local de recolha apropriado para reciclagem designado pelo seu município. Tento symbol na výrobku nebo na balení znamená, že výrobek nepatří do domácího odpadu. V souladu se směrnicí EU č. 2002/96/ES o odpadních elektrických a elektronických zařízeních (OEEZ) se tento elektrický výrobek nesmí likvidovat jako netříděný komunální odpad. Při likvidaci tento výrobek vrat‘te prodejci nebo ho odevzdejte k recyklaci do komunálního sběrného zařízení. See sümbol tootel või pakendil viitab sellele, et antud toodet ei tohi hävitada koos majapidamisprügiga. Vastavalt EL direktiivile 2002/96/EÜ, mis käsitleb elektri- ja elektroonikaseadmete jäätmeid (WEEE), ei või antud toodet visata majapidamisjäätmete hulka. Palun tagastage antud toode taaskasutamise eesmärgil müügipunkti või kohaliku piirkonna jäätmekogumise punkti. Ez a jel a terméken vagy annak csomagolásán azt jelenti, hogy ezt a terméket nem kezelheti háztartási hulladékként. Az elektromos és elektronikus berendezések hulladékairól szóló 2002/96/EK (WEEE) irányelvnek megfelelően ezt az elektromos berendezést tilos szortírozatlan, közösségi hulladékgyűjtőbe dobni. A terméket használata befejeztével vigye vissza az eladási ponthoz vagy a helyi közigazgatási újrahasznosító gyűjtőhelyre. Šis simbolis ant produkto arba jo pakuotės reiškia, kad jis neturi būti utilizuojamas kartu su buitinėmis atliekomis. Pagal ES Direktyvą 2002/96/EB dėl elektros ir elektroninės įrangos atliekų (WEEE), šio elektros gaminio negalima išmesti su buitinėmis atliekomis. Šį gaminį reikia grąžinti į tą vietą, kur jis buvo pirktas, arba į miesto atliekų perdirbimo punktą. Šis simbols uz produkta vai tā iesaiņojuma norāda, ka šo produktu nedrīkst izmest mājsaimniecības atkritumos. Saskaņā ar ES Direktīvu 2002/96/EC par elektrisko un elektronisko iekārtu atkritumiem (EEIA), šo elektrisko iekārtu ir aizliegts nodot kopā ar citiem nešķirotiem sadzīves atkritumiem. Lūdzu nododiet šo iekārtu atpakaļ tās tirdzniecības vietā vai Jūsu tuvākajā sabiedriskajā iekārtu savākšanas punktā to pārstrādei. Jeśli na produkcie lub jego opakowaniu umieszczono ten symbol, wówczas w czasie utylizacji nie wolno wyrzucać tego produktu wraz z odpadami komunalnymi. Zgodnie z Dyrektywą Nr 2002/96/WE w sprawie zużytego sprzętu elektrycznego i elektronicznego (WEEE), niniejszego produktu elektrycznego nie wolno usuwać jako nie posortowanego odpadu komunalnego. Prosimy o usuniecie niniejszego produktu poprzez jego zwrot do punktu zakupu lub oddanie do miejscowego komunalnego punktu zbiórki odpadów przeznaczonych do recyklingu. Tento symbol na výrobku alebo jeho balení znamená, že výrobok nepatrí do domáceho odpadu. V súlade so smernicou 2002/96/ES o odpade z elekrických a elektronických zariadení (OEEZ) sa toto elektrické zariadenie nesmie odstranovat‘ ako netriedený komunálny odpad. Výrobok odstránte jeho 51 vrátením v mieste nákupu alebo odovzdaním v miestnom zbernom zariadení na recyklovanie. C-tick N14644 This product displays the C-tick to show it complies with all relevant Australian and New Zealand regulations. Warning for Australia The user needs to switch off the device when exposed to areas with potentially explosive atmospheres such as petrol stations, chemical storage depots and blasting operations. This Document Great care was taken in preparing this manual. Constant product development may mean that some information is not entirely up-to-date. The information in this document is subject to change without notice. TomTom shall not be liable for technical or editorial errors or omissions contained herein; nor for incidental or consequential damages resulting from the performance or use of this material. This document contains information protected by copyright. No part of this document may be photocopied or reproduced in any form without prior written consent from TomTom International B.V. Part numbers TomTom ONE: 4N01.000, 4N01.001, 4N01.002, 4N01.003 52 17. Copyright notices Copyright notices © 2007 TomTom International B.V., The Netherlands. Patents Pending. All rights reserved. TomTom and the TomTom logo are registered trademarks of TomTom International B.V., The Netherlands. All other trademarks are the property of their respective owners. Our end user license agreement and a limited warranty apply to this product; they are included in this package. You can also review both at www.TomTom.com/legal Data Source © 2007 Tele Atlas N.V. Based upon: Topografische ondergrond Copyright © dienst voor het kadaster en de openbare registers, Apeldoorn 2007. © Ordnance Survey of Northern Ireland. © IGN France. © Swisstopo. © BEV, GZ 1368/2007. © Geonext/DeAgostini. © Norwegian Mapping Authority, Public Roads Administration / © Mapsolutions. © DAV. This product includes mapping data licensed from Ordnance Survey with the permission of the Controller of Her Majesty’s Stationery Office. © Crown copyright and/or database right 2007. All rights reserved. Licence number 100026920. Some images are taken from NASA’s Earth Observatory. The purpose of NASA’s Earth Observatory is to provide a freely-accessible publication on the Internet where the public can obtain new satellite imagery and scientific information about our home planet. The focus is on Earth’s climate and environmental change: earthobservatory.nasa.gov/ 53