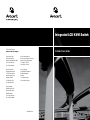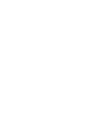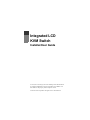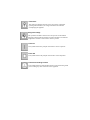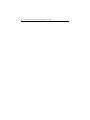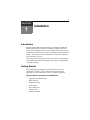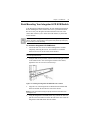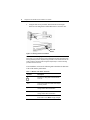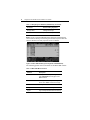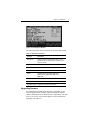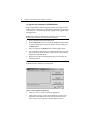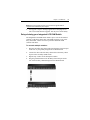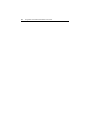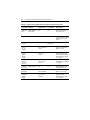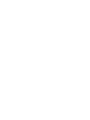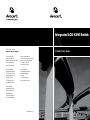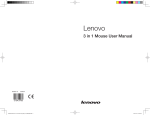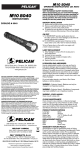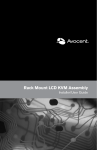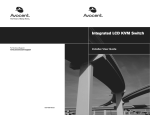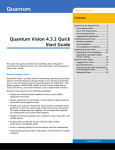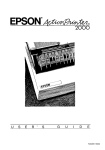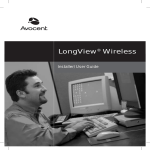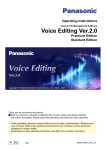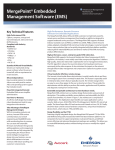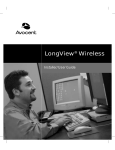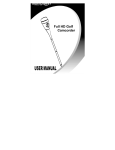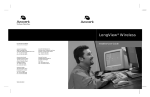Download Avocent 17" LCD Console
Transcript
Integrated LCD KVM Switch For Technical Support: www.avocent.com/support Installer/User Guide Avocent Corporation 4991 Corporate Drive Huntsville, AL 35805-6201 USA Tel: +1 256 430 4000 Fax: +1 256 430 4031 Avocent International Ltd. Avocent House, Shannon Free Zone Shannon, County Clare, Ireland Tel: +353 61 715 292 Fax: +353 61 471 871 Avocent Asia Pacific Singapore Branch Office 100 Tras Street, #15-01 Amara Corporate Tower Singapore 079027 Tel: +656 227 3773 Fax: +656 223 9155 Avocent Germany Gottlieb-Daimler-Straße 2-4 D-33803 Steinhagen Germany Tel: +49 5204 9134 0 Fax: +49 5204 9134 99 Avocent Canada 20 Mural Street, Unit 5 Richmond Hill, Ontario L4B 1K3 Canada Tel: +1 877 992 9239 Fax: +1 877 524 2985 590-698-501A Integrated LCD KVM Switch Installer/User Guide Avocent, the Avocent logo, The Power of Being There and SwitchView are registered trademarks of Avocent Corporation or its affliates. All other marks are the property of their respective owners. © 2007 Avocent Corporation. All rights reserved. 590-698-501A Instructions This symbol is intended to alert the user to the presence of important operating and maintenance (servicing) instructions in the literature accompanying the appliance. Dangerous Voltage This symbol is intended to alert the user to the presence of uninsulated dangerous voltage within the product’s enclosure that may be of sufficient magnitude to constitute a risk of electric shock to persons. Power On This symbol indicates the principal on/off switch is in the on position. Power Off This symbol indicates the principal on/off switch is in the off position. Protective Grounding Terminal This symbol indicates a terminal which must be connected to earth ground prior to making any other connections to the equipment. iii TABLE OF CONTENTS Table of Contents Chapter 1: Installation...............................................................1 Introduction.............................................................................................1 Getting Started ........................................................................................1 Installation ..............................................................................................2 Rack Mounting Your Integrated LCD KVM Switch................................3 Accessing and using the OSD menus (LCD monitor)......................5 Accessing and using the OSD menus (KVM switch)........................5 Upgrading firmware ........................................................................7 Daisy-chaining your Integrated LCD KVM Switch .........................9 Appendices .............................................................................. 11 Appendix A: Quick Reference Guide ....................................................11 iv Integrated LCD KVM Switch Installer/User Guide 1 CHAPTER Installation 1 Introduction Supporting both USB and PS/2 interfaces, the Integrated LCD KVM Switch can control up to eight servers. Built-in keyboard, video and mouse (KVM) peripherals not only save valuable cabinet space, but also enable direct channel selection via on-screen display (OSD) or keyboard hotkeys. The Integrated LCD KVM Switch also features the capacity to daisy-chain up to 16 levels. Time-out and password protection offer secure access to the Integrated LCD KVM Switch, while the hot-plug feature allows for uninterrupted switching and usage. Getting Started Before installing your Integrated LCD KVM Switch, refer to the following list to ensure you have all items that shipped with the appliance, as well as other items necessary for proper installation. Supplied with the Integrated LCD KVM Switch • Integrated LCD KVM Switch • Rack mount kit • Eight KVM cables • Power supply • Daisy-chain cable • Upgrade cable • Ground terminator 2 Integrated LCD KVM Switch Installer/User Guide Installation If you are installing your Integrated LCD KVM Switch to a PS/2 interface, you must turn off all servers before connecting your appliance to a server for proper installation. USB interfaces do not need to be turned off before installation. NOTE: Linux users may experience mouse failure if hot-plugging directly to the Integrated LCD KVM Switch. If your mouse becomes locked, use the mouse reset hotkeys (see Appendix A) to reset your mouse, or turn the Linux server off before connecting it to the Integrated LCD KVM Switch. To install the Integrated LCD KVM Switch: 1. Plug one end of the supplied power cord into the back of the switch and the other end into an appropriate power source. 2. Connect your servers to an available port on the rear of your Integrated LCD KVM Switch using the appropriate cable. 3. Turn on all connected servers. Keyboard and mouse recognition is now activated and your Integrated LCD KVM Switch is ready for operation. Figure 1.1 below shows a basic configuration for the Integrated LCD KVM Switch. KVM Switch USB KVM Connection PS/2 KVM Connection NOTE: PS/2 and USB interfaces cannot be used simultaneously. Power Server Figure 1.1: Basic Integrated LCD KVM Switch Server Configuration CAUTION: To reduce the risk of electric shock or damage to your equipment: - Plug the power cord into a grounded (earthed) outlet that is easily accessible at all times. - Disconnect the power from the unit by unplugging the power cord from either the electrical outlet or the unit. Chapter 1: Installation 3 Rack Mounting Your Integrated LCD KVM Switch Your Integrated LCD KVM Switch may be rack mounted using brackets. Before installing the switch, stabilize the rack in a permanent location. Be sure to rack your Integrated LCD KVM Switch in an area of the cabinet that will allow you to utilize the LCD monitor, keyboard and mouse funtions. CAUTION: Rack Loading - Overloading or uneven loading of racks may result in shelf or rack failure, causing damage to equipment and possible personal injury. Do not exceed your rack load rating. To mount the Integrated LCD KVM Switch: 1. Loosen the four rear screws of each mounting bracket without completely removing the screws. You will have to extend the bracket to access two of the screws on the bracket. NOTE: Mounting brackets are labeled with an “L” for the left-side bracket and an “R” for the right-side bracket. 2. Using the M4 screws provided, connect both left and right brackets to the cabinet frame. After securing the brackets to the cabinet, tighten the four rear screws loosened in step 1. Figure 1.2: Installing the Integrated LCD KVM Switch to a Cabinet 3. Align the rear of the Integrated LCD KVM Switch with attached brackets and slide the unit into the front of the cabinet. NOTE: Avocent recommends having two people assist each other while rack mounting this unit. 4. Using the Integrated LCD KVM Switch keys, unlock the unit and pull the rail lock switches located on the side of the unit. Guide the Integrated LCD KVM Switch into the cabinet. 4 Integrated LCD KVM Switch Installer/User Guide 5. Using the flat screws provided, attach both the left and right brackets to the Integrated LCD KVM Switch to secure the unit. Rail Lock Switch Figure 1.3: Utilizing the Rail Lock Switch NOTE: To attach the long support brackets (for cabinet mounts more than 33 inches long), you must remove the factory installed rear brackets and replace with the long brackets provided. Adjust the long brackets to fit the cabinet and use two of the previously removed screws to tighten. Repeat steps 1-5 of the mounting procedure to secure the unit. After installation, reference the following table which lists the functions of the LCD monitor push-buttons. Table 1.1: Monitor Push-button Functions Controls Description Soft turn your Integrated LCD KVM Switch on or off. Auto Auto-synchronizes and scales down display to factory presets. Up Allows you to scroll up to a function and change values within that function. Down Allows you to scroll down to a function and change values within that function. Menu Accesses the main menu and acts as the Enter button. Press Menu to apply changes. Chapter 1: Installation 5 Accessing and using the OSD menus (LCD monitor) The panel controls listed in the following table allow you to access and manipulate the OSD functions of your LCD monitor (Input Source, Auto Tune, Brightness, Contrast, Color, Position, Language, Recall and Exit). Each LCD monitor OSD function is accessed by pressing the Menu button twice and moving up or down to your selection. Press Menu again to select the option you want to change. See Accessing and using the OSD menus (KVM switch) on page 5 for more OSD options on the Integrated LCD KVM Switch. Table 1.2: OSD Functions (LCD Monitor) OSD Function Description Auto Tune Automatically tunes the video of your LCD monitor. Brightness Allows you to adjust the brightness of the LCD monitor. Contrast Allows you to vary the contrast of the LCD monitor. Color Allows you to change the color on the LCD monitor. Position Allows you to adjust the position of either the image on the LCD monitor or the OSD itself. Language Allows you to select from the following languages: English, German, French, Italian or Spanish. Recall Allows you to recall the original factory settings. Select Yes in the OSD window after opening this function to restore factory settings. Exit Allows you to quit the OSD menu. Accessing and using the OSD menus (KVM switch) The OSD menus for your KVM switch allow you to access and edit your server name, setup functions, autoscan capabilities and firmware upgrades. Table 1.3 lists basic OSD hotkey sequences. Table 1.3: Navigating the OSD Menu (KVM Switch) To do this: Use this hotkey sequence: Activate KVM switch OSD ScrLk + ScrLk + Spacebar Deactivate KVM switch OSD ESC (Escape key) 6 Integrated LCD KVM Switch Installer/User Guide Table 1.3: Navigating the OSD Menu (KVM Switch) (Continued) To do this: Use this hotkey sequence: Change Value Left/right arrow keys Select Item Up/down arrow keys NOTE: The two consecutive ScrLk keystrokes should be pressed within two seconds and the following command key(s) should also be pressed within two seconds. Otherwise, the hotkey sequence will not be validated. Figure 1.4: Main OSD Window (8-port Integrated LCD KVM Switch) The following options will be selectable via the Main OSD window. Table 1.4: Main OSD Menu Functions Function Description Select server Use up/down arrow key to navigate and press PgUp/PgDn to scroll page. Press Enter to select. Edit server name Pressing Insert allows you to change a server name. Enter confirms the change. Function Description Setup A submenu for various configurations. Logout Logs out keyboard and mouse for security. Chapter 1: Installation Figure 1.5: Setup Options Window The following options will be selectable via the Setup OSD window. Table 1.5: Setup Menu Functions Function Description Auto logout Specifies time for auto logout (0 to 99 min). Your password must be configured and enabled for auto logout to function. OSD timeout Specifies duration for OSD menu to remain on screen. Autoscan period Specifies time for the autoscan period. Title bar Specifies the position of the OSD title bar. Hotkey Specifies the hotkey initiation sequence: ScrLk (default), Caps Lock, ESC, F12 or Num Lock. Setup Password Enter user-selectable password. Load Default Loads the default settings. Upgrade Firmware Upgrades the firmware of the switch. Upgrading firmware The Integrated LCD KVM Switch firmware is upgradable via the firmware upgrade cable (included). Maintaining current firmware enhances the Integrated LCD KVM Switch’s compatibility with other devices. Go to www.avocent.com/support for more information on upgrading your firmware. 7 8 Integrated LCD KVM Switch Installer/User Guide To upgrade your Integrated LCD KVM Switch: Prior to beginning the firmware upgrade process, ensure that you have an RS-232 port (COM port), a mouse and a keyboard directly connected to the host server. You will also need the upgrade cable, upgrade utility and upgrade file. NOTE: When enabling the upgrade mode via the OSD, be sure to connect a monitor directly to the host server that performs the upgrade. 1. Turn on the Integrated LCD KVM Switch. 2. Press the Menu button twice to invoke the OSD menu and press F1 to enter the Setup Page. Navigate to Upgrade Firmware and press the Enter button. 3. Select Yes and press the Enter button to enable upgrade mode. 4. Use the firmware upgrade cable to connect the RS-232 port (COM port) of the host server to the Daisy Chain In port of the (primary) Integrated LCD KVM Switch. 5. Double-click on the SV1000 upgrade utility icon to bring up the following window. NOTE: The firmware upgrade process automatically upgrades all Integrated LCD KVM Switches daisy-chained to your primary switch. Figure 1.6: Main Upgrade Utility Window 6. Click Select File to locate the firmware upgrade file. 7. Click Check Version to see the current firmware version of your Integrated LCD KVM Switch. If the selected firmware file is a newer version, click Upgrade to start the upgrade process. Chapter 1: Installation 9 NOTE: During the upgrade process, do not remove the upgrade cable or Integrated LCD KVM Switch power adaptor. 8. An Upgrade complete! message appears above the progress bar after a successful firmware upgrade. You may now exit the utility. Daisy-chaining your Integrated LCD KVM Switch The Integrated LCD KVM Switch features up to 16 levels of attached switches via the daisy-chain cable. The KVM switch has a 128 server daisy-chain limit. Contact Avocent to purchase additional KVM switches and cables. To cascade multiple switches: 1. Plug one end of the daisy-chain cable into the Daisy Chain Out port on the rear of your primary Integrated LCD KVM Switch. 2. Connect the other end of the daisy-chain cable to the Daisy Chain In port on the secondary KVM switch. 3. Repeat steps 1 and 2 for all subsequent switches. 4. Plug the ground terminator into the Daisy Chain Out port on the rear of the last daisy-chained Integrated LCD KVM Switch. Figure 1.7: Basic Daisy-Chain Example 10 Integrated LCD KVM Switch Installer/User Guide 11 APPENDICES Appendices Appendix A: Quick Reference Guide Table A.1: Integrated LCD KVM Switch Quick Reference Guide Command Hotkeys OSD Control Front-panel Description Select Server ScrLk + ScrLk + (a) + (b) + (y) + (z) ab = bank no. xy = channel no.) Cursor keys to navigate Enter to select Press corresponding button yz on Switch ab for channel yz on bank ab Select the active bank (switch) and channel Next Lower Channel ScrLk + ScrLk + (arrow up) Cursor keys to navigate Enter to select Press corresponding button Select the next lower connected channel Next Higher Channel ScrLk + ScrLk + (arrow down) Enter to select Press corresponding button Select the next higher connected channel Next Lower Bank ScrLk + ScrLk + PgUp PgUp (w/ OSD Menu) Press corresponding button Select the next lower bank (switch) with multiple daisychained units Next Higher Bank ScrLk + ScrLk + PgDn PgDn (w/ OSD Menu) Press corresponding button Select the next higher bank (switch) with multiple daisychained units Autoscan Beep Sound On/Off ScrLk+ScrLk + B N/A N/A Toggle on/off the beep sound for switching confirmation while autoscanning. The beep sound can be turned off during normal switching Load Factory N/A Default Main Menu / Setup / Load Default N/A Restore the EEPROM settings to the factory default Change Server Name N/A Enter (Ins) to select/edit N/A Change the server name [max. length = 8 alphanumeric characters] Reset / Initialize ScrLk + ScrLk + End N/A N/A Reset the switch/initialize the daisy-chain setup 12 Integrated LCD KVM Switch Installer/User Guide Table A.1: Integrated LCD KVM Switch Quick Reference Guide (Continued) Command Hotkeys OSD Control Front-panel Description Show OSD Menu ScrLk + ScrLk + (Space Bar) N/A N/A Activate the OSD Menu on the console screen Autoscan ScrLk + ScrLk + S N/A N/A Autoscan through every connected channel for quick screen browsing of each channel Stop Autoscan Any key N/A Press any push-button Terminate Autoscan activity Autoscan Period [5 ~ 95 seconds] N/A Main Menu / Setup / Autoscan period N/A Specify delay time within a range of 5 ~ 99 seconds [default = 10 sec] Auto Logout Timeout Enable/ Disable 0~ 99 min N/A Main Menu / Setup / Auto Logout N/A Specify the time out for auto logout screen /keyboard/ mouse locked after timeout period for security (default = 0 = Disable) OSD Menu Timeout 0 ~ 60 ~ 95 seconds N/A Main Menu / Setup / OSD Timeout N/A Specify the timeout for OSD menu [default = 60 seconds; 0 = disable] OSD Title Bar On/Off ScrLk + ScrLk + T N/A N/A Enable/disable the OSD Title Bar [default = ON] OSD Title Bar Position Setup Password [Disable/ Enable] Main Menu / Setup / Title Bar N/A Main Menu / Setup / Setup Password Select the OSD title bar position on your screen N/A Enable/disable password protection [default = Disable; password length <= 8 characters] Integrated LCD KVM Switch For Technical Support: www.avocent.com/support Installer/User Guide Avocent Corporation 4991 Corporate Drive Huntsville, AL 35805-6201 USA Tel: +1 256 430 4000 Fax: +1 256 430 4031 Avocent International Ltd. Avocent House, Shannon Free Zone Shannon, County Clare, Ireland Tel: +353 61 715 292 Fax: +353 61 471 871 Avocent Asia Pacific Singapore Branch Office 100 Tras Street, #15-01 Amara Corporate Tower Singapore 079027 Tel: +656 227 3773 Fax: +656 223 9155 Avocent Germany Gottlieb-Daimler-Straße 2-4 D-33803 Steinhagen Germany Tel: +49 5204 9134 0 Fax: +49 5204 9134 99 Avocent Canada 20 Mural Street, Unit 5 Richmond Hill, Ontario L4B 1K3 Canada Tel: +1 877 992 9239 Fax: +1 877 524 2985 590-698-501A