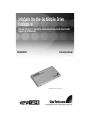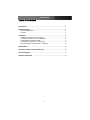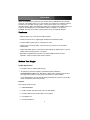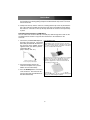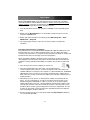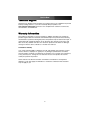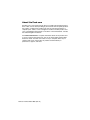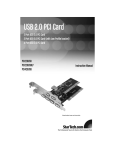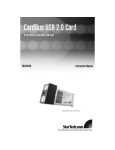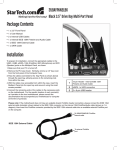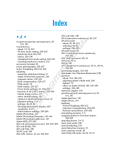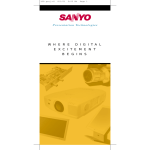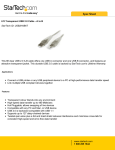Download StarTech.com InfoSafe 2.5" USB 2.0 Drive Enclosure
Transcript
InfoSafe On-the-Go Mobile Drive Enclosure External USB 2.0 2.5” Hard Drive Enclosure with One-Touch Data Transfer Support for USB Devices IDECASE25OTG Instruction Manual Actual product may vary from photo FCC Compliance Statement This equipment has been tested and found to comply with the limits for a Class B digital device, pursuant to part 15 of the FCC Rules. These limits are designed to provide reasonable protection against harmful interference in a residential installation. This equipment generates, uses and can radiate radio frequency energy and, if not installed and used in accordance with the instructions, may cause harmful interference to radio communications. However, there is no guarantee that interference will not occur in a particular installation. If this equipment does cause harmful interference to radio or television reception, which can be determined by turning the equipment off and on, the user is encouraged to try to correct the interference by one or more of the following measures: • Reorient or relocate the receiving antenna. • Increase the separation between the equipment and receiver. • Connect the equipment into an outlet on a circuit different from that to which the receiver is connected. • Consult the dealer or an experienced radio/TV technician for help. Use of Trademarks, Registered Trademarks, and other Protected Names and Symbols This manual may make reference to trademarks, registered trademarks, and other protected names and/or symbols of third-party companies not related in any way to StarTech.com. Where they occur these references are for illustrative purposes only and do not represent an endorsement of a product or service by StarTech.com, or an endorsement of the product(s) to which this manual applies by the third-party company in question. Regardless of any direct acknowledgement elsewhere in the body of this document, StarTech.com hereby acknowledges that all trademarks, registered trademarks, service marks, and other protected names and/or symbols contained in this manual and related documents are the property of their respective holders. Instruction Manual Table of Contents Introduction . . . . . . . . . . . . . . . . . . . . . . . . . . . . . . . . . . . . . . . . . . . . . . . . . . . . .1 Before You Begin . . . . . . . . . . . . . . . . . . . . . . . . . . . . . . . . . . . . . . . . . . . . . . . . .1 System Requirements . . . . . . . . . . . . . . . . . . . . . . . . . . . . . . . . . . . . . . . . . . .1 Contents . . . . . . . . . . . . . . . . . . . . . . . . . . . . . . . . . . . . . . . . . . . . . . . . . . . . .1 Installation . . . . . . . . . . . . . . . . . . . . . . . . . . . . . . . . . . . . . . . . . . . . . . . . . . . . . .2 Installing a Hard Drive in the Enclosure . . . . . . . . . . . . . . . . . . . . . . . . . . . . .2 Connecting the Enclosure to a USB Device . . . . . . . . . . . . . . . . . . . . . . . . . .3 Installing Drivers (Windows 98SE) . . . . . . . . . . . . . . . . . . . . . . . . . . . . . . . . .4 Connecting the Enclosure to a Computer . . . . . . . . . . . . . . . . . . . . . . . . . . . .4 Disconnecting the Enclosure from a Computer . . . . . . . . . . . . . . . . . . . . . . .5 Specifications . . . . . . . . . . . . . . . . . . . . . . . . . . . . . . . . . . . . . . . . . . . . . . . . . . .5 Accessory Products from StarTech.com . . . . . . . . . . . . . . . . . . . . . . . . . . . . .5 Technical Support . . . . . . . . . . . . . . . . . . . . . . . . . . . . . . . . . . . . . . . . . . . . . . . .7 Warranty Information . . . . . . . . . . . . . . . . . . . . . . . . . . . . . . . . . . . . . . . . . . . . .7 i Instruction Manual Introduction Thank you for purchasing a StarTech.com InfoSafe external USB On-the-Go hard drive enclosure. This product allows you to turn virtually any standard 2.5” notebook computer hard drive into a portable storage solution. The enclosure allows you to copy files (including images, audio, and multimedia) directly from a digital camera, MP3 player, card reader, or other USB devices to the hard drive without a computer. For ultimate portability, the enclosure includes a battery pack that uses standard AA batteries. Features • Supports almost any 2.5” form factor IDE hard drive • Pocket-sized enclosure in a lightweight, durable brushed aluminum finish • Compact battery pack keeps you running on the road • Unique one-touch transfer button copies files from your device to the hard drive automatically • Unique USB cable allows you to power the drive without the battery pack or a power adapter when transferring files to a computer • Backwards compatible with the USB 1.1 standard (USB 2.0 device interface required to achieve maximum data transfer speeds) Before You Begin System Requirements • A computer with an available USB 2.0 port • An operating system that supports removable hard drives: Windows 98SE/ME/2000/XP/2003 Server, Mac OS X or higher (other operating systems may also support this product; consult your documentation for specific details) • A 2.5” IDE hard drive (must be formatted using the FAT32 file system to use the Onthe-Go computerless file transfer feature) Contents This package should contain: • 1 x IDECASE25OTG • 1 x USB 2.0 cable with extra power connector and adapter • 1 x External battery pack (4 AA batteries not included) • 1 x Installation CD • 1 x Instruction Manual 1 Instruction Manual Installation NOTE: Before you use the drive enclosure with a USB product, the hard drive must be formatted using the FAT32 file system. The option to format a drive using this file system is available in Windows 98 and later versions. Other operating systems, such as Mac OS and Linux, may also offer the option to format the drive using this file system. If the drive is formatted using something other than FAT32 (including NTFS), you will not be able to directly connect the drive to a USB device and transfer files. You could continue to connect the drive to a computer as a typical portable hard drive. These instructions assume that this drive has already been partitioned and formatted prior to connecting the enclosure to a USB device or a computer. If you are unsure on how to format a drive with FAT32 on your computer, consult your documentation or an experienced computer user for assistance. Installing a Hard Drive in the Enclosure Use caution when installing a hard drive in the enclosure. Excessive shock or force could damage the drive and/or the enclosure, resulting in data loss. CAUTION: Always ensure that you are properly grounded when handling a hard drive or the enclosure tray, since electronic components can be damaged by static electricity. If an anti-static mat or similar product is not available, ground yourself by touching a computer case or other metal surface for several seconds before handling any components. X X e Slid n ctio dire his ut t o tray Adhesive strip 1. Using a pen or small screwdriver, press in the tabs holding the tray in the enclosure, marked with an “x” in the picture above. 2. Gently slide the tray out of the enclosure in the direction noted above. 3. Carefully remove the white protective strip from the end of the tray. This will expose an adhesive surface that will hold the hard drive in place. Keep the protective strip in a safe location to re-cover the adhesive when the enclosure is not in use, if desired. 4. Line up the connectors on the hard drive with the connector on the tray. Gently slide the hard drive into place until there is a snug fit between the tray and the hard drive. Do not use excessive force to avoid damaging the drive and the the enclosure. 5. Gently turn the tray over. Carefully apply slight pressure to the adhesive strip to 2 Instruction Manual ensure that the bottom of the tray is affixed to the hard drive. This will help prevent the hard drive from moving during transport and will make the tray easier to re-insert into the enclosure. 6. Gently insert the tray into the enclosure, ensuring that the top of the tray matches the top of the enclosure and that the rear panel of the tray is flush with the outer edge of the enclosure. The tabs on the tray will snap back into the enclosure to keep the tray in place. Connecting the Enclosure to a USB Device You can connect the enclosure directly to virtually any USB storage device and use the one-button transfer feature to copy files from the device to the hard drive in the enclosure. 1. Connect the provided USB adapter to the back of the enclosure. Connect the data cable provided with the device to the connector on the adapter, and the opposite end to your device (camera, card reader, MP3 player, memory stick, etc.). Sample connection to a USB device using the provided adapter Using the Battery Pack When not connected to a computer, you can use the included battery pack to power the enclosure. To install batteries in the battery pack, press the button on the side of the housing to open the battery compartment. The battery pack uses 4 standard AA size batteries. Install each of the four batteries according to the orientation printed on the bottom of the compartment. For the best performance, we strongly recommend using batteries designed for “high draw” or “electronic devices” that will extend battery performance life. 2. Connect the battery pack to the enclosure and power it on (see the sidebar for more information). 3. Press the Backup button on the back of the enclosure. The enclosure will copy the data from the USB device to the disk automatically. To power the enclosure with the battery pack, turn the switch to the ON position. Be sure to turn the battery pack off after use to avoid draining the batteries. 3 Instruction Manual Installing Drivers (Windows 98SE) Windows ME/2000/XP/2003 Server and supported versions of Mac OS all support removable hard drives without additional software. Ensure you have the most current updates installed. Computers running Windows 98SE need to install support for USB removable mass storage devices before using the enclosure: 1. Insert the installation CD into your computer’s CD-ROM or other compatible optical drive. 2. Double click the My Computer icon on the desktop. Double click the icon for the computer’s CD-ROM drive. 3. Double click folders and files in the following order: USB Storage Ser. > OTG > WIN98 driver > Setup.exe. 4. The setup program will start. Follow the on-screen prompts to complete the installation. Connecting the Enclosure to a Computer This product has been tested with Windows 98/98SE, ME, 2000, XP, 2003 Server, and Mac OS 9.0.x, 9.2.x, and X. Other operating systems may also support this device; consult your documentation or a computer service professional for details on whether this product will work with your operating system and configuration. When used with the Windows operating systems noted above, the drive enclosure is “hot-swappable” which means the drive can be connected and disconnected while the computer is running and will be immediately accessible to the user like any other hard drive. 1. Place the enclosure near the computer you wish to use. 2. Using the provided USB 2.0 “Y” data cable, it to the USB connector on the rear panel of the enclosure. Connect the opposite ends of the cable to two available USB ports on the back of the computer or a powered USB hub. The Access LED indicator on the rear panel of the enclosure should light red to indicate power. (Both connectors must be connected to the USB source to provide sufficient power for reliable operation.) 3. Alternatively, you may also use an external power adapter (not provided) with the device. For most configurations, you will not need more power than what can be provided using the included USB “Y” cable. If you wish to use an external power adapter with the drive enclosure, a universal adapter rated for 5V DC output at 1.6A and a tip with a positive center will work with the enclosure. Most electronics stores should be able to provide a generic adapter that meets these requirements. Be sure to follow any precautions and usage instructions provided with the power adapter to avoid any damage to the drive enclosure. 4. The drive should be ready to use and will be visible under My Computer (Windows) or on the desktop (Mac OS). 4 Instruction Manual Disconnecting the Enclosure from a Computer 1. Ensure that any programs that have accessed the drive are closed. 2. Ensure that the Access LED on the back of the enclosure is not flashing, which indicates the drive is being accessed. 3. You may wish to use your operating system’s “safe removal” feature to be absolutely sure that no data is being written to or read from the hard drive in the enclosure when you disconnect it from the computer. In Windows, you can click the Safe Remove icon (see above) and choose the enclosure from the menu. In Mac OS, you can drag the icon for the drive to the trash to “eject” it and stop it safely. 4. You can now safely remove the USB 2.0 data cable from the enclosure. Specifications Hard Drive Compatibility External Interface/Data Transfer Rate Interface Connections EIDE: ATA/33/66/100/133/166 drives supported (ATA/100/133/166 drives interface at ATA/66 speeds) USB 2.0 (backwards compatible with USB 1.1/1.0) Maximum data transfer rate: 480 Mbits/sec. (A USB 2.0 interface is required for maximum data transfer rates. Actual data transfer speeds will vary by configuration.) Internal: 1 x 44-pin 2.5” IDE hard drive interface External: 1 x USB type mini-B female 1 x Power adapter connector 1 x One-Touch data transfer button Dimensions (L x W x H) 5.35 x 2.95 x 0.51 in. (13.6 x 7.5 x 1.3 cm) Optional Power Adapter Requirements Output: 5V DC, 1.6A, positive center Regulatory Certifications FCC Class B, CE 5 Instruction Manual Accessory Products from StarTech.com Contact your local StarTech.com dealer or visit www.startech.com for cables or other accessories that will help you get the best performance out of your new product. CBUSB220 2 Port USB 2.0 CardBus Adapter PCI225USB Value 2 Port USB 2.0 PCI Card PCI225USB_LP Low Profile 2 Port USB 2.0 PCI Card PCI420USB 4 Port USB 2.0 PCI Card PCI425USB Value 4 Port USB 2.0 PCI Card PCI625USB2I Value 6 Port USB 2.0 PCI Card CB2U2F 2 Port USB 2.0 and 2 Port IEEE-1394 FireWire CardBus Slot Saver Adapter PCI3UV22F 3 Port USB 2.0 and 2 Port IEEE-1394 FireWire Slot Saver PCI Card PCISATA2U5 2 Port Serial ATA and 5 Port USB 2.0 Slot Saver PCI Card PCISAT2F3U4 2 Port Serial ATA, 3 Port IEEE-1394 FireWire and 4 Port USB 2.0 Slot Saver PCI Card USB2HAB6T 6 ft. Transparent USB 2.0 Cable A-B M/M USB2HAB10T 10 ft. Transparent USB 2.0 Cable A-B M/M USB2HAB15T 15 ft. Transparent USB 2.0 Cable A-B M/M USB2HAB6 6 ft High Speed Certified USB 2.0 Cable USB2HAB10 10 ft High Speed Certified USB 2.0 Cable 6 Instruction Manual Technical Support StarTech.com’s lifetime technical support is an integral part of our commitment to provide industry-leading solutions. If you ever need help with your product, visit www.startech.com/support and access our comprehensive selection of online tools, documentation, and downloads. Warranty Information This product is backed by a one-year warranty. In addition, StarTech.com warrants its products against defects in materials and workmanship for the periods noted, following the initial date of purchase. During this period, the products may be returned for repair, or replacement with equivalent products at our discretion. The warranty covers parts and labor costs only. StarTech.com does not warrant its products from defects or damages arising from misuse, abuse, alteration, or normal wear and tear. Limitation of Liability In no event shall the liability of StarTech.com Ltd. and StarTech.com USA LLP (or their officers, directors, employees or agents) for any damages (whether direct or indirect, special, punitive, incidental, consequential, or otherwise), loss of profits, loss of business, or any pecuniary loss, arising out of or related to the use of the product exceed the actual price paid for the product. Some states do not allow the exclusion or limitation of incidental or consequential damages. If such laws apply, the limitations or exclusions contained in this statement may not apply to you. 7 About StarTech.com StarTech.com is “The Professionals’ Source for Hard-to-Find Computer Parts”. Since 1985, we have been providing IT professionals with the quality products they need to complete their solutions. We offer an unmatched selection of computer parts, cables, server management solutions and A/V products and serve a worldwide market through our locations in the United States, Canada, the United Kingdom and Taiwan. Visit www.startech.com for complete information about all our products and to access exclusive interactive tools such as the Parts Finder and the KVM Reference Guide. StarTech.com makes it easy to complete almost any IT solution. Find out for yourself why our products lead the industry in performance, support, and value. Revised: 15 December 2005 (Rev. A)