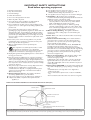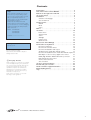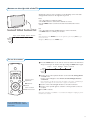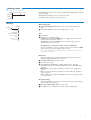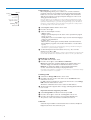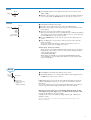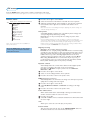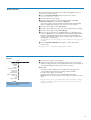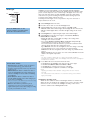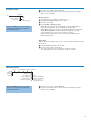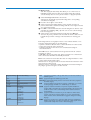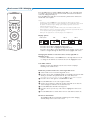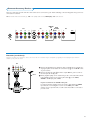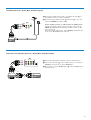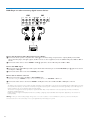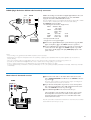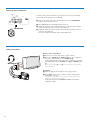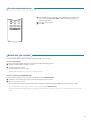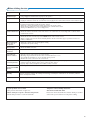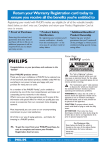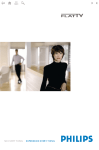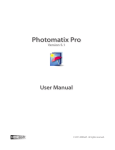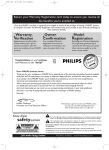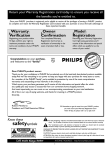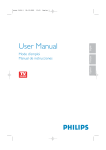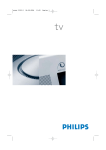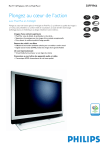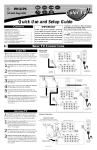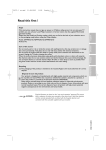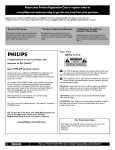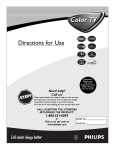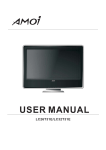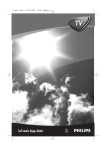Download Philips 42PF9630 42" plasma widescreen flat TV
Transcript
IMPORTANT SAFETY INSTRUCTIONS Read before operating equipment 1. 2. 3. 4. 5. 6. 7. Read these instructions. Keep these instructions. Heed all warnings. Follow all instructions. Do not use this apparatus near water. Clean only with a dry cloth. Do not block any of the ventilation openings. Install in accordance with the manufacturers instructions. 8. Do not install near any heat sources such as radiators, heat registers, stoves, or other apparatus (including amplifiers) that produce heat. 9. Do not defeat the safety purpose of the polarized or grounding-type plug. A polarized plug has two blades with one wider than the other. A grounding type plug has two blades and third grounding prong.The wide blade or third prong are provided for your safety.When the provided plug does not fit into your outlet, consult an electrician for replacement of the obsolete outlet. 10.Protect the power cord from being walked on or pinched particularly at plugs, convenience receptacles, and the point where they exit from the apparatus. 11.Only use attachments/accessories specified by the manufacturer. 12. Use only with a cart, stand, tripod, bracket, or table specified by the manufacturer, or sold with the apparatus.When a cart is used, use caution when moving the cart/apparatus combination to avoid injury from tip-over. 13.Unplug this apparatus during lightning storms or when unused for long periods of time. 14.Refer all servicing to qualified service personnel. Servicing is required when the apparatus has been damaged in any way, such as power-supply cord or plug is damaged, liquid has been spilled or objects have fallen into apparatus, the apparatus has been exposed to rain or moisture, does not operate normally, or has been dropped. 15.This product may contain lead or mercury. Disposal of these materials may be regulated due to environmental considerations. For disposal or recycling information, please contact your local authorities or the Electronic Industries Alliance: www.eiae.org. 16.Damage Requiring Service - The appliance should be serviced by qualified service personnel when: A. The power supply cord or the plug has been damaged; or B. Objects have fallen, or liquid has been spilled into the appliance; or C. The appliance has been exposed to rain; or D. The appliance does not appear to operate normally or exhibits a marked change in performance; or E. The appliance has been dropped, or the enclosure damaged. 17.Tilt/Stability - All televisions must comply with recommended international global safety standards for tilt and stability properties of its cabinets design. • Do not compromise these design standards by applying excessive pull force to the front, or top, of the cabinet which could ultimately overturn the product. • Also, do not endanger yourself, or children, by placing electronic equipment/toys on the top of the cabinet. Such items could unsuspectingly fall from the top of the set and cause product damage and/or personal injury. 18.Wall or Ceiling Mounting - The appliance should be mounted to a wall or ceiling only as recommended by the manufacturer. 19.Power Lines - An outdoor antenna should be located away from power lines. 20.Outdoor Antenna Grounding - If an outside antenna is connected to the receiver, be sure the antenna system is grounded so as to provide some protection against voltage surges and built up static charges. Section 810 of the National Electric Code, ANSI/NFPA No. 70-1984, provides information with respect to proper grounding of the mats and supporting structure grounding of the lead-in wire to an antenna-discharge unit, size of grounding connectors, location of antenna-discharge unit, connection to grounding electrodes and requirements for the grounding electrode. See Figure below. 21.Objects and Liquid Entry - Care should be taken so that objects do not fall and liquids are not spilled into the enclosure through openings. a) Warning:To reduce the risk of fire or electric shock, this apparatus should not be exposed to rain or moisture and objects filled with liquids, such as vases should not be placed on this apparatus. 22.Battery Usage CAUTION - To prevent battery leakage that may result in bodily injury, property damage, or damage to the unit: • Install all batteries correctly, with + and - alignment as marked on the unit. • Do not mix batteries (old and new or carbon and alkaline, etc.) • Remove batteries when the unit is not used for a long time. EXAMPLE OF ANTENNA GROUNDING AS PER NATIONAL ELECTRICAL CODE (NEC) GROUND CLAMP ANTENNA LEAD IN WIRE ANTENNA DISCHARGE UNIT (NEC SECTION 810-20) GROUNDING CONDUCTORS (NEC SECTION 810-21) GROUND CLAMPS ELECTRIC SERVICE EQUIPMENT POWER SERVICE GROUNDING ELECTRODE SYSTEM (NEC ART 250, PART H) Note to the CATV system installer: this reminder is provided to call the CATV system installer’s attention to Article 820-40 of the NEC that provides guidelines for proper grounding and, in particular, specifies that the cable ground shall be connected to the grounding system of the building, as close to the point of cable entry as practical. Contents Help? If this instruction manual does not give an answer or if ‘Before Calling Service’ does not solve your TV problem, you can call your Local Philips Customer or Service Centre. See the supplied Worldwide guarantee booklet. Please, have the Model and Serial number which you can find at the back of your television set or on the packaging, ready, before calling the Philips helpline 0800 701 0245. Model: 32PF9630/78 42PF9630/78 50PF9630/78 Serial No: ................................................. Care of the screen See Tips, p. 26. Due to continuous product improvements this manual is subject to change without notice. R End of life directives Philips is paying a lot of attention to producing environmentally-friendly in green focal areas. Your new TV contains materials which can be recycled and reused. At the end of its life specialized companies can dismantle the discarded TV to concentrate the reusable materials and to minimize the amount of materials to be disposed of. Please ensure you dispose of your old TV according to local regulations. * Preparation. . . . . . . . . . . . . . . . . . . . . . . . . . . . . . . . . . . . . 2 Use of the remote control RC4307 . . . . . . . . . . . . . . . . . . 3 Buttons on the right side of the TV . . . . . . . . . . . . . . . . . . 5 To use the menus . . . . . . . . . . . . . . . . . . . . . . . . . . . . . . . . 5 Installation . . . . . . . . . . . . . . . . . . . . . . . . . . . . . . . . . . . . . 6 Select the menu language 6 Store TV channels 6 Settings menu. . . . . . . . . . . . . . . . . . . . . . . . . . . . . . . . . . . 7 General 7 Clock 9 Source 9 Demo . . . . . . . . . . . . . . . . . . . . . . . . . . . . . . . . . . . . . . . . . 9 TV menu . . . . . . . . . . . . . . . . . . . . . . . . . . . . . . . . . . . . . . 10 Picture menu 10 Active Control 11 Sound 11 Ambilight 12 Features menu 13 Channels menu 13 Dual screen / PIP / Multipip . . . . . . . . . . . . . . . . . . . . . . . 16 Connect Accessory Devices . . . . . . . . . . . . . . . . . . . . . . . 17 Recorder (vcr-dvd+rw) 17 Recorder and other A/V devices 18 Recorder and Cable Box with output 18 Satellite Receiver / Cable Box with AV outputs 19 Recorder and Satellite Receiver / Cable Box with AV outputs 19 DVD Player or other accessory digital source devices 20 HDMI (High Definition Multimedia Interface) connector 21 Multi channel Surround receiver 21 Connect extra subwoofer 22 Side connections 22 To select connected devices . . . . . . . . . . . . . . . . . . . . . . . 23 Record with your recorder . . . . . . . . . . . . . . . . . . . . . . . . 23 Audio- and video equipment buttons . . . . . . . . . . . . . . . . 24 Before Calling Service . . . . . . . . . . . . . . . . . . . . . . . . . . . 25 Tips . . . . . . . . . . . . . . . . . . . . . . . . . . . . . . . . . . . . . . . . . . 26 NXT® is a trademark of New Transducers Limited 1 Preparation Do not insert the power plug in a wall socket before all connections are made. & Wall mounting instructions/Stand How to mount the supplied stand and/or wall mount bracket, see the supplied separate leaflet. Make sure that the wall mount is being fixed securely enough so that it meets safety standards. The weight of the TV (excl. packaging) is about 20 kg (32PF9630); 42 kg (42PF9630); 58 Kg (50PF9630). How to mount the supplied stand, see the separate leaflet. é Place or hang the TV wherever you want, but make sure that air can circulate freely through the ventilation slots. To prevent any unsafe situations, no naked flame sources, such as lighted candles, should be placed in the vicinity. Avoid heat, direct sunlight and exposure to rain or water. The equipment shall not be exposed to dripping or splashing. “ Infrared interference on external devices To avoid bad infrared remote control reception, place your external devices out of sight of the ambient lights of your TV set. Note: Ambilight does not function well when the room temperature is less than 15°C. ‘ Insert the aerial plug firmly into the aerial socket x at the bottom of the TV. For best picture quality use the suppressor-aerial cable supplied. ( To connect accessory devices, see p. 17. In order to obtain the best result, please use only the supplied aerial cables between the TV and recorder, and between recorder and aerial connector. § Insert the power plug supplied into the mains at the bottom of the TV and in the wall socket. Refer to the back of the TV set for the correct operation voltage. Consult your local dealer if your AC power supply is different.To prevent damaging the power (AC) cord which could cause a fire or electric shock, do not place the TV on the cord. è Remote control: Insert the 2 batteries supplied (Type AA-1,5V). The batteries supplied do not contain the heavy metals mercury and cadmium. Please check on how to dispose of exhausted batteries according to local regulations. ! Turn the TV on : Press the POWER button at the side of your TV. A blue LED and the screen light on. The blue LED blinks every time you press a button on the remote control. When you turn on your set for the first time, the menu language automatically appears on the screen. Alternately the explanation appears in different languages. 2 Use of the remote control RC4307 Note: For most buttons pressing a button once will activate the function. Pressing a second time will de-activate it. When a button enables multiple options, a small list will be shown. Press repeatedly to select the next item in the list. The list will be removed automatically after 6 seconds or press OK to remove immediately. DVD/R CBL TV VCR AUX Press the SELECT button repeatedly to select one of the system modes in which the remote control can be used. If no action is being undertaken within 60 seconds, the remote control returns to TV mode. After an action in the selected system mode the remote control will remain in this mode for 60 seconds and will then return to TV mode. POWER Press to turn on/off the TV from or to standby mode. The TV is never powered off completely unless it is physically unplugged. POWER DVD/R CBL TV VCR AUX ® º INFO SELECT PIXEL PLUS 2 PIXEL PLUS Ò ‡ π TV CC SURR Pixel Plus 2 demo on/off † In the right part of the screen Pixel Plus 2 is turned on. Keep the button pressed a bit longer to set the different modes for flicker reduction, motion compensation and resolution enhancement. HD SCREEN INFO Display information SURF Press to display (when available) information about the selected TV channel and program. ® Menu/Remote control info When a menu is on screen, press the INFO button to display info on the selected menu item.While the menu info is displayed, press any button (except the MENU and digit buttons) to display remote control info.The normal function of the button is not executed. FORMAT ® OK ® SURR Incredible surround ® PIP + VOL With stereo transmission, and when Incredible surround is selected, it seems as though the loudspeakers are spread further apart from one another. MENU + MUTE - CH Virtual Dolby Surround - Optimal with Dolby Surround signals. Enables you to experience the effect of Dolby Surround Pro Logic, reproducing a rear sound effect. See Sound menu, 3D Surround effect, p. 11. Note:You can make the same selection in the Sound menu, Sound mode, p. 11. ®ºÒ‡π† Audio and Video equipment buttons. See p. 24. 1 2 3 TV For direct selection of antenna input e.g. 4 5 6 7 8 9 AV+ 0 - SAP CONTROL CLOCK ON/OFF Ambilight MODE to easily swap between the HD input and your TV channels. CC Closed Caption On/Off/On during mute (p. 8) Sound mode HD Press this button to use the remote control directly in the HD mode for HD devices (eg. Set Top box). ACTIVE OK Press this button to activate your choice or to confirm when in the menus. PIP Dual screen/PIP/Multipip MENU Main menu on/off. See p. 6. CH Channel selection To browse through the TV channels or sources stored. See p. 7 and p. 16. VOL Volume 0/9 Digit buttons Press + or - to adjust the volume. MUTE To select a TV channel. For a two or three digit program number, enter the second digit before the dash disappears.To switch immediately to a selected one digit TV channel, keep the digit button pressed a bit longer. Interrupt the sound or restore it. AV+ Keep this button pressed and then press repeatedly to select AV1, AV2, HDMI (AV3), SIDE or TV when in TV mode, according to where you connected the accessory devices (p. 23). SAP When you tune a channel where SAP (Second Audio Program) is available, you can toggle between Main and SAP. If not available only Main can be selected. - To type the dot (.) for digital channels. ACTIVE CONTROL See p. 11. CLOCK Time display, see p. 9. 3 SURF POWER DVD/R CBL TV VCR AUX ® º INFO SELECT PIXEL PLUS Ò ‡ π TV CC SURR † HD SCREEN SURF FORMAT ® ® OK ® SCREEN FORMAT ® PIP MENU + VOL + MUTE - With this feature you can easily switch between different TV channels/sources that currently interest you. In the menu system, you can set surf to two- or nine-channel. (See Settings, General, Surf, p. 7.) Press this button to select the previously viewed TV channel or source in case of a Two channel surf, or to select the surf ring in case of a Nine channel surf. In case of a Nine channel surf, a list appears at the right side of the screen. On top, the most recently channel is displayed. The puck is on the channel number or source currently viewed. Press the SURF button to turn to the next channel or source in the list or press cursor up/down to immediately select the desired TV channel or source of the list. To add a new channel or source to the 9 channel list: tune to the channel or source you wish to add. Press the SURF button. Press the cursor right to add. If there are already nine channels/sources in the list, the one at the bottom of the list will be removed. To remove a channel or source: select the channel number you want to remove. Press the SURF button. Press the cursor right to remove. Press the OK button or wait for the time out to dismiss the Surf display. CH Press this button to summon a list of available display formats for showing video images in the traditional 4:3 proportions. Press this button repeatedly or press the cursor up/down to select another picture format: Automatic, Super zoom, 4:3, Movie expand 14:9, Movie expand 16:9, 16:9 subtitle or Wide screen. - 1 2 3 4 5 6 7 8 9 AV+ 0 - SAP CONTROL CLOCK ON/OFF Ambilight MODE ACTIVE Automatic Super zoom 4:3 Movie expand 16:9 16:9 subtitle Wide screen Movie expand 14:9 Automatic makes the picture fill the screen as much as possible. Super zoom removes the black bars on the sides of 4:3 programs with minimal distortion. When in Movie expand 14:9, Movie expand 16:9 or Super zoom picture format, you can make subtitles visible with the cursor up/down. Note: in HDMI mode press the SCREEN FORMAT button to switch between a 4:3 or a Wide screen picture format. With HD sources not all screen formats will be available. Ambilight see also p. 12. • ON/OFF Press to switch Ambilight on or off. • MODE Press repeatedly to select one of the predefined ambient light settings. Note: When the TV is in standby mode, and you turn on Ambilight, Ambilight will be active. Only then less modes are available. 4 Buttons on the right side of the TV Should your remote be lost or broken you can still change some of the basic settings with the buttons on the right side of your TV. Press: • the - V + button to adjust the volume; • the - P/CH + button to select the TV channels or sources. Press the MENU button to summon the main menu without the remote control. V MENU P/CH B Picture Sound Ambilight Features Channels TV Settings Demo Install Exit Use: • the - V + button and the - P/CH + button to select menu items; • the MENU button to confirm your selection. Note: When activated via the MENU button on the right side of the TV, only Exit lets you remove the menu. Navigate to Exit and press the MENU button. To use the menus & Press the MENU button on the remote control to summon the main menu. At any moment you can exit the menu by pressing the MENU button again. Picture POWER ® º SELECT PIXEL PLUS Ò ‡ π † TV CC SURR HD SCREEN SURF FORMAT OK Features Channels é Use the cursor in the up/down direction to select the TV, Settings, Demo cursor to select adjustments ® ® Ambilight Settings Demo Install DVD/R CBL TV VCR AUX INFO Sound TV OK button to activate ® return or switch main menu on/off ® PIP MENU + + or Install menu. Use the cursor left/right to select Picture, Sound, Ambilight, Features or Channels. Note: Sometimes not all the menu items are visible on the screen (indicated by a cluster of blue balls). Use the cursor down or right to reveal all items. “ Use the cursor in the left/right direction to select the menu item. ‘ Use the cursor up/down again to select the control you want to select or to adjust. ( Press OK to activate. Note: Items temporary not available or not relevant are displayed in a light grey colour and cannot be selected. Press the INFO button to get information about the selected menu item. 5 Installation Language The installation menu contains the following items: Autoprogram Install Select the menu language & Press the MENU button on the remote control. é Use the cursor down to select Install. Language Install “ Use the cursor right to select Language. English Español Português Follow the instructions on screen. ‘ Use the cursor up/down to select your preferred language and press the OK button to confirm your selection. ( Proceed with the Install menu. Store TV channels & Select Autoprogram in the Install menu. é Press the cursor down to select Install mode. Autoprogram Install Install mode Install Antenna Automatic Cable Start “ Press the cursor right. Note: It is recommended to keep the predefined Automatic way of autoprogramming. In case of difficulties in autoprogramming with the automatic method, choose for Antenna or Cable whether antenna or cable signals are present. When Antenna is selected, the TV will detect antenna signals and will search for all antenna TV channels available in your local area. When Automatic is selected, the TV will automatically detect whether or not cable signal input is present. When Cable is selected, the TV will detect cable signals and will search for all cable TV channels available in your local area. ‘ Press the cursor down to select Install. Note: All channels must be unlocked in order to autoprogram. If requested, enter your PIN code to unlock all channels. (See Channels in the TV menu, p. 14.) ( Press the cursor right. § The message Searching appears and the progress of autoprogramming is displayed. When Autoprogramming is complete, the puck navigates to Stop. A message appears confirming the completion together with the total number of channels found. Note: when you navigate to Stop before autoprogramming is complete, you are given the option to continue. Available channels: - with cable: max. from 1 to 125 - off air: max. from 2 to 69 Note: In case a particular channel is too weak for the autoprogramming to identify, after installation is complete, you should tune to that channel by using the digit buttons on the remote control. If the channel is not acquired, a message will appear that the channel is not available. 6 Settings menu TV General Clock Source Settings Demo Install General General Settings Menu background Surf PIP format Reset AV settings Caption Service OSD Set/Change pin Subwoofer The General menu allows you to change settings that will typically be accessed only occasionally. The Clock menu allows you to use your TV as a clock. The Source menu allows you to select a source. Menu background & Select Menu Background with the cursor down and press the cursor right. é Select On or Off to turn the menu background on or off. Surf & Select Surf. é With the cursor left/right, select • 2 channels if you want the SURF button to toggle between the current and the previously selected channel, • 9 channels if you want the SURF button to summon a list of up to 9 channels which can be selected. To add/remove a channel or source to the 9 channel list: Tune to the channel or source you wish to add or remove. Press the SURF button and press the cursor right to add or remove. Note: If there are already 9 channels/sources in the list, the one at the bottom of the list will be removed. PIP format This menu allows you to select the preferred format which can then be displayed toggling the PIP button on and off. & Select PIP format with the cursor down. é Press the cursor right. “ Select Dual screen, PIP, PIP 3 or PIP 6 with the cursor up/down. When Dual screen mode is activated with the remote control PIP button, and when • Dual screen is selected, the TV splits the screen into two equally sized screens. • PIP is selected, the TV shows a full screen of video with a pip window of video on top if it; • PIP3 or PIP6 is selected, the TV will display the main screen together with 3 or 6 pip screens. Reset AV settings This function allows you to reset most of the picture and sound settings to their predefined factory states. & Select Reset AV settings with the cursor down. é Press OK to erase settings and reset them to their default values. 7 General Settings Menu background Surf PIP format Reset AV settings Caption Service OSD Set/Change pin Subwoofer Caption Service (not available for PAL-N system) Closed Captioning allows you to read the voice content of television programs on the TV screen. Designed to help the hearing impaired, this feature uses on-screen ‘text boxes’ to show dialogue and conversations while the TV program is in progress. Captions will appear on the screen during captioned broadcasts. Note: The captions do not always use correct spelling and grammar. Not all TV programs and product commercials are made for broadcast with Closed Caption information included. Refer to your area’s TV program listings for the TV channels and times of Closed Caption shows. The captioned programs are usually noted in the TV listings with service marks such as ‘CC’. & Select Caption service with the cursor down. é Press the cursor right. “ Select the desired Caption Service: • CC 1, 2, 3 or 4 Dialogue (and descriptions) for the action on the captioned TV program shows on screen. Usually CC 1 is the most used. CC 2 may be used for alternate languages if they are being transmitted. • T 1, 2, 3 or 4 Often used for channel guide, schedules, bulletin board information for Closed Caption programs, news, weather informations or stock market reports. Not all Caption Services are necessarily being used by a TV channel during the transmission of a Closed Caption program. ‘ See Closed Captions in the TV, Features menu, see p. 13, to turn the Caption service On or Off. Note: This television provides display of television closed captioning conforming with the EIA-608 standard and in accordance with Sections 15.119 of the FCC rules. OSD (On Screen Display) & Select OSD with the cursor down. é Press the cursor right to select Normal or Minimum. Normal to activate the continuous display of the channel number and extended display of TV channel and channel information on screen. Minimum to activate the display of reduced channel information. See Use of the Remote Control, p. 3, Display information. Note: When Closed Captions is switched on, see Features, p. 13, continuous display of the channel number is not possible. Set/Change PIN & Select Set or Change PIN with the cursor down. é If no PIN-code exists yet, the menu item is set to Set PIN. Follow the instructions on screen. If a PIN-code has previously been entered, the menu item is set to Change PIN. Follow the instructions on screen. All number combinations from 0000 to 9999 are valid numbers. “ The General menu reappears with a message confirming that the PIN has been created. Important:You have forgotten your PIN ! & Select Change PIN in the General menu and press OK. é Press the cursor right to enter the overriding PIN-code 0-7-1-1. “ Press the cursor again and enter a new personal 4-digit PIN code. The previous code is erased and the new PIN-code is stored. Subwoofer Select Yes if you installed an external subwoofer. See Connect Peripheral Equipment, Connect extra subwoofer, p. 22. 8 Clock Clock & Select Clock with the cursor right and press the cursor down to select Settings Time or Day. Time Day é With the cursor buttons, enter the correct time and day, which afterwards can be selected with the CLOCK button on the remote control, see p. 3. Source & Select Source with the cursor right. Source Settings AV1 AV2 HDMI Side Center input (Center In Vol.) é Press the cursor down to select one of the external AV inputs. “ Press the cursor right to enter the list of types of devices attached to the selected input. ‘ Select the accessory device with the cursor up/down. Once you have named the source, e.g.VCR, this source will automatically be selected when your remote control is in VCR mode, see p. 3, and when you press the AV+ button on the remote control. ( Press the MENU button on the remote control to turn off all menus on screen. § Keep the AV+ button on the remote control pressed and then press this button repeatedly. The Source Select menu appears in which you may select a source or peripheral connected to be displayed on screen. Center input - Center in volume When you have connected a multichannel surround receiver to the TV, the loudspeakers of the monitor can act as center speaker, making a separate center speaker unnecessary. Select Center input On. When having selected On you can adjust the Center In Vol. with the cursor left/right to correct volume level differences of the external audio receiver and speakers. Demo & Select Demo in the Main menu with the cursor down. TV Settings Demo Install Auto demo ........... Dealer demo - Digital processing - Light sensor - 3D Y/C Comb filter é Select Auto demo or one of the features with the cursor right and press the OK button on the remote control. If Auto demo has been selected the demo will automatically present all the features sequentially in a loop. Press one of the cursor buttons to stop the Auto demo. If one of the features has been selected, this particular feature demo will run one time only, until activated again, and the Demo menu will reappear. Digital processing, Light sensor and 3D Y/C Comb filter On or Off Select Digital processing, Light sensor and 3D Y/C Comb filter On or Off to really see the difference in picture quality. In Dealer Demo mode it is possible to change channels with - CH + and to adjust the volume. Note: the Dealer Demo is not part of the automatic sequence and can only be activated separately. 9 TV menu Press the MENU button on the remote control to summon the main menu. Note: Dependent on the input signal, one or more menu items may not be selectable. Picture menu TV Picture Sound Ambilight Features Channels Auto picture Contrast Brightness Color Sharpness Color temperature Digital processing Dynamic contrast DNR Color enhancement Tint Picture format Note: Some menu items are not available in case of HD sources. Press the INFO button on the remote control to get information about the selected menu item. & Press the cursor right to select Picture. é Select the menu items in the Picture menu with the cursor up/down. “ Adjust the settings with the cursor left/right or enter the list of submenu items with the cursor right. Select a submenu item with the cursor up/down. Note: To remove the menu background before adjusting the picture settings, see Select TV Settings, General, p. 7. Auto picture Select Auto picture to display a list of predefined picture settings, each corresponding with specific factory settings. Personal refers to the personal preference settings of picture in the picture menu. Note: this Philips TV has been set at the factory to look best in bright store environments which typically use florescent lighting. As your home will likely not be as well lit as a store, we recommend that you cycle through the various Auto Picture modes to find the one that best suits your own viewing conditions. Most consumers will find that Natural is the correct choice. Digital processing • Standard = line doubling eliminates line flicker. • Pixel Plus 2 = For everyday viewing, Pixel Plus 2 is the most ideal setting, as it fully processes the image to make every single pixel the best it can be, improving contrast, sharpness, picture depth, and color reproduction and brilliance from every source, including High Definition. For the most optimum motion reproduction of all source materials, select the Movie Plus setting. Standard Mode is recommended only for very noisy or poorly mastered sources or for those who find the smoothness of Pixel Plus 2 (which eliminates jutter in the picture) unsettling. Dynamic contrast Automatically makes the contrast in the darker and the brighter picture areas more noticeable as the image on the screen changes. Normally, select Medium. It may be preferred to select Minimum, Maximum or Off. & Press the cursor right to enter the list. é Select one of the settings with the cursor up/down. “ Press the cursor left to return to the picture menu. DNR (Digital Noise Reduction) Automatically filters out and reduces the image noise and improves picture quality when receiving weak video signals. & Press the cursor right to enter the list. é Select Off, Minimum, Medium or Maximum according to the image noise. “ Press the cursor left to return to the picture menu. Color enhancement When activated, this feature automatically controls green enhancement and blue stretch. It makes the colors more vivid. & Press the cursor right. é Select On or Off in order to activate/de-activate Color enhancement with the cursor right. Tint Allows you to select the color mix (hue) of the picture. Picture format This menu item performs the same as the SCREEN FORMAT button on the Remote Control. See Use of the Remote Control, p. 3. 10 Active Control The TV continuously measures and corrects all incoming signals in order to provide the best picture possible. & Press the ACTIVE CONTROL button on the remote control. Note: Turn off all menus on screen. é The Active Control menu appears. “ Press the cursor up/down to select the Active Control values Off, Minimum, Medium (recommended) or Maximum. The picture settings are being optimized continuously and automatically which is displayed by bars.Those menu items can not be selected. ‘ Press the cursor right to select Auto Picture. ( Press the cursor up/down to select one of the predefined picture settings. § Press the cursor right to select Active Display. è Press the cursor up/down to select Show bars, one of the Dual screen demos or Off.When you select Dynamic contrast, Pixel Plus, Digital Noise Reduction or Digital Natural Motion, the TV screen is divided into two parts: in the left part the selected picture quality setting is switched off; in the right part it is switched on. Note: Dependent on the input signal, one or more Dual screen demos may not be selectable. ! Press the ACTIVE CONTROL button again to switch off the Active Control menu. Note: Active Control is not available for digital signals via HDMI. Sound Sound TV Auto sound Equalizer Volume Balance Headphone volume Sound mode (Alt audio) (Mono/Stereo) (3D surround effect) Audio only AVL Delta volume Press the INFO button on the remote control to get information about the selected menu item. & Press the cursor right to select Sound. é Select the menu items in the Sound menu with the cursor up/down and adjust the settings with the cursor left/right. Remember, control settings are at normal mid-range levels when the bar scale is centered. Auto sound Select Auto sound to display a list of predefined sound settings, each corresponding with specific factory settings of Treble and Bass. Press the cursor right to enter the list. Press the cursor up/down to select a predefined sound setting. Personal refers to the personal preference settings of sound in the Sound menu. Note: the moment you are in a predefined Auto sound setting and you modify a setting in the Sound menu, all values of the menu will overwrite the previously made personal setting. 11 Ambilight Ambilight TV Ambilight Brightness Mode (Color) (Palette) (Saturation) Ambilight is an innovative lighting concept using light with fully adjustable colors at the back of the TV to enhance the viewing experience. Analysis of the picture content adapts the colors continuously, or the lights can be set to any fixed color and many shades of white. Ambilight creates the ideal viewing environment for your TV resulting in improved relaxed viewing, improved perceived picture detail, contrast and color. In standby mode the lights can be set/operated to any color and create a unique ambiance in the room. & Select Ambilight in the TV menu. é Press the cursor down to enter the Ambilight menu. “ Select Ambilight and press the cursor right to select Off or On. Press the INFO button on the remote control to get information about the selected menu item. Smart Color modes: • Personal: Select any Color or hue to match to your personal taste, e.g. your interior, the program content (sports, movie, etc.), the mood you are in, etc. • Warm white:The Color is matched to that of most normal lightbulbs. Select this setting if you want the Ambilight to fit best with normal living room lighting. • Cool white:The Color is matched to that of normal daylight (6500K). Select this setting if you prefer more cool lighting. Note: the 6500 K is the SMPTE recommended setting for ambient backlighting of displays. • Blue:The blue Color is preferred by most consumers to create a cool, modern and /or mystical atmosphere. Select this setting according to your personal taste or mood. 12 • Off: will switch off the ambient lights and downlight all other menu items. • On: the ambient lights will be on. Refine the light settings in the menus below. ‘ Select Brightness to adjust the light output of the ambient lights. ( Select Mode and press the cursor right to select Color, Ambiance, Relaxed, Movie or Action. • Color: this will show constant light according to the settings in the Ambilight color menu. See below. • The options Ambiance, Relaxed, Movie and Action will dynamically match brightness and color to the screen content. The mode selection made will effect the speed and/or saturation and/or intensity which determines the viewing impression. E.g. in Relaxed mode, the rate of brightness and color change is smoothly and soft which gives you a more immersive yet relaxed viewing. Ambiance is the rate of brightness and color change as predefined in the factory. Movie will influence the perception of a movie whereas Action mode will influence the dynamic impression. Notes: - The rate of change is limited, as not to cause uncomfortable sensations. - According to the selection made, some Ambilight menu items will be downlighted and can not be selected. § In case Color has been selected in the Mode menu: • Select Color in the Ambilight menu and press the cursor right. • Select Personal, Warm white, Cool white or Blue. • Select Palette to select the general color of the light. • Select Saturation to adjust the colorfullness of the light. Notes: - Adjusting the Palette and/or Saturation settings will set the color mode to Personal. - The selected Color mode will be the one used when turning on the ambient lights from standby. Ambilight in Standby mode When the TV is switched off, the ambient lights will also be switched off. When the TV is in standby mode, ambilight can be used to provide a unique ambience for the room. Press the ambilight on/off key on the remote control to switch between Ambilight Off or On. Features menu & Press the cursor right to select Features. é Select the menu items with the cursor up/down and adjust the settings with the cursor left/right. Features TV Closed captions Sleep Timer Closed captions See also Caption Service, Settings menu, General, p. 7. & Select Closed captions with the cursor down. é Press the cursor right. “ Select On, Off or On during mute When On is selected, the TV will display the currently display Caption Service, assuming that the service is available in the broadcast. When Off is selected, the TV will not display Closed Captions information; When On during Mute is selected, the TV will display the currently selected Caption Service when the mute function is active. When the mute function is not active, the TV will not display Closed Captions informations. Off On On during mute Press the INFO button on the remote control to get information about the selected menu item. Sleep Timer With the Sleep timer function you can set a time period after which the TV will turn itself off. & Select Sleep Timer with the cursor down. é Press the cursor right to set the time The cursor runs from 0 up to 180 mins (in 5-min increments). You can always turn off your TV earlier or change the set time. Channels menu Picture Sound Ambilight Features Channels TV Settings Demo Install Channel list Channel lock TV ratings lock Movie ratings lock Channel remove (Antenna attenuator) Press the INFO button on the remote control to get information about the selected menu item. ... TV-Y TV-Y7 TV-PG TV-14 TV-MA (D) Dialogue (L) Language (S) Sex (V) Violence & Press the cursor right to select Channels. é Select the menu items with the cursor up/down and adjust the settings with the cursor left/right. 13 TV Ratings Lock Your TV is equipped with a V-chip.This allows you to control access to individual programs based on their movie and TV ratings.The program content advisory data are sent by the broadcaster or program provider. & Select TV ratings lock with the cursor down. é “ ‘ ( A list appears, showing the age-based TV ratings and a corresponding content-based ratings list. Press the cursor right to enter the list. Select an age-based TV rating with the cursor up/down, and enter, if present, the list with content-based ratings with the cursor right, and select one content-based rating. Press OK to activate/de-activate the selected rating.You are asked to enter your PIN. (See Set/Change PIN, p. 8). If the code is correct, the TV ratings lock menu reappears. Select another content-based rating if you like and press OK again. You need only enter your PIN-code once while the menu is active.You can lock/unlock any number of ratings on the list without re-entering your code. Each ratings item has a box-graphic in front of it to indicate whether or not programs carrying that rating are currently locked: • a yellow-colored box: all items in the contents-based list are locked as well; • a blue-colored box: the item is unselected; • a half blue, half yellow-colored box: some content-based ratings are selected/unselected. When All has been selected, all items in the age-based and in the contentsbased lists are locked. If, while All is selected, any other item, either an age-based or content-based item, is unselected, then All is automatically unselected. None is the selection for items that either have no rating information or have a rating of None. Both will be locked. When an item on the age-based list is selected, all items below that item of the same group are locked as well. When you select a content-based rating, all identical content-based ratings in the younger age-based categories are also selected. Age-based Rating Content-based Rating TV-Y appropriate for children of all ages with themes and elements suitable for children aged 2-6 All None TV-Y TV-Y7 TV-G TV-PG none none none (FV) Fantasy Violence none (D) Dialog (L) Language (S) Sex (V) Violence (D) Dialog (L) Language (S) Sex (V) Violence (L) Language (S) Sex (V) Violence TV-Y7 programs designed for children age 7 and older TV-14 TV-MA 14 TV-Y7-FV programs include fantasy violence more intense than other programs in the TV-Y7 category TV-G programs suitable for all ages.These programs contain little or no violence, no strong language and little or no sexual dialogue or situations TV-PG programs contain elements that some parents may find unsuitable for younger children and which may need parental guidance.The program may contain moderate violence, sexual dialogue and/or situations and some strong language. TV-14 programs contain elements that may not be suitable for children under 14 years of age.These programs include one or more of the following: intense violence, intense sexual situations, suggestive dialogue and strong language. TV-MA programs are designed to be viewed by adults and may be unsuitable for children under the age of 17.These programs may contain graphic violence, explicit sexual activity and/or crude or indecent language. Movie Ratings Lock Picture Sound Ambilight Features Channels TV Settings Demo Install Channel list Channel lock TV ratings lock Movie ratings lock Channel remove (Antenna attenuator) NR not rated G movies with a mild content, suitable for all ages PG movies for which parental guidance is recommended.They may contain a few racy or violent scenes or maybe some bad language PG-13movies for which parental guidance may be recommended if under age 13 R restricted.The movies usually contain offensive sex or bad language and may be unsuitable for children under the age of 17. Parental guidance or permission needed. This function allows you to control access to individual movies based on their MPAA ratings (Motion Picture Association of America). & Select Movie ratings lock with the cursor down. A list appears, showing all valid MPAA content ratings. é Press the cursor right to enter the list. “ Select a movie rating with the cursor up/down. ‘ Press OK to activate/de-activate the selected rating. You are asked to enter your code. (See Set/Change PIN, p. 8.) If the code is correct, the Movie ratings lock menu reappears. Each rating item has a box-graphic in front of it to indicate whether or not programs carrying that rating are currently locked: • a yellow-colored box: movies with this rating are locked; • a blue-colored box: movies with this rating are unlocked. When All has been selected, all items on the movie ratings list become selected. (All movies are locked.) If, while All is selected, any other item is unselected, then All is automatically unselected. When NR has been selected, no other item is selected. When any other item has been selected, all ratings below are selected as well, thus all movies with those ratings will be locked. NC-17 even with parental permission, forbidden under age 17. More offensive sex, violence or bad language. X movies which generally focus on sex, violence and/or bad language. Also known as pornography. Channel remove Picture Sound Ambilight Features Channels TV Settings Demo Install Channel list Channel lock TV ratings lock Movie ratings lock Channel remove (Antenna attenuator) Picture Sound Ambilight Features Channels This feature provides the ability to remove a channel number from the channel list. & Select Channel remove with the cursor down. é Press the cursor right to enter a list with all stored channel numbers. “ Select the channel you want to remove with the cursor down. ‘ Press OK. ( Repeat to remove other channels. Antenna attenuator (if present) TV Settings Demo Install Channel list Channel lock TV ratings lock Movie ratings lock Channel remove (Antenna attenuator) & Select On for transmitters of high signal strength that may cause interference. é Select Off for weak transmitters. This setting is stored independently per channel. 15 Dual screen / PIP / Multipip Press the PIP button to switch on Dual screen, PIP or one of the PIP modes according to the format selection made in the PIP format list in the General menu. See Settings, General, p. 8. Press the PIP button again.The screen that has a yellow border will become the full main screen picture. POWER DVD/R CBL TV VCR AUX ® º INFO SELECT PIXEL PLUS Ò ‡ π TV CC SURR † HD SCREEN SURF FORMAT ® ® OK ® Display options Dual screen ® PIP Notes: - Continuing to hold the PIP button down will cycle the TV through the various formats (Dual screen, PIP, PIP 3 or PIP 6), launching a new format after each second the button is held down. After standby of the TV, the preference as set in the Settings, General menu is used. - It is not possible to display a HDMI or HD source in a Dual screen/PIP screen. - When Dual screen mode is selected, two picture formats are supported: Full screen or 4:3 letterbox picture format (vertical squeeze). - Audio from the right screen or the PIP plays to the headphones. PIP PIP 3 AUX MENU AUX + VOL + MUTE - 1 CH - 2 3 6 PIP 6 PIP1 PIP1 PIP4 PIP2 PIP2 PIP5 PIP3 PIP3 PIP6 • Press the cursor right to highlight the right screen. • Press the cursor down to highlight the single PIP screen. • Press the cursor right to enter the Multipip screen and then use the cursor buttons to navigate through the PIP screens and to highlight a PIP screen. Changing TV channels or external sources in left, right, PIP or Multipip screen • Press the -CH+ buttons or the SURF button or the digit buttons in order to change the TV channels or external sources in the highlighted screen. Scan PIP3 or PIP 6 Navigate to the lowest PIP and press the cursor down to display a following series of PIP screens. Define the position and the size of the single PIP screen & Select a Dual screen mode with a single PIP screen. é Press the cursor down to highlight the PIP screen. A PIP menu appears with which you can define the position and the size of the PIP screen. Note: When the PIP menu times out, press the OK button to make it reappear. “ Press the cursor down again to select Position or Size. ‘ Press the OK button or the cursor right to activate. ( Use the cursor buttons to define the position of the PIP screen. Use the cursor left/right to define the size of the PIP screen. § Press the OK button.The PIP menu reappears. è Press the cursor up to the top of the menu to highlight the main screen again. ! Press the OK button to switch off the menu or wait until it is timed out. On-Screen information The highlighted On-Screen information,which appears when changing channels, always refers to the active screen. 16 Connect Accessory Devices There is a wide range of audio and video devices that can be connected to your TV.The following connection diagrams show you how to connect them to the TV. AV1 can handle YPbPr,Y/C and CVBS (Y); AV2 YPbPr (RGB), CVBS and Y/C; HDMI (AV3) ; Side: CVBS and Y/C. MONITOR OUT AV2 ANT IN 75 AV1 AUDIO RECEIVER AV3 R Pr/R Y/G V S-VIDEO R Pr Y R CENTRE R R L Pb/B CVBS H S-VIDEO L Pb VIDEO L SUBW. L L HDMI Recorder (vcr-dvd+rw) Note: Do not place your recorder too close to the screen as some recorders may be susceptible for signals from the display. Keep a minimum distance of 20” from the screen. AV2 R ANT IN 75 Pr/R Y/G V & Connect the RF Antenna or Cable TV cable (eventually via an optional twoway signal splitter and/or Cable TV converter box) 1 to the RF IN socket L Pb/B CVBS H of your recorder. S-VIDEO é Connect another RF cable 2 from the output OUT of your recorder to the TV’s input 75 ø x jack. CABLE 3 OUT OUT IN “ Better playback quality can be obtained if you also connect the Video, Audio Left and Right (only for stereo devices) AV cables 3 to the CVBS, AUDIO L and R input jacks of AV2. If your recorder has an S-VHS video jack: For improved picture quality, connect an S-video cable with the S-VIDEO input instead of connecting the recorder to the CVBS jack of AV2. S-Video does not provide audio, so audio cables must still be connected to provide sound. RECORDER 17 Recorder and other A/V devices & Connect the RF antenna cable 1 of the RF IN socket of your AV2 R Pr/R AV1 Y/G V S-VIDEO R Pr MONITOR OUT Y other AV device. é Connect the RF output of the AV device to the RF input of the R recorder 2. “ Connect another RF cable 4 from the output OUT of your ANT IN 75 L Pb/B CVBS H L S-VIDEO Pb VIDEO recorder to the TV’s input 75 Ohm x jack. L CABLE 5 6 3 1 4 OUT 2 IN OUT IN ‘ To obtain better quality, also connect the Video or S-Video,Audio left and Audio right cables of both devices to AV1 (Y or S-VIDEO, AUDIO L and R,) 3 and to AV2 (CVBS or S-VIDEO, AUDIO L and R) 5. Notes: - In case of mono equipment, only the left loudspeaker reproduces sound. Use a mono to stereo adapter (not supplied) for sound reproduction via all internal loudspeakers. - When using the S-VIDEO connector do not connect any device to the AV2 CVBS or AV1 Y input. RECORDER The MONITOR OUT connector can be used for a daisy chaining or to record programs from your TV 6. Only when a recorder is connected to MONITOR OUT it is possible to record a program from your TV. See Record with your recorder, p. 23. Recorder and Cable Box with output ANTENNA 4 75 CABLE OUT OUT IN 3 OUT IN SIGNAL Cable Box RECORDER SPLITTER 2 & Use an optional signal splitter. é Connect one of the cable TV signal splitter outputs 1 to the cable box’s IN jack. “ Connect the other cable TV signal splitter output 2 to the 75 ø x plug on the bottom of the TV. ‘ Connect the cable box’s OUT jack 3 to the recorders RF IN socket. ( Connect the Video, Audio Left and Right (only for stereo sound) AV cables 4 to the CVBS, audio L and R input AV2 jacks on the TV. 18 Satellite Receiver / Cable Box with AV outputs & Connect the satellite antenna cable or the Cable TV cable 1 to the satellite receiver’s or cable box’s IN jack. CABLE é Connect the Video, Audio left and right AV cables 2 to the Y, L audio and R AUDIO input jacks of AV1. AV1 S-VIDEO R Pr L Pb Y If your satellite receiver or cable box has an S-Video jack: For improved picture quality, connect an S-Video cable to the SVIDEO input instead of connecting the satellite receiver or cable box to the Y jack. Connect the audio cables to the device’s AUDIO L and R jacks and to the L and R audio AV1 jacks on the TV. VIDEO L/Mono R 2 OUT IN SAT / Cable Box Recorder and Satellite Receiver / Cable Box with AV outputs AV2 R Pr/R Y/G V & Connect the RF Antenna or Cable TV cable as described above. VIDEO L / Mono 2 R L Pb/B CVBS H S-VIDEO é Connect the AV cables 1 to the satellite receiver’s or cable box’s AV OUT jacks and to the recorder’s AV IN jacks. “ Connect the recorder’s AV OUT jacks 2 to the TV’s AV2 jacks as described above. OUT IN OUT OUT 1 RECORDER SAT / Cable Box 19 DVD Player or other accessory digital source devices AV2 R Pr/R Y/G L Pb/B CVBS 1 AV1 V S-VIDEO R Pr H S-VIDEO L Pb 3 Y 2 DVD / Cable Box Devices with Component Video Output Connectors (YPbPr) & Connect the three separate component video cables 1 to the device having component video outputs (YPbPr), such as DVDplayers, laser-disc players, videogame players, satellite receivers or other equipment, and to the Y, Pb and Pr jacks of AV1 or AV2 on the TV. é Connect the audio cable to device’s AUDIO L and R 2 jacks and to the L an R audio jacks of AV1 or AV2. Devices with RGB output & Connect the device with RGB output with separate Horizontal and Vertical sync to the Pr/R Pb/B Y/G input 1 jacks and to the H and V jacks of AV2 3. é Connect the audio cables to the L and R AUDIO jacks of AV2. Devices with an S-Video connector & Connect an S-Video cable to the AV1 or AV2 S-VIDEO input. Note: When using the S-VIDEO connector do not connect any device to the AV2 VIDEO or AV1 Y input. é Connect the audio cables to the device’s AUDIO L and R jacks and to the L and R audio AV1 or AV2 jacks on the TV. Notes - The labels for the component video sockets may differ depending on the DVD player or the device connected. Although the abbreviations may vary, the letters B and R stand for the blue and red component signals, respectively, and Y indicates the luminance signal. Refer to the DVD player’s or devices instructions for use for definitions and connection details. - This television is designed to accept high definition signal standards 480p, 720p, 1080i and 1152i as specified by the Electronic Industries Association standard EIA770.3. - Digital devices from different manufacturers have the possibility of differing output standards which may cause difficulties for the television to properly display. Warning: in case you notice scrolling images, wrong colors or no color, no picture, or even combinations of these on your screen, check if the connections are done in the correct way or move your digital device further away from your TV. 20 HDMI (High Definition Multimedia Interface) connector AUDIO CENTRE R HDMI IN R HDMI SUBW. L L 2 1 1 HDMI is the leading new standard for Digital High Definition video and audio interconnection. Eg. with a Digital Set top box, with HDMIequipped devices like a PC, DVD-R, AV receiver... Note: the HDMI connector is compatible with DVI-devices and a DVI to HDMI conversion cable is included. (Then also connect the audio cables.) The HDMI IN connector allows - the following TV and monitor display modes: EDTV 640/720 x 480p 720 x 576p HDTV 1920 x1080i 1280 x 720p 1152i VGA 640 x 480 60 Hz SVGA 800 x 600 60 Hz XGA 1024 x 768 60 Hz - uncompressed HD content - encrypted or non encrypted signals. & Connect the digital HDMI output of your HD device (e.g. PC, DVD player, Set Top Box..) 1 to the HDMI connector of your TV. é In case a HD-DVI device (and if audio is present) is connected also connect the audio cable 2 to the AUDIO outputs of your HD device and to the R (right) and L (left) HDMI (AV3) inputs of the panel of the TV. Notes: - Proper working is only guaranteed with HDMI compliant consumer products. - Digital devices from different manufacturers have the possibility of differing output standards which may cause difficulties for the television to properly display; - If the set is cold, there may be a small “flicker” when the set is turned on. This is normal, there is nothing wrong with the set. - If possible, use the XGA 1024x768@60Hz video mode to obtain the best image quality for your monitor. - In case no signal is detected from your HDMI device, turn off the HDMI device and then on again. To get an optimal viewing, it is advised to switch your DVD player to one of the following TV display standards: 1920x1080i, 1280x720p, 720x480i or 720x480p. Multi channel Surround receiver & Connect the audio cable to the multi channel Surround receiver and to AUDIO RECEIVER L and R next to the CENTRE connector of your TV 1. Note: turn off the TV and your surround receiver before connecting them. Set the Surround receiver’s volume to minimum. AUDIO CENTRE R é If you want the loudspeakers of your TV to act as center speaker, also connect an audiocable to the multi channel Surround receiver and to the CENTRE connector of your TV 2. SUBW. L 1 “ Select Center Input On in the Source menu. See p. 9. The loudspeakers of the TV will now only produce center sound, the loudspeakers connected to the audio receiver will produce Surround Sound.The volume has to be controlled via the multi channel Surround receiver. 2 Note: No sound will be heard when a TV channel or external source is blocked via the Channel Lock menu (see p. 14). 21 Connect extra subwoofer MONITOR OUT R AUDIO RECEIVER CENTRE R AV3 R HDMI To enhance the sound reproduction of your TV you can connect an externally powered subwoofer (between 20 and 250 Hz). & Connect the audio cable of the external subwoofer to the SUBWOOFER socket at the bottom of your TV. VIDEO SUBW. L L L é Select Subwoofer in the Settings, General menu, p. 8. “ Adjust the frequency of the external subwoofer to 100-120 Hz (according to SUBWOOFER your personal preference) if present on the subwoofer. ‘ Adjust the volume level of the external subwoofer, presumed this control is present on the subwoofer. See also the instruction manual of the external subwoofer. Side connections Camera, Camcorder, Game & Connect your camera, camcorder or game as shown. é Connect to VIDEO 2 and AUDIO L 3 for mono equipment. For stereo equipment also connect AUDIO R 3. AUDIO VIDEO 2 S-VHS quality with an S-VHS camcorder is obtained by connecting the S-VHS cables with the S-VIDEO input 1 and AUDIO inputs 3. Do not connect cable 1 and 2 at the same time. This may cause picture distortion ! S•VIDEO Headphone & Insert the plug into the headphone socket L as shown. 1 é Press MUTE on the remote control to switch off the internal 3 22 loudspeakers of the TV. The headphone impedance must be between 8 and 4000 Ohm. The headphone socket has a 3.5 mm jack. In the Sound menu select Headphone volume to adjust the headphone volume. To select connected devices 7 8 9 AV+ 0 - SAP CONTROL CLOCK ON/OFF Ambilight MODE & Press the AV+ button repeatedly or select Source in the Settings menu (see p. 9) to select AV1, AV2, HDMI or Side, according to where you connected your device. é Press the cursor up/down. “ Press OK. ACTIVE Record with your recorder To record S-VHS quality, connect an S-VHS peripheral directly to the recorder. Record a TV program You can record a TV program using your recorders tuner without affecting your TV. & Select the channel number on your recorder. é Set your recorder to record. See the handbook for your recorder. Switching channel numbers on your TV does not disturb recording ! Record a program from MONITOR OUT You can record a program on your recorder from the TV tuner via MONITOR OUT. & Select the correct channel on your TV and the correct input on your recorder. é Set your recorder to record. You record the tuner channel of the TV, even when you switch to an AV input using the AV+ button on the remote control. Do not switch channels or turn off your TV when you are recording through MONITOR OUT. Note: When a TV channel is blocked because of a rating set via the Channels menu (see p. 14), also the record output picture and sound are muted. 23 Audio- and video equipment buttons Most of the audio and video equipment from our range of products can be operated with the remote control of your TV. POWER DVD/R CBL TV VCR AUX ® º INFO SELECT Press one of the buttons after you pressed the SELECT button repeatedly according to the equipment you want to operate with this remote control. See Use of the remote control, p. 3. PIXEL PLUS Ò ‡ π TV CC SURR † HD SCREEN SURF POWER to switch to standby (VCR) 0 to 9 digit entry, º for pause, - ® for record, Ò for rewind (VCR, CD); search down (DVD, AMP) CLOCK VCR timer ‡ for stop, SURR surround on/off (AMP, CD) π for play, † for fast forward (VCR, CD); search up (DVD/AMP) cursor up/down to select the next or the previous disc (CD) FORMAT ® ® OK ® ® PIP MENU + VOL + MUTE - CH - INFO display information MENU to switch the menu on or off tape index (VCR), select a DVD chapter, select a frequency (AMP) cursor left/right to select the previous or following track (CD) - CH + for chapter, channel, track 1 2 3 4 5 6 7 8 9 AV+ 0 - SAP CONTROL CLOCK ON/OFF Ambilight MODE ACTIVE 24 selection Notes: - If no action is being undertaken within 60 seconds, the remote control returns to TV mode. - After an action in the selected system mode, the remote control will remain in this mode for 60 seconds and will then return to TV mode or press the SELECT button to return to TV mode immediately. Tips Calling Service Before Symptoms Items to Check and Actions to follow “Ghost” or double images • This may be caused by obstruction to the antenna due to high rise buildings or hills. Using a highly directional antenna may improve the picture. No power • Check that the TV’s AC power cord is plugged into the mains socket. • Unplug the television, wait for 60 seconds.Then re-insert plug into the mains socket and turn on the television again. No picture • • • • • Check antenna connections at the bottom of the TV to see if it properly connected to the TV. Possible broadcast station trouble.Try another channel. Adjust the contrast and brightness settings.Try another auto picture setting. Check the Closed Captions control. Some TEXT modes could block the screen. Switch your HDMI-source to a correct display mode. No picture and • Your TV has a protective mode in case there is too much heat build-up. power switched on Check the clearance around the vents of the device to be certain there are no blocking walls or cabinets which would limit the air flow. No sound • Increase the VOLUME. • Check that the TV is not muted, press the MUTE button on the remote control. • When no signal is detected, the TV automatically switches off the sound.This is proper operation and does not indicate a malfunction. Good sound but poor color or no picture • Adjust the contrast, color, tint and brightness setting. • Try another auto picture setting. Poor picture • Check the HDMI connection. Snowish picture and noise • Check the antenna connection. Television not responding to remote control • • • • • Control of accessory devices • The infrared signals of the screen may influence the reception sensibility of other peripherals. Solution: replace the batteries of the remote control of other devices. E.g. keep away a wireless headphone from within a radius of 1 meter. No stable or not synchronized VGA picture • Check if you have selected the correct VGA mode in your PC. Standby Your TV consumes energy in the standby mode. Energy consumption contributes to air and water pollution. Power consumption: < 2 W. Miscellaneous See Extras, Specifications on this CD. Check whether the batteries are working. Replace if necessary. Clean the remote control sensor lens on the monitor. Operating range between TV and the remote control should not be > 6 m. You can still use the buttons on top or the right side of your TV. Check if the remote control is in the correct mode. If your problem is not solved Turn your TV off and then on again once. Never attempt to repair a defective TV yourself. Check with your dealer or call a TV technician. Telephone number Philips Customer Care Center: 0800 701 0245 Please, have the Model and Product number which you can find at the back of your television set ready, before calling. 25 Tips Care of the screen Do not touch, push or rub or strike the screen with anything hard as this may scratch, mar or damage the screen permanently. And please do not rub with dust clothes with chemical treatment. Do not touch the surface with bare hands or greasy cloth (some cosmetics are detrimental to the screen). Unplug the TV before cleaning the screen. When the surface becomes dusty, please wipe gently with absorbent cotton or other soft materials like chamois soaks. Do not use acetone, toluene and alcohol because they cause chemical damage. Do not use liquid cleaners or aerosol cleaners.Wipe off saliva or water drops as soon as possible.Their long time contact with the screen causes deformations and colour fading. Plasma display characteristics This Plasma display is designed to be used at altitudes up to 6562 ft above sea level (and/or local air pressure equal or above 800 hPa). Operating this set at higher altitude (lower air pressure) is possible. However, at high altitudes (or local air pressure equal or below 800 hPa) the picture on this display may become unstable and picture performance can deteriorate. In addition, the plasma display may produce a humming sound in these conditions. These possible adverse effects relate to the altitude and are common of all plasma displays. Once the set is brought below aprox 6562 ft (and/or local air pressure equal or above 800 hPa) its function will most likely return to normal. Note:Transportation at high altitudes has no negative effect on the set or picture performance. How to dispose of batteries? The batteries supplied do not contain the heavy metals mercury and cadmium. Nevertheless in many areas batteries may not be disposed of with your household waste. Please ensure you dispose of batteries according to local regulations. Warning concerning stationary images on the TV screen A characteristic of Plasma Display Panels is that displaying the same image for a long time can cause a permanent after-image to remain on the screen.This is called phosphor burn in. Normal use of the TV should involve the showing of pictures that contain constantly moving and changing images that fill the screen. Examples of stationary images (this is not an all-inclusive list, you may encounter others in your viewing): • TV menus; • Black bars: when black bars appear at the left and right side of the screen, it is recommended to change to a picture format so that the picture fills the entire screen; • TV channel logo: present a problem if they are bright and stationary. Moving or low-contrast graphics are less likely to cause uneven aging of the screen; • Stock market stickers: presented at the bottom of the TV screen; • Shopping channel logos and pricing displays: bright and shown constantly or repeatedly in the same location on the TV screen. Examples of still pictures also include logos, computer images, time display, teletext and images displayed in 4:3 mode, static images or characters, etc. Notes: - reduce contrast and brightness when viewing - once burn-in occurs it will never disappear completely. 26