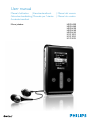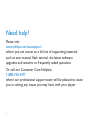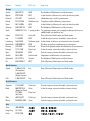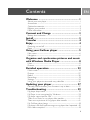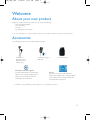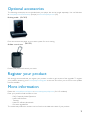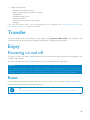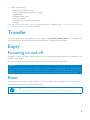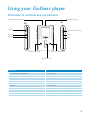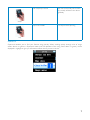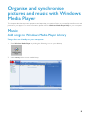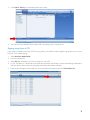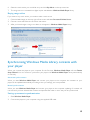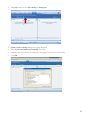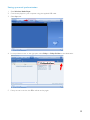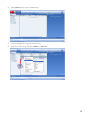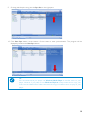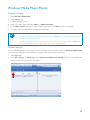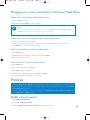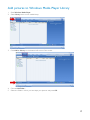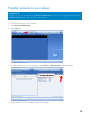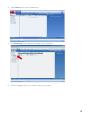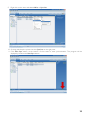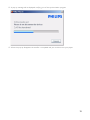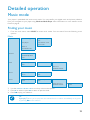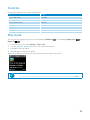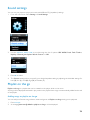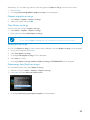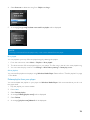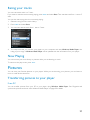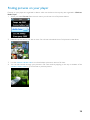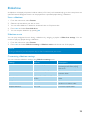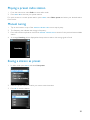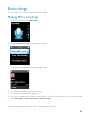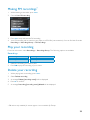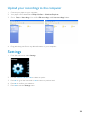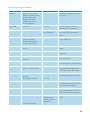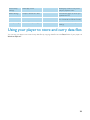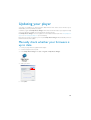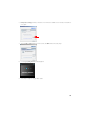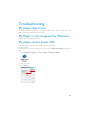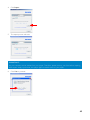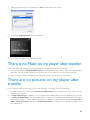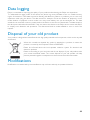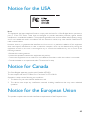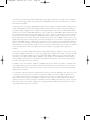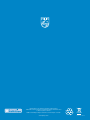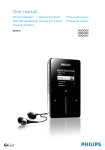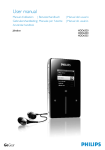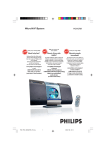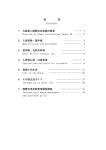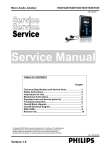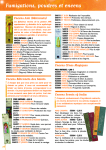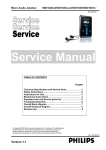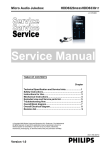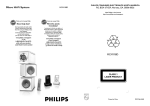Download Philips HDD1835 8GB* Micro jukebox
Transcript
User manual
Manuel d’utilisation | Benutzerhandbuch
Gebruikershandleiding | Manuale per l'utente
Användar-handbok
Micro jukebox
| Manual del usuario
| Manual do usuário
HDD1420
HDD1430
HDD1620
HDD1630
HDD1635
HDD1820
HDD1830
HDD1835
Need help?
Please visit
www.philips.com/usasupport
where you can access to a full set of supporting materials
such as user manual, flash tutorial, the latest software
upgrades and answers to frequently asked questions.
Or call our Customer Care Helpline,
1-888-744-5477
where our professional support team will be pleased to assist
you in solving any issues you may have with your player.
ii
Country
Helpdesk
Helpdesk
Tariff // min
Tariff
Keep ready
ready
Keep
Austria
Belgium
Denmark
Finland
France
Germany
Greek
0820 901115
070 253 010
3525 8761
09 2290 1908
08 9165 0006
0180 5 007 532
0 0800 3122 1223
€0.20
€0.17
Lokal tarif
Paikallinen hinta
€0.23
€0,12
1 Ireland
Italy
Luxemburg
Netherlands
Norway
Portugal
Spain
Sweden
Switzerland
UK
01 601 1161
199 404 042
26 84 30 00
0900 0400 063
2270 8250
2 1359 1440
902 888 785
08 632 0016
02 2310 2116
0906 1010 017
Local tariff
€0.25
Tarification locale
€0.20
Lokal tariff
Preço local
€0,15
Lokal kostnad
Ortstarif
£0.15
Das Kaufdatum. Modellnummer und Serial nummer
La date d’achat la référence et le numéro de série du produit
Indkøbsdato, type-, model- og serienummer
Ostopäivä ja tarkka mallinumero ja sarjanumero
La date d’achat la référence et le numéro de série du produit
Das Kaufdatum. Modellnummer und Serial nummer
Date of Purchase. Model number and Serial number
La data di acquisto, numero di modello e numero di serie
La date d’achat, la référence et le numéro de série du produit
De datum van aankoop, modelnummer en serienummer
Datoen da du kjøpte produktet & modellnummer & serienummeret
A data de compra, número do modelo e número de série
Fecha de compra y número del modelo y número de serie
Inköpsdatum, modellnummer och serienummer
Das Kaufdatum. Modellnummer und Serial nummer
Date of Purchase, Model number and Serial number
Free
Date of Purchase, Model number and Serial number
Free
Date of Purchase, Model number and Serial number
Tarifa local
Grátis
Fecha de compra y número del modelo y número de serie
A data de compra, número do modelo e número de série
Europe
North America
Canada
USA
1-800-661-6162
(Francophone)
1-888-744-5477
(English / Spanish)
1-888-744-5477
South America
Argentina
Brazil
Chile
Mexico
11 4544 2047
0800 701 02 03
(Except Sao Paulo)
2121 0203
(Sao Paulo)
600 744 5477
01 800 504 6200
Asia
China
Hong Kong
Korea
4008 800 008
2619 9663
02 709 1200
Preço local
Tarifa local
Gratis
Fecha de compra y número del modelo y número de serie
Fecha de compra y número del modelo y número de serie
Contents
EN
Welcome ......................................................... 1
About your new player ..........................................................................................1
Accessories ....................................................................................................................1
Optional accessories ................................................................................................2
Register your product .............................................................................................2
More information .......................................................................................................2
Connect and Charge ...................................... 3
Battery level indication ............................................................................................3
Install ................................................................ 3
Transfer ........................................................... 4
Enjoy ................................................................. 4
Powering on and off .................................................................................................4
Reset .................................................................................................................................4
Using your GoGear player ............................. 5
Main menu .....................................................................................................................6
Navigation ......................................................................................................................6
Organise and synchronise pictures and music
with Windows Media Player .......................... 8
Music .................................................................................................................................8
Pictures .........................................................................................................................16
Detailed operation ........................................ 22
Music mode ................................................................................................................22
Pictures .........................................................................................................................27
Radio* ...........................................................................................................................30
Recordings ..................................................................................................................32
Settings ..........................................................................................................................34
Using your player to store and carry data files ......................................36
Updating your player .................................... 37
Manually check whether your firmware is up to date .......................37
Troubleshooting ............................................ 39
My player skips tracks ...........................................................................................39
My Player is not recognised by Windows ................................................39
My player cannot power ON ..........................................................................39
There is no Music on my player after transfer .......................................41
There are no pictures on my player after transfer ..............................41
My GoGear player hangs ...................................................................................42
My player is full and I have less songs on my player than I expected ...42
Poor radio reception* ..........................................................................................42
i
Safety and Maintenance ............................... 43
Notice for the USA ....................................... 45
Notice for Canada ........................................ 45
Notice for the European Union ................... 45
Technical data ............................................... 46
ii
P&A_eng_IFU
1/16/06
5:11 PM
Page 1
Welcome
About your new product
With your newly purchased product, you can enjoy the following:
- MP3 and WMA playback
- Picture viewing
- FM radio*
- Recording:Voice, FM*, line-in
* For more information on any of the above features, see "Detailed operation" on page 23 of this manual.
Accessories
The following accessories are included with your player:
Headphones
(provided with 3
different sizes of
rubber caps)
Combined charger /
USB cable
For Europe and other regions:
CD-ROM with Windows Media Player.
Philips Device Manager, Philips Device
Plug-in, User manuals,Tutorials and
Frequently Asked Questions
Protective pouch
For US:
Easy start CD 1 and 2 with Windows
Media Player, Philips Device Manager, Philips
Device Plug-in, User Manual,Tutorials and
Frequently Asked Questions
* FM radio is only available for certain regions. It is not available for Europe.
1
Optional accessories
The following accessories are not included with your player, but can be bought separately. You can find them
at www.philips.com/GoGearshop (Europe) or www.store.philips.com (US).
Docking cradle
(PAC003)
Dock and connect the player to your stereo system for music sharing
GoGear control case (PAC001)
Protect your player and control your music
Register your product
We strongly recommend that you register your product in order to gain access to free upgrades. To register
your product, please log on to www.philips.com/register so that we can inform you as soon as new updates
become available.
More information
Please visit www.philips.com/support or www.usasupport.philips.com (for U.S. residents)
Enter your product model number to view:
- FAQ, Frequently Asked Questions
- Latest User Manuals
- Tutorials
- Latest PC software downloads
- Firmware upgrade files
The model and production numbers can be found on the label at the back of your product.
2
5.
System requirements:
-
Windows® XP (SP1 or above)
Pentium Class 300 MHz processor or higher
128 MB RAM
500 MB hard disk space
Internet connection
Microsoft Internet Explorer 6.0 or higher
USB port
Lost your CD? Don’t worry, you can download the CD contents from www.philips.com/support or
www.usasupport.philips.com (for U.S. residents)
Transfer
You can transfer music and pictures to your player using Windows Media Player. See "Organise and
synchronise pictures and music with Windows Media Player" on page 8 for more details.
Enjoy
Powering on and off
To power on, press and hold y
PHILIPS screen appears.
POWER
button for 3 seconds until the player resumes to its last state or the
To power off, press and hold y POWER button for 3 seconds until the player shuts down.
NOTE!
Your player automatically powers off if there is no operation nor music played for 10 minutes. The last
playback status and screen will be resumed the next time it is powered on unless the player has been
powered off for a long period of time or the battery level was low when the player was powered off.
Reset
In the unlikely event that your player hangs, do not panic. Simply press and hold y
buttons at the same time until the player shuts down.
POWER
and
VOLUME
+
TIP
The existing contents on your player will not be erased when you reset your player.
4
5.
System requirements:
-
Windows® XP (SP1 or above)
Pentium Class 300 MHz processor or higher
128 MB RAM
500 MB hard disk space
Internet connection
Microsoft Internet Explorer 6.0 or higher
USB port
Lost your CD? Don’t worry, you can download the CD contents from www.philips.com/support or
www.usasupport.philips.com (for U.S. residents)
Transfer
You can transfer music and pictures to your player using Windows Media Player. See "Organise and
synchronise pictures and music with Windows Media Player" on page 8 for more details.
Enjoy
Powering on and off
To power on, press and hold y
PHILIPS screen appears.
POWER
button for 3 seconds until the player resumes to its last state or the
To power off, press and hold y POWER button for 3 seconds until the player shuts down.
NOTE!
Your player automatically powers off if there is no operation nor music played for 10 minutes. The last
playback status and screen will be resumed the next time it is powered on unless the player has been
powered off for a long period of time or the battery level was low when the player was powered off.
Reset
In the unlikely event that your player hangs, do not panic. Simply press and hold y
buttons at the same time until the player shuts down.
POWER
and
VOLUME
+
TIP
The existing contents on your player will not be erased when you reset your player.
4
Using your GoGear player
Overview of controls and connections
Recording Microphone
Headphone plug
Hold
Volume up/down keys
Power
Menu
Playlist
View
Back/Fast Rewind
Select/ Fast Forward
Play/Pause key
Press this
To
y POWER (about 3 seconds)
Power on / off
HOLD
Lock all touch control keys
2;
Play / Pause songs
J(
Back / Fast rewind
§
Select / Fast forward
+ VOLUME -
Control volume
VERTICAL TOUCH STRIP
Scroll through lists
MENU
Access list of menu options
VIEW
Switch between library and play screen
PLAYLIST
Add song to “Playlist on the go”
5
Main menu
The following are available from the main menu of your player:
Menu
To
MUSIC
Play your digital music tracks
PICTURES
View pictures
RADIO*
Listen to radio
RECORDINGS
Create or listen to recordings
SETTINGS
Customise the settings of your player
TIP
Press and hold VIEW to return to the main menu.
Navigation
Your player has touch sensitive controls that respond to the touch of your fingers. The VERTICAL TOUCH STRIP
(see picture) is used to scroll through lists. It responds to the following finger movements:
Action
Description
Function
Lightly touch the top or bottom
end of the touch strip
Move up or down step by step
Press and hold finger on the top
or bottom end of the touchstrip
Scroll through a list at increasing
speed (SuperScroll)
Move finger from top to bottom
or bottom to top
Scroll through list
Tap
Hold
Stroke
*
FM radio is available only for certain regions. It is not available for Europe.
6
Fast swipe up or down
List will scroll quickly like a wheel
(Fly wheel) and then slow down
gradually
Tap in the middle
To stop list from spinning
Swipe
Tap
SuperScroll
Superscroll enables you to find your favorite songs quickly. When scrolling quickly through a list of songs,
artists, albums or genres, a Superscroll letter (the first alphabet of the song, artist, album or genre) will be
displayed in highlight to give you information about where you are in the list.
7
Organise and synchronise
pictures and music with Windows
Media Player
This chapter describes the basic operations and steps that you need to follow to successfully transfer music and
pictures to your player. For more information, please refer to Windows Media Player Help on your computer.
Music
Add songs to Windows Media Player Library
Songs that are already on your computer
1.
Start Windows Media Player by clicking the following icon on your desktop.
2.
Select Library tab to access media library.
8
3.
Click Add to Library on the bottom left of the screen.
4.
You can choose to add files from folder, URL, by searching your computer, etc.
Ripping songs from a CD
If you want to transfer music from a CD to your player, you need to create a digital copy of the music on your
PC first. This is called ripping.
1.
Start Windows Media Player.
2.
Insert the Audio CD.
3.
Select Rip tab to display a list of music tracks on your CD.
4.
If your computer is connected to the Internet, the album information will be automatically obtained so
that you don’t have to enter the song titles and other information manually.
5.
If this does not happen, check that you are connected to the Internet and click Find Album Info.
9
6.
Select the music tracks you would like to rip and click Rip Music on the top menu bar.
7.
The songs are now converted into digital copies and added to Windows Media Player library.
Buying songs online
If you want to buy music online, you need to select a music store.
1.
Click the little triangle on the top right of the screen and select Browse all Online Stores.
2.
Choose a store and follow the onscreen instructions.
3.
After you have bought a song or an album, it will appear in Windows Media Player library.
Synchronising Windows Media Library contents with
your player
When you connect the player to your computer for the first time, Windows Media Player will start Device
Setup Wizard. You can choose to synchronise your player with Windows Media Player library automatically
or manually.
Automatic synchronisation
When you start Windows Media Player and connect your player to the computer, the contents on your
player will be updated automatically according to the sync settings you have specified.
Manual synchronisation
When you start Windows Media Player and connect your player to the computer, updating of contents will
not start until you have selected the contents and specified the order in which they will be synchronised.
Setting up automatic synchronisation
1.
Start Windows Media Player.
2.
Connect the player to your computer using the supplied USB cable.
10
3.
Select Sync tab and click Sync settings or Setup Sync.
4.
Synchronisation settings dialog box will be displayed.
5.
Select Synchronise device automatically check box.
6.
Select the check boxes that correspond to the playlists you want to synchronise.
7.
Click OK.
11
Setting up manual synchronisation
1.
Start Windows Media Player.
2.
Connect the player to your computer using the supplied USB cable.
3.
Select Sync tab.
4.
In the pull down menu on the right pane, select Philips or Philips GoGear as the destination.
5.
If they are not in the list, click F5 to refresh and try again.
12
6.
Select Library tab to access media library.
7.
Click to highlight the song you want to copy.
8.
Right click on the song and select Add to > Sync List.
13
9.
Or drag and drop the song into the Sync List on the right pane.
10. Click Start Sync button at the bottom of the screen to start synchronisation. The progress will be
displayed just above the Start Sync button.
TIP
We recommend that you always use Windows Media Player to transfer music to your
player. However, if you prefer to use Windows Explorer, always make sure to copy your
music into the Media/ Music folder, otherwise the songs will neither show nor play on your
player.
14
Windows Media Player Playlist
Creating a Playlist
1.
Start Windows Media Player.
2.
Select Library tab.
3.
Click to highlight a track.
4.
Right click on the track and select Add to > Additional Playlist...
5.
In the Add to Playlist dialog box, select an existing playlist or click New to add a new playlist.
6.
The track you have selected will be added to the playlist.
TIP
To select more than one track, press and hold the <Ctrl> key of your keyboard, then click
to select any number of tracks.
To select consecutive tracks in a list, click the first track, then press and hold the <Shift> key
of your keyboard and click the last track in the list you want to select.
Transfer playlists
You can transfer playlists to your player via the automatic synchronisation option of Windows Media Player.
(See "Setting up automatic synchronisation" on page 10 for step by step instructions)
1.
Select Sync tab.
2.
Click Sync settings or Setup Sync, select Synchronise device automatically check box and select the
playlists to be synchronised with the player.
15
P&A_eng_IFU
1/16/06
5:11 PM
Page 2
Managing your tracks and playlists in Windows Media Player
Delete Tracks from Windows Media Player library
1. Click to highlight an item.
2. Right click and select Delete to delete the item.
✔
TIP
It is not possible to delete playlists that are on your GoGear player via Windows Media
Player.You can only delete the playlist via the device itself.
Delete tracks from your player through Windows Media Player
1. Connect your player to the computer.
2. Select the songs that you would like to delete from your player in the items on device pane.
3. Press Delete key on your computer keyboard.
Edit Track Information via Windows Media Player
1. Select Library tab.
2. Highlight the track you want to edit, right click and select Edit.
3. Edit on the text box directly.
Search for Tracks via Windows Media Player
1. Select Library tab.
2.Type a search string in the search field.
3. Click Search to start searching.
4. A list of tracks containing the search string will be displayed.
5. You can play, transfer, delete, add to sync list, etc.
Pictures
IMPORTANT!
Make sure Philips Device Plug-in has been installed on your computer. This Plug-in is crucial to enable
image support on your player. It is automatically installed from the supplied CD when you click Install in
the Install software dialog box.
To check whether this Plug-in has been installed, go to Control Panel > Add or Remove Programs and
check if Philips Device Plug-in is listed.
Enable picture support
1. Start Windows Media Player.
2. Go to Tools > Options > Player.
3. Make sure Enable picture support for devices check box is selected.
16
Add pictures to Windows Media Player Library
1.
Start Windows Media Player.
2.
Select Library tab to access media library.
3.
Click Add to Library on the bottom left corner of the screen.
4.
Choose Add Folder....
5.
Select the folder in which you have kept your pictures and press OK.
17
Transfer pictures to your player
IMPORTANT!
Pictures can only be transferred using Windows Media Player. If they were dragged and dropped using
Windows Explorer, they will not show on your device.
1.
Connect the player to your computer.
2.
Start Windows Media Player.
3.
Select Sync tab.
4.
In the pull-down menu on the right pane, select Philips or Philips GoGear as the destination.
5.
If they are not in the list, click F5 to refresh and try again.
18
6.
Select Library tab to access media library.
7.
Click All Pictures on the left pane to display the list of pictures.
8.
Click to highlight a picture you want to copy to your player.
19
9.
Right click on the item and select Add to > Sync List.
10. Or drag and drop the picture into the Sync List on the right pane.
11. Click Start Sync button at the bottom of the screen to start synchronisation. The progress will be
displayed just above the Start Sync button.
20
12. A pop-up message will be displayed, notifying you of the synchronisation progress.
13. When the pop-up disappears, the transfer is completed and you can disconnect your player.
21
Detailed operation
Music mode
Your player is preloaded with some music tracks. You can transfer your digital music and picture collection
from your computer to your player using Windows Media Player. More information on music transfer can be
found on page 8.
Finding your music
1.
From the main menu, select MUSIC to enter music mode. You can search from the following music
options:
Music
Playlists
2 Playlist on the go
Most played
2 Tracks listed in play
order
Tracks listed in most
played order
Playlists in
alphabetical order
All tracks
2 Shuffle All
Alphabetically listed
tracks
Artists
2 Alphabetically listed
artists
2 All tracks
2 Tracks in album order
Albums in
alphabetical order
Albums
2 Alphabetically listed
2 Tracks listed in album
Genres
2 Alphabetically listed
2 Alphabetically listed
albums
genres
order
artists
2 All tracks
Artists’ albums in
alphabetical order
2.
2 Tracks in album
order
Use the VERTICAL TOUCH STRIP to scroll up or down the options.
3.
Press § to select or press J( to return to previous level.
4.
Press 2; to play your selection.
TIP
Superplay™allows you to play back the selected music or album immediately at any point
by pressing 2; on the selection.
22
Controls
During music playback, you can do the following:
To
Do this
Play / Pause music
Press 2;
Go to next track
Press §
Go to previous track
Press J(
Forward search
Press and hold §
Backward search
Press and hold J(
Access options menu
Press MENU
Return to browsing
Press VIEW
Play mode
You can set your player to play music tracks randomly (Shuffle All
Repeat All
).
1.
From the main menu, select Settings > Play mode.
2.
Use the VERTICAL TOUCH STRIP to scroll up or down the options.
3.
Press § to select an option.
4.
Press § again to deselect an option.
) or repeatedly (Repeat One
or
While you are playing music you can see the following active play mode screen.
TIP
You can also access the above play mode while you are playing music by pressing MENU.
23
Sound settings
You can set your player to play music tracks with different EQ (equalizers) settings.
1.
From the main menu, select Settings > Sound Settings.
2.
Use the VERTICAL TOUCH STRIP to scroll through the list of options: SRS WOW, Rock, Funk, Techno,
HipHop, Classical, Jazz, Spoken Word, Custom, or Off.
3.
Press § to select.
4.
The Custom settings allow you specify your desired equalizer setting by adjusting the individual settings for
bass (B), low (L), mid (M), high (H) and treble (T).
Playlist on the go
Playlist on the go is a playlist that can be created on the player while on the move.
All songs will be displayed and listed in play order in the playlist. New songs are automatically added to the end
of the playlist.
Adding songs to playlist on the go
You can add your favorite songs, albums, artists and genres to Playlist on the go during music playback.
1.
Press PLAYLIST.
2.
A message [item name] added to playlist on the go will be displayed.
24
Alternatively, you can add songs, albums, artists and genres to Playlist on the go from the music library.
1.
Press PLAYLIST.
2.
A message [item name] added to playlist on the go will be displayed.
Playback of playlist on the go
1.
Select Music > Playlists > Playlist on the go.
2.
Select your playlist and press 2;.
Clear Playlist on the go
You can clear all the songs in Playlist on the go.
1.
Select Music > Playlists > Playlist on the go.
2.
Press MENU and select Clear Playlist on the go.
TIP
This will empty Playlist on the go but will not delete those tracks from your player.
Save Playlist on the go
You can save Playlist on the go. It will be saved under a different name and Playlist on the go will be emptied.
1.
During music playback, press MENU.
2.
Select Save playlist on the go.
3.
A message Save playlist on the go? will be displayed.
4.
Select Save to confirm.
5.
A message Playlist-on-the-go saved as: Playlist-on-the-go YYYY-MM-DD-XX will be displayed.
Delete songs from Playlist on the go
You can delete specific songs from Playlist on the go.
1.
Select the song from Music > Playlists > Playlist on the go.
2.
Press MENU and select Remove track from list.
3.
A message Remove [song name] from playlist? will be displayed.
25
4.
Select Remove to delete the song from Playlist on the go.
5.
A message [song name] has been removed from playlist will be displayed.
NOTE!
The song is removed from the playlist only, it will not be deleted from the player.
Most played
You can playback your top 100 most played songs by selecting this playlist.
1.
From the main menu, select Music > Playlists > Most played.
2.
The list shows the 100 most played songs on your player. The first song in the list is the most played song.
3.
You can reset the play count to 0 via Settings > Music library settings > Reset play count.
Other playlists
You can transfer playlists to the player using Windows Media Player. Please refer to "Transfer playlists" on page
15 for details.
Delete playlist from your player
You cannot delete the playlist on your player via Windows Media Player. We recommend that you do it via
the player itself.
1.
Play the playlist you want to delete.
2.
Press MENU.
3.
Select Delete playlist.
4.
A message Delete [playlist name]? will be displayed.
5.
Select Delete.
6.
A message [playlist name] deleted! will be displayed.
26
Rating your tracks
You can rate a track with 1 to 5 stars.
If you want to rate the track currently playing, press MENU and select Rate. Then rate the track from 1 star to 5
stars.
You can also rate a song that is not currently playing.
1.
Select the song from the music library.
2.
Press MENU and select Rate.
3.
You can then rate the track from 1 star to 5 stars.
4.
The next time that you connect your player to your computer and start Windows Media Player, the
rating of your songs in Windows Media Player will be updated with the information from your player.
Now Playing
You can browse your music library or pictures while you are listening to music.
To return to the play screen, press VIEW.
Pictures
You can view your favorite pictures on your player. While you are browsing your pictures, you can listen to
music or radio at the same time.
Transferring pictures to your player
From PC
You can transfer pictures from your PC to your player using Windows Media Player. See "Organise and
synchronise pictures and music with Windows Media Player" on page 8 for details.
27
Finding pictures on your player
Pictures on your player are organised in albums which are similar to the way they are organised in Windows
Media Player.
1.
When you select Pictures from the main menu you will see a list of all picture albums.
2.
Select the picture album you wish to view. You will see a thumbnail view of all pictures in that album.
3.
Use the VERTICAL TOUCH STRIP to scroll and select a picture to see its a full view.
4.
You can also browse through your pictures in full view mode by tapping on the top or bottom of the
VERTICAL TOUCH STRIP to go to the next or previous picture.
28
Slideshow
A slideshow will display all pictures inside an album in full view. It will automatically go to the next picture at a
specified interval. Background music can be played from a specified playlist during a slideshow.
Start a slideshow
1.
From the main menu, select Pictures.
2.
Select the picture album you wish to view.
3.
You can start slideshow in album list, thumbnail view or full picture view.
4.
Press MENU and select Start slide show.
5.
You can stop the slideshow by pressing J(.
Slideshow music
You can play background music during a slideshow by assigning a playlist in Slide show settings. You can
choose to play any playlist during a slideshow.
1.
From the main menu, select Pictures.
2.
Press MENU and select Slide show settings > Slideshow music and choose one of the playlists.
NOTE!
During a slideshow you cannot pause, skip or fast forward/rewind your music.
Customising slideshow settings
You can customise slideshow settings using Slide show settings menu.
Settings
Options
Descriptions
Slideshow music
Alphabetical playlists / None
Choose which playlist to play in
the background while playing
slide show
Transitions
Off / Vertical Wipe / Fade
Choose the transition effect
between slides
Time per slide
4 Sec / 6 Sec / 8 Sec / 10 Sec /
20 Sec
Choose to set time between
slides
Shuffle slideshow
On / Off
Choose to show slides at
random or in album order
Repeat slideshow
On / Off
Choose to repeat slides
29
Radio*
Connect the headphone
The headphone serves as a radio antenna. Make sure it is properly connected to ensure optimal reception.
Select your FM region
From the main menu, select Settings > Radio settings.
Region
Frequency range
Tuning steps
Europe
87.5 – 108 MHz
0.05 MHz
Americas
87.5 – 108 MHz
0.1 MHz
Asia (same as Europe)
87.5 – 108 MHz
0.05 MHz
Auto tune
From the main menu, select Radio to enter radio mode.
The radio will start playing from the last played station.
and select Auto
1.
To find the radio stations with the strongest signals available in your area, press
tune.
2.
The player will search for the stations with the strongest signals and save them as presets. You can preset
a maximum of 20 radio stations.
*
MENU
FM radio is only available for certain regions. It is not available for Europe.
30
Playing a preset radio station
1.
From the main menu, select Radio to enter radio mode.
2.
Press J( or § to browse your preset stations.
For quick access to a certain preset station, press
from the list.
MENU,
select Select preset and select your desired station
Manual tuning
1.
Tap on the bottom or top of the VERTICAL TOUCH STRIP to tune step by step.
2.
The frequency bar indicates the change in frequency.
3.
Press and hold the top/bottom end of the VERTICAL TOUCH STRIP to search for the previous/next available
station.
4.
A message Searching will be displayed and stops when a station with strong signal is found.
Saving a station as preset
1.
In radio mode, press MENU and select Save preset.
2.
Select the preset number at which you want to save the station.
3.
Press § to save the station.
31
Recordings
You can make voice or radio* recordings using your player.
Making MIC recordings
1.
From the main menu, select Recordings.
2.
Select Start MIC recording to start a voice recording.
3.
Your player will display the following recording screen.
4.
Press J( to stop and save the voice recording.
5.
The player will display the saving progress.
6.
Your voice recording will be saved on your player as a PCM file (.wav extension). You can find this file
under Recordings > Recordings Library > MIC recordings.
*
FM radio is only available for certain regions. It is not available for Europe.
32
Making FM recordings*
1.
While listening to the radio, press MENU.
2.
Choose Start FM recording.
3.
Press J( to stop and save the FM recording.
4.
Your FM recording will be saved on your player as a PCM file (.wav extension). You can find this file under
Recordings > Recordings library > FM recordings.
Play your recording
From the main menu, select Recordings > Recordings library. The following options are available:
Recordings
MIC recordings
2 Recordings listed in TIME order
FM recordings*
2 Recordings listed in TIME order
1.
Select the recording you want to hear.
2.
Press 2; to play the recording of your choice.
Delete your recording
1.
While playing back a recording, press MENU.
2.
Select Delete recording.
3.
A message Delete [recording name]? will be displayed.
4.
Press § to confirm.
5.
A message Recording [recording name] deleted will be displayed.
*
FM radio is only available for certain regions. It is not available for Europe.
33
Upload your recordings to the computer
1.
Connect your player to your computer.
2.
Your player will be identified as Philips GoGear in Windows Explorer.
3.
Go to Media
Data > Recordings. You will find FM recordings and Voice recordings folders.
4.
Drag and drop your files to any desired location on your computer.
Settings
1.
From the main menu, select Settings.
2.
Use the VERTICAL TOUCH STRIP to select an option.
3.
Press § to go to the next level or J( to return to previous level.
4.
Press § to confirm your selection.
5.
Press J( to exit the Settings menu.
34
The following settings are available:
Settings
Options
Description
Language
English, French, Italian,
German, Spanish, Dutch,
Swedish, Portuguese,
Simplified Chinese,
Traditional Chinese,
Korean, Japanese
Choose the language for display
on screen
Play mode
Shuffle All
On / Off
Choose shuffle On to play
selected tracks at random
Repeat
No Repeat / Repeat
One / Repeat All
Choose Repeat One or Repeat
All to keep looping selected
tracks
Sound Settings
SRS WOW, Rock, Funk,
Techno, HipHop,
Classical, Jazz, Spoken
Word, Custom, Off
Choose the equalizer for best
music experience
Backlight Timer
10 Sec / 30 Sec / 45 Sec /
60 Sec
Choose the time for backlight
display
Contrast
Levels 1 – 6
Choose contrast level to adjust
brightness
Skins
Skin one
Personalise your player with
your favorite skin
Skin two
Album Art
On / Off
Select ON to display album art
for the song that you are playing
Sleep timer
15 Min / 30 Min / 60 Min /
90 Min / 120 Min / Off
Choose sleep timer to turn off
your player automatically after
15, 30, 60, 90, or 120 minutes
Time and date
Set time
AM / PM
Set date
Clicker sound
Information
Set your player’s date and time
and choose whether to display
it
Show time in header
On / Off
Device
On / Off
Choose to hear a clicker sound
from the player when you touch
the touchpad or buttons
Headphones
On/ Off
Choose to hear a clicker sound
via the headphones when you
touch the touchpad or buttons
Information summary
Capacity /
Available space /
Firmware version /
Support site
Displays information about your
player
Call center number
35
Music library
settings
Reset play count
Reset play count for “My most
played” playlist to zero
Radio settings
Europe / Americas / Asia
Choose the region in which you
operate the FM
Demo mode
Start
Start demo mode (press power
for 4 seconds to exit this mode)
Factory settings
Restore Factory settings
Restore to default factory
settings
Using your player to store and carry data files
You can use your player to store and carry data files by copying data files into the Data folder of your player via
Windows Explorer.
36
Updating your player
;QWT RNC[GT KU EQPVTQNNGF D[ CP KPVGTPCN RTQITCO ECNNGF HKTOYCTG 0GY XGTUKQPU QH VJG HKTOYCTG OC[ DG
TGNGCUGFCHVGT[QWJCXGRWTEJCUGF[QWTRNC[GT
#UQHVYCTGRTQITCOECNNGFPhilips Device ManagerYKNNOQPKVQTVJGHKTOYCTGUVCVWUQH[QWTRNC[GTCPFPQVKH[
[QWKHCPGYHKTOYCTGKUCXCKNCDNG;QWPGGFCPKPVGTPGVEQPPGEVKQPHQTVJKU
+PUVCNNPhilips Device ManagerHTQOVJGUWRRNKGF%&QTFQYPNQCFVJGNCVGUVXGTUKQPHTQOYYYRJKNKRUEQO
UWRRQTVQTYYYWUCUWRRQTVRJKNKRUEQO
HQT75TGUKFGPVU
'XGT[VKOG[QWEQPPGEV[QWTRNC[GTVQ[QWTEQORWVGTPhilips Device ManagerYKNNCWVQOCVKECNN[EQPPGEVVQ
VJG+PVGTPGVCPFEJGEMHQTWRFCVGU
Manually check whether your firmware is
up to date
2QYGT[QWTRNC[GTYKVJVJGUWRRNKGF#%&%CFCRVGT
%QPPGEVVJGRNC[GTVQVJGEQORWVGT
.CWPEJPhilips Device ManagerHTQOStart Programs Philips Device Manager
5GNGEV[QWTFGXKEG
%NKEMUpdate
37
Philips Device ManagerYKNNEJGEMYJGVJGTCPGYHKTOYCTGKUCXCKNCDNGQPVJGKPVGTPGVCPFKPUVCNNKVQP
[QWTRNC[GT
9JGPUpdate completedCRRGCTUQPVJGUETGGPENKEMOKCPFFKUEQPPGEVVJGRNC[GT
#OGUUCIGUpdating firmwareYKNNDGFKURNC[GF
;QWTRNC[GTKUTGCF[HQTWUGCICKPCHVGTTGUVCTV
38
Troubleshooting
My player skips tracks
6JG UMKRRGF VTCEM OC[ DG RTQVGEVGF ;QW OC[ PQV JCXG UWHHKEKGPV TKIJVU VQ RNC[ VJG UMKRRGF VTCEM QP [QWT
RNC[GT%JGEMVJGOWUKETKIJVUYKVJVJGUQPIRTQXKFGT
My Player is not recognised by Windows
/CMGUWTG[QWT2%KUTWPPKPI9KPFQYU:2
My player cannot power ON
;QWTFGXKEGDCVVGT[OC[DGQWVQHRQYGTFWGVQNQPIRGTKQFQHPQPWUCIG
%JCTIG[QWTRNC[GT
+PECUGQHFGXKEGGTTQTEQPPGEV[QWTRNC[GTVQVJGEQORWVGTCPFWUGPhilips Device ManagerVQTGUVQTG[QWT
RNC[GT
.CWPEJPhilips Device ManagerHTQOStart Programs Philips Device Manager
5GNGEV[QWTFGXKEG
5GNGEVRepairVCD
39
4.
Click Repair.
5.
The repair process will start.
IMPORTANT!
All your contents will be erased from your player. Therefore, please back up your files before repairing.
After repair, simply synchronise your player again to transfer music to your player.
6.
Click Yes to proceed.
40
7.
After the repair process is completed, click OK and disconnect your player.
8.
A message Updating firmware will be displayed.
9.
Your player is ready for use again after restart.
There is no Music on my player after transfer
If you cannot find the songs that you have transferred to your player, check the following:
1.
Did you transfer using Windows Media Player? Files transferred via other means will only be recognised as
data files. They will neither appear in the music library of your player nor can the songs be played.
2.
Are your songs in MP3 or WMA format? Other formats will not playback on the player.
There are no pictures on my player after
transfer
If you cannot find the pictures that you have transferred to your player, check the following:
1.
Did you transfer your pictures using Windows Media Player? Files transferred via other means will not
appear on your device.
2.
Is Philips Device Plug-in installed on your computer? Immediately after you have transferred your pictures
in Windows Media Player, you should see a Philips screen pop-up. If it does not appear, then the Plug-in
is probably missing. To check whether this Plug-in is available on your computer, go to Control Panel >
Add or Remove Programs and check if Philips Device Plug-in is listed. If not, re-install the software from
the supplied CD.
41
3.
You may have disconnected your device too soon after the picture transfer in Windows Media Player
was finished. Always wait for the Philips pop-up message to show and disappear before you disconnect
your device.
4.
Are your pictures in JPEG format? Pictures in other formats cannot be transferred to your player.
My GoGear player hangs
1.
In the unlikely event that your player hangs, do not panic. Simply press and hold y POWER and VOLUME +
buttons at the same time until the player shuts down.
2.
The existing contents on your player will not be erased.
3.
If nothing happens, recharge the battery for at least 4 hours and try to power on or reset again. If this does
not work, you might have to repair your player with Philips Device Manager. (see page 39)
My player is full and I have less songs on
my player than I expected
Your player has a hard disk memory to store songs. Check your model number to see the actual hard disk size.
You will be able to store more songs on your player if you use WMA formatted songs in 64 kbs with variable
bitrate.
Poor radio reception*
If you cannot achieve a good reception from your GoGear radio, check the following:
1.
Make sure you have plugged the original headphone into your GoGear player correctly.
2.
The radio signal might be poor when you are indoors. We suggest that you use your player outdoors.
*
FM radio is only available for certain regions. It is not available for Europe.
42
Safety and Maintenance
General maintenance
To avoid damage or malfunction:
- Handle your hard disk Digital Audio Player with care. Please use the protective pouch for optimal
shock protection.
- Do not expose the player to excessive heat caused by heating equipment or direct sunlight.
- Do not drop your player or allow objects to fall on your player.
- Do not allow your player to be submersed in water. Do not expose headphone socket or battery
compartment to water, as water entering the set may cause major damage.
- Do not use any cleaning agents containing alcohol, ammonia, benzene, or abrasives as these may
harm the set.
- Active mobile phones in the vicinity may cause interference.
- Backup your files. Please ensure that you retain the original files you have downloaded to your device.
Philips is not responsible for any loss of data if the product becomes damaged or not readable /
legible.
- Manage (transfer, delete, etc.) your music files only with the supplied music software to avoid
problems!
About operating and storage temperatures
- Operate in a place where temperature is always between 0 and 35º C (32 to 95º F).
- Store in a place where temperature is always between -20 and 45º C (-4 to 113º F).
- Battery life may be shortened in low temperature conditions.
Hearing safety
Listen at a moderate volume. Using the headphone at high volume can impair your hearing. We
recommend headphone no. SHE9500 for this product.
Important (for models supplied eadphones):
Philips guarantees that its audio players comply with the maximum sound power as determined by the
relevant regulatory bodies only when used with the original headphones supplied with this product. In case
the headphone needs to be replaced, we recommend that you contact your retailer to order a model
identical to that of the original headphone provided by Philips.
Traffic safety
Do not use the headphone while driving or cycling as you may cause an accident.
Copyright information
- All other brands and product names are trademarks of their respective companies or organizations.
- Unauthorised duplication of any recordings whether downloaded from the internet or made from
audio CDs is a violation of copyright laws and international treaties.
- The making of unauthorised copies of copy-protected material, including computer programmes, files,
broadcasts and sound recordings, may be an infringement of copyrights and constitute a criminal
offence.This equipment should not be used for such purposes.
43
Data logging
Philips is committed to improving the quality of your product and enhancing the Philips user experience.
To understand the usage profile of this device, this device logs some info/data to the non volatile memory
region of the device. These data are used to identify and detect any failures or problems you as a user may
experience while using the device. The data stored, for example, will be the duration of playback in music
mode, duration of playback in tuner mode, how many times battery low was encountered, etc. The data
stored do not reveal the content or media used on the device or the source of downloads. The data stored on
the device are retrieved and used ONLY if the user returns the device to the Philips service centre and ONLY
to simplify error detection and prevention. The data stored shall be made available to user on user's first
request.
Disposal of your old product
Your product is designed and manufactured with high quality materials and components, which can be recycled
and reused.
When this crossed-out wheeled bin symbol is attached to a product, it means the
product is covered by the European Directive 2002/96/EC.
Please be informed about the local separate collection system for electrical and
electronic products.
Please act according to your local rules and do not dispose of your old products with
your normal household waste. The correct disposal of your old product will help
prevent potential negative consequences to the environment and human health.
Modifications
Modifications not authorised by the manufacturer may void user authority to operate this device.
44
Notice for the USA
Note:
This equipment has been tested and found to comply with the limits for a Class B digital device, pursuant to
part 15 of the FCC Rules. These limits are designed to provide reasonable protection against harmful
interference in a residential installation. This equipment generates, uses, and can radiate radio frequency energy
and, if not installed and used in accordance with the instruction manual, may cause harmful interference to
radio communications.
However, there is no guarantee that interference will not occur in a particular installation. If this equipment
does cause harmful interference to radio or television reception, which can be determined by turning the
equipment off and on, the user is encouraged to try to correct the interference by one or more of the
following measures:
- Relocate the receiving antenna.
- Increase the separation between the equipment and receiver.
- Connect the equipment into an outlet on a circuit different from that to which the receiver is connected.
- Consult the dealer or an experienced radio/ TV technician for help.
Notice for Canada
This Class B digital apparatus complies with Canadian ICES-003.
The set complies with the FCC-Rules, Part 15 and with 21 CFR 1040.10.
Operation is subject to the following two conditions:
1.
This device may not cause harmful interference, and
2.
This device must accept any interference received, including interference that may cause undesired
operation.
Notice for the European Union
This product complies with the radio interference requirements of the European Union.
45
Technical data
Power supply
610 mAh Li-ion internal rechargeable battery
Multi-voltage charger / adaptor: 4 hours full charge; 1 hour fast charge
Dimensions
53.7 x 86 x 16.3 mm
Weight
90 g
Picture / Display
White backlight LCD, 128 x 128 pixels, 65K colours
Sound
Channel separation
Equalizer settings
50 dB
Rock, Pop, Jazz, Classical, Dance,
Electronica, Lounge, RnB, Hip Hop,
Spoken Word
Frequency response
Signal to noise ratio
Output Power (RMS)
20 - 16 000 Hz
> 82 dB
2 x 5 mW
Audio Playback
Play time
18 hours*
Compression format
MP3 (8-320 kbps and VBR )
WAV
WMA (32-192 kbps; Sample rates: 8, 11.025, 16, 22.050, 32, 44.1, 48 kHz)
ID3-tag support
Album title, Genre title, Track title and artist name
Audio Capturing
Built-in microphone
Mono
Storage Media
Built-in memory capacity
8GB**micro hdd (HDD 1820/1830/1835) / 6GB**micro hdd (HDD 1620/1630) /
4GB**micro hdd (HDD1420)
Tuner / Reception / Transmission
Tuner band: FM***
Connectivity
Headphone 3.5 mm, USB 2.0, Philips dock connector, 5V DC
Music and picture transfer
via Windows Media Player 10
Data transfer
via Windows Explorer
System Requirements
Windows® XP (SP1 or above)
Pentium II or better
64 MB RAM
100 MB hard disk space
Internet connection
Microsoft Internet Explorer 5.5 or later
Video display card
Soundcard
USB port
* Battery life varies according to usage.
** Note that some operating systems display capacity in units of “GB” where 1.0 GB = 230 = 1,073,741,824 bytes.
The resulting “GB” capacity displayed by the OS will be smaller because of using this base-2 defiinition for “Gigabyte”.
*** FM radio is only available for certain regions. It is not available for Europe.
PHILIPS reserves the right to make design and specification changes for product improvement without prior
notice.
46
Printed in China
http://www.philips.com
Specifications are subject to change without notice.
Trademarks are the property of Koninklijke Philips Electronics N.V.
or their respective owners
2005 © Koninklijke Philips Electronics N.V. All rights reserved.
47
A5 DRM.qxd
2006-01-25
17:56
Page 10
Engelse versie (English)
“This product is protected by certain intellectual property rights of Microsoft Corporation. Use or distribution of such technology outside of this product is prohibited without a license from Microsoft or an authorized Microsoft subsidiary.
Content providers are using the digital rights management technology for Windows Media contained in this
device (“WM-DRM”) to protect the integrity of their content ("Secure Content") so that their intellectual
property, including copyright, in such content is not misappropriated. This device uses WM-DRM software
to play Secure Content (“WM-DRM Software”). If the security of the WM-DRM Software in this device has
been compromised, Microsoft may revoke (either on its own or upon the request of the owners of Secure
Content ("Secure Content Owners")) the WM-DRM Software’s right to acquire new licenses to copy, display and/or play Secure Content. Revocation may also prevent your device’s ability to transfer, store, copy,
display and/or play Secure Content which you have previously stored on your Device. Revocation does not
alter the WM-DRM Software’s ability to play unprotected content. A list of revoked WM-DRM Software is
sent to your device whenever you download a license for Secure Content from the Internet or from a PC.
Microsoft may, in conjunction with such license, also download revocation lists onto your device on behalf of
Secure Content Owners, which may disable your device’s ability to copy, display and/or play Secure
Content.
In the event of revocation, Philips will attempt to make available software updates to restore some or all of
your device’s ability to transfer, store, access, copy, display and/or play Secure Content. However, the ability to make such updates available does not rest solely with Philips. Philips does not guarantee that, after
revocation, such software updates will be available. If such updates are not available, your device will not
have the ability to transfer, store, copy, display and/or play Secure Content – even Secure Content which
you have previously stored on your device.
In addition, even if such software updates are available, they may not enable your Device to transfer, store,
copy, display, and/or play Secure Content which was previously stored on your Device. In some cases you
may be able to transfer the content from the PC . In other cases, you may have to repurchase previously
obtained Secure Content.
To summarize – Microsoft, Secure Content Owners, and Secure Content distributors may deny you access,
or restrict your access, to Secure Content. They may also disable your device’s ability to transfer, store,
copy, display and/or play Secure Content even after you have paid for and obtained it. Neither your consent nor the consent or approval of Philips is necessary for any of them to deny, withhold or otherwise
restrict your access to Secure Content or to disable your device’s ability to transfer, store, access, copy, display, and/or play Secure Content. Philips does not guaranty that you will be able to transfer, store, access,
copy, display, and/or play Secure Content.”
Specifications are subject to change without notice.
Trademarks are the property of Koninklijke Philips Electronics N.V.
or their respective owners
2005 © Koninklijke Philips Electronics N.V. All rights reserved.
www.philips.com
Printed in China