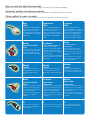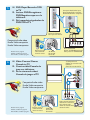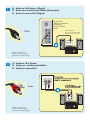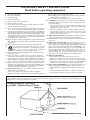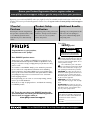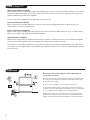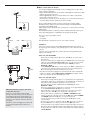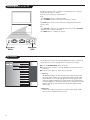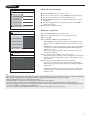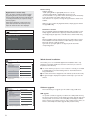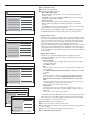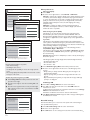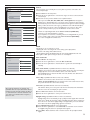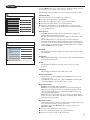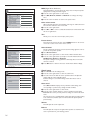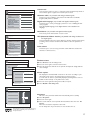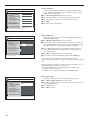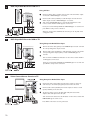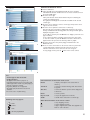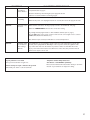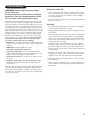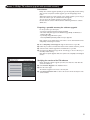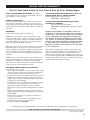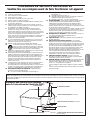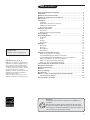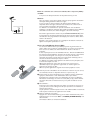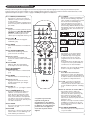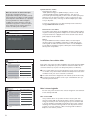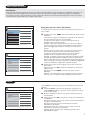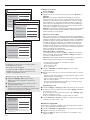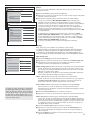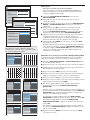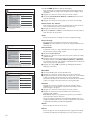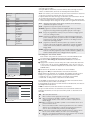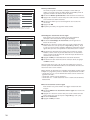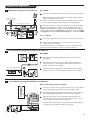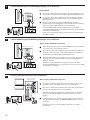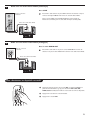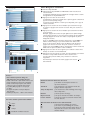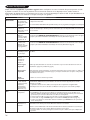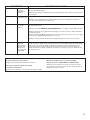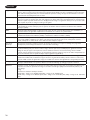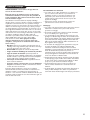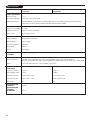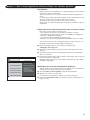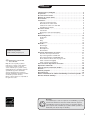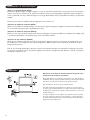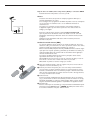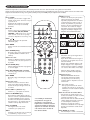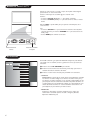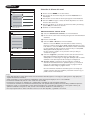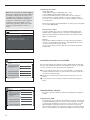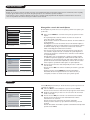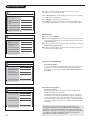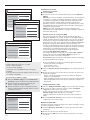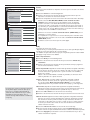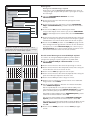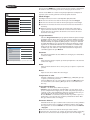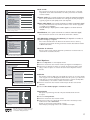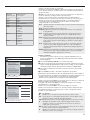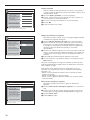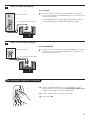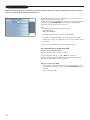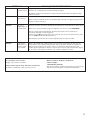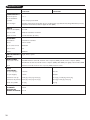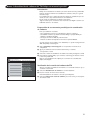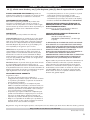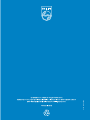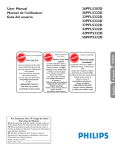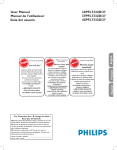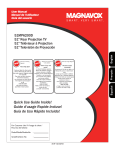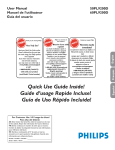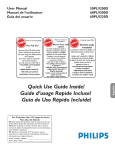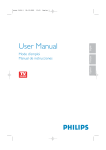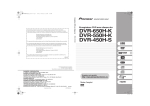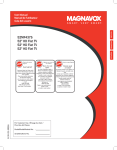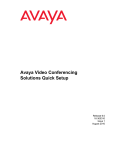Download Philips 51PP9200D 51" projection HDTV
Transcript
User Manual Manuel de l’utilisateur Guía del usuario 51PP9200D 60PP9200D Les Guide d'utilisation rapide et Manuel de l'utilisateur regorgent d'astuces destinées à simplifier l'utilisation de votre produit Philips. Toutefois, si vous ne parvenez pas à résoudre votre problème, vous pouvez accéder à notre aide en ligne à l'adresse www.philips.com/usasupport ou formez le 1-800-661-6162 (Francophone) 1-888-PHILIPS (744-5477) (English speaking) Veillez à avoir votre produit à portée de main (et model / serial nombre) Gracias por escoger Philips Necesita ayuda inmediata? Lea primero la Guía de uso rápido o el Manual del usuario, en donde encontrará consejos que le ayudarán a disfrutar plenamente de su producto Philips. Si después de leerlo aún necesita ayuda, consulte nuestro servicio de asistencia en línea en www.philips.com/usasupport o llame al teléfono 1-888-PHILIPS (744-5477) y tenga a mano el producto (y número de modelo / serie) Quick Use Guide Inside! Guide d’usage Rapide Incluse! Guía de Uso Rápido Incluida! For Customer Use / À l’usage du client / Para Uso del Cliente AE: Enter below the Serial No. which is located on the rear of the cabinet. Retain this information for future reference. FR: Entrez ci-dessous le numéro de série qui se trouve à l’arrière du boîtier du dispositif. Conservez ces informations pour référence ultérieure. ES: Escriba a continuación el Nº de serie, el cual se encuentra en la parte posterior del gabinete. Guarde esta información para referencia futura. Model / Modèle / Modelo : ____________________________ Serial / Série / Serie: _________________________________ English Besoin d'une aide rapide? O! A LT Français www.philips.com/usasupport or call 1-888-PHILIPS (744-5477) while with your product (and Model / Serial number) Philips vous remercie de votre confiance. Español A RRÊT How to make the optimal connection (only RF cable is provided, for the rest of the cables, please consult your consumer electronics dealer for availability) Comment réaliser une bonne connexion (seulement le câble RF est inclus, pour le reste des câbles, de faveur consultez avec son distributeur d’appareils électroniques) Cómo realizar la mejor conexión (solo el cable RF está incluído, para el resto de los cables, favor consulte con su distribuidor de aparatos electrónicos) Best Supérieure La mejor High-Definition Multimedia Interface provides an uncompressed, all-digital audio/video connection. HDMI provides the ultimate connection (Please use a certified HDMI cable). L’interface HDMI (High-Definition Multimedia Interface) propose une connexion décompressée audio/vidéo entièrement numérique. HDMI propose l’ultimate connexion (Veuillez utiliser un câble HDMI certifié). La interfaz multimedia de alta definición (HDMI, por sus siglas en inglés) proporciona una conexión de audio/video completamente digital sin comprimir. La HDMI proporciona la mejor conexión (Sírvase utilizar un cable HDMI certificado). Better Excellente HDMI Component Video input Provides superior picture quality by separating the green, blue and red luminance signals. Typically used with red/white audio cables. HDMI Entrée vidéo composant Fournit une qualité dimage supérieure en séparant les signaux de luminance vert, bleu et rouge. Utilisée généralement avec les câbles audio rouge/blanc. Remarque: l’entrée vidéo composant aparaît sur le tableau de connexions comme YPbPr. HDMI Mejor Entrada de video componente Proporciona calidad de imagen superior al separar las señales de luminancia verde, azul y roja. Se usa normalmente con cables de audio rojo/blanco. Nota: La entrada de video componente se muestra en el panel de conexión como YPbPr. Good Bonne Buena Supplies a better picture than RF and Composite connections. Used with red/white audio cables. S-Video S-Video Fournit une meilleure image que les connexions RF et composite. Utilisée avec les câbles audio rouge/ blanc. Brinda una mejor imagen que las conexiones RF y compuestas. Se usa con cables de audio rojo/blanco. Basic De base Básica Separate video (yellow) and audio (red/white) cables that provide a basic connection from the cable box and other devices. Note: The color of audio inputs may differ, e.g. red/white or red/black. Câbles vidéo (jaune) et audio (rouge/ blanc) séparés fournissant une connexion de base à partir du boîtier de connexion et autres dispositifs. Remarque: La couleur des entrées audio peut varier, par ex. rouge/blanc ou rouge/noir. Cables de video (amarillo) y audio (rojo/blanco), que proporcionan una conexión básica de la caja de cable y otros dispositivos. Nota: El color de las entradas de audio puede diferir, por ej., rojo/blanco o rojo/negro. RF RF RF S-Video Composite Audio/ Video Provides a basic connection for antenna or cable. Provides both audio and video. Audio/Vidéo Composite Fournit une connexion de base pour l’antenne ou le service et la vidéo. Audio/Video Compuesto Proporciona una conexión de antena o cable básica. Suministra audio y video. 1 AE: Set-Top Box to TV FR: Boîtier de décodage vers téléviseur ES: De la caja superior o caja de cable al TV HDMI OR/OU/O RF Details refer to page 21. /Détails, consultez le page 21. /Para detalles, consulte la pag. 21. 2 AE: DVD Player/Recorder to TV FR: Lecteur DVD/Enregistreur DVD vers le téléviseur ES: Del reproductor o grabador de DVD HDMI Details refer to page 21. /Détails, consultez le page 21. /Para detalles, consulte la pag. 21. 3 AE: DVD Player or Recorder to TV FR: Lecteur DVD ou Enregistreur vers le téléviseur ES: DVD vers le téléviseur Del reproductor o grabador de DVD al TV Component Video Input /Entrée vidéo composant /Entrada de video componente B A C COMP VIDEO Y S-VIDEO VIDEO AUDIO OUT OUT OUT Pb R Pr Details refer to page 21. /Détails, consultez le page 21. /Para detalles, consulte la pag. 21. 4 Remote Control Télécommande Control remoto AV Button Bouton AV Botón AV AE: DVD Player/Recorder/VCR to TV FR: Lecteur DVD/Enregistreur DVD/Magnétoscope vers le téléviseur ES: Del reproductor/grabador de DVD/VCR al TV S-Video Input Entrée S-Vidéo Entrada S-Video Back of TV Arrière du Téléviseur Parte posterior del TV S-Video /S-Vidéo /S-Video C Details refer to page 22. /Détails, consultez le page 22. /Para detalles, consulte la pag. 22. L Remote Control Télécommande Control remoto AV Button Bouton AV Botón AV Back of DVD/VCR Arrière du DVD/Magnétoscope Parte posterior del DVD/VCR 5 AE: DVD Player/Recorder/VCR to TV FR: Lecteur DVD/Enregistreur DVD/Magnétoscope vers le téléviseur ES: Del reproductor/grabador de DVD/VCR al TV Composite Audio/video Input Entrée Audio/Vidéo composite Entrada Audio/Video compuesto Back of TV Arrière du Téléviseur Parte posterior del TV Composite Audio-video /Audio-Vidéo composite /Audio-Video compuesto Details refer to page 22. /Détails, consultez le page 22. /Para detalles, consulte la pag. 22. 6 C Remote Control Télécommande Control remoto Back of DVD/VCR Arrière du DVD/Magnétoscope Parte posterior del DVD/VCR AV Button Bouton AV Botón AV AE: Video Camera /Games Console to TV FR: Caméra vidéo/Console de jeux vers téléviseur ES: De la cámara de video/ Consola de juegos al TV TV Side Jack Panel /Tableau de connexions du téléviseur /Panel de enchufes del TV V O L UM E + - C HA N N EL S OU RC E S EL EC T MEN U Composite Audio-video /Audio-Vidéo composite /Audio-Video compuesto C Details refer to page 22. /Détails, consultez le page 22. /Para detalles, consulte la pag. 22. Remote Control /Télécommande /Control remoto AV Button /Bouton AV /Botón AV Video Camera Jack Panel /Panneau de connexions de la caméra vidéo /Panel de enchufes de la cámara de video 7 AE: Audio to Hi-fi System (Digital) FR: Audio vers chaîne haute fidélité (Numérique) ES: Audio al sistema Hi-fi (Digital) TV Jack Panel Tableau de connexions du téléviseur Panel de enchufes del TV SPDIF Details refer to page 23. /Détails, consultez le page 23. /Para detalles, consulte la pag. 23. 8 AE: Audio to Hi-fi System FR: Audio vers chaîne haute fidélité ES: Audio al sistema Hi-fi Audio Details refer to page 23. /Détails, consultez le page 23. /Para detalles, consulte la pag. 23. Rear of Hi-fi System Arrière de la chaîne haute fidélite Parte posterior de equipo Hi-fi IMPORTANT SAFETY INSTRUCTIONS Read before operating equipment 1. 2. 3. 4. 5. 6. 7. 8. 9. 10. 11. 12. 13. 14. 15. 16. Read these instructions. Keep these instructions. Heed all warnings. Follow all instructions. Do not use this apparatus near water. Clean only with a dry cloth. Do not block any of the ventilation openings. Install in accordance with the manufacturers instructions. Do not install near any heat sources such as radiators, heat registers, stoves, or other apparatus (including amplifiers) that produce heat. Do not defeat the safety purpose of the polarized or grounding-type plug. A polarized plug has two blades with one wider than the other. A grounding type plug has two blades and third grounding prong. The wide blade or third prong are provided for your safety. When the provided plug does not fit into your outlet, consult an electrician for replacement of the obsolete outlet. Protect the power cord from being walked on or pinched particularly at plugs, convenience receptacles, and the point where they exit from the apparatus. Only use attachments/accessories specified by the manufacturer. Use only with a cart, stand, tripod, bracket, or table specified by the manufacturer, or sold with the apparatus. When a cart is used, use caution when moving the cart/apparatus combination to avoid injury from tip-over. Unplug this apparatus during lightning storms or when unused for long periods of time. Refer all servicing to qualified service personnel. Servicing is required when the apparatus has been damaged in any way, such as power-supply cord or plug is damaged, liquid has been spilled or objects have fallen into apparatus, the apparatus has been exposed to rain or moisture, does not operate normally, or has been dropped. This product may contain lead and mercury. Disposal of these materials may be regulated due to environmental considerations. For disposal or recycling information, please contact your local authorities or the Electronic Industries Alliance: www.eiae.org Damage Requiring Service - The appliance should be serviced by qualified service personnel when: A. The power supply cord or the plug has been damaged; or B. Objects have fallen, or liquid has been spilled into the appliance; or C. The appliance has been exposed to rain; or D. The appliance does not appear to operate normally or exhibits a marked change in performance; or E. The appliance has been dropped, or the enclosure damaged. 17. Tilt/Stability- All televisions must comply with recommended international global safety standards for tilt and stability properties of its cabinet design. • Do not compromise these design standards by applying exces sive pull force to the front, or top, of the cabinet which could ultimately overturn the product. • Also, do not endanger yourself, or children, by placing electronic equipment/toys on the top of the cabinet. Such items could unsuspectingly fall from the top of the set and cause product damage and/or personal injury. 18. Wall or Ceiling Mounting - The appliance should be mounted to a wall or ceiling only as recommended by the manufacturer. 19. Power Lines- An outdoor antenna should be located away from power lines. 20. Outdoor Antenna Grounding- If an outside antenna is connected to the receiver, be sure the antenna system is grounded so as to provide some protection against voltage surges and built up static charges. Section 810 of the National Electric Code, ANSI/NFPA No. 701984, provides information with respect to proper grounding of the mast and supporting structure, grounding of the lead-in wire to an antenna discharge unit, size of grounding connectors, location of antenna-discharge unit, connection to grounding electrodes, and requirements for the grounding electrode. See Figure below. 21. Object and Liquid Entry - Care should be taken so that objects do not fall and liquids are not spilled into the enclosure through openings. a) Warning: To reduce the risk of fire or electric shock, this apparatus should not be exposed to rain or moisture and objects filled with liquids, such as vases, should not be placed on this apparatus. 22. Battery Usage CAUTIONTo- prevent battery leakage that may result in bodily injury, property damage, or damage to the unit. • Install all batteries correctly, with + and - aligned as marked on the unit. • Do not mix batteries (old and new or carbon and alkaline, etc.). • Remove batteries when the unit is not used for a long time. Note to the CATV system installer: This reminder is provided to call the CATV system installer's attention to Article 820-40 of the NEC that provides guidelines for proper grounding and, in particular, specifies that the cable ground shall be connected to the grounding system of the building, as close to the point of cable entry as practical. Example of Antenna Grounding as per NEC - National Electric Code Return your Product Registration Card or register online at www.philips.com/usasupport today to get the very most from your purchase. Registering your model with PHILIPS makes you eligible for all of the valuable benefits listed below, so don't miss out. Complete and return your Product Registration Card at once, or register online at www.philips.com/usasupport to ensure: *Proof of Purchase *Product Safety Notification *Additional Benefits Returning the enclosed card guarantees that your date of purchase will be on file, so no additional paperwork will be required from you to obtain warranty service. By registering your product, you'll receive notification - directly from the manufacturer - in the rare case of a product recall or safety defect. Registering your product guarantees that you'll receive all of the privileges to which you're entitled, including special money-saving offers. Know these safetysymbols CAUTION Congratulations on your purchase, and welcome to the “family!” Dear PHILIPS product owner: Thank you for your confidence in PHILIPS.You’ve selected one of the best-built, best-backed products available today.We’ll do everything in our power to keep you happy with your purchase for many years to come. As a member of the PHILIPS “family,” you’re entitled to protection by one of the most comprehensive warranties and outstanding service networks in the industry.What’s more, your purchase guarantees you’ll receive all the information and special offers for which you qualify, plus easy access to accessories from our convenient home shopping network. Most importantly, you can count on our uncompromising commitment to your total satisfaction. All of this is our way of saying welcome - and thanks for investing in a PHILIPS product. P.S. To get the most from your PHILIPS purchase, be sure to complete and return your Product Registration Card at once, or register online at: www.philips.com/usasupport RISK OF ELECTRIC SHOCK DO NOT OPEN CAUTION: TO REDUCE THE RISK OF ELECTRIC SHOCK, DO NOT REMOVE COVER (OR BACK). NO USER-SERVICEABLE PARTS INSIDE. REFER SERVICING TO QUALIFIED SERVICE PERSONNEL. This “bolt of lightning” indicates unint sulated material within your unit may cause an electrical shock. For the safety of everyone in your household, please do not remove product covering. The “exclamation point” calls attention to features for which you should read the enclosed literature closely to prevent operating and maintenance problems. WARNING: To reduce the risk of fire or electric shock, this apparatus should not be exposed to rain or moisture and objects filled with liquids, such as vases, should not be placed on this apparatus. CAUTION: To prevent electric shock, match wide blade of plug to wide slot, fully insert. ATTENTION: Pour éviter les choc électriques, introduire la lame la plus large de la fiche dans la borne correspondante de la prise et pousser jusqu’au fond. s For Customer Use Enter below the Serial No. which is located on the rear of the cabinet. Retain this information for future reference. Model No.__________________________ Serial No. ________________________ Visit our World Wide Web Site at http://www.philips.com/usasupport Contents Care of the screen See Care and Cleaning, p. 29. R End of life directives Philips is paying a lot of attention to produce environmentally-friendly products in green focal areas. Your new TV contains materials which can be recycled and reused. At the end of its life specialized companies can dismantle the discarded TV to concentrate the reusable materials and to minimize the amount of materials to be disposed off. Please ensure you dispose off your old TV according to local regulations. A Guide to Digital TV. . . . . . . . . . . . . . . . . . . . . . . . . . . . . . . . . . . . . . . . . . 2 Preparation . . . . . . . . . . . . . . . . . . . . . . . . . . . . . . . . . . . . . . . . . . . . . . . . . . 2 Use of the remote control . . . . . . . . . . . . . . . . . . . . . . . . . . . . . . . . . . . . . . 5 Control Buttons on the TV . . . . . . . . . . . . . . . . . . . . . . . . . . . . . . . . . . . . . 6 My Content . . . . . . . . . . . . . . . . . . . . . . . . . . . . . . . . . . . . . . . . . . . . . . . . . . 6 Installation. . . . . . . . . . . . . . . . . . . . . . . . . . . . . . . . . . . . . . . . . . . . . . . . . . . 7 Select the menu language 7 Store TV channels 7 Weak channel installation 8 Software upgrade 8 To use the menus . . . . . . . . . . . . . . . . . . . . . . . . . . . . . . . . . . . . . . . . . . . . . 9 Introduction 9 How to navigate through the Settings menus 9 Demo . . . . . . . . . . . . . . . . . . . . . . . . . . . . . . . . . . . . . . . . . . . . . . . . . . . . . . . 9 Setup menu . . . . . . . . . . . . . . . . . . . . . . . . . . . . . . . . . . . . . . . . . . . . . . . . . 10 Preferences 10 Source 13 Clock 13 Convergence 14 TV menu . . . . . . . . . . . . . . . . . . . . . . . . . . . . . . . . . . . . . . . . . . . . . . . . . . . 15 Picture menu 15 Sound menu 16 Features menu 17 Channels menu 18 Connect Accessory Devices . . . . . . . . . . . . . . . . . . . . . . . . . . . . . . . . . . . . 21 Set-Top Box to TV 21 DVD Player/Recorder to TV 21 DVD Player/Recorder/VCR to TV 22 Video Camera/Games Console to TV 22 Audio to Hi-fi System (Digital) 23 Audio to Hi-fi System (Analog) 23 To select connected devices. . . . . . . . . . . . . . . . . . . . . . . . . . . . . . . . . . . . 23 Multimedia Browser . . . . . . . . . . . . . . . . . . . . . . . . . . . . . . . . . . . . . . . . . . 24 Troubleshooting Tips . . . . . . . . . . . . . . . . . . . . . . . . . . . . . . . . . . . . . . . . . 26 Glossary . . . . . . . . . . . . . . . . . . . . . . . . . . . . . . . . . . . . . . . . . . . . . . . . . . . . 28 Care and Cleaning . . . . . . . . . . . . . . . . . . . . . . . . . . . . . . . . . . . . . . . . . . . 29 Specifications . . . . . . . . . . . . . . . . . . . . . . . . . . . . . . . . . . . . . . . . . . . . . . . 30 Annex 1 - Philips TV software upgrade with portable memory . . . . . . . 31 Philips Limited Warranty . . . . . . . . . . . . . . . . . . . . . . . . . . . . . . . . . . . . . . 33 Recycling The materials used in your set are either reusable or can be recycled. To minimise environmental waste,specialist companies collect used appliances and dismantle them after retrieving any materials that can be used again (ask your dealer for further details). 1 Guide to Digital TV What is Digital Television (DTV)? Digital Television (DTV) is a relatively new type of broadcasting that promises to transform television viewing into a whole new experience. Digital technology is used to capture images and sound to deliver a better picture quality. DTV technology is also capable of multicasting and interactive capabilities. There are many levels of digital television quality. The most common are: Standard Definition TV (SDTV) SDTV is the basic level of quality display and resolution for both analog and digital. Transmission of SDTV can be in the traditional (4:3) or widescreen (16:9) format. Enhanced Definition TV (EDTV) EDTV is better in picture quality than analog television. The formats for EDTV are 480p widescreen (16:9) or traditional (4:3). EDTV is in the middle range quality between SDTV and HDTV. High Definition TV (HDTV) HDTV has the highest quality for digital broadcast formats. Its resolution is widescreen format (16:9). Combined with digitally enhanced sound technology, HDTV sets new standards for sound and picture quality in television. DTV is by far a more flexible and efficient technology than the analog broadcast system. Analog broadcasts can only provide one program at a time. Digital television can broadcast a high definition program or more than one standard definition program at the same time. Preparation Do not insert the power plug in a wall socket before all connections are made. The major benefit of this projection television is its large viewing screen. To see the large screen at its best, test various locations in the room to find the optimal spot for viewing. Be sure to allow a minimum of 15 cm of space around the TV. To avoid cabinet warping, cabinet colour changes, and increased chance of set failure, do not place the TV where temperatures can become excessively hot – for example, in direct sunlight or near a heating appliance. Magnetic fields, such as those of external speakers, may cause the picture to distort if the speakers are placed too close to the television. Move the magnetic field source away from the TV until there is no picture distortion. 2 & Basic connections to the TV Your integrated digital TV automatically decodes and displays the four basic DTV picture resolution standards. - SDTV (Standard Definition TV) are broadcast as 480i (480-line interlaced) or 480p (480-line progressive scan) video. - HDTV (High-Definition TV) are broadcast either in the 1080i or 720p formats, always with a widescreen picture. Note: Progressive scan video (p) is more like that you see in a movie theater. Images are much more distinct and free of flicker, and motion is smoother. CABLE Next to analog NTSC broadcast reception, your TV has an integrated High Definition TV tuner which receives, decodes and displays terrestrial ATSC and unscrambled cable (QAM) signals. HDTV quality is only reproduced when a broadcaster or cable provider broadcasts HDTV signals. Note: Ask your broadcaster or cable box provider to transmit/enable HD content to your home, and possibly upgrade to a CableCard for the decription of HD signals. 75 There are 2 ways to get HDTV content: - via cable, - via antenna. CABLE HDMI 1 Note: This drawing is used wherever you can connect cable or antenna. HDMI 2 75 Cable TV IN TO TV OUTPUT OUT Connect the cable TV signal to the CABLE/ANTENNA 75 Ω jack at the bottom of the TV. See page 8 for details on using "Autoprogram" to store channels in the TV’s memory. Note: this connection will supply stereo sound to the TV if it is being broadcast by the station you are watching. 2 3 Set-Top Box CABLE 1 AV1 : L + R + VIDEO 4 2 Cable box with RF IN/OUT • Connect the incoming cable TV signal to the cable IN jack 1 on the back of the cable box. • Connect a coaxial cable (not supplied) from the TO TV jack on the back of the cable box to the CABLE/ANTENNA 75 Ω x jack 2 at the bottom of the TV. Note: Your cable box may have a different label for the TO TV jack, such as OUTPUT or OUT. • Set the OUTPUT CH switch 3 of the cable box to CH 3 or 4 (whichever is correct for your cable box), then tune the TV to the corresponding channel. Once tuned, change channels at the cable box, not the TV. Note: This connection will not supply stereo sound to the TV. The reason is that the RF output on a cable box - labeled TO TV, OUT or OUTPUT for example - will not send a stereo signal to the tuner (VHF/UHF) input on a TV. SIGNAL SPLITTER 3 OUT IN Set-Top Box Watching Cable TV programs that don’t require the cable box Since you’ve connected the cable TV signal directly to the TV’s tuner, you can also watch the unscrambled programs by simply tuning to the desired channel. You must first use Autoprogram, however, to store channels in the TV’s memory. See page 8. Note: This connection will supply stereo sound to the TV if it is being broadcast by the station you are watching. Cable box with A/V outputs • Connect the incoming cable TV signal 1 to a signal splitter (not supplied). The signal splitter enables you to avoid having to use the TO TV jack on the back of the cable box. This jack will not supply stereo sound to the TV. Note: Your cable box may have a different label for the TO TV jack, such as OUTPUT or OUT. • Connect a coaxial cable (not supplied) to a connector on the signal splitter and to the CABLE/ANTENNA 75 Ω x jack 2 on the TV. • Connect another coaxial cable (not supplied) to a connector on the signal splitter and to the cable IN jack 3 on the back of the cable box. • Connect A/V cables (not supplied) to the VIDEO and AUDIO L and R outputs on the back of the cable box and to the AV2 video (labeled VIDEO) and AUDIO (labeled L and R) jacks 4 on the back of the TV. • To view programs from your cable box, first press the AV button on the remote control. • Press the cursor down or up buttons until the AV2 signal source is selected. • Press the OK button to confirm your selection. The AV2 input source becomes current for the viewing of cable TV programs through your cable box. Note: If your cable box Audio/Video outputs will not supply video and stereo audio to the TV, you will need to make the connection shown above in the example “Cable box with RF IN/OUT”. 3 Cable box with S-Video, component video (YPbPr) or HDMI connectors See Connect Accessory Devices, p. 21-22. Antenna CABLE 75 Via antenna you can watch whatever DTV programs being broadcast in your area for free. If you’re not sure what HDTV programming is available in your area, contact your local content provider or your local electronics store retailer. Broadcasters are in the middle of a transition from analog to digital TV. This means that a given broadcaster will have two channels on the air, one analog and one digital. Connect the incoming antenna signal to the CABLE/ANTENNA 75 Ω x jack at the bottom of the TV. See page 8 for details on using Autoprogram to store channels in the TV’s memory. Note: This connection will supply stereo sound to the TV if it is being broadcast by the station you are watching. Direct Broadcast Satellite (DBS) Satellite systems offer many of the same premium channels as cable systems, and often at a lower price. To get these channels, you’ll need to install a small dish antenna outside. There are 2 main DBS systems: DirecTV & DishNetwork. These systems require separate, proprietary set top receiver boxes to decode their signals and send them to your digital TV set. These boxes may include a digital TV tuner for off-air DTV broadcasts. Satellite broadcasters also provide major local channels, depending on the market in which you live. DBS also provides service in areas not covered by cable because they are in rural areas or other areas not passed by a cable line. DBS also allows you to watch pay-per-view events. é Before installing your TV or before hanging it on the wall, connect all your accessory devices. See p. 20. “ Refer to the bottom of the set for the correct operation voltage. Insert the power cord in the wall socket. Consult your local dealer if your mains supply is different. To prevent damaging the mains (AC) cord which could cause a fire or electric shock, do not place the TV on the cord. ‘ Remote control: Insert the 2 batteries supplied (Type R6-1,5V). Be sure the (+) and (-) ends of the batteries line up correctly (inside of case is marked.) The batteries supplied do not contain the heavy metals mercury and cadmium. Please check on how to dispose of exhausted batteries according to local regulations. ( Turn the TV on: Press the power switch . at the front of the TV. You may also press CH+/- or POWER button on the remote control. An indicator on the front of the TV lights up. 4 Use of the remote control Note: For most buttons pressing a button once will activate the function. Pressing a second time will de-activate it. When a button enables multiple options, a small list will be shown. Press repeatedly to select the next item in the list. The list will be removed automatically after 6 seconds or press OK to remove immediately. FORMAT POWER button Press this button to display a list of available display formats (depending on the receiving signal). This lets you choose the display format of your preference. Press this button repeatedly to select another picture format: Automatic, Super Zoom, 4:3, Movie expand 14:9, Movie expand 16:9, 16:9 subtitle, Wide screen. Press to turn on/off the TV from or to standby mode. The power is never turn off completely unless it is physically unplugged. AV button Press this button repeatedly to select AV1, AV2, AV3, HDMI, SIDE or TV when in TV mode, according to where you connected the accessory devices (p. 21). and button Multimedia browser functional buttons (p.25). DEMO button Demo menu on/off. See p. 9. CLOCK button On/off and Time display (for max. 10 minutes) Automatic makes the picture fill the screen as much as possible. Super zoom removes the black bars on the sides of 4:3 programs with minimal distortion. When in Movie expand 14:9, Movie expand 16:9 or Super zoom picture format, you can make subtitles visible with the cursor up/down. Color buttons When functions attached to the color buttons, the color buttons are shown on screen. *GUIDE button Displays the Electronic Program Guide in digital mode. Note: With HD sources not all screen formats will be available. MY CONTENT button "My Content" menu on/off, see p. 6. *INFO MENU button Settings menu on/off, see p. 9. Display information: Press to display (when available) information about the selected TV channel and program or accessory device. Cursor buttons Press the cursor buttons up/down, left/ right to navigate through the menus. OK - to activate a setting - to display the list of channels stored (according to the selection made in the Installation mode (Antenna or Cable), p. 7. VOL +/– button Press + or - to adjust the volume. NUMERIC (0-9) buttons To select TV channels or enter values in the on-screen menu. For single channel entries, press the numbered button for the channel you desire. The TV will pause for a second or two before changing to the chosen channel. DOT button To enter values for minor channels e.g. 36.4 A/CH Press to alternate between the currently viewed channel and the previously viewed channel. * The quality and accuracy of the information on the program guide and information banner are transmitted from broadcasters. You may see a difference in broadcast time if the broadcaster is from a different time zone area. CH +/– Channel selection button - To browse through the TV channels or sources stored in the preferred channel list (see p. 20). - To select between Antenna or Cable TV channels, first make your selection in the Settings menu, see, p. 7. Note: You don’t have to start the installation again once you have searched for and stored the available TV channels. MUTE button Interrupt the sound or restore it. 5 Control Buttons on the TV Should your remote be lost or broken you can still change some of the basic settings with the buttons on your TV. Press the power switch . to switch the TV on. Press: • the + VOLUME - button to adjust the volume; • the + CHANNEL - buttons to select the TV channels or sources. The MENU button can be used to summon the Settings menu without the remote control. Use: • the + VOLUME - buttons to select left/right menu items and the + CHANNEL buttons to select up/down menu items; • the MENU button to confirm your selection. My Content Television TV Channels Multimedia USBDevice The My Content menu (and the underlying Multimedia browser) is intended to contain all content, services, applications you are interested to consume. & Press the MY CONTENT button to activate. é Press the cursor up/down to move the highlight up and down in the list of menu items. “ Press the cursor right to go deeper into the structure. • Television: TV channels leading to the list of TV channels; the left panel will contain the analog channel numbers, the one-part channel numbers and the major channel numbers in case of two-part digital channels. The right panel will contain the available subchannels associated with the major channel that is currently highlighted on the left panel. If there are no subchannels associated with the currently selected channel in the left panel, the right panel will remain empty. • Multimedia Contains the locally connected devices on which content (pictures, audio files) is stored. See Multimedia browser, p. 25. 6 Installation Select the menu language Settings Installation 4 Language 3 Language English & Press the MENU button on the remote control. Autoprogram Francais é Use the cursor down button to select Installation in the Settings menu. Weak channel installation Espanol “ Use the cursor right button to enter the Installation menu. Software upgrade ‘ Select Language and enter the list of available languages with the cursor right button. ( Select your language with the cursor up/down buttons and press OK to confirm your selection. Press the cursor right to select your menu language. § Proceed with the Installation menu. Store the TV channels Television installation & Select Autoprogram in the Installation menu. Installation mode Antenna Please select your installation mode. Cable é Use the cursor right button to enter the Autoprogram menu. “ Press the OK. ‘ Select Cable or Antenna in the Installation mode. Previous Next Television installation You can now start automatic installation. This procedure can take more than half an hour. Previous Start When Antenna is selected, the TV will detect antenna signals and will search for antenna TV (NTSC and ATSC) channels available in your local area. When Cable is selected, the TV will detect cable company supplied signals and will search for cable TV (NTSC, ATSC, QAM modulated) channels available in your area. Make sure you complete registration with your cable TV provider and connection of equipment. ( Press the green button “Next” on the remote control. Note: All channels must be unlocked in order to autoprogram. If requested, enter your PIN code to unlock all channels. See section on Menu preferences under Settings, TV menu. § Press the green button “Start” to start autoprogramming. The menu screen disappears and the progress of autoprogramming is displayed. The progress bar indicates the number of analog and digital TV channels found. When Autoprogramming is complete, a message appears confirming the completion. Press the red button "Finish" and the screen returns to the Installation menu. Tips: • When you have locked TV channels while initiating autoprogram, a message appears asking to enter your PIN code in order to complete autoprogramming. • When interrupted, the updated channel information is retained as well as the old channel information that were not updated. • Background autoprogramming occurs only when the TV is turned on. • Channel information of an ATSC channel is updated only for the ATSC channel currently tuned. • If an NTSC channel is tuned, then in Background Autoprogramming the TV will scan all the possible ATSC frequencies and update information. • Weak channel installation : This allows you to manually tune weak ATSC channels in order to adjust the antenna and thus optimize signal quality for that channel. (See Installation menu, Weak channel installation, p. 9.) • Once you have searched for the available Antenna as well as the Cable TV channels, they are stored in the memory. 7 Digital Channel selection delay Due to the tuning complexity of subchannel digital programming, the time to select and view a digital channel may take slightly longer than what the viewer is normally accustomed to (as compared to analog channel programs). Digital channel broadcasts contain program and system data information that must be processed before the channel selection can be displayed. Channel tuning Available channels: - Cable (analog NTSC or digital QAM): max. from 1 to 135 - Antenna (analog NTSC or digital ATSC): max. from 2 to 69 If a tuned channel is not yet in the master channel map, the TV will attempt to tune the channel and it will be added to the map. If the channel is not acquired, a message will appear that the channel is not available. When you tune an audio-only digital subchannel, a display appears with the message Audio only. Subchannel selections The new standards employed with digital broadcasting make it possible to receive multiple program channels under a single major channel number which can be selected by pressing the digit remote control direct-access channel number entry. Television installation Channel search completed. Digital channels found : Analog channels found : Tip: 0 3 After the installation of the TV channels has been done, always make a selection in the Installation menu between Antenna or Cable whether you want to watch Antenna TV channels or Cable TV channels. If you make use of a signal splitter do not forget to put the switch in the corresponding position. Finish Weak channel installation Settings Installation 4 Language Weak channel installation 2 Autoprogram 3 This enables you to do a weak ATSC digital channel installation. This is only available for TV channels installed via an antenna connection (see section on Preparation, under Antenna). Weak channel installation 4 & If a certain channel you expect to see is not tuned or is weak, you can install it manually. Call your local broadcasting station to check what channel is being transmitted to. é Select that channel in the displayed list of TV channels (in the antenna mode). 5 Software upgrade 6 7 8 9 This allows you to maximize the signal quality of weak channels by manually rotating the antenna. Software upgrade Settings Installation 4 Language Software upgrade Current software info Autoprogram Local upgrades/app... Weak channel installation Software upgrade This allows you to upgrade new TV software if available. 8 “ The signal strength is displayed and updated continuously as you rotate the antenna. 2 This menu allows you to upgrade your TV software using a USB device. USB upgrade It is possible to initiate an upgrade procedure from a USB portable memory. The memory device must be stored with the appropriate upgrade image (and structure) which can be found on the www.philips.com/usasupport website. How to upload a new software version on your portable memory device, see Annex 1, under Philips TV software upgrade with portable memory. To use the menus Introduction A lot of guiding instructions, help texts and messages will be displayed on your TV when using the menus or when trying to execute an action. Please, follow the instructions and read the help text which are being displayed on the specific item highlighted. The color buttons refer to different actions which may be executed depending on the activated device. Press the corresponding color button on the remote control to perform the required action. Settings 5 TV TV Picture Setup Sound Installation Features Demo Channels 4 How to navigate through the Settings menus The Settings menu allows you to access and change settings and preferences. & - Exit This gives you an overview of the menus you can select. - Settings TV 4 Picture Picture Auto picture Sound Contrast Features Brightness Channels Color 13 é - Sharpness - Color temperature Digital processing Dynamic contrast Press the MENU button on the remote control to call up the Settings menu. On the left panel the highlight can be set on a menu item with the cursor up/down button. The right panel shows the content of the highlighted menu item in the left panel. Note: Sometimes not all the menu items are visible on the screen. The numbers at the top of the menus indicate the number of items on the menu. Use the cursor down button to reveal all items. Use the cursor right button to enter the right panel. The contents of the right panel are displayed on the left panel and the right panel shows the contents of the newly highlighted items in the left panel. Note: In some cases it is important that the picture can be viewed while adjusting the settings. This means when the highlight bar is on the right panel, the other menu items are hidden. When the cursor left key is pressed again, the hidden menu items re-appear and the highlight bar is displayed on the left panel. Press the cursor left button to go one menu level up again. Press the OK button on the highlighted item to activate and to exit the menu. Press the MENU button again to exit the Settings menu. Note: You can exit the menu by pressing one of the color buttons (if present) referring to certain actions which may be executed. The picture menu contains the settings that affect the quality of the picture. Demo Settings TV Setup Installation 5 Demo Pixel Plus Active Control Demo Exit 2 The Demo menu gives you an idea of the features that come with the television set. & Select Demo in the Settings menu or press the DEMO button. Press the cursor right button to enter Demo mode. é Highlight a desired demo with the cursor up/down buttons. “ Press OK button to start playing the highlighted demo. Press the green button to automatically run all demos in sequence. Press the red button to stop the auto run function. Press the red button again to exit the demo and to return to TV mode. Note: The selected demo is played continuously until you press the DEMO button. This menu demonstrates TV feature. 9 Setup menu This menu is used to control the settings of special TV functions, features and accessory devices. Settings Settings 5 Setup TV Preferences Setup Source Installation Clock Demo Convergence 4 The Preferences menu allows you to change settings that will be accessed only occasionally. The Source menu allows you to select a source. The Clock menu allows you to use your TV as a clock. This setup is necessary for the correct working of the Lock after feature. Exit This menu is used to control settings of special TVfunctions, features and accessory devices. Preferences Settings Setup 4 Preferences & Press the MENU button. é Select Setup with the cursor down button and press the cursor right button to select the Preferences menu. “ Press the cursor right button again to select Picture/sound preferences. ‘ Press the cursor right button again to enter the Picture/sound preferences menu. Preferences 4 Picture/sound prefe... Source Clock Features preferences Convergence Reset AV settings Menu preferences This contains items that can set or adjust various special TV functions. Picture/sound preferences Settings | Setup Preferences 4 Picture/sound prefere... Auto surround Sometimes the broadcaster may transmit special signals for Surround sound encoded programs. The TV automatically switches to the best surround sound mode when Auto surround is turned On. Picture/sound prefere... 1 Auto surround Features preferences Menu preferences Reset AV settings This menu allows you to setup or to select some picture and sound related setting preferences. Features preferences Settings | Setup Preferences 4 Features preferences Picture/sound prefere... Caption service Features preferences Digital caption service Menu preferences Digital caption options 3 Reset AV settings This menu allows you to setup or to select some feature related setting preferences. 10 Caption service This allows you to select the closed caption service levels of analog broadcasting to be displayed. Closed captioning allows you to read the voice content of television programs on the TV screen. Designed to help the hearing impaired, this feature uses on-screen ‘text boxes’ to show dialogue and conversations while the TV program is in progress. Captions will appear on the screen during captioned broadcasts. The captions are not necessarily always correct in spelling and grammar. Not all TV programs and product commercials are made for broadcast with Closed Caption information included. Refer to your area’s TV program listings for the TV channels and schedule of Closed Caption shows. The captioned programs are usually noted in the TV listings with service marks such as ‘CC’. Settings | Setup | Preferences Features preferences Caption service 3 Caption service 8 CC-1 Digital caption service CC-2 Digital caption options CC-3 CC-4 T-1 T-2 T-3 T-4 You can choose the Closed captions service level to be displayed. & Select Caption service. é Press the cursor right button. “ Select the desired Caption service: • CC-1, CC-2, CC-3, CC-4 Dialogue (and descriptions) for the action on the captioned TV program shows on screen. Usually CC 1 is the most frequently used. CC 2 may be used for alternate languages if they are being transmitted. • T-1, T-2, T-3 or T-4 Often used for channel guide, schedules, bulletin board information for Closed captioned programs, news, weather information or stock market reports. Not all Captioned services are necessarily being used by a TV channel during the transmission of a closed caption program. Note: This television provides display of television closed captioning conforming with the EIA-608 standard and in accordance with Sections 15.119 of the FCC rules. Digital caption service This allows you to configure the way you choose to view the digital captioning. Select one of the digital service channels made available by the caption provider. There are 6 standard services. Service 1 is designated as the Primary Caption Service. This service contains the verbatim, or near-verbatim captions for the primary language being spoken in the accompanying program audio. Service 2 is designated as the Secondary Language Service. This service contains captions in a secondary language which are translations of the captions in the primary Caption Service. The other service subchannels are not pre-assigned. It is up to the discretion of the individual caption provider to utilize the remaining service channels. Settings | Setup | Preferences Features preferences 3 Digital caption service Caption service Digital caption service CS-1 Digital caption options CS-3 6 CS-2 CS-4 CS-5 CS-6 Digital caption options This allows you to modify how digital captions are displayed on your TV. Select from the following options to change the visual characteristics of your TV’s digital captioning. • Reset to default Select this option to reset the digital caption options back to the captions provider default settings. Press OK to confirm. • Size Select this option to choose the size of of caption display according to your own preference. Select Default (Automatic), Small, Standard or Large and press OK to confirm. • Style Select this option to select the font style of caption display according to your own preference. Select from Default, Monospaced serif, Serif, Monospaced sans serif, Sans serif, Casual, Cursive or Small caps... • Text Select this option to choose the text color or the opacity of the text box of caption display according to your own preference. Select a color and one of the opacity options. • Background Select this option to choose the character background color or one of the background opacity options of caption display according to your own preference. Select a color and one of the opacity options. This allows you to select one of the digital service channels made available by the individual caption provider. Settings | Setup | Preferences Features preferences Caption service Digital caption service 3 Digital caption options 5 Reset to default Digital caption options Size Style Text Background These options allow you to select a variety of character font representations, text color and sizes and other attributes. Settings TV TV Picture Sound Features Channels 4 Features Closed captions 2 Sleeptimer Settings | TV Features Closed captions Sleeptimer 2 Closed captions Off 3 On On during mute The features menu gives you control over special, additional functions. This displays the transmitted CC-text on the TV screen according to your chosen CC service. This text can either be permanently displayed, or only when mut is active. & é “ ‘ ( To display the transmitted CC-CS-text on the screen according to your chosen CC or CS service, use the Closed captions option in the Feature menu. This text can either be permanently displayed (assuming that the service is available in the broadcast) or only when mute is active. Select Features in the TV Settings menu. Press the cursor right to enter the features menu. Select the menu items with the cursor up/down and adjust the settings with the cursor left/right. Press the cursor right after having selected Closed captions. Select On, Off or On during mute. 11 Menu preferences Settings | Setup Preferences 4 Picture/sound prefere... Features preferences Menu preferences OSD 3 Show emergency al... Change PIN Menu preferences Reset AV settings Settings | Setup | Preferences Preferences OSD 3 OSD Normal Show emergency alerts 2 Minimum This menu allows you to setup or to select some menu related setting Change PIN preferences. You can select the display of the volume bar and a reduced or an extended on screen display of program and channel information. Settings | Setup | Preferences Menu preferences 3 Show emergency al... Always OSD Show emergency alerts Skip low priority Change PIN Skip medium/low pri... 3 You can select the display of the volume bar and a reduced or an extended on screen display of program and channel information. Tips: Emergency Alert Signalling is not possible: - when content browsing; - with analogue video sources. - You always have the possibility to remove the message from the screen. - The message display will overlap whatever menu element or other message is on the screen. Caution! If you have forgotten your PIN! & Select Change PIN in the Menu preferences menu and On Screen display & Select OSD. é Press the cursor right button to select Normal or Minimum. Normal to activate the continuous display of the channel number (for max. 10 minutes) and extended display of TV channel and program information on screen. E.g. information on the main or auxiliary program, input signal quality of connected accessory devices, the display format, sound mode, availability of Closed Caption service, the audio language, the rating, sleeptimer setup. Minimum to activate the display of reduced channel information. Note: When Closed Captions is turned on, continuous display of the channel number and clock is not possible. Show emergency alerts (EAS) This allows you to select the alert priority level of the information disseminated by the cable operator. The standard SCTE18 defines an Emergency Alert signalling method for use by cable TV systems to signal emergencies to digital devices such as digital set-top boxes, digital TVs and digital VCRs. The Emergency alert signalling scheme defined in the standard allows a cable operator to disseminate emergency alert information related to state and local-level emergencies and warnings in a cost-effective and efficient way, while minimizing disruption of programming. An Emergency alert message will have one of the following priorities: Low, Medium, High or Maximum. The Emergency alert message with priority High or Maximum will always be presented. Low or Medium will be present or ignored depending on the selected setting. Caution! When the TV clock is undefined (See section on Clock), the Emergency Alerts will be ignored. The Emergency Alert message display will contain following information: - The Emergency Alert text - The start time + date - The end time + date. & Select Show Emergency Alerts in the Menu preferences menu. é Press the cursor right button and select one of the Emergency alerts options: - Always, when you always want the Emergency alert messages to be displayed when available; - Skip low priority, when you want the messages with low level to be ignored; - Skip low/medium priority, when you only want the messages with high priority to be displayed. press the cursor right. é Press the cursor right to enter the overriding PIN code 0-7-1-1. “ Press the cursor again and enter a new personal 4-digit PIN code. The previous code is erased and the new PINcode is stored. Settings | Setup Preferences 4 Reset AV settings Picture/sound prefere... Features preferences Start now Menu preferences Reset AV settings This resets the picture and sound settings to their predefined factory values, but maintains the channel installation settings. 12 Set/Change PIN & Select Set or Change PIN with the cursor down button. é If no PIN-code exists, the menu item is set to Set PIN. Follow the instructions on screen. If a PIN-code has previously been entered, the menu item is set to Change PIN. Follow the instructions on screen. All number combinations from 0000 to 9999 are valid numbers. “ The Menu preferences menu reappears with a message confirming that the PIN has been created. Reset AV settings This function allows you to reset most of the picture and sound settings to their predefined factory states. & Select Reset AV settings with the cursor down button. é Press the cursor right button. “ Press OK button to erase settings and reset them to their default values.- Source Settings Setup 4 Source This menu allows you to identify the accessory devices you have connected to the external input/output. 6 Preferences AV 1 Source AV 2 & Select Source in the Setup menu. Clock AV 3 é Press the cursor right button to enter the list of types of devices connected to the Convergence HDMI selected input. “ Select the accessory device with the cursor up/down buttons. Side Analog Audio In Settings | Setup Source AV 1 6 AV 1 DVD AV 2 SAT AV 3 Game HDMI Side Digital STB Analog Audio In HD 8 When you select AV1, AV2, AV3, HDMI, Side or Analog Audio In, a list appears allowing you to identify which type of accessory device is attached to this input. The TV detects the presence of the connected device and the signal is routed accordingly. Once you have selected the source type, e.g. DVD, this source will automatically be selected when your remote control is in DVD mode, (see section on Use of the remote control), and when you press the AV button on the remote control. The TV can output Digital audio via the DIGITAL AUDIO OUT(SPDIF OUT) connector to an external amplifier or receiver. If your amplifier or receiver has a matching connector for Digital Audio In, you can connect it with a single cable to the TV’s DIGITAL AUDIO OUT(SPDIF OUT). See section on Digital Surround Receiver. PVR Cable Other Clock Settings Setup Preferences 4 Clock Auto clock mide Source Auto clock channel Clock Time Convergence Day 6 Time zone Daylight saving This allows you to use your TV as a clock. - Adjusting the clock is necessary for the correct working of Lock after features. (See section on TV settings, under Channels menu) - Closed captioning will not be displayed when the clock is being displayed. Press the clock button again to switch off the clock if you want to see closed caption. Auto clock mode & Select Clock in the Setup menu. é Press the cursor right button to select the Auto clock mode. “ Press the cursor right button to instruct the TV to get the time automatically or manually. Auto clock channel (only available when Auto clock mode is set to Automatic) With the cursor buttons, select the channel number where time can be found by the TV.Typically time can be found on PBS as well as some other channels. Note: If Manual has been selected in the Auto clock mode, the Auto clock channel menu item can not be selected. Time - Day (only available when Auto clock mode is set to Manual) With the cursor buttons, select and enter the correct time and day. If Auto clock mode Manual has been selected, and no clock search has been done, the system will retain the entered time and day. Most of the TV channels do not transmit clock information. There are a few cable channels who do but they are at the end of the channel ring. There is no clock transmission in antenna channels. In such cases, either clock extraction takes a long time, or there is no clock. Time zone (only available when Auto clock mode is set to Automatic) This function allows you to select your local time zone. Broadcast time information will auto correct the clock display for your local time. & Select Time zone with the cursor down button. é Press the cursor right button to select your local time zone. Daylight saving (only available when Auto clock mode is set to Automatic) Daylight saving time is automatically set by specially broadcast signals. This menu item allows you to disable the automatic setting of daylight saving time. This is useful if you live in an area or state where daylight saving is not applied, but you receive channels from other areas where daylight saving signals are broadcast. & Select Daylight saving with the cursor down button. é Press the cursor right button to select Automatic for automatic clock correction for daylight saving time, based on specially broadcast signals. “ Select Off to disable automatic clock correction based on the specially broadcast signals. 13 Convergence Settings Setup 4 Manual Convergence: Converge Red/Blue Convergence You can use the Manual Converge controls to make convergence adjustments to suit your personal preferences or to further fine-tune the picture. Manual convergence Preferences Source Clock Convergence & Select MANUAL CONVERGE in the SETUP menu. Settings | Setup Convergence Manual convergence Manual convergence Convergence red 7 Convergence blue Multipoint red é Press the cursor right button to enter into the manual convergence menu. “ Press the cursor down button and select either CONVERGE RED or CONVERGE BLUE and press the cursor right button. Multipoint blue ‘ Press OK button to start the manual convergence. Save multipoint Settings | Setup Manual convergence 7 Convergence red Save undo multipoint Manual convergence Restore factory Start now Convergence blue Multipoint red Multipoint blue Tip: If various images in the picture have red outlines, select CONVERGE RED. If various images in the picture have blue outlines, select CONVERGE BLUE. ( Use the cursor right, left, up or down button to adjust the cross hair until the colour outline is gone. The adjustment is automatically saved in the TV’s memory when you exit the adjust mode. Save multipoint Save undo multipoint Restore factory § Press the MENU button to return or the INFO key to switch the menu off. Tip: Allow the TV to warm up for 20 minutes before adjusting convergence. Adjust Converge Red or Converge Blue before using the Multipoint Red/Blue controls. Check the TV picture. If any colour outlines remain around the images, use the MULTIPOINT RED (for red outlines) or MULTIPOINT BLUE (for blue outlines) control. See the next section for instructions for using those controls. Settings | Setup | Convergence Manual convergence 7 Using Manual Converge: Multipoint Red/Blue Multipoint red Convergence red Start now Convergence blue The Multipoint Red/Blue convergence controls allow you to adjust picture convergence at specific points on the TV screen. Multipoint red Multipoint red Save multipoint Save undo multipoint & Select MULTIPOINT RED or MULTIPOINT BLUE in the MANUAL CONVERGE menu. Restore factory é Press the cursor right to enter navigate mode. “ Use the cursor left, right, up or down button to move to a cross hair that has a colour outline. ‘ Press the INFO button to enter adjust mode. ( Use the cursor left, right, up or down to adjust the cross hair until the colour outline is gone. Settings | Setup | Convergence Manual convergence 7 Settings | Setup | Convergence Save multipoint Manual convergence Start now Convergence blue Convergence red 7 Save multipoint Convergence red Convergence blue Multipoint red Multipoint red Multipoint blue Multipoint blue Save multipoint Save multipoint Save undo multipoint Save undo multipoint Restore factory Restore factory § Press the INFO button to return to navigate mode. Stored è Repeat steps 3-6 until all misaligned cross hairs have been adjusted. Then press the MENU button. ! For your multipoint adjustments to be stored in the TV’s memory, you must activate SAVE UNDO MULTIPOINT. Settings | Setup | Convergence Manual convergence 7 Settings | Setup | Convergence Save undo multipoint Manual convergence Start now Convergence blue Convergence red Multipoint red Multipoint red Multipoint blue Multipoint blue Save multpoint Save multpoint Save undo multipoint Save undo multipoint Restore factory Restore factory Settings | Setup | Convergence Manual convergence 7 14 Save undo multipoint Saved Manual convergence 7 Restore factory Convergence red Start now Convergence blue Multipoint red Multipoint red Multipoint blue Multipoint blue Save multpoint Save undo multipoint Save multpoint Save undo multipoint Restore factory Restore factory Note: If you are not satisfied with the adjustments you just made and want to start over, you can use the UNDO MULTIPOINT control. This control allows you to undo the adjustments, but only if you use it before saving. To save your multipoint adjustments: Select SAVE MULTIPOINT and press the cursor right or OK button. Settings | Setup | Convergence Restore factory Convergence red Convergence blue 7 Convergence red Convergence blue To undo your multipoint adjustments: Select SAVE UNDO MULTIPOINT and press the cursor right or OK button. Restored To restore the TV’s picture convergence to factory settings, select RESTORE FACTORY and press the cursor right or OK button. ç Press the MENU button to return or the INFO button to switch the menu off. TV menu Press the MENU button on the remote control to display the Settings menu. The TV menu gives you an overview of the menus you can select. Note: Depending on the input signal, one or more menu items may not be selectable. Settings 5 TV TV Picture Setup Sound Installation Features Demo Channels 4 Picture menu Note: Some menu items are not available in case of HD sources. Exit & é “ ‘ This gives you an overview of the menus you can select. Auto picture Settings TV 4 Picture Picture Auto picture Sound Contrast Features Brightness Channels Color 13 Sharpness Color temperature Digital processing Dynamic contrast Press the cursor right button to select Picture. Press the cursor right button again to enter the Picture menu. Select the menu items with the cursor up/down buttons. Adjust the settings with the cursor left/right buttons or enter the list of submenu items with the cursor right button. Select a submenu item with the cursor up/down buttons. Select Auto picture to display a list of predefined picture settings, each corresponding with specific factory settings. Personal refers to the personal preference settings of picture in the picture menu. Note: This Philips TV has been set at the factory to look best in bright store environments which typically use fluorescent lighting. As your home will likely not be as well lit as a store, we recommend that you cycle through the various auto picture modes to find the one that best suits your own viewing conditions. Most consumers will find that Natural is the correct choice. Contrast This will adjust the intensity of bright areas of the picture but keep the dark areas unchanged. Brightness This will adjust the light output of the complete picture, which will mainly affect the darker areas of the picture. The picture menu contains the settings that affect the quality of the picture. Color This will adjust the saturation level of the colors to suit your personal preference. Sharpness This will adjust the sharpness of fine details in the picture. Color temperature This will increase or decrease Warm (red) and Cool (blue) colors to suit personal preferences. Select Cool to give the white colors a blue tint, Normal to make the white colors neutral, Warm to give the white colors a red tint. Digital processing • Standard = line doubling eliminates the flicker. • Pixel Plus = for everyday viewing, Pixel Plus is the most ideal setting, as it fully processes the image to enhance every single pixel, improving contrast, sharpness, picture depth, and color reproduction and brilliance from every source, including High Definition. Standard mode is recommended only for very noisy or poorly mastered sources or for those who find the smoothness of Pixel Plus (which eliminates judder in the picture) unsettling. Dynamic contrast Automatically makes the contrast in the darker and the brighter picture areas more noticeable as the image on the screen changes. Normally you would select Maximum. Or you may be prefer to select Minimum or Off. & Press the cursor right button to enter the list. é Select one of the settings with the cursor up/down buttons. “ Press the cursor left to return to the picture menu. 15 DNR (Digital Noise Reduction) Settings | TV Picture 13 50 DNR Off Color 67 Minimum Sharpness 4 Medium Brightness 4 Maximum Color temperature Digital processing Automatically filters out and reduces the image noise and improves picture quality when receiving weak video signals. & Press the cursor right button to enter the list. é Select Off, Minimum, Medium or Maximum according to the image noise. “ Press the cursor left button to return to the picture menu. Color enhancement Dynamic contrast DNR Color enhancement This sets the level at which noise is measured and reduced in the picture. When activated, this feature automatically controls green enhancement and blue stretch. It makes the colors more vivid. & Press the cursor right button. é Select On or Off in order to activate/de-activate Color enhancement with the cursor right button. Tint Allows you to select the color mix (hue) of the picture. Picture format This menu item performs the same as the FORMAT button on the remote control. See section on Use of the remote control. Settings | TV Active Control Picture 13 Active Control Color temperature Off Digital processing Minimum Dynamic contrast Medium DNR Color enhancement Maximum Tint 4 & é “ 0 Picture format Active control ‘ With Active Control the TV continuously measures and corrects all incoming signals in order to provide the best picture possible. Select the Active Control level. The TV continuously measures and corrects all incoming signals in order to provide the best picture possible. Select Active Control. Press the cursor right button to enter the list of Active Control values. Press the cursor right button repeatedly to select the Active Control values Off, Minimum, Medium or Maximum. The picture settings are being optimized continuously. These menu items cannot be selected. Press OK button or wait for timeout to exit the Active Control display. Sound menu Settings TV 4 Sound Picture Auto sound Sound Volume Features Balance Channels Sound mode 8 Alternate audio Digital audio language Mono/Stereo AVL & Select Sound in the TV Settings menu. é Press the cursor right button to enter the sound menu. “ Select the menu items with the cursor up/down buttons and adjust the settings with the cursor left/right buttons. Control settings are at normal mid-range levels when the bar scale is entered. Auto sound Select Auto sound to display a list of predefined sound settings, each corresponding to specific factory settings of Treble and Bass. & Press the cursor right button to enter the list. é Press the cursor up/down buttons to select a predefined sound setting. Personal refers to the personal preference settings of sound in the sound menu. The moment you are in a predefined Auto sound setting and you modify a setting in the Sound menu, all values of the menu will overwrite the previously made personal setting. Volume This will adjust the sound output level. Balance This will adjust the output of the right and left speakers to obtain the best stereo reproduction for your listening position. 16 Sound mode Settings | TV Sound 9 Sound mode This selects the modes for stereo or surround sound reproduction dependent on the broadcast signals or signals from external inputs received. 2 Volume 25 Stereo Balance 0 Virtual Dolby Surround Alternate audio (only selectable with analog broadcast signals) This gives you the possibility to swap between the Main and Second Audio Program (SAP) when it is available. Sound mode Alternate audio Digital audio language Digital audio language (only selectable with digital broadcast signals) Mono/stereo This allows you to select your language preference in case of multilingual audio track programs. AVL Note: The default language for the digital channels is the installed menu language. Delta volume This selects the modes for more spatial or surrouns sound reproduction. Mono/Stereo (only selectable with digital broadcast signals) This selects, per TV channel, Mono or Stereo sound. AVL (Automatic Volume Leveler) (only available with analog broadcast and non- Digital signals) Settings | TV Sound 9 Volume 14 Balance 0 Delta volume This automatically reduces the volume differences between channels and programs, providing a more constant overall level. This will also reduce the dynamics of sound. Sound mode Alternate audio Digital audio language Delta volume This allows you to correct for any permanent volume differences between TV channels or external sources. Mono/stereo AVL Delta volume This allows you to correct for any permanent volume differences between TV channels or external sources. Features menu Settings TV 4 TV Picture Features Closed captions & Select Features in the TV Settings menu. é Press the cursor right to enter the features menu. “ Select the menu items with the cursor up/down and adjust the settings with the cursor left/right. 2 Sleeptimer Sound Features Settings | TV Channels Features Closed captions Sleeptimer 2 Closed captions Off 3 On On during mute The features menu gives you control over special, additional functions. This displays the transmitted CC-text on the TV screen according to your chosen CC service. This text can either be permanently displayed, or only when mut is active. Closed captions This displays the transmitted CC- or CS-text on the screen according to your chosen CC or CS service in the Setup, Features preferences menu, p. 10. This text can either be permanently displayed (assuming that the service is available in the broadcast) or only when mute is active. & Press the cursor right after having selected Closed captions. é Select On, Off or On during mute. Settings | TV Features 2 Sleeptimer Closed captions Sleeptimer 35 Sleeptimer 35 Min This sets a time period after which the TV automatically turns to standby. & Select Sleeptimer. é Press the cursor right. “ Select a value with the cursor up/down. The list will have values from 0 to 180 This sets a time period after which the TV automatically turns to standby. minutes. When 0 is selected, the sleeptimer is turned off. You can always turn off your TV earlier or select another time set. Manufactured under license from Dolby Laboratories. ‘Dolby’ and the double-D symbol are trademarks of Dolby Laboratories. 17 Channels menu Settings TV Picture 4 Channels Lock after Sound Channel lock Features TV ratings lock Channels Movie ratings lock Preferred channels Region ratings lock Clear region ratings This menu can control special functions for the TV channels. Settings | TV Channels 7 Lock after Lock after Please enter your PIN. Channel lock TV ratings lock 7 This menu can control special functions for the TV channels. & Select Channels in the TV settings menu with the cursor up/down. é Press the cursor right to enter the channels menu. “ Press the cursor up/down to select a channels menu item. Lock after Note: Lock after is only selectable if time is known. See Setup, Clock menu, p. 13. This allows you to prevent the viewing of the channels after a selectable time delay. Locked channels can still be tuned, but the picture is blanked and the audio is muted. & Press the cursor right and you will be prompted to enter your PIN. é Enter your 4-digit PIN code and select Timer On or Off. When set to On this allows you to set the clock. “ Select Time and press the cursor right. This allows you to set the time after which the lock is set. ‘ Select AM or PM to select the correct period of the day. ( Enter the time with the digit or the cursor buttons and press OK to confirm. Movie ratings lock Preferred channels Region ratings lock Clear region ratings Caution! If you have forgotten your PIN! This allows you to activate the childlock after a selectable time delay. & Select Change PIN in the Menu preferences menu on p. 12 (Set/Change PIN) and press the cursor right. é Press the cursor right to enter the overriding PIN code 0-7-1-1. “ Press the cursor again and enter a new personal 4-digit PIN code. The previous code is erased and the new PIN-code is stored. Channel lock This allows you to completely lock a certain TV channel or external source. Select the channels or subchannels you want to lock and press OK to confirm. Settings | TV Channels 7 Lock after TV ratings lock Please enter your PIN. Channel lock TV ratings lock x x x x Movie ratings lock Preferred channels Region ratings lock Clear region ratings This allows you to limit access to individual programs based on their TV ratings and broadcast V-chip information. Settings | TV | Channels TV ratings lock All 8 None TV-Y TV-Y7 TV-G TV-PG TV-14 TV-MA This allows you to limit access to individual programs based on their TV ratings and broadcast V-chip information. 18 TV ratings lock Your TV is equipped with a V-chip. This allows you to control access to individual programs based on their movie and TV ratings. All settings apply to all AV inputs, except HDMI. The program content advisory data are sent by the broadcaster or program provider. & Select TV ratings lock with the cursor down. é Press the cursor right to enter the list. You are asked to enter your code. (See Set/Change PIN, p. 12.) If the code is correct, a list appears, showing the agebased TV ratings and a corresponding content-based ratings list. “ Select an age-based TV rating with the cursor up/down, and enter, if present, the list with content-based ratings with the cursor right, and select one contentbased rating. ‘ Press OK to activate/de-activate the selected rating. ( Select another content-based rating if you like and press OK again. You need only enter your PIN-code once while the menu is active. You can lock/unlock any number of ratings on the list without re-entering your code. Each ratings item has a box-graphic in front of it to indicate whether or not programs carrying that rating are currently locked: • box with a 'X': all items in the contents-based list are locked as well; • empty box: the item is unselected; • box with a '/': some content-based ratings are selected/unselected. When All has been selected, all items in the age-based and in the contents-based lists are locked. If, while All is selected, any other item, either an age-based or content-based item, is unselected, then All is automatically unselected. Age-based Rating Content-based Rating All None TV-Y TV-Y7 TV-G TV-PG none none none (FV) Fantasy Violence none (D) Dialog (L) Language (S) Sex (V) Violence (D) Dialog (L) Language (S) Sex (V) Violence (L) Language (S) Sex (V) Violence TV-14 TV-MA None is the selection for items that either have no rating information or have a rating of None. Both will be locked. When an item on the age-based list is selected, all items below that item of the same group are locked as well. When you select a content-based rating, all identical content-based ratings in the younger age-based categories are also selected. TV-Y appropriate for children of all ages with themes and elements suitable for children aged 2-6 TV-Y7 programs designed for children age 7 and older TV-Y7-FV programs include fantasy violence more intense than other programs in the TV-Y7 category TV-G programs suitable for all ages. These programs contain little or no violence, no strong language and little or no sexual dialogue or situations TV-PG programs contain elements that some parents may find unsuitable for younger children and which may need parental guidance. The program may contain moderate violence, sexual dialogue and/or situations and some strong language. TV-14 programs contain elements that may not be suitable for children under 14 years of age. These programs include one or more of the following: intense violence, intense sexual situations, suggestive dialogue and strong language. TV-MA programs are designed to be viewed by adults and may be unsuitable for children under the age of 17. These programs may contain graphic violence, explicit sexual activity and/or crude or indecent language. Movie Ratings Lock This function allows you to control access to individual movies based on their MPAA ratings (Motion Picture Association of America). & Select Movie ratings lock with the cursor down. é Press the cursor right to enter the list. You are asked to enter your code. (See Set/Change PIN, p. 12.) If the code is correct, a list appears, showing all valid MPAA content ratings. “ Select a movie rating with the cursor up/down. ‘ Press OK to activate/de-activate the selected rating. Settings | TV Channels 7 Movie ratings lock Lock after Please enter your PIN. Channel lock TV ratings lock x x x x Movie ratings lock Preferred channels Region ratings lock Clear region ratings Cancel This allows you to limit access to individual programs based on their MPAA ratings. Settings | TV Channels 7 Movie ratings lock 8 Each rating item has a box-graphic in front of it to indicate whether or not programs carrying that rating are currently locked: • box with a 'X': movies with this rating are locked; • empty box: movies with this rating are unlocked. When All has been selected, all items on the movie ratings list become selected. (All movies are locked.) If, while All is selected, any other item is unselected, then All is automatically unselected. When NR has been selected, no other item is selected. Lock after All Channel lock TV ratings lock NR G Movie ratings lock PG Preferred channels PG-13 NR not rated Region ratings lock R movies with a mild content, suitable for all ages NC-17 G Clear region ratings PG movies for which parental guidance is recommended. They may contain a few racy or violent scenes or maybe some bad language X This allows you to limit access to individual programs based on their MPAA ratings. When any other item has been selected, all ratings below are selected as well, thus all movies with those ratings will be locked. PG-13 movies for which parental guidance may be recommended if under age 13 R restricted. The movies usually contain offensive sex or bad language and may be unsuitable for children under the age of 17. Parental guidance or permission needed. NC-17 even with parental permission, forbidden under age 17. More offensive sex, violence or bad language. X movies which generally focus on sex, violence and/or bad language. Also known as pornography. 19 Settings | TV Channels 7 Preferred channels Lock after x 2 Channel lock x 2.1 TV ratings lock x Movie ratings lock Preferred channels x 6 10 x 13 Region ratings lock x 15 Clear region ratings x 18 x 35.1 WCBS-DT Preferred channels A channel, when installed, is marked as preferred by default and added to the channel list. This feature provides the ability to remove a channel number from the channel list. & Select Preferred channels with the cursor down. é Press the cursor right to enter a list with all stored channel numbers. “ Select the channel you want to remove with the cursor down. ‘ Press OK. ( Repeat to remove other channels. MELCO You can browse through the TV channels with the - P + button. Only those channels which are in the preferred list, will be displayed. Settings | TV Channels 7 Lock after Region ratings lock Please enter your PIN. Channel lock TV ratings lock x x x x Movie ratings lock Preferred channels Region ratings lock Clear region ratings This allows you to control access to individual programs based on their braodcasted regioanl rating. Region ratings lock This function allows you to control access to digital programs based on downloaded Region Ratings. & Select Region ratings lock with the cursor down. é Press the cursor right to enter the list. You are asked to enter your code. (See Set/Change PIN, p. 12.) if the code is correct, a list appears, showing the Region ratings and a corresponding content-based ratings list. “ Select a Region rating with the cursor up/down, and enter, if present, the list with content-based ratings with the cursor right, and select one content-based rating. ‘ Press OK to activate/de-activate the selected rating. ( Select another content-based rating if you like and press OK again. You need only enter your PIN-code once while the menu is active. You can lock/unlock any number of ratings on the list without re-entering your code. Each ratings item has a box-graphic in front of it to indicate whether or not programs carrying that rating are currently locked: • box with a 'X': all items in the contents-based list are locked as well; • empty box: the item is unselected; • box with a '/': some content-based ratings are selected/unselected. Settings | TV Channels 7 Clear region ratings Lock after Channel lock Start now TV ratings lock Movie ratings lock Preferred channels Region ratings lock Clear region ratings This allows you to clear all the locks you have set in the Region ratings lock table. 20 Clear region ratings This function allows you to clear all the Region Ratings settings. & Select Clear region ratings with the cursor down. é Press the cursor right to enter the list. You are asked to enter your code. (See Set/Change PIN, p.12.) “ Select Start now. ‘ Press OK to activate. Connect Accessory Devices 1 Set Top Box to TV Using HDMI A Connect RF cable from wall to input at back of the cable box. Set output switch on set-top box to CH 3 or 4 and tune TV to same channel. In some cases, cable box will automatically tune to channel 3 or 4. Just change channels until picture appears. B Connect cable box to TV using HDMI cable. Note: If the accessory device has DVI output only, use a DVI to HDMI adapter cable to connect to the HDMI connector. You need to also connect the audio cable to L and R AUDIO jacks. Next, go to Menu=>Setup=>Source=>Analog Audio In=> and select HDMI. Using RF Cable A Connect RF cable from wall to input at the back of the cable box. B Use second RF cable to connect the cable box to the TV's antenna input. This connection gives mono sound. For stereo sound use also composite audio/video connection (Refer to panel 3). 2 DVD Player or DVD Recorder to TV Using HDMI A B Connect DVD player/DVD recorder to the TV using HDMI cable. Turn on TV and DVD Player/DVD recorder. Press CH+ or CH- on remote control to tune to the video supplied by HDMI. Insert a prerecorded DVD into DVD player/DVD recorder and press PLAY to verify correct connection. C 3 DVD Player or DVD Recorder to TV Using Composite Video Input (YPbPr) A Insert Component Video connectors into their corresponding jacks on both DVD player/DVD recorder and TV (Y, Pb and Pr). B Connect red/white audio cables into the audio output jacks on DVD player/ DVD recorder and audio AV inputs on TV. C Turn on TV and DVD player/DVD recorder. Press AV on remote control until the connected source appears on TV screen. Insert a pre-recorded DVD into DVD player/DVD recorder and press PLAY to verify correct connection. 21 4 DVD Player/DVD Recorder/VCR to TV Using S-Video S-Video Input Back of TV A Connect S-Video cable to S-Video input on back of TV and S-Video output on the back of DVD/VCR player or recorder. B Connect audio cables (red/white) to audio AV inputs on back of TV and Audio outputs on back of DVD/VCR player or recorder. C Turn on TV and DVD/VCR player or recorder. Press AV button on the remote control until AV1 or AV2 appears on TV screen. Insert pre-recorded videotape/DVD into DVD/VCR player or recorder and press PLAY to verify correct connection. When you connect S-Video and AV2 at the same time, you can only hear sound coming from S-Video. C Back of DVD/VCR 5 DVD Player/DVD Recorder/VCR to TV Using Composite Audio/Video Input Composite Audio/video Input A Connect the video cable (yellow) to the VIDEO AV input on back of TV and the corresponding video output on back. B Connect audio cables (red/white) to audio AV inputs on back of TV and the corresponding audio outputs (L & R) on back of DVD/VCR player or recorder. C Turn on the TV and VCR. Press AV button on the remote control until AV1 or AV2 appears on TV screen. Back of TV Insert pre-recorded videotape/DVD into DVD/VCR player or recorder and press PLAY to verify correct connection. C Back of DVD/VCR 6 Video Camera/Games Console to TV Using Composite Audio/Video Input A Connect the video cable (yellow) from the video output on camera (or other device) to the video input (yellow) located on the side of TV. B Connect audio cables (red/white) from audio outputs on device to audio inputs (red/white) on the side of TV. C Tip: For mono devices, connect only white audio cable from device’s audio output to white audio input on the side of TV. Turn on TV and the device. Press the AV button on the remote control until FRONT/SIDE appears on TV screen. Press PLAY on the device to verify connection. 22 7 Audio to Hi-Fi System (Digital) Using SPDIF A Connect audio cable from the SPDIF jack on the rear of the TV to the DIGITAL IN jack on the rear of the hi-fi system. Tip:SPDIF (Sony and Philips Digital Interconnect Format) is highly recommended for high quality digital sound output. 8 Audio to Hi-Fi System (Analog) Using AUDIO OUT A Connect audio cable from the AUDIO OUT on the rear of the TV to the AUX/TV IN jack on the rear of the hi-fi system. & Press the AV button repeatedly or select Source in the Settings menu (see p. 13) to select AV1, AV2, AV3, HDMI, Side or TV, according to where you connected your devices. é Press the cursor up/down button. “ Press OK button. To select connected devices 23 Multimedia browser Note: This is primarily for service only! It may work with certain memory devices but not with most camera devices. Multimedia browser lets you display pictures or play audio files stored on a USB device. The Multimedia browser application is invoked from the My Content menu (press the MY CONTENT button) by selecting the USB device and pressing the cursor right. Notes: - Following file formats can be reproduced: • For pictures: JPEG • For audio: MP3, MP3 Pro - Only FAT/DOS-formatted memory devices are supported. - If your digital camera is not supported, make sure your camera is switched on and verify if its configuration settings are correct (see the manual of your camera). - Philips cannot be responsible if your USB device is not supported. Viewing content from a USB device Inserting a USB device Note: USB devices are not supplied with this TV. Insert a USB device in the USB connector at the side of the TV. When a USB device is inserted, the Multimedia browser menu is displayed automatically, see further. Removing the USB device First switch off the My Content menu. To do so, navigate to the Multimedia browser menu and press the MY CONTENT button to exit the menu. Remove the USB device. 24 USBDevice1 USBDevice1 Press the OK button to play or pause. USBDevice1 London2005 Multimedia Browser menu & Insert a USB device. é Select the USB device under Multimedia with the cursor up/down. The Multimedia browser will allow the user to browse content stored on the inserted USB device. “ Press the cursor right. The 2-panel browser will be shown with the left panel containing the content types (Music, Picture). The right panel will display the content that is available of the selected content type. ‘ Press the cursor up/down to select a content type and press the cursor right to enter the content. ( Press the cursor up/down to select a file or a directory. Note: Press the green color button to display all the image files in the current directory as thumbnails when browsing pictures. Press the green button again to display the image files in a list. In case a file is selected, press the OK button to display a picture file or to play an audio file. In case a directory, album or playlist is selected, press the cursor right to enter the content or press the OK button to start a slide show or a playback of the files present in the directory, album or playlist. ( Press the cursor left to keep music playing and switch back to the Multimedia menu. § Press one of the color buttons on the remote control to perform the corresponding function mentioned at the bottom of the screen. The blue color button can be used to let the color re-appear. To stop playing content, press the button on the remote control. USBDevice1 London2005 Notes: • Your TV supports slide shows with background music. • The playback will continue to play even if temporarily switched to browser screens. The audio will be stopped when another song starts playing, or when the end has been reached. • Progressive JPEG files are not supported. • The length of the files should not exceed 128 characters. • Do not use a dot “.” in folder naming. Function buttons at the bottom of the screen Details to display a description of the selected file or directory; Transitions to select if a transition during a slide show should be applied; Slide time to select the duration a picture will be displayed in a slide show; Rotate to rotate a picture; Repeat one/all to repeat the playback of a music file; Shuffle to shuffle music collections in a random way; Following icons may appear: folder pictures Other function buttons on the remote control to stop displaying content; to pause displaying content; to play a single file, start a slide show, playback of a folder or other collection. music self made playlist/album 25 Troubleshooting Tips Check this List of Symptoms and Suggested Steps To Take before requesting Service. You may be able to solve the problem yourself. If you face problems connecting the TV to external devices, please refer to the User Guide of the external device or call their service centers for help. Charges for TV installation and adjustments of customer controls are not covered under your warranty. SYMPTOMS Hookup SUGGESTED STEPS TO TAKE Can't get external audio equipment to work with TV. 1. SPDIF output audio only in digital mode and the audio equipment used must have the decoder. Installation Can't get the AV channels on the TV screen. Press the AV button on the remote control repeatedly to select the desired AV channels. Note: SVHS can only be selected if a S-VHS device is connected and powered on. Installation TV Displays Wrong Channel or No Channels Above 13 Installation Channel numbers do not follow the channel number of the programs. Installation Auto programing is taking too long. Settings Error messages appear on the screen of TV: 2. Monitor Out Audio LR output audio for both analog and digital programs Go to TUNER MODE in the television menu and select the correct signal source, then perform the automatic installation again. (Refer to page 8). Go to TUNER MODE in the television menu and select the correct signal source, then perform the automatic installation again. (Refer to page 8). Auto programing may take 20 to 40 minutes depending on the number of channels that are available. No Signal Check that the antenna / cable is connected properly and that you have selected the correct tuner mode (refer to page 8). No Program There could be temporarily no transmission on the selected channel. You may like to add these channels to the Weak Dig Sig. list. (refer to page 9). When transmission is resumed or when available, your TV will receive it. Audio Only The current channel has only audio transmission. Sound Disturbing sound (such as buzzing, clicking, cracking, humming, whistling, etc). It is normal to hear a disturbing sound (such as buzzing, clicking, cracking, humming, whistling, etc) from a distance less than 2 meters (6 feet) with the television sound muted. If problem occurs on one channel, you may have a signal problem. Please contact the cable provider or local broadcaster regarding the specific channel. Sound Sound is not in Stereo. This could be due to any of the following reasons: 1. Not all transmitted broadcasts by the cable or broadcast stations are in STEREO. Try checking with several major network stations to be sure that the station you selected is in STEREO. 2. When SAP is turned ON, the sound mode is automatically set to MONO. 3. Sound mode is set to MONO. Set the sound mode to STEREO. (Refer to page 17). 4. When using an AV input, the television will not display STEREO even though it is producing stereo sound. General No power to the TV Check the TV power cord. Unplug the power cord from the TV, wait 10 seconds, then reinsert the plug into your wall outlet. Power On the TV again. Plug the power cord directly to the wall socket and not via an extension cord. If you need to use an extension cord, check that the fuse on the AC power strip is not blown. 26 SYMPTOMS General TV is not responding to Remote Control SUGGESTED STEPS TO TAKE Ensure the batteries are inserted into the remote control according to the illustration in the battery compartment. Refer to page 4. Reset the television by disconnecting the power plug from the wall outlet for 10 seconds and then reconnecting it again. General Remote control is not working Clean the remote control and the remote control sensor window on the TV. Check the TV power cord. Unplug the TV, wait 10 seconds, then reinsert the plug into the wall. General No Picture on the TV screen Check antenna connections. Are they properly secured to the TV ANT 75 ohm plug? Check the TUNER MODE control for the correct tuner setting. Try running the Autoprogram feature to find all available channels (refer to page 9). Press the AV button on the remote control to make sure the correct signal source is selected (FRONT, AV1, AV2, Current Channel, etc.). Note: SVHS can only be selected if a S-VHS device is connected and powered on. General TV Displays white lines in letterbox when viewing a DVD disc Some DVD Discs are encoded with as much as 30% more video information to give the best possible picture quality. With the DVD Player in the 16:9 picture format, the playback of this type of disc with extra video information can produce a number of small white lines in the upper portion of the black letterbox area. With some of these discs, this problem is inherent and does not require a service call. If your problem is not solved Turn your TV off and then on again once. Never attempt to repair a defective TV yourself. Check with your dealer or call a TV technician. Telephone number Philips Customer Care Center: 1-888-PHILIPS (744-5477) Please, have the Model and Product number which you can find at the back of your television set ready, before calling. 27 Glossary Aspect Ratio The ratio between the width and height of the TV picture on the screen. In a normal TV set the aspect ratio is 4 to 3 (4:3). The new aspect ratio in HDTV is 16:9 which resembles the aspect ratio in a movie theatre (Widescreen). New TV systems support both 4:3 and 16:9 aspect ratio and can automatically switch between them. Audio Video (A/V) A term often used when discussing a channel on a TV receiver or on video equipment, which has been especially designed to accept VCR audio-video signals. This channel automatically activates special circuitry within the TV set to prevent picture distortion and skewing. It is also used for audio-video processors, which handle both types of signals. ATSC ATSC: Advanced Television Systems Committee. Formed to establish technical standards for advanced television systems, including digital high definition television (HDTV). CVBS Composite Video Baseband Signal. In broadcast television this refers to the video signal, including the colour information and syncs DTV Digital television. Generic term that refers to all digital television formats, including high-definition television (HDTV) and standard-definition television (SDTV). DOLBY Digital Dolby Digital - Six-channel digital audio standard that is part of the U.S. digital television standard; also called AC-3 or Digital 5.1. The channels consist of front left, front right, front center, surround or rear left, surround or rear right, and a separate subwoofer Digital Tuner A digital tuner serves as the decoder required to receive and display digital broadcasts. It can be included inside TV sets or via a set-top box. HDTV The generally agreed upon definition of HDTV is approximately twice the vertical and horizontal picture resolution of today’s NTSC TV, which essentially makes the picture twice as sharp. HDTV also has a screen ratio of 16:9 as compared with most of today’s TV screens, which have a screen ratio of 4:3. HDTV offers reduced motion artifacts (i.e. ghosting, dot crawl), and offers 5.1 independent channels of CD-quality stereo surround sound, (also referred to as AC-3). NTSC National television system committee. The organization that developed the analog television standard currently in use in the U.S., Canada, and Japan. Now generally used to refer to that standard. The NTSC standard combines blue, red, and green signals modulated as an AM signal with an FM signal for audio. Progressive Scan In Progressive Scanning all the horizontal scan lines are scanned on to the screen at one time. The Digital TV and HDTV Standards accept both Interlaced Scan and Progressive Scan broadcast and display methods. Resolution Resolution: A measurement of the finest (smallest) detail that is visible in a video image. TV Resolutions may be expressed as number of pixels in an image; or more commonly, “As Total Number of (horizontally scanned) Lines used to create the image. Standard Digital TV Resolutions: SDTV: 480i - The picture is 704x480 pixels, 480p - The picture is 704x480 pixels. HDTV: 720p - The picture is 1280x720 pixels, 1080i - The picture is 1920x1080 pixels, 1080p - The picture is 1920x1080 pixels. 28 Care and Cleaning WARNING Concerning Stationary Images on the TV Screen: Do not leave picture border bars or stationary images on screen for extended periods of time. This can cause uneven picture-tube aging. Normal use of the TV should involve the showing of pictures that contain constantly moving and changing images that fill the screen. Be careful not to leave nonmoving images on screen for extended periods of time, or to display the same images on screen too frequently, because subtle ghost images can be left on the picture tubes. Avoid showing pictures with border bars or the same stationary images more than 15 percent of your total viewing in any one week. Sources of stationary images may be broadcast channels, cable channels, satellite channels, digital television boxes, DVD discs, laser discs, video games, CD-i discs, videotapes, and others. Here are some examples of stationary images (this is not an all-inclusive list; you may encounter others in your viewing): • Border bars— solid bars shown when viewing a standard (4:3) picture and some widescreen movies on your widescreen (16:9) TV • DVD menus— listings of DVD disc content • Video-game images and scoreboards • Television station logos— present a problem if they are bright and stationary; moving or low-contrast graphics are less likely to cause uneven aging of the picture tube • Stock-market tickers— presented at the bottom of the TV screen • Shopping channel logos and pricing displays—bright and shown constantly or repeatedly in the same location on the TV screen. All picture tubes age with use, with their light output diminishing over time. But by maintaining normal use—mixing television picture types—you will create conditions in the tubes age at an even rate. The result will be a TV picture that is evenly bright over the entire screen. Placement of the TV • To avoid cabinet warping, cabinet color changes, and increased chance of set failure, do not place the TV where temperatures can become excessively hot; for example, in direct sunlight or near a heating appliance. • Be sure to allow a free flow of air to and from the perforated back cover of the set. Cleaning • To avoid possible shock hazard, be sure the TV is unplugged from the electrical outlet before cleaning. • Regularly dust the TV with a dry, non-scratching duster to keep the TV clean. • When cleaning the TV, take care not to scratch or damage the screen surface. Avoid wearing jewelry or using anything abrasive. Do not use household cleaners. Wipe the front screen with a clean cloth dampened with water. Use even, easy, vertical strokes when cleaning. Specially designed screen-cleaning kits are also available. These kits contain anti-static cleaners and cloths designed to get into the ridges of the TV screen. Purchase the kits at stores that sell electronics. Or call our Customer Care Center at 1-800-531-0039. • Gently wipe the cabinet surfaces with a clean cloth or sponge dampened in a solution of cool, clear water and a mild soap or detergent. Use a clean, dry cloth to dry the wiped surfaces. • Occasionally vacuum the ventilation holes or slots in the back cover of the set. • Never use thinners, insecticide sprays, or other chemicals on or near the cabinet, as they might cause permanent marring of the cabinet finish. 29 Specifications 51PP9200D 60PP9200D PICTURE / DISPLAY Aspect ratio 16 : 9 Display screen type CRT Rear Projection TV Picture Enhancement Pixel Plus, Progressive Scan, 3D combfilter, Black stretch, Active Control, Auto Picture (5 modes), Transient improver, Digital Noise Reduction (DNR) SOUND Ouput Power (RMS) 2 x 10W Sound Enhancement Auto Volume leveller, Sound System AutoSound (4 modes) CONVENIENCE Ease of installation Auto Program Ease of use Channel list Remote control type RCLU024 Remote control TV Teletext Closed captioning ON SCREEN DISPLAY LANGUAGES English, French, Spanish CONNECTIVITY Back of TV AV1/AV2 : Audio L/R input, Composite Video input (CVBS), Composite Video input (YPbPr) AV3: Audio L/R input, Composite Video input (CVBS), SPDIF output (Digital Only), S-Video input, HDMI Side Audio L/R input, Composite Video input (CVBS), S-Video input. WEIGHT & DIMENSIONS : Weight (incl. Packaging) : 181.5 Ibs 217.1 lbs Weight (excl. Packaging) : 165 lbs 184.8 lbs Carton Dimension 52.44 " x 26.73 " x 52.56 " 61.02 " x 31.89 " x 62.01 " Product Dimension 49.02 " x 23.03 " x 50.31 " 56.65 " x 26.89 " x 59.37 " Screen size : 51 " 60 " POWER CONSUMPTION STANDBY POWER CONSUMPTION 30 255 W < 1W Annex 1 - Philips TV software upgrade with portable memory Introduction Philips offers software upgrade capability for your TV using USB portable memory. After you have completed a software upgrade, your TV will typically perform better. What improvements are made depends on the upgrade software you are using as well as the software your TV contained before the upgrade. You can execute the software upgrade procedure yourself. Be aware that the content of this document is addressing technical or software skilled users. Preparing a portable memory for software upgrade For the procedure you will require: • A personal computer with web browsing capability. • An archive utility that supports the ZIP-format (e.g. WinZip for Windows or StuffIt for Mac OS). • A preferably empty USB memory stick. Note: Only FAT/DOS-formatted portable memory is supported. New software can be obtained from your dealer or can be downloaded from the www.philips.com/usasupport website: & Go to www.philips.com/usasupport using the web browser on your PC. é Follow the procedure to find the information and the software related to your TV. “ Select the latest software upgrade file and download it to your PC. ‘ Decompress the ZIP-file and copy the file “autorun.upg” to the root directory of the USB portable memory. Note: Only use software upgrades that can be found on the www.philips.com/usasupport web site. Settings| Installation Software upgrade Current software info Current software info Version: ER10U-0.3.0.0_FB Local upgrades/applica... Release notes: Release for 2nd Spin: ER10U-0.3.0.0_FB5.51 Generation date: 2005-09-23 3:49:06 AM Verifying the version of the TV software Before starting the software upgrade procedure, it is advised to check what the current TV software is. & Select Software Upgrade in the Installation menu. é Press the cursor right. The Software Upgrade menu moves to the left panel. “ Select Current Software Info to observe the version and the description of the current software. 31 Automatic software upgrade procedure Settings | Installation For automatic software upgrade, the “autorun.upg” file should be copy to the root of the USB portable memory Upgrade busy... Software id: TL32E-234 Loading Done Validating Done & Power off your TV and remove all memory devices. é Insert the USB portable memory that contains the downloaded software upgrade. “ Switch on your TV with the power switch . at the right side of the TV. ‘ At startup the TV will scan the USB portable memory until it finds the update content. The TV will automatically go to the upgrade mode. After a few seconds it will display the status of the upgrade procedure. Programming Warning: • You are not allowed to remove the USB portable memory during the software upgrade procedure! • In case of a power drop during the upgrade procedure, don’t remove the USB portable memory from the TV. The TV will continue the upgrade as soon as the power comes back. • If you try to upgrade to a software version lower than the current version, a confirmation will be asked. Downgrading to older software should only be done in case of real necessity. • If an error occurs during the upgrade you should retry the procedure or contact your dealer. ( When the software upgrade was successful, remove the USB portable memory and restart your TV with the power switch . at the right side of the TV. Your TV will start up with the new software. Note: Once the upgrade is finished use your PC to remove the TV software from your USB portable memory. Manual software upgrade procedure Settings Installation 4 Software upgrade Language Current software info Autoprogram Local upgrades/app... Weak channel installation Software upgrade This allows you to upgrade new TV software if available. 2 For a manual software upgrade copy the “autorun.upg” file in a directory called “Upgrades” located in the root of the USB portable memory. & Insert the portable memory that contains the downloaded software upgrade. é The TV will automatically start the content browser menu. Exit the menu by pressing the MY CONTENT key. “ Select Software Upgrade in the Installation menu. Go to Local upgrades/ applications. The TV will list all compatible images available on the USB portable memory and display the data for each selected upgrade image. ‘ Select the correct upgrade image and press the red color button to start the upgrade. Your TV will restart and will automatically go to the upgrade mode. After a few seconds it will display the status of the upgrade procedure. Warning: If you try to upgrade to a software version equal or lower than the current version, a confirmation will be asked. Downgrading to older software should only be done in case of real necessity. ( When the software upgrade was successful, remove the USB portable memory and restart your TV with the power switch . at the right side of the TV. Your TV will start up with the new software. 32 PHILIPS LIMITED WARRANTY One (1) Year Labor & One (1) Year Parts & Two (2) Years Display Repair PHILIPS CONSUMER ELECTRONICS warrants this product against defect in material or workmanship, subject to any conditions set forth as follows: PROOF OF PURCHASE: You must have proof of the date of purchase to receive warranted repair on the product. A sales receipt or other document showing the product and the date that you purchased the product as well as the authorized retail included, is considered such proof. COVERAGE: (If this product is determined to be defective) LABOR: For a period of one (1) year from the date of purchase, Philips will repair or replace the product, at its option, at no charge, or pay the labor charges to any Philips authorized repair facility. After the period of one (1) year, Philips will no longer be responsible for charges incurred. PARTS: For a period of one (1) year from the date of purchase, Philips will supply, at no charge, new or rebuilt replacement parts in exchange for defective parts. Philips authorized service centers will provide removal and installation of the parts for one (1) year. (PTV screens carry a thirty (30) day replacement warranty.) DISPLAY: For a period of two (2) years from the date of purchase, Philips will supply, at no charge, a new or rebuilt active display device in exchange for the defective display. Philips authorized service centers will provide removal and installation of the parts under the specified labor warranty. TO OBTAIN WARRANTY SERVICE IN THE U.S.A., PUERTO RICO, OR U.S. VIRGIN ISLANDS… Contact Philips Customer Care Center at: 1-888-PHILIPS (1-888-744-5477) TO OBTAIN WARRANTY SERVICE ON YOUR PRODUCT IN CANADA… 1-800-661-6162 (French Speaking) 1-888-PHILIPS (1-888-744-5477) - (English or Spanish Speaking) REPAIR OR REPLACEMENT AS PROVIDED UNDER THIS WARRANTY IS THE EXCLUSIVE REMEDY FOR THE CONSUMER. PHILIPS SHALL NOT BE LIABLE FOR ANY INCIDENTAL OR CONSEQUENTIAL DAMAGES FOR BREACH OF ANY EXPRESS OR IMPLIED WARRANTY ON THIS PRODUCT. EXCEPT TO THE EXTENT PROHIBITED BY APPLICABLE LAW, ANY IMPLIED WARRANTY OF MERCHANTABILITY OR FITNESS FOR A PARTICULAR PURPOSE ON THIS PRODUCT IS LIMITED IN DURATION TO THE DURATION OF THIS WARRANTY. Some states do not allow the exclusions or limitation of incidental or consequential damages, or allow limitations on how long an implied warranty lasts, so the above limitations or exclusions may not apply to you. In addition, if you enter into a service contract agreement with the PHILIPS partnership within ninety (90) days of the date of sale, the limitation on how long an implied warranty lasts does not apply. EXCLUDED FROM WARRANTY COVERAGE Your warranty does not cover: • Labor charges for installation or setup of the product, adjustment of customer controls on the product, and installation or repair of antenna systems outside of the product. • Product repair and/or part replacement because of improper installation, connections to improper voltage supply, abuse, neglect, misuse, accident, unauthorized repair or other cause not within the control of Philips. • A product that requires modification or adaptation to enable it to operate in any country other than the country for which it was designed, manufactured, approved and/or authorized, or repair of products damaged by these modifications. • Philips is not responsible for damage occurring to product during shipping when improperly packaged or cost associated with packaging. • Product lost in shipment and no signature verification of receipt can be provided. • A product used for commercial or institutional purposes (including but not limited to rental purposes). • Products sold AS IS or RENEWED. This warranty gives you specific legal rights. You may have other rights which vary from state/province to state/province. Philips, P.O. Box 671539, Marietta, GA. 30006-0026 (Warranty: 4835 710 27250) 33 CONSIGNES DE SÉCURITÉ IMPORTANTES Veuillez lire ces consignes avant de faire fonctionner cet appareil 8. 9. 10. 11. 12. 13. 14. 15. 16. Lire les instructions avec soin. Conserver ces instructions. Tenir compte de tous les avertissements. Obéir à toutes les consignes. Ne pas utiliser cet appareil près d’une source d’eau. Nettoyer à l’aide d’un linge sec seulement. Éviter de bloquer les orifices de ventilation. Effectuer l’installation selon les instructions du fabricant. L’appareil doit être placé loin de toute source de chaleur comme un radiateur, registre de chaleur, cuisinière ou tout autre appareil (y compris les amplificateurs) qui dégage de la chaleur. Ne pas essayer de contourner le dispositif de sécurité de la fiche polarisée ou de la prise avec mise à la terre. Une fiche polarisée est dotée de deux lames dont l’une est plus large que l’autre. Une prise avec mise à la terre est dotée de deux lames ainsi que d’une troisième broche de masse. La lame plus large ou broche de masse est fournie pour assurer votre sécurité. Lorsque la fiche de l’appareil ne correspond pas à la prise murale, il est recommandé de faire remplacer la prise murale périmée par un électricien qualifié. Le cordon d’alimentation doit être placé de façon à ce qu’il ne soit pas piétiné ou coincé, en accordant une attention particulière aux prises et fiches de courant ainsi qu’à leur point de sortie. N’utiliser que des accessoires recommandés par le fabricant. Le dispositif ne doit être utilisé qu’avec un chariot, trépied, support ou table recommandé par le fabricant ou vendu avec le dispositif. Lorsqu’un chariot est utilisé, déplacer celui-ci avec soin afin d’éviter de faire renverser le chariot/l’appareil. Débrancher cet appareil lors d’un orage électrique ou lorsqu’il n’est pas utilisé pour une période de temps prolongée. Toutes réparations doivent être effectuées par un personnel de service qualifié. Un appel de service doit être effectué lorsque l’appareil a été endommagé, comme par exemple lorsque le cordon d’alimentation ou la fiche a été endommagé, lorsque du liquide a été renversé ou que des objets sont tombés dans l’appareil, lorsque l’appareil a été exposé à l’humidité ou à la pluie, lorsqu’il ne fonctionne pas normalement ou lorsqu’il a subi un choc. Ce produit peut contenir du plomb et du mercure. La mise au rebut de ces substances peut être réglementée par suite de considérations environnementales. Pour de plus amples informations concernant la mise au rebut ou le recyclage, veuillez communiquer avec les administrations locales ou l’organisme Electronic Industries Alliance : www.eiae.org Dommages nécessitant des réparations - L’appareil doit être réparé par un personnel qualifié lorsque : A. Le cordon ou la fiche d’alimentation est endommagé ; ou B. 17. 18. 19. 20. 21. 22. Des objets sont tombés dans l’appareil ou du liquide a été renversé dans l’appareil ; ou C. L’appareil a été exposé à la pluie ; ou D. L’appareil semble ne pas fonctionner correctement ou affiche un changement marqué dans la performance ; ou E. L’appareil a subi un choc ou le boîtier est endommagé. Inclinaison/Stabilité - Tous les postes de téléviseur doivent répondre aux normes de sécurité internationales globales recommandées relativement aux propriétés d’inclinaison et de stabilité du boîtier. • Il ne faut pas compromettre ces normes de construction par une utilisation excessive de force sur la partie avant ou supérieure du boîtier afin d’éviter de faire renverser le dispositif. • De plus, ne pas mettre vos enfants ou vous-même en danger, en plaçant des dispositifs ou jouets électroniques sur le dessus du boîtier. Ces objets pourraient tomber du poste de téléviseur sans qu’on s’y attende et entraîner des dommages ou des blessures corporelles. Montage mural ou au plafond- Si l’appareil doit être monté au mur ou au plafond, l’installation doit être effectuée selon les recommandations du fabricant. Lignes électriques - Une antenne extérieure doit être installée loin des lignes électriques. Mise à la terre d’une antenne extérieure - Si une antenne extérieure est connectée au récepteur, assurez-vous que le système d’antenne est mis à la terre de façon à fournir une protection contre les surcharges de courant et les charges statiques accumulées. L’article 810 du Code national de l’électricité,ANSI/NFPA No.70-1984, offre des informations relatives à la mise à la terre appropriée du pylône et des structures de support, à la mise à la masse du fil d’entrée sur un dispositif de décharge d’antenne, à la taille des connecteurs de mise à la terre, à l’emplacement des dispositifs de décharge d’antenne, au raccordement des conducteurs de terre ainsi qu’aux exigences relativement au conducteur de terre.Voir l’illustration ci-dessous. Pénétration d’objet et de liquide - Prendre tous les soins nécessaires pour éviter que des objets tombent ou que des liquides coulent dans le boîtier à travers les orifices. MISE EN GARDE concernant les piles - Pour prévenir la fuite des piles pouvant entraîner des blessures ou des dommages matériels : • Installer toutes les piles de façon à ce qu’elles correspondent aux bornes + et –, tel qu’indiqué sur le dispositif. • Ne pas mélanger les piles (neuves et usagées ou carbone et alcaline, etc.). • Retirer les piles du dispositif lorsqu’il n’est pas utilisé pour un période de temps prolongée. Remarque à l’intention des installateurs de système de télédistribution :Ce rappel est destiné à attirer l’attention de l’installateur du système de télédistribution sur l’Article 820-40 du Code national de l’électricité, fournissant des directives quant à la mise à la terre correcte et en particulier, spécifiant que le câble de mise à la terre doit être raccordé au système de mise à la terre de l’immeuble, aussi près que possible du point d’entrée de câble. Exemple d’une mise à la terre d’antenne selon le Code national de l’électricité (NEC) ATTACHE DE TERRE FIL D'ENTRÉE DE L'ANTENNE APPAREIL DÉCHARGE/ANTENNE (NEC SECTION 810-20) CONDUCTEURS DE MISE À LA TERRE (NEC SECTION 810-21) ATTACHES DE TERRE MATÉRIEL DE SERVICE ÉLECTRIQUE SYSTÈME ÉLECTRODE DE TERRE POUR SOURCE ÉLECTRIQUE (NEC ART 250, PARTIE H) Français 1. 2. 3. 4. 5. 6. 7. Retournez votre carte d'enregistrement de produit ou enregistrez-vous en ligne à www.philips.com/usasupport le plus tôt possible pour profiter pleinement de votre achat. L’enregistrement de votre modèle auprès de PHILIPS confirme votre éligibilité à tous les bénéfices mentionnés ci-dessous. Remplissez et retournez votre carte d'enregistrement de produit le plus tôt possible ou enregistrez-vous en ligne à www.philips.com/usasupport pour assurer : *Preuve d’achat Retournez la carte d’enregistrement ciincluse afin de garantir que la date d’achat de votre produit sera classée dans nos dossiers et éviter ainsi le besoin de remplir d’autres formulaires afin d’obtenir votre service de garantie. *Avis sur la sécurité des produits *Bénéfices additionnels En enregistrant votre produit, vous serez avisé - directement par le fabriquant - de toutes défectuosités compromettant la sécurité ou de tout retrait du produit du marché. L’enregistrement de votre produit garantit que vous bénéficierez de tous les privilèges auxquels vous avez droit y compris des offres-rabais spéciales. Sachez reconnaître ces symboles de sécurité t Nous vous félicitons de votre achat et vous souhaitons la bienvenue dans la « famille »! Cher propriétaire d’un produit PHILIPS : Merci de votre confiance en PHILIPS.Vous avez choisi un produit de fabrication et de garantie supérieures parmi les meilleurs disponibles sur le marché. Et nous ferons tout en notre pouvoir pour que vous soyez pleinement satisfait de votre achat pour des années à venir. En tant que membre de la « famille » PHILIPS, vous avez droit à une protection inégalée par l’une des garanties les plus complètes de l’industrie ainsi qu’à des réseaux de service sans pareil. De plus, votre achat garantit que vous recevrez toutes les informations et offres spéciales auxquelles vous avez droit, ainsi qu’un accès facile à toute une gamme d’accessoires disponibles via notre réseau de téléachat. Mais ce qui est encore plus important, vous pouvez compter sur notre engagement total quand il s’agit de votre entière satisfaction. C’est notre façon de vous souhaiter la bienvenue et de vous remercier de votre investissement dans un produit PHILIPS. P.S. Pour bénéficier au maximum de votre produit PHILIPS, assurez-vous de remplir et de retourner votre carte d’enregistrement de produit le plus tôt possible ou enregistrez-vous en ligne à www.philips.com/usasupport AVIS RISQUE DE CHOCS ÉLECTRIQUES NE PAS OUVRIR s Attention: Afin de prévenir le risque de chocs électriques ne pas retirer les vis. Toute réparation devrait être confiée à un personnel qualifié. Ce symbole « d’éclair » s’applique aux t matériaux non isolés présents dans votre appareil et pouvant causer un choc électrique. Pour assurer la sécurité des membres de votre famille, veuillez ne pas enlever le couvercle de votre produit. Les « points d’exclamation » ont pour but d’attirer votre attention sur des caractéristiques à propos desquelles vous devez lire soigneusement la documentation accompagnant l’appareil afin d’éviter tout problème d’exploitation ou d’entretien. AVERTISSEMENT : Afin de réduire les risques d’incendie ou de choc électrique, ne pas exposer cet appareil à la pluie ou à l’humidité et les objets remplis de liquide, comme les vases, ne doivent pas être placés sur le dessus de l’appareil. CAUTION : To prevent electric shock, match wide blade of plug to wide slot, fully insert. ATTENTION : Pour éviter les chocs électriques, introduire la lame la plus large de la fiche dans la borne correspondante de la prise et pousser à fond. s À l’usage du client Entrez ci-dessous le numéro de série qui se trouve à l’arrière du boîtier du dispositif. Conservez ces informations pour référence ultérieure. No. de modèle : ________________________ No. de série : __________________________ Visitez notre site sur le Web à http://www.philips.com/usasupport Table des matières Soin de l’écran Se reporter à Soins et nettoyage, p. 29. R Directives de fin de vie Philips prête une attention toute particulière à la fabrication de produits écologiques dans les zones focales vertes. Votre nouveau téléviseur contient des pièces qui peuvent être recyclées et réutilisées. À la fin de sa vie utile, le téléviseur peut être démonté par des entreprises spécialisées en vue de concentrer les matériaux réutilisables et de minimiser la quantité de matériel à mettre au rebut. Veuillez vous assurer de mettre votre ancien téléviseur au rebut selon les règlements locaux. Guide de la télévision numérique . . . . . . . . . . . . . . . . . . . . . . . . . . . . . . . . 2 Préparation . . . . . . . . . . . . . . . . . . . . . . . . . . . . . . . . . . . . . . . . . . . . . . . . . . 2 Utilisation de la télécommande . . . . . . . . . . . . . . . . . . . . . . . . . . . . . . . . . 5 Boutons de commande sur le téléviseur . . . . . . . . . . . . . . . . . . . . . . . . . . 6 Mon contenu . . . . . . . . . . . . . . . . . . . . . . . . . . . . . . . . . . . . . . . . . . . . . . . . . 6 Installation. . . . . . . . . . . . . . . . . . . . . . . . . . . . . . . . . . . . . . . . . . . . . . . . . . . 7 Installation 7 Mémorisation des chaînes de télévision 7 Installation d’une chaîne faible 8 Mise à niveau logicielle 8 Utilisation des menus . . . . . . . . . . . . . . . . . . . . . . . . . . . . . . . . . . . . . . . . . . 9 Introduction 9 Navigation dans les menus Paramètres 9 Démonstration . . . . . . . . . . . . . . . . . . . . . . . . . . . . . . . . . . . . . . . . . . . . . . . 9 Menu Configuration . . . . . . . . . . . . . . . . . . . . . . . . . . . . . . . . . . . . . . . . . . 10 Préférences 10 Source 13 Horloge 13 Convergence 14 Menu TV . . . . . . . . . . . . . . . . . . . . . . . . . . . . . . . . . . . . . . . . . . . . . . . . . . . 15 Menu Image 15 Menu Son 16 Menu Options 17 Menu Chaînes 18 Connexion de dispositifs externes. . . . . . . . . . . . . . . . . . . . . . . . . . . . . . . 21 Boîtier de décodage vers le téléviseur 21 Lecteur DVD/Enregistreur DVD vers le téléviseur 21 Lecteur DVD/Enregistreur DVD/Magnétoscope vers le téléviseur 22 Caméra vidéo/Console de jeux vers le téléviseur 22 Audio vers chaîne haute fidélité (numérique) 23 Audio vers chaîne haute fidélité (analogique) 23 Pour sélectionner des dispositifs raccordés . . . . . . . . . . . . . . . . . . . . . . . 23 Navigateur multimédia . . . . . . . . . . . . . . . . . . . . . . . . . . . . . . . . . . . . . . . 24 Astuces de dépannage . . . . . . . . . . . . . . . . . . . . . . . . . . . . . . . . . . . . . . . . 26 Glossaire . . . . . . . . . . . . . . . . . . . . . . . . . . . . . . . . . . . . . . . . . . . . . . . . . . . 28 Soins et nettoyage . . . . . . . . . . . . . . . . . . . . . . . . . . . . . . . . . . . . . . . . . . . 29 Spécifications . . . . . . . . . . . . . . . . . . . . . . . . . . . . . . . . . . . . . . . . . . . . . . . 30 Annexe 1 – Mise à niveau logicielle de téléviseur Philips avec mémoire portative . . . . . . . . . . . . . . . . . . . . . . . . . . . . . . . . . . . . 31 Garantie limitée de Philips . . . . . . . . . . . . . . . . . . . . . . . . . . . . . . . . . . . . 33 Recyclage Les matériaux utilisés dans votre téléviseur sont réutilisables ou recyclables. Afin de réduire les déchets dans l’environnement, des entreprises spécialisées recueillent les appareils usagés et les démontent après avoir récupéré les matériaux réutilisables (renseignez-vous auprès de votre revendeur pour de plus amples détails). 1 Guide de la télévision numérique Qu’est-ce que la télévision numérique (DTV) ? La télévision numérique (DTV) est un type de télédiffusion relativement nouveau promettant de transformer l’écoute de la télévision en une toute nouvelle expérience. La technologie numérique est utilisée pour faire la capture des images et de l’audio et offrir une plus grande fidélité de reproduction. La technologie DTV offre également des fonctionnalités d’interactivité et de multidiffusion. Plusieurs niveaux de qualité de télévision numérique sont disponibles. Les plus courants sont : Télévision à définition normalisée (TVDN) TVDN est le niveau de base dans la qualité d’affichage et la résolution pour les systèmes analogique et numérique. La transmission de la TVDN peut se faire sous le format traditionnel (4:3) ou grand écran (16:9). Télévision à définition étendue (TVDE) La TVDE offre une meilleure qualité de l’image que la télévision numérique. Les formats pour la TVDE sont grand écran 480p (16:9) ou traditionnel (4:3). La TVDE est en milieu de gamme relativement à la qualité entre la TVDN et la TVHD. Télévision haute définition (TVHD) La TVHD propose la meilleure qualité pour les formats de télédiffusion numérique. Sa résolution est le format grand écran (16:9). Utilisée de concert avec la technologie audio améliorée numériquement, la TVHD établit une nouvelle norme dans la qualité des sons et de l’image dans l’univers de la télévision. La télévision numérique est une technologie beaucoup plus flexible et plus efficace que le système de télédiffusion analogique. La télédiffusion analogique ne peut fournir qu’un seul programme à la fois. La télévision numérique peut transmettre un programme haute définition ou plusieurs programmes de définition standard à la fois. Préparation Ne pas introduire la fiche d’alimentation dans la prise murale avant que toutes les connexions aient été effectuées. Le plus grand avantage de ce téléprojecteur est son grand écran d’affichage. Pour bénéficier au maximum de votre grand écran, essayez différents emplacements dans la pièce afin de déterminer le meilleur endroit de réception. Assurez-vous de laisser un dégagement d’au moins 15 cm autour du téléviseur. Pour éviter que le coffret du téléviseur ne se déforme ou que ses couleurs soient altérées et pour diminuer les possibilités de panne, ne pas placer le téléviseur où la température peut devenir excessivement élevée ; par exemple, dans les rayons directs du soleil ou près d’un appareil de chauffage. Des champs magnétiques, comme ceux provenant des haut-parleurs externes, peuvent entraîner une distorsion de l’image si les haut-parleurs sont placés trop près du téléviseur. Éloignez la source de champ magnétique du téléviseur jusqu’à ce que l’image ne soit plus déformée. 2 & Connexions de base du téléviseur Votre téléviseur numérique intégré décode et affiche automatiquement les quatre normes de résolution d’image DTV standard. - La TVDN (télévision à définition normalisée) est diffusée sous un format vidéo de 480i (480 lignes à balayage entrelacé) ou 480p (480 lignes à balayage progressif). - La TVHD (télévision haute définition) est diffusée sous les formats 1080i ou 720p, toujours avec une image grand écran. Remarque : la vidéo à balayage progressif (p) ressemble plus à l’image offerte par une salle de cinéma. Les images sont beaucoup plus nettes et libres de papillotement et le mouvement est plus régulier. CÂBLE Outre la réception de radiodiffusion NTSC analogique, votre téléviseur dispose d’un syntoniseur haute définition intégré capable de recevoir, décoder et afficher les signaux terrestres ATSC et les signaux télédistribués non brouillés (MAQ). La qualité TVHD n’est reproduite que si le diffuseur ou le câblodistributeur diffuse des signaux TVHD. Remarque : demandez à votre diffuseur ou câblodistributeur d’émettre/activer le contenu HD dans votre foyer et éventuellement moderniser votre téléviseur à la technologie CableCard pour le décryptage des signaux HD. 75 CÂBLE HDMI 1 Il y a 2 façons d’obtenir un contenu TVHD : - via le service du câble, - via une antenne. Remarque : cette illustration est utilisée dans tous les cas où une antenne ou un câble peut être raccordé. HDMI 2 75 Télévision par câble VERS SORTIE TV ENTRÉE SORTIE Raccordez le signal de câblodiffusion à la prise de CÂBLE/ANTENNE 75 Ω dans la partie inférieure du téléviseur. Consultez la page 8 pour de plus amples détails sur l’utilisation de la programmation automatique pour mettre les chaînes dans la mémoire du téléviseur. Remarque : cette connexion fournit un son en stéréophonie au téléviseur si l’émission est diffusée en stéréo par la station en cours. 2 3 Boîtier de décodage CÂBLE 1 AV1 : L(gauche) + R(droite) + VIDÉO 4 2 SIGNAL Boîtier de connexion avec entrée/sortie RF IN/OUT • Raccordez le signal de câblodiffusion entrant à la prise de câble d’entrée IN 1 à l’arrière du boîtier de connexion. • Raccordez un câble coaxial (non fourni) de la prise TO TV (VERS TV) à l’arrière du boîtier de connexion à la prise CÂBLE/ANTENNE 75 Ω x 2 dans la partie inférieure du téléviseur. Remarque : la prise TO TV sur votre boîtier de connexion peut être marquée différemment, comme OUTPUT ou OUT (SORTIE). • Réglez l’interrupteur 3 OUTPUT CH (CHAÎNE DE SORTIE) du boîtier de connexion à la chaîne 3 ou 4 (la chaîne appropriée à votre boîtier de connexion) puis réglez le téléviseur à la chaîne correspondante. Une fois syntonisé, changez les chaînes à partir du boîtier de connexion et non à partir du téléviseur. Remarque : cette connexion ne fournit pas l’audio en stéréophonie au téléviseur. En effet, la sortie RF d’un boîtier de connexion étiquetée TO TV, OUT ou OUTPUT par exemple, n’enverra pas un signal stéréo vers l’entrée de syntonisation (VHF/UHF) d’un téléviseur. SPLITTER 3 SORTIE ENTRÉE Boîtier de décodage Affichage de programmes de câblodiffusion ne nécessitant pas de boîtier de connexion Puisque vous avez raccordé le signal de câblodiffusion directement au syntoniseur du téléviseur, vous pouvez également afficher les programmes désembrouillés en syntonisant simplement la chaîne de votre choix. Vous devez cependant exécuter d’abord la fonction de programmation automatique pour mettre les chaînes dans la mémoire du téléviseur. Se reporter à la page 8. Remarque : cette connexion fournit le son en stéréophonie au téléviseur si l’émission est diffusée en stéréophonie par la station en cours. Boîtier de connexion avec sorties A/V • Raccordez le signal de câblodiffusion entrant 1 à un répartiteur de signaux (non fourni). Le répartiteur de signaux permet d’éviter de devoir utiliser la prise TO TV à l’arrière du boîtier de connexion. Cette prise ne fournit pas de son en stéréophonie au téléviseur. Remarque : la prise TO TV de votre boîtier de connexion peut être marquée différemment, comme OUTPUT ou OUT. • Raccordez un câble coaxial (non fourni) à un connecteur du répartiteur de signaux et à la prise CÂBLE/ANTENNE 75 Ω x 2 du téléviseur. • Raccordez un second câble coaxial (non fourni) à un connecteur du répartiteur de signaux et à la prise de câble IN 3 à l’arrière du boîtier de connexion. • Raccordez les câbles A/V (non fournis) aux sorties VIDEO et AUDIO L et R (Gauche et Droite) à l’arrière du boîtier de connexion et aux prises vidéo AV2 (étiquetées VIDEO) et AUDIO (étiquetées L et R) 4 à l’arrière du téléviseur. • Pour visionner des programmes à partir du boîtier de connexion, appuyez d’abord sur le bouton AV de la télécommande. • Appuyez sur les boutons curseur haut ou bas jusqu’à ce que la source de signal AV2 soit sélectionnée. • Appuyez sur le bouton OK pour confirmer votre sélection. La source d’entrée AV2 devient la source en cours pour l’affichage de programmes de câblodiffusion via votre boîtier de connexion. Remarque : si les sorties audio/vidéo de votre boîtier de connexion ne fournissent pas la vidéo et l’audio en stéréophonie au téléviseur, vous devrez effectuer la connexion illustrée ci-dessus dans l’exemple « Boîtier de connexion avec entrée/sortie RF IN/OUT ». 3 Boîtier de connexion avec connecteurs S-Vidéo, vidéo composant (YPbPr) ou HDMI Se reporter à la rubrique Connexion de dispositifs externes, p. 21-22. Antenne CÂBLE 75 Avec une antenne, vous pouvez regarder n’importe quel programme de télévision numérique diffusé gratuitement dans votre région. Si vous ne savez pas quels programmes de télévision haute définition sont disponibles dans votre région, contactez votre fournisseur de contenu local ou votre revendeur de fournitures électroniques local. Les diffuseurs sont actuellement en période de transition entre la télévision analogique et la télévision numérique. Ceci signifie qu’un diffuseur donné diffusera deux chaînes à l’antenne, une chaîne analogique et une chaîne numérique. Raccordez le signal d’antenne entrant à la prise CÂBLE/ANTENNE 75 Ω x dans la partie inférieure du téléviseur. Consultez la page 8 pour de plus amples détails sur l’utilisation de la programmation automatique pour mettre les chaînes dans la mémoire du téléviseur. Remarque : cette connexion fournit le son en stéréophonie au téléviseur si l’émission est diffusée en stéréophonie par la station en cours. Service de radiodiffusion directe (SRD) Les services de diffusion directe par satellite proposent un grand nombre des mêmes chaînes que les systèmes de télédistribution et souvent à un prix moindre. Pour recevoir ces chaînes, vous devrez installer une antenne à réflecteur à l’extérieur. Il existe 2 principaux services de radiodiffusion directe : DirecTV et DishNetwork. Ces systèmes exigent l’utilisation de boîtiers de décodage séparés et propriétaires pour décoder leurs signaux et les envoyer vers votre poste de télévision numérique. Ces boîtiers peuvent disposer d’un syntoniseur numérique pour les émissions de télévision numériques captées en direct. Les diffuseurs par satellite offrent également des chaînes locales principales, selon le marché dans lequel vous vivez. SRD fournit également un service dans les régions non couvertes par la câblodiffusion parce qu’il s’agit d’une région rurale ou d’autres régions non traversées par une ligne en câble. SRD vous permet également de regarder des émissions payables à la carte. é Avant de procéder à l’installation de votre téléviseur ou avant de le poser au mur, raccordez d’abord tous vos dispositifs externes. Se reporter à la p. 20. “ Reportez-vous au dessous du téléviseur pour connaître la tension d’exploitation appropriée. Introduisez le cordon d’alimentation dans la prise murale. Consultez votre revendeur local si votre alimentation de secteur est différente. Afin d’éviter d’endommager le cordon de secteur (CA), ce qui pourrait entraîner des risques d’incendie ou d’électrocution, ne poser jamais le téléviseur sur son cordon. ‘ Télécommande : Insérez les 2 piles fournies (Type R6-1, 5V). Faites correspondre les bornes (+) et (-) des piles avec les bornes du logement des piles (les bornes sont identifiées à l’intérieur du logement.) Les piles fournies ne contiennent pas de mercure ou de cadmium. Veuillez vous assurer de mettre les piles au rebut selon les règlements de votre localité. ( Mettez le téléviseur sous tension : Appuyez sur le bouton d’alimentation . sur le devant du téléviseur. Vous pouvez également appuyer sur le bouton CH+/- ou POWER (ALIMENTATION) de la télécommande. Un indicateur s’allume sur le devant du téléviseur. 4 Utilisation de la télécommande Remarque : dans la majorité des cas, appuyez sur un bouton une fois pour activer la fonction. Appuyez une seconde fois pour désactiver la fonction. Lorsqu’un bouton active des options multiples, une liste est affichée. Appuyez à plusieurs reprises pour sélectionner l’élément suivant dans la liste. La liste disparaît automatiquement après 6 secondes ou appuyez sur OK pour la supprimer immédiatement. Bouton FORMAT Bouton POWER (ALIMENTATION) Appuyez sur ce bouton pour afficher une liste des formats d’affichage disponibles (selon le signal de réception). Vous pouvez ainsi choisir le format d’affichage de votre choix. Appuyez sur ce bouton à plusieurs reprises pour sélectionner un format d’image différent. Choisissez entre Automatique, Super zoom, 4:3, Ext. Image 14:9, Ext. Image 16:9, 16:9 Sous-titres ou Plein écran. Appuyez sur ce bouton pour mettre le téléviseur hors/sous tension à partir/vers le mode d’attente. Un téléviseur n’est jamais complètement hors tension à moins qu’il ne soit débranché de la prise murale. Bouton AV Appuyez sur ce bouton à plusieurs reprises pour sélectionner AV1, AV2, AV3, HDMI, LATÉRAL ou TV lorsqu’en mode TV, d’après les connexions que vous avez réalisées pour vos dispositifs externes (p. 21). Automatique Super zoom et Boutons Boutons fonctionnels de navigateur multimédia (p. 25) Bouton DEMO Menu de démonstration en marche/arrêt. (p. 9) Ext. Image 14:9 Bouton CLOCK (HORLOGE) Marche/Arrêt et Affichage de l’heure (pour un max. de 10 minutes) Automatique a pour effet d’agrandir l’image afin qu’elle remplisse l’écran au maximum. Super zoom supprime les barres noires sur les côtés des programmes 4:3 avec une distorsion minimale. En mode Ext. image 14:9, Ext. image 16:9 ou Super zoom, vous pouvez afficher les sous-titres avec le curseur haut/bas. *Bouton GUIDE Affiche le guide de programmation électronique sous le mode numérique Remarque : avec les sources HD, les formats d’écran ne sont pas tous disponibles. Bouton MY CONTENT (MON CONTENU) Menu « Mon contenu » en marche/arrêt, (p. 6) *Bouton INFO Pour afficher des informations : appuyez sur ce bouton pour afficher des informations (si elles sont disponibles) sur la chaîne de télévision sélectionnée ou sur le programme ou dispositif externe. Bouton MENU Menu Paramètres en marche/arrêt, (p. 9) Boutons de curseur Appuyez sur les boutons de curseur haut/bas, gauche/droite pour naviguer dans les menus Bouton OK - pour activer un paramètre - pour afficher la liste de chaînes en mémoire (selon la sélection réalisée sous le mode Installation [Antenne ou Câble]), (p. 7) Bouton VOL +/– Appuyez sur + ou - pour régler le volume Bouton POINT Pour entrer des valeurs pour les chaînes mineures, p. ex. 36.4 Bouton A/CH Appuyez sur ce bouton pour faire basculer entre la chaîne en cours d’affichage et la chaîne affichée précédemment. Sous-titres 16:9 Plein écran Boutons de couleur Si des fonctions sont assignées aux boutons de couleur, ceux-ci sont affichés à l’écran. Touches NUMÉRIQUES (0-9) Permet de sélectionner les chaînes de télévision ou de saisir des valeurs à partir du menu à l’écran. Pour l’entrée d’une chaîne à chiffre unique, appuyez sur la touche numérotée correspondant à la chaîne de votre choix. Le téléviseur effectue une courte pause avant de passer à la chaîne sélectionnée. Ext. Image 16:9 * La qualité et précision des informations du guide de programmation et de la bannière d’informations sont transmises par les diffuseurs. Les temps d’antenne pourront varier si le diffuseur se trouve dans un fuseau horaire différent. Bouton de sélection des chaînes CH +/– - Pour naviguer dans les chaînes de télévision ou les sources mémorisées dans la liste de chaînes préférées (p. 20). - Pour sélectionner entre des chaînes d’antenne ou de câblodiffusion, faites d’abord votre sélection à partir du menu Paramètres, (p. 7) Remarque : il n’est pas nécessaire de réaliser l’installation de nouveau une fois que vous avez recherché et mémorisé vos chaînes de télévision disponibles. Bouton MUTE (SOURDINE) Pour interrompre le son temporairement ou pour le rétablir. 5 Boutons de commande sur le téléviseur Si votre télécommande demeure introuvable ou est défectueuse, il est possible d’utiliser les boutons du téléviseur pour modifier certains des principaux paramètres. Appuyez sur le bouton d’alimentation . pour mettre le téléviseur sous tension. Appuyez sur les boutons : • VOLUME + ou – pour régler le volume ; • CHANNEL (CHAÎNE) + ou – pour sélectionner les chaînes ou sources du téléviseur. Vous pouvez utilisez le bouton MENU pour afficher le menu Paramètres sans utiliser la télécommande. Utilisez : • les boutons VOLUME + ou – pour sélectionner les éléments de menu gauche/ droite et les boutons CHANNEL + ou - pour sélectionner les éléments de menu haut/bas ; • le bouton MENU pour confirmer votre sélection. Bouton Alimentation/Attent Fenêtre de capteur à distance Mon contenu Télévision Chaînes TV Multimédia Dispositif USB Le menu Mon contenu (et le navigateur multimédia sous-jacent) est destiné à contenir tout le contenu, les services et les applications qui vous intéressent. & Appuyez sur le bouton MY CONTENT pour activer. é Appuyez sur les boutons de curseur haut/bas pour faire déplacer la surbrillance vers le haut ou le bas dans la liste d’éléments de menu. “ Appuyez sur le bouton de curseur droit pour aller plus loin dans la structure. • Télévision : Chaînes TV pour afficher une liste des chaînes de télévision ; le panneau de gauche affiche les numéros de chaîne analogique, les numéros de chaîne simple et les numéros de chaîne principaux en cas de chaînes numériques doubles. Le panneau de droite affiche les sous chaînes disponibles associées à la chaîne principale apparaissant en surbrillance dans le panneau de gauche. Si aucune sous chaîne n’a été associée à la chaîne en cours de sélection dans le panneau de gauche, le panneau de droite est vide. • Multimédia Affiche les dispositifs raccordés localement sur lesquels du contenu (fichiers image, audio) est mémorisé. Se reporter à Navigateur multimédia, (p. 25). 6 Installation Sélection de la langue de menu Paramètres Installation 4 Langue Langue English Programmation automatique Francais Installation chaîne faible Espanol 3 Mise à niveau logicielle & Appuyez sur le bouton MENU de la télécommande. é Appuyez sur le bouton de curseur bas pour sélectionner Installation à partir du menu Paramètres. “ Appuyez sur le bouton de curseur droit pour accéder au menu Installation. ‘ Sélectionnez Langue et accédez à la liste de langues disponibles à l’aide du bouton de curseur droit. ( Sélectionnez la langue à l’aide des boutons de curseur haut/bas et appuyez sur OK pour confirmer votre sélection. Appuyez sur le bouton de curseur droit pour sélectionner la langue des menus. § Continuez avec le menu Installation. Mémorisation des chaînes de télévision Installation du téléviseur & Sélectionnez Programmation automatique à partir du menu Installation. Mode d’installation Antenne Veuillez sélectionner votre mode d’installation. Câble é Appuyez sur le bouton de curseur droit pour accéder au menu de programmation automatique. “ Appuyez sur le bouton OK. ‘ Sélectionnez Câble ou Antenne comme mode d’installation. Précédent Suivant Installation du téléviseur Vous pouvez maintenant démarrer l’installation automatique. Cette procédure peut prendre plus d’une demi-heure. Précédent Suivant Lorsque Antenne est sélectionnée, le téléviseur détecte les signaux d’antenne et recherche les chaînes de télévision d’antenne (NTSC et ATSC) disponibles dans votre région. Lorsque Câble est sélectionné, le téléviseur détecte les signaux fournis par le service du câble et recherche les chaînes de câblodiffusion (modulés NTSC, ATSC, QAM) disponibles dans votre région. Assurez-vous de vous enregistrer auprès de votre câblodiffuseur et de bien réaliser vos connexions. ( Appuyez sur le bouton vert « Suivant » de la télécommande. Remarque : toutes les chaînes doivent être déverrouillées afin d’être autoprogrammées. Au besoin, entrez votre CODE pour déverrouiller toutes les chaînes. Se reporter à la rubrique Préférences de menu, sous Paramètres, menu TV. § Appuyez sur le bouton vert « Démarrer » pour démarrer la programmation automatique. L’écran de menu est supprimé et un indicateur affiche la progression de la programmation automatique. La barre de progression indique le nombre de chaînes de télévision analogiques et numériques détecté. Lorsque la programmation automatique est terminée, un message est affiché confirmant que la procédure est terminée. Appuyez sur le bouton rouge « Terminer » et l’écran retourne au menu Installation. Trucs et astuces : • Lorsque vous avez verrouillé les chaînes au lancement de la programmation automatique, un message est affiché vous demandant d’entrer votre CODE pour pouvoir terminer la programmation automatique. • Si la programmation est interrompue, l’information des chaînes mise à jour est conservée ainsi que l’information des chaînes non encore mises à jour. • La programmation automatique en arrière-plan ne se produit que lorsque le téléviseur est allumé. • L’information d’une chaîne ATSC n’est mise à jour que pour la chaîne ATSC en cours de syntonisation. • Si une chaîne NTSC est syntonisée, le téléviseur en mode de programmation automatique en arrière-plan effectue la recherche de toutes les fréquences ATSC possibles et met les informations à jour. • Installation de chaîne faible : cette fonction permet d’effectuer la syntonisation manuelle des chaînes ATSC faibles afin d’ajuster l’antenne et d’optimiser la qualité du signal pour cette chaîne. (Se reporter au menu Installation, Installation d’une chaîne faible, p. 9.) • Une fois que vous avez fait la recherche des chaînes d’antenne et de câblodiffusion disponibles, elles sont enregistrées dans la mémoire du téléviseur. 7 Délai de sélection de chaîne numérique En raison de la complexité à syntoniser la programmation numérique des sous chaînes, le temps passé à sélectionner et à afficher une chaîne numérique pourra surprendre certains utilisateurs (en comparaison avec la programmation des chaînes analogiques). La diffusion des chaînes numériques contient des informations de programme et de données système dont le traitement doit être effectué avant que la sélection des chaînes puisse être affichée. Lorsque vous syntonisez une sous chaîne numérique audio seulement, le message Audio Seulement est affiché. Sélections de sous-chaînes Les nouvelles normes utilisées avec la radiodiffusion numérique rendent possible la réception de chaînes de programmes multiples sous un seul numéro de chaîne que vous pouvez sélectionner en appuyant sur un numéro de chaîne à accès direct à quatre chiffres sur la télécommande. Installation du téléviseur Recherche des chaînes terminée. Chaînes numériques trouvées : Chaînes analogiques trouvées : Syntonisation des chaînes Syntonisation des chaînes - Câble (NTSC analogique ou QAM numérique) : max. de 1 à 135 - Antenne (NTSC analogique ou ATSC numérique) : max. de 2 à 69 Si une chaîne syntonisée n’apparaît pas dans la carte de chaînes principale, le téléviseur essaie de syntoniser la chaîne et celle-ci est ajoutée à la carte. Si la chaîne n’est pas saisie, un message est affiché indiquant que la chaîne n’est pas disponible. 0 3 Astuce: Une fois l’installation des chaînes de télévision réalisée, vous devez toujours sélectionner dans le menu Installation entre Antenne ou Câble selon que vous voulez regarder des chaînes de télévision d’une antenne ou de la câblodiffusion. Si vous utilisez un répartiteur de signaux, n’oubliez pas de mettre l’interrupteur dans la position correspondante. Terminer Paramètres Installation 4 Langue Installation d’une chaîne faible Installation chaîne faible 2 Programmation automatique 3 Installation chaîne faible Mise à niveau logicielle 4 5 6 7 8 9 Ce menu permet de maximiser la qualité des signaux des chaînes faibles en déplaçant l’antenne manuellement. Paramètres Installation 4 Langue Mise à niveau logicielle 2 Info logiciel actuel Programmation automatique Mises à niveau/app. locales Cette option vous permet de réaliser l’installation d’une chaîne numérique ATSC faible. Elle n’est disponible que pour les chaînes de télévision installées via une connexion d’antenne (se reporter à la rubrique Préparation, sous Antenne). & Si une certaine chaîne que vous vous attendez à recevoir n’est pas syntonisée ou est faible, vous pouvez l’installer manuellement. Téléphonez à votre station de diffusion locale pour savoir où la chaîne est transmise. é Select that channel in the displayed list of TV channels (in the antenna mode). “ La puissance du signal est affichée et mise à jour continuellement alors que vous faites pivoter l’antenne. Mise à niveau logicielle Ce menu vous permet de faire la mise à niveau du logiciel de votre téléviseur à l’aide d’un dispositif USB. Installation chaîne faible Mise à niveau logicielle Ce menu permet de mettre le logiciel du téléviseur à niveau si possible. 8 Mise à niveau USB Il est possible de lancer une procédure de mise à niveau à partir d’une mémoire portative USB. Le dispositif de mémoire doit être enregistré avec l’image (et structure) de mise à niveau appropriée que vous trouverez dans le site web de Philips à www.philips.com/usasupport. Pour savoir comment télécharger une nouvelle version logicielle sur votre dispositif de mémoire portative, se reporter à l’Annexe 1, Mise à niveau logicielle de téléviseur Philips avec une mémoire portative. Pour utiliser les menus Introduction Un grand nombre d’instructions guide, de textes et de messages d’aide seront affichés sur votre téléviseur lors de l’utilisation des menus ou lors de l’exécution d’une action. Veuillez suivre les instructions et lire le texte d’aide qui sont affichés sur l’élément spécifique mis en surbrillance. Les boutons de couleur se réfèrent aux diverses actions pouvant être exécutées selon le dispositif activé. Appuyez sur le bouton de couleur correspondant sur la télécommande pour réaliser l’action requise. Paramètres 5 TV TV Image Configuration Son Installation Options Démo Quitter Chaînes 4 Navigation dans les menus Paramètres Le menu Paramètres vous permet d’accéder aux paramètres et préférences et de les modifier. & - Voici un aperçu des menus que vous pouvez sélectionner. Paramètres TV 4 Image Image Auto image Son Contraste Options Luminosité Chaînes Couleur 13 é Définition Température couleur Traitement numérique Contraste dynamique Ce menu d’image contient les paramètres affectant la qualité des images. - Appuyez sur le bouton MENU de la télécommande pour afficher le menu Paramètres. Sur le panneau de gauche, la surbrillance peut être placée sur un élément de menu à l’aide des boutons de curseur haut/bas. Le panneau de droite affiche le contenu de l’élément de menu en surbrillance dans le panneau de gauche. Remarque : il arrive que les éléments de menu ne soient pas tous visibles à l’écran. Les numéros dans le haut des menus indiquent le nombre d’éléments dans le menu. Appuyez sur le bouton de curseur bas pour révéler tous les éléments. Utilisez le bouton de curseur droit pour accéder au panneau de droite. Les contenus du panneau de droite sont affichés dans le panneau de gauche et le panneau de droite affiche le contenu de l’élément nouvellement mis en surbrillance dans le panneau de gauche. Remarque : il est parfois nécessaire de voir l’image afin d’en effectuer le réglage. C’est-à-dire que lorsque la barre de surbrillance se trouve sur le panneau de droite, les autres éléments de menu sont dissimulés. Lorsque la touche gauche du curseur est enfoncée de nouveau, les éléments de menu dissimulés réapparaissent et la barre de surbrillance est affichée dans le panneau de gauche. Appuyez sur le bouton de curseur gauche pour accéder au niveau de menu suivant. Appuyez sur le bouton OK de l’élément en surbrillance pour activer et quitter le menu. Appuyez sur le bouton MENU de nouveau pour quitter le menu Paramètres. Remarque : vous pouvez quitter le menu en appuyant sur l’un des boutons de couleur (s’il y en a) se référant à certaines actions pouvant être exécutées. Démo Paramètres TV Configuration Installation 5 Démo Pixel Plus 2 Active Control Démo Quitter Ce menu démontre les fonctionnalités du téléviseur. Le menu Démo vous donne un aperçu des fonctionnalités offertes par votre téléviseur. & Sélectionnez Démo à partir du menu Paramètres ou appuyez sur le bouton DEMO. Appuyez sur le bouton de curseur droit pour accéder au mode de démonstration. é Mettez en surbrillance la démo de votre choix à l’aide des boutons de curseur haut/bas. “ Appuyez sur le bouton OK pour démarrer la lecture de la démonstration en surbrillance. Appuyez sur le bouton vert pour faire tourner toutes les démonstrations en séquence automatiquement. Appuyez sur le bouton rouge pour interrompre la fonction de démonstration automatique. Appuyez de nouveau sur le bouton rouge pour quitter le mode de démonstration et passer au mode télévision. Remarque : la démo sélectionnée joue continuellement jusqu’à ce que le bouton DEMO soit enfoncé. 9 Menu Configuration Ce menu est utilisé pour contrôler les paramètres des fonctions spéciales, fonctionnalités et dispositifs externes. Paramètres Paramètres 5 Configuration TV Préférences Configuration Source Installation Horloge Démo Convergence 4 Le menu Préférences vous permet de modifier des paramètres qui ne sont utilisés que rarement. Le menu Source vous permet de sélectionner une source. Le menu Horloge vous permet d’utiliser votre téléviseur comme horloge. Ce réglage est nécessaire pour le bon fonctionnement de la fonction Verrouiller après. Quitter Ce menu est utilisé pour contrôler les paramètres des fonctions et options spéciales du téléviseur ainsi que des dispositifs externes. Préférences Paramètres Configuration 4 Préférences Préférences 4 Préférences Image/Son Source Horloge Préférences d’options Convergence Rétablir les paramètres AV Préférences de menu & Appuyez sur le bouton MENU. é Sélectionnez Configuration à l’aide du bouton de curseur bas et appuyez sur le bouton de curseur droit pour sélectionner le menu Préférences. “ Appuyez de nouveau sur le bouton de curseur droit pour sélectionner Préférences image/son. ‘ Appuyez de nouveau sur le bouton de curseur droit pour accéder au menu Préférences image/son. Ce menu contient des éléments pouvant effectuer des réglages des diverses fonctions spéciales du téléviseur. Préférences image/son Paramètres | Configuration Préférences 4 Préférences Image/Son Autosurround Le diffuseur peut parfois émettre des signaux spéciaux pour les programmes codés en ambiophonie. Le téléviseur passe automatiquement au meilleur mode ambiophonique lorsque Autosurround est réglé à Marche. Préférences Image/Son 1 Auto surround Préférences d’options Préférences de menu Rétablir les paramètres AV Ce menu permet de régler ou de sélectionner des préférences de réglage reliées à l’image et au son. Options préférentielles Paramètres | Configuration Préférences 4 Préférences d’options 3 Préférences Image/Son Service de sous-titres Préférences d’options Service de sous-titres numériques Préférences de menu Options de sous-titres numériques Rétablir les paramètres AV Ce menu permet de régler ou sélectionner certaines préférences de réglage reliées aux options. 10 Service de sous-titres Cette option vous permet de sélectionner les niveaux de service de soustitres de diffusion analogique à afficher. Les sous-titres vous permettent de lire le contenu vocal des programmes de télévision sur votre écran de télévision. Cette fonction, à l’intention des malentendants, utilise des ‘boîtes de texte’ à l’écran pour afficher les dialogues et les conversations en même temps que le programme de télévision. Les sous-titres apparaissent à l’écran durant les télédiffusions contenant des sous-titres. Les sous-titres n’emploient pas toujours une grammaire et une orthographe correctes. Les programmes de télévision et les commerciaux publicitaires ne sont pas toujours conçus pour la diffusion avec les informations de sous-titres incluses. Consultez le guide des programmes de télévision de votre région pour les chaînes de télévision et les heures des spectacles sous-titrés. Les programmes sous-titrés sont généralement indiqués dans l’horaire de télévision accompagnés de marques de service comme ‘CC’ (Closed Captions). & Sélectionnez Service sous-titres. é Appuyez sur le bouton de curseur droit. “ Sélectionnez le service de sous-titrage de votre choix : • CC-1, CC-2, CC-3, CC-4 Dialogue (et descriptions) des actions d’un programme de télévision sous-titrés. CC 1 est le mode le plus utilisé. CC 2 peut être utilisé pour entendre d’autres langues si elles sont transmises. • T-1, T-2, T-3 ou T-4 Souvent utilisés pour les guides de chaînes, horaires, informations de tableau d’affichage pour les programmes sous-titrés, nouvelles, renseignements météorologiques ou rapports de marché boursier. Les services de sous-titres ne sont pas nécessairement tous utilisés par une chaîne de télévision lors de la transmission d’un programme sous-titré. Les services de sous-titres ne sont pas nécessairement tous utilisés par une chaîne de télévision lors de la transmission d’un programme sous-titré. Paramètres | Configuration | Préférences Préférences d’options 3 Service de sous-titres Service de sous-titres CC-1 Service de sous-titres numériques CC-2 Options de sous-titres numériques CC-3 8 CC-4 T-1 T-2 T-3 T-4 Vous pouvez choisir le niveau de service de sous-titres à afficher. Service de sous-titre numérique Cette option vous permet de configurer la façon dont vous choisissez d’afficher les sous-titres numériques. Sélectionnez l’une des chaînes de service numérique offertes par le fournisseur de sous-titres. Il existe 6 services standard. Service 1 est désigné comme le service de sous-titres principal. Ce service contient les sous-titres mot à mot, ou presque mot à mot pour la langue principale parlée dans l’audio du programme s’y rattachant. Service 2 est désigné comme le service de deuxième langue. Ce service contient les sous-titres dans une deuxième langue qui sont des traductions des sous-titres du service de soustitres principal. Les autres sous chaînes de service ne sont pas préassignées. L’utilisation des autres chaînes de service est à la discrétion du fournisseur de sous-titres individuel. Paramètres | Configuration | Préférences Préférences d’options 3 Service de sous-titres numériques 6 Service de sous-titres CS-1 Service de sous-titres numériques CS-2 Options de sous-titres numériques CS-3 CS-4 CS-5 CS-6 Options de sous-titres numériques Cette option vous permet de modifier l’affichage des sous-titres numériques à l’écran de votre téléviseur. Sélectionnez l’une des options suivantes pour modifier les caractéristiques visuelles des sous-titres numériques de votre téléviseur. • Rétablir les valeurs Sélectionnez cette option pour rétablir les options de sous-titres numériques aux réglages par défaut du fournisseur de sous-titres. Appuyez sur OK pour confirmer. • Taille Sélectionnez cette option pour choisir la taille d’affichage des sous-titres selon vos préférences. Sélectionnez Défaut (automatique), Petit, Normal ou Grand et appuyez sur OK pour confirmer. • Style Sélectionnez cette option pour sélectionner le style de police d’affichage des polices selon vos préférences. Sélectionnez entre Défaut, Sérif à espacement fixe, Sérif, Sans sérif à espacement fixe, Sans sérif, Casual, Cursive ou Petites capitales. • Texte Sélectionnez cette option pour choisir la couleur du texte ou l’opacité des boîtes de texte des sous-titres selon vos préférences. Sélectionnez une couleur et une des options d’opacité. • Fond Sélectionnez cette option pour choisir la couleur de fond des caractères ou l’une des options d’opacité de fond des affichages de sous-titres selon vos préférences. Sélectionnez une couleur et l’une des options d’opacité. Ce menu vous permet de sélectionner l’une des chaînes de service numériques offertes par le fournisseur de sous-titres individuel. Paramètres | Configuration | Préférences Préférences d’options 3 Options de sous-titres numériques 5 Rétablir les valeurs Service de sous-titres Service de sous-titres numériques Taille Options de sous-titres numériques Style Texte Fond Ces options vous permettent de sélectionner diverses représentations de caractères, de couleurs et tailles de texte et autres attributs. Paramètres TV TV Image Son Options Chaînes 4 Options Sous-titres 2 Arrêt programmé Paramètres | TV Options Sous-titres Arrêt programmé 2 Sous-titres Arrêt 3 Marche Marche en sourdine Ce menu d’options vous permet de contrôler des fonctions spéciales additionnelles. Ce menu permet d’afficher à l’écran le texte CC transmis selon le service CC sélectionné. Ce texte peut être affiché de façon permanente ou seulement lorsque la sourdine est activée. & é “ ‘ ( Pour afficher le texte CC-CS transmis à l’écran selon votre service CC ou CS choisi, utilisez l’option de sous-titres à partir du menu Options. Ce texte peut être affiché de façon permanente (en supposant que le service est offert par le programme) ou seulement lorsque la sourdine est activée. Sélectionnez Options à partir du menu Paramètres du téléviseur. Appuyez sur le bouton de curseur droit pour accéder au menu d’options. Sélectionnez les éléments de menu avec les boutons de curseur haut/bas et faites vos réglages avec le curseur gauche/droite. Appuyez sur le bouton de curseur droit après avoir sélectionné Sous-titres. Sélectionnez Marche, Arrêt ou Marche en sourdine. 11 Préférences de menu Paramètres | Configuration Préférences 4 Préférences Image/Son Préférences d’options Préférences de menu OSD 3 Afficher les alertes d’urgence Changer code Préférences de menu Rétablir les paramètres AV Paramètres | Configuration | Préférences Préférences OSD 3 OSD Normal 2 Afficher les alertes d’urgence Minimum Ce menu permet de régler ou sélectionner certaines préférences de Changer code réglage reliées aux menus. Vous pouvez sélectionner l’affichage de la barre de volume ainsi qu’un affichage réduit ou étendu des informations de programme et de chaîne. Paramètres | Configuration | Préférences Préférences de menu OSD 3 Afficher les alertes d’urgence 3 Toujours Afficher les alertes d’urgence Sauter les priorités faibles Sauter les priorités faibles/moyennes Changer code Vous pouvez sélectionner l’affichage de la barre de volume ainsi qu’un affichage réduit ou étendu des informations de programme et de chaîne. Trucs et astuces : La signalisation des alertes d’urgence n’est pas possible lors : - de la navigation des contenus ; - avec des sources vidéo analogiques. - il est toujours possible de supprimer le message à l’écran. - l’affichage du message recouvre les éléments de menu ou les autres messages affichés à l’écran. Attention ! Si vous avez oublié votre code ! & Sélectionnez Changer code à partir du menu Préférences de menu et appuyez sur le bouton de curseur droit. é Appuyez sur le bouton de curseur droit pour saisir le code prépondérant 0-7-1-1. “ Appuyez sur le curseur de nouveau puis entrez un nouveau code personnel de 4 chiffres. Le code précédent est effacé et le nouveau code est enregistré. Paramètres | Configuration Préférences 4 Rétablir les réglages AV Préférences Image/Son Préférences d’options Démarrer Écrans d’affichage & Sélectionnez OSD. é Appuyez sur le bouton de curseur droit pour sélectionner Normal ou Minimum. Normal permet d’activer continuellement l’affichage du numéro de chaîne (pour un max. de 10 minutes) et l’affiche étendu de la chaîne de télévision et des informations sur les programmes à l’écran. Par exemple des informations sur le programme principal ou auxiliaire, la qualité du signal d’entrée des dispositifs externes connectés, le format d’affichage, le mode audio, la disponibilité des services de sous-titres, la langue audio, le classement et le réglage de l’arrêt programmé. Minimum permet d’activer l’affichage des informations de chaîne diminuées. Remarque : lorsque Sous-titres est activé, l’affichage continuel du numéro de chaîne et de l’horloge n’est pas possible. Afficher les alertes (EAS) Cette option vous permet de sélectionner le niveau de priorité d’alerte des informations disséminées par le télédistributeur. La norme SCTE18 définit une méthode de signalisation d’alerte permettant aux systèmes de câblodiffusion de signaler les urgences aux dispositifs numériques comme des boîtiers de décodage, des téléviseurs numériques et des magnétoscopes numériques. Le schéma de signalisation d’alerte défini par cette norme permet à un télédistributeur de disséminer des informations d’alerte liées aux urgences et alertes au niveau provincial ou local de façon économique et efficace en nuisant au minimum à la programmation. Un message d’alerte aura l’une des priorités suivantes : Faible, Moyen, Élevé ou Maximum. Le message d’alerte avec une priorité Élevé ou Maximum sera toujours affiché. Le message d’alerte de priorité Faible ou Moyen sera affiché ou non selon le paramètre sélectionné. Attention ! Lorsque l’horloge du téléviseur n’est pas définie (se reporter à la rubrique Horloge), les alertes d’urgence ne seront pas affichées. Le message d’alerte contiendra les informations suivantes : - le texte d’alerte d’urgence - l’heure de début + date - l’heure de fin + date. & Sélectionnez Afficher les alertes d’urgence à partir du menu Préférences de menu. é Appuyez sur le bouton de curseur droit et sélectionnez l’une des options d’alerte : - Toujours, lorsque vous voulez que les messages d’alerte d’urgence soient affichés lorsqu’ils sont disponibles ; - Sauter les priorités faibles, lorsque vous voulez que les messages à priorité faible ne soient pas affichés ; - Sauter les priorités faibles/moyennes lorsque vous voulez que seuls les messages à priorité élevée soient affichés. Régler/Changer code & Sélectionnez Régler ou Changer code à l’aide du bouton de curseur bas. é Si aucun code n’existe, l’élément de menu est réglé à Régler code. Suivez les instructions à l’écran. Si un code a déjà été créé, l’élément de menu est réglé à Changer code. Suivez les instructions à l’écran. Toutes les combinaisons de chiffres de 0000 à 9999 sont valides. “ Le menu Préférences de menu est affiché de nouveau avec un message confirmant la création de votre code. Préférences de menu Rétablir les réglages AV Rétablir les réglages AV Cette option permet de rétablir les paramètres d’image et de son à leurs valeurs définies en usine mais permet de maintenir les réglages d’installation des chaînes. 12 Cette fonction vous permet de rétablir la majorité des paramètres d’image et de son à leurs paramètres prédéfinis en usine. & Sélectionnez Rétablir les réglages AV à l’aide du bouton de curseur bas. é Appuyez sur le bouton de curseur droit. “ Appuyez sur OK pour effacer les paramètres et les réinitialiser à leurs valeurs par défaut. Source Paramètres Configuration 4 Source Ce menu vous permet d’identifier les dispositifs externes que vous avez raccordés à l’entrée/sortie externe. 6 Préférences AV 1 Source AV 2 & Sélectionnez Source à partir du menu Configuration. Horloge AV 3 é Appuyez sur le bouton de curseur droit pour accéder à la liste de types de dispositifs Convergence HDMI raccordés à l’entrée sélectionnée. “ Sélectionnez le dispositif externe à l’aide des boutons de curseur haut/bas. Latéral Entrée audio analogique Paramètres | Configuration Source AV 1 6 AV 1 DVD AV 2 SAT AV 3 Jeux vidéo HDMI Latéral STB numérique Entrée audio analogique HD 8 Lorsque vous sélectionnez AV1, AV2, AV3, HDMI, Latéral ou Entrée audio analogique, une liste est affichée permettant d’identifier les types de dispositifs externes raccordés à cette entrée. Le téléviseur détecte la présence du périphérique connecté et le signal est acheminé de la façon appropriée. Une fois que vous avez sélectionné le type de source, p. ex. DVD, cette source est automatiquement sélectionnée lorsque votre télécommande est en mode DVD (se reporter à la rubrique Utilisation de la télécommande) et lorsque vous appuyez sur le bouton AV de la télécommande. Le téléviseur peut reproduire un son numérique via le connecteur de SORTIE AUDIO NUMÉRIQUE (SPDIF OUT) vers un amplificateur ou récepteur externe. Si votre amplificateur ou récepteur dispose d’un connecteur correspondant pour l’entrée audio numérique, vous pouvez le brancher avec un seul câble à la SORTIE AUDIO NUMÉRIQUE (SPDIF OUT) du téléviseur. Se reporter à la rubrique sur les récepteurs d’ambiophonie numériques. PVR Câble Autre Horloge Cette option vous permet d’utiliser votre téléviseur comme horloge. - Le réglage de l’horloge est nécessaire pour que la fonction Verrouiller après puisse fonctionner correctement. (Se reporter à la rubrique sur les réglages du téléviseur, sous le menu Chaînes). - Les sous-titres ne sont pas affichés lorsque l’horloge est en cours d’affichage. Appuyez sur le bouton Clock (Horloge) de nouveau pour désactiver l’horloge si vous voulez afficher les sous-titres. Paramètres Configuration Préférences 4 Horloge Mode horloge auto Source Chaîne horloge auto Horloge Heure Convergence Jour 6 Fuseau horaire Heure d’été Mode horloge auto & Sélectionnez Horloge à partir du menu Configuration. é Appuyez sur le bouton de curseur droit pour sélectionner le Mode horloge auto. “ Appuyez sur le bouton de curseur droit pour indiquer au téléviseur de faire la recherche de l’heure automatiquement ou manuellement. Chaîne horloge auto (disponible seulement lorsque le mode Horloge auto est réglé à Automatique) À l’aide des boutons de curseur, sélectionnez le numéro de chaîne où l’heure peut être obtenue par le téléviseur. Généralement, l’heure peut être trouvée sur la chaîne PBS ainsi que certaines autres chaînes. Remarque : si Manuel a été sélectionné sous le mode d’horloge automatique, l’élément de menu de chaîne d’horloge automatique ne peut pas être sélectionné. Heure - Jour (disponible seulement lorsque le mode Horloge auto est réglé à Manuel) À l’aide des boutons de curseur, sélectionnez et entrez l’heure et le jour appropriés. Si Horloge auto mode manuel a été sélectionné et qu’aucune recherche de l’heure n’a été effectuée, le système utilisera l’heure et le jour saisis. La majorité des chaînes de télévision ne transmettent pas d’informations d’horloge. Il existe bien quelques chaînes du câble qui le font mais celles-ci se trouvent à la toute fin des chaînes. Il n’y a pas de transmission de l’heure dans les chaînes d’antenne. Dans ces cas, la recherche de l’heure prend beaucoup de temps ou il n’y a pas d’heure du tout. Fuseau horaire (disponible seulement lorsque le mode Horloge auto est réglé à Automatique) Cette fonction vous permet de sélectionner votre fuseau horaire local. Les informations d’heure de diffusion corrigeront automatiquement l’affichage de l’heure selon votre heure locale. & Sélectionnez Fuseau horaire avec le bouton de curseur bas. é Appuyez sur le bouton de curseur droit pour sélectionner votre fuseau horaire local. Heure d’été (disponible seulement lorsque le mode Horloge auto est réglé à Automatique) L’heure d’été est réglée automatiquement par des signaux de diffusion spéciaux. Cet élément de menu vous permet de désactiver le paramètre automatique d’heure d’été. Cette fonction est utile si vous habitez dans une région ou province où l’heure d’été ne s’applique pas mais que vous recevez des chaînes en provenance de régions où des signaux d’heure d’été sont diffusés. & Sélectionnez Heure d’été à l’aide du bouton de curseur bas. é Appuyez sur le bouton de curseur droit pour sélectionner Automatique pour une correction automatique de l’horloge pour l’heure d’été, selon des signaux de diffusion spéciaux. “ Sélectionnez Arrêt pour désactiver la correction automatique de l’heure selon les signaux de diffusion spéciaux. 13 Convergence Paramètres Configuration 4 Convergence manuelle : Convergence Rouge/Bleu Convergence Vous pouvez utiliser les commandes de Convergence manuelle pour effectuer des réglages de la convergence selon vos préférences ou pour effectuer un réglage plus fin de l’image. Convergence manuelle Préférences Source Horloge Convergence Paramètres | Configuration Convergence Convergence manuelle 7 Convergence manuelle Convergence rouge Convergence bleu Multipoint rouge Multipoint bleu Enregistrer multipoint Paramètres | Configuration Convergence manuelle 7 Convergence rouge Enregistrer Annuler multipoint Convergence manuelle Restaurer Usine Démarrer Convergence bleu Multipoint rouge Multipoint bleu Enregistrer multipoint Enregistrer Annuler multipoint Restaurer Usine Astuce : Laissez le téléviseur se réchauffer pendant 20 minutes avant d’ajuster la convergence. Réalisez le réglage de la convergence bleu ou de la convergence rouge avant de passer aux commandes Multipoint Rouge/Bleu. & Sélectionnez CONVERGENCE MANUELLE à partir du menu CONFIGURATION. é Appuyez sur le bouton de curseur droit pour accéder au menu de convergence manuelle. “ Appuyez sur le bouton de curseur bas et sélectionnez CONVERGENCE ROUGE ou CONVERGENCE BLEU et appuyez sur le bouton de curseur droit. ‘ Appuyez sur le bouton OK pour démarrer la convergence manuelle. Astuce Si certaines des images affichées présentent des contours rouges, sélectionnez CONVERGENCE ROUGE. Si certaines des images affichées présentent des contours bleus, sélectionnez CONVERGENCE BLEU. ( Utilisez les boutons de curseur gauche, droit, haut ou bas pour effectuer le réglage du réticule jusqu’à ce que le contour de couleurs soit complètement éliminé. Le réglage est sauvegardé automatiquement dans la mémoire du téléviseur lorsque vous quittez le mode de réglage. § Appuyez sur le bouton MENU pour retourner ou sur la touche INFO pour supprimer le menu. Examinez l’image du téléviseur. Si d’autres contours de couleur sont visibles autour des images, utilisez les commandes MULTIPOINT ROUGE (pour les contours rouges) ou MULTIPOINT BLEU (pour les contours bleus). Se reporter à la rubrique suivante pour de plus amples instructions sur l’utilisation de ces commandes. Paramètres | Configuration | Convergence Convergence manuelle 7 Utilisation de la convergence manuelle : Multipoint Rouge/Bleu Multipoint rouge Convergence rouge Convergence bleu Démarrer La commande Convergence Multipoint Rouge/Bleu vous permet d’effectuer le réglage de la convergence à des points spécifiques de l’écran de télévision. Multipoint rouge Multipoint rouge Enregistrer multipoint POUR NAVIGUER Enregistrer Annuler multipoint INFO :POUR NAVIGUER Restaurer Usine & Sélectionnez MULTIPOINT ROUGE ou MULTIPOINT BLEU à partir du menu Convergence manuelle. é Appuyez sur le bouton de curseur droit pour passer au mode de navigation. “ Utilisez les boutons de curseur gauche, droit, haut ou bas pour atteindre un réticule affichant un contour de couleur. ‘ Appuyez sur le bouton INFO pour passer au mode de réglage. POUR NAVIGUER INFO :POUR NAVIGUER POUR NAVIGUER INFO :POUR NAVIGUER ( Utilisez les boutons de curseur gauche, droit, haut ou bas pour effectuer le réglage du réticule jusqu’à ce que le contour de couleur ait disparu. § Appuyez sur le bouton INFO pour retourner au mode de navigation. Paramètres | Configuration | Convergence Convergence manuelle 7 Enregistrer multipoint Convergence manuelle 7 Démarrer Convergence bleu Convergence rouge Convergence bleu Paramètres | Configuration | Convergence Multipoint rouge Multipoint rouge Multipoint bleu Multipoint bleu Enregistrer multipoint Enregistrer multipoint Enregistrer Annuler multipoint Enregistrer Annuler multipoint Restaurer Usine Restaurer Usine Settings | Setup | Convergence Convergence manuelle 7 Multipoint rouge Multipoint rouge Multipoint bleu Enregistrer multipoint Enregistrer multipoint Enregistrer Annuler multipoint Enregistrer Annuler multipoint Restaurer Usine Restaurer Usine Paramètres | Configuration | Convergence Restaurer Usine Convergence rouge Convergence bleu Enregistrer Annuler multipoint Enregistré Paramètres | Configuration | Convergence Convergence manuelle 7 Démarrer Convergence bleu Multipoint rouge Multipoint bleu Multipoint bleu Remarque : si vous n’êtes pas satisfait des réglages que vous venez d’effectuer et que vous souhaitez recommencer, vous pouvez utiliser la commande ANNULER MULTIPOINT. Cette commande vous permet d’annuler vos réglages mais seulement si vous l’utilisez avant de sauvegarder. Pour sauvegarder vos réglages multipoint : Sélectionnez ENREGISTRER MULTIPOINT et appuyez sur le bouton de curseur droit ou sur le bouton OK. Restaurer Usine Convergence rouge Multipoint rouge Enregistrer multipoint 14 Convergence manuelle 7 Convergence bleu è Répétez les étapes 3 à 6 jusqu’à ce que tous les réticules désalignés aient été réglés. Appuyez ensuite sur le bouton MENU. ! Pour que vos réglages multipoint soient enregistrés dans la mémoire du téléviseur, vous devez activer ENREGISTRER ANNULER MULTIPOINT. Convergence rouge Démarrer Multipoint bleu Convergence manuelle 7 Enregistré Paramètres | Configuration | Convergence Enregistrer Annuler multipoint Convergence rouge Convergence bleu Enregistrer multipoint Convergence rouge Restauré Pour annuler vos réglages multipoint : Sélectionnez ENREGISTRER ANNULER MULTIPOINT et appuyez sur le bouton de curseur droit ou sur le bouton OK. Pour restaurer la convergence des images du téléviseur à ses valeurs définies en usine, sélectionnez RESTAURER USINE et appuyez sur le bouton de curseur droit ou sur le bouton OK. Enregistrer multipoint Enregistrer Annuler multipoint Enregistrer Annuler multipoint Restaurer Usine Restaurer Usine ç Appuyez sur le bouton MENU pour retourner ou sur le bouton INFO pour supprimer le menu. Menu TV Appuyez sur le bouton MENU de la télécommande pour afficher le menu Paramètres à l’écran. Le menu TV vous donne un aperçu des menus que vous pouvez sélectionner. Paramètres 5 4 Remarque : il est possible que certains éléments de menu ne soient pas sélectionnables, selon le signal d’entrée. TV TV Image Configuration Son Remarque : certains éléments de menu ne sont pas disponibles en cas de sources HD. Installation Options Démo Quitter Chaînes & é “ ‘ Menu Image Appuyez sur le bouton de curseur droit pour sélectionner Image. Appuyez de nouveau sur le bouton de curseur droit pour accéder au menu Image. Sélectionnez les éléments de menu à l’aide des boutons de curseur haut/bas. Faites vos réglages à l’aide des boutons de curseur gauche/droit ou accédez à la liste d’éléments de sous menu à l’aide du bouton de curseur droit. Sélectionnez un élément de sous menu à l’aide des boutons de curseur haut/bas. Voici un aperçu des menus que vous pouvez sélectionner. Auto image Paramètres TV 4 Image Image Auto image Son Contraste Options Luminosité Chaînes Couleur 13 Définition Température couleur Traitement numérique Contraste dynamique Ce menu d’image contient les paramètres affectant la qualité des images. Sélectionnez Auto image pour afficher une liste de paramètres d’image prédéfinis, chacun correspondant à des réglages définis en usine spécifiques. Personnel fait référence aux paramètres de préférences personnalisés de l’image, sélectionnés depuis le menu Image. Remarque : votre téléviseur Philips a été réglé en usine afin d’obtenir les meilleurs résultats dans un environnement de magasin où un éclairage fluorescent est généralement utilisé. Puisque votre foyer n’est probablement pas aussi bien éclairé qu’un magasin, ne vous recommandons de faire défiler les divers modes d’image automatique et de choisir le mode convenant le mieux à vos conditions ambiantes. La majorité des utilisateurs préfèrent le mode Naturel. Contraste Cette option permet d’effectuer le réglage de l’intensité des zones claires de l’image tout en gardant les zones sombres inchangées. Luminosité Cette option permet d’effectuer le réglage de la puissance lumineuse de l’image entière, ce qui affectera surtout les zones sombres de l’image. Couleur Cette option permet d’effectuer le réglage du niveau de saturation des couleurs selon vos préférences. Définition Cette option permet d’effectuer le réglage de la définition des détails de l’image. Température de couleur Cette option permet d’augmenter ou de réduire les couleurs Chaudes (rouge) et les couleurs Froides (bleu) selon vos préférences personnelles. Sélectionnez Froid pour donner aux couleurs blanches une teinte bleuâtre, Normal pour rendre les couleurs blanches plus neutres, Chaud pour donner aux couleurs blanches une teinte rougeâtre. Traitement numérique • Standard = doublage de ligne supprimant les sautillements. • Pixel Plus = pour une utilisation quotidienne, Pixel Plus est le réglage idéal puisqu’il réalise le traitement complet de l’image en vue de rehausser chaque pixel, et d’améliorer ainsi le contraste, la définition, la profondeur de l’image ainsi que la reproduction et la luminosité des couleurs de chaque source notamment la Haute définition. Le mode standard est recommandé seulement pour les sources à bruits ambiants élevés ou de mauvaise copie ou pour les personnes n’appréciant pas la régularité qu’offre Pixel Plus (élimine l’effet de pulsations dans l’image). Contraste dynamique Cette option permet d’augmenter automatiquement le contraste des zones d’image foncées et brillantes à chaque retraçage de l’image à l’écran. Normalement, Maximum est sélectionné. Vous pouvez également sélectionner Minimum ou Arrêt. & Appuyez sur le bouton de curseur droit pour accéder à la liste. é Sélectionnez l’un des paramètres avec les boutons de curseur haut/bas. “ Appuyez sur le bouton de curseur gauche pour revenir au menu Image. 15 Commande DNR (Réduction du bruit numérique) Paramètres | TV Image 13 Luminosité 50 DNR Arrêt Couleur 67 Minimum Définition 4 Médium 4 Maximum Température couleur Traitement numérique Contraste dynamique DNR Cette fonction filtre et réduit automatiquement les bruits dans l’image et améliore la qualité de l’image lorsque les signaux vidéo analogiques reçus sont faibles. & Appuyez sur le bouton de curseur droit pour accéder à la liste. é Sélectionnez Arrêt, Minimum, Médium ou Maximum selon le niveau de bruits dans l’image. “ Appuyez sur le bouton de curseur gauche pour revenir au menu Image. Renforcement des couleurs Renforcement des couleurs Cette option permet de régler le niveau où les bruits sont mesurés et réduits dans l’image. Cette fonction permet de corriger automatiquement le renforcement des verts et l’étirement des bleus. Les couleurs sont plus vives. & Appuyez sur le bouton de curseur droit. é Sélectionnez Marche ou Arrêt pour activer/désactiver le renforcement à l’aide du bouton de curseur droit. Teinte Permet de sélectionner le mélange des couleurs (tonalité) de l’image. Format d’image Cet élément de menu s’utilise de la même façon que le bouton FORMAT de la télécommande. Se reporter à la rubrique Utilisation de la télécommande. Paramètres | TV Image 13 Active Control Température couleur Off Traitement numérique Minimum Contraste dynamique Médium DNR Maximum 4 & é Renforcement des couleurs Teinte Active Control “ 0 Format d’image Active Control Avec Active Control, le téléviseur mesure et corrige continuellement tous les signaux entrants afin de fournir la meilleure image possible. Sélectionnez le niveau de Active Control. ‘ Le téléviseur mesure et corrige continuellement tous les signaux d’entrée afin de fournir la meilleure image possible. Sélectionnez Active Control. Appuyez sur le bouton de curseur droit pour accéder à la liste des valeurs de Active Control. Appuyez à plusieurs reprises sur le bouton de curseur droit pour afficher les valeurs de Active control Arrêt, Minimum, Médium ou Maximum. Les paramètres de l’image sont optimisés continuellement. Ces éléments de menu ne peuvent pas être sélectionnés. Appuyez sur le bouton OK ou attendez que l’affichage Active Control disparaisse de lui-même. Menu Son Paramètres TV 4 Son Image Auto Son Son Volume Options Balance Chaînes Mode Son 8 & Sélectionnez Son à partir du menu Paramètres TV. é Appuyez sur le bouton de curseur droit pour accéder au menu Son. “ Sélectionnez les éléments de menu à l’aide des boutons de curseur haut/bas et faites vos réglages à l’aide des boutons de curseur gauche/droit. Sélectionnez les éléments de menu à l’aide des boutons de curseur haut/bas et faites vos réglages à l’aide des boutons de curseur gauche/droit. Changer audio Auto Son Langue audio numérique Appuyez sur ce bouton pour afficher une liste de paramètres de son prédéfinis, chacun correspondant à des paramètres spécifiques définis à l’usine des aigus et des graves. & Appuyez sur le bouton de curseur droit pour accéder à la liste. é Appuyez sur les boutons de curseur haut/bas pour sélectionner un paramètre audio prédéfini. Personnel fait référence aux paramètres de préférences personnalisés audio sélectionnés depuis le menu Son. Dès que vous utilisez un paramètre sonore automatique prédéfini et que vous modifiez un paramètre dans le menu Son, toutes les valeurs du menu recouvrent les paramètres personnalisés précédemment programmés. Mono/Stéréo AVL Volume Permet de régler le niveau de sortie du son. Balance Permet de régler la sortie des haut-parleurs droit et gauche afin d’obtenir la meilleure reproduction stéréophonique pour votre position d’écoute. 16 Mode Son Paramètres | TV Son 9 Mode Son Volume 25 Stéréo Balance 0 Virtual Dolby Surround Permet de sélectionner les modes pour la lecture audio en stéréophonie ou ambiophonie selon les signaux de diffusion ou les signaux des entrées externes reçues. 2 Changer audio (sélectionnable seulement avec les signaux de diffusion analogiques) Mode Son Changer audio Langue audio numérique Permet de basculer entre le programme principal et la voie audio secondaire (SPA) lorsque disponible. Mono/Stéréo Langue audio numérique (sélectionnable seulement avec les signaux de diffusion numériques) AVL Volume delta Permet de sélectionner la langue de votre choix dans le cas de programmes à pistes sonores multilingues. Cette option permet de sélectionner les modes pour d’autres lectures de son spatial ou ambiophonique. Remarque : la langue par défaut des chaînes numériques est la langue de menu installée. Mono/Stéréo (sélectionnable seulement avec les signaux de diffusion numériques) Paramètres | TV Son 9 Permet de sélectionner selon la chaîne de télévision un son monophonique ou stéréophonique. Volume delta Volume 14 Balance 0 AVL (limiteur de volume automatique) (disponible seulement avec les signaux de diffusion analogiques ou non numériques) Mode Son Changer audio Langue audio numérique Permet de réduire automatiquement les différences de volume entre les chaînes et les programmes pour fournir un niveau général plus constant. Permet également de réduire les nuances du son. Mono/Stéréo AVL Volume Delta Volume delta Permet de corriger toute différence permanente de volume entre les chaînes de télévision ou les sources externes. Cette option permet de corriger les différences de volume permanentes entre les chaînes de télévision ou les sources externes. Menu Options Paramètres TV 4 TV Image Son Options Chaînes Options Sous-titres & Sélectionnez Options à partir du menu Paramètres TV. é Appuyez sur le bouton de curseur droit pour accéder au menu Options. “ Sélectionnez les éléments de menu avec les boutons de curseur haut/bas et faites vos réglages avec les boutons de curseur gauche/droite. 2 Arrêt programmé Paramètres | TV Options Sous-titres 2 Arrêt programmé Sous-titres Arrêt 3 Marche Marche en sourdine Ce menu d’options vous permet de contrôler des fonctions spéciales additionnelles. Ce menu permet d’afficher à l’écran le texte CC transmis selon le service CC sélectionné. Ce texte peut être affiché de façon permanente ou seulement lorsque la sourdine est activée. Sous-titres Permet d’afficher à l’écran le texte CC ou CS transmis selon le service CC ou CS choisi à partir du menu Configuration, Préférences d’options, p. 10. Ce texte peut être affiché de façon permanente (en supposant que le service est offert par le diffuseur) ou seulement lorsque la sourdine est activée. & Appuyez sur le bouton de curseur droit après avoir sélectionné Sous-titres. é Sélectionnez Marche, Arrêt ou Marche en sourdine. Arrêt programmé Paramètres | TV Options 2 Arrêt programmé Sous-titres Arrêt programmé 35 35 Min Permet de régler une période de temps après laquelle le téléviseur se met automatiquement en attente. & Sélectionnez Arrêt programmé. é Appuyez sur le bouton de curseur droit. “ Sélectionnez une valeur avec les boutons de curseur haut/bas. Cette liste propose des valeurs de 0 à 180 minutes. Lorsque réglé à 0, l’arrêt programmé est désactivé. Vous pouvez toujours éteindre votre téléviseur plus tôt ou modifier l’horaire choisi. Cette option permet de régler une période de temps suivant laquelle le téléviseur se met automatiquement en mode d’attente. Manufacturé avec l’autorisation de Dolby Laboratories. “Dolby” et le symbole double D sont des marques de commerce de Dolby Laboratories. 17 Menu Chaînes Paramètres TV Image 4 Chaînes 7 Verrouiller après Son Verrouillage de chaînes Options Verrou classements TV Chaînes Verrou classements Ciné Chaînes préférentielles Verrou classements région Effacer classements région Ce menu permet de contrôler certaines fonctions spéciales pour les chaînes de télévision. Paramètres | TV Chaînes 7 Verrouiller après Verrouiller après Veuillez entrer votre code. Verrouillage de chaînes Verrou classements TV Verrou classements Ciné Chaînes préférentielles Verrou classements région Effacer classements région Ce menu permet de contrôler certaines fonctions spéciales pour les chaînes de télévision. & Sélectionnez Chaînes à partir du menu Paramètres TV à l’aide des boutons de curseur haut/bas. é Appuyez sur le bouton de curseur droit pour accéder au menu Chaînes. “ Appuyez sur les boutons de curseur haut/bas pour sélectionner un élément de menu de chaîne. Verrouiller après Remarque : la fonction Verrouiller après ne peut être sélectionnée qu’après avoir réglé l’heure. Se reporter à Configuration, menu Horloge, p. 13. Permet d’empêcher l’affichage des chaînes suivant un délai de temps sélectionnable. Les chaînes verrouillées peuvent toujours être syntonisées mais l’image est blanche et l’audio est muet. & Appuyez sur le bouton de curseur droit et vous serez invité à entrer votre code. é Entrez votre code à 4 chiffres et sélectionnez Arrêt programmé Marche ou Arrêt. Cette option réglée à Marche vous permet de régler l’horloge. “ Sélectionnez Heure et appuyez sur le bouton de curseur droit. Ceci vous permet de régler l’heure selon laquelle l’horloge est réglée. ‘ Sélectionnez AM ou PM pour sélectionner la période appropriée de la journée. ( Entrez l’heure à l’aide des touches numérotées ou des boutons de curseur et appuyez sur OK pour confirmer. Attention ! Si vous avez oublié votre code ! Cette option permet d’activer le verrouillage enfant suivant une période de temps sélectionnable. & Sélectionnez Changer Code à partir du menu Préférences de menu à la p. 12 (Régler/Changer Code) et appuyez sur le bouton de curseur droit. é Appuyez sur le bouton de curseur droit pour saisir le code prépondérant 0-7-1-1. “ Appuyez sur le curseur de nouveau puis entrez un nouveau code personnel de 4 chiffres. Le code précédent est effacé et le nouveau code est enregistré. Verrouillage de chaîne Paramètres | TV Chaînes 7 Verrouiller après Verrou classements TV Veuillez entrer votre code. Verrouillage de chaînes Verrou classements TV x x x x Verrou classements Ciné Chaînes préférentielles Verrou classements région Effacer classements région Cette option permet de limiter l’accès à des programmes individuels selon leurs classements TV et les informations de puce antiviolence transmises. Paramètres | TV | Chaînes Verrou classements TV 8 Tous Aucun TV-Y TV-Y7 TV-G TV-PG TV-14 TV-MA Cette option permet de limiter l’accès à des programmes individuels selon leurs classements TV et les informations de puce antiviolence transmises. 18 Permet de verrouiller complètement une certaine chaîne de télévision ou source externe. Sélectionnez les chaînes ou sous chaînes que vous voulez verrouiller et appuyez sur OK pour confirmer. Verrouillage des classements TV Votre téléviseur dispose d’une puce anti-violence (V-chip). Celle-ci vous permet de contrôler l’accès aux programmes individuels selon leur classement TV et cinéma. Tous les réglages s’appliquent à toutes les entrées AV, sauf HDMI. Des informations sur le contenu des programmes sont transmises par le télédiffuseur ou le fournisseur de programmes. & Sélectionnez Verrouillage des classements TV avec le bouton de curseur bas. é Appuyez sur le bouton de curseur droit pour accéder à la liste. Vous êtes invité à entrer votre code. (Se reporter à Régler/Changer Code p. 12.) Si le code est correct, une liste est affichée indiquant les classements des émissions de télévision selon l’âge et la liste correspondante des classements en fonction du contenu. “ Sélectionnez un classement TV selon l’âge à l’aide du bouton de curseur haut/bas et entrez, si elle est affichée, dans la liste des classements en fonction du contenu à l’aide du bouton de curseur droit et sélectionnez un classement selon le contenu. ‘ Appuyez sur OK pour activer/désactiver le classement sélectionné. ( Sélectionnez un autre classement selon le contenu, au besoin, et appuyez sur OK de nouveau. Vous n’avez qu’à entrer votre code une seule fois pendant que le menu est actif. Vous pouvez verrouiller/déverrouiller tous les classements de la liste sans devoir entrer votre code de nouveau. Chaque élément de classement est accompagné d’un graphique encadré servant à indiquer si le programme portant ce classement est présentement verrouillé : • encadré avec un « X » : tous les éléments dans la liste selon le contenu sont également verrouillés ; • encadré vide : l’article n’est pas sélectionné ; • encadré avec un ‘/’ : certains classements selon le contenu sont sélectionnés/ désélectionnés Lorsque Tous est sélectionné, tous les éléments dans la liste selon le contenu et selon l’âge sont verrouillés. Si, lorsque Tous est sélectionné, tout autre élément, classé selon l’âge ou selon le contenu, est désélectionné, alors Tous est automatiquement désélectionné. Classement selon l’âge Classement selon le contenu Tous Aucun TV-Y TV-Y7 TV-G TV-PG Aucun Aucun Aucun (FV) Violence imaginaire Aucun (D) Dialogue (L) Langage (S) Sexe (V) Violence (D) Dialogue (L) Langage (S) Sexe (V) Violence (L) Langage (S) Sexe (V) Violence TV-14 TV-MA Aucun est la sélection pour les éléments ne disposant d’aucune information de classement ou disposant d’un classement de Aucun. Tous deux seront verrouillés. Lorsqu’un élément de la liste selon l’âge est sélectionné, tous les éléments en dessous de cet élément du même groupe sont également verrouillés. Lorsque vous sélectionnez un classement selon le contenu, tous les classements selon le contenu identiques dans les catégories des plus jeunes sont également sélectionnées. TV-Y approprié pour les jeunes de tout âge avec des thèmes et des éléments qui conviennent à des jeunes de 2 à 6 ans TV-Y7 programmes conçus pour les jeunes de 7 ans et plus TV-Y7-FV programmes contenant de la violence imaginaire plus intense que dans les programmes de la catégorie TV-Y7 programmes appropriés à tous les âges. TV-G Ce type de programmation contient peu ou pas de violence, de langage grossier ou de scène et dialogue sexuels. TV-PG programmes contenant des éléments que certains parents jugent inappropriés pour les enfants plus jeunes et pouvant nécessiter une surveillance parentale. Le programme peut contenir des situations de violence et des dialogues sexuels modérés ainsi qu’un langage offensif. TV-14 programmes contenant des éléments pouvant ne pas convenir à des enfants de moins de 14 ans. Ces programmes contiennent l’un ou l’autre des éléments suivants : violence intense, situations sexuelles intenses, dialogues suggestifs et langage offensif. TV-MA programmes à l’intention des adultes et pouvant être inappropriés aux jeunes de moins de 17 ans. Ces programmes peuvent contenir de la violence graphique, des activités sexuelles explicites et/ou un langage indécent ou grossier. Paramètres | TV Chaînes 7 Verrou classements Ciné Verrouiller après Veuillez entrer votre code. Verrouillage de chaînes Verrou classements TV x x x x Verrou classements Ciné Chaîne préférentielles Verrou classements région Effacer classements région Annuler Cette option permet de limiter l’accès à des programmes individuels selon leurs classements MPAA. Paramètres | TV Chaînes 7 Verrou classements Ciné 8 Verrouiller après Tous Verrouillage de chaînes Verrou classements TV NR G Verrou classements Ciné PG Chaînes préférentielles PG-13 Verrou classements région R Effacer classements région NC-17 X Cette option permet de limiter l’accès à des programmes individuels selon leurs classements MPAA. Verrouillage des classements cinéma Cette fonction vous permet de contrôler l’accès à des films individuels selon leur classement de la MPAA (Motion Picture Association of America) & Sélectionnez Verrouillage des classements cinéma avec le bouton de curseur bas. é Appuyez sur le bouton de curseur droit pour accéder à la liste. Vous êtes invité à entrer votre code. (Se reporter à Régler/Changer code p. 12.) Si le code est correct, une liste est affichée indiquant tous les classements selon le contenu de la MPAA valides. “ Sélectionnez un classement de cinéma avec le curseur haut/bas. ‘ Appuyez sur OK pour activer/désactiver le classement sélectionné. Chaque élément de classement est accompagné d’un graphique encadré servant à indiquer si le programme portant ce classement est présentement verrouillé : • encadré avec un « X » : les films portant ce classement sont verrouillés. • encadré vide : les films portant ce classement sont déverrouillés. Lorsque Tous est sélectionné, tous les éléments de la liste de classement cinéma sont sélectionnés. (Tous les films sont verrouillés.) Si, lorsque Tous est sélectionné, tout autre élément est désélectionné, alors Tous est automatiquement désélectionné. Si NR est sélectionné, aucun autre élément n’est sélectionné. Lorsque tout autre élément a été sélectionné, tous les classements suivants sont également sélectionnés, de sorte que tous les films portant ce classement seront verrouillés. NR G PG (Not rated) Sans classement films au contenu modéré, appropriés à tous les âges films pour lesquels une surveillance parentale est recommandée. Ceux-ci peuvent contenir certaines scènes corsées ou violentes ou quelquefois un mauvais langage. PG-13 films pour lesquels une surveillance parentale est recommandée dans le cas de jeunes de moins de 13 ans. R Réservé aux adultes. Ces films contiennent généralement des scènes sexuelles offensives ou un mauvais langage et peuvent être inappropriés aux jeunes de moins de 17 ans. Surveillance ou permission parentale obligatoire. NC-17 même avec la permission parentale, défendu aux jeunes de moins de 17 ans. Plus de scènes sexuelles offensives, de violence ou de mauvais langage. X Films qui se concentrent généralement sur le sexe, la violence et/ou un mauvais 19 langage Connu également sous le nom de pornographie. Paramètres | TV Chaînes 7 Chaînes préférentielles Verrouiller après x 2 Verrouillage de chaînes x 2.1 Verrou classements TV x Verrou qualifications Ciné Chaînes préférentielles x 6 10 x 13 Verrou classements région x 15 Effacer classements région x 18 x 35.1 WCBS-DT MELCO Chaînes préférentielles Une chaîne, lorsqu’elle est installée, est marquée comme chaîne par défaut et est ajoutée à la liste de chaînes. Cette fonctionnalité permet de supprimer un numéro de chaîne de la liste de chaînes. & Sélectionnez Chaînes préférentielles à l’aide du bouton de curseur bas. é Appuyez sur le bouton de curseur droit pour accéder à une liste contenant tous les numéros de chaîne mémorisés. “ Sélectionnez la chaîne que vous voulez supprimer avec le bouton de curseur bas. ‘ Appuyez sur OK. ( Répétez la procédure pour supprimer d’autres chaînes. Vous pouvez naviguer dans les chaînes à l’aide du bouton – P +. Seules les chaînes affichées dans la liste de chaînes préférées seront affichées. Paramètres | TV Chaînes 7 Verrouiller après Verrou classements région Veuillez entrer votre code. Verrouillage de chaînes Verrou classements TV x x x x Verrou classements Ciné Chaînes préférentielles Verrou classements région Effacer classements région Cette option vous permet de contrôler l’accès à des programmes individuels selon leurs classements régionaux diffusés. Verrouillage des classements selon la région Cette fonction vous permet de contrôler l’accès aux programmes numériques selon les classements des régions téléchargés. & Sélectionnez Verrouillage des classements selon la région avec le bouton de curseur bas. é Appuyez sur le bouton de curseur droit pour accéder à la liste. Vous êtes invité à entrer votre code. (Se reporter à Régler/Changer Code, p. 12.). Si le code est correct, une liste est affichée, indiquant les classements selon les régions ainsi que la liste correspondante des classements selon le contenu. “ Sélectionnez un classement selon la région avec les boutons de curseur haut/bas, et entrez, si elle est présente, dans la liste avec les classements selon le contenu à l’aide du bouton de curseur droit puis sélectionnez un classement selon le contenu. ‘ Appuyez sur OK pour activer/désactiver le classement sélectionné. ( Sélectionnez un autre classement selon le contenu, au besoin, et appuyez sur OK de nouveau. Vous n’avez qu’à entrer votre code une seule fois pendant que le menu est actif. Vous pouvez verrouiller/déverrouiller tous les classements de la liste sans devoir entrer votre code de nouveau. Chaque élément de classement est accompagné d’un graphique encadré servant à indiquer si le programme portant ce classement est présentement verrouillé : • encadré avec un « X » : tous les éléments dans la liste selon le contenu sont également verrouillés ; • encadré vide : l’article n’est pas sélectionné ; • encadré avec un ‘/’ : certains classements selon le contenu sont sélectionnés/ désélectionnés Paramètres | TV Chaînes 7 Effacer classements région Verrouiller après Verrouillage de chaînes Démarrer Verrou classements TV Verrou classements Ciné Chaînes préférentielles Verrou classements région Effacer classements région Cette option vous permet d’annuler tous les verrous réglés sous le tableau Verrou classements région. 20 Effacer les classements selon la région Cette fonction vous permet d’effacer les réglages de classement selon la région. & Sélectionnez Effacer les classements selon la région avec le bouton de curseur bas. é Appuyez sur le bouton de curseur droit pour accéder à la liste. Vous êtes invité à entrer votre code. (Se reporter à Régler/Changer code p. 26.) “ Sélectionnez Démarrer. ‘ Appuyez sur OK pour activer. Connexion de dispositifs externes 1 Boîtier de décodage vers le téléviseur Avec HDMI A Raccordez le câble RF du mur à l’entrée à l’arrière du boîtier de connexion. Réglez l’interrupteur de sortie du boîtier de décodage à CH3 ou CH4 et réglez le téléviseur à la même chaîne. Dans certains cas, le boîtier de connexion se syntonise automatiquement à la chaîne 3 ou 4 et vous n’avez qu’à changer les chaînes jusqu’à ce que l’image apparaisse. Signal d’entrée du câble IN du service du câble Arrière du boîtier de connexion B Raccordez le boîtier de connexion au téléviseur à l’aide d’un câble HDMI. Remarque : si le dispositif externe ne dispose que d’une sortie DVI, utilisez un câble adaptateur DVI vers HDMI pour raccorder au connecteur HDMI. Vous devez également raccorder le câble audio aux prises AUDIO L(gauche) et R(droite). Ensuite, allez à Menu =>Configuration=>Source=>Entrée audio analogique => et sélectionnez HDMI. Avec un câble RF Entrée 75 Entrée HDMI Téléviseur A Raccordez le câble RF du mur à l’entrée à l’arrière du boîtier de connexion. B Utilisez un second câble RF pour raccorder le boîtier de connexion à l’entrée d’antenne du téléviseur. Cette connexion fournit le son en monophonie. Pour un son en stéréophonie, utilisez également la connexion audio/vidéo composite (se reporter au panneau 3). 2 Lecteur DVD ou Enregistreur DVD vers le téléviseur Avec HDMI A Raccordez le lecteur DVD/enregistreur DVD au téléviseur à l’aide du câble HDMI. B Mettez le téléviseur ainsi que le lecteur DVD/enregistreur DVD sous tension. Appuyez sur le bouton CH+ ou CH- de la télécommande pour accéder à la vidéo fournie par HDMI. C Insérez un DVD préenregistré dans le lecteur DVD/enregistreur DVD et appuyez sur le bouton de lecture (PLAY) pour vérifier le raccordement. Entrée HDMI Téléviseur Arrière du lecteur DVD/enregistreur DVD C Télécommande 3 Bouton AV Lecteur DVD ou enregistreur DVD vers le téléviseur Avec l’entrée vidéo composite (YPbPr) Entrée YPbPr Téléviseur A Insérez les connecteurs vidéo composant dans leurs prises correspondantes sur le lecteur DVD/enregistreur DVD et le téléviseur (Y, Pb et Pr). B Raccordez les câbles audio rouge/blanc dans les prises de sortie audio du lecteur DVD/enregistreur DVD et les entrées audio AV du téléviseur. C Mettez le téléviseur ainsi que le lecteur DVD/enregistreur DVD sous tension. Appuyez sur le bouton AV de la télécommande jusqu’à ce que la source connectée apparaisse à l’écran du téléviseur. Insérez un DVD préenregistré dans le lecteur DVD/enregistreur DVD et appuyez sur le bouton de lecture (PLAY) pour vérifier le raccordement. Arrière du lecteur DVD/enregistreur DVD Télécommande Bouton AV 21 Lecteur DVD/Enregistreur DVD/Magnétoscope vers le téléviseur 4 Avec S-Vidéo Entrée S-vidéo A Raccordez le câble S-Vidéo à l’entrée S-Video à l’arrière du téléviseur et à la sortie S-Video à l’arrière du lecteur DVD/enregistreur DVD/magnétoscope. B Raccordez les câbles audio (rouge/blanc) aux entrées AV audio à l’arrière du téléviseur et aux sorties Audio à l’arrière du lecteur DVD/enregistreur DVD/magnétoscope. C Mettez le téléviseur ainsi que le lecteur DVD/enregistreur DVD/ magnétoscope sous tension. Appuyez sur le bouton AV de la télécommande jusqu’à ce que AV1 ou AV2 apparaisse à l’écran de télévision. Arrière du téléviseur Insérez un DVD/cassette vidéo préenregistré dans le lecteur DVD/ enregistreur DVD/magnétoscope et appuyez sur le bouton de lecture (PLAY) pour vérifier le raccordement. C Lorsque vous raccordez S-Vidéo et AV2 en même temps, vous n’entendez l’audio qu’à partir de S-Vidéo. Arrière du lecteur DVD/magnétoscope Télécommande Bouton AV Lecteur DVD/enregistreur DVD/magnétoscope vers le téléviseur 5 Avec l’entrée audio/vidéo composite Entrée audio/vidéo composite A Raccordez le câble vidéo (jaune) à l’entrée VIDEO AV à l’arrière du téléviseur et à la sortie vidéo correspondante à l’arrière. B Raccordez les câbles audio (rouge/blanc) aux entrées AV audio à l’arrière du téléviseur et aux sorties audio correspondantes (L(gauche) et R(droite)) à l’arrière du lecteur DVD/enregistreur DVD/magnétoscope. C Mettez le téléviseur ainsi que le magnétoscope sous tension. Appuyez sur le bouton AV de la télécommande jusqu’à ce que AV1 ou AV2 apparaisse à l’écran de télévision. Arrière du téléviseur Insérez une cassette vidéo/DVD préenregistré dans le lecteur DVD/ enregistreur DVD/magnétoscope et appuyez sur le bouton de lecture (PLAY) pour vérifier le raccordement. C Arrière du lecteur DVD/magnétoscope Télécommande 6 Bouton AV Caméra vidéo/Console de jeux vers le téléviseur Tableau de connexions latérales du téléviseur Avec l’entrée audio/vidéo composite A Raccordez le câble vidéo (jaune) de la sortie vidéo de la caméra (ou autre dispositif) à l’entrée vidéo (jaune) située sur le côté du téléviseur. B Raccordez les câbles audio (rouge/blanc) des sorties audio du dispositif aux entrées audio (rouge/blanc) sur le côté du téléviseur. Astuce Pour les dispositifs monophoniques, raccordez seulement le câble audio blanc de la sortie audio du dispositif à l’entrée audio blanche sur le côté du téléviseur. C Tableau de connexions de caméra vidéo Télécommande 22 Bouton AV Mettez le téléviseur et le dispositif sous tension. Appuyez sur le bouton AV de la télécommande jusqu’à ce que AVANT/LATÉRAL apparaisse à l’écran de télévision. Appuyez sur le bouton de lecture (PLAY) du dispositif pour vérifier le raccordement. 7 Audio vers une chaîne haute fidélité (numérique) Avec SPDIF Tableau de connexions du téléviseur A Raccordez le câble audio de la prise SPDIF à l’arrière du téléviseur à la prise d’entrée numérique DIGITAL IN à l’arrière de la chaîne haute fidélité. Astuce : La prise SPDIF (Sony and Philips Digital Interconnect Format) est hautement recommandée pour une sortie audio numérique de haute qualité. Arrière de la chaîne haute fidélité 8 Audio vers une chaîne haute fidélité (analogique) Avec la sortie AUDIO OUT Tableau de connexions du téléviseur A Raccordez le câble audio de la prise de sortie AUDIO OUT à l’arrière du téléviseur à la prise d’entrée AUX/TV IN à l’arrière de la chaîne haute fidélité. Arrière de la chaîne haute fidélité Pour sélectionner les dispositifs raccordés & Appuyez à plusieurs reprises sur le bouton AV ou sélectionnez Source à partir du menu Paramètres (p. 13) pour sélectionner AV1, AV2, AV3, HDMI, Latéral ou TV, selon l’endroit où vous avez raccordé vos dispositifs. é Appuyez sur les boutons de curseur haut/bas. “ Appuyez sur le bouton OK. 23 Navigateur multimédia Remarque : cette fonctionnalité n’est qu’à fin de service seulement ! Elle pourra fonctionner avec certains dispositifs de mémoire mais ne fonctionnera pas pour la majorité des dispositifs de caméra. Le navigateur multimédia vous permet d’afficher des images ou de faire la lecture des fichiers audio sauvegardés dans un dispositif USB. L’application de navigateur multimédia est appelée à partir du menu Mon Contenu (appuyez sur le bouton MY CONTENT) en sélectionnant le dispositif USB et en appuyant sur le bouton de curseur droit. Remarques : - Les formats de fichier suivants peuvent être lus : • les images : JPEG • pour l’audio : MP3, MP3 Pro - Seuls les dispositifs de mémoire formatés FAT/DOS sont pris en charge. - Si votre caméra numérique n’est pas prise en charge, assurez-vous d’abord que votre caméra est sous tension et que ses paramètres de configuration sont appropriés (se reporter au guide d’utilisation de la caméra). - Philips ne saurait être tenu responsable du défaut de prise en charge de votre dispositif USB. Affichage du contenu d’un dispositif USB Insertion d’un dispositif USB Remarque : les dispositifs USB ne sont pas fournis avec ce téléviseur. Insérez un dispositif USB dans le connecteur USB sur le côté du téléviseur. Lorsqu’un dispositif USB est inséré, le menu du navigateur multimédia est affiché automatiquement, voir plus loin. Retrait du dispositif USB Quittez d’abord le menu Mon Contenu. Pour ce faire, naviguez le menu du navigateur multimédia et appuyez sur le bouton MY CONTENT pour quitter le menu. Enlevez le dispositif USB. 24 Dispositif USB 1 Dispositif USB 1 Press the OK button to play or pause. Dispositif USB 1 London2005 Dispositif USB 1 London2005 Remarques : • Votre téléviseur prend en charge les diaporamas avec une musique de fond. • L’audio continuera de se faire entendre même si vous passez temporairement aux menus de navigateur. L’audio sera interrompu lorsqu’une autre chanson commence à jouer ou lorsqu’elle arrive à sa fin. • Les fichiers JPEG progressifs ne sont pas pris en charge. • La longueur des fichiers ne doit pas dépasser 128 caractères. • N’utilisez pas de point « . » dans le nom du dossier. Les icônes suivants pourront être affichés : dossier images musique Menu Navigateur multimédia & Insérez un dispositif USB. é Sélectionnez le dispositif USB sous Multimédia à l’aide des boutons de curseur haut/bas. Le navigateur multimédia permet à l’utilisateur de naviguer dans le contenu sauvegardé dans le dispositif USB inséré. “ Appuyez sur le bouton de curseur droit. Le navigateur à 2 panneaux est affiché avec le panneau gauche contenant les types de contenu (musique, image). Le panneau de droite affiche le contenu qui est disponible pour le type de contenu sélectionné. ‘ Appuyez sur les boutons de curseur haut/bas pour sélectionner un type de contenu et appuyez sur le bouton de curseur droit pour accéder à ce contenu. ( Appuyez sur les boutons de curseur haut/bas pour sélectionner un fichier ou un répertoire. Remarque : appuyez sur le bouton vert pour afficher tous les fichiers d’image contenus dans le répertoire en cours sous forme de vignettes lors de la navigation des images. Appuyez de nouveau sur le bouton vert pour afficher les fichiers d’image dans une liste. Au cas ou un fichier serait sélectionné, appuyez sur le bouton OK pour afficher un fichier d’image ou pour faire la lecture d’un fichier audio. Au cas où un répertoire, album ou liste de diffusion serait sélectionné, appuyez sur le bouton de curseur droit pour accéder au contenu ou appuyez sur le bouton OK pour lancer un diaporama ou faire la lecture des fichiers dans le répertoire, album ou liste de diffusion. § Appuyez sur le bouton de curseur gauche pour continuer la lecture de la musique et retourner au menu multimédia. è Appuyez sur l’un des boutons de couleur de la télécommande pour réaliser la fonction correspondante mentionnée dans le bas de l’écran. Le bouton bleu peut être utilisé pour permettre à la couleur de réapparaître. Pour interrompre la lecture du contenu, appuyez sur le bouton de la télécommande. Boutons de fonction dans le bas de l’écran Détails pour afficher une description du fichier ou répertoire sélectionné ; Transitions pour sélectionner si une transition devrait être appliquée durant le diaporama ; Temps de diapositive pour sélectionner la durée d’affichage d’une image dans un diaporama ; Rotation pour faire pivoter une image ; Répéter un/tous pour répéter la lecture d’un fichier de musique ; Lecture aléatoire pour faire la lecture des sélections musicales dans un ordre aléatoire ; Autres boutons de fonction sur la télécommande pour interrompre l’affichage du contenu ; pour mettre en pause l’affichage du contenu ; pour faire la lecture d’un fichier simple, lancer un diaporama, faire la lecture d’un dossier ou autre sélection musicale. liste/album de diffusion autocréé 25 Astuces de dépannage Vérifiez cette liste de symptômes et procédure suggérées avant de téléphoner au service à la clientèle. Vous pouvez peut-être résoudre le problème vous-même. Si vous avez des problèmes avec la connexion du téléviseur sur des dispositifs externes, veuillez consulter la documentation du dispositif externe ou communiquer avec le centre de service du dispositif pour obtenir de l’aide. Les frais d’installation et de réglage des commandes de votre téléviseur ne sont pas couverts par votre garantie. SYMPTÔMES Connexions Impossible de faire fonctionner l’équipement audio externe avec le téléviseur. PROCÉDURE À SUIVRE 1. La sortie SPDIF ne reproduit l’audio qu’en mode numérique seulement et l’équipement audio doit disposer d’un décodeur. 2. La sortie Monitor Out Audio LR reproduit l’audio pour les programmes analogiques et numériques Installation Impossible Appuyez sur le bouton AV de la télécommande à plusieurs reprises pour sélectionner les chaînes AV d’afficher les de votre choix. Remarque : SVHS ne peut être sélectionné que si un dispositif S-VHS est raccordé et chaînes AV à l’écran mis sous tension. du téléviseur. Installation Le téléviseur affiche les mauvaises chaînes ou aucune chaîne au-dessus de 13 Accédez au menu MODE DE SYNTONISATION du téléviseur et sélectionnez la source de signal appropriée puis réalisez l’installation automatique de nouveau. (Consultez la page 8). Installation Les numéros de chaîne sont différents des numéros de chaîne des programmes. Accédez au menu MODE DE SYNTONISATION du téléviseur et sélectionnez la source de signal appropriée puis réalisez l’installation automatique de nouveau. (Consultez la page 8). Installation La programmation automatique prend trop de temps. La programmation automatique peut prendre entre 20 et 40 minutes selon le nombre de chaînes disponibles. Réglages Des messages d’erreur apparaissent à l’écran de télévision : Aucun signal disponible Vérifiez que l’antenne/câble est raccordé correctement et que vous avez sélectionné le mode de syntonisation approprié (consultez la page 8). Aucun signal disponible Temporairement aucune transmission sur la chaîne sélectionnée. Vous pouvez ajouter ces chaînes à la liste Signal numérique faible (consultez la page 9). Lorsque la transmission est reprise ou disponible, votre téléviseur la recevra. Audio seulement La chaîne en cours ne transmet que l’audio. Son Des sons parasites se font entendre (bourdonnements, crépitations, craquèlements, ronronnements, sifflements, etc.). Il est normal d’entendre des sons parasites (comme des bourdonnements, crépitations, craquèlements, ronronnements, sifflements, etc.) à une distance de moins de 2 mètres (6 pieds) avec le son du téléviseur en sourdine. Si ce problème survient sur une chaîne, vous avez peut-être un problème de signal.Veuillez communiquer avec votre service du câble ou diffuseur local à propos de cette chaîne spécifique. Son L’audio n’est pas en Les raisons suivantes pourraient en être la cause : stéréophonie. 1. Les télédiffusions ne sont pas toutes réalisées en stéréophonie par le service du câble ou les stations de diffusion.Vérifiez auprès des stations de réseau les plus importantes pour vous assurer que la station que vous avez sélectionnée est offerte en stéréophonie. 2. Lorsque la fonction SAP est activée, le mode audio est réglé automatiquement à MONO. 3. Le mode audio est réglé à MONO. Réglez le mode audio à STÉRÉO. (Consultez la page 17). 4. Lorsque vous utilisez une entrée AV, le téléviseur n’affichera pas STÉRÉO même s’il reproduit le son en stéréophonie. Généralités Aucune alimentation au téléviseur Vérifiez le cordon d’alimentation du téléviseur. Débranchez le téléviseur, attendez 10 secondes puis rebranchez la fiche dans la prise murale. Mettez le téléviseur sous tension. Vérifiez le cordon d’alimentation du téléviseur. Débranchez le téléviseur, attendez 10 secondes puis rebranchez la fiche dans la prise murale. Mettez le téléviseur sous tension. Si vous devez utiliser un cordon prolongateur, assurez-vous que le fusible sur la prise multiple CA n’a pas sauté. 26 SYMPTÔMES Généralités Généralités PROCÉDURE À SUIVRE La télécommande ne fait pas fonctionner le téléviseur Assurez-vous que les piles sont insérées dans la télécommande de la façon indiquée dans le logement des piles. Consultez la page 4. La télécommande ne fonctionne pas Nettoyez la télécommande ainsi que la fenêtre du capteur sur le téléviseur. Réinitialisez le téléviseur en débranchant la prise d’alimentation du mur pendant 10 secondes puis en la rebranchant. Vérifiez le cordon d’alimentation du téléviseur. Débranchez la prise d’alimentation pendant 10 secondes puis rebranchez la prise dans le mur. Généralités Pas d’image à l’écran du téléviseur. Vérifiez les connexions de l’antenne. Les fils de l’antenne sont-ils bien raccordés à la prise ANT 75 ohms du téléviseur ? Vérifiez la commande MODE DE SYNTONISATION pour le réglage de syntonisation approprié. Réalisez la procédure de programmation automatique pour trouver toutes les chaînes disponibles (consultez la page 9). Appuyez sur le bouton AV de la télécommande pour vous assurer que la source correcte de signal est sélectionnée (AVANT, AV1, AV2, Chaîne en cours, etc.). Remarque : SVHS ne peut être sélectionné que si un dispositif S-VHS est raccordé et mis sous tension. Généralités Le téléviseur affiche des lignes blanches à l’intérieur du letterbox lors de l’écoute d’un disque DVD. Certains disques DVD sont encodés avec plus de 30% d’informations vidéo supplémentaires afin d’offrir la meilleure qualité d’image possible. Lorsque votre lecteur DVD est dans le format d’image 16:9, la lecture de ce type de disque (contenant des informations vidéo supplémentaires), peut entraîner la formation de petites lignes blanches dans la partie supérieure noire de la zone de format letterbox. Ce problème est inhérent à certains de ces disques et il est donc inutile de faire un appel de service. Si votre problème n’est pas résolu Éteignez votre téléviseur puis rallumez-le de nouveau. Ne jamais essayer de réparer vous-même un téléviseur défectueux. Consultez votre revendeur ou un réparateur de télévision qualifié. Numéro de téléphone pour les clients de Philips Centre de service : 1-888-PHILIPS (1-888-744-5477) Veuillez avoir sous la main votre numéro de modèle et numéro de produit qui se trouvent à l’arrière de votre téléviseur avant de téléphoner au centre de service. 27 Glossaire Rapport de format La relation entre la largeur et la hauteur de l’image à l’écran du téléviseur. Dans un téléviseur ordinaire, le rapport de format est 4 à 3 (4:3). Le nouveau rapport de format pour la télévision haute définition est 16:9, ressemblant au rapport de format d’une salle de cinéma (grand écran). Les nouveaux téléviseurs prennent en charge les rapports de format 4:3 et 16:9 et ils peuvent basculer automatiquement entre les deux. Audio Vidéo (A/V) Une expression souvent utilisée pour décrire la chaîne d’un téléviseur ou d’un appareil vidéo ayant été spécifiquement conçu pour accepter les signaux audio vidéo d’un magnétoscope. Cette chaîne active automatiquement un circuit spécial du téléviseur capable de prévenir la distorsion et le désalignement de l’image. Il est également utilisé pour les processeurs audio vidéo capables de prendre en charge les deux types de signaux. ATSC ATSC : (Advanced Television Systems Committee) Comité de normalisation de la télévision haute définition. Créé dans le but d’établir des normes techniques pour les systèmes de télévision avancés notamment la télévision haute définition numérique (TVHD). CVBS (Composite Video Baseband Signal) ou Signal de bande de base de vidéo composite. Dans l’univers de la télédiffusion, ce terme fait référence au signal vidéo notamment les informations sur la couleur et la synchronisation. DTV (Digital television) ou Télévision numérique. Terme générique faisant référence à tous les formats de télévision numérique notamment la télévision haute définition (TVHD) et la télévision à définition normalisée (TVDN). DOLBY numérique Norme audio numérique à six chaînes faisant partie des normes de télévision numérique américaine ; également connue sous le nom de AC-3 ou Digital 5.1. Les chaînes sont avant gauche, avant droite, avant centre, ambiophonie ou arrière gauche, ambiophonie ou arrière droite et une chaîne très basse fréquence séparée. Syntoniseur numérique Un syntoniseur numérique remplit les fonctions de décodeur nécessaires à la réception et l’affichage des programmes numériques. Il peut être intégré au téléviseur ou via un boîtier de décodage. TVHD La définition généralement reconnue de la TVHD est environ deux fois la résolution d’image verticale et horizontale de la télévision NTSC, ayant pour effet de rendre les images deux fois plus nettes. La TVHD propose également un format d’image de 16:9 par rapport à la majorité des écrans de télévision modernes et leur format d’image de 4:3. La TVHD présente moins de phénomènes parasites (p. ex. image fantôme, traînée de points) et propose des chaînes indépendantes 5.1 de sonorité ambiante stéréo de qualité de disque compact (également appelé AC-3). NTSC (National Television System Committee). L’organisme responsable de la création de la norme télévisuelle analogique utilisée actuellement aux États-Unis, au Canada et au Japon. Ce terme est généralement utilisé pour faire référence à cette norme. La norme NTSC combine les signaux bleu, rouge, vert modulés sous la forme d’un signal AM avec un signal FM pour l’audio. Balayage progressif Avec le balayage progressif, toutes les lignes horizontales sont balayées sur l’écran en même temps. Les normes de télévision numérique et haute définition acceptent les diffusions et méthodes d’affichage par balayage progressif et entrelacé. Résolution Résolution : mesure des détails les plus fins (les plus petits) visibles dans une image vidéo. La résolution d’un téléviseur peut s’exprimer en nombre de pixels dans une image ou en nombre total de lignes (balayées horizontalement) utilisées pour créer l’image. l’image. Résolutions de télévision numérique standard : TVDN : 480i – L’image est de 704x480 pixels, 480p – L’image est de 704x480 pixels. TVHD : 720p – L’image est de 1280x720 pixels, 1080i – L’image est de 1920x1080 pixels, 1080p – L’image est de 1920x1080 pixels. 28 Soins et nettoyage AVERTISSEMENT concernant les images fixes sur l’écran de votre téléviseur : Évitez de laisser des bordures noires ou des images stationnaires affichées à l'écran pour des périodes de temps prolongées.Vous éviterez ainsi de faire vieillir le tube de manière inégale. Une utilisation normale du téléviseur implique l'affichage d'images dont le contenu se déplace et change constamment en remplissant l'écran. Assurez-vous de ne pas laisser d'images immobiles à l'écran pour des périodes de temps prolongées, ou d'afficher les mêmes images à l'écran trop souvent, parce que des images fantômes peuvent apparaître en permanence sur le tube image. Évitez d'afficher les bordures noires ou les mêmes images stationnaires pour plus de 15% de votre écoute totale d'une semaine. Les sources d'images stationnaires peuvent être des chaînes de diffusion, chaînes du câble, chaînes de transmission par satellite, boîtiers de télévision numérique, disques DVD, disques laser, jeux vidéo, disques CD-i, vidéocassettes et autres. Voici quelques exemples d'images stationnaires (il ne s'agit pas d'une liste complète ; vous pourrez en trouver d'autres durant votre écoute) : • Bordures—barres noires solides qui apparaissent lors de l’affichage d’une image standard (4:3) et de films écrans large sur votre téléviseur à large écran (16:9) • Menus DVD—description du contenu du disque DVD • Images et tableaux d'affichage des résultats de jeux vidéo • Logos de station de télévision—peuvent présenter un problème s'ils sont très brillants et stationnaires ; des graphiques de faible contraste ou qui se déplacent sont moins susceptibles de faire vieillir le tube à image de manière irrégulière. • Téléscripts du marché boursier—apparaissent dans le bas de l'écran de télévision • Logos des chaînes commerciales et écrans d'affichage des prix—très brillants et affichés constamment au même endroit de l'écran de télévision. Tout tube d'image vieillit avec le temps et le rendement lumineux diminue au fil des années. Mais en maintenant une utilisation normale—en mélangeant les types d'images de télévision —vous créez des conditions d'utilisation du tube plus régulières. L'image du téléviseur sera d'une luminosité égale sur toute la surface de l'écran. POSITIONNEMENT DU TÉLÉVISEUR • Pour éviter que le coffret du téléviseur ne se déforme ou que ses couleurs soient altérées et pour diminuer les possibilités de panne, ne pas placer le téléviseur où la température peut devenir excessivement élevée ; par exemple, dans les rayons directs du soleil ou près d'un appareil de chauffage. • Assurez-vous que l'air circule librement à travers les perforations du couvercle arrière du téléviseur. Nettoyage • Pour éviter tout risque d'électrocution, assurez-vous de bien débrancher le téléviseur de la prise murale avant de procéder au nettoyage. • Époussetez régulièrement le téléviseur à l'aide d'un chiffon sec et non abrasif pour le garder propre. • Lors du nettoyage de votre téléviseur, prenez soin de ne pas égratigner ou d'endommager la surface de l'écran. Enlevez vos bijoux et évitez d'utiliser toute matière abrasive. Ne pas utiliser de produits d'entretien ménager. Essuyez l'écran à l'aide d'un chiffon propre humide. Utilisez le chiffon verticalement et de façon régulière, sans trop appuyer. Un nécessaire de nettoyage d'écran spécialement conçu pour les écrans de télévision est également disponible. Ces nécessaires contiennent des nettoyeurs et des serviettes antistatiques conçus spécialement pour atteindre les sillons de l'écran de télévision.Vous pouvez vous procurer ces nécessaires auprès de n'importe quelle boutique électronique. Vous pouvez également communiquer avec notre Centre de service à la clientèle au 1-800-531-0039. • Essuyez légèrement les surfaces du boîtier à l'aide d'un chiffon ou d'une éponge propre, mouillée d'une solution d'eau fraîche et claire et d'un savon ou détergent doux. Utilisez un chiffon propre et sec pour assécher les surfaces nettoyées. • Passez l'aspirateur de temps en temps pour nettoyer les orifices ou fentes d'aération sur le couvercle arrière du téléviseur. • Ne jamais utiliser des solvants, des atomiseurs d'insecticide ou autres produits chimiques sur le boîtier ou à proximité de celui-ci afin d’éviter d'endommager le fini de façon permanente. 29 Spécifications 51PP9200D 60PP9200D IMAGE / AFFICHAGE Rapport de format 16 : 9 Type d’écran d’affichage Téléviseur à rétroprojection CRT Enrichissement d’image Pixel Plus, Balayage progressif, Filtre à peigne 3D, Étirement des noirs, Active Control, Auto Picture (5 modes), Traitement des couleurs Transient improver, Réduction de bruit numérique (DNR) SON Puissance de sortie (RMS) 2 x 10W Enrichissement du son Limiteur de niveau automatique Système sonore AutoSound (4 modes) FONCTIONNALITÉS Facilité d’installation Programmation automatique Facilité d’utilisation Liste de chaînes Type de télécommande RCLU024 Télécommande Téléviseur Télétexte Sous-titrages LANGUES À L’ÉCRAN Anglais, français, espagnol CONNECTIVITÉ Arrière du téléviseur AV1/AV2 : entrée audio G/D, entrée vidéo composite (CVBS), entrée vidéo composite (YPbPr) AV3 : entrée audio G/D, entrée vidéo composite (CVBS), sortie SPDIF (numérique seulement), entrée S-Vidéo, HDMI Latérale entrée audio G/D, entrée vidéo composite (CVBS), entrée S-Vidéo. POIDS ET DIMENSIONS Dimension de la boîte 181,5 Ib 217,1 lb Poids (emballage exclus) 165 lb 184,8 lb Dimension de la boîte 52,44” x 26,73” x 52,56” 61,02” x 31,89” x 62,01” Dimension du produit 49,02” x 23,03” x 50,31” 56,65” x 26,89” x 59,37” Taille d’écran 51” 60” CONSOMMATION D’ÉNERGIE CONSOMMATION D’ÉNERGIE DE SECOURS 30 255 W < 1W Annexe 1 – Mise à niveau logicielle de téléviseur Philips avec mémoire portative Introduction Philips propose une fonctionnalité de mise à niveau logicielle pour votre téléviseur à l’aide d’une mémoire portative USB. Après avoir réalisé une mise à niveau, votre téléviseur fonctionne généralement mieux. Les améliorations réalisées dépendent du logiciel de mise à niveau utilisé ainsi que du logiciel contenu dans votre téléviseur avant la mise à niveau. Vous pouvez réaliser cette procédure de mise à niveau vous-même. Cette annexe est destinée principalement à des utilisateurs techniques et logiciels expérimentés. Préparation d’une mémoire portative pour une mise à niveau Pour réaliser cette procédure, vous aurez besoin : • d’un ordinateur personnel avec fonctionnalité de navigation sur le web • d’un utilitaire de stockage prenant en charge le format ZIP (p. ex. WinZip pour Windows ou StuffIt pour for Mac OS). • d’une mémoire Memory Stick USB de préférence vide. Remarque : seules les mémoires portatives formatées FAT/DOS sont prises en charge. Vous pouvez vous procurer un nouveau logiciel auprès de votre revendeur ou le télécharger à partir du site web www.philips.com/usasupport : & À partir du navigateur web de votre ordinateur, accédez à la page www.philips.com/usasupport. é Suivez la procédure indiquée pour trouver les informations pertinentes à votre téléviseur. “ Sélectionnez le fichier de mise à niveau logicielle le plus récent et téléchargez-le dans votre ordinateur. ‘ Décompressez le fichier ZIP et copiez le fichier « autorun.upg » dans le répertoire Paramètres | Installation Mise à niveau logicielle Info logiciel actuel Info logiciel actuel Version : ER10U-0.3.0.0_FB Mises à niveau/App. locales Instructions d’utilisation : Instructions d’utilisation de 2ième Spin : ER10U-0.3.0.0_FB5.51 Date de génération : 2005-09-23 3:49:06 AM racine de la mémoire portative USB. Remarque : n’utilisez que les mises à niveau logicielles provenant du site web de Philips www.philips.com/usasupport. Vérification de la version du logiciel du téléviseur Avant de démarrer la procédure de mise à niveau logicielle, il est recommandé de connaître la version utilisée actuellement par le téléviseur. & Sélectionnez Mise à niveau logicielle à partir du menu Installation. é Appuyez sur le bouton de curseur droit. Le menu Mise à niveau logicielle se déplace vers le panneau de gauche. “ Sélectionnez Info logiciel actuel pour connaître la version et la description du logiciel en cours. 31 Procédure de mise à niveau logicielle automatique Paramètres | Installation Pour une mise à niveau automatique du logiciel, il faut copier le fichier « autorun.upg » dans le répertoire racine de la mémoire portative USB Mise à niveau en cours … No. du logiciel : TL32E-234 En cours de chargement Terminé En cours de validation Terminé En cours de programmation & Mettez votre téléviseur hors tension et enlevez tous les dispositifs de mémoire. é Insérez la mémoire portative USB contenant la mise à niveau logicielle téléchargée. “ Mettez votre téléviseur sous tension à l’aide de l’interrupteur d’alimentation . situé sur le côté droit du téléviseur. ‘ Au démarrage, le téléviseur explore la mémoire portative USB jusqu’à ce qu’elle trouve le contenu mis à niveau. Le téléviseur passe automatiquement au mode de mise à niveau. Après quelques secondes, l’état de la procédure de mise à niveau sera affiché. Avertissement : • Vous ne devez pas retirer la mémoire portative USB durant la procédure de mise à niveau logicielle ! • En cas de chute de courant durant la procédure de mise à jour, ne retirez pas la mémoire portative USB du téléviseur. Le téléviseur continuera la procédure de mise à niveau dès le retour du courant. • Si vous essayez de mettre à niveau vers une version de logiciel inférieure à la version actuelle, un message demandant votre confirmation sera affiché. L’utilisation d’une version plus ancienne ne doit se faire qu’en cas d’absolue nécessité. • Si une erreur survient lors de la procédure de mise à niveau, effectuez la procédure de nouveau ou contactez votre revendeur. ( Une fois la mise à niveau logicielle réalisée avec succès, retirez la mémoire portative USB et relancez votre téléviseur à l’aide de l’interrupteur d’alimentation . sur le côté droit du téléviseur. Votre téléviseur tourne maintenant sous le nouveau logiciel. Remarque : une fois la mise à niveau terminée, utilisez votre ordinateur pour supprimer le logiciel du téléviseur de votre mémoire portative USB. Procédure de mise à niveau logicielle manuelle Paramètres Installation 4 Langue Mise à niveau logicielle 2 Info logiciel actuel Programmation automatique Mises à niveau/app. locales Pour une mise à niveau logicielle manuelle, copiez le fichier « autorun.upg » dans le répertoire « Upgrades » se trouvant dans la racine de la mémoire portative USB. Installation chaîne faible Mise à niveau logicielle Ce menu permet de mettre le logiciel du téléviseur à niveau si possible. & Insérez la mémoire portative contenant la mise à niveau logicielle téléchargée. é Le téléviseur fait démarrer automatiquement le menu de navigateur de contenu. Quittez le menu en appuyant sur le bouton MY CONTENT. “ Sélectionnez Mise à niveau logicielle à partir du menu Installation. Accédez à Mises à niveau/Applications locales. Le téléviseur affiche une liste de toutes les images compatibles disponibles dans la mémoire portative USB ainsi que des informations pour chaque image mise à niveau sélectionnée. ‘ Sélectionnez l’image de mise à niveau correcte et appuyez sur le bouton de couleur rouge pour lancer la mise à niveau. Votre téléviseur redémarrera et accédera automatiquement au mode de mise à niveau. Après quelques secondes, l’état de la procédure de mise à niveau est affiché à l’écran. Avertissement : Si vous essayez de mettre à niveau vers une version de logiciel inférieure à la version actuelle, un message demandant votre confirmation sera affiché. L’utilisation d’une version plus ancienne ne doit se faire qu’en cas d’absolue nécessité. ( Une fois la mise à niveau logicielle réalisée avec succès, retirez la mémoire portative USB et relancez votre téléviseur à l’aide de l’interrupteur d’alimentation . sur le côté droit du téléviseur. Votre téléviseur tourne maintenant sous le nouveau logiciel. 32 GARANTIE LIMITÉE PHILIPS Un (1) an sur la main d’oeuvre et Un (1) an sur les pièces et Deux (2) ans sur la réparation des afficheurs PHILIPS CONSUMER ELECTRONICS garantit ce produit contre tout défaut de matériel et de main d'œuvre sous réserve de toutes les conditions énoncées, comme suit : PREUVE D’ACHAT : Vous devez fournir une preuve de la date d'achat afin de bénéficier du service de réparation pour votre produit. Un reçu ou tout autre document faisant preuve de la date d'achat du produit et du détaillant agréé est considéré comme une preuve d'achat. COUVERTURE : (S’il est déterminé que le produit est défectueux) MAIN-D’ŒUVRE : Pour une période d’un (1) an à partir de la date d’achat, Philips s’engage, selon son choix, à réparer ou à remplacer le produit gratuitement, ou à rembourser les frais de main d’œuvre du centre de service agréé Philips. Après cette période d’un (1) an, Philips ne sera plus responsable d’aucun frais encouru. PIÈCES : Pour une période d’un (1) an à partir de la date d’achat, Philips fournira, gratuitement, des pièces de rechange neuves ou remises à neuf en échange des pièces défectueuses. Un centre de réparation agréé Philips effectuera le démontage et le montage des pièces pour une période de (1) an. (Les écrans PTV s’accompagnent d’une garantie de remplacement de trente (30) jours). AFFICHEUR : Pour une période de deux (2) ans à partir de la date d’achat, Philips fournira, gratuitement, un afficheur actif neuf ou remis à neuf en échange de l’afficheur défectueux. Un centre de réparation agréé Philips effectuera le démontage et le montage des pièces sous la garantie de main-d’œuvre spécifiée. EXCLUSIONS DE LA GARANTIE Votre garantie ne couvre pas : • Les frais de main-d'œuvre pour l'installation ou la configuration du produit, le réglage des commandes sur le produit du client ainsi que l'installation ou la réparation du système d'antenne externe au produit. • La réparation du produit et/ou le remplacement des pièces à cause d'une mauvaise installation, d'un raccordement à une alimentation électrique incorrecte, d’un emploi abusif, d'une négligence, d’un mauvais usage, d'un accident, d'une réparation non autorisée ou de toute autre cause non contrôlable par Philips. • Un produit nécessitant une modification ou adaptation afin de permettre l'utilisation dans tout pays autre que celui pour lequel il était désigné, fabriqué, approuvé et/ou autorisé ou toute réparation du produit endommagé par ces modifications. • Philips n’est pas responsable de tout dommage au produit lors de l’expédition lorsque celui-ci n’a pas été emballé correctement ni d’aucun frais associé à l’emballage. • Un produit perdu lors de l’expédition sans reçu signé vérifiant la réception. • Un produit utilisé à des fins commerciales ou institutionnelles (y compris mais non de façon limitative les fins de location). • Un produit vendu TEL QUEL ou RÉNOVÉ. POUR OBTENIR UN SERVICE DE GARANTIE AUX ÉTATS-UNIS, À PORTO RICO OU AUX ÎLES VIERGES AMÉRICAINES … Communiquez avec le centre de service à la clientèle de Philips au : 1-888-PHILIPS (1-888-744-5477) POUR OBTENIR UN SERVICE DE GARANTIE POUR VOTRE PRODUIT AU CANADA… 1-800-661-6162 (pour un service en français) 1-888-PHILIPS (1-888-744-5477) (pour un service en anglais ou en espagnol) LA RÉPARATION OU LE REMPLACEMENT CONFORMÉMENT À CETTE GARANTIE CONSTITUE LE SEUL REMÈDE POUR LE CONSOMMATEUR. PHILIPS N’EST AUCUNEMENT RESPONSABLE DE TOUT DOMMAGE ACCESSOIRE OU INDIRECT RÉSULTANT DE LA VIOLATION DE TOUTE GARANTIE EXPRESSE OU IMPLICITE SUR CE PRODUIT. SAUF DANS LA MESURE INTERDITE PAR LES LOIS APPLICABLES,TOUTE GARANTIE IMPLICITE DE QUALITÉ LOYALE ET MARCHANDE OU D’UTILITÉ PARTICULIÈRE DU PRODUIT EST LIMITÉE DANS LE TEMPS À LA DURÉE DE CETTE GARANTIE. Certains états ne reconnaissent pas l'exclusion ou la limitation de la responsabilité pour dommages indirects ou accessoires, ou autorisent des limitations sur la durée d’une garantie implicite, il est donc possible que les limitations ou exclusions mentionnées ci-dessus soient sans effet dans votre cas. En outre, si vous concluez une entente de contrat de service avec la société PHILIPS dans les quatre-vingt-dix (90) jours suivant la date d’achat, la limitation sur la durée de la garantie implicite ne s’applique pas. Cette garantie vous donne des droits légaux spécifiques. Il est possible que vous bénéficiiez de droits supplémentaires variant d’un État/Province à l’autre. Philips, P.O. Box 671539, Marietta, GA. 30006-0026 (Garantie : 4835 710 27275) 33 1. 2. 3. 4. 5. 6. 7. 8. 9. 10. 11. 12. 13. 14. 15. 16. Lea estas instrucciones. Guarde estas instrucciones. Preste atención a todas las advertencias. Siga todas las instrucciones. No use este aparato cerca del agua. Límpielo solamente con un paño seco. No bloquee ninguno de los orificios de ventilación. Instálelo de acuerdo con las instrucciones de los fabricantes. No lo instale cerca de fuentes de calor, tales como radiadores, compuertas de tiro (registros) de calor, estufas u otros aparatos (lo que incluye amplificadores) que generen calor. No anule el objetivo de seguridad del enchufe polarizado o de conexión a tierra. Un enchufe polarizado tiene dos paletas, una más ancha que la otra. Un enchufe de conexión a tierra tiene dos paletas y una tercera espiga de conexión a tierra. La paleta más ancha o la tercera espiga se entrega para su seguridad. Si el enchufe que se proporciona no se ajusta a su tomacorriente, consulte a un electricista para que reemplace el tomacorriente obsoleto. Evite pisar o apretar el cable de suministro eléctrico, especialmente en los enchufes, tomacorrientes y en el punto en que salen del aparato. Sólo use los aditamentos/accesorios que especifique el fabricante. Utilice sólo un carro, soporte, trípode, repisa o mesa que specifique el fabricante o que se vendan junto con el aparato. Si usa un carro, tenga precaución cuando mueva la combinación carro/aparato para evitar lesiones si éste se vuelca. Desenchufe este aparato durante las tormentas eléctricas o cuando no se use durante períodos prolongados. Deje que personal calificado realice todo el servicio. Es necesario que el aparato reciba servicio si se ha dañado en algún modo, como cuando se daña el cable de suministro eléctrico o el enchufe, se ha derramado líquido u objetos han caído dentro él, cuando el aparato ha estado expuesto a lluvia o humedad, no opera bien o se ha caído. Es posible que este producto contenga plomo y mercurio. Es posible que la eliminación de estos materiales esté regulada debido a consideraciones medioambientales. Para obtener información acerca de la eliminación o del reciclaje, comuníquese con sus autoridades locales o con la Asociación de Industrias Electrónicas: en www.eiae.org Daños que requieran servicio: El aparato debe recibir el servicio de personal de servicio calificado cuando: A. se ha dañado el cable de suministro eléctrico o el enchufe, o B. han caído objetos o se ha derramado líquido dentro del aparato, o 17. 18. 19. 20. 21. 22. C. el aparato ha quedado expuesto a la lluvia, o D. el aparato parece no funcionar normalmente o su rendimiento ha cambiado notoriamente, o E. se ha dejado caer el aparato o se ha dañado la caja. Inclinación/Estabilidad: Todos los televisores deben cumplir con las normas de seguridad generales que se recomiendan en todo el mundo en cuanto a las propiedades de inclinación y estabilidad del diseño de su gabinete. • No comprometa estas normas de diseño aplicando una fuerza de tracción excesiva a la parte delantera o superior del gabinete, lo que finalmente puede hacer que el producto se vuelque. • Además, no se ponga en peligro usted mismo ni a sus niños colocando equipos electrónicos o juguetes sobre el gabinete. Dichos artículos pueden caer inesperadamente desde la parte superior del aparato y dañarlo y/o causar lesiones personales. Montaje en la pared o cielo raso: El aparato se debe montar en una pared o cielo raso únicamente como lo recomienda el fabricante. Líneas de energía eléctrica: Una antena exterior se debe ubicar lejos de las líneas de energía. Conexión a tierra de la antena exterior: Si se conecta una antena exterior o un sistema de cable al producto, asegúrese de que la antena o el sistema de cable estén conectados a tierra para proporcionar cierta protección contra sobrevoltajes y acumulación de cargas electrostáticas. En la Sección 810 del Código Eléctrico Nacional,ANSI/NFPA 70, se proporciona información sobre la adecuada conexión a tierra de las esteras y estructuras de apoyo, la conexión a tierra del alambre de acometida a una unidad de descarga de antena, el tamaño de los conectores de conexión a tierra, la ubicación de la unidad de descarga de antena, la conexión a los electrodos y los requerimientos del electrodo de conexión a tierra. Vea la figura que aparece a continuación. Entrada de objetos y líquidos: Se debe tener cuidado de que no caigan objetos dentro de los orificios de la caja ni se derramen líquidos a través de ellos. Uso de las baterías PRECAUCIÓN: Para evitar escapes de las baterías que pueden resultar en lesiones corporales, daño a la propiedad o a la unidad: • instale correctamente todas las baterías, con + y – como está marcado en la unidad; • no mezcle las baterías (nuevas con antiguas o de carbono con alcalinas, etc.); • retire las baterías cuando no use la unidad durante un período prolongado. Nota para el instalador del sistema CATV: Se hace este recordatorio para llamar la atención del instalador del sistema CATV sobre el Artículo 82040 del Código Nacional de Electricidad (NEC), en donde se proporcionan instrucciones para la adecuada conexión a tierra y, en particular, se especifica que la tierra de los cables se debe conectar al sistema de conexión a tierra del edificio, tan cerca del punto de entrada del cable como sea posible. Ejemplo de conexión a tierra de la antena según NEC, Código Eléctrico Nacional ABRAZADERA DE CONEXIÓN A TIERRA ALAMBRE DE ACOMETIDA DE LA ANTENA UNIDAD DE DESCARGA DE ANTENA (SECCIÓN 810-20 de NEC) CONDUCTORES DE CONEXIÓN A TIERRA (SECCIÓN 810-21 de NEC) ABRAZADERAS DE CONEXIÓN A TIERRA EQUIPO DE SERVICIO ELÉCTRICO SISTEMA DE ELECTRODOS DE CONEXIÓN A TIERRA DEL SERVICIO ELÉCTRICO (ART 250 de NEC, PARTE H) Español INSTRUCCIONES DE SEGURIDAD IMPORTANTES Léalas antes de operar el equipo Devuelva su Tarjeta de registro de producto o regístrese en línea en www.philips.com/usasupport hoy mismo para aprovechar al máximo su compra. Al registrar su modelo con PHILIPS usted cumplirá con los requisitos para obtener todos los valiosos beneficios que se indican a continuación, ¡no se los pierda! Complete y devuelva su Tarjeta de registro de producto o regístrese en línea en www.philips.com/usasupport para asegurarse de: *Comprobante de Compra *Seguridad del producto Notificación *Beneficios adicionales La devolución de la tarjeta incluida garantiza que se archive la fecha de compra, de modo que no necesitará más papeleo para obtener el servicio de garantía. Al registrar su producto, recibirá la notificación (directamente del fabricante) en el raro caso de un retiro de productos o de defectos en la seguridad. Registrar su producto garantiza que recibirá todos los privilegios a los cuales tiene derecho, incluyendo las ofertas especiales para ahorrar dinero. Conozca estos símbolos de seguridad t AVISO s RIESGO DE CHOQUE ELÉCTRICO NO ABRIR ¡Felicitaciones por su compra y bienvenido a la “familia”! Estimado propietario de un producto PHILIPS: Gracias por su confianza en PHILIPS. Usted ha escogido uno de los productos mejor construidos y con mejor respaldo disponible hoy en día. Haremos todo lo que esté a nuestro alcance por mantenerle satisfecho con su compra durante muchos años. Como miembro de la “familia” PHILIPS, usted tiene derecho a estar protegido con una de las garantías más completas y redes de servicio más sobresalientes de la industria. Lo que es más: su compra le garantiza que recibirá toda la información y ofertas especiales a las que tiene derecho, además de un fácil acceso a los accesorios desde nuestra cómoda red de compra desde el hogar. Y lo que es más importante: usted puede confiar en nuestro irrestricto compromiso con su satisfacción total. Todo esto es nuestra manera de decirle bienvenido y gracias por invertir en un producto PHILIPS. P.S.: Para aprovechar al máximo su compra PHILIPS, asegúrese de llenar y de devolver inmediatamente su Tarjeta de registro del producto o regístrese en línea en www.philips.com/usasupport Atención: Para reducir el riesgo de choque elécrico, no quite la tapa (o el panel posterior). En su interior no hay piezas que el usuario pueda reparar. Para servicio dirijase a personel calificado. Este “relámpago” indica material no aislado t dentro de la unidad que puede causar una descarga eléctrica. Para la seguridad de todos en su hogar, por favor no retire la cubierta del producto. El “signo de exclamación” llama la atención hacia funciones sobre las que debería leer con atención en la literatura adjunta para evitar problemas operativos y de mantenimiento. ADVERTENCIA Para reducir el riesgo de incendios o de descarga eléctrica, este aparato no se debe exponer a la lluvia ni a la humedad, y no se le deben colocar encima objetos llenos de líquido como jarrones. PRECAUCIÓN: Para evitar descargas eléctricas, haga que la paleta ancha del enchufe coincida con la ranura ancha e introdúzcala hasta el fondo. ATTENTION: Pour éviter les chocs électriques, introduire la lame la plus large de la fiche dans la borne correspondante de la prise et pousser jusqu’au fond. s Sólo para uso del cliente Escriba a continuación el Nº de serie, el cual se ubica en la parte posterior del gabinete. Guarde esta información para futura referencia. Nº de modelo. __________________________ Nº de serie. __________________________ Visite nuestro sitio en el World Wide Web en http://www.philips.com/usasupport Contenido Cuidado de la pantalla Consulte Cuidado y limpieza, p. 29. R Instrucciones para el final de la vida útil Philips hace todo lo posible por fabricar productos que no dañen el medio ambiente en áreas verdes centrales. Su nuevo TV contiene materiales que se pueden reciclar y reutilizar. Al final de su vida útil, hay empresas especializadas que pueden desmantelar el televisor desechado para concentrar los materiales reutilizables y minimizar la cantidad de materiales que deben eliminarse. Elimine su televisor antiguo en conformidad con las regulaciones locales. Introducción a la TV digital . . . . . . . . . . . . . . . . . . . . . . . . . . . . . . . . . . . . . 2 Preparación . . . . . . . . . . . . . . . . . . . . . . . . . . . . . . . . . . . . . . . . . . . . . . . . . . 2 Uso del control remoto . . . . . . . . . . . . . . . . . . . . . . . . . . . . . . . . . . . . . . . . 5 Botones de control del TV . . . . . . . . . . . . . . . . . . . . . . . . . . . . . . . . . . . . . . 6 Mi contenido . . . . . . . . . . . . . . . . . . . . . . . . . . . . . . . . . . . . . . . . . . . . . . . . . 6 Instalación . . . . . . . . . . . . . . . . . . . . . . . . . . . . . . . . . . . . . . . . . . . . . . . . . . . 7 Selección de idioma del menú 7 Memorización de canales de TV 7 Instalación de canales con señal débil 8 Actualización de software 8 Uso de los menús . . . . . . . . . . . . . . . . . . . . . . . . . . . . . . . . . . . . . . . . . . . . . 9 Introducción 9 Navegación a través del menú Ajustes 9 Demo . . . . . . . . . . . . . . . . . . . . . . . . . . . . . . . . . . . . . . . . . . . . . . . . . . . . . . . 9 Menú Configuración . . . . . . . . . . . . . . . . . . . . . . . . . . . . . . . . . . . . . . . . . . 10 Preferencias 10 Fuente 13 Reloj 13 Convergencia 14 Menú TV . . . . . . . . . . . . . . . . . . . . . . . . . . . . . . . . . . . . . . . . . . . . . . . . . . . 15 Menú Imagen 15 Menú Sonido 16 Menú Opciones 17 Menú Canales 18 Conexión de dispositivos accesorios . . . . . . . . . . . . . . . . . . . . . . . . . . . . . 21 Conexión de la caja encima del TV 21 Reproductor/grabador de DVD al TV 21 Reproductor/grabador de DVD/VCR al TV 22 De la cámara de video/consola de juegos al TV 22 Audio al sistema Hi-fi (digital) 23 Audio al sistema Hi-fi (analógico) 23 Para seleccionar dispositivos conectados . . . . . . . . . . . . . . . . . . . . . . . . . 23 Explorador multimedia . . . . . . . . . . . . . . . . . . . . . . . . . . . . . . . . . . . . . . . 24 Consejos para la localización de fallas . . . . . . . . . . . . . . . . . . . . . . . . . . . 26 Glosario . . . . . . . . . . . . . . . . . . . . . . . . . . . . . . . . . . . . . . . . . . . . . . . . . . . . 28 Cuidado y limpieza . . . . . . . . . . . . . . . . . . . . . . . . . . . . . . . . . . . . . . . . . . . 29 Especificaciones . . . . . . . . . . . . . . . . . . . . . . . . . . . . . . . . . . . . . . . . . . . . . 30 Anexo 1: Actualización de software del TV Philips con memoria portátil . . 31 Garantía limitada de Philips . . . . . . . . . . . . . . . . . . . . . . . . . . . . . . . . . . . 33 Reciclaje Los materiales que se usan en su aparato son reutilizables y se pueden reciclar. Para minimizar los desechos al medio ambiente, empresas especializadas recogen los aparatos usados y los desarman después para recuperar todo el material que se pueda reutilizar (consulte a su distribuidor para obtener mayores detalles). 1 Introducción a la televisión digital ¿Qué es la televisión digital (DTV)? La televisión digital (DTV, por sus siglas en inglés) es un tipo de transmisión relativamente reciente que promete transformar la manera en que vemos televisión en una experiencia totalmente nueva. La tecnología digital se utiliza para capturar imágenes y sonido y así brindar una mejor calidad de imagen. La tecnología DTV también tiene las capacidades interactivas y de transmisión múltiple. Existen muchos niveles de calidad de televisión digital. Los más comunes son: Televisión de definición estándar (SDTV) SDTV es el nivel básico de calidad de imagen y resolución para aparatos analógicos y digitales. La transmisión de SDTV puede ser en el formato tradicional (4:3) o de pantalla ancha (16:9). Televisión de definición mejorada (EDTV) EDTV tiene una mejor calidad de imagen que la televisión analógica. Los formatos para EDTV son pantalla ancha de 480p (16:9) o el tradicional (4:3). EDTV es la calidad de rango medio entre SDTV y HDTV. Televisión de alta definición (HDTV) HDTV tiene la calidad más alta para los formatos de transmisión digital. Su resolución es el formato de pantalla ancha (16:9). En combinación con tecnología de sonido mejorada digitalmente, HDTV establece nuevos estándares de calidad de sonido e imagen para la televisión. DTV es una tecnología más flexible y eficaz que el sistema de transmisión analógico. Las transmisiones analógicas sólo pueden proporcionar un programa a la vez. La televisión digital puede transmitir un programa de alta definición o más de un programa de definición estándar a la vez. Preparación No inserte el enchufe en un tomacorriente de pared antes de haber hecho todas las conexiones. El principal beneficio de este televisor de proyección es su gran pantalla de visualización. Para ver esta gran pantalla de la mejor manera, pruebe diversas ubicaciones en la sala para encontrar el punto óptimo de visión. Deje un mínimo de 15 cm de espacio alrededor del TV. Para evitar la deformación del gabinete, los cambios de color del mismo y un mayor riesgo de falla del aparato, no coloque el TV donde la temperatura pueda llegar a ser muy alta; por ejemplo, a la luz solar directa o cerca de un artefacto calefactor. Los campos magnéticos, como aquellos de los parlantes externos, pueden hacer que la imagen se distorsione si los parlantes se colocan demasiado cerca del televisor. Aleje la fuente del campo magnético del TV hasta que la imagen no presente distorsiones. 2 & Conexiones básicas al TV El TV digital integrado decodifica y muestra automáticamente las cuatro normas básicas de resolución de imagen de DTV. - SDTV (televisión de definición estándar, por sus siglas en inglés) se transmiten como video 480i (480 líneas entrelazadas) ó 480p (exploración progresiva de 480 líneas). - HDTV (televisión de alta definición, por sus siglas en inglés) se transmite en los formatos 1080i o 720p, siempre con imagen de pantalla ancha. Nota: El video de exploración progresiva (p) se parece más a lo que se ve en una sala de cine. Las imágenes se diferencian mucho mejor y tienen menos parpadeo; además, el movimiento es más suave. CABLE 75 Junto con la recepción de transmisión de NTSC analógica, el TV cuenta con un sintonizador integrado para televisión de alta definición, que recibe, decodifica y muestra ATSC terrestres y señales (QAM) de cable decodificadas. La calidad de HDTV sólo se reproduce cuando una emisora o proveedor de cable emite señales de HDTV. Nota: Pídale a la emisora o al proveedor de caja de cable transmitir o activar el contenido de HD hacia su casa; posiblemente, deba instalar una CableCard para descifrar las señales de HD. Existen dos formas de ver el contenido de HDTV: - a través cable, - a través de antena. CABLE HDMI 1 Nota: Este dibujo se utiliza cada vez que pueda conectar un cable o antena. HDMI 2 75 TV cable A LA SALIDA DEL TV ENTRADA SALIDA Conecte la señal de TV cable al enchufe CABLE/ANTENNA 75 Ω (Cable/antena 75 Ω) de la parte inferior del TV. Para obtener más detalles acerca de cómo usar Sintonización automática para almacenar canales en la memoria del TV, consulte la página 8. Nota: Esta conexión suministrará sonido estéreo al TV si la estación que usted ve transmite de esta forma. 2 3 Caja encima del TV CABLE 1 AV1 : I + D + VIDEO 4 2 SIGNAL SPLITTER 3 SALIDA ENTRADA Caja encima del TV Para ver programas de TV cable que no necesitan caja de cable Ahora que ha conectado la señal de TV cable directamente al sintonizador, también puede ver programas decodificados simplemente sintonizando el canal deseado. Sin embargo, primero debe usar Sintonización automática para almacenar canales en la memoria del TV. Consulte la página 8. Nota: Esta conexión suministrará sonido estéreo al TV si la estación que usted ve transmite de esta forma. Caja de cable con RF IN/OUT • Conecte la señal entrante de TV cable al enchufe de cable IN (entrada) 1 de la parte posterior de la caja de cable. • Conecte un cable coaxial (no se incluye) desde el enchufe TO TV (hacia el TV) de la parte posterior de la caja de cable al enchufe CABLE/ANTENNA 75 Ω x 2 de la parte inferior del TV. Nota: Su caja de cable puede tener un rótulo diferente para el enchufe TO TV, como OUTPUT o OUT (salida). • Ajuste el interruptor OUTPUT CH (Canal de salida) 3 de la caja de cable en el CANAL 3 ó 4 (cualquiera que corresponda para su caja de cable); luego, sintonice el TV en el canal correspondiente. Cuando ya esté sintonizado, cambie los canales en la caja de cable, no en el TV. Nota: Esta conexión no suministrará sonido estéreo al TV. La razón es que la salida RF en la caja de cable marcada TO TV, OUT o OUTPUT, por ejemplo, no envía una señal estéreo a la entrada del sintonizador (VHF/UHF) del TV. Caja de cable con salidas A/V • Conecte la señal entrante de TV cable 1 a un divisor de señal (no se incluye). El divisor de señal le permite evitar tener que usar el enchufe TO TV en la parte posterior de la caja de cable. Este enchufe no suministrará sonido estéreo al TV. Nota: Su caja de cable puede tener un rótulo diferente para el enchufe TO TV, como OUTPUT o OUT (salida). • Conecte un cable coaxial (no se incluye) a uno de los conectores del divisor de señal y al enchufe CABLE/ANTENNA 75 Ω x 2 2 del TV. • Conecte otro cable coaxial (no se incluye) a uno de los conectores del divisor de señal y al enchufe del cable IN 3 de la parte posterior de la caja de cable. • Conecte los cables A/V (no incluidos) a las salidas de VIDEO y de AUDIO L y R en la parte posterior de la caja de cable y a los enchufes de video AV2 (marcado VIDEO) y AUDIO (marcado L y R) 4 en la parte posterior del TV. • Para ver programas desde su caja de cable, primero pulse el botón AV en el control remoto. • Pulse los botones del cursor hacia abajo o hacia arriba hasta que se seleccione la fuente de señal AV2. • Presione el botón OK para confirmar su selección. La fuente de entrada AV2 puede usarse para ver programas de TV cable a través de su caja de cable. Nota: Si las salidas de audio/video de la caja de cable no suministran video y sonido estéreo al TV, tendrá que hacer la conexión que aparece arriba en el ejemplo “Caja de cable con RF IN/OUT”. 3 Caja de cable con S-Video, video componente (YPbPr) o conectores HDMI Consulte Conexión de dispositivos accesorios, p. 21-22. Antena CABLE 75 A través de una antena, usted puede ver cualquier programa de DTV que se transmita gratuitamente en su área. Si no está seguro de la programación de HDTV disponible en su área, comuníquese con su proveedor de contenidos local o con su distribuidor minorista de electrónica local. Las emisoras se encuentran en plena transición de la televisión analógica a la digital. Esto significa que una emisora puede tener dos canales al aire: uno analógico y uno digital. Conecte la señal de antena entrante al enchufe CABLE/ANTENNA 75 Ω x de la parte inferior del TV. Para obtener más detalles acerca de cómo usar Sintonización automática para almacenar canales en la memoria del TV, consulte la página 8. Nota: Esta conexión suministrará sonido estéreo al TV si la estación que usted ve transmite de esta forma. Satélite de emisión directa (DBS) Los sistemas satelitales ofrecen muchos de los canales premium que ofrecen los sistemas de cable, y frecuentemente a un menor precio. Para obtener estos canales, tendrá que instalar una pequeña antena parabólica en el exterior. Existen 2 sistemas DBS principales: DirecTV y DishNetwork. Estos sistemas exigen cajas superiores de ajuste separadas y patentadas que decodifican sus señales y las envían al TV digital. Estas cajas pueden incluir un sintonizador de TV digital para emisiones de DTV desde el aire. Las emisoras satelitales también proporcionan los principales canales locales, dependiendo del mercado en el que viva. Además, DBS proporciona servicios en áreas sin cobertura de cable por estar en áreas rurales o en otras áreas a través de las cuales no pase cable. DBS también le permite ver eventos de Pago por consumo. é Antes de la instalación del TV o antes de colgarlo en la pared, conecte todos los dispositivos accesorios. Consulte la p. 20. “ Revise la parte inferior del aparato para conocer el voltaje de funcionamiento correcto. Inserte el cable de suministro eléctrico en el tomacorriente de pared. Consulte a su distribuidor local si su suministro principal es diferente. Para evitar daños al cable principal (CA) que podrían causar un incendio o descarga eléctrica, no coloque el televisor sobre el cable. ‘ Control remoto: Inserte las 2 baterías suministradas (tipo R6-1,5V). Asegúrese de que los extremos (+) y (-) de las baterías se alineen correctamente (se indica en el interior de la caja). Las baterías suministradas no contienen los metales pesados cadmio y mercurio. Por favor, asegúrese de eliminar las baterías agotadas en conformidad con las regulaciones locales. ( Encienda el TV: Presione el interruptor de encendido . en la parte delantera del TV. También puede presionar los botones CH (Canal) +/- o POWER (Encendido) del control remoto. Se enciende un indicador en la parte delantera del TV. 4 Uso del control remoto Nota: En la mayoría de los casos, la función se activará presionando una vez un botón. Presionarlo una segunda vez la desactivará. Cuando un botón permita varias opciones, aparecerá una pequeña lista. Presiónelo repetidamente para seleccionar el siguiente elemento de la lista. La lista desaparecerá automáticamente luego de 6 segundos; también puede presionar OK para que desaparezca de inmediato. FORMAT (Formato) Botón POWER Presione este botón para que aparezca una lista de formatos de pantalla disponibles (dependiendo de la señal de recepción). Esto le permite escoger el formato de pantalla de su preferencia. Presione el botón repetidamente para seleccionar otro formato de imagen. Automático, Super Zoom, 4:3, Ampliar imágenes 14:9, Ampliar imágenes 16:9, Subtítulos 16:9, Pantalla Panorámica. Presiónelo para encender o apagar el TV; también puede sacarlo del modo en espera o ponerlo en él. El suministro de energía nunca se apaga totalmente, a menos que se desenchufe físicamente. Botón AV Presione este botón repetidamente para seleccionar AV1, AV2, AV3, HDMI, LATERAL o TV cuando esté en el modo TV, de acuerdo con el sitio en que haya conecta los dispositivos accesorios (p. 21). Botón y Botones funcionales del explorador multimedia (p.25). Automático Botón DEMO Apaga y enciende el menú Demo. Consulte la p. 9. Ampliar imágenes 14:9 Botón CLOCK (Reloj) Enciende y apaga el reloj y muestra la hora en pantalla (durante un máximo de 10 minutos) Nota: Con fuentes de HD no todos los formatos de pantalla estarán disponibles. Botón MY CONTENT (Mi contenido) Enciende y apaga el menú “Mi contenido”; consulte la p. 6. *INFO (Información) Botón MENU Enciende y apaga el menú Ajustes; consulte la p. 9. Mostrar información: Presiónelo para mostrar información (cuando esté disponible) acerca del canal y programa del TV o dispositivo accesorio seleccionado. Botones del cursor Presione los botones del cursor hacia arriba o hacia abajo, hacia la izquierda o hacia la derecha para navegar a través de los menús. OK - Para activar un ajuste. - Para que aparezca la lista de canales asociados (de acuerdo con la selección realizada en el modo Instalación (Antena o Cable), p. 7. Botones VOL +/– (Volumen +/–) Presione + o - para ajustar el volumen. A/CH Presiónelo para alternar entre el canal que ve actualmente y el que vio antes. Subtítulos 16:9 Automático hace que la imagen llene la pantalla al máximo. Super Zoom elimina las barras negras a los lados de los programas 4:3, con una distorsión mínima. Cuando esté en Ampliar imágenes 14:9, Ampliar imágenes 16:9 o Super Zoom, usted puede hacer visibles los subtítulos con el cursor hacia arriba o hacia abajo. *Botón GUIDE (Guía) Muestra la Guía electrónica de programas en el modo digital. Botón de PUNTO Para ingresar valores de canales secundarios, por ejemplo, 36.4 Ampliar imágenes 16:9 4:3 Pantalla Panorámica Botones de color Cuando se utilizan las funciones asociadas a los botones de color, éstos aparecen en la pantalla. Botones de NÚMERO (0-9) Para seleccionar canales de TV o ingresar valores en el menú en pantalla. Para entradas de canales individuales, presione el botón de número del canal que desea. El TV hará una pausa de uno o dos segundos antes de cambiar al canal que haya seleccionado. Super zoom * La calidad y la exactitud de la información en la guía de programas y en la ventana de información se transmite desde las emisoras. Es posible que haya una diferencia en el horario de emisión si la emisora está en un área de huso horario distinto. Botón de selección de canales CH +/– - Para explorar los canales del TV o las fuentes memorizadas en la lista de canales preferidos (consulte la p. 20). - Para seleccionar entre los canales de Antena o Cable del TV, primero haga su selección en el menú Ajustes; consulte la p. 7. Nota: No es necesario que comience nuevamente la instalación una vez que haya buscado y memorizado los canales del TV disponibles. Botón MUTE (sin sonido) Para interrumpir el sonido o restaurarlo. 5 Botones de control del TV Aunque su control remoto se pierda o rompa, usted podrá cambiar algunos ajustes básicos con los botones del TV. Presione el interruptor de encendido . para encender el TV. Presione: • los botones VOLUME (Volumen) + o – para ajustar el volumen; • los botones CHANNEL (Canal) + o – para seleccionar los canales o fuentes del TV. El botón MENU se puede utilizar para que aparezca el menú Ajustes sin el control remoto. Use: • los botones VOLUME + o – para seleccionar los elementos de la izquierda o derecha del menú, y los botones CHANNEL + o – para seleccionar los de arriba y abajo; • el botón MENU para confirmar su selección. Botón de encendido en espera Ventana del sensor remoto Mi contenido Televisor Canales TV Multimedia Dispositivo USB El menú Mi contenido (y el explorador Multimedia subyacente) está diseñado para incluir todo el contenido, servicios y aplicaciones en los que usted está interesado. & Presione el botón MY CONTENT para activarlo. é Presione los botones del cursor hacia arriba y hacia abajo para mover el resaltado de la lista de elementos del menú. “ Presione el cursor hacia la derecha para profundizar en la estructura. • Televisión: Canales TV lleva a la lista de los canales de TV; el panel izquierdo contendrá los números de canales analógicos, los números de canales de una parte y los números de canales principales en caso de haber canales digitales de dos partes. El panel derecho contendrá los subcanales disponibles asociados con el canal principal que está actualmente resaltado en el panel izquierdo. Si no existen subcanales asociados con el canal actualmente seleccionado en el panel izquierdo, el panel derecho permanecerá vacío. • Multimedia Contiene los dispositivos conectados localmente en los cuales está memorizado el contenido (archivos de audio e imágenes). Consulte Explorador multimedia, p. 25. 6 Instalación Selección de idioma del menú Ajustes Instalación 4 Idioma 3 Idioma English & Presione el botón MENU en el control remoto. Sintonización automática Francais é Use el botón del cursor hacia abajo para seleccionar Instalación en el Instalación de canales con señal débil Espanol menú Ajustes. “ Use el botón de cursor hacia la derecha para ingresar al menú Instalación. Actualización de software ‘ Seleccione Idioma e ingrese a la lista de idiomas disponibles con el botón del cursor hacia la derecha. ( Seleccione su idioma con los botones del cursor hacia arriba y hacia abajo y Pulse el cursor hacia la derecha para seleccionar el idioma del menú. presione OK para confirmar su selección. § Continúe con el menú Instalación. Memorización de canales de TV Instalación del televisor & Seleccione Sintonización automática en el menú Instalación. Modo de instalación Antena Seleccione su modo de instalación. Cable Anterior Siguiente Instalación del televisor Ahora puede iniciar la instalación automática. Este procedimiento puede demorar más de media hora. Anterior Iniciar é Use el botón de cursor hacia la derecha para ingresar al menú Sintonización automática. “ Presione el botón OK. ‘ Seleccione Cable o Antena en el modo Instalación. Cuando se selecciona Antena, el TV detectará las señales de antena y buscará los canales de antena de TV (NTSC y ATSC) disponibles en su área local. Cuando se selecciona Cable, el TV detectará las señales suministradas por una compañía de cable y buscará los canales de TV por cable (NTSC, ATSC, QAM modulada) disponibles en su área. No deje de llenar el registro con su proveedor de TV por cable y la conexión de su equipo. ( Seleccione “Siguiente” presionando el botón verde del control remoto. Nota: Para la Sintonización automática, todos los canales deben estar desbloqueados. Si se solicita, ingrese su código para desbloquear todos los canales. Consulte la sección sobre Preferencias de menú bajo el menú Ajustes, TV. § Seccione “Iniciar” presionando el botón verde para comenzar la sintonización automática. El menú en pantalla desaparece y se muestra el progreso de la sintonización automática: La barra de progreso indica la cantidad de canales analógicos y digitales del TV. Una vez terminada la sintonización automática, aparece un mensaje que confirma el término. Seleccione “Finalizar” presionando el botón rojo y la pantalla volverá al menú Instalación. Consejos: • Cuando haya bloqueado los canales del TV mientras inicia la sintonización automática, aparece un mensaje que le pide ingresar su código para poder completar la sintonización automática. • Cuando se interrumpe, se retiene la información actualizada de canales, al igual que la antigua que aún no se ha actualizado. • La sintonización automática de fondo sólo ocurre cuando el TV está encendido. • La información de canales de un canal ATSC sólo se actualiza para el canal ATSC que están sintonizados actualmente. • Si se sintoniza un canal NTSC, en la sintonización automática de fondo, el TV explorará todas las posibles frecuencias de ATSC y actualizará la información. • Instalación de canales con señal débil: Esto le permite sintonizar manualmente los canales ATSC de señal débil con el fin de ajustar la antena y, así, optimizar la calidad de la señal para ese canal. (Consulte el menú Instalación, Instalación de canales débiles, p. 9.) • Una vez que haya buscado los canales de TV tanto de antena como de cable disponibles, se guardarán en la memoria. 7 Demora en la selección de canales digitales Debido a la complejidad de la sintonización digital de los subcanales, el tiempo para seleccionar y ver un canal digital puede ser ligeramente superior a lo que normalmente está acostumbrado el televidente (en comparación con programas de canales analógicos). Las transmisiones de canales digitales contienen información de programas y sistemas que se deben procesar antes de que aparezca la selección de canales. Cuando usted sintoniza un subcanal ATSC sólo de audio, aparece una pantalla con el mensaje Sólo audio. Selecciones de canales Los nuevos estándares que se usan con la transmisión digital permiten recibir múltiples canales de programas bajo un solo número de canal principal, que se puede seleccionar presionando la entrada de canal de acceso directo de cuatro dígitos en el control remoto. Instalación del televisor Finalizó la búsqueda de canales. Canales digitales que se encontraron: Canales analógicos que se encontraron: Sintonización de canales Canales disponibles - Cable (NTSC analógica o QAM digital): máx. 1 a 135 - Antena (NTSC analógica o ATSC digital): máx. 2 a 69 Si un canal sintonizado todavía no se encuentra en el mapa original de canales, el televisor intentará sintonizar ese canal y lo agregará al mapa. Si el canal no se ha adquirido, aparecerá un mensaje indicando que el canal no está disponible. 0 3 Consejo: Luego de haber realizado la instalación de los canales de TV, siempre haga una selección en el menú Instalación entre Antena o Cable, dependiendo de si quiere ver canales de televisión por antena o TV cable. Si hace uso de un divisor de señal, no olvide poner el interruptor en la posición correspondiente. Finalizar Ajustes Instalación 4 Instalación de canales con señal débil Instalación de canales con señal débil 2 Idioma Sintonización automática 3 Instalación de canales con señal débil 4 Actualización de software 5 6 7 8 9 Esto le permite maximizar la calidad de la señal de canales débiles girando manualmente la antena. Esto le permite realizar una instalación de canales digitales ATSC de señal débil. Esto sólo está disponible para canales de TV instalados a través de una conexión a antena (consulte la sección sobre Preparación, bajo Antena). & Si cierto canal que usted espera ver no está sintonizado o es débil, puede instalarlo manualmente. Llame a su estación emisora local para comprobar a qué canal se está transmitiendo. é Seleccione el canal en la lista mostrada de canales de TV (en el modo de antena). “ La potencia de la señal se muestra y actualiza constantemente al girarse la antena. Ajustes Instalación 4 Actualización de software 2 Idioma Información del software actual Sintonización automática Actualizaciones/aplicaciones Instalación de canales con señal débil Actualización de software Este menú le permite actualizar el software del TV utilizando un dispositivo de USB. Actualización de software Esto le permite actualizar a nuevo software para el TV si es posible. 8 Actualización de USB Es posible iniciar un procedimiento de actualización a partir de una memoria portátil de USB. El dispositivo de memoria se debe memorizar con la imagen (y estructura) de actualización correcta, que se puede encontrar en el sitio Web www.philips.com/usasupport. Para conocer la forma de cargar una nueva versión de software en su dispositivo de memoria portátil, consulte el Anexo 1, bajo Actualización de software del TV Philips con memoria portátil. Uso de los menús Introducción Cuando use los menús o trate de ejecutar una acción, en la pantalla del TV aparecerán muchas instrucciones de orientación, textos de ayuda y mensajes. Siga las instrucciones y lea el texto de ayuda que aparece en el elemento específico resaltado. Los botones de color se refieren a diferentes acciones que se pueden ejecutar, dependiendo del dispositivo activado. Presione el botón de color correspondiente del control remoto para realizar la acción deseada. Ajustes 5 TV TV Imagen Configuración Sonido Instalación Funciones Demo Canales 4 Navegación a través del menú Ajustes El menú Ajustes le permite el acceso a los ajustes y cambiar estos ajustes y las preferencias. & Salir - Esto le proporciona una visión general de los menús que puede seleccionar. Ajustes TV 4 Imagen Imagen Imagen automática Sonido Contraste Funciones Brillo Canales Color 13 é Realce Temperatura color Procesamiento Digital Contraste dinámico - Este menú de imagen contiene los ajustes que afectan la calidad de la imagen. Pulse el botón MENU en el control remoto para que aparezca el menú Ajustes. En el panel izquierdo, resalte un elemento de menú con el botón del cursor hacia arriba o hacia abajo. El panel derecho muestra el contenido del elemento de menú resaltado en el panel izquierdo. Nota: Algunas veces no todos los elementos de los menús alcanzan a aparecer en la pantalla. Los números en la parte superior de los menús indican el número de elementos totales que hay en el menú. Use los botones del cursor hacia arriba o hacia abajo para mostrar todos los elementos. Use el botón de cursor hacia la derecha para ingresar al panel derecho. Los contenidos del panel derecho se muestran en el panel izquierdo; el panel derecho muestra los contenidos de los elementos recién resaltados en el panel izquierdo. Nota: En algunos casos es importante que se pueda ver la imagen mientras se realizan los ajustes. Esto significa que cuando la barra de resalte está en el panel derecho, los otros elementos del menú están ocultos. Cuando se vuelve a presionar la tecla del cursor hacia la izquierda, los elementos de menú ocultos vuelven a aparecer y la barra de resalte aparece en el panel izquierdo. Presione el botón del cursor hacia la izquierda para volver a subir otro nivel del menú. Presione el botón OK en el elemento resaltado para activarlo y para salir del menú. Vuelva a presionar el botón MENU para salir del menú Ajustes. Nota: Puede salir del menú presionando uno de los botones de color (si corresponde) en relación con ciertas acciones que se pueden ejecutar. Demo Ajustes TV Configuración Instalación 5 Demo Pixel Plus Active Control Demo Salir Este menú demuestra la función del TV. 2 El menú Demo (Demostración) le da una idea de las opciones que vienen con el aparato de televisión. & Seleccione Demo en el menú Ajustes o presione el botón DEMO. Presione el botón del cursor hacia la derecha para ingresar al modo Demo. é Resalte la demostración que desee ver con los botones del cursor hacia arriba o hacia abajo. “ Presione el botón OK para comenzar a ver la demostración resaltada. Presione el botón verde para ejecutar automáticamente todas las demostraciones en secuencia. Presione el botón rojo para función de ejecución automática. Vuelva a presionar el botón rojo para salir del modo Demo y volver al modo TV. Nota: La demostración seleccionada se reproduce continuamente hasta que usted presiona el botón DEMO. 9 Menú Configuración Este menú se usa para controlar los ajustes de funciones, opciones y dispositivos accesorios especiales del TV. Ajustes Ajustes 5 Configuración TV Preferencias Configuración Fuente Instalación Reloj Demo Convergencia 4 Salir El menú Preferencias le permite cambiar ajustes a los que, por lo general, sólo tendrá acceso ocasionalmente. El menú Fuente le permite seleccionar una fuente. El menú Reloj le permite usar el TV como un reloj. Esta configuración es necesaria para el funcionamiento correcto de la opción Bloquear después. Este menú se usa para controlar los ajustes de funciones, características y dispositivos accesorios especiales del TV. Preferencias Ajustes Configuración 4 Preferencias Preferencias 4 Pref. imagen/sonido Fuente Reloj Preferencias de opciones Convergencia Borrar ajustes AV Preferencias de menú & Presione el botón MENU. é Seleccione Configuración con el botón del cursor hacia arriba o hacia abajo y presione el botón del cursor hacia la derecha para seleccionar el menú Preferencias. “ Vuelva a presionar el botón del cursor hacia la derecha para seleccionar Preferencias imagen/sonido. ‘ Vuelva a presionar el botón del cursor hacia la derecha para ingresar al menú Preferencias imagen/sonido. Esto contiene elementos que pueden configurar o ajustar varias funciones especiales del TV. Preferencias imagen/sonido Ajustes | Configuración Preferencias 4 Pref. imagen/sonido Pref. imagen/sonido 1 Surround Automático Preferencias de opciones Preferencias de menú Borrar ajustes AV Surround automático A veces la emisora puede transmitir señales especiales para programas codificados con sonido Surround. El TV automáticamente cambia al mejor modo de sonido Surround cuando Surround automático está encendido. Este menú le permite configurar o seleccionar algunas preferencias de ajuste de imagen y sonido relacionadas. Preferencias de opciones Servicio de subtítulos Ajustes | Configuración Preferencias 4 Pref. imagen/sonido Preferencias de opciones 3 Servicio de subtítulos Preferencias de opciones Servicio de subtítulos digitales Preferencias de menú Opciones de subtítulos digitales Borrar ajustes AV Este menú le permite configurar o seleccionar algunas preferencias de ajuste de funciones relacionadas. 10 Esto le permite seleccionar los niveles de servicio de subtítulos de transmisión analógica que aparecerán. Los subtítulos le permiten leer el contenido de voz de los programas de televisión en la pantalla del TV. Diseñada para ayudar al público con problemas de audición, esta función usa cuadros de texto en pantalla para mostrar diálogo y conversaciones mientras el programa de TV está en curso. Los subtítulos aparecerán en la pantalla durante transmisiones subtituladas. Las leyendas no siempre usan una ortografía y gramática correctas. No todos los programas de TV y anuncios de productos están hechos para ser transmitidos con información de subtítulos. Consulte la lista de programa de televisión de su área para conocer los canales y las programaciones de televisión con subtítulos. Los programas subtitulados normalmente se indican en los listados de TV con marcas de servicio como ‘CC’. Ajustes | Configuración | Preferencias Preferencias de opciones 3 Servicio de subtítulos Servicio de subtítulos CC-1 8 Servicio de subtítulos digitales CC-2 Opciones de subtítulos digitales CC-3 CC-4 T-1 T-2 T-3 T-4 Puede escoger que se muestre el nivel de Servicio de subtítulos. & Seleccione Servicio de subtítulos. é Presione el botón del cursor hacia la derecha. “ Seleccione el servicio de subtítulos deseado: • CC-1, CC-2, CC-3, CC-4 En la pantalla aparecen el diálogo (y las descripciones) de la acción de los programas de televisión con subtítulos. Generalmente CC1 es el más usado. CC 2 se puede usar para idiomas alternativos, si se están transmitiendo. • T-1, T-2, T-3 o T-4 Se usan a menudo para guías de canales, programaciones, información de tableros de avisos para programas subtitulados, noticias, información del tiempo o informes de la bolsa de valores. El canal de televisión no usa necesariamente todos los servicios de subtítulos durante la transmisión de un programa con subtítulos. Nota: Este TV muestra subtítulos de televisión según la norma EIA-608, de acuerdo con las secciones 15.119 del reglamento de la FCC. Servicio de subtítulos digitales Esto le permite configurar la manera en que ve los subtítulos digitales. Seleccione uno de los canales de servicio digital que ofrece el proveedor de subtítulos. Existen 6 servicios estándar. El servicio 1 está designado como el servicio de subtítulos primario. Este servicio contiene los subtítulos literales o casi literales del idioma principal que se habla en el audio del programa que se está viendo. El servicio 2 está designado como el servicio de idioma secundario. Este servicio contiene subtítulos en un idioma secundario, los cuales son traducciones del servicio de subtítulos primario. Los otros subcanales de servicio no están asignados. Es decisión del proveedor de subtítulos individual utilizar los demás canales de servicio. Ajustes | Configuración | Preferencias Preferencias de opciones 3 Servicio de subtítulos digitales 6 Servicio de subtítulos CS-1 Servicio de subtítulos digitales CS-2 Opciones de subtítulos digitales CS-3 CS-4 CS-5 CS-6 Opciones de subtítulos digitales Esto le permite modificar la manera en que los subtítulos digitales aparecen en su TV. Seleccione entre las siguientes opciones para cambiar las características visuales de los subtítulos digitales de su TV. • Reiniciar a valores por defecto Seleccione esta opción para reiniciar las opciones de subtítulos digitales a los ajustes por defecto del proveedor de subtítulos. Presione el botón OK para confirmar. • Tamaño Seleccione esta opción para elegir el tamaño de los subtítulos según lo desee. Seleccione Por Defecto (Automático), Pequeños, Estándar o Grandes y presione OK para confirmar. • Estilo Seleccione esta opción para elegir el estilo de la fuente de los subtítulos según lo desee. Seleccione entre Por Defecto, Espacio simple serif, Serif, Espacio simple sans serif, Sans serif, Casual, Cursiva o Minúsculas. • Texto Seleccione esta opción para elegir el color del texto o la opacidad del cuadro de texto del subtítulo que aparece de acuerdo con su propia preferencia. Seleccione un color y una de las opciones de opacidad. • Fondo Seleccione esta opción para elegir el color de fondo de los caracteres o una de las opciones de opacidad del fondo del subtítulo que aparece de acuerdo con su propia preferencia. Seleccione un color y una de las opciones de opacidad. Esto le permite seleccionar uno de los canales de servicio digital que ofrezca el proveedor de subtítulos. Ajustes | Configuración | Preferencias Preferencias de opciones 3 Opciones de subtítulos digitales 5 Servicio de subtítulos Reiniciar a valores por defecto Servicio de subtítulos digitales Tamaño Opciones de subtítulos digitales Estilo Texto Fondo Estas opciones le ayudan a seleccionar una variedad de representaciones de fuente de caracteres, el color y el tamaño del texto, y otros atributos. Ajustes TV TV Imagen Sonido Funciones Canales 4 Funciones Subtítulos 2 Temporizador Ajustes | TV Funciones Subtítulos Temporizador 2 Subtítulos No 3 Sí Pantalla sin sonido Esta característica le proporciona el control de funciones especiales adicionales. & é “ ‘ Esto muestra el texto de subtítulos encapsulados que se transmite en la pantalla de acuerdo con el servicio de subtítulos encapsulados que escoja. Este texto se puede mostrar de manera permanente o sólo cuando se activa el modo sin sonido. ( Para que aparezca en la pantalla el texto de los subtítulos transmitidos según el canal o servicio de subtítulos elegidos, use la opción Subtítulos del menú Opciones. Este texto puede aparecer permanentemente (suponiendo que el servicio esté disponible en la transmisión) o sólo cuando se active la opción sin sonido. Seleccione Opciones en el menú Ajustes del TV. Presione el botón del cursor hacia la derecha para ingresar al menú Opciones. Seleccione los elementos de menú con el botón del cursor hacia arriba o hacia abajo y realice los ajustes con el botón del cursor hacia la izquierda o hacia la derecha. Presione el botón del cursor hacia la derecha después de haber seleccionado Subtítulos. Seleccione Encendido, Apagado o Pantalla sin sonido. 11 Preferencias de menú Ajustes | Configuración Preferencias 4 Preferencias de menú OSD 3 Pref. imagen/sonido Preferencias de opciones Enseñar al. de emergencia Preferencias de menú Cambiar código Borrar ajustes AV Ajustes | Configuración | Preferencias Preferencias OSD 3 OSD Normal 2 Enseñar alertas de emergencia Mínimo Este menú le permite configurar o seleccionar algunas preferencias de Cambiar código ajuste de menú relacionadas. Puede seleccionar la pantalla de la barra de volumen y un menú en pantalla reducido o ampliado de información del canal y de la programación. Ajustes | Configuración | Preferencias Preferencias de menú 3 Enseñar al. de emergencia 3 Siempre OSD Enseñar al. de emergencia Saltar prioridad baja Cambiar código Saltar prior. media/baja Puede seleccionar la pantalla de la barra de volumen y un menú en pantalla reducido o ampliado de información del canal y de la programación. Consejos: La Señal de alarma de emergencia no es posible: - cuando se explora contenido; - con fuentes de video analógicas. - Usted siempre tiene la posibilidad de retirar el mensaje de la pantalla. - El mensaje aparecerá encima de cualquier elemento de menú u otro mensaje en la pantalla. ¡Precaución! Si ha olvidado su código & Seleccione Cambiar código en el menú Preferencias de menú y presione el botón del cursor hacia la derecha. é Presione el botón del cursor hacia la derecha para ingresar el código de anulación 0-7-1-1. “ Presione nuevamente el cursor e introduzca un nuevo código personal de 4 dígitos. El código anterior se borra y se almacena el nuevo. Ajustes | Configuración Preferencias 4 Borrar ajustes AV Preferencias imagen/sonido Preferencias de opciones Iniciar ahora Despliegue en pantalla & Seleccione OSD. é Presione el botón del cursor hacia la derecha para seleccionar Normal o Mínimo. Normal, para activar el despliegue constante del número del canal (durante un máximo de 10 minutos) y despliegue ampliado de canales de televisión e información de programas en pantalla. Por ejemplo, información sobre el programa principal o auxiliar, calidad de la señal de entrada de los dispositivos accesorios conectados, formato de la pantalla, modo de sonido, disponibilidad del servicio de subtítulos, idioma del audio, nivel de bloqueo, configuración del temporizador. Mínimo, para activar la pantalla de información reducida del canal. Nota: Cuando está encendido Subtítulos, no es posible el despliegue constante del número del canal y del reloj. Enseñar alarmas de emergencia (EAS) Este control le permite seleccionar el nivel de prioridad de alerta de la información difundida por el operador de cable. La norma SCTE18 define un método de señal de alarma de emergencia para su uso por parte de sistemas de televisión por cable, para transmitir señales de emergencia a dispositivos digitales tales como cajas de conexión HD, televisores digitales y VCR digitales. El esquema de señales de alarma definido en la norma le permite a un operador de cable difundir información de alarma de emergencia relacionada con emergencias y advertencias a nivel estatal y local, de manera económica y eficaz, al tiempo que minimiza la interrupción de la programación. Un mensaje de alarma de emergencia tendrá una de las siguientes prioridades: Baja, Media, Alta o Máxima. Los mensajes de alarma de emergencia con prioridades Alta o Máxima siempre aparecerán. Las prioridades Baja y Media aparecerán o se ignorarán de acuerdo con el ajuste seleccionado. ¡Precaución! Cuando el reloj del TV no esté definido (consulte la sección Reloj), se ignorarán las Alarmas de emergencia. El mensaje de Alarma de emergencia contendrá la siguiente información: - el texto de la alarma de emergencia; - la hora de inicio + fecha; - la hora de término + fecha. & Seleccione Enseñar alarmas de emergencia en el menú Preferencias de menú. é Presione el botón del cursor hacia la derecha y seleccione las opciones de Alarmas de emergencia: - Siempre, si desea que aparezcan los mensajes de alarma de emergencia siempre que estén disponibles; - Saltar prioridad baja, si desea que se ignoren los mensajes con baja prioridad; - Saltar prioridad media / baja, si desea que sólo aparezcan los mensajes con alta prioridad. Configurar/Cambiar código & Seleccione Configurar/Cambiar código con el botón del cursor hacia abajo. é Si no existe un código, el elemento de menú se ajusta a Configurar código. Siga las instrucciones en la pantalla. Si antes se ha introducido un código, el elemento de menú se ajusta a Cambiar código. Siga las instrucciones en la pantalla. Todas las combinaciones de números desde 0000 a 9999 son números válidos. “ El menú Preferencias de menú vuelve a aparecer con un mensaje que confirma que se ha creado el código. Preferencias de menú Borrar ajustes AV Esto restablece los ajustes de imagen y sonido en sus valores predefinidos en fábrica, pero mantiene los ajustes de instalación del canal. 12 Restaurar ajustes AV Esta función le permite restaurar la mayoría de los ajustes de imagen y sonido a sus valores predefinidos en fábrica. & Seleccione Restaurar ajustes AV con el botón del cursor hacia arriba o hacia abajo. é Presione el botón del cursor hacia la derecha. “ Presione el botón OK para borrar los ajustes y restaurarlos a sus valores por defecto. Fuente Ajustes Configuración 4 Fuente Este menú permite identificar los dispositivos accesorios que ha conectado a la entrada/ salida externa. 6 Preferencias AV 1 Fuente AV 2 & Seleccione Fuente en el menú Configuración. Reloj AV 3 é Presione el botón del cursor hacia la derecha para ingresar la lista de tipos de Convergencia HDMI dispositivos conectados a la entrada seleccionada. “ Seleccione el dispositivo accesorio con los botones del cursor hacia arriba o hacia abajo. Lateral Entrada de audio analógico Ajustes | Configuración Fuente AV 1 6 AV 1 DVD AV 2 SAT AV 3 Juego HDMI Lateral Digital STB 8 PVR Entrada de audio analógico HD Cable Otra Cuando selecciona AV1, AV2, AV3, HDMI, Lateral o Entrada de audio analógica, aparece una lista que le permite identificar el tipo de dispositivo accesorio conectado a esta entrada. El TV detecta la presencia del dispositivo conectado y la señal se enruta según corresponda. Una vez que ha seleccionado el tipo de fuente, por ejemplo, DVD, ésta se seleccionará automáticamente cuando el control remoto esté en modo DVD (consulte la sección Uso del control remoto) y cuando presione el botón AV en el control remoto. El TV tiene un conector de SALIDA DE AUDIO DIGITAL (SPDIF OUT) para un amplificador o receptor externo. Si su amplificador o receptor tiene un conector adecuado para la entrada de audio digital, usted puede conectarlo con un solo cable a la SALIDA DE AUDIO DIGITAL (SPDIF OUT) del TV. Consulte la sección acerca del receptor de sonido digital. Reloj Ajustes Configuración Preferencias 4 Reloj 6 Modo reloj automático Fuente Canal reloj autom. Reloj Hora Convergencia Día Huso horario Horario de verano Le permite usar el TV como un reloj. - El ajuste del reloj es necesario para el funcionamiento correcto de la opción Bloquear después. (Consulte la sección sobre ajustes de TV en el menú Canales.) - Los subtítulos no aparecerán al mismo tiempo que el reloj. Vuelva a presionar el botón CLOCK para apagar el reloj si desea ver los subtítulos. Modo reloj automático & Seleccione Reloj en el menú Configuración. é Presione el botón del cursor hacia la derecha para seleccionar el Modo reloj automático. “ Presione el botón del cursor hacia la derecha para indicarle al TV que programe la hora de manera automática o manual. Canal reloj automático (disponible sólo cuando el Modo reloj automático está ajustado en Automático) Con los botones del cursor, seleccione el número del canal en los que el TV puede encontrar la hora. Por lo general, la hora se puede encontrar en el canal PBS y algunos otros canales. Nota: Si se ha seleccionado Manual en el Modo reloj automático, el elemento de menú Canal reloj automático no se puede seleccionar. Tiempo - Día (disponible sólo cuando el Modo reloj automático está ajustado en Manual) Con los botones del cursor, seleccione e ingrese la hora y el día correctos. Si se ha seleccionado Modo reloj automático Manual y no se ha realizado ninguna búsqueda de reloj, el sistema retendrá la hora (tiempo) y el día ingresados. La mayoría de los canales no transmiten información de reloj. Existen algunos canales de cable que lo hacen, pero se encuentran al final del anillo de canales. No existe transmisión de reloj en canales transmitidos por antena. En dichos casos, la extracción del reloj tarda demasiado o sencillamente no hay reloj. Huso horario (disponible sólo cuando el Modo reloj automático está ajustado en Automático) Esta función permite seleccionar su huso horario local. La información de la hora de transmisión corregirá automáticamente la pantalla del reloj a su hora local. & Seleccione Huso horario con el botón del cursor hacia abajo. é Presione el botón del cursor hacia la derecha para seleccionar su huso horario local. Horario de verano (disponible sólo cuando el Modo reloj automático está ajustado en Automático) El horario de verano lo ajustan automáticamente señales de transmisión especiales. Este elemento de menú le permite desactivar el ajuste automático del horario de verano. Esto es útil cuando vive en un área o estado en que no se aplica un horario de verano, pero donde recibe señales de otras áreas desde donde se transmiten señales de horario de verano. & Seleccione Horario de verano con el botón del cursor hacia abajo. é Presione el botón del cursor hacia la derecha y seleccione Automático para que el horario de verano se ajuste automáticamente en base a señales de transmisión especiales. “ Seleccione Apagado para desactivar la corrección automática del reloj en base a señales de transmisión especiales. 13 Convergencia Ajustes Configuración 4 Convergencia manual: Converger rojo/azul Convergencia Puede usar los controles Convergencia manual para hacer ajustes de convergencia según sus preferencias personales o para seguir con el ajuste fino de la imagen. Manual convergir Preferencias Fuente Reloj Convergencia & Seleccione CONVERGENCIA MANUAL en el menú CONFIGURACIÓN. Ajustes | Configuración Convergencia Manual convergir Manual convergir Converger rojo 7 Converger azul “ Presione el botón del cursor hacia abajo y seleccione CONVERGER ROJO o CONVERGER AZUL y presione el botón del cursor hacia la derecha. Múltiple rojo Múltiple azul Guardar ajuste Ajustes | Configuración Manual convergir 7 Converger rojo ‘ Presione el botón OK para iniciar la Convergencia manual. Manual convergirCancelar ajuste Vuelva original Consejo: Si varias imágenes tienen contornos rojos, seleccione CONVERGER ROJO. Si varias imágenes tienen contornos azules, seleccione CONVERGER AZUL. Iniciar ahora Converger azul é Presione el botón del cursor hacia la derecha para ingresar al menú Convergencia manual. Múltiple rojo Múltiple azul ( Presione el botón del cursor hacia la derecha, izquierda, arriba o abajo para ajustar la cruz hasta que desaparezca el borde de color. El ajuste se guarda automáticamente en la memoria del TV cuando sale del modo de ajustes. Guardar ajuste Cancelar ajuste Vuelva original § Presione el botón MENU para volver o la tecla INFO para apagar el menú. Consejo: Antes de ajustar la convergencia, deje que el TV se caliente durante 20 minutos. Ajuste Converger rojo o Converger azul antes de usar los controles Múltiple rojo/azul. Revise la imagen del TV. Si sigue habiendo contornos de color alrededor de las imágenes, use el control MÚLTIPLE ROJO (para contornos rojos) o MÚLTIPLE AZUL (para contornos azules). Consulte la siguiente sección para obtener instrucciones sobre el uso de estos controles. Ajustes | Configuración | Convergencia Manual convergir 7 Uso del control Convergencia manual: Múltiple rojo/azul Múltiple rojo Converger rojo Iniciar ahora Converger azul Los controles de convergencia Múltiple Rojo/Azul le permiten ajustar la convergencia de la imagen en puntos específicos de la pantalla del TV. Múltiple rojo Múltiple rojo Guardar ajuste INFO: PARA NAVEGAR PARA NAVEGAR Cancelar ajuste Vuelva original & Seleccione MÚLTIPLE ROJO o MÚLTIPLE AZUL en el menú CONVERGER. é Presione el botón del cursor hacia la derecha para navegar en el modo. “ Presione el botón del cursor hacia la izquierda, derecha, arriba o abajo para moverse hasta una cruz con un contorno de color. ‘ Presione el botón INFO para ingresar al modo de ajuste. INFO: PARA NAVEGAR PARA NAVEGAR INFO: PARA NAVEGAR PARA NAVEGAR ( Presione el botón del cursor hacia la derecha, izquierda, arriba o abajo para ajustar la cruz hasta que desaparezca el borde de color. § Presione el botón INFO para volver a navegar en el modo. Ajustes | Configuración | Convergencia Ajustes | Configuración | Convergencia Manual convergir Guardar ajuste Manual convergir Iniciar ahora Converger azul 7 Converger rojo Múltiple rojo Múltiple rojo Múltiple azul Múltiple azul Guardar ajuste Guardar ajuste Cancelar ajuste Cancelar ajuste Vuelva original Vuelva original Ajustes | Configuración | Convergencia 7 Manual convergir Iniciar ahora Converger azul Múltiple rojo Guardar ajuste Cancelar ajuste Vuelva original Vuelva original Ajustes | Configuración | Convergencia 7 Vuelva original Converger rojo 14 7 Cancelar ajuste Guardado Para guardar sus ajustes múltiples: Seleccione GUARDAR AJUSTE y presione el botón del cursor hacia la derecha o el botón OK. Múltiple azul Guardar ajuste Cancelar ajuste Para cancelar sus ajustes múltiples: Seleccione GUARDAR CANCELAR AJUSTE y presione el botón del cursor hacia la derecha o el botón OK. Ajustes | Configuración | Convergencia Manual convergir 7 Vuelva original Converger rojo Iniciar ahora Converger azul Múltiple rojo Múltiple rojo Múltiple azul Múltiple azul Guardar ajuste Nota: Si no queda satisfecho con los ajustes que acaba de realizar y desea volver a hacerlos, puede usar el control CANCELAR AJUSTE. Este control le permite cancelar los ajustes, pero funcionará sólo si lo usa antes de guardar. Múltiple rojo Múltiple azul è Repita los pasos 3 a 6 hasta que se ajusten todas las cruces desalineadas. Luego presione el botón MENU. ! Para que sus ajustes múltiples se almacenen en la memoria del TV, debe activar CANCELAR AJUSTE. Converger rojo Converger azul Converger azul Almacenado Ajustes | Configuración | Convergencia Cancelar ajuste Converger rojo Manual convergir Guardar ajuste Converger rojo Converger azul Manual convergir 7 Cancelar ajuste Guardar ajuste Cancelar ajuste Vuelva original Vuelva original Restaurado Para restaurar la convergencia de imagen del TV a los ajustes de fábrica, seleccione VUELVA ORIGINAL y presione el botón del cursor hacia la derecha o el botón OK. ç Presione el botón MENU para volver o el botón INFO para apagar el menú. Menú TV Presione el botón MENU en el control remoto para que aparezca el menú Ajustes. El menú TV le ofrece una visión general de los menús que puede seleccionar. Presione el botón MENU en el control remoto para que aparezca el menú Ajustes. El menú TV le ofrece una visión general de los menús que puede seleccionar. Ajustes TV 5 TV Imagen Configuración Sonido Instalación Funciones Demo Canales 4 Menú Imagen Nota: Algunos elementos de menú no están disponibles para fuentes HD. & Presione el botón del cursor hacia la derecha para seleccionar Imagen. é Presione el botón del cursor hacia la derecha para ingresar al menú Imagen. “ Seleccione los elementos de menú con los botones del cursor hacia arriba o hacia abajo. ‘ Realice los ajustes con los botones del cursor hacia arriba o hacia abajo, o ingrese a la lista de elementos de submenú con el botón del cursor hacia la derecha. Seleccione los elementos de submenú con los botones del cursor hacia arriba o hacia abajo. Salir Esto le proporciona una visión general de los menús que puede seleccionar. Imagen Automática Seleccione Imagen Automática para que aparezca una lista de ajustes de imagen predefinidos, cada uno de los cuales corresponde a un ajuste de fábrica específico. Personal se refiere a los ajustes de la imagen de preferencia personal del menú Imagen. Ajustes TV 4 Imagen Imagen Imagen automática Sonido Contraste Funciones Brillo Canales Color 13 Realce Temperatura color Procesamiento Digital Contraste dinámico Este menú de imagen contiene los ajustes que afectan la calidad de la imagen. Nota: Este TV Philips viene ajustado de fábrica para que se vea mejor en ambientes de tiendas iluminadas, que por lo general usan luz fluorescente. Dado que su hogar seguramente no estará tan bien iluminado como una tienda, le recomendamos que busque entre los varios modos de Imagen Automática hasta que encuentre el que se adapte mejor a las condiciones en que usted verá televisión. La mayoría de los consumidores prefieren la opción Natural. Contraste Éste ajusta la intensidad de las áreas brillantes de la imagen, pero mantendrá las oscuras sin cambio. Brillo Ajusta la luz de la imagen completa, que afectará principalmente a las áreas más oscuras de la imagen. Color Ajusta el nivel de saturación de los colores para que se ajusten a su preferencia personal. Realce Ajusta el realce de los detalles finos de la imagen. Temperatura de color Aumenta o disminuye los colores de tipo Cálido (rojo) y Frío (azul) para que se ajusten a preferencias personales. Seleccione Frío para dar a los colores blancos un tinte azul; Normal para que los colores blancos sean neutrales; y Frío para dar a los colores blancos un tinte rojo. Procesamiento Digital • Estándar = Las líneas dobles eliminan el parpadeo. • Píxel Plus = Para ver diariamente el TV, Píxel Plus es el mejor ajuste, ya que procesa completamente la imagen para que resalte cada píxel, lo que mejora el contraste, el realce, la profundidad de la imagen, la reproducción del color y la luminosidad de todas las fuentes, incluida la de alta definición. El modo Estándar se recomienda sólo para fuentes muy ruidosas o que no se dominen bien, o para personas que consideren perturbadora la función Píxel Plus (que elimina los saltos en la imagen). Contraste dinámico Automáticamente hace que el contraste entre las áreas más oscuras y brillantes de imagen sea más notorio, a medida que cambian las imágenes en la pantalla. Por lo general no se selecciona Máximo. Lo más usual es seleccionar Mínimo o Apagado. & Presione el botón del cursor hacia la derecha para entrar en la lista. é Seleccione uno de los ajustes con el botón del cursor hacia arriba o hacia abajo. “ Presione el botón del cursor hacia la izquierda para volver al menú Imagen. 15 DNR (Reducción digital del ruido) Ajustes | TV Imagen 13 50 Reducir Ruido No Color 67 Mínimo Realce 4 Mediano Brillo 4 Máximo Temperatura color Procesamiento Digital Filtra y reduce automáticamente el ruido de la imagen, además de mejorar su calidad ante una recepción de señales débiles de video. & Presione el botón del cursor hacia la derecha para entrar en la lista. é Seleccione Apagado, Mínimo, Medio o Máximo, de acuerdo al ruido de la imagen. “ Presione el botón del cursor hacia la izquierda para volver al menú Imagen. Mejora del color Contraste dinámico Reducir Ruido Realce del color Esto ajusta el nivel en el cual se mide y reduce el ruido en la imagen. Cuando se activa, esta opción controla automáticamente la mejora del verde y el alargamiento del azul. Hace los colores más vivos. & Presione el botón del cursor hacia la derecha. é Seleccione Encendido o Apagado para activar o desactivar el realce del color con el botón del cursor hacia la derecha. Tono Le permite seleccionar la mezcla de color (matiz) de la imagen. Formato de pantalla Este elemento de menú funciona igual que el botón FORMAT en el control remoto. Consulte la sección Uso del control remoto. Active Control Ajustes | TV Imagen 13 Active Control Temperatura color No Procesamiento Digital Mínimo Contraste dinámico Mediano Reducir Ruido Realce del color Máximo Tono 4 & é “ 0 Formato de pantalla Active control Con Active control, el TV continuamente mide y corrige todas las señales entrantes, para proporcionar la mejor imagen posible. Seleccione el nivel Active Control. ‘ El TV continuamente mide y corrige todas las señales entrantes, a fin de proporcionar la mejor imagen posible. Seleccione Active Control. Presione el botón del cursor hacia la derecha para entrar en la lista de valores de Active control. Presione repetidamente el botón del cursor hacia la derecha para seleccionar los valores Apagado, Mínimo, Medio o Máximo de Active control. Los ajustes de imagen se optimizan continuamente. Estos elementos del menú no se pueden seleccionar. Presione el botón OK o espere a que termine el intervalo de tiempo para salir de la pantalla Active control. Menú Sonido Ajustes TV 4 Sonido Imagen Sonido automático Sonido Volumen Funciones Balance Canales Modo sonido 8 & Seleccione Sonido en el menú Ajustes del TV. é Presione el botón del cursor hacia la derecha para ingresar al menú Sonido. “ Seleccione los elementos de menú con el botón del cursor hacia arriba o hacia abajo y realice los ajustes con el botón del cursor hacia la izquierda o hacia la derecha. Los ajustes de control están a niveles normales de rango medio cuando la escala de barra está ingresada. Alternar audio Idioma audio digital Sonido automático Mono/Estéreo Seleccione Sonido automático para desplegar una lista de ajustes de sonido predefinidos, cada uno correspondiente a ajustes específicos de fábrica para agudos y graves. & Presione el botón del cursor hacia la derecha para entrar en la lista. é Presione los botones del cursor hacia arriba o hacia abajo para seleccionar el ajuste de sonido predefinido. Personal se refiere a los ajustes de sonido de preferencia personal del menú Sonido. En el momento en que usted está en un ajuste de Sonido automático predefinido y modifica un ajuste en el menú Sonido, todos los valores del menú sobrescribirán los ajustes automáticos de sonido personales hechos anteriormente. AVL Volumen Éste ajustará el nivel de salida de sonido. Balance 16 Éste ajustará la salida de los altavoces de la derecha e izquierda a fin de obtener la mejor reproducción estéreo para la posición desde la cual está escuchando. Modo sonido Ajustes | TV Sonido 9 Modo sonido Volumen 25 Estéreo Balance 0 Virtual Dolby Surround Éste selecciona los modos para la reproducción de sonido estéreo o surround, dependiendo de las señales transmitidas o las señales provenientes de entradas externas recibidas. 2 Alternar audio (sólo se puede seleccionar con señales de transmisión analógica) Modo sonido Esto le da la posibilidad de intercambiar entre el Programa de audio principal y el segundo programa de audio (SAP), cuando está disponible. Alternar audio Idioma audio digital Idioma audio digital (sólo se puede seleccionar con señales de transmisión digital) Mono/Estéreo Éste le permite seleccionar su preferencia de idioma en caso de haber programas con banda sonora multilingüe. AVL Nivelador de volumen Nota: El idioma por defecto para los canales digitales es el idioma del menú instalado. Esto selecciona los modos para obtener una reproducción de sonido más espacial o con mayor surround. Mono/Estéreo (sólo se puede seleccionar con señales de transmisión digital) Éste selecciona, de acuerdo con el canal del TV, sonido Mono o Estéreo. Ajustes| TV Sonido 9 Volumen 14 Balance 0 AVL (Nivelador automático de volumen) (sólo disponible con señales de transmisión analógica y no digitales) Nivelador de volumen Éste reduce automáticamente las diferencias de volumen entre los canales y programas, proporcionando un nivel general más constante. Esto también reducirá la dinámica del sonido. Modo sonido Alternar audio Idioma audio digital Nivelador de volumen Mono/Estéreo Éste le permite corregir todas las diferencias permanentes de volumen entre los canales de TV o las fuentes externas. AVL Nivelador de volumen Esto le permite corregir todas las diferencias permanentes de volumen entre los canales de TV o las fuentes externas. Menú Opciones Ajustes TV 4 TV Imagen Sonido Funciones Canales Funciones Subtítulos 2 Temporizador Ajustes | TV Funciones Subtítulos Temporizador 2 Subtítulos No 3 & Seleccione Opciones en el menú Ajustes del TV. é Presione el botón del cursor hacia la derecha para ingresar al menú Opciones. “ Seleccione los elementos de menú con el botón del cursor hacia arriba o hacia abajo y realice los ajustes con el botón del cursor hacia la izquierda o hacia la derecha. Sí Pantalla sin sonido Esta característica le proporciona el control de funciones especiales adicionales. Esto muestra el texto de subtítulos encapsulados que se transmite en la pantalla de acuerdo con el servicio de subtítulos encapsulados que escoja. Este texto se puede mostrar de manera permanente o sólo cuando se activa el modo sin sonido. Subtítulos Éste muestra el texto de CC o CS en la pantalla de acuerdo con su servicio de CC o CS escogido en el menú Configuración, Preferencias de opciones, p. 10. Este texto puede aparecer en forma permanente (suponiendo que el servicio está disponible en la transmisión) o sólo cuando se activa el modo sin sonido. & Presione el botón del cursor hacia la derecha después de haber seleccionado Subtítulos. é Seleccione Encendido, Apagado o Pantalla sin sonido. Ajustes | TV Funciones 2 Temporizador Temporizador Subtítulos Temporizador 35 35 Min Éste ajusta un período luego del cual el TV pasa automáticamente al modo de espera. Éste ajusta un período luego del cual el TV pasa automáticamente al modo de espera. & Seleccione Temporizador. é Presione el botón del cursor hacia la derecha. “ Seleccione un valor con el botón del cursor hacia arriba o hacia abajo. La lista tendrá valores de 0 a 180 minutos. Cuando se selecciona 0, el temporizador se apaga. Usted siempre puede apagar antes su TV o cambiar la hora fijada. Fabricado bajo licencia de Dolby Laboratories. “Dolby” y el símbolo de doble D son marcas comerciales de Dolby Laboratories. 17 Menú Canales Settings TV Imagen 4 Canales 7 Bloquear después Sonido Bloqueo de canales Funciones Niveles de bloqueo TV Canales Películas prohib. Canales preferidos Bloqueo de clas. regionales Borrar niveles de bloqueo Este menú puede controlar las funciones especiales para los canales del TV. Ajustes | TV Canales 7 Bloquear después Bloquear después Introduzca su código. Bloqueo de canales Niveles de bloqueo TV Películas prohib. Canales preferidos Bloqueo de clas. regionales Borrar niveles de bloqueo Este menú puede controlar las funciones especiales para los canales del TV. & Seleccione Canales en el menú Ajustes del TV con el botón del cursor hacia arriba o hacia abajo. é Presione el botón del cursor hacia la derecha para ingresar al menú Canales. “ Presione el botón del cursor hacia arriba o hacia abajo para seleccionar un elemento del menú Canales. Bloquear después Nota: Bloquear después sólo se puede seleccionar si se conoce la hora. Consulte el menú Configuración, Reloj, p. 13. Esto le permite impedir que se vean los canales luego de un retraso seleccionable. Los canales bloqueados se pueden seguir sintonizando, pero la imagen estará en blanco y el audio no funcionará. & Presione el cursor hacia la derecha y se le solicitará introducir su código. é Introduzca el código de cuatro dígitos y seleccione Apagado o Encendido del temporizador. Cuando se ajusta en Encendido, esto le permite ajustar el reloj. “ Seleccione Tiempo y presione el botón del cursor hacia la derecha. Esto le permite ajustar el tiempo luego del cual se ajusta el bloqueo. ‘ Seleccione AM o PM para seleccionar el período correcto del día. ( Ingrese el tiempo con los botones de números o del cursor y presione OK para confirmar. ¡Precaución! Si ha olvidado su código: Esto le permite activar la censura para niños después de un retardo que se selecciona. & Seleccione Cambiar código en el menú Preferencias de menú en la p. 12 (Configurar/Cambiar código) y presione el botón del cursor hacia la derecha. é Presione el botón del cursor hacia la derecha para ingresar el código de anulación 0-7-1-1. “ Presione nuevamente el cursor e introduzca un nuevo código personal de 4 dígitos. El código anterior se borra y se almacena el nuevo. Bloqueo de canales Ajustes | TV Canales 7 Bloquear después Niveles de bloqueo TV Introduzca su código. Bloqueo de canales Niveles de bloqueo TV x x x x Películas prohib. Canales preferidos Bloqueo de clas. regionales Borrar niveles de bloqueo Esto le permite restringir el acceso a programas individuales basándose en sus clasificaciones de TV y en la información del chip V de transmisión. Ajustes | TV | Canales Niveles de bloqueo TV 8 Todos Ninguno TV-Y TV-Y7 TV-G TV-PG TV-14 TV-MA Esto le permite restringir el acceso a programas individuales basándose en sus clasificaciones de TV y en la información del chip V de transmisión. 18 Esto le permite bloquear completamente un determinado canal de televisión o fuente externa. Seleccione los canales o subcanales que desee bloquear y presione OK para confirmar. Niveles de bloqueo TV Su TV está equipado con un chip V. Esto le permite controlar el acceso a programas individuales sobre la base de sus respectivas clasificaciones de película o TV. Los ajustes se aplican a todas las entradas de AV, salvo la HDMI. La información sobre el contenido de los programas es enviada por la emisora o proveedor del programa. & Seleccione Niveles de bloqueo TV desplazando el cursor hacia abajo. é Presione el botón del cursor hacia la derecha para entrar en la lista. Se le pide que ingrese su código. (Consulte Cambiar código, p. 12.) Si el código es correcto, aparece una lista que muestra las clasificaciones de TV por edad y la lista de clasificaciones basadas en el contenido correspondiente. “ Seleccione una clasificación de TV por edad con el botón del cursor hacia arriba o hacia abajo y entre en la lista de clasificaciones basadas en el contenido, si la hay, con el cursor hacia la derecha; luego, seleccione una clasificación basada en el contenido. ‘ Presione OK para activar/desactivar la clasificación seleccionada. ( Si lo desea, seleccione otra clasificación basada en el contenido y presione OK nuevamente. Usted sólo necesita ingresar su clave una vez mientras el menú esté activo. Puede bloquear/desbloquear cualquier número de clasificaciones en la lista sin volver a ingresar su código. Cada elemento de las clasificaciones tiene un cuadro-gráfico frente a él para indicar si los programas que tienen esa clasificación están actualmente bloqueados o no: • Cuadro con una ‘X’: También se bloquean todos los elementos de la lista basada en el contenido. • Cuadro vacío: El elemento no está seleccionado. • Cuadro con una ‘/’: Algunas clasificaciones basadas en el contenido están/no están seleccionadas. Cuando se ha seleccionado Todos, se bloquean todos los elementos en las listas basadas en la edad y basadas en el contenido. Si, mientras está seleccionado Todos, se deselecciona cualquier otro elemento, ya sea un elemento basado en la edad o basado en el contenido, automáticamente se deselecciona Todos. Clasificación basada en la edad Clasificación basada en el contenido Todos Ninguno TV-Y TV-Y7 TV-G TV-PG ninguno ninguno ninguno (FV) Violencia ficticia ninguno (D) Diálogo (L) Lenguaje (S) Sexo (V) Violencia (D) Diálogo (L) Lenguaje (S) Sexo (V) Violencia (L) Lenguaje (S) Sexo (V) Violencia TV-14 TV-MA Ninguno es la selección de los elementos que no tienen información de clasificación o tienen una clasificación de Ninguno. Ambos estarán bloqueados. Cuando se selecciona un elemento de la lista basada en la edad, también se bloquearán todos los elementos que estén bajo ese elemento en el mismo grupo. Cuando usted selecciona una clasificación basada en el contenido, también se seleccionarán todas las clasificaciones basadas en idéntico contenido en las categorías basadas en una edad menor. Apropiado para niños de todas las edades con temas y elementos adecuados para niños de 2 a 6 años. Programas destinados a niños de 7 años y más. TV-Y7 Programas que incluyen violencia ficticia más intensa que otros programas en TV-Y7-FV la categoría TV-Y7. TV-G Programas adecuados para todas las edades. Estos programas contienen poca o nula violencia, no tienen lenguaje fuerte, y poco o ningún diálogo sexual o situaciones sexuales. TV-PG Programas que contienen elementos que algunos padres pueden considerar poco adecuados para niños menores y que pueden requerir guía paterna. El programa puede contener violencia moderada, diálogos y/o situaciones sexuales y algo de lenguaje fuerte. TV-14 Programas que contienen elementos que pueden no ser adecuados para niños menores de 14 años. Estos programas incluyen uno o más de los siguientes elementos: violencia intensa, situaciones sexuales intensas, diálogos sugerentes y lenguaje fuerte. TV-MA Programas que están diseñados para adultos y que pueden no ser adecuados para niños menores de 17 años. Estos programas pueden contener violencia gráfica, actividad sexual explícita o lenguaje crudo o indecente. TV-Y Películas prohibidas Esta función le permite controlar el acceso a películas individuales sobre la base de sus clasificaciones de la MPAA (Asociación Norteamericana de Cintas Cinematográficas). & Seleccione Películas prohibidas con el cursor hacia abajo. é Presione el botón del cursor hacia la derecha para entrar en la lista. Se le pide que ingrese su código. (Consulte Cambiar código, p. 12.) Si el código es correcto, aparece una lista que muestra todas las clasificaciones de contenido de la MPAA válidas. “ Seleccione una clasificación de película con el botón del cursor hacia arriba o hacia abajo. ‘ Presione OK para activar o desactivar la clasificación seleccionada. Ajustes | TV Canales 7 Películas prohib. Bloquear después Introduzca su código. Bloqueo de canales Niveles de bloqueo TV x x x x Películas prohib. Canales preferidos Bloqueo de clas. regionales Borrar niveles de bloqueo Cancelar Esto le permite restringir el acceso a programas individuales basándose en sus respectivas clasificaciones de la MPAA. Ajustes | TV Canales 7 Películas prohib. Bloquear después Todos Bloqueo de canales Niveles de bloqueo TV NR G Películas prohib. PG Canales preferidos PG-13 Bloqueo de clas. regionales R Borrar niveles de bloqueo NC-17 8 X Esto le permite restringir el acceso a programas individuales basándose en sus respectivas clasificaciones de la MPAA. Cada elemento de las clasificaciones tiene un cuadro-gráfico frente a él para indicar si los programas que llevan esa clasificación actualmente se encuentran bloqueados o no: • Cuadro con una ‘X’: Las películas con esta clasificación están bloqueadas. • Cuadro vacío: Las películas con esta clasificación están desbloqueadas. Cuando se ha seleccionado Todos, se seleccionan todos los elementos en la lista de Películas prohibidas. (Se bloquean todas las películas). Si, mientras está seleccionado Todos, se deselecciona cualquier otro elemento, automáticamente se deselecciona Todos. Cuando se ha seleccionado NR, no se selecciona ningún otro elemento. Cuando se ha seleccionado cualquier otro elemento, todas las clasificaciones bajo ésta clasificación también se seleccionan y por lo tanto se bloquearán todas las películas con esas clasificaciones NR G PG No clasificado. Películas con un contenido moderado, adecuado para todas las edades. las para las que se recomienda guía paterna. Pueden contener algunas escenas atrevidas o violentas o quizá algo de lenguaje depravado. PG-13 Películas para las cuales se recomienda guía paterna para los menores de 13 años. R Restringido. Las películas a menudo contienen lenguaje ofensivo, sexual o depravado, y pueden no ser adecuadas para niños menores de 17 años. Se requiere guía o permiso paterno. NC-17 Incluso con permiso paterno, están prohibidas para niños menores de 17 años. Más sexo ofensivo, violencia o lenguaje depravado. X Películas que en general se enfocan en el sexo, violencia y/o lenguaje depravado. También se conocen como pornografía. 19 Ajustes | TV Canales 7 Canales preferidos Bloquear después x 2 Bloqueo de canales x 2.1 Niveles de bloqueo TV x Películas prohib. Canales preferidos x 6 10 x 13 Bloqueo de clas. regionales x 15 Borrar niveles de bloqueo x 18 x 35.1 WCBS-DT MELCO Canales preferidos Cuando se instala un canal, queda marcado por defecto como preferido y se agrega a la lista de canales. Esta opción permite eliminar el número de un canal de la lista de canales. & Seleccione Canales preferidos con el cursor hacia abajo. é Presione el botón del cursor hacia la derecha para entrar a una lista con todos los números de canales memorizados. “ Seleccione el canal que desea eliminar con el cursor hacia abajo. ‘ Presione OK. ( Repita para eliminar otros canales. Puede explorar los canales del TV con el botón – P +. Sólo se mostrarán los canales que se encuentren en la lista de canales preferidos. Ajustes | TV Canales 7 Bloquear después Niveles de bloqueo de región Introduzca su código. Bloqueo de canales Niveles de bloqueo TV x x x x Películas prohib. Canales preferidos Bloqueo de clas. regionales Borrar niveles de bloqueo Esto le permite controlar el acceso a programas individuales basándose en su clasificación de transmisión regional. Bloqueo de clasificaciones regionales Esta función le permite controlar el acceso a programas digitales basándose en clasificaciones regionales descargadas. & Seleccione Niveles de bloqueo de región con el cursor hacia abajo. é Presione el botón del cursor hacia la derecha para entrar en la lista. Se le pide que ingrese su código. (Consulte Configurar/Cambiar código, p. 12) Si el código es correcto, aparece una lista que muestra las clasificaciones regionales y una lista de clasificaciones basadas en el contenido correspondiente. “ Seleccione una clasificación regional con el cursor hacia arriba o hacia abajo e ingrese, si existe, en la lista de clasificaciones basadas en el contenido con el cursor hacia la derecha. Luego seleccione una clasificación basada en el contenido. ‘ Presione OK para activar/desactivar la clasificación seleccionada. ( Si lo desea, seleccione otra clasificación basada en el contenido y presione OK nuevamente. Usted sólo necesita ingresar su código una vez mientras el menú esté activo. Puede bloquear/desbloquear cualquier número de clasificaciones en la lista sin volver a ingresar su código. Cada elemento de las clasificaciones tiene un cuadro-gráfico frente a él para indicar si los programas que tienen esa clasificación están actualmente bloqueados o no: • Cuadro con una ‘X’: También se bloquean todos los elementos de la lista basada en el contenido. • Cuadro vacío: El elemento no está seleccionado. • Cuadro con una ‘/’: Algunas clasificaciones basadas en el contenido están/no están seleccionadas. Ajustes | TV Canales 7 Borrar niveles de bloqueo Bloquear después Bloqueo de canales Iniciar ahora Niveles de bloqueo TV Niveles de bloqueo TV Niveles de bloqueo TV Bloqueo de clas. regionales Borrar niveles de bloqueo Esto le permite borrar todos los bloqueos que haya establecido en la tabla Niveles de bloqueo de región. 20 Borrar niveles de bloqueos regionales Esta función le permite borrar todos los ajustes de clasificaciones regionales. & Seleccione Borrar niveles de bloqueos regionales con el cursor hacia abajo. é Presione el botón del cursor hacia la derecha para entrar en la lista. Se le pide que ingrese su código. (Consulte Configurar/Cambiar código, p. 12). “ Seleccione Iniciar ahora. ‘ Presione OK para activar. Conexión de dispositivos accesorios 1 Conexión de la caja encima del TV Uso de HDMI A Conecte el cable RF de la pared a la entrada de la parte posterior de la caja de cable. Ajuste el interruptor de salida de la caja superior de ajuste en CH 3 ó 4 y sintonice el TV en el mismo canal. En algunos casos, la caja de cable sintonizará automáticamente el canal 3 ó 4. Sólo cambie de canal hasta que aparezca la imagen. Entrada de señal de cable desde la compañía de cable Parte posterior de la caja de cable B Conecte la caja de cable al TV con el cable HDMI. Nota: Si el dispositivo accesorio sólo tiene una salida DVI, use un cable adaptador DVI a HDMI para conectarse al conector HDMI. También debe conectar el cable de audio a los enchufes L y R de AUDIO. A continuación, vaya a Menú=>Configuración=> Fuente=>Entrada de audio analógico=> y seleccione HDMI. Uso de cable RF Entrada de 75 A Entrada HDMI TV Conecte el cable RF de la pared a la entrada de la parte posterior de la caja de cable. B Use el segundo cable RF para conectar la caja de cable a la entrada de la antena del TV. Esta conexión proporciona sonido mono. Para obtener sonido estéreo, también utilice la conexión de audio/video compuesto (consulte el panel 3). 2 Del reproductor o grabador de DVD Uso de HDMI A Conecte el reproductor/grabador de DVD al TV con el cable HDMI. B Encienda el TV y el reproductor/grabador de DVD. Presione el botón CH+ o CH- del control remoto para sintonizar la señal de video que proporciona HDMI. C Inserte un DVD pregrabado en el reproductor/grabador de DVD y presione PLAY para verificar si se realizó la conexión correcta. Entrada HDMI Parte posterior del reproductor/ grabador de DVD C Control remoto 3 Botón AV Del reproductor o grabador de DVD Uso de la entrada de video componente (YPbPr) A Inserte los conectores de video componente en los enchufes respectivos del reproductor/grabador de DVD y del TV (Y, Pb y Pr). B Conecte los cables de audio rojo/blanco en los enchufes de salida de audio del reproductor/grabador de DVD y en las entradas de audio AV del TV. C Encienda el TV y el reproductor/grabador de DVD. Presione AV en el control remoto hasta que la fuente conectada aparezca en la pantalla de TV. Entrada YPbPr Inserte un DVD pregrabado en el reproductor/grabador de DVD y presione PLAY para verificar la conexión correcta. Parte posterior del reproductor/ grabador de DVD Control remoto Botón AV 21 4 Del reproductor/grabador de DVD/VCR al TV Uso del S-Video Entrada de S-video A B C Parte posterior del TV Conecte el cable S-Video a la entrada S-Video de la parte posterior del TV y a la salida S-Video de la parte posterior del reproductor o grabador de DVD/VCR. Conecte los cables de audio (rojo/blanco) a las entradas de audio AV que se encuentran en la parte posterior del TV y a las salidas de audio que se encuentran en la parte posterior del reproductor o grabador de DVD/VCR. Encienda el TV y el reproductor o grabador de DVD/VCR. Presione el botón AV del control remoto hasta que aparezca AV1 ó AV2 en la pantalla del TV. Inserte un DVD pregrabado en el reproductor/grabador de DVD, o una cinta de video en el reproductor/grabador de VCR, y presione PLAY para verificar si se realizó la conexión correcta. C Parte posterior del DVD/VCR Control remoto 5 Cuando se conecta simultáneamente S-Video y AV2, sólo se puede escuchar el sonido proveniente de S-Video. Botón AV Del reproductor/grabador de DVD/VCR al TV Uso de la entrada de audio/video componente Entrada de audio/video compuesto A Conecte el cable de video (amarillo) de la entrada VIDEO AV que se encuentra en la parte posterior del TV y a la salida de video respectiva que se encuentra en la parte posterior. B Conecte los cables de audio (rojo/blanco) a las entradas de audio AV que se encuentran en la parte posterior del TV y a las salidas de audio (L y R) correspondientes que se encuentran en la parte posterior del reproductor o grabador de DVD/VCR. C Encienda el TV y el VCR. Presione el botón AV del control remoto hasta que aparezca AV1 ó AV2 en la pantalla del TV. Parte posterior del TV Inserte un DVD pregrabado en el reproductor/grabador de DVD, o una cinta de video en el reproductor/grabador de VCR, y presione PLAY para verificar si se realizó la conexión correcta. C Parte posterior del DVD/VCR Control remoto 6 Botón AV De la cámara de video/consola de juegos al TV Panel de enchufes secundario del TV Uso de la entrada de audio/video componente A Conecte el cable de video (amarillo) de la salida de video de la cámara (u otro dispositivo) a la entrada de video (amarilla) que se encuentra a un costado del TV. B Conecte los cables de audio (rojo/blanco) de las salidas de audio del dispositivo a las entradas de audio (roja/blanca) que se encuentran a un costado del TV. Consejo: Para dispositivos mono, conecte sólo el cable de audio blanco de la salida de audio del dispositivo a la entrada de audio blanca que se encuentra a un costado del TV. Panel de enchufes de la cámara de video Control remoto C Encienda el TV y el dispositivo. Presione el botón AV del control remoto hasta que aparezca FRONTAL/LATERAL (frente/lado) en la pantalla del TV. Botón AV Presione PLAY en el dispositivo para verificar la conexión. 22 7 Audio al sistema Hi-fi (digital) Uso del SPDIF A Panel de enchufes del TV Consejo: SPDIF (Formato de interconexión digital de Sony y Philips) es altamente recomendable para obtener una salida de sonido digital de gran calidad. Parte posterior del sistema Hi-Fi 8 Conecte los cables de audio desde el enchufe SPDIF que se encuentra en la parte posterior del TV al enchufe DIGITAL IN que se encuentra en la parte posterior del equipo Hi-Fi. Audio al sistema Hi-fi (analógico) Uso de AUDIO OUT Panel de enchufes del TV A Conecte los cables de audio desde el enchufe AUDIO OUT que se encuentra en la parte posterior del TV al enchufe AUX/TV IN que se encuentra en la parte posterior del equipo Hi-Fi. Parte posterior del sistema Hi-Fi Para seleccionar dispositivos conectados & Presione el botón AV repetidamente o seleccione Fuente en el menú Ajustes (consulte la p. 13) para seleccionar AV1, AV2, AV3, HDMI, Lateral o TV, de acuerdo al lugar en que conectó sus dispositivos. é Presione el botón del cursor hacia arriba o hacia abajo. “ Pulse el botón OK. 23 Explorador multimedia Nota: Principalmente, ¡esto es sólo para servicio! Puede funcionar con ciertos dispositivos de memoria, pero no con la mayoría de los dispositivos de cámara. El explorador Multimedia le permite ver imágenes o reproducir archivos de audio almacenados en un dispositivo USB. La aplicación de explorador Multimedia se llama a partir del menú Mi contenido (presione el botón MY CONTENT) seleccionando el dispositivo USB y presionando el botón del cursor hacia la derecha. Notas: - Se pueden reproducir los siguientes formatos de archivos: • Para imágenes: JPEG • Para audio: MP3, MP3 Pro - Sólo admite los dispositivos de memoria con formato FAT/DOS. - Si no admite su cámara digital, asegúrese de que la cámara esté encendida y compruebe que sus ajustes de configuración sean los correctos (consulte el manual de la cámara). - Philips no es responsable de que no se admita su dispositivo USB. Ver contenido de un dispositivo USB Inserción de un dispositivo USB Nota: Los dispositivos USB no se incluyen con este TV. Inserte un dispositivo USB en el conector USB a un lado del TV. Cuando se inserte un dispositivo USB, el menú del explorador multimedia aparecerá automáticamente; consulte más adelante. Retiro de un dispositivo USB Primero apague el menú Mi contenido. Para ello, navegue hasta el menú del explorador multimedia y presione el botón MY CONTENT para salir del menú. Retire el dispositivo USB. 24 Dispositivo USB 1 Dispositivo USB 1 Press the OK button to play or pause. Dispositivo USB 1 London2005 Dispositivo USB 1 London2005 Notas: • El TV admite muestras de diapositivas con música de fondo. • La reproducción continuará aun si se cambia temporalmente a pantallas de exploración. El audio se detendrá cuando llegue a su término o cuando comience a sonar otra canción. • No se admiten archivos JPEG progresivos. • Los archivos no deben tener más de 128 caracteres de largo. • No use puntos cuando nombre archivos. Pueden aparecer los siguientes iconos: Carpeta Imágenes Música Lista de reproducción o álbum personalizado Menú de explorador de Multimedia & Inserte un dispositivo USB. é Seleccione el dispositivo USB en Multimedia con los botones del cursor hacia arriba o hacia abajo. El explorador de Multimedia permitirá que el usuario busque contenido almacenado en el dispositivo USB insertado. “ Presione el botón del cursor hacia la derecha. El explorador de 2 paneles aparecerá en panel izquierdo con los tipos de contenido (música, imágenes). En el panel derecho aparecerá el contenido disponible del tipo de contenido seleccionado. ‘ Presione el botón del cursor hacia arriba o hacia abajo y luego hacia la derecha para ingresar al contenido. ( Presione el cursor hacia arriba o hacia abajo para seleccionar un archivo o directorio. Nota: Presione el botón de color verde para que aparezcan todos los archivos de imagen del directorio actual como miniaturas cuando se exploran las imágenes. Vuelva a presionar el botón verde para que los archivos de imagen aparezcan en una lista. En caso de que se seleccione un archivo, presione el botón OK para mostrar la imagen de un archivo o reproducir un archivo de audio. En caso de que se seleccione un directorio, un álbum o una lista de reproducciones, presione el botón del cursor hacia la derecha para ingresar al contenido, o presione el botón OK para iniciar una muestra de diapositivas o una reproducción de los archivos del directorio, álbum o lista de reproducción. § Presione el botón del cursor hacia la izquierda para que la música se siga reproduciendo y vuelva al menú Multimedia. è Presione uno de los botones de color del control remoto para realizar la función correspondiente que se indique en la parte inferior de la pantalla. El botón de color azul se puede usar para que el color vuelva a aparecer. Para dejar de reproducir el contenido, presione el botón en el control remoto. Botones de funciones en la parte inferior de la pantalla Detalles Para que aparezca una descripción del archivo o directorio seleccionado. Transiciones Para seleccionar si se debe aplicar una transición durante una muestra de diapositivas. Tiempo de la imagen Para seleccionar el tiempo que se mostrará una imagen en una muestra de diapositivas. Rotar Para que una imagen gire. Repetir una/todas Para repetir la reproducción de un archivo de música. Aleatorio Para reproducir colecciones de música de manera aleatoria. Botones de otras funciones en el control remoto Para dejar de mostrar el contenido. Para poner en pausa la reproducción del contenido. Para reproducir un solo archivo, iniciar una muestra de diapositivas, reproducir una carpeta u otra colección. 25 Consejos para la localización de fallas Revise esta lista de Síntomas y Pasos que se sugiere seguir antes de solicitar servicio. Es posible que usted sea capaz de resolver el problema por sí solo. Si se encuentra con problemas para conectar el TV a dispositivos externos, consulte la Guía del usuario del dispositivo externo o llame a sus centros de servicio para obtener ayuda. Su garantía no cubre los cargos por instalación del TV ni el ajuste de los controles del cliente. SÍNTOMAS Conexión PASOS QUE SE SUGIERE SEGUIR No puedo lograr que el equipo de audio externo funcione con el TV. 1. La salida de audio SPDIF es para modo digital solamente y el equipo de audio que se utilice debe tener un decodificador. Instalación No logro que los canales de AV aparezcan en la pantalla del TV. Presione repetidamente el botón AV del control remoto para seleccionar los canales de AV que desee. Nota: SVHS sólo se puede seleccionar si existe un dispositivo S-VHS conectado y encendido. Instalación El TV muestra un canal equivocado o no muestra canales más allá del 13 Instalación Los números de canales no siguen el número de canal de los programas. Instalación La programación automática se demora demasiado. Ajustes Aparecen mensajes de error en la pantalla del TV: 2. Revise la salida de audio Out Audio LR en los programas analógico y digital Vaya a SINTONÍA en el menú del televisor y seleccione la fuente de señal correcta, luego vuelva a realizar la instalación automática. (Consulte la página 8). Vaya a SINTONÍA en el menú del televisor y seleccione la fuente de señal correcta, luego vuelva a realizar la instalación automática. (Consulte la página 8). La programación automática puede demorar 20 a 40 minutos dependiendo de la cantidad de canales que se encuentre disponible. Sin Señal Verifique que la antena/el cable esté conectado correctamente y que haya seleccionado el modo sintonía correcto (consulte la página 8). No hay progr. disponible Es posible que no haya transmisión temporalmente en el canal que seleccionó. Es posible que desee agregar estos canales a la lista Señal Dig. Débil (consulte la página 9). Cuando se reanude la transmisión o cuando se encuentre disponible, su TV la recibirá. Sólo Audio El canal actual sólo tiene transmisión de audio. Sonido Existe sonido perturbador (como zumbidos, chasquidos, crujidos, silbidos, etc.). Es normal escuchar un sonido perturbador (como zumbidos, chasquidos, crujidos, silbidos, etc.) desde una distancia menor que 2 metros (6 pies) con el sonido del televisor desactivado. Si el problema se produce en un canal, es posible que exista un problema de señal. Comuníquese con el proveedor de cable o con la emisora local sobre el canal específico. Sonido El sonido no es estéreo. Es posible que esto se deba a cualquiera de los siguientes motivos: 1. No todas las transmisiones por cable o de las estaciones emisoras son en estéreo. Intente verificar varias estaciones de las principales redes para estar seguro de que la estación que seleccionó está en estéreo. 2. Cuando se encuentra ENCENDIDO SAP, el sonido se configura automáticamente en MONO. 3. El modo de sonido está configurado en MONO. Configure el modo de sonido en STEREO. (Consulte la página 17). 4. Cuando use una entrada de AV, el televisor no mostrará STEREO aun cuando produzca sonido estéreo. General El TV no tiene energía Revise el cable de suministro eléctrico del TV. Desconecte el cable del suministro eléctrico del TV, espere 10 segundos y luego vuelva a insertar el enchufe en el tomacorriente. Vuelva a encender el TV. Conecte el cable de suministro eléctrico directamente con el tomacorriente y no con un cable de extensión. Si necesita usar un cable de extensión, revise que no se haya quemado el fusible de la franja de energía CA. 26 SÍNTOMAS General El TV no responde al control remoto PASOS QUE SE SUGIERE SEGUIR Asegúrese de haber insertado las baterías en el control remoto de acuerdo con la ilustración que se encuentra en el compartimiento de baterías. Consulte la página 4. Restablezca el televisor desconectando el enchufe del tomacorriente durante 10 segundos y luego vuelva a conectarlo. General No funciona el control remoto Limpie el control remoto y la ventana del sensor de control remoto del TV. Revise el cable de suministro eléctrico del TV. Desenchufe el TV, espere 10 segundos y luego vuelva a insertar el enchufe en la pared. General No aparece ninguna imagen en la pantalla del TV Revise las conexiones de la antena. ¿Están fijadas adecuadamente al enchufe ANT de 75 ohmios del TV? Revise que el control sintonizador tenga la configuración correcta en el control SINTONÍA. Trate de ejecutar la función Sintonización automática para buscar todos los canales que se encuentren disponibles (consulte la página 9). Presione el botón AV del control remoto para comprobar que esté seleccionada la fuente de señal correcta (FRONTAL, AV1, AV2, Canal Actual, etc.). Nota: SVHS sólo se puede seleccionar si existe un dispositivo S-VHS conectado y encendido. General El TV muestra líneas blancas en el buzón cuando se ve un DVD Algunos discos DVD están codificados hasta con un 30% más de información de video, para dar al espectador la mejor calidad de imagen posible. Con el reproductor de DVD en el formato de imagen 16:9, la reproducción de este tipo de disco con información adicional de video puede producir algunas pequeñas líneas blancas en la parte superior del área negra del buzón. Con algunos de estos discos, este problema es inherente y no requiere una llamada de servicio. Si su problema no se resuelve Apague el TV y vuelva a encenderlo. Número telefónico del Centro de Atención al Cliente Philips: Nunca intente reparar un TV defectuoso usted mismo. Consulte a su distribuidor o llame a un técnico de TV. 1-888-PHILIPS (744-5477) Tenga listos el modelo y el número del producto, que puede encontrar en la parte posterior del aparato de televisión, antes de llamar. 27 Glosario Relación de aspecto Relación entre el ancho y el alto de la imagen de TV en la pantalla. En un TV normal, configure la relación de aspecto en 4 es a 3 (4:3). La nueva relación de aspecto en HDTV es de 16:9, lo que se asemeja a la relación de aspecto de un cine (pantalla panorámica). Los nuevos sistemas de TV admiten las relaciones de aspecto 4:3 y 16:9 y se puede alternar automáticamente entre ellas. Audio Video (A/V) Término que normalmente se usa parea referirse a un canal o un receptor de TV o equipo de video que está diseñado especialmente para aceptar señales de audio-video de VCR. Este canal activa automáticamente circuitos especiales dentro del aparato de TV para impedir la distorsión y la desviación de la imagen. También se usa para procesadores de audio-video, que admitan ambos tipos de señales. ATSC ATSC: Comité de Sistemas Avanzados de Televisión. Se conformó para establecer estándares técnicos para sistemas avanzados de televisión, lo que incluye la televisión digital de alta definición (HDTV). CVBS Señal de banda base de video compuesto. En la transmisión televisiva, esto se refiere a la señal de video, lo que incluye la información de color y las sincronizaciones. DTV Televisión digital. Término genérico que se refiere a todos los formatos de televisión, lo que incluye la televisión de alta definición (HDTV, por sus siglas en inglés) y la televisión de definición estándar (SDTV, por sus siglas en inglés). DOLBY Digital Dolby Digital: Estándar de audio digital de seis canales que es parte de la norma de televisión digital de EE.UU.; que también se denomina AC-3 ó Digital 5.1 Los canales son delantero izquierdo, delantero derecho, central delantero, surround o posterior izquierdo, surround o posterior derecho y un altavoz de graves aparte Sintonizador digital Un sintonizador digital sirve como el decodificador que se requiere para recibir y mostrar transmisiones digitales. Se puede incluir dentro de los aparatos de TV o en una caja superior de ajuste. HDTV La definición de HDTV en que se conviene generalmente es aproximadamente el doble de la resolución de imagen vertical y horizontal de NTSC TV de hoy, lo que esencialmente hace que la imagen sea el doble de nítida. HDTV también tiene una relación de pantalla de 16:9 en comparación con las pantallas de TV de hoy en día, las que tienen una relación de pantalla de 4:3. HDTV ofrece menos artefactos del movimiento (es decir, imágenes fantasma, arrastre de puntos) y ofrece canales independientes de 5.1 de sonido surround estéreo de calidad de CD, (también se denomina AC-3). NTSC Comité Nacional de Sistemas de Televisión. Organización que desarrolló la norma de televisión digital que se utiliza en la actualidad en EE.UU., Canadá y Japón. Ahora se usa generalmente para referirse a esa norma. La norma del NTSC combina señales azules, rojas y verdes moduladas como una señal AM con una señal FM para el audio. Exploración progresiva En la exploración progresiva, se exploran todas las líneas de exploración horizontales de una vez en la pantalla. Las normas de TV digital y de HDTV aceptan transmisión y métodos de visualización de exploración entrelazada y de exploración progresiva. Resolución Resolución: Medida del detalle más fino (pequeño) que se puede ver en una imagen de video. Las resoluciones de TV se pueden expresar como números de píxeles en una imagen o, de manera más común, como el número total de líneas (exploradas horizontalmente) que se usan para crear la imagen. Resoluciones de TV digital estándar: SDTV: 480i: la imagen es de 704 x 480 píxeles; 480p: la imagen es de 704 x 480 píxeles. HDTV: 720p: la imagen es de 1280 x 720 píxeles; 1080i: la imagen es de 1920 x 1080 píxeles; 1080p: la imagen es de 1920 x 1080 píxeles. 28 Cuidado y limpieza ADVERTENCIA respecto a imágenes fijas en la pantalla del TV: No deje barras de borde de imagen ni imágenes fijas en pantalla durante períodos prolongados. Esto puede causar un envejecimiento desigual del tubo de imagen. El uso normal del TV debe involucrar la exhibición de cuadros que contengan imágenes en constante cambio y movimiento que llenen la pantalla.Tenga cuidado de no dejar imágenes fijas en la pantalla durante períodos prolongados o de mostrar la misma imagen en la pantalla con demasiada frecuencia, porque en los tubos de imagen pueden quedar sutiles imágenes fantasma. Evite mostrar imágenes con barras de borde o las mismas imágenes fijas durante más del 15 por ciento del tiempo total de visualización durante una semana. Las fuentes de imágenes fijas pueden ser canales de emisoras, canales de cable, canales satelitales, cajas de televisión digital, DVD, discos láser, juegos de video, CD-i, cintas de video y otros. He aquí algunos ejemplos de imágenes fijas (ésta no es una lista exhaustiva; puede encontrar otras en su visualización): • Barras de borde—Barras sólidas que se muestran al ver una imagen estándar (4:3) y al ver algunas películas de pantalla panorámica en su TV de pantalla panorámica (16:9) • Menús de DVD—Listados del contenido de un disco DVD • Imágenes y cuadros de objetivos de juegos de video • Logotipos de estaciones de televisión—Presentan un problema si son brillantes y fijos; es menos probable que los gráficos móviles o de bajo contraste causen un envejecimiento desigual del tubo de imagen • Denominaciones abreviadas de valores bursátiles—Se presentan en la parte inferior de la pantalla del TV • Logotipos y visualizaciones de precios de los canales de compra—Brillantes y que se muestran constante o repetidamente en el mismo lugar de la pantalla del TV. Todos los tubos de imagen envejecen con el uso, lo que disminuye su salida de luz con el tiempo. Sin embargo, al mantener un uso normal (mezclando tipos de imagen de televisión) usted creará las condiciones para que los tubos envejezcan de manera uniforme. El resultado será una imagen de TV igualmente brillante en toda la pantalla. UBICACIÓN DEL TV • Para evitar la deformación del gabinete, los cambios de color del mismo y un mayor riesgo de falla del aparato, no coloque el TV donde la temperatura pueda llegar a ser muy alta; por ejemplo, a la luz solar directa o cerca de un artefacto calefactor. • Asegúrese de permitir un flujo de aire libre hacia la cubierta posterior perforada del aparato y desde ella. LIMPIEZA • Para evitar posibles riesgos de descarga eléctrica, asegúrese de que el TV esté desenchufado del tomacorriente antes de limpiarlo. • Quite regularmente el polvo del TV con un plumero seco que no produzca arañazos para mantenerlo limpio. • Al limpiar el TV, tenga cuidado de no arañar ni dañar la superficie de la pantalla. Evite el uso de joyas o de cualquier elemento abrasivo. No use limpiadores domésticos. Limpie la pantalla delantera con un paño limpio humedecido con agua. Para limpiar, emplee movimientos uniformes, verticales y suaves. También existen paquetes de limpieza especialmente diseñados para pantallas. Estos paquetes contienen paños y limpiadores antiestáticos diseñados para entrar en los rebordes de la pantalla del TV. Compre los paquetes en tiendas que vendan artículos electrónicos. O llame a nuestro Centro de Atención al Cliente al 1-800-531-0039. • Limpie suavemente las superficies del gabinete con un paño limpio o esponja humedecidos en una solución de agua limpia y fría, y un detergente o jabón suave. Use un paño limpio y seco para secar las superficies humedecidas durante la limpieza. • Ocasionalmente, limpie con aspiradora los orificios de ventilación o las ranuras en la cubierta posterior del aparato. • Nunca use diluyentes, aerosoles insecticidas ni otros productos químicos sobre el gabinete o cerca de éste, ya que ellos podrían causar un daño permanente a su acabado. 29 Especificaciones 51PP9200D IMAGEN/PANTALLA Relación de aspecto 16 : 9 Tipo de visualización en pantalla TV de retroproyección CTR Realce de imagen Pixel Plus, exploración progresiva, filtro de peine en 3D, intervalo negro, Active Control, Imagen Automática (5 modos) Mejorador de transiciones, reducción digital del ruido (DNR) SONIDO Potencia de salida (RMS) 2 x 10W Realce de sonido Nivelador automático de volumen Sistema de sonido Sonido automático (4 modos) COMODIDAD Fácil instalación Sintonización automática Fácil uso Lista de canales Tipo de control remoto RCLU024 Control remoto TV Teletext Subtítulos MENÚ EN PANTALLA IDIOMAS Inglés, francés, español CONECTIVIDAD Parte posterior del TV 60PP9200D AV1/AV2: Entrada de audio L/R, entrada de video compuesto (CVBS), entrada de video compuesto (YPbPr) AV3: Entrada de audio L/R, entrada de video compuesto (CVBS), salida SPDIF (sólo digital), entrada S-Video, HDMI Lateral Entrada de audio L/R, entrada de video compuesto (CVBS), entrada de S-Video PESO Y DIMENSIONES: Peso (con empaque): 181.5 Ibs 217.1 lbs Peso (sin empaque): 165 lbs 184.8 lbs Dimensiones de la caja 52.44 pulg. x 26.73 pulg. x 52.56 pulg. 61.02 pulg. x 31.89 pulg. x 62.01 pulg. Dimensiones del producto 49.02 pulg. x 23.03 pulg. x 50.31 pulg. 56.65 pulg. x 26.89 pulg. x 59.37 pulg. Tamaño de la pantalla: 51 pulg. 60 pulg. CONSUMO DE ENERGÍA CONSUMO DE ENERGÍA EN ESPERA 30 255 W < 1W Anexo 1: Actualización de software del TV Philips con memoria portátil Introducción Philips ofrece actualización de software para su TV usando memoria portátil USB. Después de haber terminado una actualización de software, el TV por lo general funcionará mejor. Las actualizaciones que se hagan dependen del software de actualización que esté usando, así como el que tenía el TV antes de la actualización. Puede ejecutar la actualización de software usted mismo. Tenga en cuenta que el contenido de este documento está dirigido a usuarios con habilidades técnicas o de software. Preparación de una memoria portátil para la actualización de software Para el procedimiento necesitará: • Una computadora personal con capacidad para explorar en Internet. • Una utilidad de archivo que admita el formato ZIP (por ejemplo, WinZip for Windows o StuffIt for Mac OS). • Una tarjeta de memoria USB, de preferencia vacía. Nota: Sólo se admiten los dispositivos de memoria con formato FAT/DOS. Se puede obtener nuevo software de su distribuidor, o lo puede descargar del sitio Web www.philips.com/usasupport: & Vaya a www.philips.com/usasupport con el explorador de Internet de su computadora. é Siga el procedimiento hasta encontrar la información y el software correspondiente a su TV. “ Seleccione el archivo de actualización de software más actual y descárguelo a su PC. ‘ Descomprima el archivo ZIP y copie el archivo “autorun.upg” al directorio raíz de la memoria portátil USB. Nota: Use sólo actualizaciones de software que se encuentren en el sitio Web www. philips.com/usasupport. Ajustes | Instalación Actualización de software Información del software actual Información del software actual Versión: Actualizaciones/aplicaciones ER10U-0.3.0.0_FB Notas de la versión: Versión de 2º espín: ER10U-0.3.0.0_FB5.51 Fecha de generación: 2005-09-23 3:49:06 AM Verificación de la versión del software del TV Antes de comenzar la actualización del software, se recomienda verificar lo que es el software actual del TV. & Seleccione Actualización de software en el menú Instalación. é Presione el botón del cursor hacia la derecha. El menú Actualización de software se moverá al panel izquierdo. “ Seleccione Información actual de software para ver la versión y la descripción del software actual. 31 Procedimiento automático de actualización de software Ajustes | Instalación Para la actualización automática del software, el archivo “autorun.upg” se debe copiar a la raíz de la memoria portátil USB. Actualización ocupada Id del software: TL32E-234 Cargando Listo Validando Listo Programación & Apague el TV y retire todos los dispositivos de memoria. é Inserte la memoria portátil USB que contiene la actualización de software descargada. “ Encienda el TV con el interruptor de encendido . a la derecha del TV. ‘ En el arranque, el TV explorará la memoria portátil USB hasta encontrar el documento actualizado. El TV pasará automáticamente al modo de actualización. Después de algunos segundos, aparecerá el estado del procedimiento de actualización. Advertencia: • No está permitido retirar la memoria portátil USB durante el procedimiento de actualización de software. • En caso de una pérdida de potencia durante el procedimiento de actualización, no retire la memoria portátil USB del TV. El TV continuará la actualización apenas vuelva la energía. • Si intenta actualizar a una versión del software inferior a la que ya tiene el TV, se le pedirá que lo confirme. Sólo en caso de extrema necesidad se debe instalar una versión más antigua. • Si ocurre un error durante la actualización, debe volver a intentar el procedimiento o comunicarse con un distribuidor. ( Cuando la actualización del software haya terminado con éxito, retire la memoria portátil USB reinicie el TV con el interruptor de encendido . a la derecha del TV. El TV se iniciará con el nuevo software. Nota: Una vez finalizada la actualización, use su PC para retirar el software del TV de la memoria portátil USB. Procedimiento manual de actualización de software Ajustes Instalación 4 Actualización de software 2 Idioma Información del software actual Sintonización automática Actualizaciones/aplicaciones Instalación de canales con señal débil Actualización de software Esto le permite actualizar a nuevo software para el TV si es posible. Para una actualización manual de software, copie el archivo “autorun.upg” a un directorio llamado “Upgrades” (actualizaciones) ubicado en la raíz de la memoria portátil USB. & Inserte la memoria portátil que contiene la actualización de software descargada. é El TV automáticamente iniciará el menú de exploración del contenido. Salga del menú presionando la tecla MY CONTENT. “ Seleccione Actualización de software en el menú Instalación. Vaya a Actualizaciones/aplicaciones. El TV mostrará en una lista todas las imágenes disponibles en la memoria portátil USB y mostrarán los datos de cada imagen de actualización seleccionada. ‘ Seleccione la imagen de actualización correcta y presione el botón de color rojo para iniciar la actualización. El TV se reiniciará y pasará automáticamente al modo de actualización. Después de algunos segundos, aparecerá el estado del procedimiento de actualización. Advertencia: Si intenta actualizar a una versión del software inferior o igual a la que ya tiene el TV, se le pedirá que lo confirme. Instalar una versión más antigua sólo se debe hacer en caso de extrema necesidad. ( Cuando la actualización del software haya terminado con éxito, retire la memoria portátil USB reinicie el TV con el interruptor de encendido . a la derecha del TV. El TV se iniciará con el nuevo software. 32 GARANTÍA LIMITADA PHILIPS Un (1) año de mano de obra y un (1) año de piezas y dos (2) años de reparación de la pantalla PHILIPS CONSUMER ELECTRONICS garantiza este producto frente a defectos en el material o en la mano de obra, sujeto a las condiciones que se establecen a continuación: COMPROBANTE DE COMPRA: Para recibir la reparación garantizada del producto, debe presentar un comprobante de la fecha de su compra. Se considera como tal comprobante un recibo de ventas o algún otro documento que muestre tanto los datos del producto y la fecha en que lo compró como el distribuidor minorista autorizado. COBERTURA: (Si se determina que este producto tiene defectos) MANO DE OBRA: Durante un período de un (1) año desde la fecha de compra, Philips reparará o reemplazará el producto, según sea su opción, sin ningún costo o pagará los cargos por mano de obra en cualquier instalación de reparación Philips autorizada. Después del período de un (1) año, Philips ya no será responsable por los gastos en que se incurra. PIEZAS: Durante un período de un (1) año desde la fecha de compra, Philips proporcionará, sin ningún costo, piezas de repuesto nuevas o reacondicionadas a cambio de las piezas defectuosas. Los centros de servicio autorizados de Philips proporcionarán la remoción e instalación de las piezas durante un (1) año. (Las pantallas de PTV cuentan con una garantía de reposición de treinta (30) días). PANTALLA: Durante el período de dos (2) años desde la fecha de compra, Philips proporcionará, sin ningún costo, un dispositivo de pantalla activa nueva o reacondicionada a cambio de la pantalla defectuosa. Los centros de servicio autorizados de Philips proporcionarán la remoción y la instalación de las piezas según la garantía de mano de obra que se especifica. • La pérdida del producto en el envío y cuando no se pueda proporcionar una firma que verifique el recibo. • Un producto que se use para propósitos comerciales o institucionales (lo que incluye, entre otros, los de alquiler). • Productos vendidos TAL COMO ESTÁN o RENOVADOS. PARA OBTENER EL SERVICIO TÉCNICO DE LA GARANTÍA EN EE.UU., PUERTO RICO O EN LAS ISLAS VÍRGENES DE EE.UU... Comuníquese con el Centro de Atención al Cliente al: 1-888-PHILIPS (1-888-744-5477) PARA OBTENER EL SERVICIO TÉCNICO DE LA GARANTÍA EN CANADÁ... 1-800-661-6162 (si habla francés) 1-888-PHILIPS (1-888-744-5477) - (Si habla inglés o español) LA REPARACIÓN O EL REEMPLAZO, SEGÚN LO DISPONE ESTA GARANTÍA, ES LA SOLUCIÓN EXCLUSIVA PARA EL CLIENTE. PHILIPS NO SERÁ RESPONSABLE DE LOS DAÑOS INCIDENTALES O INDIRECTOS QUE INFRINJAN ALGUNA GARANTÍA EXPRESA O IMPLÍCITA SOBRE ESTE PRODUCTO. CON EXCEPCIÓN DE LO QUE PROHÍBA LA LEY VIGENTE,TODA GARANTÍA IMPLÍCITA DE COMERCIABILIDAD Y ADECUACIÓN PARA UN PROPÓSITO PARTICULAR EN ESTE PRODUCTO ESTÁ LIMITADA EN DURACIÓN A LO QUE ESPECIFIQUE ESTA GARANTÍA. Algunos estados no permiten las exclusiones ni la limitación de los daños incidentales o indirectos, ni permiten limitaciones sobre la duración de la garantía implícita, de modo que las limitaciones o exclusiones anteriores pueden no aplicarse a usted. Además, si usted celebra un contrato de servicio con la sociedad PHILIPS dentro de un plazo de noventa (90) días desde la fecha de venta, no se aplicará la limitación sobre la duración de la garantía implícita. SIN COBERTURA DE GARANTÍA Su garantía no cubre: • Los costos de mano de obra por la instalación o configuración del producto, el ajuste de controles del cliente en el producto y la instalación o reparación de sistemas de antena externos al producto. • La reparación del producto y/o el reemplazo de piezas debido a la instalación inadecuada, a conexiones hechas a un suministro de voltaje inadecuado, al abuso, descuido, mal uso, accidentes, reparaciones no autorizadas u otras causas que no se encuentren bajo el control de Philips. • Un producto que requiera modificación o adaptación para permitir su funcionamiento en algún país que no sea el país para el que se diseñó, fabricó, aprobó y/o autorizó o la reparación de productos dañados por estas modificaciones. • Philips no es responsable de los daños que se produzcan al producto durante el envío cuando el empaque no ha sido el adecuado ni los costos asociados al empaque. Esta garantía le otorga derechos legales específicos. Usted puede tener otros derechos que varían entre los diferentes estados y provincias. Philips, P.O. Box 671539, Marietta, GA. 30006-0026 (Garantía: 4835 710 27300) 33 3139 125 36752
This document in other languages
- français: Philips 51PP9200D/37
- español: Philips 51PP9200D/37