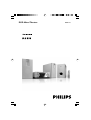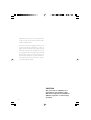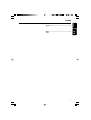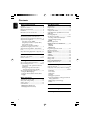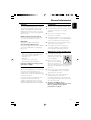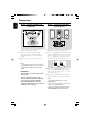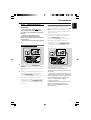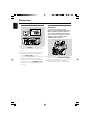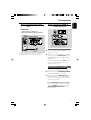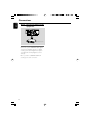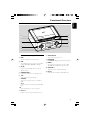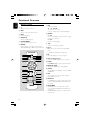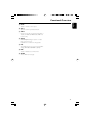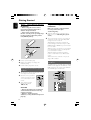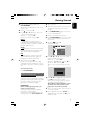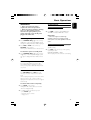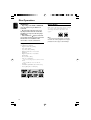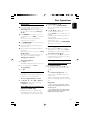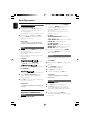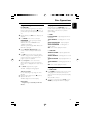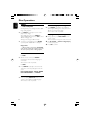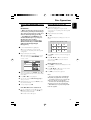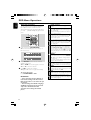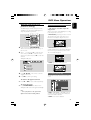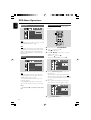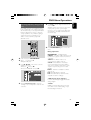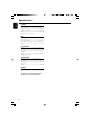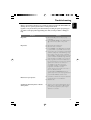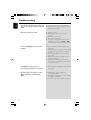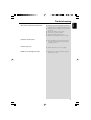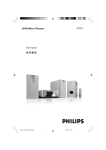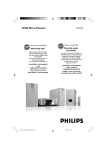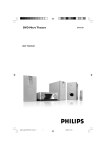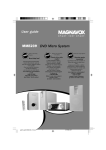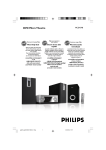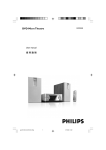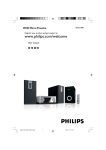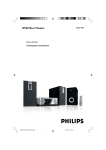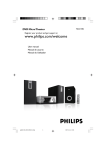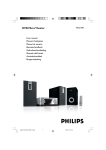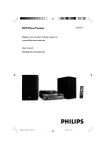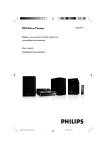Download Philips MCD129 DVD Micro Theater
Transcript
DVD Micro Theatre MCD129 Manufactured under license from Dolby Laboratories. “Dolby”, “Pro-logic” and the double-D symbol are trademarks of Dolby Laboratories. This product incorporates copyright protection technology that is protected by method claims of certain U.S. patents and other intellectual property rights owned by Macrovision Corporation and other rights owners. Use of this copyright protection technology must be authorized by Macrovision Corporation, and is intended for home and other limited viewing uses only unless otherwise authorized by Macrovision Corporation. Reserve engineering or disassembly is prohibited. CAUTION Use of controls or adjustments or performance of procedures other than herein may result in hazardous radiation exposure or other unsafe operation. 2 English Index English ------------------------------------------------ 4 -------------------------------------------------------- 33 3 Contents English General Information Features .................................................................. Supplied accessories ............................................ Environment information ................................... Installation .............................................................. Maintenance of disc and disc lens .................... Disc Operations 5 5 5 5 5 Connections Step1: Placing speakers and subwoofer ........... 6 Step2: Connecting speakers and subwoofer... 6 Step3: Connecting TV set ............................... 7~8 Using Video in jack (CVBS) Using Componet Video in jack (Pr Pb Y) Using S-Video in jack Using an accessory RF modulator Step4: Connecting the power cord .................. 9 Step5: Connecting a VCR or cable/satellite box............................................................................ .9 Step6: Connecting digital audio equipment.....10 Functional Overview Controls on the system .................................... 11 Remote control ........................................... 12~13 Getting Started Step 1: Using the Remote Control ................. 14 Step 2: Setting up the TV ........................... 14~16 Selecting the color system that matches your TV set Setting up Progressive Scan feature To deactivate Progressive manually Step 3: Setting language preference ................ 16 Setting the OSD Language Setting the Audio, Subtitle and Disc Menu language Basic Functions Switching the system on/off ............................. 17 Auto power saving standby .............................. 17 Volume control ................................................... 17 Sound Control .................................................... 17 DBB (Dynamic Bass Boost) DSC (Digital Sound Control) Playable Discs ...................................................... 18 Region Codes ...................................................... 18 Playing discs ......................................................... 19 Using the Disc Menu.......................................... 19 Using PBC feature (available for 2.0-version VCD only) Resuming playback...............................................19 Selecting and searching .............................. 19~20 Selecting a different track/chapter Fast forwarding/reversing GOTO Different play modes: REPEAT, SHUFFLE and REPEAT A-B .............. 20 REPEAT SHUFFLE REPEAT A-B Programming favourite tracks ......................... 21 Display information ............................................ 21 Playing in slow motion ...................................... 21 ZOOM .................................................................. 22 AUDIO ................................................................. 22 SUBTITLE ............................................................. 22 Camera angle ...................................................... 22 Playing a title ........................................................ 22 Playing MP3/WMA/JPEG disc .......................... 23 Playing Kodak Picture disc ................................ 23 DVD MENU Operations Using the menu bar ........................................... 24 Using setup menu (user preference settings) ........... .............................................................. 25~27 TV Display Screen Saver Night Mode Test Tone Changing the password Restricting playback by setting parental level Rating explanations OSD language (menu lanuage) Default Specifications ........................................... 28 Troubleshooting ............................. 29~31 Glossary ......................................................... 32 4 Features Your DVD MICRO THEATRE System with 2.1channel full analog amplifier creates the same dynamic sound qualities that you find in full fledged cinemas and incorporates some of the best features in home theater technology. Other features include: Installation ● Place the player on a flat, hard, and stable surface ● In a cabinet, allow about 10cm (4 inches) of free space all around the player for adequate ventilation. ● Do not expose your player to extreme temperatures or humidity. Additional Component Connections Lets you connect other audio and audio/visual components to the DVD micro system. ● The apparatus shall not be exposed to dripping Night Mode Selects Dynamic ON or OFF cyclically ● No naked flame sources, such as lighted candles, Parental Control (Rating Level) Lets you set a ratings level so that your children cannot watch a DVD that has a rating higher than you set. Supplied accessories – – – – – – Remote control with one CR2025 battery Two speakers and one subwoofer AC power cord DIN cable Composite video cable (yellow) User Manual and Quick Start Guide If any item is damaged or missing, contact your retailer or Philips. Environmental information All unnecessary packaging has been omitted. We have tried to make the packaging easy to separate into three materials: cardboard (box), polystyrene foam (buffer) and polyethylene (bags, protective foam sheet). Your system consists of materials which can be recycled and reused if disassembled by a specialised company. Please observe the local regulations regarding the disposal of packaging materials, exhausted batteries and old equipment. or splashing and that no objects filled with liquid such as vase shall be placed on the apparatus. shall be placed on the apparatus. ● The ventilation should not be impeded by covering the ventilation openings with items, such as newpapers, table-cloths, curtains, et. Maintenance of disc and disc lens ● When a disc becomes dirty, clean it with a cleaning cloth. Wipe the disc from the center out, in a straight line. ● Do not expose the player, batteries or discs to humidity, rain, sand or excessive heat (caused by heating equipment or direct sunlight). Always keep the disc tray closed to avoid dust on the lens. ● Do not use solvents such as benzene, thinner, commercially available cleaners, or anti-static spray intended for colour discs. ● The lens may cloud over when the player is suddenly moved from cold to warm surroundings, making it impossible to play a disc. Leave the player in the warm environment until the moisture evaporates. ● To protect the CD lens for its peformance, use CD lens cleaner to clean the lens regularly or when the lens performance is reduced. 5 English General Information Connections English Step 1: Placing speakers and subwoofer Step 2: Connecting speakers and subwoofer ANTENNA FM (75Ω) For best possible surround sound, locate your speakers and subwoofer as follows: ● Place the left and right speakers at equal distances from the TV set and at an angle of approximately 45 degrees from the listening position. ● Place the subwoofer on the floor near the TV set. Notes: – To avoid magnetic interference, do not position the left and right speakers too close to your TV set. – Allow adequate ventilation around the DVD System. IMPORTANT! The type plate is located on the bottom of the system. To avoid overheating of the system, a safety circuit has been built in. Therefore, your system may switch to Standby mode automatically under extreme conditions. If this happens, let the system cool down before reusing it. 6 ● Connect the supplied DIN cable to DVD player’s DIN jack and the left speaker’s DIN jack. ● Connect the supplied speaker wires of the right speaker to SPEAKER RIGHT on the left speaker, red wire to red jack ( “+” ), black wire to black jack ( “-“ ). Fully inser t the stripped portion of the speaker wire into the terminal as shown. ● Connect the supplied speaker wire of the subwoofer to SUBWOOFER OUT on the left speaker, green wire to green jack ( “+” ), white wire to white jack ( “-” ). ● Connect the supplied AC power cord to AC MAINS of the left speaker and the wall socket. Notes: – For optimal sound performance, use the supplied speakers. – Do not connect more than one speaker to any one pair of +/- speaker terminals. – Do not connect speakers with an impedance lower than the speakers supplied. Please refer to the SPECIFICATIONS section of this manual. Step 3: Connecting TV set IMPORTANT! – You only need to make one video connection from the following options, according to the capabilities of your TV system. – S-Video or Component Video connection provides higher picture quality. These options must be available on your TV set. – Connect the system directly to the TV set. Using Video In jack (CVBS) Using component Video In jack (Pr Pb Y) ● Use the component video cables (red/blue/ green, not supplied) to connect the system’s PR/ PB/ Y jacks to the corresponding Component video input jacks (or labeled as Pr/Cr Pb/Cb Y or YUV) on the TV set. ● To listen to TV channels through this system, use the audio cables (white/red, not supplied) to connect AUX IN (L/R) jacks to the corresponding AUDIO OUT jacks on the TV set. Or, to listen to disc playback of the system through your TV, use the audio cables (white/red, not supplied) to connect LINE OUT (L/R) jacks to the corresponding AUDIO IN jacks on the TV set. ANTENNA FM (75Ω) ANTENNA FM (75Ω) ● Use the supplied composite video cable (yellow) to connect the system’s COMPOSITE VIDEO jack to the video input jack (or labeled as A/V In, Video In, Composite or Baseband) on the TV set. ● To listen to TV channels through this system, use the audio cables (white/red, not supplied) to connect AUX IN (L/R) jacks to the corresponding AUDIO OUT jacks on the TV set. Or, to listen to disc playback of the system through your TV, use the audio cables (white/red, not supplied) to connect LINE OUT (L/R) jacks to the corresponding AUDIO IN jacks on the TV set. Notes for progressive scan video: – The progressive scan video quality is only possible when using Y Pb Pr, and a progressive scan TV is required. – If you are using a Progressive Scan TV (TV must indicate Progressive Scan or ProScan capability), to activate TV Progressive Scan, please refer to your TV user manual. For DVD system’s Progressive Scan function, see “Getting Started - Setting up Progressive Scan feature’’. – If your TV does not support Progressive Scan, you will not be able to view the picture.Turn off progressive scan in PROGRESSIVE menu of the system setup menu. 7 English Connections Connections English Using S-Video In jack Using an accessory RF modulator IMPORTANT! – If your TV set only has a single Antenna In jack (or labeled as 75 ohm or RF In), you will need a RF modulator in order to view the DVD playback via TV. See your electronics retailer or contact Philips for details on RF modulator availability and operations. ANTENNA FM (75Ω) ● Use the S-Video cable (not supplied) to connect the system’s S-VIDEO jack to the S-Video input jack (or labeled as Y/C or S-VHS) on the TV set. ● To listen to TV channels through this system, use the audio cables (white/red, not supplied) to connect AUX IN (L/R) jacks to the corresponding AUDIO OUT jacks on the TV set. Or, to listen to disc playback of the system through the TV, use the audio cables (white/red, not supplied) to connect LINE OUT (L/R) jacks to the corresponding AUDIO IN jacks on the TV set. 8 ANTENNA FM (75Ω) ● Use the supplied composite cable (yellow) to connect the system’s COMPOSITE VIDEO jack to the video input jack on the RF modulator. ● Use the RF coaxial cable (not supplied) to connect the RF modulator to your TV’s RF jack. Step 4: Connecting the power cord English Connections Step 5: Connecting a VCR or cable/satellite box IMPORTANT! – Never make or change any connection with the power switched on. ANTENNA FM (75Ω) Viewing and listening to playback 1 ● After everything is connected properly, plug in the AC power cord to the power socket. 2 Connect the VCR or Cable/Satellite Box to the TV system as shown. Using the audio cables (red/white, not supplied) Connect the system’s AUX IN (L/R) jacks to the AUDIO OUT jacks on the VCR or Cable/ Satellite box. Before starting operation, press AUX on the remote control to select “AUX” in order to activate the input source. Using the VCR for recording DVDs Some DVDs are copyright-protected. You cannot record or dub protected discs using a VCR. 3 4 Connect the system’s COMPOSITE VIDEO jack to the VIDEO IN jack on the VCR. Connect the system’s LINE OUT (R/L) jacks to the AUDIO IN jacks on the VCR. This will allow you to make analog stereo (two channel, right and left) recording. To view DVD playback while recording You must connect the system to your TV system using the S-VIDEO (as shown above) or the COMPONENT VIDEO OUT (Pr Pb Y) video connection. 9 Connections English Step 6: Connecting digital audio equipment ANTENNA FM (75Ω) DVD player Digital audio recorder Recording (digital) Connect the system’s COAXIAL OUT (digital out) jack to the DIGITAL IN jack on a digital recording device (DTS-Digital Theater System compatible, with a Dolby Digital decoder, for example). Before operation, set COAXIAL OUTPUT according to the audio connection. 10 English Functional Overview 1 7 2 8 9 3 0 ! 4 5 6 Controls on the system 1 DBB – enables or disables bass enhancement. 2 DSC – selects different types of preset sound equalizer settings (CLASSIC, POP, ROCK or JAZZ). 3 à/á – fast searches backward/forward in a disc at different speeds. 4 STANDBY-ON B – switches the system on or to standby mode. 7 OPEN/CLOSE – opens or closes the disc door. 8 PROGRAM – For VCD/CD only: program the favourite tracks 9 MODE – selects various repeat play modes (For VCD with PBC feature, PBC must be turned off.) 0 VOLUME +/– adjusts the volume upward/downward. ! Display – shows the current status of the DVD player. 5 ÉÅ – starts or interrupts disc playback SOURCE selects the respective sound source: DVD or AUX. ¡/™ press to skip to the previous/next chapter/title/ track. – – 9 – stops disc playback or erases a program. 6 iR Sensor – point the remote control towards this sensor. 11 Functional Overview English Remote control 7 OK 1B – – switches the system on/ off. – – 2 AUX – selects a connected external source 8 AUDIO 3 DISC – selects disc playing – 4 SUBTITLE – confirms a selection. 4 / 3 / à/á selects an item in a menu. moves an enlarged picture up/down/left/right. selects a subtitle language. for VCD sets Left vocal, Right vocal, Mono left, Mono right or Stereo sound mode. for DVD selects an audio language. 5 SYSTEM MENU – – 9 ÉÅ enters or exits the system menu. 6 REPEAT – – selects variations of continuous playback (For VCD with PBC feature, PBC must be turned off.) – – 1 2 3 DISC SLOW OSD SUBTITLE 4 5 6 DISPLAY AUX REPEAT A-B SYSTEM MENU SHUFFLE DISC MENU $ % ^ & * – stops disc playback or erases a program. @ Numeric Keypad (0-9) – inputs a track/title/chapter number of the disc. # PROG For VCD/CD only: program the favourite tracks $ DISPLAY (OSD) OK 7 – AUDIO MUTE 8 9 ( 0 VOL ) – selects different slow playback modes for a VCD/ SVCD/DVD. ^ A-B – ! displays disc playback time during playback % SLOW + # Disc: skips to the previous/next chapter/title/ track For JPEG: selects different zooming rates !9 – @ starts or interrupts disc playback. 0¡/™ repeats playback of a specific section within a title of DVD or a track. 1 2 3 GOTO ¡ 4 5 6 ZOOM ™ & SHUFFLE 7 8 9 DSC £ – PROG 0 ANGLE DBB ≤ ∞ For VCD/CD only: selects to playback in random order (For VCD with PBC feature, PBC must be turned off.) * DISC MENU – – 12 DVD/VCD: enters or exits the disc contents menu (For VCD with PBC feature, PBC must be turned on.) MP3/WMA/JPEG: switches on or off the album/ picture menu. English Functional Overview ( MUTE – disables or enables sound output. ) VOL +/– adjusts the volume upward/downward. ¡ GOTO – fast searches in a disc by entering a time, title or chapter (For VCD with PBC feature, PBC must be turned off.) ™ ZOOM – – DVD/VCD/JPEG: enlarges a picture or active image on the TV screen. For JPEG: turns on/off the zooming feature £ DSC – selects different types of preset sound equalizer settings (CLASSIC, POP, ROCK or JAZZ). ≤ DBB – enables or disables bass enhancement. ∞ ANGLE – selects a DVD camera angle. 13 Getting Started English Step 1: 1 2 3 Push to open the battery tray. 2 3 Push the battery tray back to close it. 1 2 Switch the DVD system on and then select DISC source. (See “Switching the system on/off”). Turn on the TV and set to the correct video-in channel. You should see the blue Philips DVD background screen on the TV. ➜ Usually these channels are between the lowest and highest channels and may be called FRONT, A/V IN, or VIDEO. See your TV manual for more details. ➜ Or, you may go to channel 1 on your TV, then press the Channel up button repeatedly until you see the Video In channel. ➜ Or, the TV Remote Control may have a button or switch that chooses different video modes. ➜ Or, set the TV to channel 3 or 4 if you are using an RF modulator. This DVD system is compatible with both NTSC and PAL. For the playback of a DVD disc on this DVD system, the color systems of the DVD, TV set and DVD System should match. Aim the Remote Control directly at the remote sensor (IR) on the front panel. Select the source you wish to control by pressing one of the source select buttons on the remote. Then select the desired function (for example, ÉÅ, ¡ or ™). SOURCE STANDBY-ON M I C RO T H E AT R E M C D 1 2 9 DISC AUX SUBTITLE REPEAT DISPLAY 4 SLOW OSD SYSTEM MENU A-B SHUFFLE DISC MENU TV DISPLAY OK AUDIO MUTE CAUTION! – Remove the battery if it is exhausted or if the Remote Control is not being used for a long time. – Batteries contain chemical substances, so they should be disposed of properly. 14 Setting up the TV IMPORTANT! Make sure you have completed all the necessary connections. (See “Connecting TV”). Selecting the color system that matches your TV set Replace a new battery according to the indicated polarity. Using the Remote Control to operate the Player 1 Step 2: Using Remote Control IMPORTANT! – Before using the remote control, remove the insulation plastic tab as shown in the picture below. – If the remote control does not function correctly or the operating range is reduced, replace the battery with a new (CR2025) battery. TV TYPE SCREEN SAVER SET TO MULTI MULTI 1 2 3 In disc mode, stop playback then press SYSTEM MENU. ➜ The menu bar will appear across the top of the TV screen. 1 2 Select 3 icon and press 4. Press à / á / 4 / 3 keys on the remote control to navigate in the menu. ➜ Move to , and press á. ➜ Move to “TV TYPE” , and press á. 4 5 MULTI – Select this if the connected TV set is compatible with both NTSC and PAL (multi system). The output format will be consistent wit the video signal of the disc. 6 4 Select the correct Video Input channel. Press SYSTEM MENU on the remote control. ➜ The menu bar will appear across the top of the TV screen. Select icon and press 4. ➜ Playback will pause. TV SYSTEM OFF ON PROGRESSIVE SCR SAVER PROGRESSIVE NOW ON 7 Press à / á / 4 / 3 keys on the remote control to navigate in the menu. ➜ Move to , and press á. ➜ Move to “PROGRESSIVE” , and press á. ➜ Move to “ON”, and press OK. ➜ The screen message below appears on the TV. ACTIVATING PROGRESSIVE SCAN 1. ENSURE YOUR TV HAS PROGRESSIVE SCAN. 2. CONNECT USING YPRPB(RGB) VIDEO CABLES 3. IF THERE IS A BLANK SCREEN, WAIT FOR 15 SECONDS FOR AUTO RECOVER. To remove the menu Press SYSTEM MENU. Setting up Progressive Scan feature (for Progressive Scan TV only) IMPORTANT! Before enabling the progressive scan feature, you must ensure: 1) Your TV can accept progressive signals, a progressive scan TV is required. 2) You have connected the DVD player to your TV using Y Pb Pr (see “Connecting TV set”) Press STANDBY-ON B (B on the remote) to turn on the DVD player. TV SHAPE Select an item and press OK. ➜ The screen messages for further setting confirmation may appear. Follow the on-screen instructions to proceed to confirm the setting or not. The progressive scan display twice the number of frames per seconds than interlaced scanning (ordinary normal TV system). With nearly double the number of lines, progressive scan offers higher picture resolution and quality. Turn off your TV progressive scan mode or turn on interlaced mode (refer to your TV user manual). PBC NTSC – Select this if the connected TV set is NTSC system. It will change the video signal of a PAL video disc and output to NTSC system. PAL – Select this if the connected TV set is PAL system. It will change the video signal of an NTSC disc and output to PAL format. Turn on your TV. <>-MOVE 8 9 0 OK-SELECT Press à / á to highlight OK in the menu and press OK on the remote to confirm. ➜ The screen message for further progressive scan setting confirmation will appear. There will be a distorted picture on your TV at this state until you turn on the progressive scan mode on your TV. Turn on your TV progressive scan mode (refer to your TV user manual). In the confirmation menu, press à / á to highlight OK in the menu and press OK on the remote to confirm. 15 English Getting Started Getting Started English ➜ Progressive scan is now set on. TV screen comes to the system menu. ➜ If distored picture still appears, it indicates that your TV doesn’t support progressive scan. In this case, turn off progressive scan as described in “To deactivate Progressive manually”. ! Press SYSTEM MENU on the remote to exit the system menu. ➜ The setup is complete now and you can star t enjoying the high quality picture. 1 2 3 4 Press SYSTEM MENU on the remote control. ➜ The menu bar will appear across the top of the TV screen. Select icon and press 4. ➜ Playback will pause. Press à / á / 4 / 3 keys on the remote control to navigate in the menu. ➜ Move to , and press á. ➜ Move to “OSD LANG” , and press á. Select your desired language and press OK. To deactivate Progressive manually ● When the distorted sign still appears on the TV, it may be because the connected TV does not accept progressive signals, and progressive is set by mistake. You must reset the unit to interlace format. 1 To remove the menu ● Press SYSTEM MENU on the remote control again. Setting the Audio, Subtitle and Disc Menu language Turn off your TV progressive scan mode or turn on to interlaced mode (refer to your TV user manual). 2 Turn off progressive scan by selecting “OFF” under PROGRESSIVE menu, then press SYSTEM MENU on the remote to exit the system menu. ● To turn off progressive scan, you may also first open the disc door, then hold down ™ on the front panel, and press numeric key “1” on the remote. ➜ Progressive scan is turned off. Step 3: Setting language preference You can select your own preferred language settings. This DVD system will automatically switch to the selected language whenever you load a disc. If the language selected is not available on the disc, the disc’s default language will be used instead. The OSD language in the system menu will remain once selected. Setting the OSD Language PASSWORD DEFAULTS ENGLISH CHINESE OSD LANGUAGE SET TO ENGLISH 16 ENGLISH SUBTITLE ENGLISH DISC MENU ENGLISH GOTO LANGUAGE SETUP PAGE 1 2 3 In disc mode, stop playback then press SYSTEM MENU. ➜ The menu bar will appear across the top of the TV screen. Select icon and press 4. Press à / á /4 / 3 keys on the remote control to navigate in the menu. ➜ Move to , and press á. ➜ Move to one of the following and press á. – “Audio” (disc’s soundtrack) – “Subtitle” (disc’s subtitles) – “Disc Menu” (disc’s menu) 4 Press 4 / 3 to select a language and press OK. To remove the menu Press SYSTEM MENU. Parental OSD Lang AUDIO IMPORTANT! – Before you operate the system, complete the connection procedures. – When the system is switched to Standby mode, it is still consuming power.To disconnect the system from the power supply completely, reomve the AC power plug from the wall socket. Switching the system on/off ● Press STANDBY ONB (B on the remote). ➜ B lamp on the front panel will light off, and the system’s display information will be displayed. ● Press DISC, or AUX on the remote (or SOURCE on the system). ➜ The system will switch to the selected source. To switch the system to standby mode ● Press STANDBY ONB (B on the remote). ➜ B lamp on the front panel will light up, and the system’s display information will be turned off. English Basic Operations Sound Control DBB (Dynamic Bass Boost) DBB enhances the bass response. ● Press DBB to enable or disable DBB feature. ➜ If DBB is activated, “DBB” will be shown. Helpful hints: – Some discs might be recorded in high modulation, which causes a distortion at high volume. If this occurs, switch off DBB or reduce the volume. DSC (Digital Sound Control) DSC provides a different type of preset sound equalizer setting. ● Press DSC on the remote (or on the system) repeatedly to select: CLASSIC, POP, ROCK or JAZZ ➜ The display shows the selected sound setting. Power saving automatic standby As a power-saving feature, the system will automatically switch to Standby mode if you don’t press any button within 30 minutes in the stop mode. Volume control Press VOLUME (+/-) (or VOL +/- on the remote) to increase or decrease the volume level. ➜ The display briefly shows ”VOL” and a volume value from “01” to “39” ( “MIN” or “MAX” is displayed when adjusted to the lowest or highest volume level). To switch off the volume temporarily ● Press MUTE on the remote. ➜ Playback will continue without sound and “MUTE” is displayed briefly. ● To activate sound reproduction, you can: – press MUTE again; – adjust the volume controls; – change source. 17 Disc Operations English IMPORTANT! – Depending on the DVD or VIDEO CD, some operations may be different or restricted. – Do not push on the disc tray or put any objects other than disc on the disc tray. Doing so may cause the disc player malfunction. – If the inhibit icon appears on the TV screen when a button is pressed, it means the function is not available on the current disc or at the current time. Playable Discs Your DVD Player will play: – Digital Versatile Discs (DVDs) – Video CDs (VCDs) – Super Video CDs (SVCDs) – Digital Versatile Discs + Recordable (DVD+R) – Digital Versatile Discs + Rewritable (DVD+RW) – Compact Discs (CDs) – MP3 disc on CD-R(W): – Supported sampling frequencies: 32kHz, 44.1kHz, 48kHz. – Supported Bit-rates : 32, 64, 96, 128, 192, 256(kbps) – WMA-CDs (CD-ROMs with WMA tracks) – Picture (JPEG) files on CD-R(W) 18 Region Codes DVDs must be labeled for ALL regions or Region 6 in order to play on this DVD system. You cannot play discs that are labeled for other regions. 6 Note: – If you are having trouble playing a certain disc, remove the disc and try a different one. Improper formatted disc will not play on this DVD Player. Playing discs 1 2 3 4 5 For DVDs and VCDs, make sure that the system is properly connected to your TV (See Connecting a TV), and your TV is turned on and set to video-in channel (See Setting up the TV). Press SOURCE on the system once or more to select DVD mode ( or DISC on the remote control). ➜ You should see the blue Philips DVD background screen on the TV. Push OPEN/CLOSE on the top of the system to open the disc tray. Insert a disc with the print side facing up and close the disc tray. Playback will start automatically (depending on the disc type). ➜ If a disc menu appears on the TV, see “Using the Disc Menu”. ➜ If the disc is locked by parental control, you must enter your four-digit password. (See “Changing the password”). To interrupt playback ● PressÉÅ. ➜ “PAUSE” is displayed briefly on the TV screen. ● To resume playback, press ÉÅ again. To stop playback ● Press 9. Using the Disc Menu Depending on the disc, a menu may appear on the TV screen once you load the disc. To select a playback feature or item ● Use à / á / 4 / 3 and OK or Numeric Keypad (0-9) on the remote control, then pressÉÅ to start playback. Using PBC feature (available for 2.0-version VCD only) PBC playback allows you to play Video CDs interactively, following the menu on the display, such as allowing you to select favourite songs. 1 2 To switch PBC on or off In disc mode, press SYSTEM MENU. ➜ The menu bar will appear across the top of the TV screen. Press à / á /4 / 3 keys on the remote control to navigate in the menu. ➜ Press à / á to move to PBC option, and press 4. ➜ If PBC was ON, it will switch to OFF and continue playback. ➜ If PBC was OFF, it will switch to ON and return to menu screen. ➜ When PBC is ON, pressing DISC MENU will return to menu screen. Resuming playback ● During playback, press 9 once to stop the playback in resume mode, then pressÉÅ to start playback from where you have stopped. To cancel the resume mode ● In the stop position, press 9 again to fully stop the playback. Or open the disc door, or switch the system to standby mode. Selecting and searching Selecting a different track/chapter For DVD/VCD/CD/MP3: ● During playback, briefly press ¡ / ™ once or more until your desired track/chapter number appears. Or, use the Numeric Keypad (0-9) on the remote control to directly input your track/ chapter number. ➜ After selecting, playback will automatically start from the beginning of the selected chapter/ track. Helpful hints: – Some VCDs have a single track, so track selecting or an invalid input value for the current disc will be ingored. – If the player has been set to repeat chapter (track), pressing this button will replay the same chapter (track) from its beginning. 19 English Disc Operations Disc Operations English Fast forwarding/reversing 1 2 For DVD/VCD/CD/MP3: During playback, press à / á repeatedly to select fast search speed in forward (FF) or reverse (FR) playback. ➜ The disc plays at a high speed with no sound. ● During playback, press repeatedly MODE on the system (or REPEAT on the remote) to choose desired repeat play modes. ➜ For VCD with PBC feature, PBC must be turned off first. ➜ TV screen shows the play modes in the sequence as follows: To resume to normal playback, pressÉÅ. Or, press à / á repeatedly until “PLAY” is displayed on the TV screen. For DVDs CHAPTER REPEAT ON: Repeats the current chapter TITLE REPEAT ON: Repeats the current title REPEAT OFF: Switchs off play mode Helpful hints: – For VCD/CD/MP3, fast searching forward/ backward is available only within the same track. For VCDs/CDs/MP3 REPEAT TRACK: Repeats the current track REPEAT DISC: Plays all the tracks repeatedly REPEAT OFF: Switchs off play mode GOTO 1 During playback, press GOTO once or more on the remote control. ➜ For VCD with PBC feature, PBC must be turned off first. ➜ TV screen shows various search bars in the sequence as follows: ● To return to normal playback, press MODE repeatedly (or REPEAT on the remote) until “OFF” is displayed. SHUFFLE In this mode, all tracks will be played in random order. For DVDs: 1 (used to select playtime within the current title) 2 For VCDs/CDs: (used to select playtime within the entire disc) 2 3 3 4 Use the Numeric Keypad (0-9) on the remote control to input your title/chapter number or playtime. Press SHUFFLE on the remote. ➜ SHUFFLE ON is displayed. PressÉÅ to start shuffle play. To switch off shuffle play, press 9 twice. Repeat A-B Helpful hints: – An invalid input value for the current disc will be ingored. 1 2 Different play modes: REPEAT, SHUFFLE and REPEAT A-B 3 For DVDs/VCD/CD/MP3 During playback, press 9 twice to fully stop the playback. Helpful hints: – Selection of shuffle play is not available for DVD and MP3. Press OK on the remote to start playback from where you have selected. REPEAT 20 For VCD/CD (used to select chapter number, or title field by using à / á on the remote control) For DVD/VCD/CD/: Press A-B at your chosen starting point. Press A-B again at your chosen end point. ➜ The section will now repeat continuously. ➜ A-B play is available within a title of DVD or a track. To exit the sequence, press A-B again. ➜ “A TO B CANCELLED” is displayed briefly on the TV screen. 1 2 3 4 5 6 Programming favourite tracks Display information For VCDs/CDs You can select and program up to 99 desired tracks for playback in the desired sequence. If you like, store any track/chapter/title more than once. During playback, press DISPLAY on the remote control repeatedly to display various disc playback time on the TV screen ( and the system’s display). For DVDs: During playback, press 9 twice to fully stop the playback. TITLE ELAPSED - elapsed playback time of current title TITLE REMAIN - remaining time of current title CHAPTER ELAPSED - elapsed playback time of current chapter CHAPTER REMAIN - remaining time of current chapter OFF - turns off the display information Press PROG on the remote control (or PRGOGRAM on the system) to activate programming mode. ➜ On the TV screen, “PROGRAM” and “P 00:00” are displayed. ➜ On the system’s display, “PRG” flashes, and P00: 00 is displayed. Use the Numeric Keypad (0-9) on the remote control to enter your desired track number. For VCDs/CDs SINGLE ELAPSED - elapsed playback time of current track SINGLE REMAIN - remaining time of current track TOTAL ELAPSED - elapsed playback time of disc. TOTAL REMAIN - remaining playback time of disc OFF - turns off the display information Press OK on the remote to store the track. ➜ P00 is changed to P01 , indicating the first programmed track is stored and the next program sequence is available. Repeat steps 3-4 to store other tracks. ➜ If you attempt to program more than 99 tracks, FULL is displayed, and no track can be stored. PressÉÅ to playback the program. ➜ “PRG” is displayed during playback. Playing in slow motion For DVDs/VCDs: To Erase program You can erase program by doing one of the following: ● During program playback, press 9 two times. ● Open the disc door. ➜ “PRG” disappears from the display. Helpful hints: – Programming is not available for DVD and MP3 disc. 1 2 Press SLOW repeatedly on the remote control during playback to select the desired speed number in slow forward (SF) and backward (SR) playback. ➜ Sound will be muted. To return to normal speed, pressÉÅ ,or press SLOW repeatedly until “ PLAY” is displayed. 21 English Disc Operations Disc Operations English ZOOM For DVDs/VCDs/JPEG Zooming allows you to enlarge the video/ JPEG image during playback. ● Press ZOOM repeatedly to zoom in on the playback video image. ➜ For JPEP picture disc, press ZOOM to display “ZOOM ON”, then press ¡/ ™ to select different enlarging rates. ➜ Image size enlarges at different rates. ● To return to normal playback, press ZOOM repeatedly until “ZOOM OFF “ is displayed. Helpful hints: – When zooming in, you may use à / á/4/3 on the remote control to pan a picture across your TV screen in pause position or during playback. AUDIO For DVDs ● On the remote control, press AUDIO repeatedly to select the desired language for sound track. ➜ The feature is disc dependant. For VCDs ● Press AUDIO repeatedly to select the audio channel for sound output displayed on the TV screen. LEFT VOCAL, RIGHT VOCAL, MONO LEFT, MONO RIGHT and STEREO SUBTITLE (DVD only) ● Press repeatedly SUBTITLE on the remote control to select different subtitle languages. ➜ The feature is disc dependant. 22 Camera Angle (DVD only) ● Press ANGLE repeatedly to select different desired angle, allowing you to view pictures from different recorded camera angles. ➜ The feature is disc dependant. Playing a Title (DVD only) 1 2 3 During playback, press DISC MENU on the remote control. ➜ The disc title menu appears on the TV screen. Use à / á/4/3 or Numeric Keypad (0-9) to select a play option. Press OK to confirm. Playing MP3/WMA/JPEG picture disc IMPORTANT! – Make sure that the system is properly connected to your TV (see Connecting a TV ), and your TV is turned on and set to video-in channel (Setting up the TV). – For DRM-protected WMA files, use windows Media Player 10 (or later) for CD burning/conversion.Visit www.microsoft.com for details about Windows Media Player and WM DRM (Windows Media Digital Rights Management). 1 2 SMART NAVI Root 3 ROOT 1 2 3 Load a Kodak picture disc. ➜ The disc reading time may exceed 30 seconds due to complexity of the directory/file configuration. Playback will start automatically. Press 9. ➜ 9 thumbnail pictures will appear on the TV screen. (example for the Kodak disc menu) 1 2 3 4 5 6 7 8 9 4 Press ¡ / ™ to view the previous/next page (if available). 5 Press à / á/ 3 / 4 to move within the menu and press OK to select the desired picture to play. 0 TITLE NAME1 1 TITLE NAME2 2 TITLE NAME3 3 TITLE NAME4 4 TITLE NAME5 5 In the stop position, press à / á / 3 / 4 to select a desired album, then select a desired title in the album. 4 Press OK or 2; to start playback. ● You can also use the numeric keys (0-9) to enter your choice. ● During playback, you may press ¡ / ™ to select the previous/next title. 5 Playing Kodak picture disc Load a MP3/WMA/Picture (JPEG) disc. ➜ The disc reading time may exceed 30 seconds due to complexity of the directory/file configuration. Playback will start automatically. ➜ The album/picture menu will appear on the TV screen. If not, press DISC MENU on the remote control. English Disc Operations To stop playback, press 9. During playback, you can: ● Press ¡ / ™ to select another title/picture in the current folder. ● Press à / á/ 3 / 4 on the remote control to rotate or flip the picture files. ● Press 2; to pause/resume playback. Notes: – Due to the recording nature of Digital Audio MP3 (DAM), only digital audio music will play. – It is normal to experience an occasional “skip” while you are listening to your MP3 discs. – For multi-session discs with different formats, only the first session can be read and played. – DISC MENU does not function during Kodak Picture disc playback. If the MP3-CD menu is switched off ● You can only play the current title by pressing 2;. While in playback mode, press ¡ / ™ to select the previous/next title. ➜ The title number will appear. 23 DVD Menu Operations English i Using the menu bar You can continue some operations directly via the multiple menu bars on the TV screen without interrupting the disc playback. But when you enter (SETUP MENU), the playback will pause. SUBTITLE REPEAT SYSTEM MENU A-B SHUFFLE DISC MENU 1 2 OK 3 AUDIO 1 2 3 MUTE In disc mode, press SYSTEM MENU. ➜ The menu bar will appear across the top of the TV set screen. Press à/ á/4/3 on the remote control to navigate in the menu. ➜ Press à/ á to move through the menu bar. ➜ Press 4 to enter the selection. Press OK to confirm the selection. ➜ Playback will resume or begin automatically. To remove the menu Press SYSTEM MENU or OK. IMPORTANT! – Some operations may be different or restricted according to the disc format. Refer to the jacket or care of the disc you are playing. – You can change the Subtitle Language and Audio Language from the menu bar only on the current disc. But this operation cannot change the default preset. 24 x Subtitle Language Press 4 to select a desired language in DVD mode. Audio Language Press 4 to select a desired audio language on the SVCD, VCD: Left Vocal p Right Vocal p Mono Left p Mono Right p Stereo Slow Motion The slow motion speed will display. Press 4 repeatedly to select a reverse or forward slow motion speed. To cancel the slow function, press 2;. STATUS In DISC mode, select this icon and press 4 to view the time, title or chapter information of the playing disc. Time Search A time edit box appears on the display. Use the numeric keys (0-9) to enter the time (hours : minutes : seconds) at which you want to start playback, then press OK to start playback. (This function is not available in the PBC ON mode. ZOOM Press 4 repeatedly to select an enlarged picture ratio: 1.5, 2 or 4. You can press à/ á/ 3 / 4 to move within the enlarged picture on the TV set. To resume normal playback, repeat the above step to select ZOOM OFF. ANGLE Press 4 to view the same scene from different angles if the DVD is recorded with multi-angles. STEP Press 4 repeatedly to play forward the disc step by step (one frame every step). To cancel the step function, press 2;. PBC PBC Press 4 to select PBC ON or OFF, and then playback will stop automatically. (This function is only available for VCD with PBC feature. ) PROGRAM See “Programming favourite tracks”, Using the menu bar to program. Using the setup menu (user preference settings) This DVD setup is carried out via your TV set, enabling you to customize the DVD System to suit your particular requirements SUBTITLE REPEAT SYSTEM MENU A-B SHUFFLE DISC MENU 1 23 TV Display (default: Normal/PS) IMPORTANT! – This menu is accessible only in the stop postion. Set the aspect ratio of the DVD Player according to the TV you have connected. ➜ Normal/PS (panscan): If you have a normal TV and want both sides of the picture to be trimmed or formatted to fit your TV screen. OK 4 AUDIO 1 2 MUTE In disc mode, press SYSTEM MENU. ➜ The menu bar will appear across the top of the TV screen. Select icon and press 4 to enter the setup menu. Then press 3 4 to select one of the setup menu options and press á to enter the submenu. ➜ Playback will pause. SETUP MENU ➜ Normal/LB (letterbox): If you have a normal TV. In this case, a wide picture with black bands on the upper and lower portions of the TV screen will be displayed. ➜ Wide: If you have a wide-screen TV. Picture Setup Sound Setup Language Setup Feature Setup 3 4 Press à / á/4/3 on the remote control to navigate in the menu. Press OK to confirm your setting. Screen Saver (default: On) This function is used to turn the screen saver on or off. To return to the upper-level menu ● Press à or OK (in cases of value adjustment). To remove the menu ● Press SYSTEM MENU to exit the menu. ➜ Playback will resume and begin automatically. Note: – Some of the features in the System Menu Options are described in “Getting Started”. P-SCAN OFF ON SCREEN SAVER NOW ON ➜ ON: In STOP, PAUSE or No DISC mode, if no actions are performed about 5 minutes, the screen saver will be activated. ➜ OFF: Screen saver is disabled. 25 English DVD Menu Operations DVD Menu Operations English Changing the password Night Mode You can change the four-digit code used as Password. NIGHT MODE TEST TONE OFF ON SUBTITLE REPEAT A-B SYSTEM MENU SHUFFLE DISC MENU 15 23 OK AUDIO NIGHT MODE SET TO ON MUTE + VOL OFF Select this when you want to enjoy the surround sound with its full dynamic range. ON Select this to level out the volume. High volume output will be softened and low volume output will be brought upward to an audio level. This feature is only available for movies with Dolby Digital mode. 4 1 2 3 Test Tone 1 2 3 GOTO 4 5 6 ZOOM 7 8 9 DSC PROG 0 ANGLE DBB In disc mode, press SYSTEM MENU. Select icon and press 4. ➜ Playback will pause. Press à / á/4/3 on the remote control to navigate in the menu. ➜ Move to , and press á. ➜ Move to “PASSWORD” and press á. NIGHT MODE TEST TONE ENTER CODE AUTO ENTER ORIGINA PASSWORD TEST TONE SET TO AUTO ON After selecting this item, the system will start testing the speaker from left, right, subwoofer cyclically until you exit tone test. - You can adjust speakers level when you are testing the speaker. - The availability of the various channels test depend on the number of speakers connected. 4 Use the numeric keys (0-9) to enter your four-digit code. ➜ The password supplied by default is 1234. ➜ If you forget the four-digit code, press 9 four times, the system will change back to the default password. ● Go to “Password” and enter your new code. Then enter the same code again to confirm. Notes: – You can press à to exit test tone mode at any time. CONFIRM CODE CONFIRM NEW PASSWORD 5 26 Press SYSTEM MENU again to remove the menu. Restricting playback by setting parental level 5 Some DVDs may have a parental level assigned to the complete disc or to certain scenes on the disc. This feature lets you set a playback limitation level. The rating levels are from 1 to 8 and are country specific. You can prohibit the playing of certain discs that are not suitable for your children or have certain discs played with alternative scenes. SUBTITLE REPEAT A-B SYSTEM MENU Press 4/3 to select a rating level between 1-8 and press OK. ➜ DVDs rated above the level you select will not play unless you enter your four-digit password or choose a higher level rating. Select “No Parental” to deactivate Parental level and have all discs play. SHUFFLE DISC MENU 16 235 OK AUDIO MUTE + 6 Press SYSTEM MENU again to remove the menu. VOL 4 1 2 3 1 2 3 GOTO 4 5 6 ZOOM 7 8 9 DSC PROG 0 ANGLE DBB In disc mode, press SYSTEM MENU. Select icon and press 4. ➜ Playback will pause. Press à / á/4/3 on the remote control to navigate in the menu. ➜ Move to , and press á. ➜ Move to “PARENTAL” and press á. ENTER CODE ENTER PARENTAL PASSWORD 4 Use the numeric keys (0-9) to enter the four-digit code. You may have to enter the same code twice. Rating explanations NO PARENTAL - It will play all discs. 8 ADULT - material for adults only; riewed only by adults due to graphic sexual scenes, violence, or language. 7 NC-17 - No children under 17; not recommended for children under 17. 6 PG-R - Parental Guidance - Restricted; recommended that parents restrict children under 17 from viewing or allow them to view only when supervised by a parent or adult guardian. 4 PG-13 - Material is unsuitable for children under age 13. 3 PG - Parental Guidance suggested. 1 PG - General Audience; recommended as acceptable for viewers of all ages. - OSD language (menu language) To set the screen display language. The default setting is English. - Default If RESET is selected, all the items in the setup menu will be reset to default setting, except Parental Setting and Password. 27 English DVD Menu Operations Specifications English SYSTEM Power supply .. ..... ...............................220-240V 50Hz Rated working power consumption (1/8 rated output power) ........................................................ ≤ 40W AUX input sensitivity ..................................... ≤ 500mV Output power ...................... 2 x 15W + 30W RMS (L/R speakers + subwoofer) DVD Frequency response .............. 20Hz-20kHz (±3dB) Video output ................................................................ 1 VP-P Horizontal definition ................................... ≥ 500 (TV) Dimensions ...... 222 (W) x 90 (H) x 219(D) mm Weight ........................................................................... .1.1 kg L/R SPEAKER System....................................2-way bass reflex system Impedance.........................................................................4 Ω Dimensions (w x h x d)............125mm x 250mm x 249mm Weight...........................................2.42 kg (left speaker), 1.95kg (right speaker) SUBWOOFER System.................................... bass reflex system Impedance.........................................................................8 Ω Dimensions (w x h x d)..........150 mm x 250 mm x 232 mm Weight..........................................................................2.48 kg REMOTE Distance ............................................................................... 6m Angle ............................................................................... ± 300 Specifications and external appearance are subject to change without notice. 28 WARNING Under no circumstances should you try to repair the system yourself, as this will invalidate the warranty. Do not open the system as there is a risk of electric shock. If a fault occurs, first check the points listed below before taking the system for repair. If you are unable to remedy a problem by following these hints, consult your dealer or Philips for help. Problem Solution No power. ✔ No picture. ✔ ✔ ✔ Distorted or poor picture. ✔ Completely distorted picture or black/ white picture. ✔ Check if the AC power cord is properly connected. ✔ Press STANDBY ONB on the DVD System or B on the remote to turn on the power. Check if the TV is switched on. Check the video connection. Press SOURCE on the DVD player repeatedly to select “DVD” or press DISC on the remote. ✔ Set your TV to the correct Video In channel. This channel is usually near channel 00. Or, you may have a button on the TV remote control that selects Auxiliary or A/V IN channel. See your TV owner’s manual for details. Or, change channels at the TV until you see DVD screen on the TV. ✔ If the progressive scan feature is activated but the connected TV does not support progressive signals or the cables are not connected accordingly, see page 15-16 for proper progressive scan setup or deactivate the progressive scan feature as below: 1) Turn off your TV progressive scan mode or turn on to interlaced mode. 2) Select “OFF” in PROGRESSIVE menu of system setup menu to turn off progressive, then press SYSTEM MENU to exit the menu. Sometimes a small amount of picture distortion may appear. This is not a malfunction. ✔ Clean the disc. TV has a colour system standard. If the disc’s or DVD system’s colour system is different than your TV’s colour system, the picture may be distorted or colourless. 29 English Troubleshooting Troubleshooting English The aspect ratio of the screen cannot be changed even though you have set the TV shape. ✔ ✔ No sound or distorted sound. ✔ ✔ The micro DVD player does not start playback. ✔ Adjust the volume. Check that the speakers are connected correctly. ✔ Replace the speaker cables. ✔ Disconnect the headphones. ✔ The system is in pause, slow motion or fast forward/reverse mode, press ÉÅ (or ÉÅ on the remote) to resume normal play mode. ✔ ✔ ✔ ✔ 30 The aspect ratio is fixed on the DVD disc. Depending on the TV, it may not be possible to change the aspect ratio. The DVD micro system does not respond when the buttons are pressed. ✔ Cannot activate some features, such as Angles, Subtitles, or multi-language Audio. ✔ Insert a readable disc with the playback side facing down. Check the disc type, colour system and regional code. Check for any scratches or smudges on the disc. Press SYSTEM MENU to turn off the setup menu screen. Cancel the parental control rating function or change the rating level. Moisture has condensed inside the system. Remove the disc and leave the system turned on for about an hour. Disconnect the power plug from the outlet and insert again. Multi-language sound or subtitle is not recorded on the DVD. ✔ Changing the language for the sound or subtitle is prohibited on the DVD. ✔ The features may not be available on the disc. The remote control does not function. ✔ ✔ ✔ ✔ ✔ ✔ Select the correct source (DISC or AUX for example) before pressing the function button. Point the remote control at the remote sensor of the unit. Reduce the distance to the player. Remove any possible obstacles. Replace the battery with new one. Check that the battery is loaded correctly. Low hum or buzz sound. ✔ Place the DVD micro system as far away as possible from electrical devices that may be causing interference. Low bass response. ✔ Check all speakers for correct polarity. Unable to select Progressive Scan ✔ Check that the output of the video signal is switched to 'Ypbpr'. 31 English Troubleshooting Glossary English Analog: Sound that has not been turned into numbers. Analog sound varies, while digital sound has specific numerical values. These jacks send audio through two channels, the left and right. Aspect ratio: The ratio of vertical and horizontal sizes of a displayed image. The horizontal vs. vertical ratio of conventional TVs. is 4:3, and that of wide-screens is 16:9. AUDIO OUT Jacks: Jacks on the back of the DVD System that send audio to another system (TV set, Stereo, etc.). Bit Rate: The amount of data used to hold a given length of music; measured in kilobits per second, or kbps. Or, the speed at which you record. Generally, the higher the bit rate the better the sound quality. However, higher bit rates use more space on a Disc. Chapter: Sections of a picture or a music piece on a DVD that are smaller than titles. A title is composed of several chapters. Each chapter is assigned a chapter number enabling you to locate the chapter you want. Component Video Out Jacks: Jacks on the back of the DVD System that send high-quality video to a TV set that has Component Video In jacks (R/G/B, Y/Pb/Pr, etc.). Disc menu: A screen display prepared for the selection of images, sound, subtitles, multi-angles, etc recorded on a DVD. Digital: Sound that has been converted into numerical values. Digital sound is available when you use the DIGITAL AUDIO OUT COAXIAL or OPTICAL jacks. These jacks send audio through multiple channels, instead of just two channels as analog does. Dolby Digital: A surround sound system developed by Dolby Laboratories containing up to six channels of digital audio (front left and right, surround left and right and center). DTS: Digital Theater Systems. This is a surround sound system, but different from Dolby Digital. The formats were developed by different companies. JPEG: A still-picture data compression system proposed by the Joint Photographic Expert Group, which features small decrease in image quality in spite of its high compression ratio. MP3: A file format with a sound data compression system, “MPE” is the abbreviation of Motion Picture Experts Group 1 (or MPEG-1) Audio Layer 3. Through the MP3 format, one CD-R or CD-RW can contain about 10 times as much data volume as a regular CD can. 32 Multichannel: DVD is specified to have all sound tracks constitute one sound field. Multichannel refers to a structure of sound tracks having three or more channels. Parental control: A function of the DVD to limit playback of the disc by the age of the users according to the limitation level in each country. The limitation varies from disc to disc; when it is activated, playback will be prohibited if the software’s level is higher than the user-set level. PCM (Pulse Code Modulation): A system for converting analog sound signal to digital signal for later processing without data compression. Playback control (PBC): Refers to the signal recorded on video CDs or SVCDs for reproduction control. By using screen menus recorded on a Video CD or SVCD that supports PBC, you can enjoy interactive-type software as well as software having a search function. Progressive Scan (P-Scan): It displays all the horizontal lines of a picture at one time, as a signal frame. This system can convert interlaced video from DVD into progressive format for connection to a progressive display. It dramatically increases the vertical resolution. A progressive scan TV set is needed to receive progressive scan output from the system. Region code: A system allowing discs to be played only in preset regions. This unit will only play discs that have compatible region codes.You can find the region code of your unit from the product label. Some discs are compatible with more than one region (or ALL regions). S-Video: Produces a clear picture by sending separate signals for luminance and the color. You can use S-Video only if your TV set has S-Video In jack. Sampling Frequency: Frequency of data sampling when analog data is converted to digital data. Sampling frequency numerically represents how many times the original analog signal is sampled per second. Surround: A system for users to create realistic three-dimensional sound fields full of realism by arranging multiple speakers around the listener. Title: The longest section of a picture or music feature on DVD, music, etc., in video software, or the entire album in audio software. Each title is assigned a title number enabling you to locate the title you want. VIDEO OUT jack: Jack on the back of the DVD System that sends video to TV.