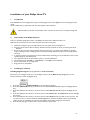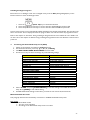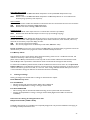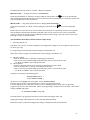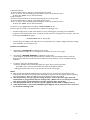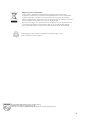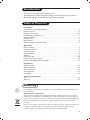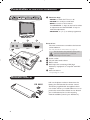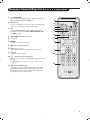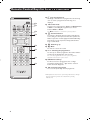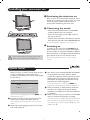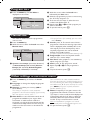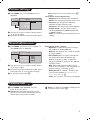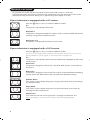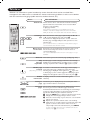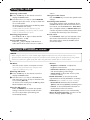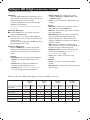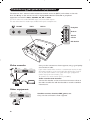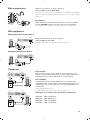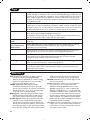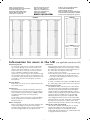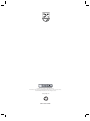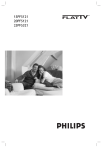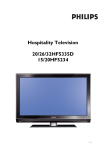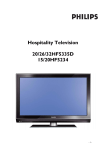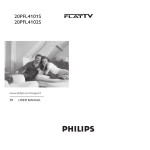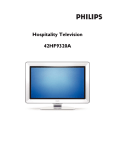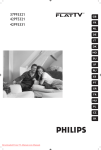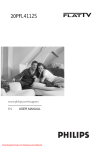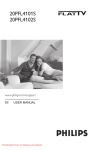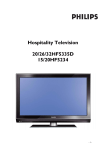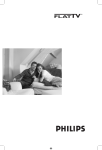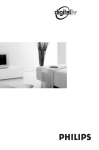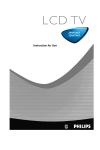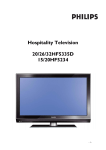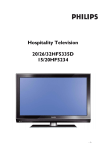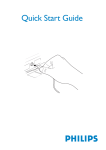Download Philips professional flat TV 15HF5234
Transcript
Hospitality Television 20/26/32HF5335D 15/20HF5234 -1- Installation of your Philips Hotel TV 1. Introduction This addendum has been designed to help you install programmes on this Digital TV and activating the hotel mode. Use this addendum in conjunction with the User Manual of this television. Please handle the TV with care and wipe with a soft cloth to ensure your TV keeps looking new. 2. The benefits of the Philips hotel TV This TV is specially designed for hotels. The Philips hotel TV offers all kind of features to Maximise the convenience for the hotel and meet the needs for the guest Welcome message to give a friendly welcome to your guest when activating the tv Remote control features like low battery detection and an anti-theft screw for preventing of theft for batteries Access to the user menu can be blocked. This prevents users (e.g. guests) from deleting or changing program settings and/or modifying picture and sound settings. This ensures that TVs are always set up correctly. A switch-on volume and programme can be selected. After switching on, the TV will always start on the specified program and volume level. The maximum volume can be limited in order to prevent disturbance. The television keys VOLUME +/- , PROGRAM +/- and MENU can be blocked. Screen information can be suppressed. Programmes can be blanked 3. Installing the channels Installing Digital Programs (only applicable for 20/26/32HF5335D) Ensure the TV is in Digital mode. If it is in Analogue mode, press the A/D (Analogue/Digital) key on the Remote Control to enter the Digital mode. 1. 2. 5. Press the (Menu Digital) key on the Remote Control Press the Up/Down Arrow Key to scroll to the item called INSTALLATION and press the Right Arrow Key Press the Up/Down Arrow Key to scroll to the item called SERVICE SETUP and press the Right Arrow Key Press the Up/Down Arrow Key to scroll to the item called REINSTALL ALL SERVICES and press the Right Arrow Key Press the Up/Down Arrow Key to scroll to the item called SEARCH and press OK to start the scan. The 6. Press the OK key again to Store all the services that have been found. 3. 4. TV will now start to scan and install all available (Digital) TV channels and Radio stations automatically. When the scan is completed, the TV menu will indicate the number of digital services found. -2- Installing Analogue Programs Ensure the TV is in Analogue mode. If it is in Digital mode, press the A/D (Analogue/Digital) key on the Remote Control to enter the Analogue mode. 1. 2. 3. Press the (Menu TV) key on the Remote Control Press the Up/Down Arrow Key to scroll to the item called INSTALL and press OK Press the Up/Down Arrow Key to scroll to the item AUTO STORE and press OK The TV will now start to scan and install all available (Analogue) TV channels automatically. This operation will take a few minutes. The TV display will show the progress of the scan and the number of programmes found. Refer to the chapter on Automatic Tuning of Analogue Programmes in the User Manual for more details. You can also refer to the chapter on Manual Tuning of Analogue Programmes in the User Manual if a manual scan is preferred. 4. Activating the Hotel Mode Setup menu (BDS) 1. 2. 3. 4. Switch on the television and select an analogue channel On the Remote Control, press keys: [3, 1, 9, 7, 5, 3, MUTE] The BDS HOTEL MODE SETUP MENU becomes visible Use the cursor keys to select and change any of the following settings: Function BDS MODE SWITCH ON SETTINGS SWITCH ON VOLUME MAXIMUM VOLUME SWITCH ON CHANNEL POWER ON DISPLAY MESSAGE WELCOME MESSAGE CONTROL SETTINGS LOCAL KEYBOARD LOCK REMOTE CONTROL LOCK OSD DISPLAY HIGH SECURITY MODE AUTO SCART MONITOR OUT BLANK CHANNEL STORE 5. 6. Possible selections ON /OFF 0-100, LAST STATUS 0-100 USER DEFINED, LAST STATUS ON/STANDBY/LAST STATUS ON/OFF LINE 1/LINE 2/CLEAR ON/OFF/ALL ON/OFF ON/OFF ON/OFF ON/OFF ON/OFF ON/OFF > Select “STORE” and press [CURSOR RIGHT] to save the settings and exit BDS Hotel Mode setup. Press [MENU] to exit without saving. For BDS Hotel Mode settings to take effect, you must turn the TV set Off, then back On. BDS Hotel Mode Functions This paragraph describes the functionality of each item in the BDS Hotel Mode Setup menu. BDS MODE ON BDS Hotel Mode is ON: The user menu is blocked. All settings of the Hotel Mode Setup menu are in effect. -3- OFF BDS Hotel Mode is OFF: The TV operates as a normal consumer TV SWITCH ON VOL When the user switches the TV ON, it will play at the specified volume level. There are 2 options: LAST STATUS Upon start-up, the TV volume will be set to the level before the TV set was last turned off. USER DEFINED As specified by installer Remark: “SWITCH ON VOL” cannot exceed the MAXIMUM VOL level. This is the volume level with which the Hotel Mode Setup menu was entered. MAXIMUM VOL The TV Volume will not exceed the selected volume level. SWITCH ON CHANNEL When the user switches the TV ON, it will tune to the specified channel. There are 2 options: LAST STATUS The TV will switch on to the last channel that was shown before the TV set was turned off USER DEFINED Any analogue channel can be chosen to be the first channel to switch on POWER ON The Power On function allows the TV to enter a specific mode of operation (On or Standby) after the mains power is activated. ON When set, the TV will always turn ON after the mains power is enabled. STANDBY When set, the TV will always turn to STANDBY after mains power is enabled LAST STATUS When set, the TV will always turn to the last power status before the mains power was disabled. DISPLAY MESSAGE ON Enables display of the Welcome Message for 30 seconds after the TV set is turned on OFF Disables the display of the Welcome Message. If OSD DISPLAY is set to OFF, then the Welcome Message is automatically disabled. WELCOME MESSAGE The Welcome Message function allows the TV to show a customized greeting to the hotel guest whenever the TV is switched on. This helps to personalize the hotel experience for guests. The Welcome Message can consist of 2 lines of text, with each line containing a maximum of 20 alphanumeric characters. Use the Remote Control arrow keys to create the Welcome Message. To enable the display of the Welcome Message, the DISPLAY MESSAGE option must be ON To clear the Welcome Message from the TV’s memory, select CLEAR LOCAL KEYBOARD LOCK ON The television keys VOLUME +/-, PROGRAM +/- and MENU are blocked. OFF The television keys VOLUME +/-, PROGRAM +/- and MENU function normally ALL The television keys VOLUME +/-, PROGRAM +/-, MENU and POWER are blocked. REMOTE CONTROL LOCK ON Standard Remote Control keys are disabled. OFF All Remote Control keys will function normally. OSD DISPLAY ON Normal screen information is displayed (e.g. programme information) OFF Screen information is suppressed. -4- HIGH SECURITY MODE ON Allows access to the BDS Hotel Mode Setup Menu via the special BDS Setup Remote only. (RC2573/01) OFF Allows access to the BDS Hotel Mode Setup Menu via BDS Setup Remote or via normal Remote Control (using special key code sequence). AUTO SCART The Auto Scart function enables auto-detection of AV devices that are connected to the TV’s Scart connector. ON Enables Auto Scart switching in BDS Hotel Mode. OFF Disables Auto Scart switching in BDS Hotel Mode. MONITOR OUT ON Allows audio & video output from TV via relevant AV connectors (if available). OFF Disables both Audio & Video output from the TV (to prevent illegal copying). BLANK CHANNEL The Blank Channel function disables the display of video on the TV, but does not affect the audio output. This function can be used for audio applications (example: Off-air radio transmission, music channels, and so on), which do not necessarily require the display of video. ON The current programme is blanked OFF The current programme is not blanked (normal visible; DEFAULT value) BLANK CHANNEL can be set for every channel. Use [P+ / P-] to go through all the programmes and set the desired status per channel. The programme number is visible in the top left corner. Low Battery Check This television set has a special feature which checks the battery power level of a TV Remote Control, and indicates if the battery is low and requires changing. (Note: The Low Battery Check function works only with certain models of Remote Controls. Please check with the Philips sales representative if the Remote Control used with this TV supports this function) To activate the Low Battery Check function, hold the TV Remote Control in front of the TV, and press and hold the OK button on the Remote Control for at least 5 seconds. A message will appear on the TV screen to indicate if the battery power level is OK, or if it is Low. If the message indicates that the battery level is low, it is recommended to change the batteries of the Remote Control immediately. 5. Cloning of settings Cloning of analogue TV channels and TV settings as described in the chapter Hotel Mode Set-up menu For 15/20HF5234 o Wireless cloning with the SmartLoader 22AV1120 or 22AV1135 o Cloning off all adjustable TV settings + analogue channel table For 20/26/32HF5335D o Wired cloning with the SmartLoader 22AV1135 using the wire packed with the SmartLoader o Cloning off all adjustable TV settings + analogue channel table (digital channel table via automatic installation) Instruction for cloning of settings between TVs Philips SmartLoader (22AV1135/00) The Philips SmartLoader is an installation tool especially designed for easy and fast installation and copying of TV settings on Philips Institutional TV’s. -5- The Philips SmartLoader works in 2 modes – Wireless and Wired: Wireless mode ---- through infrared sensor (15/20HF5234) Switch the SmartLoader to “Wireless” mode by sliding the side-switch to the icon on the SmartLoader device. Point the Wireless SmartLoader to the TV’s infrared receiver (optimal distance of 5-30cm) and proceed with the Installation procedure listed below. Wired mode ---- using the by-packed accessory cable(s) (20/26/32HF5335D) Switch the SmartLoader to “Wired” mode by sliding the side-switch to the device. icon on the SmartLoader Examine the rear connectors of the TV set to determine if the 3-pin or 4-pin female connector wire (packed with the Wireless SmartLoader) should be used. Plug in the correct connector wire to the corresponding opening on the TV set (usually marked as SERV C), and then connect the RJ11 jack end of the accessory wire to the RJ11 socket on the SmartLoader. The Installation Procedure consists of three simple steps: 1. Choosing a Master TV The Master TV is the TV set whose installation and configuration settings are to be copied into other TV’s (of the same type only). 2. Programming the SmartLoader with the settings from the Master TV Follow these steps to program the SmartLoader with the settings of the Master TV. a) Wireless method Set the SmartLoader to “Wireless” mode using the side switch. Turn on the TV, and while holding the SmartLoader, point it in the direction of the TV. Press the “MENU” Key on the SmartLoader. b) Wired method Connect the SmartLoader to the TV using the appropriate accessory cable. Set the SmartLoader to “Wired” mode using the side switch. Turn on the TV, and while holding the SmartLoader, point it in the direction of the TV. Press the “MENU” Key on the SmartLoader. The Master TV will show the following menu: SMARTLOADER TO TV > TV TO SMARTLOADER > On the TV screen, highlight the menu option “TV TO SMARTLOADER” Press the right arrow key on the SmartLoader to start the programming process A number display (from 0~100) will be shown on screen, indicating the percentage of the programming progress from the TV to the SmartLoader. When the programming is completed, “##” will show “100” and the message “DONE” will appear. TV TO SMARTLOADER ## (0-100) The SmartLoader is programmed and can be used to install and configure other TVs. Copying the settings of the Master TV to other TVs with the SmartLoader Follow these steps to install and configure the settings of a Philips TV with the SmartLoader. -6- a) Wireless method Set the SmartLoader to “Wireless” mode using the side switch. Turn on the TV, and while holding the SmartLoader, point it in the direction of the TV. Press the “MENU” Key on the SmartLoader. b) Wired method Connect the SmartLoader to the TV using the appropriate accessory cable. Set the SmartLoader to “Wired” mode using the side switch. Turn on the TV, and while holding the SmartLoader, point it in the direction of the TV. Press the “MENU” Key on the SmartLoader. On the TV screen, highlight the menu option “SMARTLOADER TO TV” Press the right arrow key on the SmartLoader to initiate the copying process > A number display (from 0~100) will be shown on screen, indicating the percentage of the installation progress from the SmartLoader to the TV. When the data transfer is completed, “##” will show “100” and the message GOODBYE will appear. SMARTLOADER TO TV ## (0-100) > The TV will go to Standby mode. When the TV is next powered on, it will be configured with the settings from the Master TV, and ready for use. Problems and Solutions: 1. The message “I2C ERROR” is displayed on the screen. Bad connection of RJ11 wire or wrong data transmission has occurred. Try again. 2. The message “WRONG VERSION” is displayed on the screen. The program contained in the SmartLoader has a software code incompatible with the actual TV. Reprogram the Wireless SmartLoader from a Master TV whose software code is compatible with the actual TV. 3. TV doesn’t respond to the SmartLoader. Check if the LED on the SmartLoader lights up in green when pressing any button. If the LED is red, it means that the batteries are low and should be replaced. Bring the SmartLoader closer to the TV infrared receiver and try again. Notes: Make sure that the 3 R6/AA sized batteries are placed correctly in the bottom compartment of the SmartLoader. The LED on the SmartLoader should light up in green when pressing any button, indicating operational batteries. When the LED shows red, the batteries need to be replaced. The SmartLoader can only copy the settings between 2 TVs of the same type. Once the SmartLoader is programmed with the settings from a Master TV of a certain type or model, then these settings can be installed on another TV of the same model only. The SmartLoader cannot be used to copy the (digital) channel table of a Digital TV set. If the SmartLoader is used with a DVB (European Digital) TV set, then the TV set must first be switched to Analog mode. -7- Disposal of your old product. Your product is designed and manufactured with high quality materials and components, which can be recycled and reused. When this crossed-out wheeled bin symbol is attached to a product it means the product is covered by the European Directive 22002/96/EC. Please find out more about the separate collection system for electrical and electronic products in your local neighborhood. Please act according to your local rules and do not dispose of your old products with your normal household waste. The correct disposal of your old product will help prevent potential negative consequences for the environment and human health. The packaging of this product is intended to be recycled. Apply to the local authorities for correct disposal. 2007© Koninklijke Philips Electronics N.V. all rights reserved Specifications are subject to change without notice Trademarks are property of Koninklijke Philips Electronics N.V. or their respective owners. -8- 15PF5121 20PF5121 23PF5321 Introduction Thank you for purchasing this television set. This handbook has been designed to help you install and operate your TV set. We would strongly recommend that you read it thoroughly. Table of Contents Installation Presentation of the LCD Television . . . . . . . . . . . . . . . . . . . . . . . . . . . . . . . . . . . . .2 Remote control . . . . . . . . . . . . . . . . . . . . . . . . . . . . . . . . . . . . . . . . . . . . . . . . . . . .2 Remote control keys . . . . . . . . . . . . . . . . . . . . . . . . . . . . . . . . . . . . . . . . . . . . . .3-4 Installing your television set . . . . . . . . . . . . . . . . . . . . . . . . . . . . . . . . . . . . . . . . . .5 Quick installation . . . . . . . . . . . . . . . . . . . . . . . . . . . . . . . . . . . . . . . . . . . . . . . . . .5 Program sort . . . . . . . . . . . . . . . . . . . . . . . . . . . . . . . . . . . . . . . . . . . . . . . . . . . . . .6 Manual store . . . . . . . . . . . . . . . . . . . . . . . . . . . . . . . . . . . . . . . . . . . . . . . . . . . . . .6 Other settings in the Install menu . . . . . . . . . . . . . . . . . . . . . . . . . . . . . . . . . . . . .6 Operation Picture settings . . . . . . . . . . . . . . . . . . . . . . . . . . . . . . . . . . . . . . . . . . . . . . . . . . . .7 Sound adjustments . . . . . . . . . . . . . . . . . . . . . . . . . . . . . . . . . . . . . . . . . . . . . . . . .7 Feature settings . . . . . . . . . . . . . . . . . . . . . . . . . . . . . . . . . . . . . . . . . . . . . . . . . . . .7 Screen Formats . . . . . . . . . . . . . . . . . . . . . . . . . . . . . . . . . . . . . . . . . . . . . . . . . . . .8 Teletext . . . . . . . . . . . . . . . . . . . . . . . . . . . . . . . . . . . . . . . . . . . . . . . . . . . . . . . . . .9 Using the radio . . . . . . . . . . . . . . . . . . . . . . . . . . . . . . . . . . . . . . . . . . . . . . . . . . . .10 Using in PC monitor mode . . . . . . . . . . . . . . . . . . . . . . . . . . . . . . . . . . . . . . . . . .10 Using in HD (High Definition) Mode . . . . . . . . . . . . . . . . . . . . . . . . . . . . . . . . . .11 Peripherals Video recorder . . . . . . . . . . . . . . . . . . . . . . . . . . . . . . . . . . . . . . . . . . . . . . . . . . .12 Other equipment . . . . . . . . . . . . . . . . . . . . . . . . . . . . . . . . . . . . . . . . . . . . . . . . .13 Side connections . . . . . . . . . . . . . . . . . . . . . . . . . . . . . . . . . . . . . . . . . . . . . . . . . .13 HD equipment . . . . . . . . . . . . . . . . . . . . . . . . . . . . . . . . . . . . . . . . . . . . . . . . . . . .13 Computer . . . . . . . . . . . . . . . . . . . . . . . . . . . . . . . . . . . . . . . . . . . . . . . . . . . . . . .13 Practical information Tips . . . . . . . . . . . . . . . . . . . . . . . . . . . . . . . . . . . . . . . . . . . . . . . . . . . . . . . . . . . .14 Glossary . . . . . . . . . . . . . . . . . . . . . . . . . . . . . . . . . . . . . . . . . . . . . . . . . . . . . . . .14 Recycling ° The packaging of this product is intended to be recycled.Apply to the local authorities for correct disposal. Disposal of your old product. Your product is designed and manufactured with high quality materials and components, which can be recycled and reused.When this crossed-out wheeled bin symbol is attached to a product it means the product is covered by the European Directive 2002/96/EC.Please inform yourself about the local separate collection system for electrical and electronic products. Please act according to your local rules and do not dispose of your old products with your normal househols waste.The correct disposal of your old product will help prevent potential negative consequences for the environment and human health. 1 Presentation of the LCD Television & Television keys: • POWER: to switch the TV on or off. • VOLUME -/+: to adjust sound level. • MENU: to access or close menus. The PROGRAM -/+ keys can be used to select an adjustment and the VOLUME -/+ keys to make that adjustment. • PROGRAM -/+ (- P +): to select programmes. FM ANT EXT 1 DVI-I In Rear of set : The main connections are made at the bottom of the television. For more details on connections see page 12. Do not remove the protective sheet until you have completed the stand/wall mounting and connections é “ ‘ ( Power socket TV and radio aerial sockets EXT1 socket DVI-I input for connecting a HD (high definition)* equipment or computer with DVI output. § Side connections * Depending on version. Remote control CR 2025 2 Pull out the plastic insulation sheet from the battery, this will activate the remote control. The battery supplied with the appliance does not contain mercury or nickel cadmium so as to protect the environment. Please do not discard your used batteries, but use the recycling methods available (consult your distributor). Remote Control Keys for LCD TV Functions 1) . (STANDBY) To set the TV to standby mode.To switch the TV set on again, press P –/+, 0 to 9 or AV keys. 2) Sleeptimer To select the length of time before the set automatically switches to standby (from 0 to 240 minutes) 2) AV To display Source List to select TV or peripheral equipment connected to EXT1, AV/S-VHS, PC, HD or Radio (p. 12). 4) 3) 4) ÓŸÅ Teletext keys (p. 9) 5) Unused key. 6) MENU To call up or exit the TV menus. 7) ∏ Screen Format (p. 8) 8) Cursor (<>≤≥) These 4 keys are used to move around the menus. 9) Volume To adjust the sound level. 10) ª m Smart picture and sound Used to access a series of predefined picture and sound settings. The personal position relates to settings selected from the menus. 11) Ë Screen information To display / remove the programme number, the time, the sound mode and the time remaining on the timer. Hold down for 5 seconds to permanently display the programme number on the screen. 1) 3) 5) 6) 7) 8) 9) 10) 11) 3 Remote Control Keys for LCD TV Functions (12 (13 (14 (15 (16 (17 (18 (19 12) ı List of programmes To display / clear the list of programmes. Use the keys <> to select a programme and the key ≥ to display it. 13) ù Sound mode Used to force programmes in Stereo and Nicam Stereo to Mono or, for bilingual programmes, to choose between Dual I or Dual II. The Mono indication is red when in forced position. 14) Q Surround Sound To activate / deactivate the surround sound effect. In stereo, this gives the impression that the speakers are further apart. For models equipped with Virtual Dolby Surround*, you can experience Dolby Surround Pro Logic sound effects. 15) ¤ Teletext (p. 9) 16) [ Mute To mute or restore the sound. 17) P -/+ Selecting TV programmes To move up or down a programme. The number and the sound mode are displayed for a few seconds. For some TV programmes the title of the programme appears at the bottom of the screen. 18) 0/9 Numerical keys For direct access to programmes. For a 2 digit programme number, the 2nd digit must be entered before the dash disappears. 19) Á Previous programme To access the previously viewed programme. * Manufactured under license from Dolby Laboratories.“Dolby” and the double-D symbols are trademarks of Dolby Laboratories. 4 Installing your television set & Positioning the television set Place your TV on a solid stable surface.To avoid danger do not expose the TV to water, or a heat source (e.g. lamp, candle, radiator). Do not obstruct the ventilation grid at the rear. é Connecting the aerials • Insert the radio aerial lead into the FM ANT socket located at the rear of the TV. • Insert the aerial plug into the : socket at the rear of the set. • Connect the power lead to the television and the mains plug into the wall socket (220-240 V/50 Hz). For connecting other appliances see page p.12. “ Switching on Please handle with care and wipe with a soft cloth to ensure your TV keeps looking new. To switch on the set, press the POWER key.A green indicator comes on and the screen lights up. Go straight to the Quick Installation chapter. If the TV remains in standby mode(red indicator), press the P -/+ key on the remote control. The indicator will flash when you use the remote control. Quick installation When you turn on the TV set for the first time, “ The search starts automatically.All the available a menu is displayed on screen.This menu TV programmes and radio stations will be prompts you to select the country and language stored. This operation takes a few minutes.The for the menus: display shows the progress of the search and the number of programs found.At the end of Plug’n’Play the search, the menu disappears. To exit or interrupt the search, press MENU. If no Country Language programme is found, consult the possible solutions p. 14. ‘ If the transmitter or cable network sends the Í GB Æ Í English Æ automatic sort signal, the programs will be numbered correctly. In this case, the installation is complete. If the menu is not displayed, press the MENU key ( If this is not the case, you need to use the Sort to display the menu. menu to number the programs correctly. & Use the <> keys on the remote control to Some transmitters or cable networks broadcast their select your country and confirm with ≥. own sort parameters (region, language, etc.). In this If your country does not appear in the list, select case, indicate your choice using the <> keys and choice “. . .” validate with ≥. é Next select your language using the <> keys and confirm with ≥. 5 Program sort & Press the MENU key.The TV Menu is displayed on the screen. TV Menu Picture Sound Features Install Install Language Country Auto Store Manual Store Sort Name Æ Æ Æ Æ Æ Æ • • • • • • 0 1 2 3 4 5 é With the cursor, select the Install menu followed by the Sort menu. “ Select the programme you want to move using the <> keys and press ≥. ‘ Then use the <> keys to select the new number and validate with ≤. ( Repeat steps “ and ‘ for each program you wish to renumber. § To quit the menus, press Ë. Manual store This menu is used to store the programmes one at a time. & Press the MENU key. é With the cursor, select the Install menu then Manual store: TV Menu Picture Sound Features Install ‘ Manual Store System Search Program No. Fine Tune Store Í Europe Æ ( § “ System: select Europe (automatic detection*) or Western Europe (BG standard), Eastern Europe (DK standard), United Kingdom (I standard) or France (LL’ standard). è ! ç * Except for France (LL’ standard), you must select choice France. Search: press ≥.The search starts. Once a programme is found, the scanning stops and its name is displayed (when available). Go to the next step. If you know the frequency of the required programme, this can be entered directly using the 0 to 9 keys. If no picture is found, consult the possible solutions (p. 14). Program No.: enter the required number with the ≤≥ or 0 to 9 keys. Fine Tune: if the reception is not satisfactory, adjust using the ≤≥ keys. Store: press ≥.The program is stored. Repeat steps ‘ to è for each programme to store. To quit the menus, press Ë. Other settings in the Install menu & Press the MENU key and select the Install menu: é Language: to change the display language for the menus. “ Country: to select your country (GB for Great Britain). This setting is used for the search, automatic programme sort and teletext display. If your country does not appear in the list, select “. . .” ‘ Auto Store: to start automatic search for all programmes available in your region. If the transmitter or cable network sends the automatic sort signal, the programmes will be numbered correctly. If this is not the case, you need to use the Sort menu to renumber the programmes. 6 Some transmitters or cable networks broadcast their own sort parameters (region, language, etc.). In this case, indicate your choice using the <> keys and validate with ≥.To quit or interrupt the search, press MENU. If no picture is found, consult the possible solutions (p. 14). ( Name: If required, you can give a name to the programmes and external connectors. Use the ≤≥ keys to move around the name display area (5 characters) and the <> keys to select the characters.When the name has been entered, use the ≤ key to exit.The name is stored. Note: on installation, the programs are named automatically when an identification signal is sent. § To quit the menus, press Ë. Picture settings & Press MENU then ≥.The Picture menu is displayed: TV Menu Picture Sound Features Install Picture Brightness Colour Contrast Sharpness Colour Temp. Store 39 é Use the <> keys to select a setting and the ≤≥ keys to adjust. “ Once the adjustments have been made, select ≥ to store them. Press Ë to exit. Description of the adjustments: • Brightness: this changes picture brilliance. • Colour: this changes the intensity of the colour. • Contrast: this changes the difference between the light and dark tones. • Sharpness: this changes the picture definition. • Colour Temp.: this changes the colour rendering: Cold (bluer), Normal (balanced) or Warm (redder). • Store: to store the picture adjustments and settings. Store and press Sound adjustments & Press MENU, select Sound (>) and press ≥. The Sound menu is displayed: TV Menu Picture Sound Features Install Sound Equalizer Balance Delta Volume AVL Dolby Virtual Store Æ Æ Æ Æ Æ Æ • • • • • • 100 Hz 300 Hz 1000 Hz 3000 Hz 8000 Hz é Use the <> keys to select a setting and the ≤≥ keys to adjust. “ Once the adjustments have been made, select Store and press ≥ to store these changes. ‘ To quit the menus, press Ë. Description of the settings: • Equalizer: to adjust the sound tone (from bass: 100 Hz to treble: 8000 Hz). • Balance: this balances the sound on the left and right speakers. • Delta Volume: this is used to compensate any volume discrepancies between the different programs or EXT sockets.This setting is available for programs 0 to 40 and the EXT sockets. • AVL (Automatic Volume Leveller): this is used to limit increases in sound, especially on program change or advertising slots. • Dolby Virtual:To activate / deactivate the surround sound effect.You can also access these settings with key Q. • Store: this is used to store the sound settings. Feature settings & Press MENU, select Features (>) and press ≥.You can adjust: é Contrast +: automatic adjustment of the picture contrast which permanently sets the darkest part of the picture to black. “ Sleep : to select an automatic standby period. ‘ To quit the menus, press Ë. 7 Screen Formats The pictures you receive may be transmitted in 16:9 format (wide screen) or 4:3 format (conventional screen). 4:3 pictures sometimes have a black band at the top and bottom of the screen (letterbox format).This function allows you to optimise the picture display on screen. If your television is equipped with a 4:3 screen. Press the ∏ key (or <>) to select the different modes: 4:3 The picture is reproduced in 4:3 format. Expand 4:3 The picture is enlarged vertically.This mode is used to cancell the black bands when watching a programme in letterbox format. Compress 16:9 The picture is compressed vertically into 16:9 format. If your television is equipped with a 16:9 screen. Press the ∏ key (or ≤≥) to select the different modes: This TV set is also equipped with automatic switching which will select the correct-screen format, provided the specific signals are transmitted with the programmes. 4:3 The picture is reproduced in 4:3 format and a black band is displayed on either side of the picture. Zoom 14:9 The picture is enlarged to 14:9 format, a thin black band remains on both sides of the picture. Zoom 16:9 The picture is enlarged to 16:9 format.This mode is recommended when displaying pictures which have black bands at the top and bottom (letterbox format). Subtitle Zoom This mode is used to display 4:3 pictures using the full surface of the screen leaving the sub-titles visible. Super Wide This mode is used to display 4:3 pictures using the full surface of the screen by enlarging the sides of the picture. Widescreen This mode restores the correct proportions of images transmitted in 16:9. Note: If you display a 4:3 picture in this mode, it will be enlarged horizontally. 8 Teletext Teletext is an information system broadcast by certain channels which can be consulted like a newspaper. It also offers access to subtitles for viewers with hearing problems or who are not familiar with the transmission language (cable networks, satellite channels, etc.). Press : You will obtain : Teletext call This is used to call or exit teletext mode.The summary appears with a list of items that can be accessed. Each item has a corresponding 3 digit page number. If the channel selected does not broadcast teletext, the indication 100 will be displayed and the screen will remain blank (in this case, exit teletext and select another channel). Selecting a Enter the number of the page required using the 0 to 9 page or P -/+ keys. Example: page 120, enter 120. The number is displayed top left, the counter turns and then the page is displayed. Repeat this operation to view another page. If the counter continues to search, this means that the page is not transmitted. Select another number. Direct access Coloured areas are displayed at the bottom of the screen. to the items The 4 coloured keys are used to access the items or corresponding pages. The coloured areas flash when the item or the page is not yet available. Contents This returns you to the contents page (usually page 100). Stop Certain pages contain sub-pages which are automatically sub-page displayed successively.This key is used to stop or resume acquisition sub-page acquisition.The indication _ appears top left. Double page To activate or deactivate the double page teletext display teletext mode.The active page is displayed on the left and the (depending on version) following page is displayed on the right. Press Ó if you want to hold a page (i.e. the contents page).The active page is then displayed on the right.To return to normal mode, press Å. Hidden To display or hide the concealed information (games information solutions). Enlarge a This allows you to display the top or bottom part of the page page and then return to normal size. Favourite Instead of the standard coloured areas displayed at the bottom of pages the screen, you can store 4 favourite pages on the first 40 channels which can then be accessed using the coloured keys (red, green, yellow, blue). Once set, these favourite pages will become the default every time teletext is selected. & Press the MENU key to change to favourite pages mode. é Display the teletext page that you want to store. “ Press the coloured key of your choice for 3 seconds.The page is now stored. ‘ Repeat the operation with the other coloured keys. ( Now when you consult teletext, your favourite pages will appear in colour at the bottom of the screen.To temporarily retrieve the standard items, press MENU. To clear everything, and return the standard items as the default, press Ë for 5 seconds. 9 Using the radio Choosing radio mode & Press the AV key on the remote control to display the Source List. é Use the cursor </> key to select FM Radio and then press the cursor ≥ key to switch the TV to radio mode. To return to TV mode, press the AV key, select TV and validate with ≥key. In radio mode the number and name of the station (if available), its frequency and the sound mode are indicated on the screen. Selecting programmes Use the 0/9 or P -/+ keys to select the FM stations (from 1 to 40). List of radio stations Press the ı key to display / hide the list of radio stations.Then use the cursor to select a station. Using the radio menus Use the MENU key to access the specific radio settings. Searching radio stations If you have used the quick installation all the available FM stations will be stored.To start a new search use the Install menu : Auto Store (for a complete search) or Manual Store (for a station by station search).These menus work in exactly the same way as the TV menus. Screen saver In the Features menu you can activate / close the screen saver.The time, the frequency of the station and its name (if available) move across the screen. Using in PC monitor mode NOTE – When using the LCD TV as a PC monitor, slight diagonal interference lines may be observed when it is operated under electromagnetic interference environment but will not affect the performance of this product. – For better performance, good quality DVI cable with good noise isolation filter is recommended. PC Mode Your TV can be used as a computer monitor. You must first of all connect the computer and adjust the resolution (see p.13). Choosing PC mode & Press the AV key on the remote control to display the Source List. é Use the cursor </> key to select PC and then press the cursor ≥ key to switch the TV to PC mode (DVI-I In). To return to TV mode, press the AV key, select TV and validate with ≥ key. Using the PC menus Press the MENU key to access the specific settings of the PC monitor mode. Use the cursor to adjust them (the settings are automatically saved): 10 • Picture: - Brightness / Contrast : to adjust the brightness and contrast. - Horizontal / Vertical: to adjust the horizontal and vertical placing of the image. - Colour Temp: to adjust the colours (cold, normal or warm). • Audio Selection: to choose the sound reproduced on the TV (PC/HD,TV or Radio). • Features (only available on certain versions): - Phase/Clock: eliminates the horizontal (Phase) and vertical (Clock) interfering lines. - Format : to choose between full screen or native format of the PC screens. - Auto Adjust: position is set automatically. • Reset To Factory Setting: to return to the factory settings (default settings). Using in HD (High Definition) Mode (Only available on certain versions) • Colour Temp.: this changes the colour rendering: Cold (bluer), Normal (balanced) or Warm (redder). • Store: to store the picture adjustments and settings. HD Mode The HD (High Definition) mode allows you to enjoy clearer and sharper pictures through the DVI-I inputs if you are using a HD receiver/ equipment that can transmit high definition programming. You must first of all connect the HD equipment (see p.13). Sound: • Equalizer: to adjust the sound tone (from bass: 100 Hz to treble: 8000 Hz). • Balance: this balances the sound on the left and right speakers. • Delta Volume: this is used to compensate any volume discrepancies between the different programs or EXT sockets.This setting is available for programs 0 to 40 and the EXT sockets. • AVL (Automatic Volume Leveller): this is used to limit increases in sound, especially on program change or advertising slots. • Dolby Virtual:To activate / deactivate the surround sound effect.You can also access these settings with key Q. • Store: this is used to store the sound settings. Choosing HD mode & Press the AV key on the remote control to display the Source List. é Use the cursor </> key to select HD and then press the cursor ≥ key to switch the TV to HD mode. To return to TV mode, press the AV key, select TV and validate with ≥ key. Using the HD menus Press the MENU key to access the specific settings of the HD mode. Use the cursor to adjust them (the settings are automatically saved): Picture: • Brightness: this changes picture brilliance. • Colour: this changes the intensity of the colour. • Contrast: this changes the difference between the light and dark tones. • Sharpness (only available for certain signal only): this changes the picture definition. Features: • Sleep : to select an automatic standby period. • Horizontal : to adjust the horizontal placing of the image. Here is the list of the different HD display resolutions available on your TV: 15"/39cm XGA Analogue Digital 20"/51cm VGA Analogue Digital 20"/51cm WXGA Analogue 23"/58cm WXGA Digital Analogue Digital SDTV 480 i X SDTV 576 i X EDTV 480 p X X X X X X X X EDTV 576p X X X X X X X X HDTV 720p X X X X X X X HDTV 1080 i X X X X X X X X X X X X 11 Connecting peripheral equipment The television has 1 external socket situated at the back of the set (EXT1) and sockets on the side. Press the AV key on the remote control to display Source List and select TV or peripheral equipment connected to EXT1, AV/SVHS, PC, HD or Radio. The EXT1 socket has audio, CVBS/RGB inputs and audio, CVBS outputs. The side connections has audio inputs, CVBS/S-VHS inputs, headphone out. FM ANT EXT 1 DVI-I In Headphone Audio In Video In S-Video DVI Audio In Video recorder FM ANT EXT 1 DVI-I In Carry out the connections shown opposite, using a good quality euroconnector cable. If your video recorder does not have a euroconnector socket, the only connection possible is via the aerial cable.You will therefore need to tune in your video recorder's test signal and assign it programme number 0 (refer to manual store, p. 6). To reproduce the video recorder picture, press 0 key. Video recorder with decoder Connect the decoder to the second euroconnector socket of the video recorder.You will then be able to record scrambled transmissions. Other equipment FM ANT EXT 1 DVI-I In Satellite receiver, decoder, CDV, games, etc. Carry out the connections shown opposite. 12 Side connections Make the connections as shown opposite. With the AV key, select AV/S-VHS. For a mono set, connect the sound signal to the AUDIO L (or AUDIO R) input.The sound automatically comes out of the left and right speakers of the set. Headphones When headphones are connected, the sound on the TV set will be cut.The VOLUME -/+ keys are used to adjust the volume level. The headphone impedance must be between 32 and 600 Ohms. HD equipment HD Analogue Connection (DVI-I) FM ANT EXT 1 DVI-I In Make the connections as shown opposite. With the AV key, select HD. For more information on using HD mode see page 11. HD Digital Connection (DVI-I) FM ANT EXT 1 DVI-I In Computer FM ANT FM ANT EXT 1 EXT 1 DVI-I In DVI-I In PC with DVI Connect the monitor output (DVI) of your computer to the DVI-I In of the LCD TV. Connect the sound output Audio out of the computer to the input DVI Audio in of the LCD TV. PC with VGA Connect the monitor output (VGA) of your computer via a VGA/DVI-I cable* to the DVI-I In of the TV. Connect the sound output Audio out of the computer to the input DVI Audio in of the LCD TV. * Not supplied with the set. For more information on using PC mode see page 10. Configure the computer for optimum resolution on: 15PF5121 : 20PF5121 : 20PF5321 : 23PF5321 : 1024 x 768, 75 Hz 640 x 480, 75 Hz 1280 x 768, 60 Hz 1280 x 768, 60 Hz 13 Tips Poor reception The proximity of mountains or high buildings may be responsible for ghost pictures, echoing or shadows. In this case, try manually adjusting your picture: see Fine Tune (p. 6) or modify the orientation of the outside aerial. If you are using an indoor aerial, reception may be difficult in certain conditions.You can improve reception by rotating the aerial. If the reception remains poor, you will need to use an external aerial No picture Have you connected the aerial socket properly? Have you chosen the right system? (p. 6). Poorly connected euroconnector cables or aerial sockets are often the cause of picture or sound problems (sometimes the connectors can become half disconnected if the TV set is moved or turned). Check all connections. No sound If on certain channels you receive a picture but no sound, this means that you do not have the correct TV system. Modify the System setting (p. 6). The amplifier connected to the TV does not deliver any sound? Check that you have not confused the audio output with the audio input. PC mode doesn’t work ? Check that you have configured the computer on a compatible display resolution (see p. 13). Snowy picture when switched to HD-D mode Noise is displayed if the connected digital equipment’s (DVD player or set-top box) HDCP authentication failed. Check the user manual for the digital equipment you are connecting. Remote control The TV set does not react to the remote control; the indicator on the set no longer flashes when you use the remote control? Replace the battery. Standby If the set receives no signal for 15 mins, it automatically goes into standby mode. To save power, your set is fitted with components that give it a very low power consumption when in standby mode (less than 1 W). Cleaning the set Only use a clean, soft and lint-free cloth to clean the screen and the casing of your set. Do not use alcohol-based or solvent-based products. Still no results? Disconnect the mains plug of the TV for 30 seconds then reconnect it. If your TV set breaks down, never attempt to repair it yourself: contact your dealer's after-sales service. Glossary DVI (Digital Visual Interface):A digital interface standard created by the Digital Display Working Group (DDWG) to convert analog signals into digital signals to accommodate both analog and digital monitors. HDCP (High-bandwidth Digital-Content Protection): developed by Intel to provide secure copy protection of content transmitted digitally from the source (such as DVD player or set-top box) to the TV display. RGB signals : These are the three video signals, Red Green Blue, which make up the picture. Using these signals improves picture quality. S-VHS Signals: These are 2 separate Y/C video signals from the S-VHS and Hi-8 recording standards.The luminance signals Y (black and white) and chrominance signals C (colour) are recorded separately on the tape.This provides better picture quality than with standard video 14 (VHS and 8 mm) where the Y/C signals are combined to provide only one video signal. NICAM sound: Process by which digital sound can be transmitted. System: Television pictures are not broadcast in the same way in all countries.There are different standards: BG, DK, I, and L L’.The System setting (p. 6) is used to select these different standards.This is not to be confused with PAL or SECAM colour coding. Pal is used in most countries in Europe, Secam in France, Russia and most African countries.The United States and Japan use a different system called NTSC.The inputs EXT1 and EXT2 are used to read NTSC coded recordings. 16:9: Refers to the ration between the length and height of the screen.Wide screen televisions have a ration of 16/9, conventional screen TV sets have a ration of 4/3. Table of TV frequencies. Frequenztabelle der Fernsehsender. Liste des fréquences TV. Frequentietabel TV-Zenders. Tabella delle frequenze TV. Lista de frecuencias TV. Lista das frequências TV Liste over TV senderne. Tabell over TV-frekvenser. Tabell över TV-frekvenser. TV-taajuustaulukko. K·Ù¿ÏÔÁÔ˜ Û˘¯ÓÔÙ‹ÙˆÓ ÔÌÒÓ. CÔËÒÓÍ ˜‡ÒÚÓÚ Ô‰‡Ú˜ËÍÓ‚. A televizió-adóállomások frekvenciáinak a listája. Lista częstotliwości stacji nadawczych. Seznam frekvenčních pásem vysílačů. Zoznam frekvenčných pásiem vysielačov. FRANCE EUROPE CANAL ................FREQ (MHz) E2 ........................48.25 E3 ........................55.25 E4 ........................62.25 E5 ......................175.25 E6 ......................182.25 E7 ......................189.25 E8 ......................196.25 E9 ......................203.25 E10 ....................210.25 E11 ....................217.25 E12 ....................224.25 R1 ........................49.75 R2 ........................59.25 R3 ........................77.25 R4 ........................85.25 R5 ........................93.25 R6 ......................175.25 R7 ......................183.25 R8 ......................191.25 R9 ......................199.25 R10 ....................207.25 R11 ....................215.25 R12 ....................223.25 S1 ......................105.25 S2 ......................112.25 S3 ......................119.25 S4 ......................126.25 S5 ......................133.25 S6 ......................140.25 S7 ......................147.25 S8 ......................154.25 S9 ......................161.25 S10 ....................168.25 S11 ....................231.25 S12 ....................238.25 S13 ....................245.25 S14 ....................252.25 CANAL ................FREQ (MHz) S15 ....................259.25 S16 ....................266.25 S17 ....................273.25 S18 ....................280.25 S19 ....................287.25 S20 ....................294.25 H1 ......................303.25 H2 ......................311.25 H3 ......................319.25 H4 ......................327.25 H5 ......................335.25 H6 ......................343.25 H7 ......................351.25 H8 ......................359.25 H9 ......................367.25 H10 ....................375.25 H11 ....................383.25 H12 ....................391.25 H13 ....................399.25 H14 ....................407.25 H15 ....................415.25 H16 ....................423.25 H17 ....................431.25 H18 ....................439.25 H19 ....................447.25 21.......................471.25 22.......................479.25 23.......................487.25 24.......................495.25 25.......................503.25 26.......................511.25 27.......................519.25 28.......................527.25 29.......................535.25 30.......................543.25 31.......................551.25 32.......................559.25 CANAL ................FREQ (MHz) 33.......................567.25 34.......................575.25 35.......................583.25 36.......................591.25 37.......................599.25 38.......................607.25 39.......................615.25 40.......................623.25 41.......................631.25 42.......................639.25 43.......................647.25 44.......................655.25 45.......................663.25 46.......................671.25 47.......................679.25 48.......................687.25 49.......................695.25 50.......................703.25 51.......................711.25 52.......................719.25 53.......................727.25 54.......................735.25 55.......................743.25 56.......................751.25 57.......................759.25 58.......................767.25 59.......................775.25 60.......................783.25 61.......................791.25 62.......................799.25 63.......................807.25 64.......................815.25 65.......................823.25 66.......................831.25 67.......................839.25 68.......................839.25 69 .......................855.25 Information for users in the UK Positioning the TV For the best results, choose a position where light does not fall directly on the screen, and at some distance away from radiators or other sources of heat. Leave a space of at least 5 cm all around the TV for ventilation, making sure that curtains, cupboards etc. cannot obstruct the air flow through the ventilation apertures.The TV is intended for use in a domestic environment only and should never be operated or stored in excessively hot or humid atmospheres. General Points Please take note of the section entitled 'Tips' at the end of this booklet. Interference The Department of Trade and Industry operates a Radio Interference Investigation Service to help TV licence holders improve reception of BBC and IBA programmes where they are being spoilt by interference. If your dealer cannot help, ask at a main Post Office for the booklet "How to Improve Television and Radio Reception". Mains connection Before connecting the TV to the mains, check that the mains supply voltage corresponds to the voltage printed on the type plate on the rear panel of the TV. If the mains voltage is different, consult your dealer. CANAL ................FREQ (MHz) 2...........................55.75 3...........................60.50 4...........................63.75 5...........................176.0 6...........................184.0 7...........................192.0 8...........................200.0 9...........................208.0 10.........................216.0 B ........................116.75 C ........................128.75 D ........................140.75 E ........................159.75 F.........................164.75 G ........................176.75 H ........................188.75 I..........................200.75 J .........................212.75 K ........................224.75 L.........................236.75 M........................248.75 N ........................260.75 O ........................272.75 P ........................284.75 Q ........................296.75 ITALY CANALE ..............FREQ (MHz) A ..........................53.75 B ..........................62.25 C ..........................82.25 D ........................175.25 E ........................183.75 F.........................192.25 G ........................201.25 H ........................210.25 H1 ......................217.25 (not applicable outside the UK) Important This apparatus is fitted with an approved moulded 13AMP plug. Should it become necessary to replace the mains fuse, this must be replaced with a fuse of the same value as indicated on the plug. 1. Remove fuse cover and fuse. 2.The replacement fuse must comply with BS 1362 and have the ASTA approval mark. If the fuse is lost, make contact with your retailer in order to verify the correct type. 3. Refit the fuse cover. In order to maintain conformity to the EMC directive, the mains plug on this product must not be removed. Connecting the aerial The aerial should be connected to the socket marked : at the back of the set.An inferior aerial is likely to result in a poor, perhaps unstable picture with ghost images and lack of contrast. Make-shift loft or set-top aerials are often inadequate.Your dealer will know from experience the most suitable type for your locality. Should you wish to use the set in conjunction with other equipment, which connects to the aerial socket such as TV games, or a video camera it is recommended that these be connected via a combiner unit to avoid repeated connection and disconnection of the aerial plug. Fitting the stand (if provided) Use only the stand provided with the set, making sure that the fixings are properly tightened.A diagram showing how to assemble the stand is packed with the stand. Never use a make-shift stand, or legs fixed with woodscrews. Specifications are subject to change without notice. Trademarks are the property of Koninklijke Philips Electronics N.V. or their respective owners. 2005 © Koninklijke Philips Electronics N.V. All rights reserved. www.philips.com 3111 256 19292